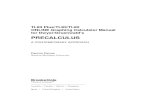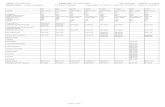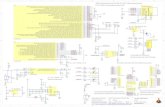TI NspireCASprimerTRedit
description
Transcript of TI NspireCASprimerTRedit
-
TI-Nspire CAS primer (especially for TI-83/84 users) This primer will help you get a feel for your new super graphing calculator. Created by Sean Bird of Indiana with some edits by Tom Reardon of Ohio. Updated by Bird July 17, 2007, for OS 1.4 Enjoy (This document is available as a Word document at http://covenantchristian.org/bird/Nspire.html)
Section 1: Intro Home & Settings (84 users would call it MODE) Welcome to the most intelligently designed and mathematically enjoyable technology ever developed. There are several features on the TI-Nspire where your computer knowledge can carry over. Press c.
This Home Screen is like the desktop of a computer. My Documents is just like My Documents. d and e behave just like Esc and Tab on a computer keyboard. d is a good button to try if you ever get stuck somewhere. Look on a computer keyboard and notice the symbol associated with Shift. On the TI-Nspire we will call g the Shift key. Again, look at a computer keyboard and observe the symbol for Backspace. . is the Backspace button.
Notice the blue word clear. If you press /. , it will clear the entry. In the middle of the NavPad is x, this click button serves as the left click on a mouse button. Right click would be /b, designated with the symbol $.
Now under 8:System Info, select 1:Document Settings. (You can also get to Document Settings from any screen by pressing /c, this is the Tools key #. Click 1 for 1:FILE, then 6 for 6:Document Settings.) For the 83/84 and 89 this was referred to as MODE. On the TI-Nspire you are working in a document that can be saved. More on this later
So, Document Settings:
It looks like this on the handheld. Use e to get to the setting you want to change, then click using x and arrow down or up, , to make your selection. Be sure to Apply to System or at least hit OK, or a few times, to solidify the changes. (Pressing d causes any changes made to be disregarded.)
-
2
On the computer software, it looks like this (to the right).
I highly recommend using FLOAT under DISPLAY DIGITS, and AUTO for EXACT OR APPROXIMATE.
EXACT means the answer will be displayed as an exact number (no decimal approximation). APPROXIMATE means the answer will be shown as a decimal. AUTO means the answer will be displayed as exact whenever possible. Lets use AUTO.
After selecting OK, press c, 8:System Info, 4:About. This will tell you the version and date of your operating system, OS. For example, the screen to the left shows a handheld with OS version 1.2 from August 2007. Version 1.4 is out summer of 2008.
Now begin a new document. Press c, 6:New Documents. When you first begin a new document you get to choose between one of five options: a Calculator, Graphs & Geometry (are now done on the same page), Lists & Spreadsheet (like Excel), Notes (a word processor with an equation editor that can calculate), or Data & Statistics (behaves similar to Fathom).
First, lets examine the Calculator features.
Section 2: Calculator The Calculator screen looks like. Battery life is good.
The 1.1 tells you what page you are on. In a document there can be more than one page. Each document can consist of up to 30 problems and each problem can have at most 50 pages. 1.1 indicates that we are in the first page of the first problem. 3.4 would indicate that we are in the 4th page of the 3rd problem. And as you can see, the calculator remembers 99 entries in the history.
Remember the days when you would get a trig problem wrong because you were in degrees and you wanted to be in radians? Now it tells you the settings for this document right at the top. How nice.
-
3
Press . WHOA! What just happened? No more sloppy TI-84 of allowing you to forget the close parenthesis. Even more importantly, no more getting lost in the parentheses. You open and it automatically closes. Just like an automatic door closer on your screen door, it will let fewer flies in, fewer syntax mistakes.
Now press . Right now the screen displays sin(3pi/4). Get ready. Watch what happens when you press.
This is the exact answer. (Isnt pretty print beautiful?) The parentheses grew, the division became a lovely fraction, and there was even a multiplication symbol added between the 3 and pi. The radical in the answer even goes over everything it should.
But what if you wanted an approximate answer? Notice the blue that is above various operations. To access the blue commands,
you must first press . What do you think the symbol above the
enter key will do? Try it. Press . (It gives you the decimal approximation)
Try a radical expression like 13/63 by typing /q63/p13 Hey, did you notice that it rationalized the denominator. Perhaps you were expecting
1373
. If you ever wonder if those two are the same, how could you check it? Try it.
Dont forget to press / to get the decimal approximation.
Evaluating expressions a couple of different ways (I prefer the second) 1. You can store or define Oops, thats what it would say with a TI-Nspire. a variable. To show you what TI-Nspire CAS has no problem talking about variable a. I mean, type A. Type 5/hA. Type B:=v3. (: is on the right between subtraction and multiplication; = is at the top of left column.) (Be careful to use the negative (opposite) sign, NOT the
minus sign.) Type ArB+Bl3.
-
4
IMPORTANT! You HAD to type the multiplication sign between the a and b. On the TI-Nspire or TI-Nspire CAS you are not limited to the 26 letters of the alphabet for variables or names of functions. So ab is an acceptable variable name. ab does NOT mean a times b. Try to get in the habit of using the multiplication sign between variables and also between variables and parentheses to indicate multiplication. If you are using parentheses for multiplication with variables, like x(2x+3), they have rigged it up to give you a friendly Invalid implied multiply error message to remind you to use the multiplication sign. Get used to it.
Hey, did you notice that variables that are defined turn bold when you type them. This can be a comfort that you are doing things right. Also, isnt it great that the expression actually looks like it would appear in a book instead of like you are talking to a computer? We call this instant pretty print.
Just like on the TI-83/84, the value stored in a is 5 and b is -3 until the values are redefined, but now on the TI-Nspire these values are only stored on this problem. Start a new problem and the variables are freshly available. More on this later
2. (I like this method better) Press Xr(2X+3)*X=3. (* is just to the right of /. | is the such that key.) When you press , note that it shows the multiplication between 2 and x. What value is stored in x ? Surprised? There is nothing stored in x. Such that is temporary.
Do you remember how you could go through the history on your TI-83/84? It would take you back through the previous 10 entries by hitting 2nd ENTER. With the TI-Nspire now you can go back 99 entries simply by using the NavPad to up arrow, , until you get to the expression you want. Press until 3bba + is highlighted. Press . The expression popped down to the last line. Now type *B=1. Will b remain the negative 3 as you defined it earlier or will b = 1 win? Press . Hmmm. How can you find out what b is defined as? Press B.
-
5
Section 3: Graphs and Geometry We will return again to the Calculator features later and consider more about why your TI-Nspire CAS is such a valuable tool. Perhaps you will even consider it to serve as a ladder to help you reach new heights and succeed in calculus. So far we havent done any mathematics that your previous calculator could not do.
According to the AP Calculus course description A graphing calculator appropriate for use on the exams is expected to have the built-in capability to:
Plot the graph of a function within an arbitrary viewing window Find the zeros of functions (solve equations numerically) Numerically calculate the derivative of a function Numerically calculate the value of a definite integral
You will learn how to do the 3rd and 4th bullets later in the school year, but the graphs and geometry application will be introduced by teaching you effective means to doing the first two bullets now. First off, press CTRL + I, this means the CTRL key followed by the I key (no + sign). (This could be done using Tools #. Choosing 2:Add Graphs & Geometry /c4:Insert, 2:Page.) gives this standard graph window.
To adjust the window settings press b, Press Xl3. 4:Window, 1:Window Settings.
Type v1e, 1 Press
-
6
Press b, 4:Window, A:Zoom-Fit. Sometimes the entry line may obstruct (If you know the domain, this will quickly your view. Press b, 2:View, 6:Hide Entry give a window appropriate to the range.) Line. Note the shortcut Ctrl+G.
This next screen shot shows the screen Now lets clear the quadratic and being grabbed and moved. Use the NavPad graph a linear function, y=3x-7, in a to move the cursor to an empty place. standard window. Press e to get to Press /x or hold down x until the the command line. Up arrow, , to f1(x). open hand closes. Try moving the page Press /.. Type 3X-7. so it looks like the screen below. Then b,Window, Zoom Standard.
Press e. Type the following in f2(x)= To find the intersection point press b, v1/p5X-3/p5 6 3. (Now just click each line.)
-
7
d to get out of the Intersection Point(s) mode. Move the cursor and click f1. Notice f1 appears in the entry line. Lets try some of the split screen features of TI-Nspire. Press /c, 5, 2, 2 Use /e to toggle between applications. Note the border.
Press b, 2:Add G&G In f3(x), Split screen can be customized. type .1x3 + .1x2 2.6x + 2.4 /c, 5, 1:Custom Split
Move the cursor to hover Use + and - to scroll through the options. (Arrows over the ends of the x-axis. adjust the size.) Get it horizontal. Press . /G Grab and pull it out.
Hover over the tick marks on the x-axis. Grab and pull. Watch what happens. Now Now, lets find the zero. Hover over the cubic and Shift (g) Grab (hold x) pull. Press b, 6, 2:Point On Click (x)
-
8
Press d to escape the Point On mode. Now grab the point and drag it along f3(x). Notice that each time you get close to a zero it jumps there and a z appears. Did you notice anything else?
Capital M indicate maximum, lowercase m means minimum.
(You can also do this easily by using trace b 5, 1. Press enter to drop a point.)
Section 4: Lists and Spreadsheet To insert a new page press /I, 3:Add Lists and Spreadsheet. Explore the option under b. (If you wanted to go back to the previous page press / , .) This much improved spreadsheet behaves like Excel. To write a formula start with =
You can take data and try to fit an equation to it using all sorts of regressions.
Section 5: Notes Lets try another method to open a Notes page. Press c 4 To view the options, pressb. Try typing something. Observe the Format styles. Use g for Shift.
To learn more about Lists & Spreadsheets, Notes, or Data & Statistics applications check out the files in the Examples folder like Getting Started. Press c, 7:My Documents. Look in the Examples folder. (You may choose to save your current document as Primer.)
-
9
Section 6: CAS (Computer Algebra System) This is what you have been waiting for. What makes the calculator really special? Besides the fact that it look like mathematics, it actually does algebra (and more). Lets begin with a new problem (or new document). /c, 4, 1:Insert Problem 1:Add Calculator Lets try (x+2)5
That answer wasnt very Now up arrow to highlight Oh yeah, it retyped it for interesting. Try b, 3, 3 last question. Hit you. Press
Lets do some step by step algebra. Isnt that lovely. Type 5x+3y+2=12x-1 . Goal: solve for y. Whats next?
Subtract 2 you say? Just Subtractions was distributed Alright, lets subtract 5x type 2. (-2) over the equals. Whats next? Type -5X
And finally? Divide by 3. Press . Ta da. And no mistakes. (We could expand it, but its okay.)
-
10
Alright, now do it in one step Arrow up to highlight the But what are we solving for? b > Algebra > Solve equation. Press Type ,Y. That will do.
Lets factor. Lets solve a quadratic for x. b, 3, 2:Factor, y2 y 6 b,4,1, x2 x =6 ,X Isnt the or beautiful?
Look what else it can do IT CONVERTS. It automatically converts to SI Press catalog k, 3. (That answers my question.) or you can specify the units.
Press k again and browse (Shortcut for underline: CTRL _ the other features, like 5:templates look down next to )
Look at what it can do with inequalities, absolute value, and expanding trig identities (b, > Algebra > Trig4).
Another fun thing you could try is graphing an inequality: For f1(x)=, backspace . once and change = to an inequality. Also graph a circle (b > Shapes > Circle, x to start and stop) and find its equation (b > Actions > Coordinates and Eq).
absolute value
-
11
TI-Npsire Primer ________________ BIG IMPORTANT MESSAGE Do not underestimate this. The TI-Nspire CAS handheld is a very powerful calculator learning tool (As we have seen, calculator is only part of its functionality.) It is like a mini-computer with $1500 of software on it. In fact, it does things that no other software can do. With its portability, affordability, and integrated functionality the TI-Nspire is the best choice.
The AP exam allows it on half of the test. NO calculator of any kind is allowed on the other half of the test.
Some colleges may allow students to use the TI-Nspire CAS. Many do not. Many colleges require all students to have laptops or allow other types of calculators (TI-89, TI-83/84, HP, scientific, ). At some colleges it depends upon the individual professor as to whether or not you can use technology.
For these reasons, I must teach you how to do calculus WITH the technology and without the technology. I must prepare you for any college any professor any situation. I cannot, will not, let you become calculator dependent. But you have to help me with this. Do NOT let yourself become dependent on a calculator.
There are three types of calculations in this world: mental math, paper & pencil, and calculator/computer. It is my job to, not only teach you HOW to do each of those three types of calculations, but also and just as important WHEN to use each of those three types of calculations. I will be stressing appropriate use of a calculator.
On the College Board AP Calc website it says the following: The use of a graphing calculator is considered an integral part of the AP Calculus course, and is permissible on parts of the AP Calculus Exams. Students should use this technology on a regular basis so that they become adept at using their graphing calculators. Students should also have experience with the basic paper-and-pencil techniques of calculus and be able to apply them when technological tools are unavailable or inappropriate.
-
12
Practice What Youve Learned So Far (There will be tested over this soon.)
1. Create a new Calculator page. For each of the following, use TI-Nspire to find the i) Exact answer and ii) Approximate answer, rounded to the nearest thousandth.
2. Create a new Calculator page. For each of the following, use TI-Nspire to find the i) Exact answer and ii) Approximate answer, rounded to the nearest thousandth.
a) Evaluate for a = 2 : 3 24 3
5a a a
a
+
b) Evaluate for x = 3 : 3
3x x
x
c) Expand: ( )52x +
d) Factor: 3 22 25 12x x x
e) Solve: 22 3 5x x =
f) Solve: 22 3 6x x =
g) Find the sum: 50
2
1ii
=
(hint: under the Calculus menu, number 4, sum)
3. Start a new Graphs and Geometry page. Change the window so that 5 8x < < and
8 8y < < . Graph: 3 21( ) 3 2 42
y f x x x x= = + + . Use the Trace tool to find: (round to the coordinates to the nearest thousandth) a) Maximum b) Minimum c) Zeros d) Y-intercept
4. Start a new Graphs and Geometry page. Find an appropriate window to view the following graphs. a) Record the window you used. b) Find the points of intersection. Round the coordinates to the nearest thousandth.
( ) ( )2 216 103
y f x x and y f x x= = = = +
1
3
13 17 3) ) sin ) cos ) 76832 48 12 2
) 128 ) 45 20 ) tan 30
a b c d
e f g
pi
+
+ o
-
13
Answers to the previous exercises (make sure you can do problems like these!):
( )13
3 1 2731. ) 0.760 ) 0.259 ) 0.52496 4 6
) 16 3 27.713 ) 4 2 5.040 ) 5 5 11.1803) 0.577
3
a b c
d e f
g
pi
( )
5 4 3 27 2 62 ) 1.4 ) 1.633 ) 10 40 80 80 325 3
5) (2 1)( 3)( 4) ) 12
57 3 57 3) 1.137 2.6374 4
) 42,925
a b c x x x x x
d x x x e x or x
f x or xg
+ + + + +
+ + = =
+= =
3. Maximum: (0.367, 4.355) Minimum: (3.633, 4.355) Zeros: (2, 0) (4.828, 0) ( 0.828, 0) y-intercept: (0, 4)
4. Points of intersection: ( 2.139, 1.426) (2.805, 8.130)