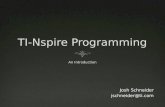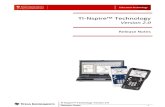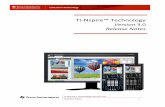TI-Nspire Navigator Getting Started ES
-
Upload
abdiel-abraham-diaz-l -
Category
Documents
-
view
87 -
download
0
Transcript of TI-Nspire Navigator Getting Started ES
Introducción aTI-Nspire™ Navigator™
Teacher Software
Antes de usar (ó ensamblar) el producto lea cuidadosamente este instructivo.
Esta guía corresponde a la versión 3.2 del software TI-Nspire™. Para obtener la versión más reciente de la documentación, visite el sitio education.ti.com/guides.
ii
Información importanteExcepto por lo que se establezca expresamente en contrario en la Licencia que se incluye con el programa, Texas Instruments no otorga ninguna garantía, ni expresa ni implícita, incluidas pero sin limitarse a cualquier garantía implícita de comerciabilidad e idoneidad con un propósito en particular, en relación con cualquier programa o material impreso, y hace dichos materiales disponibles únicamente "tal y como se encuentran". En ningún caso Texas Instruments será responsable en relación con ninguna persona de daños especiales, colaterales, incidentales o consecuenciales en conexión con o que surjan de la compra o el uso de estos materiales, y la responsabilidad única y exclusiva de Texas Instruments, independientemente de la forma de acción, no excederá la cantidad estipulada en la licencia para el programa. Asimismo, Texas Instruments no será responsable de ninguna reclamación de ningún tipo en contra del uso de estos materiales por parte de cualquier otro individuo.
LicenciaFavor de ver la licencia completa instalada en C:\Program Files\TI Education\<TI-Nspire™ Product Name>\license.
© 2011 - 2012 Texas Instruments Incorporated
Adobe®, Mac®, Windows®, Excel®, PowerPoint®, Microsoft® Internet Explorer®, Mozilla® Firefox®, Java™, Google® Chrome®, Apple® Safari®, SMART® Notebook, Blackboard™, y Vernier DataQuest™ son marcas registradas de sus respectivos propietarios.
Índice de contenido
iii
Información importante ................................................................ ii
Cómo configurar el TI-Nspire™ Navigator™ Teacher Software ............................................................................1
Desempacando las cajas................................................................. 2Cómo cargar los soportes............................................................... 4Cómo instalar el software del dispositivo portátil ....................... 5Cómo conectar los dispositivos portátiles a los adaptadores
inalámbricos.............................................................................. 7Cómo conectar los dispositivos portátiles a los soportes ............. 8Cómo conectar el punto de acceso al equipo............................. 10Cómo configurar una red por primera vez................................. 11Cómo configurar el punto de acceso .......................................... 12Cómo agregar clientes inalámbricos a la red ............................. 13Cómo agregar adaptadores inalámbricos o soportes en
forma manual ......................................................................... 15Cómo eliminar adaptadores o soportes desde una
red existente ........................................................................... 17Cómo guardar una red................................................................. 17Cómo volver a usar una red guardada........................................ 18Cómo comprobar el estado de la red.......................................... 18Cómo crear y administrar su cuenta de profesor ....................... 22Cómo iniciar sesión en el sistema de TI-Nspire™ Navigator™
desde el dispositivo portátil ................................................... 25Cómo almacenar los adaptadores y soportes inalámbricos....... 27
Cómo comenzar con TI-Nspire™ Navigator™ Teacher Software ..........................................................................29
Cómo explorar TI-Nspire™ Navigator™ Teacher Software ....... 32Cómo explorar los Espacios de Trabajo....................................... 34Cómo explorar la Barra de Estado............................................... 34Cómo cambiar el Idioma .............................................................. 36
Cómo usar el sistema de seguimiento e información ........39Cómo crear la carpeta Registros_de_sesiones ............................ 39Cómo administrar los registros de sesiones ................................ 40Cómo empaquetar y enviar los Registros de Sesiones ............... 43
Cómo usar el espacio de trabajo de Contenido ..................45Cómo explorar el espacio de trabajo de Contenido .................. 45Cómo explorar el Panel de Recursos ........................................... 46Cómo usar el panel de Vista Previa ............................................. 49
iv
Obtener acceso al Contenido de la computadora ......................50Cómo usar los accesos directos .................................................... 53Cómo trabajar con Enlaces...........................................................53Cómo usar el Contenido Web ......................................................56Cómo enviar archivos a la clase ...................................................60Cómo enviar archivos desde los Espacios de Trabajo de
Contenido o Documentos....................................................... 61
Cómo trabajar con dispositivos portátiles conectados ..... 63Cómo ver el Contenido de los Dispositivos Portátiles
Conectados .............................................................................. 63Cómo administrar Archivos en un Dispositivo Portátil
Conectado ...............................................................................65Cómo enviar archivos a dispositivos portátiles ........................... 68Cómo verificar si hay una Actualización del Sistema
Operativo.................................................................................72Cómo instalar una Actualización de SO .....................................73Cómo Renombrar Dispositivos Portátiles ................................... 76Cómo usar la opción Identificar Seleccionado para Localizar
los Dispositivos Portátiles ....................................................... 77
Cómo Usar el Espacio de Trabajo para la Clase................... 79Cómo Agregar Clases....................................................................80Cómo Agregar Estudiantes a las Clases .......................................84Cómo Eliminar Estudiantes de las Clases.....................................86Cómo Actualizar la Lista de Asistencia de Clase .........................86Cómo Administrar Clases..............................................................88Cómo Iniciar y Terminar una Sesión de Clase.............................. 90Cómo Cambiar la Vista de Estudiante ......................................... 91Cómo Arreglar el Diagrama de Asientos.....................................92Cómo Revisar el Estado de Inicio de Sesión de
los Estudiantes.........................................................................93Cómo Ordenar la Información de los Estudiantes ......................93Cómo Cambiar las Clases Asignadas a un Estudiante.................94Cómo Cambiar los Nombres e Identificadores
del Estudiante .........................................................................95Cómo Cambiar Estudiantes a Otra Clase .....................................97Cómo Copiar Estudiantes a Otra Clase ........................................97Cómo Explorar el Registro de Clase.............................................98Cómo Enviar Archivos a una Clase............................................... 99Cómo Recopilar Archivos de los Estudiantes.............................102Cómo Administrar Acciones Sin Indicador ................................105Cómo Guardar Archivos en un Registro del Portafolio ............106Cómo Borrar Archivos de las Carpetas de Clase........................107
v
Cómo Revisar el Estado de las Transferencias de Archivos............................................................................ 108
Cómo Cancelar Transferencias de Archivos............................... 109Cómo Ver las Propiedades de los Archivos .............................. 109Cómo Restablecer las Contraseñas de los Estudiantes ............. 110
Cómo capturar pantallas ....................................................113Cómo tener Acceso a Capturar Pantalla ................................... 114Cómo usar Capturar clase .......................................................... 114Cómo configurar las Preferencias del Profesor para |
Capturar Clase....................................................................... 117Cómo configurar opciones de vista en Capturar Clase ............ 118Cómo crear pilas de pantallas de los estudiantes..................... 122Cómo Comparar las Pantallas Seleccionadas ............................ 124Cómo usar Activar Presentador ................................................. 124Cómo guardar pantallas cuando se usa Capturar Clase........... 125Cómo Imprimir las Pantallas Capturadas .................................. 126Cómo usar Capturar Página....................................................... 128Cómo usar Capturar Dispositivo Portátil Seleccionado............ 129Cómo ver las Pantallas Capturadas ........................................... 130Cómo guardar páginas y pantallas capturadas ........................ 131Cómo Copiar y Pegar una Pantalla............................................ 133Cómo capturar imágenes en el modo de dispositivo
portátil .................................................................................. 134
Cómo usar el Presentador en Vivo.....................................137Antes de iniciar el Presentador en Vivo .................................... 137Cómo iniciar el Presentador en Vivo ......................................... 137Cómo ocultar y mostrar los nombres de los estudiantes ......... 140Cómo ocultar y mostrar el dispositivo portátil del
presentador........................................................................... 141Cómo ver el Historial de Teclas Presionadas ............................. 142Cómo mostrar sólo la pantalla del dispositivo portátil ............ 145Cómo grabar la presentación en vivo ....................................... 146Cómo detener el Presentador en Vivo ...................................... 147
Cómo usar el Espacio de Trabajo de Documentos ............149Cómo explorar el Espacio de Trabajo de Documentos............. 149Cómo usar el Conjunto de Herramientas de los Documentos. 150Cómo explorar las Herramientas de los Documentos .............. 150Cómo explorar el Ordenador de Páginas.................................. 151Cómo explorar la función de TI-SmartView™ .......................... 152Cómo navegar en el Explorador de Contenido ........................ 154Cómo explorar Utilidades .......................................................... 156Cómo utilizar el Área de Trabajo .............................................. 158
vi
Como cambiar la configuración de documentos ...................... 158Cómo cambiar las configuraciones de Gráficos y Geometría... 161
Uso de Preguntas en el software para profesores ........... 165Uso de la paleta de herramientas del profesor ........................167Comprendiendo la herramienta de Configuración ................. 169Cómo formatear textos y objetos ..............................................170Cómo añadir imágenes a las preguntas .................................... 170Cómo añadir preguntas.............................................................. 171
Cómo hacer encuestas a los estudiantes .......................... 191Cómo abrir la herramienta de Encuesta rápida........................192Enviar una Encuesta rápida........................................................ 194Cómo detener Encuestas ............................................................195Volver a enviar encuestas ........................................................... 195Cómo enviar Encuestas a estudiantes ausentes ........................196Cómo guardar encuestas............................................................196Cómo ver los resultados de la Encuesta .................................... 197
Cómo trabajar con Documentos de TI-Nspire™................ 199Acerca de los Documentos .........................................................199Cómo Crear un Nuevo Documento de TI-Nspire™ ................... 199Cómo Abrir un Documento Existente........................................200Cómo Guardar Documentos de TI-Nspire™ ..............................201Cómo Borrar Documentos..........................................................202Cómo Cerrar Documentos ..........................................................203Cómo Formatear el Texto de los Documentos ..........................203Cómo usar Colores en los Documentos .....................................205Cómo trabajar con Varios Documentos.....................................206Cómo trabajar con Aplicaciones ............................................... 207Cómo Seleccionar y Mover Páginas ...........................................210Cómo trabajar con Problemas y Páginas ...................................213Cómo imprimir Documentos ......................................................214Cómo ver las Propiedades del Documento y la Información zde Derechos de Autor.................................................................216
Cómo Trabajar con Documentos de PublishView™.......... 219Cómo crear un nuevo documento de PublishView™...............220Cómo guardar documentos de PublishView™ ......................... 225Exploración del espacio de trabajo de documentos................. 227Cómo trabajar con objetos de PublishView™ ..........................231Cómo trabajar con aplicaciones de TI-Nspire™ ........................239Cómo trabajar con problemas ...................................................242Cómo organizar hojas en PublishView™ .................................. 245
vii
Cómo usar el zoom..................................................................... 251Cómo agregar texto a un documento de PublishView™ ........ 251Cómo usar hiperenlaces en los documentos de
PublishView™ ....................................................................... 254Cómo trabajar con imágenes..................................................... 261Cómo trabajar con archivos de video........................................ 263Cómo convertir documentos ..................................................... 265Cómo imprimir documentos de PublishView™........................ 268
Cómo usar el espacio de trabajo de Revisión ...................271Cómo usar el Conjunto de herramientas de Revisión .............. 272Cómo explorar el panel Vista de datos ..................................... 278Cómo abrir Documentos para Revisión..................................... 281Cómo ver datos........................................................................... 283Cómo cambiar la relación de aspecto ...................................... 285Cómo organizar Respuestas....................................................... 286Cómo ocultar y mostrar las respuestas...................................... 292Cómo marcar las respuestas como Correctas
o Incorrectas.......................................................................... 295Cómo agregar los datos del profesor........................................ 300Cómo guardar en el espacio de trabajo de Portafolio............. 303Cómo guardar los datos como un nuevo documento.............. 304
Cómo utilizar el Espacio de Trabajo de Portafolio ............305Cómo explorar el Panel de Tareas ............................................. 305Cómo explorar las Vistas del Espacio de Trabajo...................... 306Cómo guardar un Elemento en el Espacio de Trabajo de
Portafolio .............................................................................. 310Cómo importar un Elemento al Espacio de Trabajo
del Portafolio ........................................................................ 311Cómo editar las Calificaciones ................................................... 312Cómo exportar resultados ......................................................... 315Cómo ordenar la Información en el Espacio de Trabajo
de Portafolio ......................................................................... 317Cómo abrir un Elemento del Portafolio en Otro Espacio
de Trabajo ............................................................................. 317Cómo abrir un Documento Maestro ......................................... 318Cómo agregar un Documento Maestro .................................... 319Cómo redistribuir un Elemento del Portafolio ......................... 320Cómo recopilar Archivos Faltantes de los Estudiantes............. 320Cómo enviar Archivos Faltantes a los Estudiantes ................... 320Cómo renombrar un Elemento del Portafolio.......................... 321Cómo eliminar Columnas del Portafolio................................... 321Cómo eliminar Archivos Individuales del Portafolio ................ 322Resumen de las Opciones de Tipos de Archivos ....................... 323
viii
Cómo trabajar con imágenes............................................. 325Cómo trabajar con imágenes en el software ............................ 325
Cómo Usar el Editor de Scripts ......................................... 329Aspectos generales del editor de scripts .................................. 329Exploración de la interfaz del editor de scripts .......................330Cómo usar la barra de herramientas ........................................332Cómo insertar nuevos scripts ....................................................334Cómo editar scripts ....................................................................334Cómo guardar aplicaciones de script ........................................335Cómo insertar imágenes ............................................................336Cómo modificar las opciones de visualización ......................... 336Cómo establecer los permisos del script ...................................337Cómo depurar scripts .................................................................337Declaraciones de advertencias ...................................................345Soporte y Servicio de Texas Instruments ...................................347
Índice alfabético................................................................. 349
Cómo configurar el TI-Nspire™ Navigator™ Teacher Software 1
Cómo configurar el TI-Nspire™ Navigator™ Teacher Software
El sistema de aprendizaje de salón de clases TI-Nspire™ Navigator™ proporciona las herramientas de hardware y software que usted necesita para configurar una red de salón de clase inalámbrica.
El hardware crea una red de comunicaciones inalámbrica de manera que su equipo puede comunicarse con los dispositivos portátiles de sus estudiantes. El hardware incluye adaptadores de red inalámbricos TI-Nspire™ CX , soportes TI-Nspire™ Navigator™ y el punto de acceso TI-Nspire™ Navigator™.
Los adaptadores inalámbricos se usan para la comunicación entre los dispositivos móviles TI-Nspire™ CX o TI-Nspire™ CX-C y el punto de acceso. Los soportes se usan para comunicarse entre cualquiera de los dispositivos portátiles TI-Nspire™ y el punto de acceso.
El punto de acceso TI-Nspire™ Navigator™ es el enlace de comunicación utilizado en todas las configuraciones de salón de clase inalámbricas. El punto de acceso TINAVAP2 admite los siguientes clientes inalámbricos:
• Adaptadores de red inalámbricos TI-Nspire™ CX
• Soportes TI-Nspire™ Navigator™ con números de FCC o IC que finalizan en TINAVWC2
El software contiene una serie de herramientas para habilitar su salón de clase, que incluye lo siguiente:
• Encuesta rápida. Le permite enviar encuestas a sus estudiantes, recibir las respuestas de los estudiantes a las encuestas y revisar los resultados de las encuestas con sus estudiantes.
• Captura de pantalla. Le permite capturar las pantallas de los dispositivos portátiles de sus estudiantes en forma automática o en intervalos de tiempo específicos. Puede recopilar una pila, o historial, de pantallas.
• Presentador en vivo. Le permite mostrar el trabajo conforme se está realizando en la pantalla de su dispositivo portátil o en las pantallas de los dispositivos portátiles de sus estudiantes.
• Revisión. Le permite recopilar y revisar las tareas de los estudiantes, mirar los resultados en tiempo real a medida que los estudiantes responden a las preguntas, y analizar datos para toda la clase o para estudiantes individuales.
Puede obtener contenido educativo en el banco de actividades de TI: education.ti.com/activities.
2 Cómo configurar el TI-Nspire™ Navigator™ Teacher Software
Desempacando las cajasEl producto del sistema de TI-Nspire™ Navigator™ System consiste en TI-Nspire™ Navigator™ Teacher Software, un punto de acceso y 15 o 30 soportes o adaptadores inalámbricos, según lo que haya pedido. Si es necesario, puede adquirir juegos adicionales para acomodar hasta 60 estudiantes.
Identifique cada uno de los elementos y revíselos con las siguientes listas para asegurarse de que su pedido esté completo.
Cada sistema de TI-Nspire™ Navigator™ incluye los siguientes elementos.
• Un punto de acceso de TI-Nspire™ Navigator™
• Dos cables USB para equipos: Uno de 18 pulgadas y uno de 60 pulgadas.
• Un DVD que contiene TI-Nspire™ Navigator™ Teacher Software.
• La guía Cómo comenzar con TI-Nspire™ Navigator™ Teacher Software
Un punto de acceso Dos cables USB
Un DVD Guía de Introducción
Cómo configurar el TI-Nspire™ Navigator™ Teacher Software 3
Si adquirió el sistema de TI-Nspire™ Navigator™ para usarlo con los dispositivos portátiles TI-Nspire™ CX, TI-Nspire™ CX CAS, TI-Nspire™ o TI-Nspire™ CAS, el contenido incluye los siguientes elementos:
• Soportes de TI-Nspire™ Navigator™
• Adaptador de energía AC9940 (incluye suministro de energía y cable de energía)
• Unidad de carga de soportes de TI-Nspire™ Navigator™
Si adquirió el sistema de TI-Nspire™ CX Navigator™ para usarlo con los dispositivos portátiles TI-Nspire™ CX o TI-Nspire™ CX CAS exclusivamente, el contenido incluye los siguientes elementos. Las cantidades varían, dependiendo del sistema que haya adquirido.
• Adaptadores de red inalámbrica TI-Nspire™ CX
• Cajas de almacenamiento para adaptadores de red Inalámbrica TI-Nspire™ CX
Soportes Adaptador de energía AC9940 (para la unidad de carga)
Unidad de carga de soportes
Adaptador de red inalámbrica
Caja de almacenamiento para los adaptadores de red inalámbrica TI-Nspire™ CX
4 Cómo configurar el TI-Nspire™ Navigator™ Teacher Software
Cómo cargar los soportesLos soportes de TI-Nspire™ Navigator™ contienen baterías recargables. Debe cargar las baterías durante la noche antes de usarlas en la clase. Cuando los soportes están completamente cargados, estos funcionarán todo el día bajo uso continuo. Usted debe recargarlos cada noche.
La unidad de carga de soportes de TI-Nspire™ Navigator™ puede contener de uno a cinco soportes. Después de colocar los soportes en la unidad de carga, estos se cargan de manera simultánea hasta que están completamente cargados. Si las baterías están completamente descargadas, pueden llevarse hasta 12 horas para cargarse por completo.
Nota: Las baterías no se dañan al dejarlas en la unidad de carga más allá del tiempo necesario para cargarlas completamente. Asimismo, no es necesario descargar las baterías por completo antes de recargarlas.
Asegúrese de tener suficientes tomas de energía (3 a 4) para el equipo que recibió. Si es necesario, obtenga un multicontacto para tener suficientes tomas con conexión a tierra.
1. Inserte el extremo pequeño del cable del adaptador de energía AC9940 en la toma de corriente de la unidad de carga.
2. Conecte el otro extremo del adaptador en la toma de corriente de pared.
3. Inserte cada soporte de TI-Nspire™ Navigator™ en la unidad de carga de soportes de TI-Nspire™ Navigator™. Asegúrese de que la luz LED esté en color ámbar.
Nota: Puede cargar un solo soporte inalámbrico con un adaptador AC9926 (se vende por separado).
Cómo revisar las luces LEDLas dos luces LED (luces pequeñas) de la parte superior de cada soporte inalámbrico de TI-Nspire™ Navigator™ parpadean o cambian de color para indicar varias operaciones o estados.
Cómo configurar el TI-Nspire™ Navigator™ Teacher Software 5
La luz LED indica la actividad de red. La luz LED indica el estado de carga de las baterías.
Cuando los soportes están todavía en la unidad de carga de soportes de TI-Nspire™ Navigator™:
• Una luz ámbar fija significa que el soporte inalámbrico se está recargando.
• Una luz roja fija significa que el soporte inalámbrico no tiene buen contacto con la unidad de carga. Vuelva a colocar el soporte de manera que tenga buen contacto; la luz cambiará a color ámbar.
• Una luz verde fija significa que el soporte inalámbrico está completamente cargado.
Cómo instalar el software del dispositivo portátilAntes de usar TI-Nspire™ Navigator™ Teacher Software con dispositivos portátiles, asegúrese de tener instalado el sistema operativo más reciente en todos los dispositivos portátiles para que el software funcione correctamente.
Puede usar TI-Nspire™ Navigator™ Teacher Software para actualizar el sistema operativo de dispositivos móviles.
Nota: Después de instalar el SO más reciente en un dispositivo portátil, usted podrá usar ese dispositivo portátil para instalar el SO en otros dispositivos portátiles.
1. Conecte un dispositivo móvil TI-Nspire™ a su equipo.
2. Mostrar todos las unidades portátiles conectadas.
• En el espacio de trabajo de contenido, haga clic en Unidades portátiles conectadas en el panel de Recursos.
• En el espacio de trabajo de documentos, abra el explorador de contenido y haga clic en Unidades portátiles conectadas.
Luces LED
6 Cómo configurar el TI-Nspire™ Navigator™ Teacher Software
3. Seleccione el dispositivo portátil que desea actualizar.
4. Haga clic en Ayuda > Verificar actualizaciones para sistema operativo de dispositivos portátiles/Soportes de laboratorio.
Se abre el cuadro de diálogo Verificar actualizaciones para sistema operativo de dispositivos portátiles/Soportes de laboratorio.
5. Haga clic en Instalar el sistema operativo en mi dispositivo portátil.
También puede guardar una copia del archivo del sistema operativo en su equipo al hacer clic en la casilla de verificación Guardar una copia del sistema operativo en. Haga clic en Explorar para desplazarse hasta la ubicación donde desea guardar el sistema operativo para dispositivos móviles si es distinta a la ubicación original.
6. Haga clic en Continuar.
7. Acepte el Convenio de licencia y haga clic en Continuar.
TI-Nspire™ Navigator™ Teacher Software muestra un cuadro de mensaje que le advierte que se perderán los datos sin guardar. Haga clic en Sí para continuar.
Se abre el cuadro de diálogo Instalando sistema operativo, que muestra el estado de la instalación.
Cómo configurar el TI-Nspire™ Navigator™ Teacher Software 7
8. Cuando el software del sistema operativo se haya transferido a su dispositivo portátil TI-Nspire™, haga clic en Aceptar. Ahora puede desconectar el dispositivo portátil de su equipo, y el software del sistema operativo se instalará solo en su dispositivo portátil.
Cómo conectar los dispositivos portátiles a los adaptadores inalámbricosLos adaptadores de red inalámbricos TI-Nspire™ CX funcionan con los dispositivos portátiles TI-Nspire™ CX y TI-Nspire™ CX CAS. Para conectar el dispositivo portátil al adaptador inalámbrico, siga estos pasos.
1. Coloque el adaptador inalámbrico en la parte superior del dispositivo portátil de manera que el conector del adaptador quede alineado con el conector de la parte superior del dispositivo portátil.
À Conector
Á Guías para alinear con el dispositivo portátil
 Ranuras para alinear el adaptador inalámbrico
8 Cómo configurar el TI-Nspire™ Navigator™ Teacher Software
2. Deslice el adaptador hacia su posición, asegurándose de que las guías de los lados del adaptador se deslicen hacia adentro de las ranuras de los lados del dispositivo portátil.
3. Presione con firmeza el adaptador hacia adentro de su lugar.
Cómo conectar los dispositivos portátiles a los soportesLos soportes funcionan con los dispositivos portátiles TI-Nspire™, TI-Nspire™ CAS, TI-Nspire™ CX y TI-Nspire™ CX CAS. Para conectar el dispositivo portátil al soporte, siga estos pasos.
1. Deslice el seguro de la parte posterior del soporte a la posición de DESACTIVADO.
2. Para conectar el dispositivo portátil, coloque la pantalla hacia arriba y deslice el dispositivo portátil sobre la parte superior del soporte inalámbrico de TI-Nspire™ Navigator™. Asegúrese de que ambos lados del dispositivo portátil estén insertados en ambas guías laterales.
Bloquee en la posición de DESACTIVADO.
Cómo configurar el TI-Nspire™ Navigator™ Teacher Software 9
3. Presione con firmeza para hacer una buena conexión. Cuando esté bien conectado, el dispositivo portátil TI-Nspire™ parecerá estar asentado sobre la parte superior del soporte.
4. Bloquee el dispositivo portátil en su lugar al deslizar el seguro de la parte posterior del soporte a la posición de ACTIVADO.
5. Inserte cada soporte hacia adentro de la unidad de carga. Asegúrese de que la luz LED esté en color ámbar.
Bloquee en la posición de ACTIVADO.
10 Cómo configurar el TI-Nspire™ Navigator™ Teacher Software
Al final del día de escuela, regrese el soporte inalámbrico a la unidad de carga y cárguelo durante la noche. Los soportes están cargados cuando
todas las luces LED (estado de energía) están de color verde o ámbar fijo.
Cómo conectar el punto de acceso al equipoSu equipo le proporciona energía al punto de acceso TI-Nspire™ Navigator™. Al conectar el punto de acceso a su equipo, éste recibe energía y está listo para comunicarse con los adaptadores de red inalámbrico y los soportes.
1. Conecte el extremo pequeño del cable USB al punto de acceso.
2. Conecte el otro extremo del cable al puerto USB de su equipo.
3. Asegúrese de que la luz de energía del punto de acceso esté encendida.
La luz de energía indica que el punto de acceso está recibiendo energía del equipo. La señal luminosa indica la actividad del enlace inalámbrico.
El software puede mostrar un mensaje diciendo que el firmware del punto de acceso necesita actualizarse.
Nota: Debe actualizar el firmware para que el sistema de salón de clases en red funcione adecuadamente.
8 Haga clic en Sí para actualizar el firmware del punto de acceso.
El administrador de red de TI-Nspire™ envía señales al punto de acceso para agregarlo a la red.
Después de que se encuentra el punto de acceso, el asistente muestra un mensaje.
À Conexión USB
Á Luz de energía
 Señal luminosa
Cómo configurar el TI-Nspire™ Navigator™ Teacher Software 11
4. Haga clic en OK.
Cómo configurar una red por primera vezLa primera vez que usa el software, un asistente para la configuración de red le ayuda a asociar el punto de acceso, los adaptadores inalámbricos y los soportes para lograr la comunicación inalámbrica. Solo es necesario configurar la red una vez. Después de configurar la red por primera vez, puede simplemente abrir el software y comenzar una clase.
Antes de comenzar, asegúrese de completar estos pasos.
• Instale y active el TI-Nspire™ Navigator™ Teacher Software en su equipo.
• Si usa soportes de TI-Nspire™ Navigator™, asegúrese de que cada
soporte esté cargado (la luz del LED está fija en ámbar o verde).
Nota: Si usa adaptadores de red inalámbricos de TI-Nspire™, no es necesario que los cargue. Los adaptadores de red inalámbricos toman la energía del dispositivo portátil TI-Nspire™ CX o TI-Nspire™ CX CAS.
• Todos los dispositivos portátiles deben estar completamente cargados y deben tener instalado el sistema operativo más reciente.
• Se adjunta un soporte o adaptador de red a cada dispositivo portátil.
El asistente para la configuración le ayudará con los pasos siguientes.
Nota: Puede ejecutar el asistente para la configuración posteriormente abriendo el administrador de redes y haciendo clic en Acciones > Asistente para la configuración de redes.
1. Asegúrese de que el punto de acceso esté conectado al equipo mediante el cable USB.
2. Haga clic en Configurar ahora para activar el asistente.
Se abre el cuadro de diálogo Identificar versión del sistema operativo del dispositivo portátil.
12 Cómo configurar el TI-Nspire™ Navigator™ Teacher Software
3. Seleccione el cuadro de comprobación si los receptores portátiles tienen un SO versión 3.2 o posterior, y luego haga clic en Continuar.
Haga clic en Cancelar si la versión del SO de algún receptor portátil debe ser actualizada. Actualice el SO de todos los receptores portátiles, y después inicie el asistente nuevamente.
Nota: Consulte la sección anterior Cómo instalar el software del receptor portátil para consultar la información sobre cómo instalar el último SO en todos los receptores portátiles.
Se abre el cuadro de diálogo Nombre de la red del navegador.
4. Escriba un nombre de red y haga clic en Siguiente.
Notas:
• Al iniciar sesión en la clase, los estudiantes verán todos los nombres de red disponibles, por lo tanto, debe asignarle a la red un nombre único que describa la ubicación de la clase. Por ejemplo: Salón 215.
• El nombre puede contener hasta 22 caracteres, incluidas letras, espacios, caracteres y números. Algunos caracteres especiales no pueden usarse, por ejemplo, "?". " % \ +.
El próximo paso es configurar el punto de acceso.
Cómo configurar el punto de accesoLuego de asignarle un nombre a la red, el asistente para la configuración abre el cuadro de diálogo Seleccionar canal.
El canal de operación se configura automáticamente con una configuración predeterminada. Puede cambiarlo más adelante, de resultar necesario. Los canales disponibles son del 1 al 11.
Cómo configurar el TI-Nspire™ Navigator™ Teacher Software 13
8 Haga clic en OK.
El asistente abre el cuadro de diálogo Agregar clientes inalámbricos.
Cómo agregar clientes inalámbricos a la redEl siguiente paso para configurar una red es asociar los adaptadores de red inalámbrica TI-Nspire™ CX y los soportes de TI-Nspire™ Navigator™ con la red del salón de clases. Para asociar clientes inalámbricos, debe realizar tareas en el software de TI-Nspire™ y en los dispositivos portátiles TI-Nspire™. A medida que se agregan clientes inalámbricos, el cuadro de diálogo Agregar clientes inalámbricos en el administrador de red se actualiza para mostrar esta acción.
Nota: Antes de agregar clientes inalámbricos a la red, asegúrese de que los soportes de TI-Nspire™ Navigator™ estén cargados.
1. Encienda el dispositivo portátil TI-Nspire™.
2. Conecte el adaptador inalámbrico o el soporte inalámbrico en cada dispositivo portátil. (Consulte las instrucciones para conectar adaptadores inalámbricos o soportes a un dispositivo portátil TI-Nspire™).
3. En la pantalla principal del dispositivo portátil TI-Nspire™, seleccione 5:Configuración > 6:Red.
El dispositivo portátil detalla las redes disponibles a su alcance.
4. Seleccione la red que creó y haga clic en Conectar.
14 Cómo configurar el TI-Nspire™ Navigator™ Teacher Software
En el administrador de red, se abre el cuadro de diálogo Agregar clientes inalámbricos, que mostrará todos los adaptadores y soportes que encuentre.
Nota: Para abrir el administrador de red TI-Nspire™, haga clic en Herramientas > Administrador de red.
5. Resalte cada adaptador inalámbrico o soporte inalámbrico que desee agregar y haga clic en Agregar.
Para agregar todos los clientes inalámbricos enumerados en la columna Clientes inalámbricos disponibles, haga clic en Agregar todos.
Nota: Si el adaptador o el soporte no aparece en la columna Clientes inalámbricos disponibles después de seis minutos, intente con estas sugerencias:
• Revise los números de identificación de los adaptadores o soportes inalámbricos para ver cuáles no se están conectando.
• Desconecte y vuelva a conectar el adaptador inalámbrico o soporte inalámbrico en el dispositivo portátil.
• Verifique que el soporte esté bloqueado. (El seguro de la parte posterior del soporte está en la posición de ACTIVADO).
6. Cuando todos los adaptadores y soportes estén agregados, haga clic en Finalizar.
Cómo configurar el TI-Nspire™ Navigator™ Teacher Software 15
El software le pregunta si desea guardar la red. Es buena idea guardar la información de la red; la red puede usarse en otro equipo con una nueva instalación del software. Si decide no guardar la red ahora, puede guardarla más adelante con el menú Acciones.
7. Para guardar la red, haga clic en Sí.
Se abrirá el cuadro de diálogo Guardar. De manera predeterminada, el software del navegador de TI-Nspire™ crea un archivo de nombre Red del navegador mm_dd_aaaa en la ruta de red de Documentos > TI-Nspire™>Navigator™.
8. Haga clic en Guardar o seleccione otro nombre de archivo o carpeta y haga clic en Guardar.
Para ver el estado de los receptores portátiles conectados, haga clic en Acciones > Actualizar.
Cómo agregar adaptadores inalámbricos o soportes en forma manualEl asistente para la configuración de redes le guía en forma automática a lo largo del proceso para agregar adaptadores inalámbricos o soportes. Además, puede agregar adaptadores inalámbricos o soportes de manera manual en cualquier momento por medio de los siguientes procedimientos.
Cuando se agrega un adaptador o soporte inalámbrico de manera manual, aparece de inmediato en la ventana del administrador de red de TI-Nspire™.
1. Haga clic en Herramientas > Administrador de red.
Se abre la ventana del Administrador de red.
2. Haga clic en Agregar clientes inalámbricos manualmente.
Se abrirá el cuadro de diálogo Agregar clientes inalámbricos por número de identificador.
16 Cómo configurar el TI-Nspire™ Navigator™ Teacher Software
3. Para cada adaptador o soporte inalámbrico que agregue, busque el número de identificador en la parte posterior del adaptador o soporte e introdúzcalo en el cuadro Identificador de cliente inalámbrico. El identificador son los seis últimos dígitos del número de ocho dígitos (omita los primeros dos ceros).
4. Introduzca un sobrenombre en el cuadro Sobrenombre de cliente inalámbrico (opcional).
Los sobrenombres pueden consistir de letras, espacios y números. Un sobrenombre debe contener un mínimo de 1 carácter y puede contener un máximo de 64 caracteres.
5. Haga clic en Agregar siguiente para agregar otro adaptador o soporte si tiene más de un cliente inalámbrico para agregar.
6. Cuando haya terminado de agregar todos los adaptadores y soportes, haga clic en Finalizar.
Después de agregar manualmente los clientes inalámbricos, deberá asociarlos con la red que usa los dispositivos portátiles.
7. Encienda el dispositivo portátil TI-Nspire™.
8. Conecte el adaptador inalámbrico o el soporte inalámbrico en cada dispositivo portátil. (Consulte las instrucciones para conectar adaptadores inalámbricos o soportes a un dispositivo portátil TI-Nspire™).
9. En la pantalla principal del dispositivo portátil TI-Nspire™, seleccione 5:Configuración > 6:Red.
El dispositivo portátil detalla las redes disponibles a su alcance.
Cómo configurar el TI-Nspire™ Navigator™ Teacher Software 17
10. Seleccione la red en la que agregó los clientes inalámbricos y haga clic en Conectar.
Los clientes inalámbricos ahora están asociados con el punto de acceso.
Cómo eliminar adaptadores o soportes desde una red existenteA pesar de que se haya configurado una red de salón de clase en forma correcta, en ocasiones puede ser necesario eliminar adaptadores de red inalámbricos TI-Nspire™ Navigator™ o soportes TI-Nspire™ Navigator™ de la red.
Es posible que necesite eliminar adaptadores o soportes porque su punto de acceso se ha asociado con clientes inalámbricos que deben pertenecer a otro salón de clase.
1. En la ventana del administrador de red de TI-Nspire™, seleccione los adaptadores y soportes inalámbricos que desea eliminar de la red.
2. Haga clic en Acciones > Eliminar seleccionados o haga clic en .
3. Haga clic en Eliminar en la indicación.
El cliente inalámbrico ya no estará disponible en la ventana del administrador de red.
Cómo guardar una redDespués de configurar la red, puede guardar la configuración para usarla posteriormente de resultar necesario.
La información de la red guardada incluye la lista de clientes inalámbricos, el nombre de la red y el canal seleccionado en el punto de acceso.
1. Haga clic en Herramientas > Administrador de red.
Se abre la ventana del Administrador de red.
18 Cómo configurar el TI-Nspire™ Navigator™ Teacher Software
2. Haga clic en Acciones > Guardar configuración de red.
Se abrirá el cuadro de diálogo Guardar. De manera predeterminada, el software del navegador de TI-Nspire™ crea un archivo de nombre Red del navegador mm_dd_aaaa en la ruta de red de Documentos > TI-Nspire™ >.
3. Haga clic en Guardar o seleccione otro nombre de archivo o carpeta y haga clic en Guardar.
4. Haga clic en Acciones > Actualizar.
Nota: Debe actualizar el estado de la red para completar la configuración de la red guardada.
Cómo volver a usar una red guardadaSi debe reemplazar un punto de acceso o usar uno distinto, o si reinstala el software, puede volver a usar una red guardada. Una red guardada incluye la lista de clientes inalámbricos, el nombre de la red y el canal seleccionado en el punto de acceso. Al volver a usar una red guardada ahorrará tiempo porque no es necesario volver a configurar una nuevamente.
1. Conecte el punto de acceso al equipo.
2. Haga clic en Herramientas > Administrador de red.
Se abre la ventana del Administrador de red.
3. Haga clic en Acciones > Aplicar configuración de red guardada.
Se abre el cuadro de diálogo Aplicar una red.
4. Busque la red que desea volver a usar:
• Explore hasta la ubicación donde se guardó la red.
• Seleccione la red de la lista.
• Escriba el nombre de la red en el cuadro de diálogo Nombre de archivo.
5. Haga clic en Aplicar.
Se aplica la configuración de la red al punto de acceso.
Cómo comprobar el estado de la redPuede comprobar el estado de la red en cualquier momento en la ventana del Administrador de red.
8 Haga clic en Herramientas > Administrador de red.
Cómo configurar el TI-Nspire™ Navigator™ Teacher Software 19
El estado se actualiza automáticamente al abrir la ventana del Administrador de red.
8 Haga clic en Acciones > Actualizar para actualizar de modo manual el estado si la ventana del Administrador de red ya se encuentra abierta.
El estado de la red muestra la siguiente información:
• Punto de acceso. Muestra si el punto de acceso está conectado o desconectado.
• Clientes inalámbricos. La cantidad de clientes inalámbricos conectados a la red y la cantidad de clientes inalámbricos asociados con la red.
• Nombre de la red. El nombre que le asignó a la red al configurarla.
• Canal. El canal operativo del punto de acceso para la red actual.
• Firmware. La versión del punto de acceso.
• Dirección MAC. La dirección de control de acceso de medios que identifica el punto de acceso.
Después de que haya configurado la red, todos los adaptadores o soportes que agregó aparecerán en la ventana del Administrador de red de TI-Nspire™. Si el adaptador o soporte inalámbrico se carga y se conecta a un dispositivo portátil TI-Nspire™ que está encendido, el Administrador de red de TI-Nspire™ mostrará el estado como conectado. Se llevará hasta 30 segundos en reconocer el cliente inalámbrico y mostrar su estado como conectado. La ventana de estado también muestra el estado de la batería y la intensidad de la señal.
20 Cómo configurar el TI-Nspire™ Navigator™ Teacher Software
Si el soporte no está cargado, o si el adaptador o soporte no están conectados a un dispositivo portátil TI-Nspire™ que esté encendido, el Administrador de red de TI-Nspire™ mostrará el estado como desconectado. El Administrador de red de TI-Nspire™ recuerda los identificadores de los adaptadores y soportes que agregó, y la próxima vez que encienda el dispositivo portátil TI-Nspire™ que conectado al adaptador o soporte, el Administrador de red de TI-Nspire™ lo reconocerá.
Cómo identificar soportes seleccionadosEn ocasiones puede tener un problema con uno o dos soportes de TI-Nspire™ Navigator™ en su red que no estén respondiendo. Cuando observe la lista de soportes en la ventana del Administrador de red de TI-Nspire™, podrá identificar cuáles no están respondiendo por medio de un mensaje de estado y podrá ver los números de serie.
Podría corroborar los números de serie en la ventana con aquellos impresos en la parte posterior de cada soporte inalámbrico. Sin embargo, el Administrador de red de TI-Nspire™ le brinda una manera más fácil de ubicarlos físicamente. Puede usar el comando Identificar seleccionados para saber con rapidez cuáles soportes están funcionando de manera apropiada en su salón de clase.
1. Desde la lista de componentes de hardware en la ventana del Administrador de red de TI-Nspire™, haga clic para seleccionar todos los soportes que están funcionando. Para seleccionar más de un soporte, presione y sostenga la tecla Mayúsculas o Ctrl (Mac®: tecla “) y haga clic en los elementos que desea seleccionar.
2. Haga clic en Acciones > Identificar seleccionados.
3. Observe en su salón de clase en busca de los soportes de su red. Ambas luces LED de los soportes que usted haya seleccionado parpadearán con rapidez en color verde. Podrá identificar los soportes que no estén funcionando porque sus luces LED no estarán parpadeando.
Cómo configurar el TI-Nspire™ Navigator™ Teacher Software 21
Ahora que usted sabe dónde se encuentran los soportes que no están funcionando, podrá agregar los soportes a la red una vez más.
Luces LED de los soportesLas luces LED de cada soporte de TI-Nspire™ Navigator™ tienen varios colores y patrones de parpadeo para indicar la actividad de los datos o el estado de energía. Esto puede ocurrir ya sea cuando los soportes están asentados en la unidad de carga o bien cuando están fuera de la unidad de carga.
Las luces LED indican el estado como sigue.
Luz LED de actividad
Luz de batería (estado de energía)
Color y patrón Significado
Verde parpadeante Indica la transferencia de datos hacia y desde el punto de acceso.
Color y patrón Significado
En la unidad de carga
Ámbar fijo La batería se está cargando.
Verde fijo Encendido, cargado y activado por medio de una unidad de carga o adaptador de energía.
Rojo fijo La batería se está cargando, pero no tiene buen contacto con la unidad de carga. Vuelva a colocar el soporte de manera que tenga buen contacto. La luz LED deberá cambiar a ámbar para indicar que se está recargando.
Fuera de la unidad de carga
Verde parpadeante Encendido, activado por medio de batería La batería está del 30% al 99% de la carga.
Ámbar parpadeante Batería baja (menos del 30% de la carga).
Rojo parpadeante La batería está muy baja (menos del 8% de la carga).
22 Cómo configurar el TI-Nspire™ Navigator™ Teacher Software
Cómo crear y administrar su cuenta de profesorPuede crear su cuenta de profesor en la sección de Preferencias del profesor de TI-Nspire™ Navigator™ Teacher Software. Su cuenta de profesor le permite iniciar sesión en la red de TI-Nspire™ Navigator™ desde su dispositivo portátil. Después de haber creado su cuenta de profesor, podrá cambiar más adelante su contraseña o su nombre de usuario.
Cómo crear su cuenta de profesor 1. Use el selector de espacio de trabajo para elegir el espacio de trabajo
de clase.
2. Haga clic en Archivo > Configuración > Preferencias del profesor
.
Se abrirá el cuadro de diálogo Preferencias del profesor.
3. Escriba un nombre de usuario.
4. Escriba una contraseña.
5. Seleccione o borre la preferencia para el icono del profesor que aparecerá en la vista de salón de clase.
Si selecciona esta preferencia, el icono del profesor aparecerá en la vista de salón de clase y estará incluido como receptor en las operaciones de Enviar a clase, Recopilar de clase y Borrar de clase. La pantalla del dispositivo portátil del profesor estará incluida en las capturas de pantalla de la clase.
6. Seleccione o deseleccione las opciones para hacer aleatorio el orden en captura de pantalla y para individualizar el dispositivo portátil del profesor en captura de pantalla.
Cómo configurar el TI-Nspire™ Navigator™ Teacher Software 23
• Cómo hacer aleatorio el orden en captura de pantalla. Al seleccionar esta opción se captura y se muestran las pantallas de los estudiantes en un orden aleatorio, no en el orden de la lista de la clase. Esto le permite a los estudiantes concentrase en la tarea, en lugar de en qué pantalla están viendo.
• Individualizar el dispositivo portátil del profesor en la captura de pantalla. Al seleccionar esta opción, se muestra la pantalla del profesor en la captura de pantalla.
7. Haga clic en OK.
Cómo cambiar la contraseña de su cuenta de profesor1. Asegúrese de que no ha iniciado sesión en la red de TI-Nspire™
Navigator™ en su dispositivo portátil.
2. Haga clic en Archivo > Configuración > Preferencias del profesor
.
Se abrirá el cuadro de diálogo Preferencias del profesor.
3. Haga clic en Restablecer.
El software TI-Nspire™ Navigator™ restablece la contraseña actual.
24 Cómo configurar el TI-Nspire™ Navigator™ Teacher Software
4. Escriba una nueva contraseña.
5. Haga clic en OK.
Cómo cambiar el nombre de usuario de su cuenta de profesor1. Asegúrese de que no ha iniciado sesión en la red de TI-Nspire™
Navigator™ en su dispositivo portátil.
2. Haga clic en Archivo > Configuración > Preferencias del profesor
.
Se abrirá el cuadro de diálogo Preferencias del profesor.
3. Introduzca un nuevo nombre de usuario.
4. Haga clic en OK.
Cómo configurar el TI-Nspire™ Navigator™ Teacher Software 25
Cómo iniciar sesión en el sistema de TI-Nspire™ Navigator™ desde el dispositivo portátilEl sistema de aprendizaje TI-Nspire™ Navigator™ para el salón de clase usa tanto su equipo como los dispositivos portátiles de sus estudiantes. Para comunicarse con sus estudiantes mediante la red de TI-Nspire™ Navigator™, sus estudiantes deben iniciar sesión en la red desde sus dispositivos portátiles.
Nota: No es necesario que inicie sesión para comunicarse con los dispositivos portátiles de sus estudiantes; pude usar la herramienta de transferencia para borrar archivos o enviar archivos y sistemas operativos a los dispositivos portátiles de los estudiantes. No obstante, si planea participar desde su dispositivo portátil durante la sesión de clase de TI-Nspire™ Navigator™, deberá iniciar sesión en la red de TI-Nspire™ Navigator™ desde su dispositivo portátil.
Para obtener más información sobre el uso de un dispositivo portátil, consulte las guías de dispositivo portátil disponibles en el sitio education.ti.com/guides.
Antes de iniciar sesión, asegúrese de que estén listos estos elementos:
• Usted ha creado su cuenta de profesor en las Preferencias del profesor.
• Usted ha iniciado una sesión de clase en su computadora.
• El dispositivo portátil TI-Nspire™ está listo para el inicio de
sesión. (El icono está parpadeando).
Antes de que los estudiantes inicien sesión, asegúrese de haber completado estos pasos:
• Crear las cuentas de estudiantes.
• Proporcionar a los estudiantes el nombre de la red de la clase, sus nombres de usuario y, si es necesario, sus contraseñas.
Cómo iniciar sesión en la red de TI-Nspire™ Navigator™1. Para iniciar sesión, realice uno de los siguientes pasos:
• En la pantalla principal de su dispositivo portátil TI-Nspire™, seleccione 5:Configuración > 5:Inicio de sesión.
• Desde una pantalla que no sea la pantalla principal, presione ~ > 8:Inicio de sesión.
En la pantalla del dispositivo portátil aparece la última red con la que estaba asociado el cliente inalámbrico.
26 Cómo configurar el TI-Nspire™ Navigator™ Teacher Software
Nota: Si el dispositivo portátil está conectado al equipo mediante un cable USB, no aparecen nombres de red en la pantalla y es posible continuar con el inicio de sesión.
2. Si el nombre de la red que aparece es correcto, continúe con el inicio de sesión. Si la red no es correcta, haga clic en Red.
Las pantallas de los receptores portátiles muestran todas las redes a los que se han conectado, y también muestran otras redes dentro del alcance.
3. Seleccione la red de la lista y haga clic en Conectar.
La pantalla de inicio de sesión muestra el estado de conexión y muestra el nombre de la red cuando la conexión es correcta.
4. Escriba su nombre de usuario y contraseña.
5. Seleccione Iniciar sesión.
Aparece la pantalla Inicio de sesión satisfactorio.
6. Haga clic en OK.
Cómo configurar el TI-Nspire™ Navigator™ Teacher Software 27
Iconos de estado de inicio de sesión del dispositivo portátil TI-Nspire™Los iconos de las pantallas de los dispositivos portátiles TI-Nspire™ CX, TI-Nspire™ CX CAS, TI-Nspire™ y TI-Nspire™ CAS indican el estado de comunicación entre el dispositivo portátil y el punto de acceso, adaptador inalámbrico, soporte inalámbrico o red de TI-Navigator™. Los iconos indican el estado como sigue.
Cómo almacenar los adaptadores y soportes inalámbricosCuando cargue los dispositivos portátiles durante la noche, puede dejar los adaptadores de red inalámbricos de TI-Nspire™ conectados a los dispositivos portátiles antes de colocar los dispositivos portátiles en la base de conexión TI-Nspire™ CX. Cuando esté listo para usar los dispositivos portátiles a la mañana siguiente, éstos deberán estar completamente cargados, y el adaptador deberá estar listo para usarse.
Icono Estado Significado
Ningún ícono
Si no aparece ningún ícono en el receptor portátil, el receptor portátil no está buscando un punto de acceso. Desconecte y vuelva a conectar el adaptador portátil o soporte.
Parpadeando El dispositivo portátil está buscando un punto de acceso.
Fijo El dispositivo portátil ha encontrado un punto de acceso.
Fijo El dispositivo portátil no se está comunicando con el adaptador o soporte. Desconecte el dispositivo portátil del adaptador o soporte, espere a que desaparezca el icono y después vuelva a conectar el dispositivo portátil en el adaptador o soporte.
Parpadeando El dispositivo portátil está conectado a la red y está listo para iniciar sesión.
Fijo El dispositivo portátil ha iniciado sesión en la red.
28 Cómo configurar el TI-Nspire™ Navigator™ Teacher Software
Usted puede retirar el adaptador inalámbrico del dispositivo portátil, y almacenar los adaptadores en la caja de almacenamiento de adaptadores durante la noche.
Si usted necesita almacenar los adaptadores inalámbricos durante más de dos semanas, retire el adaptador inalámbrico del dispositivo portátil y almacene los adaptadores en la caja de almacenamiento de adaptadores. Coloque la caja de almacenamiento en un lugar fresco y seco.
Si usted necesita almacenar los soportes de TI-Nspire™ Navigator™ durante más de dos semanas, retire los dispositivos portátiles de los soportes y almacene los soportes en un lugar fresco y seco. Las baterías no se dañan si se dejan en la unidad de carga más allá del tiempo necesario para cargarlas por completo, ni al dejarlas en la unidad de carga mientras ésta está desconectada.
Cómo comenzar con TI-Nspire™ Navigator™ Teacher Software 29
Cómo comenzar con TI-Nspire™ Navigator™ Teacher Software
El DVD incluido en su kit de clase contiene TI-Nspire™ Navigator™ Teacher Software y TI-Nspire™ CAS Navigator™ Teacher Software.
El software se abrirá automáticamente después de de que lo instale, o bien puede iniciarlo en cualquier momento haciendo clic en Inicio > Programas > menú de Herramientas TI de una PC. En caso de tener una Mac®, seleccione el menú Aplicaciones y, a continuación, seleccione el software que compró.
Para que pueda familiarizarse rápidamente, cuando se abre el software aparece la Pantalla de Bienvenida con algunas opciones de tareas comunes.
Para comenzar a trabajar con documentos, haga clic en un icono o enlace, o bien cierre esta pantalla de manera manual. Cualquier acción normal que tenga lugar automáticamente, como los indicadores de actualización o la capacidad de comenzar a usar los dispositivos portátiles conectados, aparece después de que usted cierra la Pantalla de Bienvenida.
30 Cómo comenzar con TI-Nspire™ Navigator™ Teacher Software
À Nombre. Muestra el nombre del software.
Á Iconos de Inicio Rápido. Haga clic en uno de estos iconos para crear un nuevo documento en la aplicación elegida. Las aplicaciones son Calculadora, Gráficos y Geometría, Listas y Hoja de Cálculo, Datos y Estadísticas, Notas y la aplicación Vernier DataQuest™. La Pantalla de Bienvenida se cierra automáticamente y se abre la aplicación elegida.
 Área de Vista Previa. Al deslizar el mouse sobre el icono de una aplicación o sobre un enlace en Herramientas para Profesores, esta área muestra una vista previa de la aplicación o herramienta. También se muestra una descripción breve del icono o enlace en la parte superior del área.
à Mostrar siempre al inicio. Desmarque esta casilla de verificación para omitir la pantalla al abrir el software.
Ä Cerrar la Pantalla de Bienvenida. Haga clic aquí para cerrar esta pantalla y comenzar a trabajar en el software.
Cómo comenzar con TI-Nspire™ Navigator™ Teacher Software 31
Cómo navegar a través de los iconos de la Pantalla de Bienvenida Presione Pestaña para navegar por los iconos.
Presione Mayús + Tab para recorrerlos hacia atrás.
Haga clic para realizar una acción con el icono seleccionado.
Al desplazarse entre los iconos, el área Vista Previa muestra una visualización previa de la aplicación.
Cómo abrir la Pantalla de Bienvenida de forma manualLa Pantalla de Bienvenida se abre automáticamente al abrir el software. Para abrir la pantalla en forma manual, haga lo siguiente:
Haga clic en Ayuda > Pantalla de Bienvenida.
Å Herramientas para Profesores. Haga clic en uno de estos enlaces para cerrar la Pantalla de Bienvenida y abrir el software en la herramienta elegida.
• Ver contenido. Abre el Espacio de Trabajo de Contenido, donde puede encontrar contenido sobre su computadora, la red o los dispositivos portátiles conectados.
• Administrar dispositivos portátiles. Abre el Espacio de Trabajo de Contenido, donde puede ver todos los dispositivos portátiles conectados a su computadora así como el estado de cada uno de ellos.
• Transferir documentos. Abre la aplicación Herramienta de Transferencia en el Espacio de Trabajo de Contenido, desde donde puede enviar documentos, carpetas o archivos nuevos del sistema operativo de dispositivos portátiles a los dispositivos portátiles conectados.
• Ver clases y estudiantes. Abre el Espacio de Trabajo de Clase, donde puede ver los estudiantes de una clase o añadir nuevas clases y estudiantes.
• Abrir. Abre un cuadro de diálogo donde puede seleccionar un archivo existente en su computadora y abrirlo.
Documentos recientes. Brinda una lista de los nombres de los documentos que se abrieron recientemente. Al deslizar el mouse sobre su nombre, se mostrará la primera página de cada documento en el panel Vista Previa. Haga clic en el nombre de un documento de la lista para abrirlo.
32 Cómo comenzar con TI-Nspire™ Navigator™ Teacher Software
Cómo explorar TI-Nspire™ Navigator™ Teacher SoftwareAl cerrar la Pantalla de Bienvenida, se abre TI-Nspire™ Navigator™ Teacher Software y muestra el último espacio de trabajo que se usó. Si es la primera vez que usa el software, el Espacio de Trabajo de Contenido se abrirá en forma predeterminada. Los espacios de trabajo se describen con más detalle más abajo.
Las herramientas descriptas a continuación están disponibles en todos los espacios de trabajo de TI-Nspire™ Navigator™ Teacher Software. Para más detalles sobre otras áreas del software, consulte el capítulo correspondiente a cada espacio de trabajo.
Cómo comenzar con TI-Nspire™ Navigator™ Teacher Software 33
À Barra de Título. Muestra el nombre del documento actual y el nombre del software. Los botones para minimizar, maximizar y cerrar se ubican en la esquina derecha.
Á Barra de Menú. Contiene herramientas para trabajar con documentos en el espacio de trabajo actual y para modificar la configuración del sistema.
 Selector de Espacio de Trabajo. Use estas pestañas para desplazarse entre los Espacios de Trabajo de Contenido, Clase, Documentos, Revisión, y Portafolio
Nota: Algunas de las tareas que usted realice pueden evitar que usted logre cambiar de inmediato los espacios de trabajo. Si hay un cuadro de diálogo en espera de su respuesta, escriba su respuesta y luego cambie el espacio de trabajo.
à Menú de Herramientas. Muestra las herramientas utilizadas frecuentemente al usar cada espacio de trabajo. Todos los espacios de trabajo poseen los iconos de Encuesta Rápida, Capturar Pantalla y Formato de Nombre de Estudiantes. Las demás opciones del menú herramientas varían según el espacio de trabajo abierto. Estas herramientas se explican en los respectivos capítulos.
El Formato de Nombre del Estudiante permite elegir cómo se mostrarán los nombres de los estudiantes, ya sea por Apellido, Nombre, Nombre de Usuario, Nombre para Mostrar, Identificación de Estudiante u ocultos.
La herramienta Capturar Pantalla le permite tomar una imagen de un documento activo en la computadora o capturar la pantalla de uno o todos los dispositivos portátiles conectados. Puede tomar varias fotografías y copiar, pegar y guardar las imágenes. Para obtener más información, consulte Cómo capturar Pantallas.
La herramienta de Encuesta Rápida le permite enviar a los estudiantes un cuestionario que recibirán inmediatamente en sus dispositivos portátiles y recibir las respuestas de los estudiantes. Para obtener más información, consulte Cómo Encuestar a los Estudiantes.
34 Cómo comenzar con TI-Nspire™ Navigator™ Teacher Software
Cómo explorar los Espacios de TrabajoTI-Nspire™ Navigator™ Teacher Software usa espacios de trabajo para poder obtener acceso fácilmente a las tareas comunes. TI-Nspire™ Navigator™ Teacher Software tiene cinco espacios de trabajo predefinidos. Cada espacio de trabajo se explica con más detalle en sus capítulos correspondientes.
• Espacio de Trabajo de Contenido. Busque y administre el contenido de su computadora, enlaces a sitios web, dispositivos portátiles conectados o contenido web de Texas Instruments.
• Espacio de Trabajo de Clase. Administre las clases y los estudiantes, use el panel de registro de clase e intercambie archivos con los estudiantes. Puede usar una combinación de dispositivos portátiles TI-Nspire™ CX, TI-Nspire™ CX CAS, TI-Nspire™ y TI-Nspire™ CAS en la misma clase.
• Espacio de Trabajo de Documentos. Cree documentos y demuestre conceptos matemáticos.
• Espacio de Trabajo de Revisión. Revise un conjunto de documentos reunidos; marque, muestre u oculte las respuestas de los estudiantes; cambie las vistas de la información y organice la información.
• Espacio de Trabajo de Portafolio. Guarde, almacene, revise y administre las tareas de clase realizadas por los estudiantes.
Cómo explorar la Barra de EstadoUna parte de la información de la barra de estado cambia según qué espacio de trabajo está abierto.
La barra de estado le proporciona información acerca del estado de la red y el estado de inicio de sesión de los estudiantes en todos los espacios de trabajo.
Ä Lista de la Clase. Muestra una lista de las clases disponibles actualmente.
Å Botón de Acciones de Clase. Use este botón para iniciar, detener, reiniciar o finalizar una clase.
Estado de la red Estado de inicio de sesión de los estudiantes
Cómo comenzar con TI-Nspire™ Navigator™ Teacher Software 35
El estado de la red muestra cuántos adaptadores de red inalámbrica TI-Nspire™ CX y cuántos soportes TI-Nspire™ Navigator™ están conectados actualmente al sistema. Usted puede hacer clic aquí para activar la ventana del Administrador de Red.
El estado de inicio de sesión de los estudiantes muestra cuántos estudiantes han iniciado sesión actualmente en la clase, así como cuántos estudiantes están asignados a la clase actual.
En el Espacio de Trabajo de Documentos, la barra de estado brinda información adicional.
En el Espacio de Trabajo de Revisión, la información de la barra de estado cambia según la vista que haya en el Ordenador de Páginas.
• Si está en la vista de documento, la barra de estado provee la misma información que la barra de estado del Espacio de Trabajo de Documentos.
À Número de problema y de página. Hace referencia al documento actual. En este ejemplo, 1.3 indica problema 1, página 3 del documento activo.
Á Configuraciones. Haga clic aquí para ver o cambiar las configuraciones Generales.
 Vista de Documento. Cambie entre el modo de Dispositivo Portátil y el modo de Computadora.
à Zoom/Nivel de negritas. Al trabajar con un documento en el modo de Dispositivo Portátil, use la escala de Zoom para ampliar el documento activo en un rango de 10% a 500%. Para configurar el zoom, escriba un número específico, use los botones + y - para aumentar o disminuir en incrementos de 10% o use el cuadro desplegable para seleccionar los porcentajes preestablecidos.
Al trabajar con un documento en el modo de Computadora, use la escala de Nivel de negritas para aumentar o disminuir el nivel de negritas del texto y el grosor de las líneas dentro de las aplicaciones. Para configurar el nivel de negritas, escriba un número específico, use los botones + y - para aumentar o disminuir en incrementos de 10% o use el cuadro desplegable para seleccionar los porcentajes preestablecidos.
36 Cómo comenzar con TI-Nspire™ Navigator™ Teacher Software
• Si está en la vista de respuesta de los estudiantes, la barra de estado tiene iconos de Vista de Datos. Use los iconos para cambiar entre las vistas de diagrama de barras, tabla y gráficos. Consulte Cómo usar el Espacio de Trabajo de Revisión para obtener más información sobre las Vistas de Datos.
En el Espacio de Trabajo de Clase, la barra de estado tiene los iconos de Vista de Estudiantes. Use los iconos para cambiar entre la vista Diagrama de Asientos o la vista Lista de Estudiantes. Consulte Cómo usar el Espacio de Trabajo Clase para obtener más información sobre las Vistas de Estudiantes.
Cómo cambiar el IdiomaUse esta opción para seleccionar un idioma preferido. Usted debe reiniciar el software para que el idioma se active.
1. Haga clic en Archivo > Configuraciones > Cambiar Idioma.
Se abrirá el cuadro de diálogo Elegir un Idioma.
2. Haga clic en ¤ para abrir la lista desplegable Elegir Idioma.
3. Seleccione el idioma deseado.
À Gráfico
Á Diagrama de barras
 Tabla
À Tabla por asiento
Á Lista de estudiantes
Cómo comenzar con TI-Nspire™ Navigator™ Teacher Software 37
4. Haga clic en Salir Ahora para cerrar el software de inmediato. Se le indicará que guarde cualquier documento abierto. Cuando reinicie el software, el cambio de idioma será efectivo.
— o —
Haga clic en Salir más tarde para continuar con su trabajo. El cambio de idioma no se aplicará sino hasta que usted cierre y reinicie el software más adelante.
Nota: Si selecciona las opciones Chino Simplificado o Chino Tradicional como idioma del software TI-Nspire™, debería ver caracteres chinos en los menús y cuadros de diálogo. Si su computadora usa el sistema operativo Windows® XP y usted no ve los caracteres chinos, es posible que necesite instalar el paquete de soporte para idiomas del este asiático de Windows® XP.
Cómo usar el sistema de seguimiento e información 39
Cómo usar el sistema de seguimiento e información
Las escuelas que participan en programas de investigación o las que reciben dinero de fondos deben realizar un seguimiento del estudiante sobre el uso de los sistemas TI-Nspire™ Navigator™ y proporcionar informes para auditorias.
Para realizar el seguimiento automático del estudiante sobre el uso de los sistemas TI-Nspire™ Navigator™, los profesores deben crear en sus computadoras una carpeta llamada "Registros_de_sesiones" dentro de la carpeta correspondiente del software TI-Nspire™ Navigator™. Si existe la carpeta Registros_de_sesiones, el software genera los archivos necesarios para realizar el seguimiento de tipos de actividades, asistencia, información de sesión de clase y actividades que se realizan durante la sesión de clase. Los archivos dependen uno de los otros y deben mantenerse juntos en la carpeta Registros_de_sesiones para que la información sobre el uso se pueda seguir e informar con precisión.
Una vez que se cree la carpeta Registros_de_sesiones, el sistema captura automáticamente los datos de uso del sistema y agrega la información de cada nueva sesión de clase en el archivo apropiado. Si el sistema no encuentra una carpeta Registros_de_sesiones, los datos no se seguirán.
Cómo crear la carpeta Registros_de_sesionesEn Windows® Explorer (o Finder, si utiliza una Mac®), complete los siguientes pasos para crear la carpeta Registros_de_sesiones.
1. Vaya a la carpeta Mis documentos (o Documentos) en la computadora.
2. Abra la carpeta que corresponde al software que instaló. Esta es la carpeta predeterminada que se creó cuando instaló el software TI-Nspire™ Navigator™.
• Mi TI-Nspire™ Navigator™ Teacher Software
• Mi TI-Nspire™ CAS Navigator™ Teacher Software
• Mi TI-Nspire™ Navigator™ NC Teacher Software
• Mi TI-Nspire™ CAS Navigator™ NC Teacher Software
3. Crear una carpeta llamada SessionLogs.
Nota: El nombre de la carpeta admite mayúsculas y minúsculas y debe nombrarse como se describe.
40 Cómo usar el sistema de seguimiento e información
Cuando inicia el software TI-Nspire™, el sistema crea los archivos de sesiones y los guarda en la carpeta SessionLogs.
Cómo administrar los registros de sesionesEl sistema genera automáticamente los archivos variables separados con comas (csv) y los almacena en la carpeta Registros_de_sesiones. Cada vez que inicia el software TI-Nspire™, los registros se agregan al registro del día anterior para mantener un registro completo.
Nota: Los usuarios son responsables de la administración del tamaño de los archivos.
• Archivo ActivityTypes.csv. Este archivo es la tabla de búsqueda a la que hace referencia el sistema cuando genera un informe sobre el uso.
• Archivo Attendance.csv. La información de cada estudiante que inicia sesión en una sesión de clase se registra en este archivo.
• Archivo ClassSession.csv. En este archivo se registra la información de todas las sesiones de clase.
• Archivo Activities.csv. En este archivo se registran las actividades que se realizan durante las sesiones de clase.
Uso del archivo Tipos_de_actividadesEl archivo Tipos_de_actividades es una tabla de búsqueda que incluye códigos para identificar los tipos de actividades y una descripción breve de cada actividad.
Identificación de la actividad
Descripción
CP Captura de pantalla
RA Recopilar archivo
EA Eliminar archivo
Cómo usar el sistema de seguimiento e información 41
Uso del archivo AsistenciaEl sistema registra la información de cada estudiante que inicia sesión en una sesión de clase en el archivo Asistencia. La información incluye:
• Identificación de la clase. El número único de identificación de la clase para el programa de fondos.
• Nombre de la clase. Nombre de la clase como se define en el software.
• Apellido. Apellido del estudiante.
EA Enviar archivo
RD Redistribuir
GP Guardar en Portafolio
RF Recolectar faltantes
EF Enviar faltantes
ES Envío sin indicador
PV Presentador en vivo
ER-OM Encuesta rápida: opción múltiple
ER-RA Encuesta rápida: respuesta abierta
ER-EC Encuesta rápida: ecuaciones
ER-EQ Encuesta rápida: expresiones químicas
ER-EX Encuesta rápida: expresiones
ER-IE Encuesta rápida: imagen con etiquetas
ER-IP Encuesta rápida: imagen con puntos
ER-PC Encuesta rápida: puntos de coordenadas
ER-LH Encuesta rápida: Listas y Hoja de cálculo
Identificación de la actividad
Descripción
42 Cómo usar el sistema de seguimiento e información
• Nombre. Nombre del estudiante.
• Fecha y hora. Fecha y hora cuando el estudiante inicia sesión. Se utiliza para identificar a los estudiantes que iniciaron sesión a tiempo en comparación con los que iniciaron sesión tarde.
Uso del archivo Sesión de claseEl sistema registra la información de cada sesión de clase por cada Identificación de clase. La información incluye:
• Identificación de la clase. El número único de identificación de la clase para el programa que brinda los fondos.
• Nombre de la clase. Nombre de la clase como se define en el software.
• Comenzar. La hora cuando comienza la clase es cuando el profesor hace clic en Comenzar clase.
• Terminar. La hora cuando termina la clase es cuando el profesor hace clic en Terminar clase.
• Núm_de_estudiantes. La cantidad de estudiantes que iniciaron sesión durante la sesión de clase.
Uso del archivo ActividadesEl sistema registra la información sobre las actividades que se realizan durante la sesión de clase en este archivo. La información incluye:
• Identificación de Sesión de Clase. Número único de Identificación de Clase para el programa que brinda los fondos.
• Nombre de la clase. Nombre de la clase como se define en el software.
• Identificación de Tipo de Actividades. El tipo de actividades que se realizan durante la clase. La identificación corresponde a los tipos de actividades definidos en el archivo Tipo de Actividades.
• Detalle de Actividades. Datos adicionales sobre el tipo de actividades, si está disponible.
• Inicio de actividad. Hora de comienzo de la actividad.
• Finalización de actividad. Hora de finalización de la actividad.
• Núm_de_estudiantes. Cantidad de estudiantes que participaron en esta actividad.
Cómo usar el sistema de seguimiento e información 43
Cómo empaquetar y enviar los Registros de SesionesEl administrador del distrito debe informar el uso a la fuente de donde se reciben los fondos para auditorias en intervalos regulares. Cuando se solicitan los archivos, los profesores pueden empaquetar fácilmente los archivos de sesiones en un archivo Zip y enviar el archivo al administrador. El archivo Zip preserva el formato y las dependencias de los archivos de actividades, e incluye un nombre de archivo predeterminado que identifica el archivo Zip para el administrador.
Complete los siguientes pasos para empaquetar los archivos en la carpeta Registros_de_sesiones en un archivo Zip y enviar el archivo al administrador.
1. Desde el Espacio de trabajo de contenido, haga clic en Archivo > Empaquetar los registros de sesiones.
Nota: Este elemento de menú solo está disponible si se creó la carpeta Registros_de_sesiones.
El software empaqueta los archivos en un archivo Zip y asigna un nombre predeterminado (TI_PAQ_Registros_de_sesiones_DDMMAAAA). Se abre el cuadro de diálogo Paquete de registros.
2. Haga clic en Sí para ir a la ubicación donde se guardó el archivo Zip.
Se abre Windows® Explorer (o Finder). El archivo Zip se guarda en la misma ubicación que la carpeta Registros_de_sesiones. Por ejemplo, si tiene el programa TI-Nspire™ Navigator™ Teacher Software, la carpeta Registros_de_sesiones se almacena en la siguiente ubicación:
PC:...\Mis documentos\Mi TI-Nspire™ Navigator™ Teacher Software\
Mac®
.../Documentos/Mi TI-Nspire™ Navigator™ Teacher Software/
3. Envíe por correo electrónico el archivo Zip al administrador.
44 Cómo usar el sistema de seguimiento e información
Los datos se adjuntan al archivo existente cada vez que inicia una nueva sesión. Si ya no necesita la información después de enviar los archivos al administrador, elimínelos de la carpeta Registros_de_sesiones y conserve el archivo Zip. El sistema generará archivos nuevos la próxima vez que comience una nueva sesión.
Cómo usar el espacio de trabajo de Contenido 45
Cómo usar el espacio de trabajo de Contenido
El espacio de trabajo de Contenido provee acceso y navegación a carpetas y archivos almacenados en su computadora, red y unidades externas, que le permitirá abrir, copiar y transferir archivos a los estudiantes.
Cómo explorar el espacio de trabajo de Contenido
À Panel de Recursos. Seleccione el contenido aquí. Puede seleccionar carpetas y accesos directos de su computadora, unidades de red, unidades externas o contenido web. Si usa un software que admite dispositivos portátiles TI-Nspire™, el encabezado Dispositivos portátiles conectados estará visible cuando los dispositivos portátiles están conectados.
Nota: Puede añadir enlaces nuevos a sus sitios Web favoritos en la sección de Enlaces. Puede tener acceso a estos nuevos enlaces en el panel de Contenido. Los enlaces nuevos no se pueden agregar a la sección de contenido web.
Á Barra de navegación. Navegue a cualquier ubicación en su computadora al hacer clic en un elemento en la ruta de acceso. Cuando selecciona un recurso, las opciones disponibles son específicas para ese recurso.
46 Cómo usar el espacio de trabajo de Contenido
Cómo explorar el Panel de RecursosUse el panel de Recursos para localizar documentos en una computadora, para acceder a contenido web y tener comunicación con dispositivos portátiles conectados si usa un software TI-Nspire™ que soporta dispositivos portátiles conectados.
 Panel de Contenido. De manera predeterminada, se muestran las carpetas de su escritorio. Use este espacio para ubicar y ver archivos en su computadora. Puede localizar y acceder a archivos en un dispositivo portátil conectado si se usa un software que soporte dispositivos portátiles. Use la mitad superior del espacio como lo haría con un administrador de archivos. Seleccione sólo un elemento a la vez (seleccionar varios elementos causará un error en el panel de Vista Previa).
à Panel de Vista Previa. Muestra los detalles acerca del archivo o la carpeta seleccionada.
Cómo usar el espacio de trabajo de Contenido 47
À Contenido de la computadora. Permite la navegación hacia todos los archivos en una computadora, unidades de red y unidades externas. El Contenido de la computadora se expande y se colapsa para proporcionar acceso a los siguientes accesos directos predeterminados.
• Disco Local
• Unidades externas
• Unidades de red
• Escritorio
• Documentos o Mis documentos
Cuando selecciona un elemento del Contenido de la computadora, la estructura del archivo aparece en el panel de Contenido. Cuando selecciona una carpeta o un archivo admitido, el detalle se muestra en el panel Vista previa.
48 Cómo usar el espacio de trabajo de Contenido
Á Enlaces. Se enumeran los enlaces a los sitios de Texas Instruments de manera predeterminada. Cuando haga clic en Enlaces, se muestra una lista de enlaces en el panel de Contenido. Si hace clic en un enlace mostrado, este se activa en su navegador web. Puede agregar sus propios enlaces a esta sección. Los enlaces de la versión más reciente del software TI-Nspire™ se agregan cuando usted realiza una actualización.
Para los usuarios ubicados en los Estados Unidos, se pueden buscar los estándares o libros de texto estadounidenses al seleccionar la opción de búsqueda desde Enlaces.
 Contenido Web. Muestra los enlaces hacia los sitios de Texas Instruments que contienen actividades compatibles con TI-Nspire™. El Contenido web está disponible si está conectado a Internet. Puede guardar el material que encuentre en estos sitios en su computadora y compartir los documentos a través del panel de Contenido de la computadora o Dispositivos portátiles conectados si usa un software que soporta dispositivos portátiles. No puede guardar los enlaces hacia sitios web en la sección de Contenido web.
Nota:El contenido web disponible varía según la región. Si no hay contenido en línea, está sección no es visible en el panel de Recursos.
Cuando selecciona un elemento en la sección Contenido web, la lista de actividades se muestra en el panel Contenido, y una vista previa de la actividad seleccionada se muestra en el panel de Vista previa.
à Dispositivos Portátiles Conectados. Enumera los dispositivos portátiles conectados a su computadora. Haga clic en la etiqueta de Dispositivos Portátiles Conectados para ver la información acerca de cada dispositivo portátil en el panel de Contenido. Para ver las carpetas y los archivos de un dispositivo portátil específico, haga clic en el nombre del dispositivo portátil. La opción de dispositivos portátiles conectados no se muestran si no hay dispositivos portátiles conectados o si está usando TI-Nspire™ Navigator™ NC Teacher Software.
Cómo usar el espacio de trabajo de Contenido 49
Cómo usar el panel de Vista Previa
À Una vista previa de la imagen en miniatura de la carpeta, archivo .tns o el conjunto de lecciones seleccionado. Haga doble clic en el icono del archivo para abrir el archivo en su aplicación asociada.
Nota: Si un conjunto de lecciones está vacío y además el espacio se muestra, usted tiene la opción de agregar archivos.
Á Si un documento TI-Nspire™ tiene varias páginas, use la flecha
hacia adelante para mostrar la vista previa de la siguiente página. La flecha hacia atrás se activa para que pueda moverse hacia atrás por las páginas. Si está trabajando con un conjunto de lecciones, puede seleccionar la vista previa de un documento de TI-Nspire™ dentro del conjunto utilizando este método.
 Si se selecciona un conjunto de lecciones, la ventana de Archivos aparece arriba de la ventana de Detalles, enumerando los archivos que hay en el conjunto de lecciones. Haga doble clic en cualquier archivo en un conjunto de lecciones para abrir el archivo en su aplicación asociada.
50 Cómo usar el espacio de trabajo de Contenido
Obtener acceso al Contenido de la computadora El Contenido de la computadora proporciona acceso a toda la información almacenada en su computadora, la red y unidades externas.
Cómo usar la Barra de navegaciónLa barra de navegación del panel de Contenido proporciona las herramientas necesarias para localizar carpetas y archivos.
à Si se selecciona una carpeta, la ventana de Detalles muestra el nombre de la carpeta, la ruta donde se ubica la carpeta, así como la fecha de modificación.
Para los archivos de documentos y los archivos de conjuntos de lecciones, la ventana de Detalles muestra el nombre, la fecha en que se modificó el archivo y si el archivo es de sólo lectura o no.
À Opciones. Haga clic en ¤ para abrir el menú desplegable y acceder a las opciones para trabajar con archivos y carpetas.
Á Ruta de acceso actual: Contiene una ruta de acceso interactiva de la ubicación actual. Haga clic en la ruta de acceso para navegar a cualquier sección de la ruta.
Cómo usar el espacio de trabajo de Contenido 51
Cómo filtrar el Contenido de la computadoraUtilice está opción de filtro para acceder de manera más fácil a su contenido de enseñanza. Puede seleccionar solo mostrar contenido TI-Nspire™ o mostrar todo el contenido.
1. Seleccione una carpeta en Contenido de la computadora en el panel de Recursos.
2. Desde la barra de menú, seleccione Ver> Filtrar por.
3. Elija una de las siguientes opciones.
• Mostrar solamente contenido de TI-Nspire™
• Mostrar todo el contenido
Asignación de la Unidad de redRealice los siguientes pasos para asignar una unidad de red.
1. Seleccione el Contenido de la computadora de la lista de Recursos.
2. Haga clic en , y luego haga clic en Crear Acceso Directo.
Se abre el cuadro de diálogo Agregar acceso directo al Contenido.
3. Haga clic en Navegar.
Nota: También puede escribir el nombre completo de la ruta de acceso para la unidad de red.
El cuadro de diálogo Seleccionar carpeta de acceso directo se abre.
 Búsqueda. Introduzca una palabra clave de búsqueda y presione Ingresar para encontrar todos los archivos dentro de la carpeta seleccionada que contienen esa palabra.
52 Cómo usar el espacio de trabajo de Contenido
4. Navegue a la unidad de red.
5. Haga clic en Seleccionar.
6. Haga clic en Añadir ubicación.
El cuadro de diálogo Ingrese las credenciales de la unidad de red se abre.
7. Escriba el nombre de usuario y la contraseña proporcionados por su administrador de sistema.
8. Haga clic en Aceptar.
La unidad de red se agrega a la lista de carpetas bajo el encabezado de Contenido de la computadora en el panel de Recursos.
Cómo tener acceso a una unidad de red seguraSi el acceso a una unidad de red requiere autentificación, realice los siguientes pasos para obtener acceso a una red segura.
1. Haga clic en la unidad que desea acceder en el panel de Recursos.
El cuadro de diálogo Ingrese las credenciales de la unidad de red se abre.
Cómo usar el espacio de trabajo de Contenido 53
2. Escriba su nombre de usuario y contraseña.
3. Haga clic en Aceptar.
Cómo usar los accesos directosUse esta opción para agregar carpetas o conjuntos de lecciones que contengan archivos de uso frecuente a la lista de Contenido de la computadora.
Cómo agregar un acceso directoPara agregar un acceso directo a una carpeta que contiene archivos que accede con frecuencia:
1. Navegue a la carpeta donde se encuentran guardados los archivos.
2. Haga clic en , y luego haga clic en Crear Acceso Directo.
La carpeta se agrega a la lista de carpetas bajo Contenido de la computadora en el panel de Recursos.
Cómo borrar un Acceso DirectoPara borrar un acceso directo:
1. Desde la lista de Contenido de la computadora, seleccione la carpeta a borrar.
2. Haga clic con el botón derecho en la carpeta seleccionada, y luego haga clic en Eliminar Acceso Directo.
La carpeta se elimina de la lista de accesos directos.
Nota:No puede eliminar los accesos directos predeterminados.
Cómo trabajar con EnlacesDe manera predeterminada, la lista de Enlaces contiene una lista de enlaces hacia los sitios web de Texas Instruments. Haga clic en un enlace para abrir su navegador web y tener acceso al sitio web.
54 Cómo usar el espacio de trabajo de Contenido
Cómo usar la barra de herramientas de EnlacesCuando selecciona Enlaces en el panel de Recursos, las herramientas de la barra de navegación son específicas para trabajar con los enlaces. Use estas herramientas para agregar, editar o borrar enlaces de la lista. También puede cambiar la posición de un enlace al subirlo o bajarlo en la lista.
Cómo agregar un enlaceSiga los pasos que se describen a continuación para agregar un enlace a la lista de Enlaces del panel de Recursos.
1. Haga clic en .
Se abrirá el cuadro de diálogo Agregar Enlace.
Opciones. Haga clic en ¤ para abrir el menú y poder tener acceso a las opciones para trabajar con enlaces.
Haga clic en este icono para agregar un enlace a la lista.
Seleccione un enlace existente, y después haga clic en este icono para editar los atributos del enlace. No puede editar un enlace predeterminado.
Haga clic en este icono para borrar un enlace. No puede borrar un enlace predeterminado.
Seleccione un enlace y haga clic en este icono para subir el enlace en la lista.
Seleccione un enlace y haga clic en este icono para bajar el enlace en la lista.
Cómo usar el espacio de trabajo de Contenido 55
2. Escriba el nombre del enlace.
3. Escriba el URL en el campo de Dirección.
4. Haga clic en Agregar Enlace.
El enlace se agrega en la parte inferior de la lista de enlaces existentes.
Cómo editar un enlace existenteSiga los pasos que se describen a continuación para editar un enlace existente.
1. Seleccione el enlace que desea cambiar.
2. Haga clic en .
Se abrirá el cuadro de diálogo Editar Enlace.
3. Haga los cambios necesarios en el nombre del enlace o URL.
4. Haga clic en Editar Enlace.
Enseguida los cambios se aplican en el enlace.
Cómo eliminar un enlaceSiga los pasos que se describen a continuación para borrar un enlace.
1. Seleccione el enlace que desea borrar.
56 Cómo usar el espacio de trabajo de Contenido
2. Haga clic en .
Se abrirá el cuadro de diálogo de confirmación.
3. Haga clic en Eliminar.
El enlace se eliminará de la lista.
Nota: No puede borrar un enlace predeterminado.
Cómo mover enlaces hacia arriba o hacia abajo en la listaPuede cambiar el orden de los enlaces en la lista para satisfacer sus necesidades.
Haga clic en para mover un enlace seleccionado un lugar arriba en la lista.
Haga clic en para mover un enlace seleccionado un lugar abajo en la lista.
Haga clic en , después seleccione Mover a la Parte Superior de la Lista para reubicar un enlace seleccionado en la parte superior de la lista.
Haga clic en , después seleccione Mover a la Parte Inferior de la Lista para reubicar un enlace seleccionado en la parte inferior de la lista.
Cómo usar el Contenido WebEl Contenido Web proporciona enlaces a los materiales en línea de los sitios web de Texas Instruments. Puede guardar el material que encuentre en estos sitios web en su computadora y compartirlo usando el panel de Contenido de la computadora y los Dispositivos portátiles conectados.
La información provista para cada actividad incluye el nombre de la actividad, el autor, la fecha en la que se publicó la actividad, el tamaño del archivo y la fuente.
Cómo usar el espacio de trabajo de Contenido 57
Nota: Se requiere una conexión a Internet para tener acceso a los sitios web de Texas Instruments.
Cómo ordenar la Lista de ActividadesUse los encabezados de columna para ordenar la información en la lista de actividades. De manera predeterminada, la lista se muestra en orden alfabético por Nombre.
• Haga clic en el encabezado del Nombre para mostrar la lista de actividades en orden alfabético en orden inverso. Haga clic de nuevo en el encabezado para regresar al orden de la "A" a la "Z".
• Haga clic en el encabezado del Autor para mostrar la lista de actividades en orden alfabético por nombre de autor.
• Haga clic en el encabezado de Fecha de Publicación para mostrar la lista de actividades en orden de la más reciente a la más antigua o de la más antigua a la más reciente.
À Barra de herramientas de navegación.
Á Encabezados de columna.
 Lista de actividades disponibles.
à Lista de archivos contenidos en la actividad.
Ä Detalles acerca de la actividad seleccionada.
58 Cómo usar el espacio de trabajo de Contenido
• Haga clic en el encabezado de Tamaño para mostrar la lista de actividades de acuerdo con el tamaño de los archivos.
• Haga clic en el encabezado de Fuente para mostrar la lista de actividades en orden por fuente.
• Haga clic con el botón derecho en la columna de la fila del encabezado para personalizar los encabezados de columnas que se muestran.
Cómo filtrar la Lista de ActividadesDe manera predeterminada, todas las actividades disponibles se enumeran en el panel de Contenido. Las opciones en la barra de navegación permiten filtrar las actividades por materia, tema y categoría. También puede buscar una actividad usando una búsqueda por palabra clave.
Para encontrar todas las actividades relacionadas con una materia en particular:
1. En el campo de Materia, haga clic en ¤ para abrir el menú desplegable.
2. Seleccione una materia.
Se muestran todas las actividades relacionadas con la materia seleccionada.
3. Para restringir la búsqueda, haga clic en ¤ en el campo de Tema para ver y seleccionar un tema relacionado con la materia seleccionada.
4. Use el campo de Categoría para reducir la búsqueda aún más. Haga clic en ¤ para seleccionar una categoría relacionada con la materia y el tema seleccionados.
Cómo usar palabras clave para buscar una actividadSiga los pasos que se describen a continuación para buscar una actividad usando una palabra o frase clave.
1. Escriba una palabra o frase clave en el campo Filtrar por Palabra Clave.
2. Presione Ingresar.
Se muestra una lista de todas las actividades que contienen la palabra o frase clave.
Cómo abrir una actividad1. Seleccione la actividad que desea abrir.
Cómo usar el espacio de trabajo de Contenido 59
2. Haga clic en , y luego seleccione Abrir.
Se abre el cuadro de diálogo de Abrir Actividad con una lista de todos los documentos relacionados con la actividad seleccionada.
Puede abrir un archivo .tns o .tsnp en el software TI-Nspire™. Los otros archivos tales como Word de Microsoft® y PDF de Adobe® se abrirán en sus respectivas aplicaciones.
3. Seleccione el archivo y haga clic en ¢, y luego seleccione Abrir.
• El documento .tns se abre en el espacio de trabajo de documentos.
• Los archivos .doc o .pdf se abren en su aplicación asociada.
Cómo guardar una actividad en su computadoraSiga los pasos que se describen a continuación para guardar una actividad en su computadora.
1. Seleccione la actividad que desea guardar. Los detalles del archivo se muestran en la mitad inferior de la ventana.
2. Haga clic enGuardar esta actividad en la Computadora en el panel de Vista Previa, arriba de los archivos.
Nota: También puede hacer clic con el botón derecho en la actividad seleccionada y elegir Guardar en la computadora.
60 Cómo usar el espacio de trabajo de Contenido
Se abrirá el cuadro de diálogo Guardar Archivo Seleccionado.
3. Navegue a la carpeta donde desea guardar el archivo.
4. Haga clic en Guardar.
La actividad se guarda en su computadora como un conjunto de lecciones.
Cómo copiar una actividadRealice los siguientes pasos para copiar una actividad. Una vez que la actividad se copie en el Portapapeles, podrá pegar la actividad en una carpeta de su computadora, y después podrá arrastrar la actividad a su lista de accesos directos en el panel de Contenido Local.
1. Haga clic en la actividad que desea copiar para seleccionarla.
2. Use uno de los siguientes métodos para copiar la actividad en el Portapapeles:
• Seleccione la actividad y luego arrástrela a la carpeta en la lista de Contenido Local.
• Haga clic en , y luego haga clic en Copiar.
• Haga clic con el botón derecho en el archivo de la lista de Archivos y después haga clic en Copiar.
• Haga clic en (icono de Copiar), el cual se ubica en la barra de herramientas.
La actividad se copia en el Portapapeles.
3. Abra una carpeta en su computadora, después haga clic en Editar > Pegar para copiar la actividad en la carpeta seleccionada.
Cómo enviar archivos a la claseUsted puede enviar carpetas y archivos a toda la clase, a los miembros de la clase con sesión iniciada actualmente o a estudiantes individuales. La clase debe estar en sesión para que envíe los archivos.
Cuando usted envía un archivo a toda la clase, todos los estudiantes con sesión iniciada actualmente recibirán el archivo de inmediato. Los estudiantes sin sesión iniciada recibirán el archivo cuando inicien sesión.
Notas:
Cómo usar el espacio de trabajo de Contenido 61
• Sólo los tipos de archivo TI-Nspire™ (.tns), PublishView™ (.tnsp), LearningCheck™ (.edc) y CABRI™ (.fig) se abren en el software TI-Nspire™.
• Los tipos de archivo .edc y .fig se convierten en archivos .tns cuando se envían a la clase.
• Otros tipos de archivos (si son admitidos) tales como imágenes, procesamiento de texto o archivos de hojas de cálculo se abren en la aplicación que el sistema operativo tiene asociada con el tipo de archivo.
Cómo enviar archivos desde los Espacios de Trabajo de Contenido o Documentos1. Seleccione el archivo que desea enviar a la clase.
• Desde el Espacio de Trabajo de Contenido, haga clic en el panel Contenido.
• En el Espacio de Trabajo de Documentos, haga clic en el Explorador de Contenido.
2. Haga clic en Enviar a la clase , o haga clic en Archivo >Enviar a > Enviar a la clase.
Se abrirá el cuadro de diálogo Seleccionar individuo(s).
3. Seleccione el(los) estudiante(s) a quienes desea enviar el archivo:
62 Cómo usar el espacio de trabajo de Contenido
• Para enviar el archivo a toda la clase, haga clic en Clase . Para enviar el archivo sólo a los miembros de la clase que han iniciado sesión actualmente, seleccione el cuadro de comprobación Sólo sesión iniciada.
• Para enviar el archivo a un estudiante individual, haga clic en
Individuos y luego haga clic en el estudiante.
Nota: Si usted tenía estudiantes seleccionados en el área del salón de clase, el software los tendrá seleccionados de manera automática.
• Utilice la lista desplegable Enviar a carpeta de dispositivo portátil para cambiar entre la carpeta de la clase actual, la carpeta del nivel superior del dispositivo portátil o las últimas 10 carpetas a las cuales se enviaron archivos. (Disponible solamente en el software TI-Nspire™ que sea compatible con dispositivos portátiles).
4. Haga clic en Terminar.
La transferencia de archivos aparece en el Registro de Clase en el Espacio de Trabajo Clase.
Cómo trabajar con dispositivos portátiles conectados 63
Cómo trabajar con dispositivos portátiles conectados
El TI-Nspire™ software le permite ver contenidos, administrar archivos e instalar actualizaciones del sistema operativo en los dispositivos portátiles conectados a la computadora.
Para usar las características que se describen en este capítulo, los dispositivos portátiles deben estar encendidos y conectados con uno de estos medios:
• TI-Nspire™ Docking Station
• Punto de acceso y soporte de TI-Nspire™ Navigator™
• Punto de acceso y adaptador de red inalámbrico de TI-Nspire™ CX
• Una conexión directa por medio de un cable USB estándar
Nota: Las tareas incluidas en esta sección solo se pueden realizar por medio de dispositivos portátiles TI-Nspire™.
Cómo ver el Contenido de los Dispositivos Portátiles ConectadosCuando selecciona un dispositivo portátil en el panel de Recursos, en el Espacio de Trabajo de Contenido, todos los archivos y carpetas del dispositivo portátil aparecen en el panel de Contenido. Para obtener una vista previa del contenido del documento, seleccione Haga clic aquí para obtener la vista previa del documento en el panel Vista Previa.
64 Cómo trabajar con dispositivos portátiles conectados
Cuando selecciona un dispositivo portátil, todos los archivos y carpetas del dispositivo portátil aparecen en el panel de Contenido. Cuando se selecciona un archivo o una carpeta, los detalles se despliegan en el panel de Vista Previa. Haga clic en el icono para obtener la vista previa del documento.
À Dispositivos Portátiles Conectados: enumera todos los dispositivos portátiles que están conectados y encendidos.
Á Opciones: las opciones disponibles varían según la tarea que seleccione en Recursos.
 Panel de Contenido: si se selecciona Dispositivos Portátiles Conectados, el panel de Contenido muestra los detalles acerca de los dispositivos portátiles que están conectados y encendidos:
• Tipo de Dispositivo Portátil: Nombres de los dispositivos portátiles.
• Identificación del producto: Identificación del producto del dispositivo portátil.
• Boot 1: Arranque interno que ejecuta la operación de nivel inferior para iniciar el dispositivo.
• Boot 2: Arranque externo que ejecuta la operación de nivel inferior para iniciar el dispositivo.
• Sistema operativo: sistema operativo en uso.
• Espacio disponible: cantidad de espacio restante y disponible en el dispositivo portátil.
• Pila (Li-ion): Carga de batería de Li-ion (recargable) (Crítica 2%, 25%, 50%, 75%, 100% o "--" para indicar que no hay ninguna batería colocada)
• Pila (AAA): Carga de batería AAA (Crítica 2%, 25%, 50%, 75%, 100% o "--" para indicar que no hay ninguna batería colocada)
à Panel de Vista Previa: le proporciona información sobre un dispositivo portátil cuando hace clic en Dispositivos Portátiles Conectados en el panel de Recursos y, a continuación, en un dispositivo portátil en el panel de Contenido. Si selecciona un archivo de TI-Nspire™ en el panel de Contenido, el panel de Vista Previa muestra una vista previa disponible para ese archivo.
Cómo trabajar con dispositivos portátiles conectados 65
Los detalles acerca de la carpeta o archivo seleccionado se muestran en el panel de Vista Previa.
Para ver los archivos de una carpeta, haga doble clic en el nombre de la carpeta en el panel de Contenido. Los archivos de la carpeta aparecen en una lista en el panel de Contenido.
Para obtener una vista previa del contenido de un archivo .tns, seleccione Haga clic aquí para obtener la vista previa del documento en el panel de Vista previa.
Cómo administrar Archivos en un Dispositivo Portátil ConectadoAl trabajar con los archivos de los dispositivos portátiles conectados en el
Espacio de Trabajo de Contenido, use el menú de Opciones o el menú de contexto para administrar los archivos.
Detalles de la carpeta seleccionada
Detalles del archivo seleccionado
66 Cómo trabajar con dispositivos portátiles conectados
Nota: Si selecciona un tipo de archivo que no es compatible con el dispositivo portátil, algunas selecciones no se activan en el menú de Opciones
Opción Cómo funciona
Abrir Abra un archivo en un dispositivo portátil conectado:
• Haga clic en el archivo que desea abrir.
• Haga clic en Abrir. El documento se abre en el Espacio de Trabajo de Documentos.
Guarde en la computadora
Guarde una copia del archivo seleccionado en su computadora:
• Haga clic en el archivo que desea guardar.
• Haga clic en Guardar en Computadora. Se abrirá el cuadro de diálogo Guardar Archivos Seleccionados.
• Navegue a la carpeta donde desea guardar el archivo.
• Haga clic en Guardar.
Copiar/Pegar Cree una copia de un archivo:
• haga clic en el archivo que desea copiar.
• Haga clic en Opciones > Copiar para copiar el archivo en el Portapapeles.
• Para pegar el archivo en otra ubicación, navegue hasta la nueva ubicación y después haga clic en Opciones > Pegar.
Nota: si no selecciona una nueva ubicación, el archivo copiado se pegará con un nuevo nombre "Copia de ..."
Eliminar Cómo borrar un archivo en un dispositivo portátil conectado:
• Seleccione el archivo que desea borrar.
• Haga clic en Borrar.
• Haga clic en Sí cuando se abra el cuadro de diálogo Advertencia. Haga clic en No para cancelar.
Actualizar Para actualizar la lista de archivos, haga clic en Opciones > Actualizar.
Cómo trabajar con dispositivos portátiles conectados 67
Cómo abrir Documentos en un Dispositivo Portátil ConectadoPara abrir un documento en un dispositivo portátil del software TI-Nspire™:
1. Asegúrese de que el dispositivo portátil esté conectado a la computadora.
2. Haga clic en para abrir el Explorador de Contenido.
El nombre del dispositivo portátil conectado aparece en la lista del panel de dispositivos portátiles conectados.
3. Haga doble clic en el nombre del dispositivo portátil.
Aparecen en la lista las carpetas y los documentos del dispositivo portátil.
4. Navegue hasta el documento que desea abrir y luego haga doble clic en el nombre del archivo.
El documento se abre en el Espacio de Trabajo de Documentos.
Cómo guardar archivos en un dispositivo portátil conectadoCuando guarda un archivo de su computadora en un dispositivo portátil, los archivos se convierten en documentos de TI-Nspire™ (archivos .tns). Para guardar un archivo de su computadora en un dispositivo portátil:
Renombrar Para renombrar un archivo en un dispositivo portátil conectado:
• Haga clic en el archivo que desea renombrar.
• Haga clic en Opciones > Renombrar.
• Escriba el nuevo nombre y presione Ingresar.
Arriba un Nivel Subir un nivel en la jerarquía de la carpeta Esta opción está disponible cuando selecciona un archivo adentro de una carpeta.
Nueva carpeta Crear una nueva carpeta:
• haga clic en Nueva carpeta.
• Escriba un nombre para la nueva carpeta.
• Presione Ingresar.
Opción Cómo funciona
68 Cómo trabajar con dispositivos portátiles conectados
1. Asegúrese de que el dispositivo portátil esté conectado a la computadora.
2. Haga clic en para abrir el Explorador de Contenido.
Las carpetas y los archivos de su computadora aparecen en la lista del panel de computadora.
3. Navegue a la carpeta o al archivo que desea guardar en el dispositivo portátil.
4. Haga clic en el archivo para seleccionarlo.
5. Arrastre el archivo a un dispositivo portátil que aparecen en la lista del panel de dispositivos portátiles conectados.
El archivo se guarda en el dispositivo portátil conectado.
Nota: Para guardar el archivo en una carpeta del dispositivo portátil, haga doble clic en el nombre del dispositivo portátil para que resalten las carpetas y los archivos y luego arrastre el archivo a una carpeta en el dispositivo portátil.
Si el archivo ya existe en el dispositivo portátil, se abrirá un cuadro de diálogo solicitando si desea reemplazar el archivo. Haga clic en Reemplazar para sobrescribir el archivo existente. Haga clic en No o en Cancelar para anular la acción de guardar.
Cómo enviar archivos a dispositivos portátilesPuede transferir actividades, carpetas, conjuntos de clases y archivos admitidos desde una computadora a los dispositivos portátiles conectados, desde un dispositivo portátil conectado a otro, o desde un dispositivo portátil conectado a todos los dispositivos portátiles conectados.
Los elementos que puede transferir incluyen:
• Carpetas
• Archivos admitidos
Nota: Los tipos de archivo .edc y .fig se convierten en archivos .tns cuando se envían al dispositivo portátil.
.tns .edc .fig .tco
.tnc .tno .tilb .tcc
Cómo trabajar con dispositivos portátiles conectados 69
Cómo enviar una actividad a un dispositivo portátil conectadoEn el Espacio de Trabajo de Contenido, puede enviar una actividad desde el enlace de Contenido Web a los dispositivos portátiles conectados.
1. Use el selector de Espacio de Trabajo para seleccionar el Espacio de Trabajo de Contenido.
2. Haga clic en Contenido Web en el panel de Recursos
3. Haga clic en la actividad que desea enviar a los dispositivos portátiles conectados.
4. Use una de las siguientes opciones para enviar el archivo a los dispositivos portátiles conectados:
• Arrastre el archivo hacia la etiqueta Dispositivos portátiles seleccionados para transferir el archivo hacia todos los dispositivos portátiles conectados. Para transferir el archivo a un dispositivo portátil específico, arrastre el archivo a un nombre de dispositivo portátil específico.
• Para transferir el archivo usando la Herramienta de transferencia:
Nota: No puede usar la Herramienta de Transferencia para transferir archivos a los dispositivos portátiles mientras hay una clase en curso.
– Desde la barra de herramientas, haga clic en , y después seleccione Enviar a dispositivos portátiles conectados.
— o —
– Haga clic en y después seleccione Enviar a dispositivos portátiles conectados.
Se abrirá la Herramienta de transferencia.
70 Cómo trabajar con dispositivos portátiles conectados
5. Seleccione el archivo y después haga clic en Iniciar Transferencia.
Los archivos y carpetas seleccionados se transfieren a los dispositivos portátiles seleccionados.
6. Cuando la transferencia esté completa, cierre la Herramienta de transferencia.
Cómo enviar archivos a todos los dispositivos portátiles conectadosPuede enviar un archivo a todos los dispositivos portátiles conectados cuando una clase no esté en curso. Para transferir archivos o carpetas desde un dispositivo portátil conectado o desde la computadora a todos los dispositivos portátiles conectados, realice los siguientes pasos:
1. Use el selector de Espacio de Trabajo para seleccionar el Espacio de Trabajo de Contenido.
2. Seleccione los archivos o carpetas que desea transferir desde el panel de Recursos
Nota: Puede elegir archivos desde Contenido de la Computadora, Contenido Web o Dispositivos Portátiles Conectados.
3. Haga clic en , y después haga clic en Enviar a dispositivos portátiles conectados.
Se abrirá la ventana de Herramienta de transferencia.
Cómo trabajar con dispositivos portátiles conectados 71
4. Haga clic en Iniciar transferencia.
Nota: para agregar archivos adicionales a la lista de transferencia, haga clic en Agregar a Lista de Transferencia.
Los archivos y las carpetas seleccionados se transfieren a los dispositivos portátiles conectados. De forma predeterminada, los archivos se transfieren a una carpeta almacenada en el dispositivo portátil denominadaTransferencias-m-d-aa.
Cómo Transferir Archivos entre Dispositivos PortátilesSi hay varios dispositivos portátiles conectados, puede enviar una carpeta o un archivo desde un dispositivo portátil hacia otro dispositivo portátil en la lista de Dispositivos portátiles conectados en el Panel de Recursos.
1. Use el selector de Espacio de Trabajo para seleccionar el Espacio de Trabajo de Contenido.
2. En el panel de Recursos, haga clic en el dispositivo que contiene los archivos que desea transferir. Los archivos del dispositivo portátil aparecen en el panel de Contenido.
3. Seleccione la carpeta o el archivo que desea enviar.
4. Arrastre el archivo a otro dispositivo portátil en la lista de Dispositivos portátiles conectados.
Nota: usted también puede copiar y pegar un archivo desde un dispositivo portátil a otro.
72 Cómo trabajar con dispositivos portátiles conectados
Cómo verificar si hay una Actualización del Sistema OperativoCuando los dispositivos portátiles están conectados, puede buscar las actualizaciones del sistema operativo desde el Espacio de Trabajo de Contenido o desde el Espacio de Trabajo de Documentos.
Nota: La computadora debe estar conectada al Internet.
1. Mostrar todos los dispositivos portátiles conectados.
• En el Espacio de Trabajo de Contenido, haga clic en Dispositivos portátiles conectados en el panel de Recursos.
• En el Espacio de Trabajo de Documentos, abra el Explorador de Contenido y haga clic en Dispositivos Portátiles Conectados.
2. Haga clic en el dispositivo portátil que desea verificar y luego haga clic en Ayuda > Buscar actualizaciones de SO para el Dispositivo Portátil/Soporte de Laboratorio.
• Si el sistema operativo está actualizado, se abrirá el cuadro de diálogo Buscar actualizaciones de sistema operativo para el dispositivo portátil que indica que el sistema operativo del dispositivo portátil está actualizado.
• Si el sistema operativo no está actualizado, el TI-Nspire™ software le avisará que instale la última versión del sistema operativo en ese momento, con la opción de descargar el sistema operativo a su computadora.
Cómo trabajar con dispositivos portátiles conectados 73
3. Para desactivar las notificaciones automáticas, deseleccione la casilla de verificación "Buscar actualizaciones automáticamente".
4. Haga clic en OK para cerrar el cuadro de diálogo, o haga clic en Continuar y siga las instrucciones para instalar el SO en el dispositivo portátil.
Cómo instalar una Actualización de SOCuando los dispositivos portátiles están conectados, puede instalar las actualizaciones del sistema operativo desde el Espacio de Trabajo de Contenido o desde el Espacio de Trabajo de Documentos.
Nota: actualizar el sistema operativo no reemplaza ni elimina documentos.
Asegúrese de que ha descargado el archivo de sistema operativo más reciente. Vaya al sitio education.ti.com/latest para descargar los archivos de sistema operativo más recientes.
Cómo Actualizar el SO en un Único Dispositivo Portátil1. Mostrar todos los dispositivos portátiles conectados.
• En el Espacio de Trabajo de Contenido, haga clic en Dispositivos portátiles conectados en el panel de Recursos.
• En el Espacio de Trabajo de Documentos, abra el Explorador de Contenido y haga clic en Dispositivos Portátiles Conectados.
2. Haga clic en el dispositivo portátil que desea actualizar y luego seleccione la opción instalar.
• En el Espacio de Trabajo de Contenido, haga clic con el botón derecho en el dispositivo portátil y luego haga clic en Instalar SO en el Dispositivo Portátil/Soporte de Laboratorio.
74 Cómo trabajar con dispositivos portátiles conectados
• En el Espacio de Trabajo de Documentos, haga clic en y, a continuación, haga clic en Instalar SO en el Dispositivo Portátil/Soporte de Laboratorio.
Se abrirá el cuadro de diálogo de Seleccionar archivo de SO del dispositivo portátil.
3. Navegue a la carpeta de su computadora donde está ubicado el archivo del sistema operativo.
Nota: El software TI-Nspire™ automáticamente muestra el tipo de sistema operativo para el dispositivo portátil seleccionado.
4. Haga clic en Instalar sistema operativo.
5. Haga clic en Sí para confirmar que desea continuar con la actualización.
6. Espere mientras se descarga el software en el dispositivo portátil seleccionado y después siga las instrucciones del dispositivo portátil para terminar con la actualización del sistema operativo.
Cómo Actualizar el SO en Varios Dispositivos Portátiles1. En el Espacio de Trabajo de Contenido, haga clic en Contenido de la
Computadora en el panel de Recursos.
2. Haga clic en Herramientas > Instalar SO en el Dispositivo Portátil/Soporte de Laboratorio.
Se abrirá el cuadro de diálogo de Seleccionar archivo de SO del dispositivo portátil.
Cómo trabajar con dispositivos portátiles conectados 75
3. Haga clic en Instalar SO en todos los soportes de laboratorio/dispositivos portátiles conectados.
Nota: También puede actualizar un SO individual al hacer clic en el botón de opción ubicado junto al nombre del dispositivo portátil y, a continuación, en Continuar.
Se abrirá el cuadro de diálogo Instalación de SO.
4. Haga clic en Agregar Archivo de SO.
Aparecerá el cuadro de diálogo Agregar a Lista de Transferencias.
76 Cómo trabajar con dispositivos portátiles conectados
5. Navegue a la carpeta de su computadora donde está ubicado el archivo del sistema operativo.
6. Seleccione los archivos de SO que correspondan.
• Seleccione TI-Nspire.tco para actualizar un dispositivo portátil TI-Nspire™ CX.
• Seleccione TI-Nspire.tcc. para actualizar un dispositivo portátil TI-Nspire™ CX CAS.
• Seleccione TI-Nspire.tno para actualizar un dispositivo portátil TI-Nspire™.
• Seleccione TI-Nspire.tnc. para actualizar un dispositivo portátil TI-Nspire™ CAS.
7. Haga clic en Seleccionar.
La Instalación del SO volverá a aparecer con los archivos de SO que seleccionó.
8. Haga clic en Instalar sistema operativo.
La información de la versión del SO se actualizará, y el cuadro de diálogo Seleccionar Archivo de SO para Dispositivo Portátil volverá a aparecer para permitir otras selecciones.
Cómo Renombrar Dispositivos PortátilesPuede renombrar los dispositivos portátiles desde el Espacio de Trabajo de Contenido.
Nota: renombrar un dispositivo portátil no afecta la información de inicio de sesión del estudiante.
1. Haga clic con el botón derecho en el nombre del dispositivo portátil en el panel de Contenido.
Cómo trabajar con dispositivos portátiles conectados 77
2. Haga clic en Renombrar.
3. Escriba el nuevo nombre.
4. Presione Ingresar para pasar al próximo nombre que desee cambiar.
5. Para salir del modo Editar, haga clic en un área de la pantalla que esté fuera de los nombres de los dispositivos portátiles. Usted también saldrá del modo Editar después de que presione Ingresar en el último nombre que edite.
Cómo usar la opción Identificar Seleccionado para Localizar los Dispositivos PortátilesSi está usando TI-Nspire™ Docking Station o TI-Nspire™ CX Docking Station, use esta función para localizar dispositivos portátiles.
1. Asegúrese de que los dispositivos portátiles estén encendidos y que la base de conexión esté conectada a su computadora.
2. Use el selector de Espacio de Trabajo para seleccionar el Espacio de Trabajo de Contenido.
3. Haga clic en Herramientas > Identificar Soporte de Laboratorio/Dispositivo Portátil Seleccionado o haga clic con el botón derecho en el nombre del dispositivo portátil en el panel de Contenido.
Las dos luces LED de la base de conexión debajo de la ranura donde está ubicado el dispositivo portátil parpadearán durante 30 segundos.
Cómo Usar el Espacio de Trabajo para la Clase 79
Cómo Usar el Espacio de Trabajo para la Clase
Use este espacio de trabajo para agregar y administrar clases y estudiantes, así como para intercambiar archivos con los estudiantes.
À Registro de Clase. Las acciones de los documentos se muestran aquí. Puede abrir un documento en el Espacio de Trabajo de Revisión, guardar un documento en el Espacio de Trabajo de Portafolio, recopilar archivos desde el Espacio de Trabajo de Registro de Clase, enviar y borrar archivos mediante la barra de herramientas y ver las propiedades del documento en Registrar Propiedades de Elemento.
Á Área del salón de clases. Muestra los estudiantes de su clase, cuáles han iniciado sesión y el estado de las transferencias de archivos para los archivos seleccionados en el Registro de Clase. Puede ver los estudiantes por medio del Diagrama de Asientos o por medio de la Lista de Estudiantes.
 Vista de Estudiante. Le permite mostrar los estudiantes del área del salón de clase en la vista de Diagrama de Asientos o en la vista de Lista de Estudiantes.
80 Cómo Usar el Espacio de Trabajo para la Clase
Cómo Agregar ClasesCuando comienza a usar el software TI-Nspire™, una de las primeras cosas que debe hacer es crear sus clases. Asegúrese de crear una clase para cada uno de los periodos de clase que planea enseñar.
Si esta es la primera vez que usa el software TI-Nspire™, el área del salón de clase podría estar vacía. Puede realizar los siguientes pasos en cualquier momento.
El Asistente para añadir clases lo guiará durante el proceso de configuración de las clases. El software le solicita que agregue una clase y que agregue estudiantes a la clase. Puede optar por añadir clases de forma manual o mediante un archivo CSV.
Cómo añadir Clases Manualmente1. Use el selector de Espacio de Trabajo para seleccionar el Espacio de
trabajo para la Clase.
2. Haga clic en Clase > Añadir clases o bien haga clic en .
Se abrirá el cuadro de diálogo Añadir clases.
3. Seleccione la opciónManualmente en el cuadro de diálogo Añadir clases.
4. Haga clic en Siguiente.
Se abrirá el cuadro de diálogo Añadir clases Manualmente.
Cómo Usar el Espacio de Trabajo para la Clase 81
5. Escriba el nombre de una clase. Si es necesario, también puede proporcionar una sección.
Nota: Es buena idea añadir un identificador único como la identificación del curso o el nombre del profesor al nombre de la clase. Esto ayuda a los estudiantes a seleccionar la clase correcta si hay en curso varias clases de Algebra I, por ejemplo.
6. Haga clic en Agregar.
El cuadro de diálogo Añadir clases manualmente muestra una lista de las clases.
7. Continúe añadiendo clases y haga clic en Siguiente cuando haya terminado.
Aparecerá un cuadro de diálogo que muestra las clases que creó correctamente y le pregunta si desea agregar estudiantes.
82 Cómo Usar el Espacio de Trabajo para la Clase
8. Haga clic en Agregar Estudiante.
Nota: Haga clic en Terminar para Agregar Estudiantes en otro momento.
Cómo Agregar Clases Mediante una Carga CSVPuede añadir clases mediante una Carga CSV e importar una lista de estudiantes a la clase. Use la opción de Carga CSV para importar la información del estudiante incluida en un archivo de valores separados por comas (CSV) o en un archivo de texto (.txt).
Tanto el archivo CSV como el archivo .txt deben incluir la siguiente información:
Nombre de claseNombre de la Sección (opcional)Nombre del EstudianteApellido del EstudianteNombre de Usuario del EstudianteIdentificación del Estudiante (opcional)Contraseña (opcional)
1. Use el selector de Espacio de Trabajo para seleccionar el Espacio de trabajo para la Clase.
2. Haga clic en Clase > Añadir clases o bien haga clic en .
Se abrirá el cuadro de diálogo Añadir clases.
3. Seleccione Cargar un archivo CSV en el cuadro de diálogo Añadir clases.
4. Haga clic en Siguiente.
Se abrirá el cuadro de diálogo Añadir clases al Cargar un Archivo CSV.
Cómo Usar el Espacio de Trabajo para la Clase 83
5. Haga clic en Buscar para navegar hasta el archivo almacenado en su computadora.
6. Seleccione el archivo que contiene los estudiantes que desea importar.
7. Haga clic en Abrir.
El cuadro de diálogo Añadir clases al Cargar un Archivo CSV mostrará el archivo.
8. Haga clic en Siguiente.
Se abrirá el cuadro de diálogo Asignación de campos.
9. Haga clic en ¤ y seleccione un campo de las listas desplegables para asignar los encabezados en su archivo delimitado por comas.
10. Haga clic en Siguiente.
Se abrirá un cuadro de diálogo que muestra el estado de conclusión.
84 Cómo Usar el Espacio de Trabajo para la Clase
11. Haga clic en OK para cerrar.
Nota: Si no se importaron correctamente algunos estudiantes, haga clic en Ver Detalles para determinar el problema.
Cómo Agregar Estudiantes a las ClasesDespués de crear sus clases, debe agregar estudiantes a las clases. Puede agregar estudiantes a una sesión de clase activa, o bien puede agregar estudiantes a cualquier clase en cualquier momento.
Nota: Las siguientes instrucciones explican cómo agregar estudiantes después de crear una clase.
1. Seleccione la clase a la que desea agregar los estudiantes.
• Si la clase está en sesión, el estudiante se agregará a la clase actual. Tiene la opción de agregar el estudiante a otras clases.
• Si no hay una clase en sesión, use los controles de Sesión de Clase para seleccionar la clase a la que desea agregar el estudiante.
2. Haga clic en Clase > Agregar Estudiante o bien haga clic en .
Se abrirá el cuadro de diálogo Agregar Estudiante.
Cómo Usar el Espacio de Trabajo para la Clase 85
3. Escriba el nombre de pila y el apellido del estudiante.
4. Escriba un nombre de usuario.
Nota: El nombre de usuario que elija debe ser único. No puede existir en la clase actual ni en ninguna otra clase.
5. Si desea que el estudiante cree su propia contraseña, seleccione Estudiante Elige.
— o —
Si desea crear una contraseña para el estudiante, seleccione el cuadro de entrada de contraseña en blanco y escriba una nueva contraseña.
6. (Opcional) Escriba un nombre para mostrar.
Nota: Si deja en blanco el nombre para mostrar, el software usa el nombre del estudiante como nombre para mostrar.
7. (Opcional) Escriba una identificación de estudiante.
8. (Opcional) Asigne al estudiante a otras clases:
• Haga clic enAsignar Clases.
Se abrirá el cuadro de diálogo Asignar Clases.
• Seleccione los cuadros de comprobación de las clases del estudiante.
• Deseleccione los cuadros de comprobación de las clases a las que el estudiante no pertenece.
• Haga clic en OK.
Se abrirá el cuadro de diálogo Agregar Estudiante.
9. Si necesita agregar otro estudiante, haga clic en Agregar Siguiente Estudiante y repita los pasos 3 a 8.
86 Cómo Usar el Espacio de Trabajo para la Clase
10. Cuando haya agregado todos los estudiantes, haga clic en Terminar.
Cómo Eliminar Estudiantes de las ClasesConforme sea necesario, podrá eliminar estudiantes de sus clases. Cuando elimina estudiantes, el software TI-Nspire™ sólo los elimina de la clase seleccionada. Si los estudiantes están en otras clases, éstos permanecen en esas clases hasta que usted los elimina.
Notas:
• No es posible eliminar estudiantes que hayan iniciado sesión en la red de TI-Nspire™ Navigator™.
• No es posible deshacer la eliminación de estudiantes.
• Puede tener acceso a muchos de los elementos de la cuenta del estudiante al hacer clic con el botón derecho en el icono del estudiante en el área del salón de clase y elegir una acción desde el menú.
Para eliminar un estudiante de una clase:
1. Haga clic en el estudiante que desea eliminar.
2. Haga clic en Clase > Eliminar Estudiante, o haga clic en .
El software le pregunta si está seguro de que desea eliminar el estudiante.
3. Haga clic en Sí.
El software elimina al estudiante.
Cómo Actualizar la Lista de Asistencia de ClasePuede actualizar las listas de asistencia de una sola clase o de varias clases con la nueva información del estudiante al importar un archivo CSV que contenga actualizaciones.
Nota: No puede cambiar la información existente del estudiante ni eliminar estudiantes que ya pertenezcan a la base de datos de TI-Nspire™ Navigator™.
Puede importar un archivo de valores separados por coma (CSV) o un archivo *.txt. Tanto el archivo CSV como el archivo .txt deben incluir la siguiente información:
Cómo Usar el Espacio de Trabajo para la Clase 87
Nombre de claseNombre de la Sección (opcional)Nombre del EstudianteApellido del EstudianteNombre de Usuario del EstudianteIdentificación del Estudiante (opcional)Contraseña (opcional)
1. Use el selector de Espacio de Trabajo para seleccionar el Espacio de trabajo para la Clase.
2. Seleccione la clase cuya lista de asistencia desea actualizar.
Nota: No se puede iniciar la clase.
3. Haga clic en Clase > Actualizar Lista de Asistencia de Clase.
Se abrirá el cuadro de diálogo Actualizar Lista de Asistencia de Clase
4. Haga clic en Buscar para navegar hasta el archivo almacenado en su computadora.
5. Seleccione el archivo que contiene los estudiantes nuevos que desea importar.
6. Haga clic en Abrir.
El cuadro de diálogo Actualizar Lista de Asistencia de Clase mostrará el archivo.
7. Haga clic en Siguiente.
Se abrirá el cuadro de diálogo Asignación de campos.
88 Cómo Usar el Espacio de Trabajo para la Clase
8. Haga clic en ¤ y seleccione un campo de las listas desplegables para asignar los encabezados en su archivo delimitado por comas.
9. Haga clic en Siguiente.
Un cuadro de diálogo mostrará el estado de conclusión.
10. Haga clic en OK para cerrar.
Nota: Si no se importaron correctamente algunos estudiantes, haga clic en Ver Detalles para determinar el problema.
Cómo Administrar ClasesPuede borrar clases y eliminar toda la información de clase existente en la base de datos de TI-Nspire™ Navigator™. Además puede optar por ocultar o mostrar las clases en los menús y las vistas.
Cómo Borrar una ClaseSi elimina una clase, el software elimina la clase y los archivos del disco duro que corresponden a esa clase. Si tiene estudiantes que no son parte de ninguna otra clase, el software elimina esos estudiantes también.
Nota: No puede deshacer la eliminación de una clase.
1. Si tiene una sesión de clase en progreso, termínela.
Cómo Usar el Espacio de Trabajo para la Clase 89
2. Haga clic en Clase > Administrar Clases.
Se abrirá el cuadro de diálogo Administrar Clases.
3. En la lista de Clases, seleccione la clase que desea eliminar.
4. Seleccione Eliminar en la lista de Acciones.
5. Haga clic en Aplicar.
El software le pregunta si está seguro de que desea eliminar la clase.
6. Haga clic en OK.
Cómo ocultar una ClaseSi oculta una clase, esta se elimina de todos los menús y las vistas de espacio de trabajo, a excepción del cuadro de diálogo Administrar Clases.
Nota: Las clases ocultas no se eliminan de la base de datos TI-Nspire™ Navigator™.
1. Haga clic en Clase > Administrar Clases.
Se abrirá el cuadro de diálogo Administrar Clases.
2. En la lista de Clases, seleccione la clase que desea ocultar.
90 Cómo Usar el Espacio de Trabajo para la Clase
3. Seleccione Ocultar en la lista de Acciones.
4. Haga clic en Aplicar.
El software le pregunta si está seguro de que desea ocultar la clase.
5. Haga clic en OK.
Nota: Seleccione Mostrar en la lista de Acciones cuando desee que la clase vuelva a aparecer.
Cómo Iniciar y Terminar una Sesión de ClaseUna sesión de clase es el período de tiempo durante el cual el software TI-Nspire™ está activo para una clase específica. Mientras una sesión de clase está activa, puede realizar funciones de comunicación con la clase seleccionada. No es posible usar el software para interactuar con la clase sino hasta que inicie una sesión de clase, y no puede iniciar otra clase hasta que no termine la actual.
Cómo Iniciar una Sesión de Clase1. Haga clic en Clase > Seleccionar Clase, o bien haga clic en la lista de
Sesión de Salón de Clase.
Se abrirá una lista de clases disponibles.
2. Seleccione la clase que desea iniciar.
3. Haga clic en Iniciar Clase.
Cómo Terminar una Sesión de ClaseCuando una clase termina, o antes de que inicie otra clase, debe terminar la sesión de clase actual. Cuando se termina una clase, se detiene toda comunicación entre su computadora o dispositivo y los estudiantes. Cuando termina una clase, los estudiantes reciben un mensaje diciendo que la clase ha terminado, y la sesión de los estudiantes se termina en forma automática.
Para terminar una sesión de clase en curso, seleccione Terminar Clase en la lista desplegable Acciones para la Clase.
Cómo Usar el Espacio de Trabajo para la Clase 91
Cómo Pausar una Sesión de ClaseEsta función estará disponible solamente en un software TI-Nspire™ que sea compatible con dispositivos portátiles. Hay ocasiones en las que quizá desee pausar una clase. Si usa un software TI-Nspire™ compatible con dispositivos portátiles, pausar una clase suspende toda actividad en los dispositivos portátiles de los estudiantes y ellos reciben un mensaje que les informa que la clase está pausada. Si reanuda la clase, el mensaje desaparece y los estudiantes pueden usar sus dispositivos portátiles. Los estudiantes permanecen en sesión cuando usted pausa la clase.
1. Para pausar una clase en curso, haga clic en Pausar Clase.
2. Para reanudar la clase, haga clic en Reanudar Clase.
Cómo Cambiar la Vista de EstudianteEn el área del salón de clase, puede ver a los estudiantes de la clase seleccionada ya sea en la vista de Lista de Estudiantes o en la vista de Diagrama de Asientos. La vista de Lista de Estudiantes muestra a los estudiantes en una tabla que contiene nombre para mostrar, nombre, apellido, nombre de usuario e identificación de estudiante. La vista de Diagrama de Asientos muestra a los estudiantes como iconos de estudiante con los nombres para mostrar. Puede cambiar la vista de la clase en cualquier momento.
Cómo cambiar la Vista de clase a Lista de estudiantes
Haga clic en Ver > Lista de Estudiantes, o bien haga clic en la barra de estado.
La vista cambia a Lista de Estudiantes.
Cómo Cambiar la Vista de Clase a Diagrama de Asientos
Haga clic en Ver > Diagrama de Asientos, o bien haga clic en la barra de estado.
92 Cómo Usar el Espacio de Trabajo para la Clase
La vista cambia a Diagrama de Asientos.
Cómo Arreglar el Diagrama de AsientosAl principio, se arreglan los estudiantes en la vista de Diagrama de Asientos en el mismo orden en que usted los agregó. Sin embargo, puede reordenar a los estudiantes h que tengan el mismo arreglo de asientos en el área del salón de clases que en su salón de clases real. Usted puede reordenar el diagrama de asientos en cualquier momento.
Cómo arreglar a los Estudiantes en el Diagrama de Asientos1. Seleccione la clase de la lista de Sesión de Clase.
2. Haga clic en Ver > Diagrama de Asientos.
El área del salón de clase muestra su clase en la vista de Diagrama de Asientos.
3. Dentro del área del salón de clase, arrastre cada icono de estudiante a la ubicación que desea.
El software mueve los iconos de estudiante a las nuevas ubicaciones.
El software recuerda las posiciones de los estudiantes la siguiente vez que inicie la misma clase.
Nota: No coloque un icono de estudiante sobre otro icono de estudiante. Si hace esto, sólo podrá ver uno de los iconos de estudiante.
Cómo Usar el Espacio de Trabajo para la Clase 93
Cómo Revisar el Estado de Inicio de Sesión de los EstudiantesPuede visualizar el estado de inicio de sesión de los estudiantes desde la vista del Diagrama de Asientos. El color del icono junto a los nombres para mostrar de los estudiantes indica su estado de inicio de sesión así como el estado de la clase:
Cómo Ordenar la Información de los EstudiantesLa vista de Lista de Estudiantes en el área del salón de clase muestra la información para los estudiantes en la clase seleccionada. Incluye los nombres para mostrar, nombres, apellidos, nombres de usuario y las identificaciones de los estudiantes. En la vista de Lista de Estudiantes, puede ordenar la información de los estudiantes por medio de cada una de estas categorías. La información se ordena alfabéticamente de la A a la Z o viceversa y numéricamente del 1 al 9 o viceversa. Puede ordenar la información de los estudiantes en cualquier momento.
Cómo ordenar la Información de los Estudiantes1. Seleccione la clase que contiene la información de los estudiantes que
desea ordenar.
Nota: Si tiene una sesión de clase activa, deberá terminarla para seleccionar la clase.
2. En el menú, haga clic en Ver > Lista de Estudiantes.
3. Haga clic en el título de la columna de la lista que desea ordenar.
El software ordena la lista seleccionada.
4. Para ordenar la información seleccionada en el orden opuesto, haga clic en el título de la columna una vez más.
Icono Estado de la clase Estado del estudiante
Color
Sesión de clase no iniciada.
N/A Gris
Sesión de clase iniciada. Estudiante sin sesión iniciada.
Azul claro
Sesión de clase iniciada. Estudiante con sesión iniciada.
Azul oscuro
94 Cómo Usar el Espacio de Trabajo para la Clase
Cómo Cambiar las Clases Asignadas a un EstudianteDe manera ocasional, sus estudiantes se pueden mover a una clase diferente, o pueden tomar más de una de sus clases. Puede cambiar las clases de los estudiantes cuando sea necesario.
Nota: No es posible cambiar las clases de los estudiantes que hayan iniciado sesión en la red de TI-Nspire™ Navigator™.
Cómo cambiar la Clase de un Estudiante1. Seleccione una clase a la que pertenezca el estudiante
2. Haga clic en el estudiante que desea editar.
3. Haga clic en Clase > Editar Estudiante, o bien haga clic en .
Se abrirá el cuadro de diálogo Propiedades de Estudiante.
4. Haga clic enAsignar Clases.
Se abrirá el cuadro de diálogo Asignar Clases.
Cómo Usar el Espacio de Trabajo para la Clase 95
5. Seleccione los cuadros de comprobación de las clases del estudiante.
6. Deseleccione los cuadros de comprobación de las clases a las que el estudiante no pertenece.
7. Haga clic en OK.
8. En el cuadro de diálogo Propiedades de Estudiante, haga clic en Aceptar.
Cómo Cambiar los Nombres e Identificadores del EstudianteDespués de agregar a los estudiantes, puede ocurrir que se dé cuenta que debe cambiar uno de sus nombres o identificadores. Existen cinco nombres e identificadores diferentes asociados con los estudiantes, a saber:
• Nombre de pila
• Apellido
• Nombre de usuario
• Nombre para mostrar
• Identificación de estudiante
Esta sección abarca cómo cambiar cualquiera de estos tipos de nombres e identificadores.
96 Cómo Usar el Espacio de Trabajo para la Clase
Nota: No es posible cambiar la información de la cuenta de los estudiantes que hayan iniciado sesión en la red de TI-Nspire™ Navigator™.
Nota: Puede tener acceso a muchos de los elementos de la cuenta del estudiante al hacer clic con el botón derecho en el estudiante y elegir una acción del menú.
Cómo Cambiar los Nombres e Identificadores del Estudiante1. Seleccione una clase a la que pertenezca el estudiante
Nota: Si tiene una sesión de clase activa, deberá terminarla para seleccionar la clase.
2. Haga clic en el estudiante que desea editar.
3. Haga clic en Clase > Editar Estudiante, o bien haga clic en .
Se abrirá el cuadro de diálogo Propiedades de Estudiante.
4. Haga clic en el campo del nombre o identificador que desea cambiar.
5. Realice los cambios necesarios.
6. Repita los pasos 4 y 5 para cualquier otro nombre o identificador que desee cambiar.
7. Haga clic en OK.
Cómo Usar el Espacio de Trabajo para la Clase 97
Cómo Cambiar Estudiantes a Otra ClaseSi cualquiera de los estudiantes se pasa a una clase diferente, también puede cambiarlos de clase dentro del software TI-Nspire™.
Nota: No es posible cambiar de clase a los estudiantes que hayan iniciado sesión en la red de TI-Nspire™ Navigator™.
Nota: Puede tener acceso a muchos de los elementos de la cuenta del estudiante al hacer clic con el botón derecho en el estudiante y elegir una acción del menú.
Cómo Cambiar un Estudiante a Otra Clase1. Seleccione una clase a la que pertenezca el estudiante
Nota: Si tiene una sesión de clase activa, deberá terminarla para mover el estudiante.
2. Haga clic en el estudiante que desea cambiar de clase.
3. Haga clic en Editar > Cortar, o bien haga clic en .
El software elimina al estudiante de la clase y pasa la información de la cuenta del estudiante al Portapapeles.
4. Desde la lista de Sesión de Clase, seleccione la clase a donde desea pasar al estudiante.
5. Haga clic en Editar > Pegar, o bien haga clic en .
El software pasa al estudiante a la clase seleccionada.
Cómo Copiar Estudiantes a Otra ClaseCuando tiene estudiantes en más de una de sus clases, puede considerar conveniente copiarlos de una clase a otra. Copiar estudiantes le ahorra el tiempo de introducir de nuevo toda su información.
Nota: No es posible copiar estudiantes que hayan iniciado sesión en la red de TI-Nspire™ Navigator™.
Nota: Puede tener acceso a muchos de los elementos de la cuenta del estudiante al hacer clic con el botón derecho en el estudiante y elegir una acción del menú.
Cómo Copiar un Estudiante a Otra Clase1. Seleccione una clase a la que pertenezca el estudiante
Nota: Si tiene una sesión de clase activa, deberá terminarla para seleccionar la clase.
98 Cómo Usar el Espacio de Trabajo para la Clase
2. Haga clic en el estudiante que desea copiar.
3. Haga clic en Editar > Copiar, o bien haga clic en .
El software copia el estudiante en el Portapapeles.
4. En la lista desplegable de Clase Actual, seleccione la clase en la que desea copiar el estudiante.
5. Haga clic en Editar > Pegar, o bien haga clic en .
El software copia el estudiante a la clase seleccionada.
Cómo Explorar el Registro de ClaseDesde el Registro de Clase, puede abrir un documento en el Espacio de Trabajo para Revisión, guardar un documento en el Espacio de Trabajo de Portafolio, recopilar archivos desde el Espacio de Trabajo de Registro de Clase, enviar y eliminar archivos mediante la barra de herramientas y ver las propiedades del documento en Registrar propiedades del elemento de todos los documentos de TI-Nspire™, a excepción de los archivos de Encuesta Rápida.
Cómo Usar el Espacio de Trabajo para la Clase 99
Cómo Enviar Archivos a una ClaseUsted puede enviar carpetas y archivos a toda la clase, a los miembros de la clase con sesión iniciada actualmente o a estudiantes individuales. La clase debe estar en sesión para que envíe los archivos.
Cuando usted envía un archivo a toda la clase, todos los estudiantes con sesión iniciada actualmente recibirán el archivo de inmediato. Los estudiantes sin sesión iniciada recibirán el archivo cuando inicien sesión.
Notas:
• Solo los tipos de archivo TI-Nspire™ (.tns), PublishView™ (.tnsp), LearningCheck™ (.edc) y CABRI™ (.fig) se abren en el software TI-Nspire™.
• Los tipos de archivo .edc y .fig se convierten en archivos .tns cuando se envían a la clase.
À Acción de archivo. El icono indica el estado de un archivo.
• Enviado a clase
• Recopilado de clase
• Recopilado de clase
• Redistribuido a clase
• Encuesta Rápida
• Sin indicador
• Borrado
Á Nombre del archivo. Los nombres de los archivos utilizados en esta clase.
 Estado. El progreso de una acción. Por ejemplo, "23 de 25" indica que 23 de 25 estudiantes han recibido un archivo.
ÃOpciones de menú. Haga clic en para tener un acceso rápido a ciertos elementos del menú. Este icono le brinda las mismas opciones que al hacer clic con el botón derecho.
100 Cómo Usar el Espacio de Trabajo para la Clase
• Otros tipos de archivos (si son admitidos) tales como imágenes, procesamiento de texto o archivos de hojas de cálculo se abren en la aplicación que el sistema operativo tiene asociada con el tipo de archivo.
1. Haga clic en Herramientas > Enviar a clase o haga clic en .
Se abrirá el cuadro de diálogo Seleccionar archivos para enviar.
2. Haga clic en la pestaña de Archivos para elegir los archivos o haga clic en la pestaña Carpetas para elegir las carpetas.
Nota: Puede enviar sólo archivos o carpetas, no una combinación de archivos y carpetas.
• El TI-Nspire™ Navigator™ Teacher software para dispositivos portátiles solo transfiere archivos .tns.
• El TI-Nspire™ Navigator™ Teacher software para computadoras en red transfiere todo tipo de archivos.
3. Para elegir los archivos o carpetas que desea enviar, realice cualquiera de lo siguiente:
• Navegue al archivo o carpeta que desea enviar y haga clic en el mismo. Para seleccionar varios archivos o carpetas, presione y sostenga la tecla Ctrl (Mac®: “) mientras hace clic en cada nombre de archivo.
Cómo Usar el Espacio de Trabajo para la Clase 101
• Escriba el nombre del archivo o de la carpeta en el cuadro Nombre de archivo o Nombre de carpeta. Los nombres de carpeta pueden usar caracteres alfanuméricos. Puede ingresar diagonales ( / y \), pero las diagonales dobles ( // y \\ ) y algunos caracteres especiales (? | : * " " < > | ) no están permitidos.
Nota: También puede arrastrar archivos desde una ventana de navegador de archivos hacia el Registro de Clase para enviar archivos.
4. Haga clic en Siguiente.
Se abrirá el cuadro de diálogo Seleccionar individuo(s).
5. Seleccione el(los) estudiante(s) a quienes desea enviar el archivo:
• Para enviar el archivo a toda la clase, haga clic en Clase . Para enviar el archivo sólo a los miembros de la clase que han iniciado sesión actualmente, seleccione el cuadro de comprobación Sólo sesión iniciada.
• Para enviar el archivo a un estudiante individual, haga clic en
Individuos y, a continuación, haga clic en el estudiante.
Nota: Si tenía estudiantes seleccionados en el área del salón de clase, el software ya los tiene seleccionados.
102 Cómo Usar el Espacio de Trabajo para la Clase
• Utilice la lista desplegable Enviar a carpeta de dispositivo portátil para cambiar entre la carpeta de la clase actual, la carpeta del nivel superior del dispositivo portátil o las últimas 10 carpetas a las cuales se enviaron archivos. (Disponible solamente en el software TI-Nspire™ que sea compatible con dispositivos portátiles).
– También puede ingresar la ruta del nombre de una carpeta en la lista desplegable.
6. Haga clic en Terminar.
La transferencia de archivos aparece en el Registro de Clase.
Cómo Enviar Archivos FaltantesLa función Enviar Faltantes se activará una vez que haya completado la transferencia original. Esta función permite reenviar archivos solo a aquellos estudiantes que no hayan iniciado sesión o sido los destinatarios de la transferencia original.
1. En Registro de Clase, seleccione la acción de envío del archivo que se le envió a la clase.
Nota: La acción de envío no puede estar activa.
2. Haga clic en Archivo > Enviar Faltantes.
Cómo Redistribuir los Archivos Seleccionados a la ClaseLa función Redistribuir los seleccionados a la clase le permite revisar, modificar y volver a enviarles las tareas a los estudiantes.
1. En el Registro de Clase, seleccione la acción de recopilación de los archivos originales modificados.
2. Haga clic en Archivo > Redistribuir los seleccionados a la clase.
Nota: Solo se volverán a enviar los archivos de los estudiantes de quienes se hayan recopilado archivos.
Cómo Recopilar Archivos de los EstudiantesPuede recopilar todo archivo previamente enviado ubicado en las carpetas de la clase de los estudiantes utilizando el Registro de Clase. Puede también recopilar archivos nuevos de los estudiantes escribiendo el nombre del archivo completo.
Cuando recopila archivos desde el menú o icono, tiene la opción de borrar los archivos recopilados desde las carpetas de la clase de los estudiantes.
Cómo Usar el Espacio de Trabajo para la Clase 103
Nota: Si un estudiante borró un archivo, le modificó el nombre o lo almacenó en otra ubicación, no se puede recopilar el archivo.
La clase debe estar en sesión para recopilar los archivos. Si hay estudiantes que no han iniciado sesión, los archivos que recopile se transferirán automáticamente cuando esos estudiantes inicien sesión.
Cómo recopilar archivos desde el Registro de Clase1. Desde el Registro de Clase, elija el archivo o los archivos que se han
enviado a la clase.
2. Haga clic en junto a cualquiera de los archivos resaltados y elija Recopilar archivos seleccionados de la Clase.
La transferencia de archivos aparece en el Registro de Clase.
Cómo Recopilar Archivos desde el Menú o Lcono
1. Haga clic en Herramientas > Colectar de la clase o haga clic en .
Se abrirá el cuadro de diálogo Seleccionar archivos.
2. Para elegir los archivos o carpetas que desea recopilar, siga cualquiera de los siguientes pasos:
• Haga clic en Archivos recientes, navegue hacia el archivo que desea recopilar y haga clic sobre él. Para seleccionar varios archivos o carpetas, presione y sostenga la tecla Ctrl (Mac®: “) mientras hace clic en cada nombre de archivo.
104 Cómo Usar el Espacio de Trabajo para la Clase
• Haga clic en Ingresar Nombre de Archivo, escriba el nombre del archivo en el cuadro Nombre de archivo y, a continuación, haga clic en Agregar.
3. Haga clic en Siguiente.
Se abrirá el cuadro de diálogo Seleccionar individuo(s).
4. Seleccione el(los) estudiante(s) desde los que desea recopilar el archivo:
• Para recopilar el archivo de toda la clase, haga clic en Clase . Para recopilar el archivo sólo desde los miembros de la clase que han iniciado sesión actualmente, seleccione el cuadro de comprobación Sólo con sesión iniciada.
• Para recopilar el archivo de un estudiante individual, haga clic en
Individuos y, a continuación, haga clic en el estudiante.
Nota: Si tenía estudiantes seleccionados en el área del salón de clase, el software ya los tendrá seleccionados.
5. Si desea eliminar el archivo de los dispositivos portátiles de los estudiantes después de haberlo recopilado, seleccione el cuadro de comprobación próximo a la opción para borrar el archivo después de haberlo recopilado. (Disponible solamente en el software TI-Nspire™ que sea compatible con dispositivos portátiles).
Cómo Usar el Espacio de Trabajo para la Clase 105
6. Haga clic en Terminar.
El archivo recopilado aparece en el Registro de Clase.
Cómo Recopilar Archivos FaltantesLa función Recopilar Faltantes se activa para los archivos que no se han recibido de los estudiantes.
1. En Registro de Clase, seleccione la acción de recopilación del archivo que se le envió a la clase.
2. Haga clic en Archivo > Recopilar Faltantes.
Nota: La acción de recopilación no puede estar activa.
Cómo Administrar Acciones Sin IndicadorCuando un estudiante con sesión iniciada en una sesión de clase le envía un archivo fuera de una colección, se crea una acción Sin Indicador.
Estos archivos, que están almacenados en una base de datos, se muestran en el Registro de Clase hasta que se eliminan.
Cómo Revisar y abrir Acciones Sin IndicadorLas acciones Sin Indicador tienen la leyenda "Sin Indicador" seguida del mes y la fecha. Cada sesión de clase contiene todos los archivos .tns y .tnsp enviados desde los estudiantes en una carpeta Sin Indicador.
La acción Sin Indicador más reciente aparece en la parte superior del Registro de Clase para los archivos más recientes enviados por un estudiante durante una sesión de clase. Durante la siguiente sesión de clase, las acciones Sin Indicador más recientes aparecen en el Registro de Clase arriba de la acción anterior.
Para abrir la acción Sin Indicador:
1. Haga doble clic en la acción o haga clic con el botón derecho y elija Propiedades del Elemento del Registro.
Se abrirá el cuadro de diálogo Sin Indicador. De manera predeterminada, no habrá ningún elemento seleccionado en la acción Sin Indicador.
2. En el cuadro de diálogo Sin Indicador, puede ver uno o más elementos, guardar elementos en el Espacio de Trabajo Portafolio, eliminar los elementos, exportar los elementos a otra ubicación de archivos, o bien no hacer nada.
106 Cómo Usar el Espacio de Trabajo para la Clase
Cómo ver elementos en una Acción Sin Indicador1. Desde el cuadro de diálogo Sin Indicador, seleccione el cuadro de
comprobación de la izquierda de el (los) elemento(s) que desea ver.
Nota: Además puede hacer clic en el icono Ver junto a un elemento para tener acceso rápido al elemento.
2. Haga clic en Vista.
Los elementos se abren como archivos de sólo lectura.
Cómo Eliminar Elementos Individuales de una Acción Sin IndicadorLas acciones sin indicador permanecen en el Registro de Clase hasta que las elimina. Incluso si ha exportado o guardado los elementos, su acción Sin Indicador continúa visualizándose hasta que elimine la acción. Para eliminar elementos de una acción Sin Indicador:
1. En el Registro de Clase, haga doble clic en la acción Sin Indicador para abrirla.
2. Desde el cuadro de diálogo Sin Indicador, seleccione el cuadro de comprobación de la izquierda de el (los) elemento(s) que desea eliminar.
3. Haga clic en Eliminar.
Cómo Exportar Elementos de una Acción Sin IndicadorPuede exportar elementos desde la base de datos hacia el sistema de archivos. Para exportar elementos desde una acción Sin Indicador:
1. En el Registro de Clase, haga doble clic en la acción Sin Indicador para abrirla.
2. Seleccione los archivos que desea exportar.
3. Haga clic en Exportar.
Se abrirá un navegador de archivos.
4. Seleccione la ubicación para la exportación.
5. Haga clic en Seleccionar Carpeta.
Cómo Guardar Archivos en un Registro del PortafolioPuede guardar archivos recopilados y sin indicador en un Registro del Portafolio.
1. Desde el Registro de Clase, seleccione los archivos.
Cómo Usar el Espacio de Trabajo para la Clase 107
2. Haga clic en y seleccione Guardar seleccionado en Portafolio.
Se abrirá el cuadro de diálogo Guardar en Portafolio.
3. Seleccione para guardar los archivos en una nueva columna del Portafolio o agréguelos a una columna del Portafolio existente.
• Para agregar los archivos en una nueva columna del Portafolio, haga clic en Agregar como nueva columna de portafolio y escriba el nombre para la nueva columna del Portafolio.
• Para guardar los archivos en una columna del Portafolio existente, haga clic en Agregar a columna del portafolio existente y seleccione el nombre de columna que desea desde la lista desplegable.
4. Haga clic en Guardar.
Nota: Los archivos que guardó en el Espacio de trabajo de portafolio aparecen en el Registro de Clase hasta que los elimine por medio del comando Eliminar.
Cómo Borrar Archivos de las Carpetas de ClaseCuando sea necesario, puede borrar archivos desde las carpetas de clase de los estudiantes. Puede borrar archivos que se enviaron a la clase o que se recopilaron de la clase. La clase debe estar en sesión para que pueda borrar los archivos.
Nota: Al borrar un archivo, solamente se elimina el archivo especificado de la carpeta de clase. Si el estudiante guardó una copia con otro nombre, o copió el archivo a otra ubicación, el estudiante todavía tiene acceso al archivo.
1. Haga clic en Herramientas >Borrar de la clase, o bien haga clic en
.
Se abrirá el cuadro de diálogo Seleccionar archivo(s) para borrar.
2. Para elegir los archivos que desea borrar, siga cualquiera de los siguientes pasos:
• Haga clic en Archivos Recientes y navegue al archivo que desea borrar y haga clic sobre él. Para seleccionar varios archivos o carpetas, presione y sostenga la tecla Ctrl (Mac®: “) mientras hace clic en cada nombre de archivo.
• Haga clic en Introducir Nombre de Archivo, escriba el nombre del archivo en el cuadro Nombre de archivo y haga clic en Agregar.
3. Haga clic en Siguiente.
108 Cómo Usar el Espacio de Trabajo para la Clase
Se abrirá el cuadro de diálogo Seleccionar individuo(s).
4. Seleccione el(los) estudiante(s) cuyos archivos desea borrar.
• Para borrar el archivo de toda la clase, haga clic en Clase . Para borrar el archivo sólo desde los miembros de la clase que han iniciado sesión actualmente, seleccione el cuadro de comprobación Sólo con sesión iniciada.
• Para borrar el archivo de un estudiante individual, haga clic en
Individuos y, a continuación, haga clic en el nombre del estudiante.
Nota: Si tenía estudiantes seleccionados en el área del salón de clase, el software ya los tiene seleccionados.
5. Haga clic en Terminar.
El borrado del archivo aparece en el Registro de Clase.
Cómo Revisar el Estado de las Transferencias de ArchivosAl enviar, recopilar o borrar archivos, quizá desee revisar cuáles de sus estudiantes han recibido o enviado sus archivos.
En el Registro de Clase, haga clic en el archivo cuyo estado desea revisar.
Cómo Usar el Espacio de Trabajo para la Clase 109
En el área del salón de clase, el software indica el estado de los estudiantes de la siguiente manera:
• Un fondo verde indica que los estudiantes han enviado, recibido o borrado el archivo.
• Un fondo amarillo indica que los estudiantes recibieron la acción de recopilación o borrado, pero que no tienen el archivo en sus carpetas de clase.
• Un fondo rojo indica que los estudiantes aún no han enviado, recibido o borrado el archivo.
Nota: También puede ver el estado de la transferencia de archivos en el cuadro de diálogo de Propiedades del archivo.
Cómo Cancelar Transferencias de ArchivosSi cambia de opinión acerca de una transferencia de archivos, puede cancelar la transferencia en el Registro de Clase. La cancelación de transferencias de archivos evita que el software transfiera más archivos. Todos los archivos que se transfieran antes de la cancelación permanecen en las carpetas de clase de los estudiantes.
1. En el Registro de Clase, haga clic en el archivo cuya transferencia desea cancelar.
2. Haga clic en Editar > Eliminar del Registro de Clase.
El software le pregunta si está seguro de que desea eliminar la acción.
3. Haga clic en Eliminar.
El software detiene la transferencia de archivos y elimina el archivo de la lista del Registro de Clase.
Cómo Ver las Propiedades de los ArchivosCada archivo que usted envía o recopila tiene un conjunto de propiedades que se puede ver, a excepción de los archivos de Encuesta Rápida. Las propiedades del archivo incluyen el nombre, el tamaño, la fecha de envío y el estado. Usted puede ver las propiedades del archivo en cualquier momento.
1. Seleccione el archivo en el Registro de Clase.
110 Cómo Usar el Espacio de Trabajo para la Clase
2. Haga clic con el botón derecho en el nombre del archivo y seleccione Propiedades del Elemento del Registro.
Se abrirá el cuadro de diálogo de Propiedades de Estadísticas, mostrando las propiedades del archivo.
Cómo Restablecer las Contraseñas de los EstudiantesDebido a que el software TI-Nspire™ mantiene la privacidad de las contraseñas de los estudiantes, no puede recuperar las contraseñas de sus estudiantes si ellos no la recuerdan. Sin embargo, puede restablecer las contraseñas de los estudiantes. Usted puede restablecer las contraseñas para todos los estudiantes en una clase o para estudiantes individuales.
Nota: Usted no puede restablecer las contraseñas de los estudiantes que hayan iniciado sesión en la red de TI-Nspire™ Navigator™.
Cómo Restablecer Contraseñas para todos los Estudiantes de una Clase1. Seleccione la clase.
Nota: Es necesario seleccionar a los estudiantes para que el restablecimiento de la contraseña se realice correctamente.
2. Haga clic en Clase > Restablecer Contraseña(s) de los Estudiantes.
Se abrirá el cuadro de diálogo Confirmar Restablecer Contraseñas de los Estudiantes.
Cómo Usar el Espacio de Trabajo para la Clase 111
3. Haga clic en OK.
4. La próxima vez que los estudiantes inicien sesión, infórmeles acerca de cómo introducir una nueva contraseña.
Cómo Restablecer Contraseñas para Estudiantes Individuales1. Haga clic en el estudiante que desea editar.
2. Haga clic en Clase > Editar Estudiante o en , o bien haga clic con el botón derecho en el nombre del estudiante y elija Editar Estudiante en el menú.
Se abrirá el cuadro de diálogo Propiedades de Estudiante.
3. Haga clic en el botón Restablecer junto a la Contraseña.
4. Si usted desea que un estudiante cree su propia contraseña, seleccione Estudiante Elige.
— o —
Si desea crear una contraseña específica para el estudiante, seleccione el cuadro de entrada de contraseña en blanco y escriba una nueva contraseña.
112 Cómo Usar el Espacio de Trabajo para la Clase
5. Haga clic en OK.
El software restablece la contraseña del estudiante.
6. La siguiente vez que el estudiante inicie sesión:
• Si usted seleccionó Estudiante Elige, indíquele al estudiante que escriba una contraseña.
• Si usted creó una contraseña para el estudiante, dígale al estudiante la nueva contraseña.
Cómo capturar pantallas 113
Cómo capturar pantallas
La herramienta Capturar Pantalla le permite:
• Capturar clase
– Vea y monitoree las pantallas de los dispositivos portátiles de todos los estudiantes a la vez, lo que le permite asegurarse que todos los estudiantes vayan avanzando bien con una tarea.
– Capture una o varias pantallas de los estudiantes para analizarlas en el salón de clase. Usted puede ocultar los nombres de los estudiantes para enfocarse en el análisis de la lección o concepto, y no en los estudiantes.
– Seleccione y despliegue la pantalla de un estudiante individual y vea el trabajo como una presentación en vivo.
– Captura pilas de pantallas que le permite verificar el progreso de los alumnos o recolectar las tareas de los estudiantes para revisar después.
– Guarda las imágenes capturadas como archivos .jpg, .gif o .png, las cuales se pueden insertar en las aplicaciones de TI-Nspire™ que permiten imágenes.
• Capturar página
– Capture la página activa en un documento de TI-Nspire™ desde el software o desde el emulador de TI-SmartView™ como una imagen.
– Guarde las imágenes capturadas como archivos .jpg, .gif, .png o .tif, las cuales se pueden insertar en las aplicaciones de TI-Nspire™ que permiten imágenes.
– Copie y pegue imágenes en otra aplicación como Word de Microsoft®.
• Capturar dispositivo portátil seleccionado
– Captura la pantalla actual de un dispositivo portátil conectado como una imagen.
– Guarde las imágenes capturadas como archivos .jpg, .gif, .png o .tif, las cuales se pueden insertar en las aplicaciones de TI-Nspire™ que permiten imágenes.
– Copie y pegue imágenes en otra aplicación como Word de Microsoft®.
• Cómo capturar imágenes en el modo de dispositivo portátil
114 Cómo capturar pantallas
– En el espacio de trabajo de Documentos, utilice la característica DragScreen para capturar la pantalla del emulador o la pantalla lateral cuando el emulador TI-SmartView™ se encuentra activo.
– Los profesores pueden utilizar esta característica para arrastrar y pegar una imagen a herramientas de presentación como SMART® Notebook y Promethean's Flipchart, así como arrastrar y pegar a aplicaciones de Microsoft® Office como Word y PowerPoint®.
Cómo tener Acceso a Capturar PantallaLa herramienta Capturar Pantalla está disponible desde todos los espacios de trabajo. Para tener acceso a Capturar Pantalla:
Desde la barra del menú, haga clic en Herramientas >Captura de pantalla.
Desde la barra de herramientas, haga clic en .
Cómo usar Capturar claseEn un salón de clase, use la herramienta Capturar Pantalla para ver y capturar las pantallas de los estudiantes. Usted puede capturar la pantalla de un estudiante seleccionado o de varios estudiantes seleccionados, o bien de todos los estudiantes de la clase.
Puede decidir ver solamente el área de trabajo del software en las pantallas de los estudiantes, o toda la pantalla de la computadora, lo cual puede incluir todas las aplicaciones que tiene abiertas el estudiante en ese momento.
Nota: Para ver y capturar las pantallas de los estudiantes, estos tienen que haber iniciado una sesión en la clase.
Cómo capturar pantallas de los estudiantes1. Si todavía no lo ha hecho, inicie la sesión de clase y solicite a sus
estudiantes que inicien sesión.
2. Haga clic en , luego haga clic en Capturar clase.
Se abrirá el cuadro de diálogo Seleccionar Individuo(s). Si usted seleccionó estudiantes en la vista del espacio de trabajo de Clase, los nombres de esos estudiantes estarán resaltados. Si no seleccionó ningún estudiante, todos los nombres de los estudiantes en la clase estarán seleccionados.
Cómo capturar pantallas 115
3. Para cambiar el estudiante seleccionado o agregar más estudiantes:
• Haga clic en para mostrar las pantallas de todos los estudiantes en la clase. Si un estudiante no ha iniciado sesión, la pantalla del dispositivo portátil indicará "Sin Sesión Iniciada." Conforme los estudiantes inicien sesión, haga clic en Actualizar para actualizar su pantalla.
• Haga clic en y después haga clic en el nombre de cada estudiante para mostrar las pantallas de los estudiantes individuales. Para seleccionar varios estudiantes, mantenga presionada la tecla de Mayúsculas. Para seleccionar estudiantes en orden aleatorio, mantenga presionada la tecla Ctrl (Mac®: “) y haga clic en el nombre de cada estudiante.
• Haga clic en el cuadro de comprobación Sólo estudiantes con sesión iniciada debajo del panel izquierdo para mostrar las pantallas únicamente de aquellos estudiantes con sesión iniciada actualmente. Cuando actualiza su pantalla, los estudiantes con sesión iniciada después de la captura de pantalla inicial se encontrarán al final de la lista en la ventana Capturar Pantalla de Clase.
4. Haga clic en OK.
Para ver solamente el área de trabajo y no toda la pantalla del estudiante, seleccione Mostrar sólo el área de trabajo de TI-Nspire.
116 Cómo capturar pantallas
Las pantallas de los estudiantes seleccionados se despliegan en la ventana Capturar Pantalla de Clase.
Nota:El ejemplo a continuación muestra las pantallas de dos estudiantes seleccionados con sesión iniciada. La vista predeterminada se presenta en mosaicos, la cual muestra todas las pantallas capturadas en la ventana.
5. Decida si desea desplegar u ocultar los nombres de los estudiantes. Para ocultar o mostrar los nombres de los estudiantes, haga clic en el cuadro de comprobación de la barra de herramientas para cambiar entre ocultar y mostrar o bien, haga clic en Vista > Mostrar nombres de estudiantes.
Nota: Su selección de mostrar u ocultar los nombres de los estudiantes permanecerá activa hasta que usted la cambie. Por ejemplo, si usted selecciona ocultar los nombres de los estudiantes, éstos permanecerán ocultos cuando cierre la ventana Capturar Pantalla de Clase y regrese al Espacio de Trabajo de Clase. Si usted selecciona ocultar los nombres de los estudiantes en el Espacio de Trabajo de Clase, éstos estarán ocultos cuando se abra la ventana Capturar Pantalla de Clase.
Cómo capturar pantallas 117
Cómo configurar las Preferencias del Profesor para Capturar ClaseUse la opción de Preferencias del Profesor con el fin de configurar las preferencias para usar la opción de aleatorizar pantalla y para mostrar el dispositivo portátil del profesor. Crear un nombre de usuario y una contraseña le permite a los profesores iniciar sesión en una clase activa. Usted también puede optar por individualizar la vista de la pantalla de su dispositivo portátil cuando ésta se despliegue. Para más información, consulte las guías del dispositivo portátil oneducation.ti.com/guides.
1. Desde la ventana del Software para Profesores TI-Nspire™ Navigator™, haga clic en Archivo > Configuraciones > Preferencias del Profesor.
Se abrirá el cuadro de diálogo Preferencias del Profesor.
2. Si todavía no lo ha hecho, cree un Nombre de Usuario y una Contraseña.
3. Seleccione "Agregar profesor a vista de salón de clase" para mostrar su dispositivo portátil en la ventana Capturar Pantalla de Clase.
4. Para aleatorizar el orden en el que se capturan las pantallas, seleccione "Aleatorizar orden en Capturar Pantalla."
5. Seleccione la opción "Individualizar Dispositivo Portátil del Profesor en Capturar Pantalla" de manera que una pantalla capturada desde el dispositivo portátil del profesor aparezca en forma diferente en la ventana Capturar Pantalla de Clase que las pantallas capturadas desde los dispositivos portátiles de los estudiantes.
6. Haga clic en OK para guardar las configuraciones.
118 Cómo capturar pantallas
Cómo configurar opciones de vista en Capturar ClaseAl trabajar con pantallas capturadas en la ventana Capturar Pantalla de Clase, usted tiene varias opciones para optimizar la vista de las pantallas para una presentación en el salón de clase, incluyendo:
• Cambiar entre una vista en mosaicos y una vista de galería.
• Cómo comparar pantallas seleccionadas en una vista de lado a lado.
• Refrescar la vista conforme sea necesario o configurar la característica de autorrefrescar para refrescar en forma automática la vista en intervalos de tiempo determinados.
• Usar el zoom de acercamiento o alejamiento para aumentar o disminuir el tamaño de las pantallas capturadas en la ventana. Usted también puede seleccionar el porcentaje al que se aumentará o disminuirá el tamaño de la pantalla.
• Mostrar u ocultar los nombres de los estudiantes.
• Brinda acceso a las opciones del Presentador en Vivo. Para obtener más información, consulte Cómo usar el Presentador en Vivo.
Cómo cambiar entre las vistas en Mosaicos y de GaleríaCuando captura las pantallas de los estudiantes, la vista predeterminada para la ventana Capturar pantalla de clase se presenta en mosaicos. Cambie a la vista de Galería para mostrar una vista agrandada de una pantalla seleccionada. Las vistas en imágenes en miniatura de todas las pantallas capturadas se muestran en el panel izquierdo, lo que le permite encontrar y seleccionar las pantallas.
Cómo cambiar entre las vistas en Mosaicos y de Galería:
Haga clic en y después haga clic en Galería o En mosaicos.
— o —
Seleccione Ver > Galería o seleccione Ver> En mosaicos.
— o —
Para la vista de Galería, presione Ctrl + G. (Mac®: “ + G). Para la vista en mosaicos, presione Ctrl + T (Mac®: “ + T).
En la vista de Galería, las imágenes en miniatura de las pantallas capturadas se despliegan en una columna en el panel izquierdo de esta vista. Una vista agrandada de una pantalla seleccionada se despliega en el panel derecho.
Cómo capturar pantallas 119
• Las pantallas capturadas aparecen en el mismo orden que en la vista en Mosaicos.
• Si usted selecciona varias imágenes en miniatura para verlas en el panel izquierdo, éstas se despliegan en el panel derecho.
• Si usted selecciona más de cuatro imágenes en miniatura, vea las pantallas adicionales desplazándose en el panel derecho.
• Si usted seleccionó mostrar los nombres de los estudiantes, éstos se centran debajo de la pantalla capturada de cada estudiante.
• Las funciones del Zoom están deshabilitadas en la vista de Galería.
• Usted puede cambiar el orden de las pantallas en la vista de Galería.
• El ancho del panel de imágenes en miniatura no se puede cambiar.
Cómo reordenar pantallas capturadasRealice los siguientes pasos para cambiar el orden de las pantallas capturadas dentro de la ventana Capturar Pantalla de Clase.
1. Haga clic en la pantalla deseada para seleccionarla.
2. Presione y sostenga el botón izquierdo del ratón, arrastre la pantalla a la ubicación deseada y suéltelo.
120 Cómo capturar pantallas
Cómo refrescar pantallas capturadasConforme los estudiantes inicien sesión en la clase y trabajen en sus pantallas, podrá actualizar la vista de las pantallas capturadas. Cuando actualiza la vista en la ventana Capturar pantalla de clase, se muestran las pantallas más recientes de los estudiantes. Usted puede refrescar la vista conforme sea necesario, o bien puede configurar la opción de autorrefrescar para refrescar la vista automáticamente en intervalos de tiempo determinados.
Cómo refrescar la Vista según sea Necesario
Haga clic en .
Las pantallas más recientes de los dispositivos portátiles conectados se capturan y despliegan en la ventana Capturar Pantalla de Clase.
Nota:Si un estudiante pierde la conexión y no puede actualizarse una pantalla, esta se resalta en amarillo.
Cómo Habilitar la Característica de Autorrefrescar Capturar PantallaLa característica de autorrefrescar es útil para monitorear el desempeño de la clase. Esta característica le permite refrescar automáticamente la vista de las pantallas capturadas en intervalos de tiempo determinados. La configuración predeterminada para la característica de autorrefrescar es Desactivada. Para habilitar autorrefrescar:
1. Haga clic en Ver > Autoactualizar o seleccione en la barra de herramientas.
El color del borde cambia si no se puede refrescar una pantalla.
Cómo capturar pantallas 121
2. Haga clic en una de las opciones de intervalo de tiempo disponibles.
Nota: Autorrefrescar está disponible cuando se usa la vista en Mosaicos o la vista de Galería. No está disponible en el modo del Presentador en Vivo.
Cómo usar el Zoom acercamiento y el Zoom alejamientoEn la ventana Capturar Pantalla de Clase, use las opciones de zoom acercamiento y zoom alejamiento para aumentar o disminuir el tamaño de las pantallas capturadas.
Desde la barra de herramientas, haga clic en para aumentar el tamaño de las pantallas en la vista. Usted también puede seleccionar Vista > Zoom Acercamiento desde el menú.
Desde la barra de herramientas, haga clic en para disminuir el tamaño de las pantallas en la vista. Usted también puede seleccionar Vista > Zoom Alejamiento desde el menú.
Cómo configurar un porcentaje de zoomLa opción de Porcentaje de Zoom le permite seleccionar el porcentaje al cual la imagen de pantalla se aumenta o disminuye cuando se usa el zoom de acercamiento o de alejamiento. Para seleccionar un porcentaje:
1. Desde la ventana Capturar pantalla de clase, seleccione Ver > Porcentaje de zoom.
Se abre la lista desplegable de los porcentajes disponibles.
122 Cómo capturar pantallas
2. Haga clic en uno de los porcentajes disponibles.
Cómo crear pilas de pantallas de los estudiantesEsta función permite recolectar el historial de las pantallas capturadas de uno o más estudiantes en la opción Capturar clase. Estas recolecciones se denominan pilas y puede agregar o quitar pantallas de la pila de cada estudiante, así como navegar dentro de las pilas de los estudiantes. El uso de las pilas es una manera conveniente para verificar el progreso de una lección, recolectar presentaciones o tareas de los estudiantes a revisar y calificar posteriormente o para mostrar el rendimiento y progreso en reuniones entre los profesores y los padres.
Puede agregar, quitar, navegar y guardar pilas desde la ventana de Captura de clase, la cual se torna disponible al usar la opción Capturar clase.
Para abrir la ventana de Captura de clase, haga clic en Ventana > Ventana Captura de clase
Cómo agregar pantallas a una pila En la ventana Captura de clase, haga clic en Ver > Pilas > Agregar a
la pila o haga clic en .
Para agregar otro conjunto de pantallas, primero haga clic en
Refrescar y luego agregue las pilas.
Cuando el primer conjunto de pantallas se agrega a una pila nueva, se etiqueta Frame1. Cada adición subsiguiente incrementa el número por uno; por ejemplo, Frame2, Frame3, y así sucesivamente.
Cómo capturar pantallas 123
Cómo eliminar Marcos de una Pila1. Seleccione el marco que desea eliminar.
2. Haga clic en Ver > Pilas > Eliminar de la pila, o haga clic en .
Como los marcos se eliminan de una pila, sus nombres se modifican para permanecer en secuencial y reflejar el borrado. Por ejemplo, si se borra Frame6, Frame7 es renombrado a Frame6 y todos los números de marcos subsiguientes se modifican restándoles un dígito.
Navegación a través de las pilasPuede navegar a una pila de marcos de vista en mosaicos o la vista en galería.
Para ver diferentes marcos en una pila, utilice una de estas opciones:
• Haga clic en la flecha desplegable, y después haga clic en el marco deseado de la lista.
• Ver > Pilas > Marco siguiente, o haga clic en .
• Ver > Pilas > Marco Anterior, o haga clic en .
Nota: Estas opciones están disponibles sólo si hay un marco siguiente o previo para ver.
Guardando pilasCuando cierre la venta Capturar clase, el software le pregunta si está seguro de que desea quitar el estudiante.
1. Haga clic en Sí para guardar las pilas.
El cuadro de diálogo Seleccionar o crear una carpeta para guardar las pilas se abre.
2. Haga clic en Guardar para guardar las pilas en la carpeta predeterminada, o crear o navegar a otra carpeta y después haga clic en Guardar.
124 Cómo capturar pantallas
Las pilas son guardadas como capturas de pantalla individuales con el nombre del estudiante, número de imagen, fecha, y hora. Por ejemplo:
Laxmi Chopra_image1_10-21-2011_11-50
Laxmi Chopra_image2_10-21-2011_11-57
Utilice el Espacio de trabajo de Contenido o su sistema de administración de archivos para localizar y abrir las pantallas guardadas.
Las pantallas se abren en el visualizador de fotos predeterminado en su computadora.
Cómo Comparar las Pantallas SeleccionadasEsta característica le permite comparar las pantallas de los estudiantes lado a lado.
1. Seleccione las pantallas de los estudiantes que desea comparar. Para seleccionar varias pantallas consecutivas, mantenga presionada la tecla de Mayúsculas. Para seleccionar pantallas en orden aleatorio, mantenga presionada la tecla Ctrl (Mac®: “) y haga clic en cada imagen que desea guardar. Cuando usted selecciona cada pantalla, el borde cambia de color.
Nota: Si selecciona más de cuatro pantallas, desplácese hacia abajo por el panel de vista para verlas.
2. Haga clic enEditar> Comparar seleccionados.
Si usted se encuentra en la vista en Mosaicos, la vista cambia a la vista de Galería y las pantallas seleccionadas se enumeran en el orden seleccionado.
Nota: Esta opción está deshabilitada cuando se encuentra en la vista de Galería.
3. Para salir del modo de comparación, haga clic afuera de la pantalla en el panel izquierdo de la vista de Galería.
Cómo usar Activar PresentadorSeleccione una pantalla capturada desde la ventana Capturar Pantalla de Clase y haga clic en la opción Activar Presentador en la barra de herramientas para activar el Presentador en Vivo y presentar la pantalla de estudiante ante la clase. Usted sólo puede elegir un estudiante a la vez para que sea el Presentador en Vivo. Para obtener más información, consulte Cómo usar el Presentador en Vivo.
Cómo capturar pantallas 125
Cómo guardar pantallas cuando se usa Capturar ClaseUsted puede guardar pantallas capturadas para usarlas en otros documentos de TI-Nspire™ que permitan imágenes o para usarlas en otra aplicación como Word de Microsoft®. Usted puede guardar imágenes en los siguientes formatos: .jpg, .png o .gif. Usted puede guardar una imagen a la vez, seleccionar varias imágenes para guardar, o bien guardar imágenes capturadas.
Cómo guardar imágenes de pantallaPara guardar imágenes de pantalla capturadas cuando use Capturar Clase, realice los siguientes pasos.
1. En la ventana Capturar Pantalla de Clase, seleccione la pantalla o pantallas que desea guardar como archivos de imagen.
• Para seleccionar varias pantallas consecutivas, haga clic en la primer imagen, después mantenga presionada la tecla de Mayúsculas y haga clic en las imágenes adicionales. Para seleccionar estudiantes en orden aleatorio, mantenga presionada la tecla Ctrl (Mac®: “) y haga clic en cada imagen que desea guardar.
• Para seleccionar todas las pantallas capturadas, haga clic en Editar > Seleccionar todo.
2. Haga clic en Archivo > Guardar pantallas seleccionadas o presione Ctrl + S (Mac®: “ + S).
Se abrirá el cuadro de diálogo Guardar.
3. Navegue a la carpeta de su computadora donde desee guardar el(los) archivo(s).
126 Cómo capturar pantallas
4. Escriba un nombre para el archivo o archivos en el campo Nombre de Archivo.
El nombre de archivo predeterminado es Imagen.
5. En el campo Archivos de Tipo, haga clic en ¤ y seleccione el tipo de archivo: .png, .jpg o .gif. El tipo de archivo predeterminado es .jpg.
6. Haga clic en Guardar.
El archivo o archivos se guardan en la carpeta designada.
• Si usted guardó una imagen, el archivo se guarda con el nombre que se especificó en el campo Nombre de Archivo.
• Si usted guardó varias imágenes, los archivos se guardan con el nombre especificado en el campo Nombre de Archivo con un número anexado al nombre del archivo para hacer único cada nombre de archivo. Por ejemplo, Imagen1, Imagen 2, y así sucesivamente.
Cómo Imprimir las Pantallas CapturadasUsted puede imprimir las pantallas capturadas usando la opción Capturar Clase. Usted puede imprimir una, varias o todas las pantallas capturadas. Para cada página que se imprime, el nombre de la clase se imprime en el encabezado de la página, además de que la fecha y el número de página se imprimen en el pie de página.
Nota: La opción de imprimir no está disponible cuando se usan las opciones de Capturar Página o Capturar Dispositivo Portátil Seleccionado.
Para imprimir una pantalla capturada:
1. Seleccione la pantalla que desea imprimir.
2. Haga clic en Archivo > Imprimir.
Se abrirá el cuadro de diálogo Imprimir.
Cómo capturar pantallas 127
3. Si usted seleccionó más de una pantalla, haga clic en Opciones de Impresión para seleccionar el número de capturas de pantalla que desee por página.
Se abrirá el cuadro de diálogo Opciones de Impresión.
4. Seleccione las opciones según sea necesario. Usted puede optar por imprimir una pantalla por página, seis pantallas por página o todas las pantallas en la página. Usted también puede seleccionar si desea imprimir los nombres de los estudiantes.
5. Haga clic en OK para regresar al cuadro de diálogo Imprimir.
6. Seleccione las opciones de impresora individuales para su impresora.
7. Seleccione el número de copias que desee imprimir.
8. Haga clic en Imprimir para enviar el trabajo de impresión a la impresora seleccionada.
128 Cómo capturar pantallas
Cómo usar Capturar PáginaUse la opción Capturar Pantalla para capturar una imagen de una página activa en un documento de TI-Nspire™. Usted puede guardar imágenes en los siguientes formatos de archivo: .jpg, .gif, .png y .tif. Las imágenes guardadas se pueden insertar en las aplicaciones de TI-Nspire™ que permiten imágenes. La imagen también se copia en el Portapapeles y se puede pegar en otras aplicaciones como Word o PowerPoint de Microsoft®.
Cómo Capturar una PáginaRealice los siguientes pasos para capturar una imagen de una página activa.
1. En el Espacio de Trabajo de Documentos, abra un documento y navegue a la página que desea capturar para activarla.
2. Haga clic en , y después haga clic en Capturar Página.
La imagen de la página activa se copia en el Portapapeles y en la ventana Capturar Pantalla. El cuadro de diálogo
se abre en la esquina inferior derecha de su escritorio cuando la captura de pantalla está completa.
3. Haga clic en Vista.
Se abrirá la ventana de Captura de Pantalla.
También puede hacer clic en Ventana>Ventana de Captura de pantalla para abrir la ventana Capturar pantalla.
Cómo capturar pantallas 129
4. Para capturar páginas adicionales, muévase a otra página en el documento actual o abra un nuevo documento para seleccionar una página.
Conforme usted captura páginas adicionales, las imágenes se copian en la ventana Capturar Pantalla, la cual contiene varias imágenes. La última página capturada reemplaza el contenido del portapapeles.
Cómo usar Capturar Dispositivo Portátil SeleccionadoUse la opción Capturar Dispositivo Portátil Seleccionado para capturar la pantalla activa de un dispositivo portátil conectado.
1. En un dispositivo portátil conectado, navegue al menú o a una página en un documento que desee capturar.
2. En el software, seleccione el dispositivo portátil conectado:
• En el Espacio de Trabajo de Contenido, seleccione el dispositivo portátil de la lista de Dispositivos Portátiles Conectados en el panel de Recursos.
• En el Espacio de Trabajo de Documentos, abra el Explorador de Contenido desde el Conjunto de Herramientas de Documentos y seleccione el dispositivo portátil de la lista de Dispositivos Portátiles Conectados.
• En el Espacio de Trabajo de Clase, seleccione un estudiante que haya iniciado sesión.
130 Cómo capturar pantallas
3. Haga clic en , y después haga clic en Capturar dispositivo portátil seleccionado.
— o —
Haga clic en , y después haga clic en Capturar dispositivo portátil seleccionado.
La pantalla se copia en el Portapapeles y en la ventana Capturar Pantalla de TI-Nspire™. El cuadro de diálogo
se abre en la esquina inferior derecha de su escritorio cuando la captura de pantalla está completa.
4. Haga clic en Vista.
Se abrirá la ventana de Captura de Pantalla.
Usted puede capturar pantallas adicionales desde un documento abierto de un dispositivo portátil conectado o abrir otro documento de un dispositivo portátil conectado para capturar las pantallas de ese documento.
Conforme usted captura pantallas adicionales, las imágenes se copian en la ventana Capturar Pantalla, la cual contiene varias imágenes. La última pantalla capturada reemplaza el contenido del Portapapeles.
Cómo ver las Pantallas CapturadasCuando captura una página de un documento, se copia en la ventana Capturar pantalla.
Cómo capturar pantallas 131
Cómo Usar el Zoom con la Vista de Pantallas CapturadasEn la ventana Capturar Pantalla, use las opciones de zoom acercamiento y zoom alejamiento para aumentar o disminuir el tamaño de las pantallas capturadas.
Desde la barra de herramientas, haga clic en para aumentar el tamaño de las pantallas en la vista. También puede hacer clic en Vista > Zoom Acercamiento desde el menú.
Desde la barra de herramientas, haga clic en para disminuir el tamaño de las pantallas en la vista. También puede hacer clic en Vista > Zoom Alejamiento desde el menú.
Cómo guardar páginas y pantallas capturadasPuede guardar páginas y pantallas capturadas para usarlas en otros documentos de TI-Nspire™ que permitan imágenes o para usarlas en otra aplicación como Word de Microsoft®. Usted puede guardar una imagen a la vez, seleccionar varias imágenes para guardar, o bien guardar imágenes capturadas.
Cómo guardar pantallas seleccionadas1. En la ventana Capturar Pantalla, seleccione la imagen de pantalla que
desea guardar.
132 Cómo capturar pantallas
2. Haga clic en Archivo > Guardar pantallas seleccionadas.
Nota: Desde la ventana Capturar Pantalla, usted también puede
hacer clic en .
Se abrirá el cuadro de diálogo Guardar como.
3. Navegue a la carpeta de su computadora donde desee guardar el archivo.
4. Escriba un nombre para el archivo.
Nota: El nombre de archivo predeterminado es MM-DD-AAAA Imagen ###.
5. Seleccione el tipo de archivo para el archivo de imagen. El formato de archivo predeterminado es .jpg. Haga clic en ¤ para seleccionar otro formato: .gif, .tif o .png.
6. Haga clic en Guardar.
El archivo se guarda en la carpeta designada.
Cómo Guardar Varias Pantallas1. En la ventana Capturar Pantalla, seleccione las pantallas que desea
guardar.
Para seleccionar varias pantallas consecutivas, haga clic en la primer imagen, después mantenga presionada la tecla de Mayúsculas y haga clic en las imágenes adicionales. Para seleccionar las pantallas en orden aleatorio, presione Ctrl (Mac®: “) y haga clic en cada imagen que desea guardar.
Cómo capturar pantallas 133
2. Haga clic en o seleccione Archivo > Guardar pantallas seleccionadas. Para seleccionar todas las pantallas capturadas, seleccione Archivo > Guardar Todas las Pantallas.
Nota: La opción "Guardar Todas las Pantallas" no está disponible cuando se usa Capturar Clase.
Se abrirá el cuadro de diálogo Guardar como.
3. En el campo Guardar En, navegue a la carpeta donde desea guardar las imágenes.
4. En el campo Nombre de Archivo, escriba un nuevo nombre de carpeta. El nombre de carpeta predeterminado es MM-DD-AAAA Imagen, donde MM-DD-AAAA es la fecha actual.
5. Seleccione el tipo de archivo para los archivos de imagen. El formato de archivo predeterminado es .jpg. Haga clic en ¤ para seleccionar otro formato: .gif, .tif o .png.
6. Haga clic en Guardar.
Las imágenes se guardan en la carpeta especificada con los nombres asignados por el sistema, reflejando la fecha actual y un número de secuencia. Por ejemplo, MM-DD-AAAA Imagen 001.jpg, MM-DD-AAAA Imagen 002.jpg y así sucesivamente.
Cómo Copiar y Pegar una PantallaUsted puede seleccionar una pantalla capturada y copiarla en el Portapapeles para incluirla en otros documentos o aplicaciones. Usted también puede imprimir las pantallas copiadas. Las pantallas copiadas se capturan a un nivel de zoom del 100%, y se copian en el orden de selección.
Cómo Copiar una Pantalla1. Seleccione la pantalla a copiar.
2. Haga clic en o Editar > Copiar.
La pantalla seleccionada se copia en el Portapapeles.
Cómo pegar una PantallaDependiendo de la aplicación a la que esté pegando, haga clic en Editar > Pegar.
Nota: Usted también puede arrastrar una captura de pantalla a otra aplicación. Esto funciona como la operación de copiar y pegar.
134 Cómo capturar pantallas
Cómo capturar imágenes en el modo de dispositivo portátilEn el espacio de trabajo de Documentos, utilice la característica DragScreen para capturar la pantalla del emulador o la pantalla lateral cuando el emulador TI-SmartView™ se encuentra activo.
Los profesores pueden utilizar esta característica para arrastrar y pegar una imagen a herramientas de presentación como SMART® Notebook y Promethean's Flipchart, así como arrastrar y pegar a aplicaciones de Microsoft® Office como Word y PowerPoint®.
Cómo capturar imágenes utilizando la característica DragScreenRealice los pasos a continuación para capturar una imagen y copiarla a una aplicación de terceros.
1. Desde el espacio de trabajo de Documentos, haga clic en , el cual se encuentra en el conjunto de herramientas de Documentos.
Se abre el emulador TI-SmartView™.
• Si la pantalla seleccionada es Dispositivo portátil + Pantalla_lateral, el documento actual se muestra en el emulador y en la pantalla lateral.
• Si la pantalla seleccionada es Teclado_numérico + Pantalla_lateral, el documento actual se muestra en la pantalla lateral.
Cómo capturar pantallas 135
2. Para iniciar la captura de la pantalla, haga clic en el área arriba de la pantalla del emulador o arriba del teclado numérico. En la pantalla Dispositivo portátil + Pantalla_lateral, también puede hacer clic en el área alrededor de la pantalla del emulador.
No deje de presionar el botón del mouse. Si el cursor está activo o hace clic dentro de la ventana del emulador, no se inicia la captura de la pantalla.
En la vista Dispositivo portátil + Pantalla lateral, haga clic en el área arriba del emulador, haga clic alrededor del emulador o haga clic en el margen de la pantalla del emulador para iniciar la captara de pantalla.
En la vista Teclado_ numérico + Pantalla_lateral, haga clic en el área arriba del teclado numérico para iniciar la captura de la pantalla.
136 Cómo capturar pantallas
3. Sin dejar de presionar el mouse, arrastre la imagen.
Se abre una imagen fantasma de la pantalla capturada. La imagen fantasma permanece visible hasta que deje de presionar el botón del mouse.
El en la esquina de la imagen fantasma indica que no puede pegar la imagen en ese lugar.
4. Arrastre la imagen a una aplicación de terceros abierta. Cuando la
imagen está encima de la aplicación de terceros, el indica que puede soltar la imagen.
5. Deje de presionar el botón del mouse para soltar la imagen sobre la aplicación seleccionada.
La imagen se copia en el Portapapeles y en la ventana de Captura de Pantalla de TI-Nspire™.
Para ver imágenes capturadas en la ventana Captura de pantalla, haga clic en Ventana > ventana Captura de pantalla.
Puede capturar pantallas adicionales según sea necesario. Conforme captura pantallas adicionales, las imágenes se copian en la ventana Captura de pantalla, la cual contiene varias imágenes. La última pantalla capturada reemplaza el contenido del Portapapeles.
imagen fantasma
Cómo usar el Presentador en Vivo 137
Cómo usar el Presentador en Vivo
En el Software para Profesores TI-Nspire™ Navigator™, la herramienta de Presentador en Vivo permite que los profesores proyecten y presenten acciones en un dispositivo portátil seleccionado en tiempo real. Los profesores pueden optar por proyectar la pantalla de su propio dispositivo portátil o la pantalla del dispositivo portátil de cualquiera de los estudiantes para mostrar el trabajo conforme se realiza y analizar el proceso paso por paso con la clase. Durante la presentación en vivo, usted puede mostrar el dispositivo portátil TI-Nspire™ que se está desplegando y mostrar las teclas conforme se presionan por medio del presentador.
Los profesores también pueden controlar lo que aparece en la pantalla de presentación: nombre del estudiante, pantalla del dispositivo portátil o historial de teclas presionadas. Los profesores también pueden grabar la sesión del Presentador en Vivo y guardar el archivo como una película para usarlo más adelante.
Mientras el Presentador en Vivo está activo, todos los demás dispositivos portátiles de los estudiantes no se ven afectados por la presentación y se pueden usar.
Antes de iniciar el Presentador en VivoSe tiene acceso al Presentador en Vivo desde el espacio de trabajo de Clase. Para usar el Presentador en Vivo:
• Asegúrese de que los dispositivos portátiles de los estudiantes estén conectados.
• Inicie una clase.
• Asegúrese de que los estudiantes hayan iniciado sesión.
Cómo iniciar el Presentador en VivoAsegúrese de que el estudiante seleccionado para ser el presentador haya iniciado sesión en una sesión de clase activa. A pesar de que sólo una persona puede presentar a la vez, usted puede seleccionar a cualquiera para que haga la presentación, siempre y cuando haya iniciado sesión y haya una sesión de clase activa.
Desde el espacio de trabajo de Clase, seleccione un estudiante en la clase y seleccione Herramientas > Presentador en Vivo.
138 Cómo usar el Presentador en Vivo
Para presentar el dispositivo portátil del profesor, asegúrese de haber iniciado sesión y seleccione Herramientas > Presentador en Vivo.
Nota: Si usted no ha establecido las preferencias del profesor, vaya a Archivo > Preferencias del Profesor.
Cómo iniciar el Presentador en Vivo desde la ventana de Captura de Pantalla de ClaseUsted también puede iniciar el Presentador en Vivo desde la ventana de Captura de Pantalla de Clase:
1. Desde el espacio de trabajo de Clase, haga clic en y seleccione Capturar Clase.
Se abrirá la ventana Seleccionar Individual(es).
2. Marque el cuadro "Sólo con sesión iniciada" para desplegar todos los estudiantes que han iniciado sesión actualmente.
Nota: Si usted seleccionó un estudiante con sesión iniciada en el espacio de trabajo de Clase, el nombre de ese estudiante se resalta en la ventana Seleccionar Individual(es). Para seleccionar todos los
estudiantes en la clase, haga clic en .
3. Haga clic en OK.
Se abrirá la ventana de Captura de Pantalla de Clase.
4. Seleccione un estudiante que haya iniciado sesión y haga clic en .
Se abrirá la ventana de Captura de Pantalla de Clase en el modo de Presentador en Vivo. De manera predeterminada, la ventana se abre en la vista de pantalla completa. Use los botones para minimizar y maximizar de la esquina superior derecha para ajustar en tamaño de la ventana.
Cómo usar el Presentador en Vivo 139
À Barra de menú. Sólo las opciones aplicables al Presentador en Vivo están disponibles desde el menú de Archivo y el menú de Vista.
• Seleccione Archivo > Cerrar para cerrar el Presentador en Vivo.
• Seleccione Editar > Copiar para copiar las teclas en el panel de Historial de Teclas Presionadas. Usted también puede presionar Ctrl + C (Macintosh®: “ + C).
• Seleccione Vista > Mostrar Nombres de Estudiantes para ocultar los nombres de los estudiantes si se están mostrando o para mostrar los nombres de los estudiantes si están ocultos.
• Seleccione Vista > Presentador en Vivo para tener acceso a las opciones para trabajar con el Presentador en Vivo.
Nota: Otras opciones del menú se habilitan cuando se ven las pantallas capturadas.
Á Barra de herramientas. Sólo son seleccionables las herramientas aplicables al Presentador en Vivo. En el Presentador en Vivo, usted puede:
• Haga clic en para detener el Presentador en Vivo.
• Seleccione para mostrar los nombres de los estudiantes o deselecciónelo para ocultar los nombres de los estudiantes.
140 Cómo usar el Presentador en Vivo
Cómo ocultar y mostrar los nombres de los estudiantesSi eligió mostrar, el nombre del estudiante se muestra debajo de la pantalla del dispositivo portátil en el Presentador en Vivo.
 Panel de Dispositivo Portátil. Despliega el tipo de dispositivo portátil del presentador. Conforme el presentador presiona las teclas en su dispositivo portátil, las teclas en la pantalla se tornan rojas para que los observadores puedan seguirle. La última tecla presionada permanece resaltada hasta que se presiona una tecla diferente.
Nota: En el Presentador en Vivo, el panel de Dispositivo Portátil no funciona como el emulador de TI-SmartView™. Usted no puede usar un ratón para hacer clic o seleccionar teclas, el presentador debe presionar las teclas en su dispositivo portátil.
à Panel de Pantalla. Despliega la pantalla del dispositivo portátil del presentador. Si usted seleccionó la opción de mostrar el nombre del estudiante, el nombre se muestra debajo de la pantalla.
Ä Opciones de Vista:
• Haga clic en para grabar la sesión. Haga clic en para detener la grabación.
• Seleccione para mostrar el panel de Dispositivo Portátil. Deselecciónelo para ocultar el panel de Dispositivo Portátil. Cuando usted oculta el dispositivo portátil, el Historial de Teclas Presionadas se muestra en este panel.
• Seleccione para mostrar el panel de Historial de Teclas Presionadas. Deselecciónelo para ocultar el panel de Historial de Teclas Presionadas.
Nota: Para ver sólo la pantalla del dispositivo portátil, deseleccione
y .
Å Panel del Historial de Teclas Presionadas. Conforme el presentador presiona las teclas en su dispositivo portátil, la secuencia de teclas presionadas se muestra de izquierda a derecha.
Nota: Si el dispositivo portátil está oculto, las teclas presionadas se muestran en el panel izquierdo y este panel se cierra.
Cómo usar el Presentador en Vivo 141
El nombre del estudiante se muestra en el mismo formato seleccionado en Capturar Clase. Si usted selecciona la opción de mostrar u ocultar los nombres de los estudiantes en Capturar Clase, el nombre del estudiante se mostrará u ocultará cuando inicie el Presentador en Vivo.
Para ocultar el nombre del estudiante en el Presentador en Vivo:
Deseleccione al hacer clic en el cuadro de comprobación.
El nombre del estudiante se ocultará.
Cómo ocultar y mostrar el dispositivo portátil del presentadorDe manera predeterminada, el dispositivo portátil se muestra cuando usted inicia el Presentador en Vivo. Mostrar el dispositivo portátil permite que la clase vea cuáles teclas se presionan durante la presentación. Cuando se muestra el dispositivo portátil:
• La tecla se torna roja en la pantalla de manera que la clase puede seguir al presentador cuando presiona una tecla.
• La última tecla presionada permanece resaltada hasta que se presiona una tecla diferente.
• Las teclas en la pantalla del dispositivo portátil no se pueden presionar ni se puede hacer clic sobre ellas. Esta pantalla visual sólo muestra lo que el presentador presiona en su dispositivo portátil.
el nombre del estudiante se muestra aquí
142 Cómo usar el Presentador en Vivo
Cómo ocultar la pantalla del dispositivo portátil Para ocultar el dispositivo portátil, deseleccione Mostrar
Dispositivo Portátil en la barra de Opciones de Vista.
El dispositivo portátil se oculta y el Historial de Teclas Presionadas se muestra en el panel izquierdo.
Cómo mostrar el dispositivo portátil Si el dispositivo portátil está oculto, seleccione Mostrar Dispositivo
Portátil para mostrar el dispositivo portátil del presentador en el panel izquierdo.
El dispositivo portátil se despliega en el panel izquierdo y el panel de Historial de Teclas Presionadas se abre debajo de la pantalla del dispositivo portátil si está seleccionado.
Cómo ver el Historial de Teclas PresionadasDe manera predeterminada, el panel de Historial de Teclas Presionadas se abre debajo de la pantalla del dispositivo portátil cuando usted inicia el Presentador en Vivo.
Cómo usar el Presentador en Vivo 143
• Conforme se presionan las teclas durante la presentación en vivo, éstas aparecen en el panel de Historial de Teclas Presionadas.
• Conforme se presionan las teclas, éstas se despliegan de izquierda a derecha, y después de arriba hacia abajo.
• Si el presentador presiona la misma tecla más de una vez, cada repetición de tecla presionada se muestra en el panel de Historial de Teclas Presionadas. Si el presentador presiona y sostiene una tecla (como cuando se mueve el cursor), la tecla se registra sólo una vez.
• Usted puede copiar las teclas capturadas en el panel de Historial de Teclas Presionadas en el portapapeles y después pegar las imágenes en otro documento. Usted también puede limpiar el panel de Historial de Teclas Presionadas. (Los estudiantes no pueden hacer esto).
• Durante las sesiones de presentación en vivo prolongadas, las teclas presionadas se pueden expandir más allá del área de la pantalla. Cuando esto pasa, aparece una barra de desplazamiento, de manera que usted pueda revisar todas las teclas presionadas durante la sesión.
Cómo ocultar el Historial de Teclas Presionadas Para ocultar el panel de Historial de Teclas Presionadas, deseleccione
Mostrar Historial de Teclas Presionadas.
Se cerrará el panel de Historial de Teclas Presionadas.
144 Cómo usar el Presentador en Vivo
Cómo mostrar el Historial de Teclas Presionadas Si el panel de Historial de Teclas Presionadas está oculto, haga clic en
el cuadro de comprobación para seleccionar Mostrar Historial de Teclas Presionadas.
• Si el dispositivo portátil se muestra, el panel de Historial de Teclas Presionadas se abre abajo de la pantalla del dispositivo portátil del presentador.
• Si el dispositivo portátil está oculto, el Historial de Teclas Presionadas se despliega en el panel hacia la izquierda de la pantalla del dispositivo portátil del presentador.
Cómo copiar el Historial de Teclas PresionadasUsted puede copiar las teclas capturadas en el panel de Historial de Teclas Presionadas en el portapapeles y pegar las imágenes de las teclas en un documento de Word o en una presentación de PowerPoint de Microsoft®.
1. En el panel de Historial de Teclas Presionadas, seleccione las teclas que desea copiar.
2. Seleccione Editar > Copiar o presione Ctrl + C (Macintosh®: “ + C).
Las imágenes de las teclas se copian en el portapapeles.
Cómo limpiar el Historial de Teclas PresionadasPara limpiar el panel de Historial de Teclas Presionadas:
Cómo usar el Presentador en Vivo 145
Seleccione Vista > Presentador en Vivo > Limpiar Historial de Teclas Presionadas.
Las teclas desplegadas en el panel de Historial de Teclas Presionadas se eliminan.
Cómo mostrar sólo la pantalla del dispositivo portátilPara mostrar sólo la pantalla del dispositivo portátil del presentador durante la sesión del Presentador en Vivo:
Deseleccione las opciones de Mostrar Dispositivo Portátil y Mostrar Historial de Teclas Presionadas.
Los paneles de Dispositivo Portátil y de Historial de Teclas Presionadas se cierran y la pantalla del dispositivo portátil se despliega en la ventana.
146 Cómo usar el Presentador en Vivo
Cómo grabar la presentación en vivoUsted puede grabar y guardar la presentación en vivo como una película (archivo .avi). Las películas son una manera útil de presentar demostraciones ante una clase, proporcionar orientación adicional para conceptos difíciles o brindar una manera de que los estudiantes que perdieron la clase revisen la lección. Cuando usted graba la presentación, sólo se captura la pantalla del dispositivo portátil. El despliegue del dispositivo portátil y las teclas presionadas no se graban. Cuando usted guarda una presentación grabada, el archivo se guarda con la extensión de archivo .avi (Formato de compresión de audio y video).
Cómo iniciar la grabación
Haga clic en o seleccione Vista > Presentador en Vivo > Iniciar Grabación.
La grabación inicia. Cuando se hace clic, el botón cambia a Detener Grabación. Todo el trabajo del presentador en la pantalla del dispositivo portátil se graba hasta que usted detiene la grabación.
Cómo detener y guardar la grabaciónRealice los siguientes pasos para detener la grabación y guardar el archivo de película.
1. Haga clic en o seleccione Vista > Presentador en Vivo > Detener Grabación.
Se abrirá el cuadro de diálogo Guardar. El nombre predeterminado para la película es "presentación" y la ubicación predeterminada para guardar es la carpeta de la clase para la clase que está activa. Usted puede cambiar tanto el nombre de archivo como la ubicación para guardarlo.
Nota: Si usted no desea guardar la grabación, haga clic en Cancelar.
Cómo usar el Presentador en Vivo 147
2. Navegue a la carpeta donde desea guardar el archivo .avi si es diferente de la carpeta predeterminada.
3. Escriba un nuevo nombre para el archivo.
4. Haga clic en Guardar.
El archivo se guarda en la carpeta designada.
Cómo reproducir y compartir la grabaciónUna vez que la grabación esté guardada como un archivo .avi, usted puede reproducirla en su computadora. Usted también puede enviar el archivo a otras personas como archivo adjunto en un correo electrónico.
Para reproducir la grabación en su computadora:
1. Con el navegador de archivos, navegue a la carpeta donde usted guardó el archivo de la presentación (.avi).
2. Haga doble clic en el nombre el archivo .avi.
Su reproductor de medios predeterminado se abre y la película se reproduce.
Nota: Si el formato de archivo .avi no es compatible con su reproductor predeterminado, se desplegará un mensaje de error.
Cómo detener el Presentador en Vivo
Para detener el Presentador en Vivo, haga clic en o seleccione Vista > Presentador en Vivo > Detener Presentador.
148 Cómo usar el Presentador en Vivo
La ventana de la presentación se cierra y el espacio de trabajo de Clase se despliega. La clase todavía está activa. Cuando esté listo para
terminas la clase, haga clic en .
Cómo usar el Espacio de Trabajo de Documentos 149
Cómo usar el Espacio de Trabajo de Documentos
Use este espacio de trabajo para crear, modificar y ver documentos de TI-Nspire™ y de PublishView™, así como para demostrar conceptos matemáticos.
Cómo explorar el Espacio de Trabajo de Documentos
À Conjunto de Herramientas de Documentos. Contiene herramientas como el menú de Herramientas de Documentos, el Ordenador de Páginas, el Explorador de Contenido, las Utilidades y el Emulador de TI-SmartView™. Haga clic en el icono para tener acceso a las herramientas disponibles. Cuando trabaja con un documento de TI-Nspire™, las herramientas disponibles son específicas para ese documento. Cuando trabaja con un documento de PublishView™, las herramientas disponibles son específicas para ese tipo de documento.
Á Panel de Herramientas. Las opciones para la herramienta seleccionada se muestran en esta área. Por ejemplo, haga clic en el icono Herramientas de documentos para tener acceso a las herramientas necesarias para trabajar con la aplicación activa.
Nota: En TI-Nspire™ Teacher Software, la herramienta para configurar preguntas se abre en este espacio cuando introduce una pregunta. Para obtener más información, consulte el capítulo Cómo Usar Preguntas en TI-Nspire™ Teacher Software.
150 Cómo usar el Espacio de Trabajo de Documentos
Cómo usar el Conjunto de Herramientas de los DocumentosEl Conjunto de Herramientas de los Documentos, esta ubicado en el lado izquierdo del espacio de trabajo, y contiene las herramientas necesarias para trabajar con documentos tanto de TI-Nspire™ como de PublishView™. Cuando se hace clic en un icono del conjunto de herramientas, aparecen las herramientas asociadas en el panel de Conjunto de Herramientas.
Cómo explorar las Herramientas de los DocumentosEn el siguiente ejemplo, el menú de Herramientas de un Documentos se abre mostrando las opciones para la aplicación de Calculadora. En los documentos de TI-Nspire™, el menú de Herramientas de los Documentos contiene herramientas disponibles para trabajar con una aplicación. Las herramientas son específicas para la aplicación activa.
En los documentos de PublishView™, el menú de Herramientas de Documentos contiene las herramientas necesarias para insertar aplicaciones de TI-Nspire™ y documentos de TI-Nspire™, así como también objetos multimedia como cuadros de texto, imágenes y enlaces a sitios web y archivos. Para obtener más información, consulte el capítulo Cómo trabajar con documentos de PublishView™.
 Área de trabajo. Muestra el documento actual y le permite realizar cálculos, agregar aplicaciones y agregar páginas y problemas. Sólo hay un documento activo a la vez (seleccionado). Varios documentos aparecen como pestañas.
à Información de documentos. Muestra el nombre de todos los documentos abiertos. Cuando haya demasiados documentos abiertos como para enumerarlos, haga clic en las flechas hacia delante y hacia atrás para moverse a lo largo de los documentos abiertos.
Cómo usar el Espacio de Trabajo de Documentos 151
Cómo explorar el Ordenador de PáginasEl siguiente ejemplo muestra el Conjunto de Herramientas de Documentos con el Ordenador de Páginas abierto. Utilice el Ordenador de Páginas para:
• Ver el número de problemas en su documento y en qué página se encuentra usted.
• Moverse de una página a otra al hacer clic en la página que desea.
• Agregar, cortar, copiar y pegar páginas y problemas dentro del mismo documento o entre documentos.
Nota: Cuando trabaje en un documento de PublishView™, el Ordenador de Páginas no estará disponible en el Conjunto de Herramientas de Documentos.
À El menú de Conjunto de Herramientas de Documentos.
Á Herramientas disponibles para la aplicación de Calculadora. Haga clic en ¢ para abrir el submenú para cada opción.
 Haga clic en para cerrar y haga clic en para abrir las Herramientas de los Documentos.
152 Cómo usar el Espacio de Trabajo de Documentos
Cómo explorar la función de TI-SmartView™La función de TI-SmartView™ emula cómo funciona un dispositivo portátil. En el software de profesores, el dispositivo portátil emulado facilita las presentaciones de salón de clases. En el software para estudiantes, el teclado numérico emulado brinda a los estudiantes la capacidad de manejar el software como si usaran un dispositivo portátil.
Nota: El contenido se muestra en la pantalla pequeña de TI-SmartView™ sólo cuando el documento está en la vista de Dispositivo Portátil.
Cuando trabaje en un documento de PublishView™, el emulador de TI-SmartView™ no estará disponible.
Nota: La siguiente ilustración muestra el panel de TI-SmartView™ en el software de los profesores. En el software de los estudiantes, sólo se
À El menú de Conjunto de Herramientas de Documentos.
Á Haga clic en el signo de menos para colapsar la vista. Haga clic en el signo de más para abrir la vista y mostrar las páginas en el documento.
 Barra de desplazamiento. La barra de desplazamiento sólo está activa cuando hay demasiadas páginas para mostrar en el panel.
Cómo usar el Espacio de Trabajo de Documentos 153
muestra el teclado numérico. Para obtener más información, consulte el capítulo Cómo usar el Emulador TI-SmartView™.
À El menú de Conjunto de Herramientas de Documentos.
Á Selector de Dispositivo Portátil Haga clic en ¤ para seleccionar cuál dispositivo portátil mostrar en el panel:
• TI-Nspire™ CX
• TI-Nspire™ con Touchpad
• TI-Nspire™ con Clickpad
Después, seleccione cómo mostrar el dispositivo portátil:
• Normal
• Alto contraste
• Contorno
154 Cómo usar el Espacio de Trabajo de Documentos
Cómo navegar en el Explorador de ContenidoUse el Explorador de Contenido para:
• Ver una lista de archivos en su computadora.
• Crear y administrar conjuntos de lecciones.
• Si usa un software compatible con dispositivos portátiles conectados, es posible:
– Ver una lista de archivos en cualquier dispositivo portátil conectado.
– Actualizar el SO en los dispositivos portátiles conectados.
– Transferir archivos entre una computadora y los dispositivos portátiles conectados.
Nota: Si está usando un software de TI-Nspire™ que no es compatible con dispositivos portátiles conectados, el encabezado Dispositivos Portátiles Conectados no se muestra en el panel de Explorador de Contenido.
 Selector de vista. En el software de profesores, haga clic en ¤ para seleccionar la vista de dispositivo portátil:
• Sólo dispositivo portátil
• Teclado numérico y pantalla lateral
• Dispositivo portátil más pantalla lateral
Nota: También puede cambiar estas opciones en la ventana Opciones de TI-SmartView™. Haga clic en Archivo> Configuraciones > Opciones de TI-Smartview™ para abrir la ventana.
Nota: El selector de vista no está disponible en el software de los estudiantes.
Cuando esté seleccionada la pantalla de Sólo Dispositivo Portátil, seleccione Siempre al Frente para mantener la pantalla adelante de todas las otras aplicaciones abiertas. (En el software de profesores únicamente).
Cómo usar el Espacio de Trabajo de Documentos 155
À El menú de Conjunto de Herramientas de Documentos.
Á Muestra los archivos en su computadora y el nombre de la carpeta donde se ubican los archivos. Haga clic en ¤ para navegar a otra carpeta en la computadora.
 La lista de carpetas y archivos dentro de la carpeta nombrada en el Buscar en:. campo. Haga clic con el botón derecho sobre un archivo o carpeta que esté resaltado para abrir el menú de contexto en el cual se presenta una lista de acciones disponibles para ese archivo o carpeta.
à Haga clic en para cerrar la lista de archivos. Haga clic en para abrir la lista de archivos.
156 Cómo usar el Espacio de Trabajo de Documentos
Cómo explorar UtilidadesEl panel de Utilidades provee acceso a las plantillas y operadores matemáticos, símbolos especiales, elementos de catálogo y librerías que necesita cuando trabaja con documentos. En el siguiente ejemplo, la pestaña de plantillas Matemáticas está abierta.
Ä Menú de Opciones. Haga clic en ¤ para abrir el menú de acciones que puede realizar en un archivo seleccionado:
• Abrir un archivo o carpeta existente
• Moverse (navegar) hacia arriba un nivel en la jerarquía de la carpeta.
• Crear una nueva carpeta.
• Crear un nuevo conjunto de lecciones.
• Renombrar un archivo o carpeta.
• Copiar un archivo o carpeta seleccionado(a).
• Pegar un archivo o carpeta copiado(a) en el Portapapeles.
• Borrar un archivo o carpeta seleccionado(a).
• Seleccionar todos los archivos de una carpeta.
• Empaquetar conjuntos de lecciones.
• Refrescar la vista.
• Instalar SO.
Å Dispositivos portátiles conectados. Enumera los dispositivos portátiles conectados. Se enumeran varios dispositivos portátiles si hay más de un dispositivo portátil conectado a la computadora o cuando se usan Bases de Conexión de TI-Nspire™.
Æ El nombre del dispositivo portátil conectado. Para mostrar las carpetas y los archivos de un dispositivo portátil, haga doble clic en el nombre.
Haga clic en ¤ para navegar a otra carpeta del dispositivo portátil.
Cómo usar el Espacio de Trabajo de Documentos 157
À El menú de Conjunto de Herramientas de Documentos.
Á Las Plantillas Matemáticas están abiertas. Haga doble clic en una plantilla para agregarla a un documento. Haga clic en la pestaña de Plantillas Matemáticas para cerrar la vista de plantillas.
Para abrir los Símbolos, el Catálogo, los Operadores Matemáticos y las Librerías, haga clic en la pestaña.
 Active el cuadro de comprobación de Asistentes Seleccione esta opción para usar un asistente para ingresar argumentos de una función.
158 Cómo usar el Espacio de Trabajo de Documentos
Cómo utilizar el Área de TrabajoEl espacio en el lado derecho de la ventana es un área para crear y trabajar con documentos de TI-Nspire™ y de PublishView™. Esta área de trabajo proporciona una vista del documento, de manera que pueda agregar páginas, agregar aplicaciones y realizar todo el trabajo. Sólo hay un documento activo a la vez.
Puede ver los documentos en una de dos vistas: modo de computadora o modo de dispositivo portátil. Cualquiera de las vistas recordará el último tamaño y ubicación de archivo que utilizó.
• Modo dispositivo portátil. Vea los documentos como aparecen en la pantalla del dispositivo portátil. El tamaño de la pantalla se limita al tamaño que tendría el dispositivo portátil.
• Modo computadora. Esta es la vista predeterminada en el software.
Para obtener más información acerca de cómo trabajar con documentos, consulte el capítulo Cómo trabajar con documentos de TI-Nspire™.
Como cambiar la configuración de documentosLa configuración de documentos controla la forma en que se muestran todos los números, como elementos o matrices y listas, en los documentos TI-Nspire™ y PublishView™. Puede cambiar las configuraciones predeterminadas en cualquier momento y puede especificar las configuraciones para un documento específico.
Como cambiar la configuración de documentosSiga los pasos que se describen a continuación para personalizar las configuraciones que se aplican a su documento.
1. Cree un nuevo documento o abra un documento existente.
2. En la barra de estado, haga doble clic en Configuraciones
— o —
Haga clic en Archivo > Configuraciones > Configuraciones de Documento.
Se abre el cuadro de diálogo de Configuraciones de documento
à Pestañas para abrir las vistas donde puede seleccionar y agregar símbolos, elementos de catálogo, operadores matemáticos y elementos de librería en un documento. Haga clic en la pestaña para abrir la vista.
Cómo usar el Espacio de Trabajo de Documentos 159
Cuando abre Configuraciones de documento por primera vez, se muestran las configuraciones predeterminadas.
3. Presione Tabo use el ratón para moverse a lo largo de la lista de configuraciones. Haga clic en ¤ para abrir la lista desplegable y ver los valores disponibles para cada configuración.
Campo Valor
Mostrar dígitos • Flotante
• Flotante1 - Flotante12
• Fijo0 - Fijo12
Ángulos • Radián
• Grado
• Gradián
Formato exponencial • Normal
• Científico
• Ingeniería
Formato real o complejo • Real
• Rectangular
• Polar
160 Cómo usar el Espacio de Trabajo de Documentos
4. Haga clic en la configuración deseada.
5. Elija una de las siguientes opciones:
• Para aplicar las configuraciones personalizadas a TODOS los documentos, haga clic en Convertir en Predeterminado.
• Para aplicar las configuraciones sólo a un documento abierto, haga clic en OK.
• Para restaurar las configuraciones predeterminadas, haga clic en Restaurar.
• Haga clic en Cancelar para cerrar el cuadro de diálogo sin realizar cambios.
Modo de Cálculo • Automático
• CAS: Exacta
• Aproximado
Nota: El modo Automático muestra una respuesta que no es un número entero, como una fracción, excepto cuando se usa un decimal en el problema. El modo Exacto (CAS) muestra una respuesta que no es un número entero, como una fracción, o en su forma simbólica, cuando la respuesta lo requiere, excepto cuando se usa un decimal en el problema.
Formato de vector • Rectangular
• Cilíndrico
• Esférico
Base • Decimal
• Hexadecimal
• Binario
Sistema de Unidad (CAS) • SI
• Inglés/EE.UU.
Campo Valor
Cómo usar el Espacio de Trabajo de Documentos 161
Cómo cambiar las configuraciones de Gráficos y GeometríaLas Configuraciones de Gráficos y Geometría controlan la manera en que se muestra la información en problemas abiertos y en nuevos problemas. Al cambiar las configuraciones de Gráficos y Geometría, las selecciones se convierten en las configuraciones predeterminadas para todo el trabajo en estas aplicaciones.
Siga los pasos que se describen a continuación para personalizar las configuraciones de la aplicación para Gráficos y Geometría.
1. Cree un documento nuevo de gráficos y geometría, o abra un documento existente.
2. En el Conjunto de herramientas de Documentos, haga clic en para abrir el menú de la aplicación Gráficos y Geometría.
3. Haga clic en Configuraciones > Configuraciones.
Se abrirá el cuadro de diálogo de Configuraciones de Gráficos y Geometría.
162 Cómo usar el Espacio de Trabajo de Documentos
4. Presione Tabo use el ratón para moverse a lo largo de la lista de configuraciones. Haga clic en ¢ para abrir la lista desplegable y ver los valores disponibles para cada configuración.
5. Haga clic en la configuración deseada.
6. Seleccione el cuadro de comprobación para habilitar una opción o deseleccione el cuadro de comprobación para deshabilitar una opción.
Campo Valores
Mostrar dígitos • Automático
• Flotante
• Flotante1 - Flotante12
• Fijo0 - Fijo12
Ángulo del graficador
• Automático
• Radián
• Grado
• Gradián
Ángulo para geometría
• Automático
• Radián
• Grado
• Gradián
Cuadro de comprobación Se habilita la operación cuando esté seleccionado
Ocultar automáticamente las etiquetas del diagrama
Las etiquetas del diagrama se muestran sólo cuando se seleccionan, se agarran o se les pasa el mouse por encima.
Mostrar valores al final de los ejes
Una etiqueta numérica se muestra con los valores menor y mayor visibles en un eje
Mostrar la herramienta de sugerencias para manipulación de funciones
Muestra información útil a medida que manipula gráficos de funciones
Cómo usar el Espacio de Trabajo de Documentos 163
7. Elija una de las siguientes opciones:
• Para aplicar las configuraciones personalizadas a TODOS los documentos, haga clic en Convertir en Predeterminado.
• Para aplicar las configuraciones sólo a un documento abierto, haga clic en OK.
• Para restaurar las configuraciones predeterminadas, haga clic en Restaurar.
• Haga clic en Cancelar para cerrar el cuadro de diálogo sin realizar cambios.
Encontrar automáticamente un punto de interés
Muestra ceros, mínimos y máximos para las funciones y los objetos graficados mientras se trazan gráficos de tipo función.
Cuadro de comprobación Se habilita la operación cuando esté seleccionado
Uso de Preguntas en el software para profesores 165
Uso de Preguntas en el software para profesores
La aplicación Preguntas del software para profesores permite crear preguntas con opciones múltiples, respuestas abiertas, ecuaciones, puntos de coordenada, imágenes y preguntas de química.
Si bien los estudiantes no pueden crear preguntas, pueden abrir documentos que las contengan, responderlas y en el modo Autocorrección-, controlar su trabajo.
La aplicación Preguntas está ubicada en el menú Insertar del espacio de trabajo Documentos.
Explicación de las herramientas de Preguntas
À Menú de Insertar. Haga clic en Insertar y seleccione Pregunta para agregar una pregunta, o bien, seleccione Imagen para agregar una imagen en una pregunta.
Á Herramientas de Documentos. Haga clic en este icono para abrir el panel del cuadro de herramientas.
 Herramientas de la aplicación Pregunta. Proporciona un menú de herramientas disponibles para trabajar con la aplicación Preguntas.
166 Uso de Preguntas en el software para profesores
Al agregar una pregunta, se abre la aplicación Preguntas. Si es necesario,
haga clic en Herramientas de Documento para abrir el menú de herramientas.
Nota: La paleta de herramientas del profesor no está disponible para los estudiantes.
à Herramienta Configuración. Permite configurar ciertas propiedades para cada pregunta insertada.
Ä Área de la pregunta. Aquí, usted ingresa las preguntas y puede ver las respuestas de los estudiantes.
Å Barra de herramientas de formato. Permite aplicar formato al texto.
Nombre de herramienta Función de herramienta
Limpiar respuestas Permite que los profesores o estudiantes borren las respuestas a la pregunta en curso o en el documento.
Verificar respuesta Si selecciona Autocorrección como tipo de documento en el cuadro de diálogo Propiedades de la pregunta, los estudiantes pueden verificar su respuesta a la pregunta.
Insertar Permite que los profesores o estudiantes inserten un cuadro de expresión o de ecuación química en la pregunta o respuesta.
Formato Permite a profesores o estudiantes formatear el texto seleccionado como subíndice o superíndice. (El cuadro de ecuación química usa su propia herramienta de formato de modo que esta herramienta de Formato no funciona en el cuadro de ecuación química).
Paleta de herramientas del profesor
Permite agregar información sobre derechos de autor y configurar el tipo de documento como Autocorrección- o Examen.
Uso de Preguntas en el software para profesores 167
Cómo usar el menú InsertarEl menú Insertar en las herramientas de Documento le permiten agregar
cuadros de expresiones matemáticas y cuadros de ecuaciones
químicas en el área Pregunta, en el área Respuesta sugerida o en el área Respuesta correcta de algunos tipos de pregunta. Cuando se trata de tipos de pregunta que permiten expresiones matemáticas o ecuaciones químicas, coloque el cursor donde desee insertar el cuadro y siga estos pasos.
1. Abra las herramientas de la aplicación Preguntas.
2. Haga clic en Insertar > Cuadro de expresión o Herramientas de química.
El software inserta un cuadro vacío donde se haya ubicado el cursor.
3. Escriba la expresión matemática o la ecuación química deseadas y, a continuación, haga clic fuera del cuadro para continuar escribiendo texto.
Uso de la paleta de herramientas del profesorLa paleta de herramientas del profesor permite añadir información sobre derechos de autor y configurar el tipo de documento como autocorrección o examen.
Cómo añadir información sobre derechos de autorUse el cuadro de diálogo Propiedades de la pregunta para añadir información sobre derechos de autor a la pregunta actual.
1. Haga clic en el icono de la paleta de herramientas del profesor
> Propiedades de la pregunta.
Aparecerá el cuadro de diálogo Propiedades de la pregunta.
168 Uso de Preguntas en el software para profesores
2. Escriba el nombre del autor y vaya al campo Derechos de autor.
Nota: El software TI-Nspire™ permite usar preguntas preparadas por más de un autor en el mismo documento. Por lo tanto, la información que ingrese sobre el autor y los derechos de autor no es global. Debe ingresar la información pertinente para cada pregunta.
3. Seleccione si la pregunta es de dominio público o tiene un derecho de autor asignado y vaya al campo Año.
4. Ingrese el año en que se asignó el derecho de autor a la pregunta y vaya al campo Propietario. En caso de asignar derecho de autor una nueva pregunta, ingrese el año actual (por ejemplo, 2012).
5. Ingrese el nombre de la persona o entidad titular del derecho de autor.
6. Haga clic en OK.
Configuración de tipos de documento Autocorrección y ExamenCuando se define un documento con la opción autocorrección o un examen, todas las preguntas de ese documento serán del tipo Autocorrección o de tipo Examen.
• Cuando se define que un documento de tipo Autocorrección, los estudiantes podrán verificar sus respuestas con las del profesor.
• En el modo Examen, si se ingresa una respuesta sugerida , los estudiantes no podrán verificar las respuestas. Puede usar el modo examen para calificar automáticamente las respuestas de los estudiantes.
Uso de Preguntas en el software para profesores 169
1. Haga clic en el icono de la paleta de herramientas del profesor
> Propiedades de la pregunta.
2. En la opción Tipo de documento, haga clic en Examen o Autocorrección.
3. Haga clic en OK.
Comprendiendo la herramienta de Configuración La herramienta Configuración permite configurar ciertas propiedades específicas de cada tipo de pregunta que se inserta. Las propiedades incluyen el tipo de respuesta, la cantidad de respuestas (si corresponde), la respuesta correcta y otras opciones.
Por ejemplo, puede especificar la respuesta correcta a una pregunta y configurar la escala, los ejes y la cuadrícula de un gráfico. Puede añadir una expresión matemática en 2D en los tipos de pregunta que contienen un campo de respuesta correcta.
Cada tipo de pregunta tiene un conjunto de opciones único. Las opciones se explican para cada tipo de pregunta en la sección Agregar preguntas.
Los parámetros de configuración se conservan al copiar y pegar una pregunta de un documento a otro.
Cómo añadir opciones de configuración1. Haga clic en la flecha del menu desplegable en la barra de
configuración del cuadro de herramientas Documentos para abrir la herramienta Configuración.
2. Haga clic en la flecha del menu desplegable junto a las opciones que desee editar y escriba el texto correspondiente.
À Haga clic para abrir la herramienta Configuración.
170 Uso de Preguntas en el software para profesores
3. Cierre el panel de configuración. Las opciones elegidas se guardarán al guardar el documento.
Cómo formatear textos y objetosUse las herramientas de formato de texto para formatear el texto en las secciones de preguntas que permiten ingresar texto.
La barra de herramientas de formato también contiene el icono de herramientas de documentos para proporcionar un fácil acceso a las herramientas Pregunta y Configuración.
Para obtener más información acerca de cómo formatear textos y objetos, consulte Cómo trabajar con documentos de TI-Nspire™.
Cómo añadir imágenes a las preguntasPuede añadir imágenes en el área de texto de la mayoría de las preguntas. En algunos tipos de preguntas, puede añadir una imagen en el área de respuesta del estudiante o de respuesta sugerida de una pregunta.
Pueden añadir imágenes como ayuda visual para explicar el contexto de la pregunta o como fondo de un gráfico.
Puede elegir la imagen entre un conjunto de imágenes de su computadora o puede copiar y pegar una imagen de otra aplicación en el área de texto de la pregunta. Para obtener más información, consulte Cómo trabajar con imágenes.
Uso de Preguntas en el software para profesores 171
Tipos de imágenes disponiblesLos siguientes tipos de archivo pueden utilizarse en la aplicación Preguntas:
• .jpg
• .jpeg
• .bmp
• .png
Nota: No se admite la característica de transparencia de .png. Los fondos transparentes de los .png se mostrarán en color blanco.
Cómo añadir imágenes con el comando Insertar1. Haga clic en Insertar > Imagen.
Se abre el cuadro de diálogo Insertar Imagen.
2. Busque la ubicación de la imagen y selecciónela.
3. Haga clic en Abrir.
La imagen aparece en la pregunta.
Cómo añadir imágenes con el portapapelesPara copiar una imagen en el portapapeles desde un documento de TI-Nspire™, un archivo de imagen u otro programa, presione Ctrl + C (Mac®: “ + C).
Para pegar la imagen en la pregunta, presione Ctrl + V (Mac®: “ + V).
Cómo añadir preguntasPuede añadir los siguientes tipos de preguntas:
• Opción múltiple
– Personalizada
– ABCD
– Verdadero/Falso
– Sí/No
– Siempre/A veces/Nunca
– De acuerdo/En desacuerdo
– Completamente de acuerdo/Completamente en desacuerdo
172 Uso de Preguntas en el software para profesores
• Respuesta abierta
– Explicación (sin autocorrección)
– Coincidencia de texto (se autocorrige)
• Ecuaciones y expresiones
– y=
– f(x)=
– Expresión
• Puntos de coordenadas y listas
– (x,y) entrada numérica
– Trazar puntos
– Lista(s)
• Imagen
– Etiqueta
– Punto en
• Química
Uso de Preguntas en el software para profesores 173
Cuando se selecciona un tipo de pregunta, aparece una breve explicación en la parte inferior del cuadro de diálogo Elegir tipo de pregunta.
Al abrir una plantilla de pregunta, el cursor está en el área de texto de la pregunta.
Cómo añadir una pregunta con opciones múltiplesEste ejemplo muestra cómo agregar una pregunta con opciones múltiples personalizada. Una pregunta con opciones múltiples personalizada permite especificar las respuestas que los estudiantes podrán elegir. Puede seleccionar una o más respuestas como correctas para ayudarlo al calificar o ayudar a los estudiantes a controlar sus respuestas en el modo autocorrección.
174 Uso de Preguntas en el software para profesores
Para añadir una pregunta personalizada con opciones múltiples:
1. Haga clic en Insertar > Pregunta.
Se abre el cuadro de diálogo Elegir tipo de pregunta.
2. Haga clic en Opción personalizada bajo el encabezado Opciones múltiples.
3. Haga clic en Insertar.
Aparecerá la plantilla Opción personalizada con el cursor dentro del área de texto de la pregunta.
De manera predeterminada, en la plantilla hay dos opciones para la pregunta.
4. Ingrese la pregunta.
• Puede escribir cualquier combinación de texto, expresiones matemáticas y ecuaciones químicas en el área de la pregunta y en el área de la respuesta sugerida.
• Puede añadir una imagen en el área de texto de la pregunta.
5. Presione la tecla Ingreso para añadir otra línea a la pregunta o la tecla Tab para ir al primer botón de respuesta correcta.
6. Ingrese las opciones de respuesta. Añada una imagen, si lo desea.
7. Presione Ingreso para añadir otras opciones de respuesta y añada el texto de la respuesta.
• Presione la tecla Suprimir para editar o eliminar una respuesta.
• Use la tecla Retroceso para eliminar una línea de respuesta vacía.
8. Haga clic en la opción junto a una respuesta sugerida, si lo desea.
Nota: En el modo Autocorrección, el estudiante puede verificar su respuesta con la respuesta sugerida.
Uso de Preguntas en el software para profesores 175
9. Abra la herramienta Configuración. Elija el tipo de respuesta y haga clic en la opción que corresponda a la respuesta correcta.
Cómo añadir una pregunta de respuesta abiertaUna pregunta de respuesta abierta pide al estudiante que escriba una respuesta. Las preguntas del tipo explicación permiten a los estudiantes responder sin respuestas predeterminadas. Las preguntas del tipo coincidencia de texto permiten al profesor especificar una respuesta para aquella del estudiante. Las preguntas con coincidencia de texto se califican automáticamente; las preguntas de respuesta abierta no se califican automáticamente.
Este ejemplo muestra cómo añadir una pregunta del tipo explicación.
1. Haga clic en Insertar > Pregunta.
Se abre el cuadro de diálogo Elegir tipo de pregunta.
2. Haga clic en Explicación bajo Respuesta abierta.
3. Haga clic en Insertar.
Se abre la plantilla Respuesta abierta con el cursor dentro del área de texto de la pregunta.
4. Ingrese la pregunta.
• Puede escribir cualquier combinación de texto, expresiones matemáticas y ecuaciones químicas en el área de la pregunta y en el área de la respuesta sugerida.
• Puede añadir una imagen en el área de texto de la pregunta.
• Presione la tecla Tab o use el puntero del ratón para navegar entre los campos.
176 Uso de Preguntas en el software para profesores
5. Abra la herramienta Configuración. Seleccione el tipo de respuesta, como Explicación o Coincidencia de texto, y escriba la respuesta correcta.
• Las respuestas del tipo Explicación permiten a los estudiante dar respuestas que coincidan en gran medida con la respuesta sugerida.
• Las respuestas del tipo Coincidencia de texto requieren que la respuesta del estudiante coincida exactamente con la respuesta sugerida. Marque la casilla No distinguir mayúsculas y minúsculas si el uso de mayúsculas y minúsculas no es importante.
• Puede ingresar cualquier combinación de texto, expresiones matemáticas y ecuaciones químicas en el área de la respuesta correcta.
Cómo añadir una pregunta del tipo EcuaciónUna pregunta del tipo ecuación indica al estudiante que escriba una ecuación en la forma de y= o f(x)=, o que responda con un número o una expresión.
Este ejemplo muestra cómo añadir una pregunta con y= .
1. Haga clic en Insertar > Pregunta.
Se abre el cuadro de diálogo Elegir tipo de pregunta.
2. Seleccione y= bajo Ecuaciones y expresiones.
3. Haga clic en Insertar.
Se abre la plantilla de la ecuación con el cursor dentro del área de texto de la pregunta.
Uso de Preguntas en el software para profesores 177
4. Ingrese la pregunta.
• Puede escribir cualquier combinación de texto, expresiones matemáticas y ecuaciones químicas en el área de la pregunta.
• Puede añadir una imagen en el área de texto de la pregunta.
• Presione la tecla Tab o use el puntero del ratón para navegar entre los campos.
5. Ingrese una respuesta sugerida, si lo desea.
6. Presione Ingreso para añadir otras opciones de respuesta y añada el texto de la respuesta.
• Presione la tecla Suprimir para editar o eliminar una respuesta.
• Use la tecla Retroceso para eliminar una línea de respuesta vacía.
7. Abra la herramienta Configuración para configurar la cantidad de respuestas, la respuesta correcta y si los estudiantes deben mostrar su trabajo. También puede añadir un gráfico que aparecerá en el área de la pregunta.
• El número de respuestas puede oscilar entre 1 y 5.
• La opción Mostrar trabajo incluye áreas para que los estudiantes redacten su punto de inicio, los pasos seguidos y su respuesta final. Esta opción se deshabilita si se permiten respuestas múltiples.
• Para añadir un gráfico en el área de la pregunta, marque Incluir vista previa de gráfico. El área de texto de la pregunta se dividirá para mostrar un gráfico a la derecha.
178 Uso de Preguntas en el software para profesores
• Al estar ubicado en el gráfico, se encuentra disponible el cuadro de herramientas Gráficos y geometría para poder añadir funciones.
Nota: Solo el profesor puede editar el gráfico. Los estudiantes solo pueden verlo y hacer zoom.
• Haga clic en para añadir campos adicionales para respuestas correctas múltiples. Por ejemplo, quizás desee aceptar tanto y=(x+1)(x+2) como y=(x+2)(x+1) como respuestas correctas.
• Seleccione si desea, o no, aceptar respuestas equivalentes como correctas.
– Si no marca Aceptar respuestas equivalentes como correctas, la respuesta del estudiante se marcará como correcta si coincide exactamente con el texto de una de las respuestas provistas por el profesor.
– Si marca Aceptar respuestas equivalentes como correctas, la respuesta del estudiante se marcará como correcta si es equivalente a cualquier respuesta aceptada provista por el profesor. Por ejemplo, si escribió x+2 como es la respuesta correcta, y el estudiante envía 2+x, esta respuesta es equivalente a la respuesta aceptada y automáticamente se calificará como correcta. Los espacios, las diferencias en el uso de mayúsculas y minúsculas y los paréntesis de más se ignoran cuando el software evalúa las respuestas de los estudiantes. Por ejemplo, y=2x+1 se evalúa de la misma forma que Y = 2X + 1.
Cómo añadir una pregunta del tipo ExpresiónUna pregunta del tipo Expresión le indica a los estudiantes que deben responder con un valor numérico o con una expresión.
Uso de Preguntas en el software para profesores 179
1. Haga clic en Insertar > Pregunta.
Se abre el cuadro de diálogo Elegir tipo de pregunta.
2. Haga clic en Expresión bajo Ecuaciones y expresiones.
3. Haga clic en Insertar.
Se abre la plantilla de la expresión con el cursor dentro del área de texto de la pregunta.
4. Ingrese la pregunta.
• Puede escribir cualquier combinación de texto, expresiones matemáticas y ecuaciones químicas en el área de la pregunta.
• Puede añadir una imagen en el área de pregunta.
5. En la respuesta de tipo Expresión, escriba una expresión inicial, si lo desea. El estudiante ve la expresión inicial.
6. Ingrese una respuesta sugerida si lo desea.
• Si establece el tipo de respuesta como Número, los campos de respuesta son cuadros matemáticos y aceptan solo valores numéricos, como 1/3.
• Si establece el tipo de respuesta como Expresión, los campos de respuesta son cuadros de expresión y aceptan solo entradas de expresión como 2(3+5).
7. Abra la herramienta Configuración para establecer el tipo de respuesta como Número o Expresión, establecer si los estudiantes deben, o no, mostrar su trabajo e introducir una respuesta correcta. Puede establecer también una tolerancia para los tipos Número o respuestas equivalentes para los tipos Expresión.
180 Uso de Preguntas en el software para profesores
• La opción Mostrar trabajo incluye áreas para que los estudiantes redacten su punto de inicio, los pasos seguidos y su respuesta final.
• En la respuesta de tipo Número, introduzca la respuesta numérica aceptada y la tolerancia. Las respuestas de los estudiantes se marcarán como correctas si están dentro del intervalo de tolerancia especificado.
• Especificar una tolerancia en cero indica que se busca una respuesta con el número exacto. No especificar la tolerancia es lo mismo que especificar la tolerancia en cero.
• Las respuestas de los estudiantes se consideran correctas si son numéricamente equivalentes a la respuesta correcta. Los espacios, las diferencias en el uso de mayúsculas y minúsculas y los paréntesis de más se ignoran cuando el software evalúa las respuestas de los estudiantes.
• En la respuesta de tipo Expresión, puede añadir campos adicionales (hasta 10) para respuestas correctas múltiples.
• En la respuesta de tipo Expresión, haga clic en para abrir el catálogo Plantillas y símbolos que le permite introducir expresiones matemáticas en 2D.
• En la respuesta de tipo Expresión, puede seleccionar si desea, o no, aceptar respuestas equivalentes como correctas.
– Si no marca Aceptar respuestas equivalentes como correctas, la respuesta del estudiante se marcará como correcta si coincide exactamente con el texto de una de las respuestas provistas por el profesor.
– Si marca Aceptar respuestas equivalentes como correctas, la respuesta del estudiante se marcará como correcta si es equivalente a cualquier respuesta aceptada provista por el profesor. Por ejemplo, si escribió x+2 como es la respuesta correcta, y el estudiante envía 2+x, esta respuesta es equivalente a la respuesta aceptada y automáticamente se calificará como correcta. Los espacios, las diferencias en el uso de mayúsculas y minúsculas y los paréntesis de más se ignoran cuando el software evalúa las respuestas de los estudiantes. Por ejemplo, x+2 se evalúa de la misma forma que X + 2.
Importante: Los estudiantes pueden ingresar la expresión de inicio provista y esta respuesta se calificará automáticamente como correcta. Por ejemplo, si solicita que los estudiantes que
factoricen x2-7x+12 y estipula que la repuesta correcta es (x-
Uso de Preguntas en el software para profesores 181
3)(x-4), el estudiante puede presentar una respuesta de x2-7x+12. Esta respuesta se califica automáticamente como correcta porque es equivalente a la respuesta aceptada. Debe marcar manualmente esta respuesta del estudiante como incorrecta en los espacios de trabajo de Revisión o Portafolios. Para obtener información adicional acerca de cómo corregir y calificar las respuestas, consulte los capítulos para esos espacios de trabajo.
Agregar una pregunta de entrada numérica (x,y) Las preguntas de entrada numérica (x,y) les solicitan a los estudiantes que respondan con un par de coordenadas.
1. Haga clic en Insertar > Pregunta.
Se abre el cuadro de diálogo Elegir tipo de pregunta.
2. Haga clic en Entrada numérica (x,y) bajo Puntos de coordenadas y listas.
3. Haga clic en Insertar.
Se abre la plantilla con el cursor dentro del área de texto de la pregunta.
4. Ingrese la pregunta.
• Puede escribir cualquier combinación de texto, expresiones matemáticas y ecuaciones químicas en el área de la pregunta.
• Puede añadir una imagen en el área de pregunta.
• Presione la tecla Tab o use el puntero del ratón para navegar entre los campos.
5. Ingrese una respuesta sugerida, si lo desea.
182 Uso de Preguntas en el software para profesores
• Los campos de respuesta son cuadros de expresión y aceptan únicamente la introducción de expresiones.
6. Presione Entrar para agregar otras opciones de respuesta (hasta cinco) y agregar el texto de la respuesta.
• Presione la tecla Suprimir para editar o eliminar una respuesta.
• Use la tecla Retroceso para eliminar una línea de respuesta vacía.
7. Abra la herramienta Configuración para determinar la cantidad de puntos, agregar la vista previa de un gráfico y establecer respuestas equivalentes como correctas.
• El número de puntos puede oscilar entre 1 y 5.
• Haga clic en para añadir campos adicionales para respuestas correctas múltiples. Puede ingresar cualquier combinación de texto, expresiones matemáticas y ecuaciones químicas en los campos de respuestas correctas.
• Haga clic en para abrir el catálogo Plantillas y símbolos que le permite introducir expresiones matemáticas en 2D.
• Para añadir un gráfico en el área de la pregunta, seleccione Incluir vista previa de gráfico. El área de texto de la pregunta se dividirá para mostrar un gráfico a la derecha y el área de indicaciones para el estudiante a la izquierda. Para cambiar la ubicación del gráfico, haga clic en la flecha hacia abajo junto a Ubicación de la
Uso de Preguntas en el software para profesores 183
indicación y elija la ubicación deseada para el gráfico en el área de indicaciones para el estudiante.
• En el gráfico se encuentran disponibles las herramientas Gráficos y geometría para que pueda añadir funciones.
Nota: Solo el profesor puede editar el gráfico. Los estudiantes solo pueden verlo y hacer zoom.
• Seleccione si desea, o no, aceptar respuestas equivalentes como correctas.
– Si no marca Aceptar respuestas equivalentes como correctas, la respuesta del estudiante se marcará como correcta si coincide exactamente con el texto de una de las respuestas provistas por el profesor.
– Si marca Aceptar respuestas equivalentes como correctas, la respuesta del estudiante se marcará como correcta si es equivalente a cualquier respuesta aceptada provista por el profesor. Por ejemplo, si escribió (-0.5, .75) como la respuesta correcta y el estudiante envía (-.5, .75) o (-1/2, 3/4), etc., la respuesta del estudiante es equivalente a la respuesta aceptada y se califica automáticamente como correcta.
Cómo añadir una pregunta del tipo Trazar puntosUna pregunta del tipo Trazar puntos inserta un gráfico e indica a los estudiantes que tracen puntos en el gráfico en respuesta a la pregunta.
1. Haga clic en Insertar > Pregunta.
Se abre el cuadro de diálogo Elegir tipo de pregunta.
2. Seleccione Trazar puntos bajo Puntos de coordenadas y listas.
184 Uso de Preguntas en el software para profesores
3. Haga clic en Insertar.
Se abre la plantilla Trazar puntos con el cursor dentro del área de texto de la pregunta.
El gráfico se encuentra en el área de respuesta del estudiante.
• En el gráfico se encuentran disponibles las herramientas Gráficos y geometría para que pueda añadir funciones.
Nota: Solo el profesor puede editar el gráfico. Los estudiantes solo pueden ver, hacer zoom o insertar puntos en el gráfico.
4. Ingrese la pregunta.
• Puede escribir cualquier combinación de texto, expresiones matemáticas y ecuaciones químicas en el área de la pregunta.
• Puede añadir una imagen en el área de pregunta.
• Presione la tecla Tab o use el puntero del ratón para navegar entre los campos.
5. Abra la herramienta Configuración para determinar la cantidad de puntos, ocultar o mostrar coordenadas e ingresar una respuesta correcta.
• El número de puntos puede oscilar entre 1 y 5.
• La opción mostrar coordenadas se encuentra deshabilitada por defecto. Marque la casilla de verificación para mostrar las etiquetas de las coordenadas en el gráfico.
• Haga clic en para añadir campos adicionales para respuestas correctas múltiples. Puede ingresar cualquier combinación de texto, expresiones matemáticas y ecuaciones químicas en los campos de respuestas correctas.
• Haga clic en para abrir el catálogo Plantillas y símbolos que le permite introducir expresiones matemáticas en 2D.
Cómo añadir una pregunta del tipo ListasUna pregunta del tipo Lista inserta una lista e indica a los estudiantes que introduzcan datos en la lista como respuesta a la pregunta.
Uso de Preguntas en el software para profesores 185
1. Haga clic en Insertar > Pregunta.
Se abre el cuadro de diálogo Elegir tipo de pregunta.
2. Seleccione Listas ubicada en las preguntas del tipo Coordenadas y listas en el cuadro de diálogo Elegir tipo de pregunta.
3. Haga clic en Insertar.
Se abre la plantilla Lista con el cursor dentro del área de texto de la pregunta.
4. Ingrese la pregunta.
• Puede añadir columnas o filas, cambiar el nombre de las listas e introducir datos en las listas con las mismas funciones permitidas en la aplicación Listas y hoja de cálculo.
5. Ingrese los datos iniciales en la lista, si lo desea.
6. Abra la herramienta Configuración para determinar la cantidad de listas para las respuestas de los estudiantes.
• El número de listas puede oscilar entre 1 y 5.
• Las listas deben tener nombres. Los nombres predeterminados son Lista1, Lista2, etc.
Cómo agregar una imagen: Pregunta del tipo EtiquetaUna imagen: La pregunta del tipo Etiqueta inserta una imagen. Puede agregar campos vacíos a la imagen y solicitar a los estudiantes que completen los espacios en blanco en respuesta a la pregunta.
186 Uso de Preguntas en el software para profesores
1. Haga clic en Insertar > Pregunta.
Se abre el cuadro de diálogo Elegir tipo de pregunta.
2. Seleccione Etiqueta bajo Imagen.
3. Haga clic en Insertar.
La imagen: Se abre la plantilla Etiqueta con un fondo vacío y una etiqueta. Aquí se inserta la imagen para la pregunta.
4. Ingrese la pregunta.
• Puede escribir cualquier combinación de texto, expresiones matemáticas y ecuaciones químicas en el área de la pregunta.
• Presione la tecla Tab o use el puntero del ratón para navegar entre los campos.
5. Inserte una imagen en la parte inferior de la plantilla de la pregunta.
6. Abra la herramienta Configuración para establecer la cantidad de respuestas y para introducir las respuestas para cada etiqueta.
Uso de Preguntas en el software para profesores 187
• La cantidad de respuestas determina la cantidad de etiquetas en la imagen. Cada nueva respuesta le proporciona a la etiqueta un identificador único, como A, B, C, etc. Arrastre las etiquetas a la ubicación que desee en la imagen.
Nota: Si establece más de 26 respuestas, las etiquetas se identifican con números, a partir de 1. Puede insertar un máximo de 35 etiquetas.
• En el área de respuestas, haga clic en para abrir el catálogo Plantillas y símbolos que le permite introducir expresiones matemáticas en 2D.
• Si el texto de la etiqueta es demasiado extenso como para caber en el tamaño predeterminado de la etiqueta, seleccione y arrastre los bordes de la etiqueta para cambiar el tamaño.
7. Escriba una respuesta sugerida en las etiquetas, si lo desea. Marque la casilla No distinguir mayúsculas y minúsculas si el uso de mayúsculas y minúsculas no es importante.
• Puede escribir cualquier combinación de texto, expresiones matemáticas y ecuaciones químicas en el área de la respuesta.
• A medida que escriba la respuesta sugerida, una imagen fantasma de la respuesta aparece en la etiqueta respectiva de la imagen. Si la respuesta sugerida es demasiado extensa para el tamaño predeterminado de la etiqueta, seleccione y arrastre los bordes de la etiqueta para cambiar el tamaño.
188 Uso de Preguntas en el software para profesores
Cómo agregar una imagen: Pregunta del tipo Punto enUna imagen: La pregunta del tipo Punto en inserta una imagen. Agregue casillas de verificación a la imagen y solicite a los estudiantes que marquen las casillas de verificación correctas para responder a la pregunta.
1. Haga clic en Insertar > Pregunta.
Se abre el cuadro de diálogo Elegir tipo de pregunta.
2. Seleccione Punto en bajo Imagen.
3. Haga clic en Insertar.
La imagen: Se abre la plantilla Punto en con un fondo vacío y un punto. Aquí se inserta la imagen para la pregunta.
4. Ingrese la pregunta.
• Puede escribir cualquier combinación de texto, expresiones matemáticas y ecuaciones químicas en el área de la pregunta.
• Presione la tecla Tab o use el puntero del ratón para navegar entre los campos.
5. Abra la herramienta Configuración para establecer el tipo de respuesta, la cantidad de respuestas y la respuesta correcta.
• El tipo de respuesta convierte el punto en un círculo para respuesta única y en un cuadro para respuesta múltiples, a fin de indicar que los estudiantes pueden seleccionar más de una casilla de verificación.
Uso de Preguntas en el software para profesores 189
• La cantidad de respuestas determina la cantidad de puntos en la imagen. Cada nueva respuesta le proporciona al punto un identificador único, como A, B, C, etc. Arrastre los puntos a la ubicación que desee en la imagen.
Nota: Si establece más de 26 respuestas, los puntos se identifican con números, a partir de 1. Puede insertar un máximo de 35 puntos.
6. Haga clic en un punto o en varios puntos como respuesta sugerida, si lo desea.
Cómo añadir una pregunta del tipo QuímicaAl agregar una pregunta del tipo Química, los estudiantes responden con una fórmula química o una ecuación.
1. Haga clic en Insertar > Pregunta.
Se abre el cuadro de diálogo Elegir tipo de pregunta.
2. Haga clic en Química.
3. Haga clic en Insertar.
Se abre la plantilla Química con el cursor dentro del área de texto de la pregunta.
4. Ingrese la pregunta.
• Puede escribir cualquier combinación de texto, expresiones matemáticas y ecuaciones químicas en el área de la pregunta.
• Puede añadir una imagen en el área de pregunta.
5. Ingrese una respuesta sugerida, si lo desea.
190 Uso de Preguntas en el software para profesores
6. Abra la herramienta Configuración para introducir una respuesta correcta.
Haga clic en para añadir campos adicionales para respuestas correctas múltiples. Debe introducir todas las respuestas posibles. El software no evalúa la equivalencia para las respuestas de química.
Cómo hacer encuestas a los estudiantes 191
Cómo hacer encuestas a los estudiantes
La herramienta Encuesta rápida le permite "hacer encuestas" a los estudiantes. Una encuesta es un sondeo que se envía a los estudiantes para que lo reciban de inmediato en sus dispositivos portátiles. Después de que los estudiantes reciben la encuesta, ellos pueden enviar las respuestas de vuelta a su computadora. Encuesta rápida está disponible desde todos los espacios de trabajo. Conforme recibe las respuestas de los estudiantes, puede usar el espacio de trabajo de Revisión para revisar las respuestas.
Al hacer clic en el icono de Encuesta rápida desde cualquier espacio de trabajo, se abre el espacio de trabajo de Documentos y puede iniciar la Encuesta rápida. Al iniciarse la Encuesta rápida, se abre el espacio de trabajo de Revisión. Se puede alternar entre espacios de trabajo mientras que una encuesta está en proceso, pero sólo se puede detener la encuesta desde los espacio de trabajo de Documentos o de Revisión.
Puede enviar los siguientes tipos de preguntas:
• Opción múltiple
– Opción personalizada
– ABCD
– Verdadero/Falso
– Sí/No
– Siempre/A veces/Nunca
192 Cómo hacer encuestas a los estudiantes
– De acuerdo/En desacuerdo
– Completamente de acuerdo ... Completamente en desacuerdo
• Respuesta abierta
– Explicación (sin calificación automática)
– Coincidencia de texto (con calificación automática)
• Ecuaciones y expresiones
– y=
– f(x)=
– Expresión
• Puntos de coordenadas y listas
– (x,y) Introducción de valores numéricos
– Trazar puntos
– Listas
• Imagen
– Etiqueta
– Punto en
• Química
Cuando selecciona un tipo de pregunta, aparece una breve explicación al pie del cuadro de diálogo Elegir tipo de pregunta.
Cómo abrir la herramienta de Encuesta rápidaPuede abrir la herramienta de Encuesta rápida desde cualquier espacio de trabajo. Puede enviar una encuesta desde un documento existente o abrir un documento nuevo para iniciar una encuesta.
Antes de comenzar, asegúrese de que haya una clase en sesión.
1. Haga clic en Herramientas > Encuesta rápida o haga clic en .
Se abre el cuadro de diálogo Elegir tipo de pregunta.
Cómo hacer encuestas a los estudiantes 193
2. Seleccione un tipo de pregunta y haga clic en Insertar.
Se abre un nuevo documento con la plantilla de pregunta abierta y el cursor en el área de texto de Pregunta.
Los documentos de la Encuesta rápida se les da el nombre <Nombre de la clase, N.° de conjunto de Encuesta rápida, mm-dd.tns>. Por ejemplo: Álgebra1 - Prof. Smith QP2 26-10.tns Puede renombrar la encuesta cuando la guarde.
Nota: Todas las Encuestas rápidas para una sesión de clase se encuentran en una pestaña en el espacio de trabajo de Documentos.
194 Cómo hacer encuestas a los estudiantes
Se inicia una nueva pestaña cuando una encuesta excede las 30 preguntas o cuando se inicia una nueva sesión de clase.
Nota: Para obtener más información sobre los tipos de preguntas y sobre la creación y configuración de preguntas, consulte Cómo usar Pregunta en el Software del profesor.
Enviar una Encuesta rápidaUna vez que haya seleccionado la pregunta de Encuesta rápida, que haya introducido la información y las opciones seleccionadas, podrá enviar la encuesta a sus estudiantes.
Para enviar la pregunta de Encuesta rápida, haga clic en Iniciar
encuesta .
La encuesta se envía inmediatamente a los estudiantes. La Encuesta Rápida interrumpe el documento activo de TI-Nspire™ y la encuesta se convierte en el documento activo.
Puede detener una encuesta y reiniciarla en cualquier momento.
Opciones de Encuesta rápidaCuando la Encuesta rápida está activada, el menú Herramientas > dentro de las opciones de la Encuesta rápida está activado. Las opciones disponibles difieren según si se usa software compatible con dispositivos portátiles conectados o con computadoras portátiles conectadas. La opción Permitir acceso al documento no está disponible en TI-Nspire™ Navigator™ NC Teacher Software para computadoras en la red.
• Permitir acceso a los documentos. Permite otorgar o denegar acceso a los estudiantes al Bloque de notas y a cualquier documento en el dispositivo portátil de ellos. Los estudiantes pueden tener acceso a un documento, desarrollar ciertas matemáticas y copiar los resultados de vuelta a la encuesta.
Nota: Si hay un sensor de recopilación de datos conectado a la computadora o al dispositivo portátil durante una Encuesta rápida que no tenga activada la función Permitir acceso al documento, la Encuesta rápida se descarta y la consola de recopilación de datos se activará.
• Permitir reenviar. Permite a los estudiantes enviar sus respuestas varias veces.
Cómo hacer encuestas a los estudiantes 195
Cómo detener EncuestasPuede detener las encuestas en cualquier momento. Los estudiantes no necesitan hacer nada en sus dispositivos portátiles o computadoras para detener la encuesta. Si detiene una encuesta, los estudiantes ya no podrán enviar sus respuestas.
Para detener una encuesta, haga clic en Detener encuesta .
Nota: Si pausa una clase mientras una Encuesta rápida está en proceso, la Encuesta rápida permanecerá en los dispositivos portátiles de los estudiantes, aunque los estudiantes no puedan responder ni enviar la encuesta sino hasta que reanude la clase. La opción de pausar la clase no está disponible en TI-Nspire™ Navigator™ NC Teacher Software para computadoras en la red.
Volver a enviar encuestasPuede volver a enviar una encuesta desde el espacio de trabajo de Revisión sin alternar entre espacios de trabajo o iniciar una nueva pregunta.
El software maneja la encuesta reenviada como una encuesta nueva. Los estudiantes reciben una nueva encuesta además del documento abierto en sus dispositivos o computadoras portátiles.
Los datos de la encuesta se manejan como datos nuevos y no se sobrescriben los datos de la encuesta original.
Para reenviar la misma encuesta que acaba de enviar, haga clic en
Iniciar encuesta .
Para volver a enviar una encuesta enviada previamente, haga clic en la encuesta que se encuentra en el Ordenador de páginas y luego
haga clic en Iniciar encuesta .
La encuesta se agrega al Ordenador de páginas en el orden en que se envió. El Ordenador de páginas indica que fue reenviada.
196 Cómo hacer encuestas a los estudiantes
Cómo enviar Encuestas a estudiantes ausentesPuede enviar la encuesta más reciente a estudiantes que no iniciaron sesión antes de que se detuviera la encuesta.
Nota: La opción Enviar a ausentes sólo se puede usar con la última encuesta enviada.
1. El el Ordenador de páginas, haga clic en la última encuesta enviada.
2. Haga clic en Archivo > Enviar a ausentes.
La encuesta se envía inmediatamente a aquellos estudiantes que no iniciaron sesión cuando se envió la encuesta previamente pero que han iniciado sesión actualmente.
Los datos recopilados de los estudiantes ausentes se agregan a los datos de la última encuesta.
Cómo guardar encuestasPuede guardar los resultados de la Encuesta rápida en el espacio de trabajo de Portafolio mientras que la encuesta está en proceso o puede guardar un conjunto de documentos de la Encuesta rápida que se han completado como archivo .tns.
Puede guardar en el espacio de trabajo de Portafolio desde el espacio de trabajo de Clase o desde el espacio de trabajo de Revisión.
Al guardar los resultados en el espacio de trabajo de Portafolio, las encuestas enviadas en una sesión de clase se guardan en una columna.
Se inicia una nueva columna cuando una encuesta excede las 30 preguntas o cuando se inicia una nueva sesión de clase.
Cómo hacer encuestas a los estudiantes 197
Para guardar una Encuesta rápida en el espacio de trabajo de Portafolio, haga clic en Archivo > Guardar en Portafolio.
Nota: Después de que se guarda por primera vez, los cambios subsiguientes en la encuesta se actualizan en forma automática en el Portafolio hasta que detenga la encuesta.
También puede guardar un conjunto de Encuestas rápidas como un Documento maestro (archivo .tns) Un Documento maestro contiene información que puede usarse como la clave de respuestas para evaluar las respuestas recopiladas de los estudiantes.
Para guardar la Encuesta rápida como un Documento maestro, haga clic en Archivo > Guardar el conjunto de Encuestas rápidas como documento.
Nota: Después de guardarla como archivo .tns, cualquier cambio subsiguiente hecho a la encuesta no se actualizará en el documento .tns.
Cómo ver los resultados de la Encuesta Revisar resultados de una Encuesta rápida en el espacio de trabajo de Revisión.
Las encuestas enviadas en una sesión de clase se encuentran en una pestaña de la Encuesta rápida en el espacio de trabajo de Revisión. Cada pregunta nueva se añade como un problema nuevo en el Ordenador de páginas y el software automáticamente se abre en la última pregunta enviada. Se inicia una nueva pestaña cuando una encuesta excede las 30 preguntas.
198 Cómo hacer encuestas a los estudiantes
Puede ver los resultados como diagrama de barras, gráfico o como tabla. Los resultados se actualizan automáticamente conforme los estudiantes envían sus respuestas, hasta que detenga la encuesta.
El siguiente ejemplo muestra los resultados de la encuesta enumerados en una tabla.
Para obtener más información sobre cómo ver y ordenar los resultados de una encuesta, consulte Cómo usar el espacio de trabajo de Revisión.
Cómo trabajar con Documentos de TI-Nspire™ 199
Cómo trabajar con Documentos de TI-Nspire™
Esta sección describe cómo trabajar con documentos de TI-Nspire™ usando el espacio de trabajo de Documentos.
Acerca de los DocumentosTodo el trabajo que crea y guarda con las aplicaciones TI-Nspire™ se almacena como un documento, el cual puede compartir con otros cuando usan el software TI-Nspire™ Software y con quienes utilicen los dispositivos portátiles. Existen dos tipos de documentos:
• Documento de TI-Nspire™ (archivo .tns)
• Documento de PublishView™ (archivo .tnsp)
Documentos TI-Nspire™Un documento de TI-Nspire™ consiste en uno o más problemas y cada problema contiene una o más páginas. Se muestra una sola página en el espacio de trabajo de la pantalla. Todo el trabajo se realiza en las aplicaciones que hay dentro de las páginas. Puesto que el software TI-Nspire™ y los dispositivos portátiles comparten la misma funcionalidad, puede crear documentos de TI-Nspire™ que se pueden transferir entre el software y un dispositivo portátil.
Documentos de PublishView™Los documentos de PublishView™ se pueden imprimir en una hoja de papel estándar o se pueden publicar en un sitio web o en un blog. Los documentos de PublishView™ pueden incluir texto formateado, imágenes e hiperenlaces, así como todas las aplicaciones de TI-Nspire™.
Para obtener más información, consulte el capítulo Cómo trabajar con documentos de PublishView™.
Cómo Crear un Nuevo Documento de TI-Nspire™Cuando abre el software por primera vez, el espacio de trabajo de Documentos se abre con un documento en blanco que contiene un problema. Puede agregar aplicaciones y contenido en este problema para crear un documento.
Nota:Se muestra la pantalla de Bienvenida cuando abre el software si está seleccionada la opción "siempre mostrar esto al inicio". Haga clic en el icono de una aplicación para agregar un problema con una aplicación activa en un nuevo documento.
200 Cómo trabajar con Documentos de TI-Nspire™
Para crear un nuevo documento, realice los siguientes pasos:
1. Haga clic en Archivo > Nuevo Documento de TI-Nspire™ .
— o —
Haga clic en .
2. Haga clic en Nuevo Documento de TI-Nspire™.
El nuevo documento se abre en el Espacio de Trabajo de Documentos y se le indica que seleccione una aplicación. De manera predeterminada, los nuevos documentos de abren en su vista actual: computadora o dispositivo portátil. Para cambiar la vista, use el menú de Vista o haga clic en el icono apropiado en la barra de estado.
3. Seleccione una aplicación para agregar un problema al documento.
El problema se agregará al documento.
Cómo Abrir un Documento Existente Para abrir un documento existente:
1. Haga clic en Archivo > Abrir Documento.
— o —
Haga clic en .
Se abrirá el cuadro de diálogo Abrir.
Cómo trabajar con Documentos de TI-Nspire™ 201
2. Use el buscador de archivos para localizar el archivo que desea abrir y haga clic en el archivo para seleccionarlo.
3. Haga clic en Abrir.
El documento se abre en el espacio de trabajo.
Nota: Para seleccionar de entre sus 10 documentos más recientes, haga clic en Archivo > Documentos Recientes y seleccione un documento de la lista desplegable.
Cómo Guardar Documentos de TI-Nspire™Para guardar un nuevo documento:
1. Haga clic en Archivo > Abrir Documento o haga clic en .
Se abrirá el cuadro de diálogo Guardar Documento de TI-Nspire™.
202 Cómo trabajar con Documentos de TI-Nspire™
2. Navegue a la carpeta donde desea guardar el documento o cree una carpeta para almacenar el documento.
3. Escriba un nombre para el nuevo documento.
4. Haga clic en Guardar para guardar el documento.
El documento se cierra y se guarda con la extensión .tns.
Nota: Cuando guarde un archivo, el software buscará en la misma carpeta la próxima vez que abra un archivo.
Cómo guardar un documento con un nuevo nombrePara guardar un documento guardado anteriormente en una nueva carpeta y/o con un nuevo nombre:
1. Haga clic en Archivo > Guardar como.
Se abrirá el cuadro de diálogo Guardar Documento de TI-Nspire™.
2. Navegue a la carpeta donde desea guardar el documento o cree una carpeta para almacenar el documento.
3. Escriba un nuevo nombre para el documento.
4. Haga clic en Guardar para guardar el documento con un nuevo nombre.
Cómo Borrar DocumentosEl borrado de archivos en su computadora los envía a la Papelera de Reciclaje y se pueden recuperar si no se ha vaciado la Papelera de Reciclaje.
Cómo trabajar con Documentos de TI-Nspire™ 203
Nota: El borrado de archivos en el dispositivo portátil es permanente y no se puede deshacer, así que asegúrese de que desea borrar el archivo que seleccione.
1. Seleccione el documento que desea borrar.
2. Haga clic en Editar > Borrar o presione Borrar.
Se abre el cuadro de diálogo de advertencia.
3. Haga clic en Sí para confirmar que desea borrarlo.
El documento se borrará.
Cómo Cerrar Documentos Para cerrar un documento, haga clic en Archivo > Cerrar o haga clic
en el icono de Cerrar en la pestaña del documento de la parte inferior del documento.
Si trabaja con la Vista en mosaicos, haga clic en el icono Cerrar en la esquina superior a la derecha de la ventana del documento.
Cómo Formatear el Texto de los DocumentosUse las herramientas de formateo de texto para formatear texto en las aplicaciones de TI-Nspire™ que admitan entrada de texto, y úselas también para formatear el texto en los documentos de PublishView™. De forma predeterminada, la barra de herramientas de formateo de texto se abre en el área ubicada sobre un documento activo. Las opciones de la barra de herramientas aparecen habilitadas o deshabilitadas en función de la aplicación activa.
Por ejemplo, la siguiente imagen muestra las opciones que están disponibles en un documento de Gráficos y Geometría activo.
204 Cómo trabajar con Documentos de TI-Nspire™
Opción Función
Haga clic en ¤ para abrir el menú para la aplicación activa. Esta herramienta le permite abrir un menú de aplicaciones independientemente de cuál sea la opción seleccionada en el Conjunto de Herramientas de Documentos.
Haga clic en ¤ para seleccionar un color de fondo para resaltar el texto o elija un color de relleno para la celda seleccionada.
Haga clic en ¤ para seleccionar el color de línea para un objeto. Por ejemplo, en Gráficos y Geometría, puede elegir un color para una forma seleccionada.
Haga clic en ¤ para seleccionar un color para el texto seleccionado.
Use estas herramientas para elegir una fuente y establecer su tamaño.
• Haga clic en ¤ para seleccionar otra fuente diferente en el cuadro desplegable.
• Para seleccionar un tamaño de fuente específico, haga clic en ¤ para seleccionarlo en el cuadro desplegable.
• Haga clic en para aumentar el tamaño
de la fuente, o bien haga clic en para disminuirlo progresivamente.
Haga clic en la herramienta apropiada para aplicar negritas, itálicas o subrayado; aplique subíndice, superíndice o texto tachado.
Cómo trabajar con Documentos de TI-Nspire™ 205
Cómo Ocultar y Mostrar la Barra de Herramientas de Formateo
Si la barra de herramientas de formateo está visible, haga clic en £ (debajo de la barra de herramientas) para ocultarla.
Si la barra de herramientas está oculta, haga clic en ¤ para mostrarla.
Cómo usar Colores en los DocumentosEn las aplicaciones de TI-Nspire™ que admiten formateo, puede usar color en las áreas rellenas de un objeto, en las líneas o en un texto, dependiendo de la aplicación que esté usando y de cómo haya seleccionado el elemento. Si el icono o el elemento de menú que desea usar no está disponible (en gris claro) después de que ha seleccionado un elemento, el color no aparecerá como opción para el elemento seleccionado.
El color aparece cuando se muestra en su computadora y en los documentos abiertos en el dispositivo CX de TI-Nspire™. Si un documento que contiene color se abre en un dispositivo portátil TI-Nspire™, éste se muestra en tonos de gris.
Nota: Para obtener más información sobre cómo utilizar el color en una aplicación de TI-Nspire™, consulte el capítulo de esa aplicación.
Cómo agregar color desde una listaPara agregar color a un área de relleno o al texto, haga lo siguiente:
1. Seleccione el elemento.
2. Haga clic en Editar > Color o seleccione el área en la que desea aplicar color (relleno, línea o texto).
3. Seleccione el color de la lista.
En un documento de PublishView™, use estas herramientas para colocar el texto ya sea en el encabezado, en el pie de página o en un
cuadro de texto. Al hacer clic en , se abrirá el cuadro de diálogo Hiperenlace.
Para obtener más información, consulte el capítulo Cómo trabajar con documentos de PublishView™.
Opción Función
206 Cómo trabajar con Documentos de TI-Nspire™
Cómo Agregar Color desde una PaletaPara agregar color utilizando la paleta, haga lo siguiente:
1. Seleccione el objeto.
2. Haga clic en el icono de la barra de herramientas apropiado.
3. Seleccione el color de la paleta.
Cómo trabajar con Varios DocumentosCuando hay varios documentos abiertos, los nombres de los documentos se muestran en pestañas en la parte inferior del área de trabajo. Sólo hay un documento activo a la vez, y sólo el documento activo se ve afectado por los comandos de los menús o las herramientas.
Para cambiar entre documentos:
Cómo trabajar con varios documentos en la vista de mosaicosCuando hay varios documentos abiertos, puede ver las imágenes en miniatura de los documentos en el espacio de trabajo. Para cambiar la vista:
Haga clic en Ventana > Mostrar documentos como mosaicos.
Los documentos abiertos se muestran como imágenes en miniatura en el espacio de trabajo y la barra de desplazamiento se activa.
À Haga clic en la pestaña para mostrar un documento en el espacio de trabajo. Este documento se convierte en el documento activo. Si está abierta la vista Mostrar Documentos en Mosaicos, estas pestañas no se muestran.
Á Use las flechas derecha e izquierda para desplazarse por la lista de documentos. Estas flechas están activas sólo cuando hay demasiados documentos para caber en la ventana.
 Haga clic en el icono de Mostrar Lista para enumerar todos los documentos abiertos. Esto es útil cuando tiene un gran número de documentos abiertos y los nombres de los documentos en las pestañas pueden estar truncados.
Cómo trabajar con Documentos de TI-Nspire™ 207
La barra de estado permanece disponible; no obstante, los nombres de los documentos ahora aparecerán en la vista de imágenes en miniatura. Haga clic en Seleccionar Ventana > Mostrar documentos en Pestañas para ver un documento por vez en el área de trabajo.
Cómo trabajar con AplicacionesCuando abra por primera vez un nuevo documento o cuando agregue un nuevo problema a un documento, seleccione una aplicación desde el menú.
La siguiente ilustración muestra cómo aparece un problema con la aplicación de Listas y Hoja de Cálculo en el espacio de trabajo en el lado derecho de la ventana cuando el modo de Dispositivo Portátil está seleccionado.
208 Cómo trabajar con Documentos de TI-Nspire™
À Nombre del Documento. Esta pestaña contiene el nombre del documento.
Á Contador de Problema/Página. El primer valor representa el número de problema de la página activa, mientras que el segundo valor indica el número de página dentro del problema. En el ejemplo, el contador muestra 1.2, lo que indica Problema 1, Página 2.
 Configuraciones. Le permite cambiar las Configuraciones Generales y las Configuraciones de Gráficos y Geometría para el documento activo o cambiar las configuraciones predeterminadas. Para obtener información adicional, consulte Uso del espacio de trabajo de Documentos.
à Vista de Documento. Le permite alternar entre el modo de Computadora y el modo de Dispositivo Portátil.
Ä Zoom. En el modo de Dispositivo Portátil, le permite aumentar o disminuir el tamaño de un documento dentro del área de trabajo.
Å Nivel de negritas. En la vista de Computadora, puede aumentar o disminuir el nivel de negritas del documento.
Cómo trabajar con Documentos de TI-Nspire™ 209
Cómo trabajar con varias aplicaciones en una páginaPuede agregar hasta cuatro aplicaciones en una página. Cuando tiene varias aplicaciones en una página, el menú para la aplicación activa se muestra en el Conjunto de herramientas de Documentos. El uso de varias aplicaciones tiene dos pasos:
• Cómo cambiar el diseño de página para acomodar varias aplicaciones.
• Cómo agregar las aplicaciones.
Puede agregar varias aplicaciones a una página incluso si ya hay una aplicación activa.
Cómo agregar varias aplicaciones a una páginaDe manera predeterminada, cada página contiene espacio para agregar una aplicación. Para agregar aplicaciones adicionales a la página, realice los siguientes pasos:
1. Haga clic en Editar > Diseño de página > Seleccionar diseño.
— o —
Haga clic en .
Se abre el menú del diseño de la página.
Hay ocho opciones de diseño de página disponibles. Si ya está seleccionada una opción, aparece en color gris claro.
2. Resalte el diseño que desea agregar al problema o página y después haga clic para seleccionarlo.
El nuevo diseño se muestra con la primera aplicación activa.
210 Cómo trabajar con Documentos de TI-Nspire™
3. En el modo de Dispositivo Portátil, haga clic en Presionar menú para seleccionar una aplicación para cada nueva sección del problema o la página. En la vista de Computadora, seleccione Haga clic aquí para agregar una aplicación.
Cómo cambiar aplicacionesPara cambiar la posición de las aplicaciones en una página con varias aplicaciones, "cambie" las posiciones de dos aplicaciones.
1. Haga clic en Editar > Diseño de Página > Cambiar Aplicación.
Nota: La última aplicación activa con la que trabajó se selecciona automáticamente como la primera aplicación a intercambiar.
2. Haga clic en la segunda aplicación a intercambiar.
Esta acción realiza el cambio.
Nota: Cuando sólo hay dos áreas de trabajo, la aplicación seleccionada cambia de posición automáticamente con la otra aplicación en el área de trabajo.
Para cancelar un cambio, presione Esc.
Cómo Seleccionar y Mover PáginasPara mover y volver a ordenar páginas en un documento que contiene varias páginas, utilice el Ordenador de páginas para enumerar las vistas en miniatura de todas las páginas del documento.
Cómo trabajar con Documentos de TI-Nspire™ 211
Cómo seleccionar páginasEl Ordenador de páginas siempre indica la página activa en el área de trabajo.
• Si está trabajando en una página en el área de trabajo, esta página se indica en el Ordenador de páginas por medio de un borde de color.
• Si está usando en forma activa el Ordenador de páginas, la página activa que aparece en el área de trabajo tiene un borde de color en el panel del Ordenador de páginas.
• Al hacer clic en cualquier página en el Ordenador de páginas, convierte la página en una activa, la cual se muestra en el área de trabajo.
À Ordenador de Páginas. Muestra diseños de imágenes en miniatura de todas las páginas en todos los problemas del documento actual. Use la barra de desplazamiento para ver las páginas fuera de la pantalla.
Á Página activa. Es la página que aparece resaltada actualmente en el Ordenador de páginas y que está activa en el área de trabajo.
 Contador de Problema/Página. Indica el número de problema seguido del número de página.
212 Cómo trabajar con Documentos de TI-Nspire™
Cómo reordenar páginasUse el Ordenador de Páginas para cambiar el orden de las páginas dentro de un problema.
1. Haga clic para seleccionar la vista de imágenes en miniatura de la página en el Ordenador de Páginas.
2. Arrastre la página a la posición deseada y libérelo para soltarla en la nueva ubicación.
Cómo Agrupar AplicacionesPara agrupar hasta cuatro páginas en una sola página:
1. Haga clic la primera página en la serie.
2. Haga clic en Editar > Diseño de Página > Agrupar.
La siguiente página se agrupa con la primera página. El diseño de página se ajusta automáticamente para mostrar todas las páginas en el grupo.
Para desagrupar las páginas:
1. Haga clic en la página agrupada.
2. Haga clic en Editar > Diseño de Página > Desagrupar.
El material se convierte en páginas individuales y aplicaciones.
Cómo Borrar una Aplicación de una Página1. Haga clic en la aplicación que desea borrar.
2. Haga clic en Editar > Diseño de Página > Borrar Aplicación.
La aplicación se borrará.
Para deshacer lo que borró, presione Ctrl-Z (Mac®: “+ Z).
Cómo borrar páginas
1. Seleccione la página que desea borrar.
2. Haga clic en Editar > Borrar.
— o —
Haga clic en .
— o —
Haga clic con el botón derecho y seleccione Borrar.
Cómo trabajar con Documentos de TI-Nspire™ 213
Cómo trabajar con Problemas y PáginasCuando crea un nuevo documento, se agrega un problema con una página. Si un documento tiene un problema con varias páginas o varios
problemas, haga clic en para abrir la vista del ordenador de páginas en el Conjunto de Herramientas de Documentos para ver los problemas y las páginas.
Agregar un Problema a un DocumentoUn documento puede contener hasta 30 problemas. Para agregar un problema nuevo:
1. Haga clic en Insertar > Problema.
— o —
Haga clic en .
2. Haga clic en Problema.
Se agregará un nuevo problema con una nueva página a su documento.
Agregar una Página a un ProblemaCada problema puede contener hasta 50 páginas. Para agregar una nueva página a un problema:
1. Haga clic en Insertar > Página.
— o —
Haga clic en .
2. Haga clic en Página.
Se agrega una nueva página al problema.
3. Seleccione una aplicación para agregar a la página.
Cómo Copiar, Pegar y Borrar ProblemasPuede copiar y pegar un problema sencillo desde una ubicación a otra dentro del mismo documento o en un documento diferente. También puede borrar un problema de un documento.
Cómo copiar y pegar un problemaPara copiar y pegar el problema:
214 Cómo trabajar con Documentos de TI-Nspire™
1. Haga clic para abrir el Ordenador de Páginas.
2. Haga clic en el nombre de un problema para seleccionarlo.
3. Haga clic en Editar > Copiar o presione Ctrl + C (Mac®: “ + C).
4. Vaya a la ubicación donde desea que aparezca el problema.
5. Haga clic en Editar > Pegar o presione Ctrl + V (Mac®: “ +V).
Se copia el problema a una nueva ubicación.
Cómo borrar un problemaPara borrar un problema de un documento:
1. Haga clic en el nombre de un problema para seleccionarlo.
2. Haga clic en Editar > Borrar o presione Ctrl+X (Mac®: “ + X).
El problema se borrará del documento.
Cómo renombrar un problemaPara renombrar un problema:
1. Al usar el Ordenador de Páginas, seleccione el nombre del problema.
2. Haga clic derecho y haga clic en Renombrar.
El cuadro del nombre del problema se despejará.
3. Escriba el nuevo nombre y presione Ingresar.
El nuevo nombre aparecerá en negritas para indicar que se ha cambiado.
Cómo imprimir DocumentosSi la computadora está conectada a una impresora, puede imprimir un documento abierto.
1. Haga clic en Archivo > Imprimir.
Se abre el cuadro de diálogo Imprimir.
2. Seleccione los detalles del trabajo de impresión.
El cuadro de diálogo Imprimir permite controlar lo siguiente en el trabajo de impresión:
• La impresora
• Imprimir qué:
– Pantalla visible: imprime lo que está visible en el documento activo
Cómo trabajar con Documentos de TI-Nspire™ 215
– Imprimir todo: imprime todos los datos y las páginas en todos los documentos abiertos, incluyendo lo que no está visible actualmente en la pantalla
• Tamaño de papel
• El rango de páginas de TI-Nspire™
• El número de copias impresas, hasta 100
• Diseño:
– Orientación (retrato o paisaje)
– El número de páginas de TI-Nspire™ a imprimir en cada hoja (1, 4 u 8) (opción disponible sólo en Pantalla Visible)
– Si se permite espacio debajo de cada página de TI-Nspire™ impresa para comentarios (opción disponible sólo en Pantalla Visible)
• Márgenes (desde .25 pulgadas hasta 2 pulgadas)
• La opción de incluir información de la documentación en la impresión:
– Etiquetas de problema y página
– Encabezado (hasta dos líneas)
– Nombre del documento en el pie de página
• La capacidad de agrupar las páginas por problema
• Imprimir Vista Previa
3. Haga clic en Imprimir.
Nota: Para restaurar las opciones predeterminadas de Imprimir, haga clic en Restablecer.
Cómo utilizar la Vista previa de imprimirTambién puede observar la vista previa del documento desde el cuadro de diálogo Imprimir.
1. Seleccione el cuadro de comprobación Vista Previa.
2. Use las flechas de la parte superior del panel derecho para desplazarse por las páginas en la vista previa.
216 Cómo trabajar con Documentos de TI-Nspire™
Cómo ver las Propiedades del Documento y la Información de Derechos de Autor
Cómo ver la información de derechos de autorSi un profesor ha agregado información sobre los derechos de autor en un documento, puede ver esa información.
1. Haga clic en Archivo > Ver información sobre los derechos de autor.
Se abre el cuadro de diálogo de la información sobre los derechos de autor.
2. Haga clic en Aceptar para cerrar el cuadro de diálogo.
Cómo Proteger un Documento (cómo hacerlo de sólo lectura)Nota:Esta sección sólo aplica al Software para Profesores.
Los profesores pueden proteger los documentos para crear un documento para su distribución a sus estudiantes o para otro uso. Un estudiante que recibe un documento de sólo lectura y le hace cambios recibirá una indicación para guardar el documento como un nuevo archivo.
Para hacer un documento de sólo lectura:
1. Abra el documento.
2. Haga clic en Archivo > Propiedades del documento.
Cómo trabajar con Documentos de TI-Nspire™ 217
Se abre el cuadro de diálogo de Propiedades del Documento con la pestaña de Derechos de Autor visible.
3. Haga clic en la pestaña Protección.
4. Seleccione la casilla Convertir este documento a sólo lectura.
5. Haga clic en OK.
Cómo Agregar Información de Derechos de Autor a un DocumentoNota:Esta sección sólo aplica al Software para Profesores.
Puede agregar información de derechos de autor en forma individual a los documentos que usted cree o aplicar la misma información de derechos de autor a todos los nuevos documentos.
Para agregar información sobre derechos de autor a un documento:
1. Con el documento abierto, haga clic en Archivo > Propiedades del documento.
Se abre el cuadro de diálogo de Propiedades del documento con la pestaña Derechos de autor visible.
218 Cómo trabajar con Documentos de TI-Nspire™
2. Edite los siguientes campos para definir los detalles de derechos de autor:
• Autor
• Derechos de autor (Dominio público o derechos de autor)
Nota:Si selecciona Dominio público, no podrá introducir un año o un propietario.
• Año
• Propietario
• Comments
3. Para agregar la información suministrada en todos los nuevos documentos a partir de este punto, seleccione Aplicar estos derechos de autor a todos los nuevos documentos.
4. Haga clic en OK para aplicar la información de derechos de autor al documento.
Cómo Trabajar con Documentos de PublishView™ 219
Cómo Trabajar con Documentos de PublishView™
Use la característica PublishView™ para crear y compartir documentos interactivos con profesores y estudiantes. Puede crear documentos que incluyan texto con formato, aplicaciones de TI-Nspire™, imágenes, hiperenlaces, enlaces a videos y videos incrustados en un formato adecuado para imprimir en una hoja de papel estándar, publicar en un sitio web o blog, o bien, para usarse como una hoja de cálculo interactiva.
Las funciones de PublishView™ contienen características de diseño y edición para presentar conceptos matemáticos y de ciencias en un documento donde las aplicaciones de TI-Nspire™ se pueden enlazar en forma interactiva y dinámica con medios de soporte, lo que le permite darle vida al documento. Cómo usar la herramienta de PublishView™:
• Los profesores pueden crear actividades y evaluaciones interactivas que se usen en la pantalla.
• Los profesores pueden crear materiales impresos para complementar los documentos utilizados en los dispositivos portátiles TI-Nspire™.
• Al trabajar con la herramienta plan de lección, los profesores pueden:
– Crear un plan de lección a partir de los documentos de dispositivo portátil o convertir los planes de lecciones en documentos para los dispositivo portátil.
– Enlazarse con un plan de lección o documentos relacionados.
– Incrustar texto explicativo, imágenes, video y enlaces en recursos web.
– Crear o interactuar con aplicaciones de TI-Nspire™ directamente desde el plan de la lección.
• Los estudiantes pueden crear informes o proyectos, como reportes de laboratorio, que contengan reproducción de datos, ajustes de curva, imágenes y video, todo en la misma hoja.
• Los estudiantes pueden imprimir y entregar tareas en una hoja de papel estándar.
• Los estudiantes que tomen un exámen pueden contar con una herramienta para crear un documento que contenga: todos los problemas del examen, texto, imágenes, hiperenlaces o videos, aplicaciones de TI-Nspire™ interactivas, capturas de pantalla y opciones de diseño necesarias para imprimir un documento.
220 Cómo Trabajar con Documentos de PublishView™
Nota: Los documentos de PublishView™ se pueden transferir usando el sistema Navigator™ de TI-Nspire™ para las computadoras en red. Los documentos de PublishView™ pueden residir en el espacio de trabajo del Portafolio y las preguntas de TI-Nspire™ dentro de un documento de PublishView™ pueden calificarse automáticamente con el sistema Navigator™ de TI-Nspire™.
Cómo crear un nuevo documento de PublishView™1. En el espacio de trabajo de documentos, haga clic en Archivo >
Nuevo documento de PublishView™.
— o —
Haga clic en y, a continuación, haga clic en Nuevo documento de PublishView™.
• En el espacio de trabajo de documentos se abre un documento vacío de tamaño carta. La orientación es vertical, la cual no se puede cambiar.
• Las configuraciones predeterminadas de margen para los márgenes superior e inferior son de una pulgada. No hay configuraciones para los márgenes laterales.
• De manera predeterminada, se agregará un problema al documento.
• De manera predeterminada, el documento contiene el número de página en un formato # de # en la parte inferior de la hoja.
• Las barras de desplazamiento del lado derecho de la pantalla y de la parte inferior de la pantalla están activas.
2. Agregue aplicaciones de TI-Nspire™ y objetos de PublishView™ según sea necesario para completar el documento.
Cómo Trabajar con Documentos de PublishView™ 221
Acerca de los documentos de PublishView™Al trabajar con documentos en PublishView™, es importante tener en mente los siguientes puntos:
• Los documentos en PublishView™ se guardan como archivos .tnsp, lo que les distingue de los documentos TI-Nspire™ documentos (archivos .tns).
• Cuando se insertan objetos de PublishView™ en un documento, el texto, imagen, hiperenlace o video incrustado quedan contenidos en cuadros que se pueden mover y redimensionar.
• Cuando se insertan aplicaciones de TI-Nspire™, funcionan de la misma manera que las páginas de un documento de TI-Nspire™.
• En un documento de PublishView™, los objetos se pueden traslapar unos con otros y usted no pueden controlar cuál objeto está detrás o delante.
• Los objetos se pueden colocar y posicionar en un documento de PublishView™ en un modo de forma libre.
• Usted puede convertir un documento de TI-Nspire™ existente en un documento de PublishView™ (archivo .tnsp).
• Al convertir un documento de PublishView™ en un documento de TI-Nspire™ (archivo .tns), las aplicaciones de TI-Nspire™ se convierten. Los objetos de PublishView™ que contienen texto, hiperenlaces, videos e imágenes no se convierten.
222 Cómo Trabajar con Documentos de PublishView™
• Usted no puede crear ni abrir un documento de PublishView™ en un dispositivo portátil. Debe convertir un documento de PublishView™ en un documento de TI-Nspire™ antes de enviarlo a un dispositivo portátil.
Exploración de un documento de PublishView™El siguiente ejemplo muestra cómo se podrían usar las aplicaciones de TI-Nspire™ y los objetos de PublishView™ para crear un documento de PublishView™. En este ejemplo, los bordes se activan para mostrar los límites alrededor de los objetos. Mostrar los bordes le permite trabajar fácilmente con los objetos mientras crea el documento. Cuando usted está listo para imprimir o publicar el documento en la web, puede seleccionar que los bordes se oculten.
Cómo Trabajar con Documentos de PublishView™ 223
À Encabezado. En este ejemplo, el encabezado contiene el título del documento. Cuando el área del encabezado está activa, usted puede escribir y formatear texto conforme sea necesario.
Á Salto de problema y nombre. En los documentos de PublishView™, use los saltos de problema para controlar el diseño de la página. Usted puede seleccionar que los saltos de problema se oculten o muestren. Al borrar un problema se elimina el contenido del problema y se elimina el espacio entre los problemas cuando hay varios problemas. Los saltos de problema también le permiten usar variables en los documentos de PublishView™. Las variables que tienen el mismo nombre son independientes entre sí si se usan en problemas diferentes.
 Cuadros de texto. En este ejemplo, el texto de introducción y el texto en los cuadros 1, 2, 3 y 4 está contenido en cuadros de texto. Usted puede insertar texto e hiperenlaces en un documento de PublishView™ usando un cuadro de texto. Los cuadros de texto se pueden redimensionar y posicionar según sea necesario. Los cuadros de texto de PublishView™ no se conservan cuando se convierte un documento de PublishView™ en un documento de TI-Nspire™.
à Aplicaciones de TI-Nspire™. En este ejemplo, el autor usa Gráficos y Geometría para mostrar las funciones matemáticas. Cuando una aplicación de TI-Nspire™ está activa en un documento de PublishView™, se abre el menú de la aplicación adecuado en el cuadro de herramientas Documentos. Se puede trabajar con una aplicación de TI-Nspire™ igual que en un documento de TI-Nspire™. Al convertir un documento de PublishView™ en un documento de TI-Nspire™, las aplicaciones se conservan.
Ä Aplicación Notas. También puede usar la aplicación de Notas de TI-Nspire™ para agregar texto a un documento de PublishView™. Debido a que Notas es una aplicación de TI-Nspire™, se conservará cuando se convierta el documento de PublishView™ en un documento de TI-Nspire™. Usar la aplicación Notas le permite usar un editor de ecuaciones y puede crear un texto que contenga plantillas matemáticas y símbolos de TI-Nspire™.
Å Video. Este es un ejemplo de un video que está incrustado en un documento de PublishView™ dentro de un marco. Los usuarios pueden iniciar y detener el video usando los controles. Los marcos que contienen videos e imágenes se pueden redimensionar y posicionar en el documento conforme sea necesario.
224 Cómo Trabajar con Documentos de PublishView™
Cómo usar la barra de estado en un documento de PublishView™Cuando hay abierto un documento de PublishView™, las opciones de la barra de estado son diferentes que cuando se trabaja en un documento de TI-Nspire™.
Æ Pie de página. De manera predeterminada, el área del pie de página contiene el número de página, el cual no se puede editar. Usted puede agregar otro texto arriba del número de página si es necesario. Al igual que en el encabezado, usted puede formatear el texto según sea necesario.
À Los nombres de los documentos se despliegan en pestañas. Si hay varios documentos abiertos, se enumeran sus nombres. Se pueden tener abiertos documentos de TI-Nspire™ y PublishView™ al mismo tiempo. En este ejemplo, el Documento 1 es un documento de
TI-Nspire™ inactivo ( ). El Documento 2 es el documento de
PublishView™ activo ( ). Haga clic en la X para cerrar un documento.
Á Haga clic en Configuración para modificar la configuración del documento. Usted puede especificar las configuraciones que sean específicas para un documento activo o establecer las configuraciones predeterminadas para todos los documentos de PublishView™. Cuando se convierte un documento de TI-Nspire™ en un documento de PublishView™, la configuración del documento de TI-Nspire™ se convierte en la configuración definida para los documentos de PublishView™.
 Vista de documento no está activa en un documento de PublishView™. Usted no puede cambiar entre la vista de computadora y la vista de dispositivo portátil.
Cómo Trabajar con Documentos de PublishView™ 225
Cómo guardar documentos de PublishView™
Cómo guardar un nuevo documento1. Haga clic en Archivo > Guardar documento.
— o —
Haga clic en .
Se abrirá el cuadro de diálogo Guardar Documento de TI-Nspire™.
à Use la escala de Zoom para ampliar o reducir el documento activo en un rango de 10% a 500%. Para configurar el zoom, escriba un número específico, use los botones + y - para aumentar o disminuir en incrementos de 10% o use el cuadro desplegable para seleccionar los porcentajes preestablecidos.
Ä En las aplicaciones de TI-Nspire™, use la escala de Grado de negritas para aumentar o disminuir el grado de negritas del texto y el espesor de las líneas dentro de las aplicaciones. Para configurar el nivel de negritas, escriba un número específico, use los botones + y - para aumentar o disminuir en incrementos de 10% o use el cuadro desplegable para seleccionar los porcentajes preestablecidos.
Para los objetos de PublishView™, el grado de negritas se usa para hacer coincidir el texto dentro de las aplicaciones de TI-Nspire™ con otro texto en la hoja de PublishView™. También se puede usar para aumentar la visibilidad de las aplicaciones de TI-Nspire™ cuando se presenta un documento ante una clase.
Å Cuando haya demasiados nombres de documentos abiertos como para mostrarlos en la barra de estado, haga clic en las flechas hacia adelante y hacia atrás ( ) para desplazarse por los documentos.
Æ Haga clic en para ver una lista de todos los documentos abiertos.
226 Cómo Trabajar con Documentos de PublishView™
2. Navegue a la carpeta donde desea guardar el documento.
— o —
Cree una carpeta para almacenar el documento.
3. Escriba un nombre para el nuevo documento.
4. Haga clic en Guardar.
El documento se cierra y se guarda con la extensión .tnsp.
Nota: Cuando guarde un archivo, el software buscará en la misma carpeta la próxima vez que abra un archivo.
Cómo guardar un documento con un nuevo nombrePara guardar un documento guardado anteriormente en una nueva carpeta y/o con un nuevo nombre:
1. Seleccione Archivo > Guardar como en el menú.
Se abrirá el cuadro de diálogo Guardar Documento de TI-Nspire™.
2. Navegue a la carpeta donde desea guardar el documento.
— o —
Cree una carpeta para almacenar el documento.
3. Escriba un nuevo nombre para el documento.
4. Haga clic en Guardar para guardar el documento con un nuevo nombre.
Nota: También puede usar la opción Guardar como para convertir documentos de archivos de TI-Nspire™ a archivos de PublishView™ o para convertir archivos de PublishView™ en archivos de TI-Nspire™.
Cómo Trabajar con Documentos de PublishView™ 227
Exploración del espacio de trabajo de documentosCuando se crea o abre un documento de PublishView™, este se abre en el espacio de trabajo de documentos. Use las opciones del menú y la barra de herramientas al igual que lo haría cuando trabaja con un documento de TI-Nspire™ para:
• Navegar a carpetas y documentos existentes usando el Explorador de Contenido
• Abrir documentos existentes
• Guardar documentos
• Usar las opciones copiar, pegas, deshacer y rehacer
• Borrar documentos
• Acceder a los menús específicos de las aplicaciones de TI-Nspire™
• Abrir el menú de Variables en las aplicaciones de TI-Nspire™ que permiten variables
• Acceder e insertar plantillas matemáticas, símbolos, elementos de catálogo y elementos de librería en un documento de PublishView™
Nota: Para obtener información adicional, consulte Uso del espacio de trabajo de Documentos.
Cómo explorar el Conjunto de Herramientas de DocumentosCuando un documento de PublishView™ está activo, el Conjunto de Herramientas de Documentos contiene las herramientas necesarias para trabajar con documentos de PublishView™. Se pueden agregar aplicaciones de TI-Nspire™ a un problema, insertar partes de documentos de TI-Nspire™ existentes en un problema y agregar objetos de PublishView™.
El Conjunto de Herramientas de Documentos se abre cuando usted crea un nuevo documento de PublishView™ o abrir un documento de PublishView™ existente. Cuando trabaje en un documento de PublishView™, el Ordenador de páginas y el emulador de TI-SmartView™ no estarán disponibles.
228 Cómo Trabajar con Documentos de PublishView™
À En un documento de PublishView™:
• Haga clic en para abrir el menú y las herramientas de aplicaciones necesarios para trabajar con las aplicaciones de TI-Nspire™ y los objetos de PublishView™.
• Haga clic en para abrir el panel Utilidades, donde se puede acceder a Plantillas matemáticas, Símbolos, el Catálogo, Operadores matemáticos y Bibliotecas.
• Haga clic en para abrir el Explorador de Contenido.
Nota: Para obtener información adicional, consulte Uso del espacio de trabajo de Documentos.
Á Haga clic en para minimizar un panel que contenga un menú.
Haga clic en para expandir un panel.
Cómo Trabajar con Documentos de PublishView™ 229
Cómo usar los menús y la barra de herramientasAl trabajar en un documento de PublishView™, seleccione las opciones en los menús o en la barra de herramientas del espacio de trabajo de documentos para trabajar con contenidos y objetos. Cuando usted inserta un objeto en un documento de PublishView™, podrá manipularlo usando las mismas herramientas que usaría al trabajar con un documento de TI-Nspire™. En los documentos de PublishView™, usted puede:
 Aplicaciones de TI-Nspire™. Mueva un icono a un problema para insertar una aplicación:
• Calculadora
• Gráfico
• Geometría
• Listas y hojas de cálculo
• Datos y Estadísticas
• Notas
• Vernier DataQuest™
• Preguntas (Disponible en TI-Nspire™ Teacher Software, TI-Nspire™ Navigator™ Teacher Software y TI-Nspire™ Navigator™ NC Teacher Software).
à Documentos de TI-Nspire™. Use esta herramienta para ubicar e insertar documentos de TI-Nspire™ existentes (archivos .tns) en un problema.
Ä Objetos de PublishView™. Use esta herramienta para mover los siguientes objetos en un problema:
• Imagen
• Video
• Cuadro de texto
• Hiperenlace
230 Cómo Trabajar con Documentos de PublishView™
• Hacer clic con el botón secundario en un objeto para abrir un menú de contexto, que muestra las acciones que se pueden realizar en ese objeto.
• Usar las opciones de agregar, insertar y pegar para agregar objetos en un documento de PublishView™.
• Usar las opciones de borrar y cortar para eliminar objetos de un documento de PublishView™.
• Mover objetos de un lugar a otro dentro de un documento de PublishView™.
• Copiar objetos de un documento y pegarlos en otro documento de PublishView™.
• Cambiar el tamaño y la escala de objetos como cuadros de texto e imágenes
• Cambiar el tipo y el tamaño de fuente y aplicar formato al texto, como cursiva, negrita, subrayado y color.
Nota: Para obtener información adicional, consulte Cómo usar el espacio de trabajo de documentos.
Cómo usar los menús de contextoEn las aplicaciones de TI-Nspire™ y en los documentos de PublishView™, los menús de contexto presentan una lista de opciones específica para la tarea en la que está trabajando. Por ejemplo, al hacer clic con el botón secundario en una celda mientras trabaja en la aplicación de Listas y Hoja de Cálculo de TI-Nspire™, se abre un menú de contexto que presenta una lista de acciones se pueden realizar en esa celda. Cuando usted hace clic con el botón derecho en el borde de un cuadro de texto en un documento de PublishView™, el menú de contexto presenta las acciones que se pueden realizar en el cuadro de texto.
Menús de contexto en las aplicaciones de TI-Nspire™Al insertar una aplicación de TI-Nspire™ en un documento de PublishView™, el menú de aplicaciones y los menús de contexto asociados con esa aplicación están disponibles y funcionan en la misma forma que funcionan en un documento de TI-Nspire™.
Menús de contexto en los documentos de PublishView™En los documentos de PublishView™, los menús de contexto proveen accesos directos para las tareas que se realizan con frecuencia. Los menús de contexto son específicos para un objeto o área:
• El menú de contexto Hoja proporciona opciones para trabajar con el diseño de la hoja y del documento.
Cómo Trabajar con Documentos de PublishView™ 231
• Los menús de contexto de un objeto proporcionan opciones para manipular el objeto.
• Los menús de contexto sensibles al contenido proveen opciones para trabajar con el contenido dentro del objeto, como un texto o video.
Cómo trabajar con objetos de PublishView™En un documento de PublishView™, el texto, los hiperenlaces, las imágenes y los videos están contenidos en objetos de PublishView™. Usted puede mover, redimensionar, copiar y pegar, así como borrar un objeto dentro de un documento de PublishView™. Los objetos también se pueden posicionar de tal manera que uno se traslape sobre el otro.
Dentro de un documento, los objetos de PublishView™ pueden existir en tres estados: deseleccionado, seleccionado e interactivo.
Estado Descripción
Deseleccionado
Cuando está deseleccionado, un objeto no tiene puntos de agarre para reposicionarlo y dimensionarlo. Para deseleccionar un objeto, haga clic con el botón izquierdo o con el botón derecho afuera del objeto.
En este ejemplo se muestran los bordes alrededor del objeto.
232 Cómo Trabajar con Documentos de PublishView™
Seleccionado
Cuando está seleccionado, un objeto tendrá cuatro puntos de agarre cuadrados enmarcando el objeto. Para seleccionar un objeto, haga clic en el borde del objeto. Cuando están seleccionados, los objetos se pueden mover y redimensionar.
• Para mover un objeto, haga clic en un borde y arrastre el objeto a su nueva ubicación.
• Para redimensionar un objeto, tome un punto de agarre.
• Haga clic con el botón derecho para abrir un menú de contexto con las opciones para manipular el objeto.
Estado Descripción
Cómo Trabajar con Documentos de PublishView™ 233
Cómo insertar un objeto1. En el Conjunto de Herramientas de Documentos, asegúrese de que el
menú de Objetos de PublishView™ esté abierto.
2. Use el mouse para hacer clic en un icono y arrastrarlo al documento.
Interactivo Un estado interactivo se indica por medio de un marco azul alrededor del objeto. Para introducir el estado interactivo, haga clic con el botón izquierdo o con el derecho en cualquier punto del cuerpo del objeto. Cuando esté en un estado interactivo, usted puede trabajar con el contenido del objeto. Por ejemplo, se puede agregar o editar un texto en un cuadro de texto o se pueden completar funciones matemáticas en una aplicación de TI-Nspire™. Cuando está en un estado interactivo, los menús de contexto contienen opciones específicas para el contenido de un objeto.
Estado Descripción
234 Cómo Trabajar con Documentos de PublishView™
3. Suelte el botón del mouse para soltar el objeto en el documento.
4. Con el ratón, tome los puntos de agarre, redimensione el objeto y arrástrelo para posicionarlo en el documento según sea necesario.
Cómo abrir los menús de contexto de los objetos Haga clic con el botón derecho en el borde de cualquier objeto en un
documento de PublishView™.
El menú de contexto se abre para proveer acceso a las acciones de borrar, copiar y pegar, cortar, así como traer al frente y enviar al fondo.
Los cuadros de texto y los marcos seleccionados se pueden redimensionar, mover, copiar, pegar y borrar.
Cómo Trabajar con Documentos de PublishView™ 235
Cómo cambiar el tamaño de un objeto1. Haga clic en cualquier borde alrededor del objeto y selecciónelo. El
borde se convierte en una línea azul en negritas y los puntos de agarre están activos.
2. Mueva el ratón sobre uno de los puntos de agarre para activar la herramienta de redimensionamiento.
3. Tome uno de los puntos de agarre y arrástrelo en la dirección necesaria para hacer le objeto más grande o más pequeño.
4. Haga clic afuera del objeto para guardar el nuevo tamaño.
Cómo mover un objetoPara mover un objeto a otra ubicación en la página:
1. Haga clic en cualquier borde alrededor del objeto y selecciónelo. El borde se convierte en una línea azul en negritas y los puntos de agarre están activos.
2. Mueva el cursor sobre uno de los bordes para activar la herramienta de posicionamiento.
3. Haga clic para agarrar el objeto. Las guías de alienación horizontal y vertical están activadas en la parte superior y en la parte inferior del objeto. Use las líneas de la cuadrícula para posicionar el objeto en la página.
4. Arrastre el objeto hacia una nueva ubicación en la página.
5. Suelte el botón del ratón para soltar el objeto en su nueva ubicación.
À guía de alineación vertical
Á guía de alineación horizontal
236 Cómo Trabajar con Documentos de PublishView™
Cómo traslapar objetosUsted puede posicionar objetos de tal modo que uno se encuentre delante del otro. Usted puede controlar el orden de traslape para especificar cuál objeto está posicionado delante o detrás del otro. El traslape de objetos tiene muchos usos prácticos cuando se presenta información en el salón de clase. Por ejemplo, usted puede crear un "control de cortina" al colocar un cuadro de texto vacío sobre los otros objetos. Después, usted puede mover el cuadro de texto para revelar los elementos debajo de él uno a la vez.
Para cambiar la posición de un objeto en el orden de traslape:
1. Haga clic en el borde del objeto que dese posicionar para seleccionarlo y haga clic con el botón secundario para abrir el menú de contexto.
2. Haga clic en Enviar al fondo o en Traer al frente para mover el objeto seleccionado a la posición deseada.
Cómo Trabajar con Documentos de PublishView™ 237
Cómo borrar un objetoPara borrar un objeto de una hoja:
1. Haga clic en cualquier borde del objeto para seleccionarlo. Cuando un objeto está seleccionado, el borde es azul y los puntos de agarre están activos.
2. Presione la tecla Suprimir para borrar el cuadro de texto.
— o —
Haga clic con el botón derecho del ratón en un borde y, a continuación, haga clic en Borrar en el menú de contexto.
Cómo elegir una carpeta de trabajo para objetos de PublishView™Use el campo Elegir la carpeta de trabajo en el panel Objetos de PublishView™ para seleccionar una carpeta para almacenar los documentos de PublishView™ y los archivos relacionados.
1. Asegúrese de que el panel de Objetos de PublishView™ esté abierto.
2. Haga clic en .
Se abrirá el cuadro de diálogo Elegir la carpeta de trabajo.
238 Cómo Trabajar con Documentos de PublishView™
3. Navegue a la carpeta donde desea almacenar archivos de video e imagen.
4. Haga clic en Abrir para elegir la carpeta de trabajo.
La carpeta seleccionada se convierte en la carpeta de trabajo y el nombre de la carpeta se muestra en el campo Elegir la carpeta de trabajo. Se muestran vistas previas de los archivos de imagen y video soportados de la carpeta en el panel de Objetos de PublishView™.
5. Para agregar un archivo de imagen o video en un documento de PublishView™, seleccione el archivo y muévalo a la hoja activa.
Cómo Trabajar con Documentos de PublishView™ 239
Cómo trabajar con aplicaciones de TI-Nspire™Nota: Para obtener información adicional, consulte el capítulo correspondiente de esta guía.
Cómo agregar una aplicación a un problemaPara agregar una aplicación de TI-Nspire™ a un problema en un documento de PublishView™:
1. Elija una de los siguientes acciones para seleccionar una aplicación:
• Desde el panel de Aplicaciones de TI-Nspire™ en el cuadro de herramientas Documentos, use el puntero del mouse para apuntar a la aplicación y arrastrarla al problema.
• En la barra de menú, haga clic en Insertar y elija una aplicación del menú desplegable.
• Haga clic con el botón derecho del ratón dentro de la hoja para abrir el menú de contexto, haga clic en Insertar y elija la aplicación del menú.
La aplicación se agregará a la hoja.
2. Con el ratón, tome los puntos de agarre para redimensionar o posicionar el objeto de la aplicación conforme sea necesario.
3. Haga clic afuera del marco de la aplicación para aceptar las dimensiones.
4. Para abrir el menú para la aplicación de TI-Nspire™ activa, haga clic dentro de la aplicación.
El menú se abrirá en el cuadro de herramientas Documentos arriba del panel Aplicaciones de TI-Nspire™.
Haga clic con el botón derecho sobre un elemento de la aplicación, como una celda o función, para abrir el menú de contexto para ese elemento.
240 Cómo Trabajar con Documentos de PublishView™
5. Para trabajar en la aplicación, haga clic en una opción del menú de
aplicaciones. Haga clic en para minimizar el panel del menú de aplicaciones.
Cómo agregar documentos de TI-Nspire™ existentesUse el panel Documentos de TI-Nspire™ para abrir un documento de TI-Nspire™ existente con el fin de agregarlo en un documento de PublishView™. Cuando se abre un documento de TI-Nspire™ existente, todas las páginas del documento aparecen en el panel de vista previa. Se pueden arrastrar y soltar problemas completos o páginas individuales en una hoja de PublishView™.
Cómo elegir un documento de trabajo de TI-Nspire™Cómo elegir un documento de trabajo:
1. En el cuadro de herramientas Documentos, asegúrese de que el panel Documentos de TI-Nspire™ esté abierto.
2. Haga clic en .
Se abrirá el cuadro de diálogo Elegir el documento de trabajo.
Cómo Trabajar con Documentos de PublishView™ 241
3. Navegue a la carpeta donde está almacenado el documento de TI-Nspire™:
• Haga clic en ¤ en el campo Buscar en: para usar un explorador de archivos con el fin de ubicar una carpeta.
• Desde una carpeta abierta, haga clic en para subir un nivel en la jerarquía de carpetas
• Haga clic en para regresar a la carpeta principal predeterminada.
• Haga clic en para agregar una nueva carpeta en la carpeta abierta de su computadora.
• Haga clic en para detallar las carpetas y los archivos. Para
mostrar los detalles, haga clic en .
4. Seleccione el archivo y, a continuación, haga clic Abrir.
El documento de TI-Nspire™ se abre en el panel Documentos de TI-Nspire™.
242 Cómo Trabajar con Documentos de PublishView™
5. Para agregar el documento de TI-Nspire™ en el documento de PublishView™, mueva una página a la vez o un problema a la vez a la hoja de PublishView™.
Si usted está agregando un problema con varias páginas, éstas se apilan una sobre la otra en la hoja de PublishView™. Mueva la página superior para ver las otras páginas.
Cómo trabajar con problemasAl igual que un documento de TI-Nspire™, un documento de PublishView™ consiste en uno o más problemas.
Los problemas se usan para controlar el diseño del documento de PublishView™, de manera que usted pueda aislar las variables. Cuando se usan variables con el mismo nombre en varios problemas, las variables pueden tener valores diferentes. Para agregar problemas a los documentos de PublishView™, abra el menú de contexto Hoja o use las opciones del menú Insertar en el espacio de trabajo de documentos. Cuando agregue problemas, tenga en mente estas guías:
• De manera predeterminada, un nuevo documento de PublishView™contiene un problema.
Cómo Trabajar con Documentos de PublishView™ 243
• Usted puede insertar un problema después de cualquier problema existente.
• Usted no puede insertar un problema en la mitad de un problema existente.
• Siempre se inserta un salto de problema después del problema seleccionado.
• Al insertar un salto de problema se agrega un espacio en blanco debajo del salto.
• Cualquier objeto entre dos saltos de problema es parte del problema que está arriba del salto.
• El último problema incluye todas las hojas y los objetos que están debajo del último salto de problema.
• Los saltos de problema no son relativos a cualquier objeto, lo cual le permite mover los objetos dentro de un problema sin afectar la ubicación del salto de problema.
Agregar un problemaPara agregar un problema a un documento de PublishView™ abierto:
1. Haga clic con el botón derecho del ratón en cualquier parte de la hoja y, a continuación, haga clic en Insertar > Problema.
El problema se agrega al documento que está debajo de cualquier problema existente. El salto de problema provee un divisor visible entre los problemas.
2. Para nombrar el problema, resalte el texto predeterminado, escriba un nombre y haga clic fuera del cuadro de texto para guardar el nombre.
Se guardará el salto de problema.
Si un documento tiene varios problemas, use la barra de desplazamiento del lado derecho del documento para moverse hacia arriba y hacia abajo por los problemas.
244 Cómo Trabajar con Documentos de PublishView™
Cómo administrar los saltos de problemaLos saltos de problema se usan para separar los problemas y los conjuntos de variables.
• Cada problema tiene un salto de problema.
• Un salto de problema se torna visible cuando se agrega un problema a un documento.
• Un salto de problema se representa por medio de una línea discontinua con el nombre del problema posicionada en el lado izquierdo de la hoja.
• De manera predeterminada, el nombre del problema se muestra como <Nombre del problema>. Resalte el texto predeterminado para escribir un nuevo nombre para el problema.
• Los nombres de problema no tienen que ser únicos. Dos problemas pueden tener el mismo nombre.
Cómo ocultar y mostrar saltos de problemaUsted puede seleccionar que los saltos de problema se oculten o muestren en un documento de PublishView™ Los saltos de problema se muestran de manera predeterminada.
1. Haga clic con el botón derecho en cualquier área en blanco del documento (afuera de cualquier objeto) para abrir el menú de contexto de la hoja.
2. Haga clic en Opciones de diseño.
Se abrirá el cuadro de diálogo Opciones de Mostrar/Ocultar.
Nota: También puede hacer clic en Ver > Opciones de diseño de PublishView™.
3. Desmarque la opción Mostrar saltos de problema para ocultar los saltos de problema en el documento. Seleccione la opción para regresar a la configuración predeterminada y mostrar los saltos de problema.
4. Haga clic en Aceptar para cerrar el cuadro de diálogo.
Cómo Trabajar con Documentos de PublishView™ 245
Cómo renombrar un problema1. Haga clic en el nombre del problema existente en la línea de salto de
problema.
2. Escriba un nuevo nombre para el problema.
3. Haga clic afuera del cuadro de texto para guardar el nuevo nombre.
Cómo borrar un problemaPara borrar un problema, realice una de las siguientes acciones:
Seleccione el salto de problema y haga clic en en el lado derecho del salto.
Haga clic en Editar > Borrar.
Haga clic con el botón dercho del ratón en el salto de problema y haga clic en Borrar.
Seleccione el salto de problema y presione la tecla Suprimir o Retroceso.
Cuando usted borra un problema, todos los objetos contenidos en el problema se eliminan y el espacio entre el salto de problema seleccionado y el siguiente salto de problema se elimina.
Cómo organizar hojas en PublishView™Un documento de PublishView™ puede tener varias hojas. Se muestra una sola hoja en el espacio de trabajo de su pantalla. Todo el trabajo en los objetos de PublishView™ y en las aplicaciones de TI-Nspire™ ocurre dentro de las hojas.
Cómo agregar hojas a un documentoPara agregar una hoja a un documento:
Haga clic en Insertar > Hoja.
La hoja se agrega al documento y la numeración se incrementa en uno.
Cómo abrir el menú de contexto Hoja Haga clic con el botón derecho en cualquier área en blanco (afuera de
cualquier objeto) en una hoja de PublishView™.
Se abrirá un menú de contexto con las opciones para insertar problemas, páginas, aplicaciones y objetos de PublishView™, editar las opciones para eliminar espacio o borrar una página y las opciones para ocultar o mostrar saltos de problema y bordes de objetos.
246 Cómo Trabajar con Documentos de PublishView™
Numeración de páginasEn un documento de PublishView™, la numeración de páginas se despliega en el margen inferior (pie de página). De manera predeterminada, la numeración se ubica en el centro de la hoja de PublishView™ en un formato # de #. Usted no puede editar ni borrar la numeración de páginas.
Cómo trabajar con encabezados y pies de páginaLos documentos de PublishView™ contienen un espacio en la parte superior y en la parte inferior de una hoja para agregar un encabezado o un pie de página. Los encabezados y los pies de página pueden contener la fecha, el nombre del documento, el nombre del plan de la lección, el nombre de la clase, el nombre de su escuela o cualquier otra información necesaria para identificar un documento.
De manera predeterminada, los encabezados y pies de página no tienen contenido no límites porque el encabezado y el pie de página están ocultos. Para activar un encabezado o pie de página para editarlos, haga clic adentro del margen superior o inferior. Cuando estén activados, se desplegará un cuadro de texto con un borde gris claro.
Cómo insertar y editar texto en encabezados y pies de página1. Haga clic adentro del margen superior o inferior.
Los bordes del cuadro de texto en el margen se tornan visibles y el espacio del objeto se deshabilita. El cursor se ubica en el espacio del encabezado o pie de página y la barra de herramientas de formato se activa.
Cómo Trabajar con Documentos de PublishView™ 247
2. Escriba el texto.
• La fuente predeterminada es true type de TI-Nspire™, 12 pt, normal.
• De manera predeterminada, el texto se centra en forma horizontal y vertical.
• El texto puede alinearse: a la izquierda, en el centro, a la derecha o justificado.
• El texto que no se ajusta dentro del cuadro de texto en forma horizontal se colocará en la siguiente línea.
• El texto que no se ajuste dentro del cuadro de texto en forma vertical no se mostrará, aunque si se retendrá. (Si usted borra texto, aparecerá el texto oculto).
3. Realice una de los siguientes acciones para guardar el texto:
• Haga clic una vez en cualquier parte afuera del cuadro de texto del encabezado o pie de página para guardar el texto.
• Presione Esc para guardar el texto.
La hoja de PublishView™ se activa y el menú de formateo se cierra.
Cómo mostrar y ocultar bordesDe manera predeterminada, los bordes se muestran cuando se inserta un objeto en un problema. Al seleccionar la opción de ocultar bordes, esto se aplica a todos los objetos del documento y a los objetos que se agreguen al documento. Para ocultar un borde:
1. Haga clic con el botón derecho en cualquier área en blanco de la hoja (afuera de cualquier objeto) para abrir el menú de contexto.
2. Haga clic en Opciones de diseño.
Se abrirá el cuadro de diálogo Opciones de Diseño.
Nota: También puede hacer clic en Ver > Opciones de diseño de PublishView™.
248 Cómo Trabajar con Documentos de PublishView™
3. Desmarque la opción Mostrar bordes del objeto para ocultar los bordes alrededor de los objetos del problema. Seleccione la opción para regresar a la configuración predeterminada y mostrar los bordes.
4. Haga clic en Aceptar para cerrar el cuadro de diálogo.
Cómo agregar y eliminar espacioCon el fin de manejar la manera en que los objetos de PublishView™ aparecen en una hoja, quizá usted necesite agregar o borrar el espacio entre los objetos.
Nota: Usted puede agregar o eliminar espacio vertical entre los objetos utilizando este método. Para agregar o eliminar espacio horizontal entre objetos, mueva el objeto.
Cómo agregar espacio1. Haga clic con el botón derecho en el área afuera de cualquier objeto
donde usted desee agregar espacio. Se abrirá el menú de contexto.
2. Haga clic en Editar > Agregar/eliminar espacio. Se activará la herramienta de Agregar/Eliminar Espacio.
3. Use el ratón para posicionar la herramienta en el lugar exacto donde usted desea agregar espacio.
Herramienta de Agregar/Eliminar Espacio
Cómo Trabajar con Documentos de PublishView™ 249
4. Haga clic en la herramienta y arrastre hacia abajo para seleccionar la cantidad de espacio que desea agregar. A medida que se selecciona la cantidad de espacio que se agregará, esto se indica en verde.
5. Presione la tecla Entrar para agregar el espacio entre los objetos. Se puede ajustar la cantidad de espacio al arrastrar hacia arriba y hacia abajo antes de presionar Entrar.
Cómo eliminar espacio1. Haga clic con el botón derecho del ratón en el área afuera de
cualquier objeto donde usted desee eliminar espacio.
Se abrirá el menú de contexto.
2. Haga clic en Editar > Agregar/eliminar espacio.
250 Cómo Trabajar con Documentos de PublishView™
Se activará la herramienta de Agregar/Eliminar Espacio.
3. Use el ratón para posicionar la herramienta en el lugar exacto donde desea eliminar espacio.
4. Haga clic en la herramienta y arrastre hacia arriba para seleccionar la cantidad de espacio que desea eliminar. Conforme usted selecciona la cantidad de espacio a eliminar, ésta se indica en rojo.
Herramienta de Agregar/Eliminar Espacio
Cómo Trabajar con Documentos de PublishView™ 251
5. Presione la tecla Entrar para eliminar el espacio entre los objetos. Se puede ajustar la cantidad de espacio al arrastrar hacia arriba y hacia abajo antes de presionar Entrar.
Nota: Si no hay suficiente espacio en la hoja para acomodar los objetos, éstos no se moverán cuando el espacio se elimine.
Cómo borrar hojas en blanco de los problemasEs posible borrar una hoja que no contenga ninguna aplicación de TI-Nspire™ ni objetos de PublishView™ de un problema. Para borrar una hoja en blanco de un problema:
1. Borre cualquier aplicación de TI-Nspire™ y objeto de PublishView™, y mueva o borre cualquier salto de problema de la hoja.
2. Coloque el cursor adentro de la hoja que desea borrar.
3. Haga clic con el botón derecho adentro de la hoja en blanco para abrir el menú de contexto.
4. Haga clic en Editar > Eliminar hoja.
La hoja en blanco se borrará del problema.
Cómo usar el zoomLa característica de zoom le permite acercarse a cualquier área u objeto en el documento de PublishView™ para discutir acerca de él y alejarse para tener un panorama general de la lección. El zoom usa el punto central del área visible para el acercamiento.
La configuración predeterminada del zoom es 100%.
Para cambiar el porcentaje del zoom, realice una de las acciones siguientes:
• Escriba el número en el cuadro y presione la tecla Ingresar.
• Use los botones - y + para disminuir o aumentar el porcentaje en incrementos de un 10%.
• Use la flecha del menu desplegable para seleccionar un porcentaje preestablecido.
La configuración del zoom se conserva al guardar el documento.
Cómo agregar texto a un documento de PublishView™En un documento de PublishView™, hay tres maneras de agregar texto:
252 Cómo Trabajar con Documentos de PublishView™
• Inserte un cuadro de texto de PublishView™ para introducir texto de forma libre o copiar texto desde otras fuentes hacia el documento. Por ejemplo, usted puede colocar un cuadro de texto de PublishView™ junto a una imagen y escribir una descripción en el cuadro de texto. Usted también puede copiar y pegar texto desde archivos .doc, .txt y .rtf. Use los cuadros de texto de PublishView™ cuando necesite opciones para enfatizar y formatear texto. Los cuadros de texto de PublishView™ no se convierten cuando se convierte un documento de PublishView™ en un documento de TI-Nspire™. Quizá usted desee usar un cuadro de texto de PublishView™ para agregar texto que usted no desea que vean los usuarios de dispositivos portátiles.
• Use la aplicación Notas de TI-Nspire™. Se debe usar la aplicación Notas cuando se necesite un editor de ecuaciones avanzado y cuando se necesite usar plantillas matemáticas y símbolos de TI-Nspire™. El superíndice y el subíndice también son más fáciles de usar en la aplicación de Notas. Usted también deberá usar Notas cuando esté planeando convertir un documento de PublishView™ a un documento de TI-Nspire™ para usarlo en un dispositivo portátil y desee que los usuarios del dispositivo portátil vean el texto.
• Agregue texto en las aplicaciones de TI-Nspire™ que permiten texto al igual que lo haría en un documento de TI-Nspire™.
Cómo insertar texto en un cuadro de texto1. Asegúrese de que el panel de Objetos de PublishView™ esté abierto.
2. Use el ratón para hacer clic en y arrastrarlo al problema.
3. Suelte el botón del ratón para soltar el cuadro de texto en el problema.
Cómo Trabajar con Documentos de PublishView™ 253
4. Con el ratón, tome los puntos de agarre para redimensionar el cuadro de texto o posicionarlo en el problema según sea necesario.
5. Haga clic afuera del cuadro de texto para guardar el tamaño y la posición.
6. Haga clic en "Escriba su texto aquí."
La barra de herramientas de formato se activa. El cuadro de texto está en un estado interactivo para agregar o editar texto.
7. Escriba el nuevo texto.
— o —
Copie y pegue el texto desde otro archivo.
8. Aplique el formateo según sea necesario.
9. Haga clic afuera del cuadro de texto para guardar el texto.
Cómo formatear y editar textoLas opciones para editar y formatear texto se ubican en una barra de herramientas de formato en la parte superior del documento activo. Las opciones de formateo para editar texto incluyen:
• Cambiar la fuente, el tamaño de fuente y el color de fuente.
• Aplicar formato con negritas, cursivas y subrayado.
• Aplicar las siguientes opciones de alineación horizontal de texto: a la izquierda, a la derecha, centrado y justificado.
• Cómo insertar hiperenlaces.
254 Cómo Trabajar con Documentos de PublishView™
Cómo activar el modo de edición Haga clic adentro de un cuadro de texto para activar el modo de
edición.
• Se abrirá el menú de formateo.
• El texto es seleccionable para su edición.
Cómo abrir el menú de contexto Contenido Haga clic con el botón derecho adentro de un cuadro de texto que
contenga texto o un hiperenlace.
Se abrirán el menú de formateo y el menú de contexto con accesos directos para cortar, copiar y pegar.
Cómo usar hiperenlaces en los documentos de PublishView™En los documentos de PublishView™, use hiperenlaces para:
• Enlazar a un archivo
• Enlazar a un sitio web en Internet
Se puede agregar un hiperenlace a un documento abierto o se puede convertir cualquier texto dentro de un cuadro de texto en un hiperenlace. Cuando se agrega un hiperenlace, el formateo del texto se subraya y el color de la fuente es azul. Usted puede cambiar el formateo del texto en hiperenlace sin perder el hiperenlace.
Si un enlace está roto, se desplegará un mensaje de error cuando haga clic en el enlace:
• No se puede abrir el archivo especificado
• No se puede abrir la página web especificada
Los cuadros de texto de PublishView™ admiten enlaces tanto absolutos como relativos.
Los enlaces absolutos contienen la ubicación completa del archivo vinculado y no dependen de la ubicación del documento principal.
Los enlaces relativos contienen la ubicación del archivo vinculado en relación con el documento principal. Si tiene varias lecciones en una única carpeta y todas están vinculadas mediante direcciones relativas, es posible mover la carpeta a cualquier otra ubicación (a otro recurso compartido, carpeta local, unidad flash, en línea) sin interrumpir los enlaces. Los enlaces también permanecen intactos si se agrupan los documentos en un grupo de lecciones o se comprimen en un archivo .zip y se comparten.
Cómo Trabajar con Documentos de PublishView™ 255
Nota: Debe guardar el documento de PublishView™ para poder insertar un hiperenlace relativo.
Cómo enlazar a un archivoUsted puede enlazar a cualquier archivo en su computadora. Si el tipo de archivo está asociado con una aplicación en su computadora, ésta se activará cuando haga clic en el enlace. Hay dos maneras de enlazar a un archivo: al escribir o pegar la dirección del archivo en el campo Dirección o al explorar en el directorio hasta encontrar el archivo.
Enlazar a un archivo mediante el uso de una dirección1. Asegúrese de que el panel de Objetos de PublishView™ esté abierto.
2. Arrastre el icono del hiperenlace al documento.
Se abrirá el cuadro de diálogo Hiperenlace.
3. Escriba el nombre del enlace en el campo Texto. Por ejemplo, este puede ser el nombre del documento.
256 Cómo Trabajar con Documentos de PublishView™
4. Copie la ubicación de la ruta de acceso del archivo al que desea enlazar y péguela en el campo Dirección.
— o —
Escriba la ubicación del archivo en el campo Dirección.
Nota: Escriba ../ para designar los directorios principales. Por ejemplo: ../../lessons/mathlesson2.tns
5. Haga clic en OK para guardar la configuración.
Se agregará un cuadro de texto que contiene el hiperenlace en el documento de PublishView™.
Enlazar a un archivo mediante la exploración1. Asegúrese de que el panel de Objetos de PublishView™ esté abierto.
2. Arrastre el icono del hiperenlace al documento.
Se abrirá el cuadro de diálogo Hiperenlace.
3. Escriba el nombre del enlace en el campo Texto. Por ejemplo, este puede ser el nombre del documento.
4. Haga clic en para seleccionar Enlazar a un archivo en la computadora o en la unidad de red.
Cómo Trabajar con Documentos de PublishView™ 257
Se abrirá el cuadro de diálogo Seleccionar archivo para insertar como hiperenlace.
5. Navegue hasta el archivo que desea enlazar, selecciónelo y, a continuación, haga clic en Insertar.
La ruta de acceso se inserta en el campo Dirección en el cuadro de diálogo Agregar hiperenlace.
Si el software no puede determinar si el enlace es una dirección relativa o absoluta, se abre el cuadro de diálogo Hiperenlace con una opción para cambiar el tipo de enlace.
Para cambiar el enlace, haga clic en la opción adecuada.
• Cambiar a una dirección absoluta.
• Cambiar a una dirección relativa.
6. Haga clic en OK para guardar la configuración.
— o —
Haga clic en Volver a comenzar para regresar al cuadro de diálogo Hiperenlace y seleccionar otro archivo distinto donde enlazar, o para editar los campos Texto o Dirección.
Se agregará un cuadro de texto que contiene el hiperenlace en el documento de PublishView™.
258 Cómo Trabajar con Documentos de PublishView™
7. Con el ratón, tome los controladores para cambiar el tamaño del cuadro de texto.
— o —
Tome cualquier borde para posicionar el cuadro de texto en el documento según resulte necesario.
Cómo enlazar a un sitio webHay dos maneras de enlazar a un sitio web: al escribir o pegar la dirección URL en el campo Dirección o al explorar hasta dar con el archivo.
Enlazar a un sitio web mediante el uso de una dirección1. Asegúrese de que el menú de Objetos de PublishView™ esté abierto.
2. Arrastre el icono de hiperenlace hasta el documento para abrir el cuadro de diálogo Hiperenlace.
3. Escriba o pegue la dirección URL a la que desea enlazar en el campo Dirección.
4. Haga clic en OK.
Se agregará un cuadro de texto que contiene el hiperenlace en el documento de PublishView™.
Enlazar a un sitio web mediante la exploración1. Asegúrese de que el menú de Objetos de PublishView™ esté abierto.
2. Arrastre el icono de hiperenlace hasta el documento para abrir el cuadro de diálogo Hiperenlace.
3. Haga clic en para seleccionar Vincular a un recurso de Internet.
El explorador se abrirá en el sitio web predeterminado.
4. Navegue al sitio web o al archivo en un sitio web al que desee enlazar.
Cómo Trabajar con Documentos de PublishView™ 259
5. Copie la dirección URL y luego péguela en el campo Dirección en el cuadro de diálogo Hiperenlace.
— o —
Escriba el URL en el campo de Dirección.
6. Haga clic en OK.
Se agregará un cuadro de texto que contiene el hiperenlace en el documento de PublishView™.
7. Con el ratón, tome los controladores para cambiar el tamaño del cuadro de texto.
— o —
Tome cualquier borde para posicionar el cuadro de texto en el documento según resulte necesario.
Cómo editar un hiperenlacePara cambiar el nombre de un hiperenlace, cambie la ruta o cambie la URL; realice los siguientes pasos:
1. Con el ratón, haga clic con el botón dercho en el texto del hiperenlace y haga clic en Editar hiperenlace.
Se abrirá el cuadro de diálogo Hiperenlace.
260 Cómo Trabajar con Documentos de PublishView™
2. Haga las correcciones necesarias:
• Escriba las correcciones para el nombre del hiperenlace en el campo Texto
• Haga clic en para abrir el cuadro de diálogo Seleccionar un archivo para agregar como hiperenlace y use el explorador de archivos para navegar a la carpeta donde se ubica el archivo.
• Haga clic en para abrir un explorador y navegar hasta un sitio web para copiar y pegar la URL correcta en el campo Dirección.
3. Haga clic en Aceptar para guardar los cambios.
Cómo convertir texto existente en un hiperenlace1. Haga clic adentro del cuadro de texto para activar el modo de edición
y abrir el menú de formateo.
2. Seleccione el texto que desea convertir en un hiperenlace.
3. Haga clic en .
Se abrirá el cuadro de diálogo Agregar hiperenlace, con el texto seleccionado en el campo Texto.
4. Haga clic en para crear un enlace a un archivo
— o —
Haga clic en para crear un enlace a una página en un sitio web.
Cómo eliminar un hiperenlaceUse este proceso para eliminar un enlace del texto adentro de un cuadro de texto. El texto permanecerá en el documento.
1. Con el ratón, haga clic con el botón derecho en el texto del hiperenlace.
2. Haga clic en Eliminar hiperenlace.
El formateo del hiperenlace se elimina del texto y ya no se puede hacer clic en el texto.
Nota: Para eliminar tanto el texto como el hiperenlace, borre el texto. Si un cuadro de texto contiene únicamente el texto con enlace, borre el cuadro de texto.
Cómo Trabajar con Documentos de PublishView™ 261
Cómo trabajar con imágenesLas imágenes se pueden agregar a los documentos de PublishView™ como objetos de PublishView™ o se pueden agregar adentro de las aplicaciones de TI-Nspire™ que admiten imágenes. Los tipos de archivos soportados son .bmp, .jpg y .png.
Nota: Si una aplicación de TI-Nspire™ está activa en el documento de PublishView™, la imagen se agrega en la página de TI-Nspire™ si se hace clic en Insertar > Imagen en la barra de menú o en el menú de contexto. Si no hay ningún documento de TI-Nspire™activo, la imagen se agrega como un objeto de PublishView™. Sólo las imágenes dentro de las aplicaciones de TI-Nspire™ se convierten en documentos de TI-Nspire™ (archivos .tns).
Cómo insertar una imagen1. Asegúrese de que el panel de Objetos de PublishView™ esté abierto.
2. Haga clic en y, a continuación, arrastre el icono al documento.
Se abrirá el cuadro de diálogo Elegir una imagen para insertar en PublishView™.
Nota: De manera predeterminada, se despliega la carpeta de imágenes precargadas de Texas Instruments.
262 Cómo Trabajar con Documentos de PublishView™
3. Navegue a la carpeta donde se ubica el archivo de imagen que desea insertar y resalte el nombre del archivo.
4. Haga clic en Insertar imagen.
La imagen se agrega a la hoja de PublishView™.
5. Con el ratón, tome los controladores para cambiar el tamaño del cuadro de texto.
— o —
Tome cualquier borde para posicionar el cuadro de texto en el documento según resulte necesario.
Cómo mover imágenes1. Haga clic en el marco que contiene la imagen para seleccionarla.
2. Mueva el cursor sobre la orilla de la imagen para activar la
herramienta de posicionamiento.
Cómo Trabajar con Documentos de PublishView™ 263
3. Mueva la imagen a su nueva ubicación en la hoja de PublishView™.
Nota: Los objetos se pueden traslapar entre sí en una hoja de PublishView™.
Cómo cambiar el tamaño de las imágenes1. Haga clic en el marco que contiene la imagen para seleccionarla.
2. Mueva el ratón sobre uno de los puntos de agarre azules para activar
la herramienta de redimensionamiento.
3. Arrastre el punto de agarre para hacer la imagen más pequeña o más grande.
Cómo borrar imágenes Haga clic en la imagen para seleccionarla y presione la tecla Suprimir.
— o —
Haga clic con el botón derecho del ratón en un controlador para abrir el menú de contexto y después haga clic en Borrar.
Cómo trabajar con archivos de videoUsted puede incrustar un archivo de video Flash (.flv) en un documento de PublishView™ y reproducir el video directamente desde el documento de PublishView™.
Nota: Usted también puede insertar un enlace a un video que se activará en una nueva ventana del navegador o en una ventana del reproductor de medios. Para obtener más información, consulte Cómo trabajar con hiperenlaces.
Cómo insertar un video1. Asegúrese de que el panel de Objetos de PublishView™ esté abierto.
2. Haga clic en y, a continuación, arrastre el icono al documento.
Se abrirá el cuadro de diálogo Elegir un video para insertar en PublishView™.
264 Cómo Trabajar con Documentos de PublishView™
3. Navegue a la carpeta donde se ubica el archivo de video que desea insertar y resalte el nombre del archivo.
4. Haga clic en Insertar video.
Se agregará un objeto que contiene el video incrustado en la hoja de PublishView™. De manera predeterminada, los puntos de agarre de redimensionamiento y de posicionamiento estarán activos.
5. Con el ratón, tome los puntos de agarre para redimensionar el objeto o agarre cualquier borde para posicionar el objeto en el documento según sea necesario. Por ejemplo, quizá usted desee posicionar el objeto que contiene el video arriba o abajo de un cuadro de texto que contenga texto para presentar el video.
6. Para reproducir el video, haga clic en la flecha hacia adelante o haga clic en cualquier parte de la ventana de visualización.
Cómo Trabajar con Documentos de PublishView™ 265
Cómo usar la consola de videoLa consola de video permite que los usuarios controlen cuándo iniciar o detener el video.
La consola contiene los siguientes controles:
Cómo convertir documentosPuede convertir documentos de PublishView™ (archivos .tnsp) en documentos de TI-Nspire™ (archivos .tns) para visualizarlos en los dispositivos portátiles. También puede convertir documentos de TI-Nspire™ en documentos de PublishView™.
Al convertir un documento se crea un nuevo documento; el documento original permanece intacto y no está enlazado con el nuevo documento. Si usted hace cambios en un documento, los cambios no se reflejan en el otro documento.
Cómo convertir documentos de PublishView™ en documentos de TI-Nspire™No se puede abrir un documento de PublishView™ (archivo .tnsp) en un dispositivo portátil. Sin embargo, se puede convertir el documento de PublishView™ en un documento de TI-Nspire™ que se puede transferir y abrir en un dispositivo portátil. Al convertir un documento de PublishView™ en un documento de TI-Nspire™:
• Solo las aplicaciones de TI-Nspire™ se vuelven parte del documento de TI-Nspire™.
À Haga clic en para iniciar el video. Cuando se esté
reproduciendo, haga clic en para detener el video.
Á Conforme se reproduce el video, el tiempo transcurrido se muestra en minutos y segundos.
 Cuando inicia el video, la longitud del mismo se muestra en minutos y segundos.
à Use el control de volumen para aumentar, disminuir, silenciar o reactivar el volumen.
266 Cómo Trabajar con Documentos de PublishView™
• Los objetos de PublishView™ como cuadros de texto, imágenes, hiperenlaces y videos no se convierten.
• El texto contenido en los cuadros de texto de PublishView™ no se convierte; sin embargo, el texto en la aplicación Notas de TI-Nspire™ sí se convierte.
• Si hay imágenes contenidas en una aplicación de TI-Nspire™, se convierten; sin embargo, las imágenes contenidas en objetos de PublishView™ no se convierten.
Realice los siguientes pasos para convertir un documento de PublishView™ (archivo .tnsp) en un documento de TI-Nspire™ (archivo .tns).
1. Abra el documento de PublishView™ a convertir.
2. Haga clic en Archivo > Convertir en documento > de TI-Nspire™.
• El nuevo documento de TI-Nspire™ se abre en el espacio de trabajo de documentos.
• Todas las aplicaciones de TI-Nspire™ admitidas son parte del nuevo documento de TI-Nspire™.
• Desde la parte superior hasta la parte inferior, y después de izquierda a derecha, el diseño del documento de TI-Nspire™ se basa en el orden de las aplicaciones de TI-Nspire™ en el documento de PublishView™.
– Cada aplicación de TI-Nspire™ en un documento de PublishView™ aparecerá como una página en el documento de TI-Nspire™ convertido. El orden de las páginas en el documento de TI-Nspire™ se basa en el diseño de las aplicaciones de TI-Nspire™ en el documento de PublishView™.
– Si dos o más problemas están en el mismo nivel, el orden es de izquierda a derecha.
• Los saltos de problema se mantienen.
• El nuevo documento de TI-Nspire™ no está enlazado al documento de PublishView™.
Cómo Trabajar con Documentos de PublishView™ 267
3. Cuando el trabajo en el documento esté completo, haga clic en para guardar el documento en la carpeta actual.
— o —
Haga clic en Archivo > Guardar como para guardar el documento en otra carpeta.
Nota: Si el documento no se ha guardado nunca, tanto la opción Guardar como la opción Guardar como permiten guardar en una carpeta distinta.
Nota: También puede usar la opción Guardar como para convertir un documento de PublishView™ en un documento de TI-Nspire™.
Nota: Si usted trata de convertir un documento de PublishView™ que no contiene páginas o aplicaciones de TI-Nspire™, se desplegará un mensaje de error.
Cómo convertir documentos de TI-Nspire™ en documentos de PublishView™Puede convertir documentos de TI-Nspire™ existentes en documentos de PublishView™, lo que le permite aprovechar las características de diseño y de edición más completas para imprimir, generar informes de estudiantes, crear hojas de cálculo y evaluaciones, y publicar documentos en un sitio web o blog.
Realice los siguientes pasos para convertir un documento de TI-Nspire™ en un documento de PublishView™:
1. Abra el documento de TI-Nspire™ que desea convertir.
2. Haga clic en Archivo > Convertir en > Documento de PublishView™.
• El nuevo documento de PublishView™ se abre en el espacio de trabajo de documentos.
• De manera predeterminada, hay seis objetos por página.
• Al convertirse, cada problema del documento de TI-Nspire™ iniciará una nueva hoja en el documento de PublishView™.
• Los saltos de problema se mantienen.
268 Cómo Trabajar con Documentos de PublishView™
3. Cuando el trabajo en el documento esté completo, haga clic en para guardar el documento en la carpeta actual.
— o —
Haga clic en Archivo > Guardar como para guardar el documento en otra carpeta.
Nota: También puede usar la opción Guardar como para guardar un documento de TI-Nspire™ como un documento de PublishView™.
Cómo imprimir documentos de PublishView™Usted puede imprimir reportes, hojas de trabajo y evaluaciones creadas con la característica de PublishView™. Para imprimir un documento:
1. Haga clic en Archivo > Imprimir.
Se abre el cuadro de diálogo Imprimir. Se mostrará una vista previa del documento en el lado derecho del cuadro de diálogo.
2. Seleccione una impresora en el menú desplegable.
Nota: El campo Qué parte imprimir está deshabilitado.
Cómo Trabajar con Documentos de PublishView™ 269
3. Seleccione Tamaño del papel en el menú desplegable. Las opciones son:
• Carta (8.5 x 11 pulgadas)
• Legal (8.5 x 14 pulgadas)
• A4 (210 x 297 mm)
4. Seleccione el número de copias que desea imprimir.
5. En el área Intervalo de impresión, seleccione imprimir todas las páginas del documento, un intervalo de páginas o solo la página actual.
Nota: De manera predeterminada, los márgenes superior e inferior están configurados a una pulgada y se mantienen cuando se imprime un documento de PublishView™. No hay márgenes laterales. Las hojas de PublishView™ se imprimen justo como aparecen en el espacio de trabajo.
6. Si es necesario, marque o desmarque los cuadros para:
• Imprimir saltos de problema y nombres.
• Imprimir encabezados
• Imprimir pies de página
• Mostrar bordes de objetos
7. Haga clic en Imprimir.
Cómo usar el espacio de trabajo de Revisión 271
Cómo usar el espacio de trabajo de Revisión
Use este espacio de trabajo para revisar un conjunto de documentos recopilados, administrar las respuestas de los estudiantes, realizar actividades en vivo y organizar datos.
À Conjunto de herramientas de Revisión. Contiene las Herramientas de Revisión, el Ordenador de páginas y las Herramientas de respuesta del estudiante. Haga clic en el icono para tener acceso a las herramientas disponibles. Las opciones para la herramienta seleccionada se muestran en el panel del conjunto de herramientas.
Á Panel Vista de datos. Muestra los datos y las opciones de la encuesta o del documento que ha seleccionado en el el conjunto de herramientas de Revisión. Puede cambiar la vista de datos entre diagrama de barras, tabla y gráfica (si están disponibles).
El software mantiene la vista de datos que se ha establecido para cada pregunta al cerrar y volver a abrir el espacio de trabajo de Revisión. Todos los datos ocultos o mostrados, las configuraciones de la vista de gráficos, la vista de tabla, la vista de diagrama de barra y Mostrar su trabajo se mantienen cuando cierra el espacio de trabajo de Revisión.
272 Cómo usar el espacio de trabajo de Revisión
Cómo usar el Conjunto de herramientas de RevisiónEl conjunto de herramientas de Revisión contiene las herramientas necesarias para trabajar con documentos recopilados, resultados de preguntas y resultados de Encuesta rápida.
Cómo explorar las Herramientas de Revisión
Icono Qué puede hacer
Herramientas de revisión
Las herramientas de Revisión le permiten organizar los datos de las respuestas, usar herramientas de gráficos, ocultar o mostrar respuestas y marcar respuestas de Pregunta y Encuesta Rápida como correctas o incorrectas.
Ordenador de páginas
Muestra todos los problemas de un documento o en una Encuesta rápida, todas las páginas de cada problema y las respuestas de los estudiantes para cada pregunta del documento.
Panel de estudiantes
Muestra los nombres y las respuestas de los estudiantes en el panel Vista de datos.
À Organizar. Haga clic en ¢ para organizar los datos en las diferentes vistas.
Cómo usar el espacio de trabajo de Revisión 273
Cómo explorar el Ordenador de PáginasUse el Ordenador de Páginas para ver las respuestas de los estudiantes para cualquier pregunta del documento.
Á Herramientas de gráficos. Haga clic en ¢ para tener acceso a las herramientas de gráficos cuando esté en la vista de gráficos de coordenadas.
 Mostrar Seleccionados. Muestra las respuestas seleccionadas para revisión en el panel Vista de datos.
à Ocultar los seleccionados. Oculta las respuestas seleccionadas en el panel Vista de datos.
Ä Marcar lo seleccionado como correcto. Seleccione una respuesta desde el panel Vista de datos y haga clic en Marcar Seleccionado como Correcto para marcar esa respuesta como la respuesta correcta. Puede marcar más de una respuesta como correcta.
Å Marcar lo seleccionado como incorrecto. Seleccione una respuesta desde el panel Vista de datos y haga clic en Marcar Seleccionado como Incorrecto para marcar esa respuesta como una respuesta incorrecta. Puede marcar más de una respuesta como incorrecta.
274 Cómo usar el espacio de trabajo de Revisión
À Haga clic en el signo de menos (–) para colapsar la vista. Haga clic en el signo de más (+) para maximizar la vista y mostrar todas las páginas de un problema, así como todos los problemas de un documento.
Á Las páginas de un problema. Haga clic en una página para abrirla en el panel Vista de Datos.
Cómo usar el espacio de trabajo de Revisión 275
Cómo explorar el Panel de EstudiantesUse el Panel de Estudiantes para:
• Mostrar los estudiantes a quienes se envió el archivo
• Ver los estudiantes que respondieron
• Ver las respuestas de los estudiantes
• Marcar las respuestas como correctas o incorrectas
• Ordenar las respuestas por estudiante o por respuesta, o bien por tiempo en las Encuestas Rápidas
 Respuestas de los estudiantes. Un icono de datos del estudiante se encuentra después de cada pregunta en el documento. Haga clic en el icono para ver las respuestas del estudiante para la pregunta en el panel Vista de datos.
En las Encuestas rápidas, el icono muestra el número de estudiantes que han respondido, así como el número de estudiantes que han enviado su respuesta. En el siguiente ejemplo, hay nueve estudiantes en la clase, siete estudiantes han recibido y respondido a la encuesta y ningún estudiante ha enviado su respuesta todavía.
Nota: Si envía una encuesta a los estudiantes que no estaban presentes, las cifras podrían cambiar.
à Barra de desplazamiento. La barra de desplazamiento está activa cuando hay demasiadas páginas para mostrar en el panel.
Ä Números de páginas. Haga clic en el número de página para abrirla en el panel Vista de Datos.
276 Cómo usar el espacio de trabajo de Revisión
À Mostrar respuestas de los estudiantes. Seleccione este cuadro de comprobación para mostrar las respuestas de cada estudiante. Deseleccione el cuadro de comprobación para ocultar las respuestas de estudiantes.
Á Columnas de Estudiantes, Respuestas y Tiempo. La columna Tiempo está disponible sólo en las revisiones de Encuestas rápidas.
• Haga clic en la columna Estudiante para enumerar los estudiantes en orden alfabético. Haga clic de nuevo para enumerarlos en orden alfabético al inverso.
• Haga clic en la columna Respuestas para enumerar las respuestas en orden alfabético. Haga clic de nuevo para enumerar las respuestas en orden inverso.
• Para agregar la columna Tiempo en las revisiones de Encuestas
rápidas, haga clic en el menú Opciones y luego haga clic en Tiempo.
• Haga clic en la columna Tiempo para enumerar las respuestas en el orden del tiempo en que se respondieron (la primera respuesta en la parte superior). Haga clic de nuevo para enumerar las respuestas con la primera respuesta en la parte inferior.
Cómo usar el espacio de trabajo de Revisión 277
 Nombres de estudiantes. Enumera todos los estudiantes de la clase asociados con el documento abierto actualmente para revisión. Los nombres de los estudiantes se muestran tal como se eligieron en el menú de Clase >Formato del nombre de estudiante.
Los nombres de los estudiantes en texto rojo indican los estudiantes que no recibieron el archivo o aquellos que no respondieron a la Encuesta rápida.
Deseleccione la casilla junto a un nombre para ocultar la respuesta de ese estudiante.
à Respuestas. Enumera todas las respuestas junto al nombre del estudiante. Un estudiante se puede enumerar varias veces si éste dio varias respuestas. La columna Respuestas puede cambiar si el documento en revisión es una Encuesta Rápida activa o un documento de pregunta que no se ha guardado todavía.
• Se muestra una respuesta si el estudiante respondió.
• El área de respuesta estará en blanco si el estudiante no respondió.
• Se mostrará "Con respuesta" si el estudiante respondió y las respuestas están ocultas.
• Se mostrará "Sin Respuesta" si el estudiante aún no ha respondido la pregunta abierta o la Encuesta Rápida activa.
• Se mostrará "Trabajando" si el estudiante ha modificado su respuesta para una Encuesta Rápida, pero aún no la ha enviado.
Ä Menú Opciones. Haga clic en ¤ para abrir el menú de las opciones que puede realizar en las respuestas de los estudiantes:
• Mostrar las respuestas de los estudiantes.
• Mostrar sólo los nombres de los estudiantes.
• Mostrar sólo las respuestas.
• Mostrar una columna de Tiempo para los resultados de una Encuesta rápida.
• Seleccionar todos los elementos de la lista.
• Mostrar el elemento seleccionado.
• Ocultar el elemento seleccionado.
• Marcar una o más respuestas como correctas.
• Marcar una o más respuestas como incorrectas.
278 Cómo usar el espacio de trabajo de Revisión
Cómo explorar el panel Vista de datos
Cómo interpretar la Vista de datosEl panel Vista de datos muestra la pregunta en un documento abierto, así como las respuestas a esa pregunta. Puede ver los resultados en vivo en el panel Vista de datos. Los datos se actualizan conforme los estudiantes responden las preguntas de una Encuesta Rápida, grafiquen una funcion o mueven puntos en un gráfico.
À Mostrar respuesta correcta. Seleccione este cuadro de comprobación para mostrar la respuesta que marcó como la respuesta correcta en el panel Vista de datos. La respuesta correcta se resalta con color verde.
Á Respuestas. Muestra la información elegida en el Ordenador de Páginas. Este ejemplo muestra las respuestas desde un icono de Respuesta del Estudiante seleccionado. Puede mostrar u ocultar las respuestas, así como marcar las respuestas como correctas o incorrectas.
 Vista de Datos. Haga clic en un icono para ver los datos en formas diferentes. diagrama de barras, gráfico o tabla. Está disponible una opción "Mostrar su trabajo" para las preguntas de expresiones y ecuaciones.
Cómo usar el espacio de trabajo de Revisión 279
Los iconos de la Vista de Datos le permiten ver las respuestas en el panel Vista de datos como diagrama de barras, gráfico o tabla. Cada vista muestra las respuestas de los estudiantes y la frecuencia de cada respuesta.
Las vistas de diagrama de barras y de tabla están disponibles en todos los tipos de preguntas y los documentos de Encuesta Rápida. La vista de gráfico está disponible en preguntas de ecuación, puntos de coordenadas y listas.
Las preguntas de expresiones y ecuaciones tienen disponible una vista de datos adicional en "Mostrar su Trabajo", si marcó las preguntas para que los estudiantes muestren su trabajo. La Vista de datos de "Mostrar su trabajo" se mantiene cuando cierra y vuelve a abrir el espacio de trabajo de Revisión.
Los siguientes ejemplos muestran los mismos datos presentados en diferentes vistas de datos.
Haga clic en para ver los datos en forma de diagrama de barras.
280 Cómo usar el espacio de trabajo de Revisión
Haga clic en para ver los datos en forma de gráfico.
Cuando se encuentra en la vista de gráficos, las Herramientas de Gráficos están disponibles para permitirle trabajar con el gráfico. Se mantienen las configuraciones en el gráfico cuando cierra y vuelve a abrir el espacio de trabajo de Revisión.
En las vistas de diagrama de barras y gráficos, puede permitir que el cursor del mouse pase sobre una respuesta para ver una lista de estudiantes que dieron esa respuesta.
Cómo usar el espacio de trabajo de Revisión 281
Haga clic en para ver los datos en forma de tabla.
La Vista de tablas está disponible como tabla de frecuencia o como tabla de estudiantes.
Para ver los datos en diferentes vistas de tablas, haga clic en la herramienta Organizar del conjunto de herramientas de Revisión y luego haga clic en Tabla de frecuencia o Tabla de estudiantes.
Una tabla de frecuencia muestra las respuestas con el número de veces que ocurrió la respuesta. Haga clic en el encabezado Respuestas para ordenar las respuestas en orden ascendente o descendente o en orden de preguntas. Haga clic en el encabezado Frecuencia para ordenar por frecuencia de respuesta.
Una tabla de estudiantes muestra los nombres de los estudiantes con sus respuestas. Puede hacer clic en el encabezado Estudiantes para ordenar las respuestas en orden alfabético ascendente o descendente. Haga clic en el encabezado Respuestas para ordenar las respuestas en orden ascendente o descendente o en orden de preguntas.
Las configuraciones para ordenar y cambiar el tamaño de las columnas se mantienen para cada documento cuando cierra y vuelve a abrir el espacio de trabajo de Revisión.
Cómo abrir Documentos para RevisiónPuede revisar un documento que se ha recopilado de la clase, una Encuesta Rápida en progreso o una Encuesta Rápida guardada. No puede revisar un documento que no tenga preguntas.
282 Cómo usar el espacio de trabajo de Revisión
Cuando inicia una Encuesta rápida, el software cambia automáticamente al espacio de trabajo de Revisión y puede revisar los datos conforme los estudiantes vayan respondiendo. Cuando detiene y guarda la encuesta, puede abrirla en el espacio de trabajo de Revisión para revisar las respuestas guardadas.
Si está utilizando el software por primera vez, es posible que el panel de Vista de datos esté vacío. Siga los pasos que se describen a continuación para abrir un documento para revisión.
Cómo abrir un documento desde el espacio de trabajo de ClasePara abrir un documento para revisión desde el espacio de la trabajo de Clase:
1. Use el selector de espacio de trabajo para seleccionar el espacio de trabajo de la Clase.
2. Haga clic con el botón derecho en un archivo desde el Registro de clase y luego haga clic en Abrir en espacio de trabajo de Revisión.
El software cambia en forma automática al espacio de trabajo de Revisión con el documento seleccionado abierto.
Nota:Puede abrir documentos recopilados que contengan
preguntas y Encuestas rápidas para revisión en el Registro de la clase.
Cómo usar el espacio de trabajo de Revisión 283
Cómo abrir un documento desde el espacio de trabajo de PortafolioPara abrir un documento para revisión desde el espacio de trabajo de Portafolio, siga estos pasos:
1. Utilice el selector de espacio de trabajo para seleccionar el espacio de trabajo de Portafolio.
2. Haga clic con el botón derecho en una celda de una columna o en una celda de una fila, luego haga clic en Abrir en espacio de trabajo de Revisión.
El software cambia en forma automática al espacio de trabajo de Revisión con el documento seleccionado abierto.
Cómo ver datosPuede ver datos desde el panel de Estudiantes o el panel Vista de datos. Puede elegir un estudiante para ver su respuesta, o bien puede elegir una respuesta para ver cuáles estudiantes dieron esa respuesta.
Cómo ver datos desde el Panel de Estudiantes Seleccione un nombre de estudiante en el panel de Estudiantes para
ver su respuesta en el panel Vista de datos. Puede seleccionar más de un estudiante a la vez.
El software resalta la respuesta del estudiante seleccionado en azul.
284 Cómo usar el espacio de trabajo de Revisión
Si cambia entre las vistas de diagrama de barras, tabla y gráfico, el software mantiene la información seleccionada y resalta las respuestas de estudiantes seleccionados.
Nota: Dado que las respuestas de los estudiantes pueden variar para las preguntas de Listas, el software no muestra las respuestas cuando se seleccionan estudiantes en el panel Vista de datos.
Cómo ver datos desde el Panel de Vista de Datos Haga clic en una respuesta en el panel Vista de datos para ver los
estudiantes que dieron esa respuesta en el panel de Estudiantes. Puede seleccionar más de una respuesta a la vez.
El software resalta los nombres de los estudiantes correspondientes en azul.
Si cambia entre las vistas de diagrama de barras, tabla y gráfico, el software mantiene la información seleccionada y resalta a los estudiantes que dieron la respuesta seleccionada.
Cómo usar el espacio de trabajo de Revisión 285
Nota: Las preguntas de Opción múltiple con varias respuestas muestran un área azul a un lado de todas las respuestas del estudiante seleccionado.
Nota: Para las preguntas de Listas, haga clic con el botón derecho en cualquier parte de la vista de tabla y luego haga clic en Mostrar Columna de Estudiantes para mostrar los nombres de los estudiantes junto a sus respuestas.
Cómo cambiar la relación de aspectoEl espacio de trabajo de Revisión muestra gráficos en una aplicación de preguntas a medida en que aparecen en los dispositivos portátiles de los estudiantes o en las computadoras. En ciertos momentos, los gráficos podrían aparecer estirados, lo cual se debe a que el gráfico podría haber cambiado su relación de aspecto para caber en el dispositivo portátil.
Puede elegir ver los gráficos tan pronto lleguen de los estudiantes o puede conservar la relación de aspecto del gráfico tal y como se mostraba cuando fue insertado en la aplicación de preguntas.
De manera predeterminada, el espacio de trabajo de Revisión muestra los gráficos de una aplicación de preguntas tal y como se mostraban cuando los estudiantes los enviaban.
Para conservar la relación de aspecto de un gráfico tal y como se mostraba cuando fue insertado en la pregunta, siga los siguientes pasos:
286 Cómo usar el espacio de trabajo de Revisión
1. Vea los datos en la vista de gráficos.
2. Haga clic con el botón derecho en el gráfico dentro del panel Vista de datos, luego haga clic en Herramientas de gráficos > Relación de aspecto.
— o —
3. Haga clic en el conjunto de herramientas de Revisión y luego haga clic en Herramientas de gráficos > Relación de aspecto.
Cuando la casilla Relación de aspecto está seleccionada, se conserva la relación de aspecto. Cuando no está seleccionada la casilla, la relación de aspecto podría cambiar.
Cómo organizar RespuestasPuede configurar una lista de diagramas para las preguntas de Listas, organizar las vistas de diagrama de barras y tabla, individualizar las respuestas de los estudiantes y organizar las preguntas de Opción múltiple con varias respuestas en respuestas independientes, en grupo o equivalentes.
Cómo configurar una lista de diagramas con datosLas configuraciones de un diagrama con datos de listas le permiten configurar diferentes formas para distintos diagramas que le pueden ayudar a seguir líneas o respuestas independientes en un gráfico.
Para establecer las configuraciones de un diagrama con datos de lista, realice los siguientes pasos.
1. Mientras esté en la vista de gráfico, haga clic en Herramientas de Gráficos en el conjunto de herramientas de Revisión.
2. Haga clic en Configuraciones de Diagramas de Listas.
Se abrirá el cuadro de diálogo Configurar Diagrama(s).
Cómo usar el espacio de trabajo de Revisión 287
3. Haga clic en la flecha hacia abajo junto a esa forma para elegir qué lista desea representar (lista1, lista2, y así sucesivamente) para la listaX y la listaY.
Nota: Puede elegir más de una forma para cada lista.
4. Haga clic en Aceptar.
La vista de gráfico se actualiza con las formas que seleccionó.
Cuando cambia la configuración de diagramas de listas desde la vista de gráfico y después cambia a la vista de diagrama de barras, el software le pide que elija las listas para que aparezcan en el diagrama de barras. Puede elegir una lista individual o una lista para la categoría y la frecuencia.
288 Cómo usar el espacio de trabajo de Revisión
5. Seleccione las opciones aplicables y haga clic en Aceptar.
Si hace clic en Cancelar, el software muestra el diagrama de barras como una lista individual, usando lista1 como la predeterminada.
Puede configurar el diagrama de listas en cualquier momento mientras esté en la vista de diagrama de barras.
Nota: Para configurar el diagrama de lista desde la vista de diagrama de barras, haga clic en Organizar en el conjunto de herramientas de Revisión y haga clic en Configuraciones de lista de diagramas.
Cómo individualizar las Respuestas de los EstudiantesPuede cambiar los colores de la respuesta de cada estudiante en un gráfico, de manera que pueda identificar las respuestas por separado. Esto es útil cuando está realizando una actividad en vivo; puede ver el progreso de los estudiantes individuales conforme grafican funciones, mueven puntos en un gráfico o responden las preguntas de una Encuesta rápida.
Para cambiar el color de las respuestas de los estudiantes, haga clic en Herramientas de gráficos en el conjunto de herramientas de Revisión y luego haga clic en Individualizar respuestas de estudiantes.
El panel de Vista de datos muestra las respuestas en colores diferentes.
Cómo usar el espacio de trabajo de Revisión 289
Cómo organizar Listas de datosEn la vista de diagrama de barras, puede organizar las listas de datos por Frecuencia, Valor numérico u Orden alfabético.
Para organizar listas de datos, siga estos pasos.
1. En la vista de diagrama de barras, haga clic en Herramientas de Gráficos.
2. Seleccione para ordenar las barras por Frecuencia, Valor Numérico u Orden Alfabético.
La vista de diagrama de barras se actualiza en el panel Vista de datos.
Cómo organizar datos en un diagrama de barrasOrganizar por respuestas independientes muestra los resultados para cada respuesta individual. Por ejemplo, todas las respuestas de A, todas las de B, todas las de C, y así sucesivamente. Organizar por respuestas en grupo muestra todas las múltiples respuestas de los estudiantes. Por ejemplo, todas las respuestas de A más las de B, todas las respuestas de A más las de C, y así sucesivamente.
Organizar por equivalencia resulta de combinar los resultados similares en una barra. Por ejemplo, y=4Mx, y= Mx+4, e y= M(xM4) se combinarían todos en una barra o fila de tablas.
290 Cómo usar el espacio de trabajo de Revisión
De manera predeterminada, en la vista de diagrama de barras se muestran las preguntas de respuesta múltiple como respuestas independientes.
Las configuraciones para organizar las respuestas por separado o en grupo o para organizarlas por equivalencias se mantienen cuando cierra y vuelve a abrir el espacio de trabajo de Revisión.
Para organizar las respuestas por grupo, siga estos pasos.
1. Haga clic en la herramienta Organizar en el conjunto de herramientas de Revisión.
2. Haga clic en Mostrar las respuestas de estudiantes agrupadas.
El panel Vista de datos muestra las respuestas en grupo.
3. Para regresar a la vista predeterminada, haga clic en la herramienta Organizar y luego haga clic en Mostrar las respuestas de los Estudiantes por Separado.
El panel Vista de datos muestra los datos como respuestas independientes.
Cómo usar el espacio de trabajo de Revisión 291
Cómo organizar por equivalenciaOrganizar por equivalencia agrupa todas las respuestas similares en una barra o fila. En la vista de diagrama de barras, todavía puede ver las respuestas por separado al hacer clic en la barra.
Para organizar por equivalencia, realice los siguientes pasos.
1. Haga clic en la herramienta Organizar en el conjunto de herramientas de Revisión.
2. Haga clic en Agrupar respuestas por equivalencia.
El panel Vista de datos muestra las respuestas en grupo.
3. Para regresar a la vista predeterminada, haga clic en la herramienta Organizar y luego haga clic en Organizar respuestas por coincidencias exactas.
El panel Vista de datos muestra los datos como respuestas independientes.
292 Cómo usar el espacio de trabajo de Revisión
Cómo ocultar y mostrar las respuestasPuede ocultar una o más respuestas de los estudiantes en el Panel de Estudiantes o en el panel Vista de datos. Cuando oculta una respuesta, los datos correspondientes se actualizan y el panel de Vista de datos no muestra los datos ocultos. Las configuraciones para ocultar o mostrar datos se mantienen cuando cierra y vuelve a abrir el espacio de trabajo de Revisión.
Cuando oculta las respuestas, las siguientes acciones ocurren en las diferentes vistas.
• Vista de diagrama de barras.El diagrama de barras se actualiza y se reordena usando los datos actuales.
• Vista de tabla.La tabla se actualiza y se reordena usando los datos actuales.
• Vista de gráficos. El gráfico se actualiza usando los datos actuales. Cualquier regresión que se agregue se vuelve a calcular automáticamente y se muestran los nuevos valores.
• Mostrar su trabajo.El trabajo del estudiante seleccionado se oculta de la vista.
Cómo ocultar las respuestas desde el Panel de estudiantesPara ocultar las respuestas, realice los siguientes pasos.
1. En el panel de Estudiantes, seleccione los estudiantes cuyas respuestas desea ocultar.
Las respuestas de los estudiantes seleccionados se resaltan en azul en el panel Vista de datos.
Cómo usar el espacio de trabajo de Revisión 293
2. Haga clic en el menú Opciones , y luego haga clic en Ocultar Seleccionados, o deseleccione el cuadro de comprobación que está al lado el nombre del estudiante.
El panel Vista de datos oculta las respuestas de los estudiantes que seleccionó y muestra las respuestas de los estudiantes restantes.
Los nombres de los estudiantes que seleccionó se muestran en texto gris.
Nota: Si una respuesta está oculta, haga clic en un nombre de estudiante para mostrar la respuesta. La respuesta se muestra en azul en el panel Vista de datos. Todas las vistas de diagrama de barras, tabla y gráfico se actualizan con los datos seleccionados. La respuesta permanece visible hasta que seleccione un estudiante diferente.
294 Cómo usar el espacio de trabajo de Revisión
Cómo ocultar Respuestas desde el Panel de Vista de DatosPuede ocultar las respuestas desde las vistas de diagrama de barras, gráfico o tabla. Cuando oculta las respuestas, el panel Vista de datos actualiza los datos y no muestra las respuestas ocultas. En la Vista de estudiantes, los nombres de los estudiantes se muestran en gris. En la vista de Ordenador de páginas, el software no cambia los documentos o iconos.
Para ocultar las respuestas, realice los siguientes pasos.
1. En el panel Vista de datos, seleccione las respuestas que desea ocultar.
Los estudiantes seleccionados se resaltan en azul en el panel de Estudiantes.
2. Haga clic con el botón derecho en la respuesta y haga clic en Ocultar Seleccionados.
El panel Vista de datos oculta las respuestas que seleccionó y muestra las respuestas de los estudiantes restantes.
Los nombres de los estudiantes que corresponden a las respuestas que seleccionó se muestran en texto gris.
Cómo usar el espacio de trabajo de Revisión 295
Cómo mostrar RespuestasPara mostrar las respuestas ocultas, realice los siguientes pasos.
1. En el panel de Estudiantes, seleccione los estudiantes cuyas respuestas desea mostrar.
2. Haga clic en el menú Opciones , y luego haga clic en Mostrar Seleccionados.
Los nombres de los estudiantes se muestran en negro y el panel de la Vista de datos muestra las respuestas de los estudiantes.
Cómo marcar las respuestas como Correctas o IncorrectasPuede usar el espacio de trabajo de Revisión para marcar las respuestas seleccionadas como correctas o incorrectas. Si está revisando un documento con una respuesta correcta ya marcada, puede cambiar la respuesta correcta. En una pregunta de Opción múltiple con varias respuestas, puede agregar respuestas correctas adicionales.
Si tiene marcado el cuadro de comprobación Mostrar respuesta correcta, las respuestas marcadas como correctas se resaltan en verde.
El software revalúa los datos con base en las respuestas correctas, y el panel Vista de datos actualiza la vista para reflejar los cambios.
Para marcar una respuesta como correcta:
En el panel de Estudiantes, haga clic con el botón derecho en un estudiante y haga clic en Marcar como Correcto.
En el panel Vista de datos, haga clic con el botón derecho en una respuesta y haga clic en Marcar Seleccionado como Correcto.
296 Cómo usar el espacio de trabajo de Revisión
En el panel Vista de datos, haga clic en una respuesta y haga clic en Marcar Seleccionado como Correcto en el panel de Herramientas de Revisión.
En las preguntas de Opción Múltiple con varias respuestas, las marcas de comprobación se muestran junto a las respuestas.
Haga clic en una marca de comprobación para marcar una respuesta como correcta.
Cuando marca una respuesta como incorrecta, el software elimina el resaltado verde.
Para marcar una respuesta como incorrecta:
En el panel de Estudiantes, haga clic con el botón derecho en un estudiante y haga clic en Eliminar como Correcto.
En el panel Vista de datos, haga clic con el botón derecho en una respuesta y haga clic en Marcar Seleccionado como Incorrecto.
En las preguntas de Opción Múltiple con varias respuestas, haga clic en la marca de comprobación verde.
Nota: Si cambia una respuesta a correcta o incorrecta, cualquier punto que ya haya asignado manualmente a los estudiantes por respuestas correctas o incorrectas no cambiará.
Cuando marca las respuestas, las siguientes acciones ocurren en los diferentes tipos de pregunta.
Tipo de Pregunta Acción
Opción múltiple, respuesta sencilla
Imagen: Etiqueta, respuesta sencilla
Imagen: Apuntar a, respuesta sencilla
Agregar una nueva respuesta reemplaza la respuesta actual. Eliminar una respuesta deja la pregunta sin ninguna respuesta correcta.
Opción múltiple, varias respuestas
Imagen: Etiqueta, varias respuestas
Imagen: Apuntar a, varias respuestas
Agregar una nueva respuesta incrementa el conjunto de respuestas correctas. Por ejemplo, una respuesta de "A y B" se convierte en "A y B y C". Eliminar una respuesta disminuye el conjunto de respuestas correctas.
Cómo usar el espacio de trabajo de Revisión 297
Los siguientes ejemplos muestran respuestas marcadas como correctas en diferentes vistas de datos.
Respuesta Abierta: Explicación
Respuesta Abierta: Coincidencia de texto
Ecuación: f(x) , y=
Para Puntos de Coordenadas
Expresión: Variable
Química
Agregar una nueva respuesta incrementa el conjunto de respuestas correctas. Eliminar una respuesta deja la pregunta sin ninguna respuesta correcta.
Expresión: Numérico Agregar una nueva respuesta, con o sin tolerancia, reemplaza la respuesta actual. Eliminar una respuesta deja la pregunta sin ninguna respuesta correcta.
Vista de diagrama de barras, pregunta de Opción Múltiple con varias respuestas y dos respuestas correctas, organizadas para Mostrar Respuestas de Estudiantes por Separado y ningún estudiante seleccionado en el panel de Estudiantes.
Tipo de Pregunta Acción
298 Cómo usar el espacio de trabajo de Revisión
Vista de diagrama de barras, pregunta de Opción Múltiple con varias respuestas y dos respuestas correctas, organizadas para Mostrar Respuestas de Estudiantes por Separado y un estudiante seleccionado en el panel de Estudiantes.
Vista de diagrama de barras, pregunta de Opción Múltiple con varias respuestas y dos respuestas correctas, organizadas para Mostrar Respuestas de Estudiantes en Grupo y ningún estudiante seleccionado en el panel de Estudiantes.
Cómo usar el espacio de trabajo de Revisión 299
Vista de diagrama de barras, pregunta de Opción Múltiple con varias respuestas y dos respuestas correctas, organizadas para Mostrar Respuestas de Estudiantes en Grupo y un estudiante seleccionado en el panel de Estudiantes.
Vista de tabla de frecuencia, pregunta de Opción Múltiple con una respuesta correcta y ningún estudiante seleccionado en el panel de Estudiantes.
Vista de tabla de estudiantes, pregunta de Opción Múltiple con una respuesta correcta y un estudiante seleccionado en el panel de Estudiantes.
300 Cómo usar el espacio de trabajo de Revisión
Cómo agregar los datos del profesorPuede haber ocasiones cuando desee agregar sus propios datos a un gráfico que esté revisando en clase. La Herramienta de gráficos le permite agregar puntos del profesor y ecuaciones del profesor a un gráfico, así como establecer las configuraciones de los diagramas de listas e individualizar las respuestas de los estudiantes.
Vista de gráfico, pregunta de Ecuación y= con una respuesta correcta y ningún estudiante seleccionado en el panel de Estudiantes.
Vista de gráfico, pregunta de Ecuación y= con una respuesta correcta y un estudiante seleccionado en el panel de Estudiantes.
Cómo usar el espacio de trabajo de Revisión 301
Los datos del profesor se muestran en un tamaño más grande que los datos de los estudiantes y en un color diferente.
Cuando agrega datos del profesor, el software revalúa los datos y el panel Vista de datos actualiza la vista para reflejar los cambios.
Puede ocultar y mostrar los datos del profesor, aunque no puede marcar la respuesta del profesor como correcta o incorrecta.
Cómo agregar los puntos del profesor1. Haga clic en Herramientas de Gráficos en el conjunto de
herramientas de Revisión.
2. Haga clic en Añadir Punto del Profesor.
Se abrirá el cuadro de diálogo Agregar Punto del Profesor.
3. Escriba su información en los campos.
Haga clic en para abrir las plantillas matemáticas y los símbolos que puede agregar a los campos.
4. Haga clic en Aceptar.
Su punto se muestra en el gráfico y el nombre Profesor se agrega a la lista de nombres del panel de Estudiantes.
Nota: El profesor podría tener varias entradas
302 Cómo usar el espacio de trabajo de Revisión
Cómo agregar las ecuaciones del profesor1. Haga clic en Herramientas de Gráficos en el conjunto de
herramientas de Revisión.
2. Haga clic en Añadir Ecuación del Profesor.
Se abrirá el cuadro de diálogo Añadir ecuación del profesor.
3. Escriba su información en el campo.
Haga clic en para abrir las plantillas matemáticas y los símbolos que puede agregar a los campos.
4. Haga clic en Aceptar.
Cómo usar el espacio de trabajo de Revisión 303
Su línea se muestra en el gráfico y el nombre Profesor se agrega a la lista de nombres del panel de Estudiantes.
Nota: El profesor podría tener varias entradas
Cómo guardar en el espacio de trabajo de PortafolioPuede guardar documentos que contienen preguntas y Encuestas rápidas en el espacio de trabajo de Portafolio, donde puede revisar y analizar respuestas individuales y asignar o cambiar la calificación de un estudiante.
Cuando guarda Encuestas rápidas en el Portafolio, los estudiantes pueden seguir enviando respuestas para la Encuesta rápida hasta que se detenga la encuesta. La Encuesta rápida en el Portafolio se actualiza automáticamente sin que tenga que guardarla de nuevo.
Nota: Si abrió el archivo desde el espacio de trabajo del Portafolio, o si ya ha guardado el archivo en el Portafolio, el software no le solicita un nombre de archivo. El software guarda el archivo en el espacio de trabajo del Portafolio con el nombre de archivo existente y actualiza cualquier calificación que les haya dado a los estudiantes. Puede ir al espacio de trabajo de Portafolio y cambiar una calificación en cualquier momento.
Para guardar un archivo en el espacio de trabajo de Portafolio:
1. Haga clic Archivo > Guardar en Portafolio, o haga clic en .
Se abrirá el cuadro de diálogo Guardar en Portafolio. En forma predeterminada, se muestra el nombre del archivo en el cuadro Nombre de Portafolio. Si el archivo es una Encuesta rápida que todavía no ha guardado, el nombre predeterminado es <Nombre de la clase, N.° de conjunto de Encuesta rápida, mm-dd.tns>. Por ejemplo: Algebra1 - Sra. Alonso, Conjunto d ER 2, 26-10.tns.
304 Cómo usar el espacio de trabajo de Revisión
• Para agregar una nueva columna del Portafolio, seleccione Agregar como nueva columna del Portafolio. Puede usar el nombre existente o escribir un nuevo nombre.
• Para agregar el archivo a una columna del portafolio existente, seleccione Agregar a la columna del portafolio existente. Haga clic en la flecha hacia abajo para seleccionar la columna.
Nota: Las Encuestas Rápidas no se pueden agregar a las columnas existentes.
2. Haga clic en Guardar.
El archivo se guarda en el espacio de trabajo de Portafolio.
Cómo guardar los datos como un nuevo documentoPuede tomar los datos del estudiante que se recopilaron, verlos en el formato de tabla y guardarlos como un documento de Listas y Hoja de cálculo. Este documento se puede utilizar como una ayuda pedagógica o se puede enviar a los estudiantes para que lo analicen.
Nota: Si los datos provienen de una pregunta de Listas, los encabezados de las columnas en la Vista de tabla se usan como los nombres de las variables de las listas. Si los nombres de variables no se pueden utilizar, el software los renombra. Por ejemplo, si el nombre tiene un espacio, el Software lo reemplaza con un guión bajo.
1. Para guardar los datos en un nuevo documento de Listas y Hoja de cálculo, asegúrese de que esté viendo los datos en la Vista de tabla.
2. Haga clic con el botón derecho en cualquier lugar en la tabla y luego haga clic en Enviar tabla a un nuevo documento.
Nota: No se envían los datos que están ocultos. Si se ordenan los datos, se mantiene ese orden en el nuevo documento.
El documento de Listas y Hoja de cálculo se abre en el espacio de trabajo de Documentos.
Cómo utilizar el Espacio de Trabajo de Portafolio 305
Cómo utilizar el Espacio de Trabajo de Portafolio
Use este espacio de trabajo para guardar, revisar, modificar calificaciones y administrar tareas de clase de los estudiantes.
Cómo explorar el Panel de Tareas
À Panel de tareas. Seleccione las tareas para ver la información y las calificaciones de los estudiantes. Puede redistribuir, renombrar o eliminar una tarea.
Á Área de trabajo. Enumera los estudiantes en la clase seleccionada y muestra las calificaciones recibidas por cada tarea. Le permite visualizar las tareas por clase o estudiante; ordenar por tarea, calificación o estudiante; y editar las calificaciones de las tareas.
306 Cómo utilizar el Espacio de Trabajo de Portafolio
Cómo explorar las Vistas del Espacio de TrabajoLa apariencia del espacio de trabajo cambia según lo que haya seleccionado en el panel de Tareas.
Vista Resumen de tareasEsta área de trabajo se abre cuando selecciona el Resumen de Tareas en el panel de Tareas.
À Resumen de tareas. Enumera los nombres de las tareas que guardó en el Espacio de Trabajo de Portafolio. Muestra un promedio de clase y estudiante en el espacio de trabajo.
Haga clic en el signo menos (–) para contraer la lista de tareas individuales y visualizar solamente el Resumen de Tareas.
Haga clic en el signo más (+) para mostrar la lista de tareas individuales.
Á Tareas individuales. Haga clic en una tarea para visualizar las calificaciones de los estudiantes para esa tarea.
 Menú de opciones. Disponible cuando selecciona una tarea
individual. Haga clic en para abrir un menú que le permita:
Abrir el documento en el Espacio de trabajo para revisión.
Redistribuir la tarea a la clase actual.
Eliminar la tarea del Espacio de Trabajo de Portafolio La tarea todavía existe en otros espacios de trabajo.
Renombrar la tarea.
Cómo utilizar el Espacio de Trabajo de Portafolio 307
À Acciones de Columna. Le permite realizar ciertas acciones en una columna. Haga clic en un icono de archivo en cualquier parte de esta fila para:
• Abrir una actividad a revisar en el Espacio de Trabajo para Revisión.
• Ordenar tareas en orden ascendente o descendente por estudiante.
• Abrir el documento Maestro en el Espacio de Trabajo para Revisión.
• Eliminar del Portafolio.
• Renombrar la tarea.
Á Promedio de Clase. Muestra la calificación promedio de la clase para la tarea incluida en esa columna.
 Fecha. Muestra la fecha en que se recopiló el archivo. La fecha en la que se recopiló el último archivo se muestra en la primera columna sobre la izquierda.
à Estudiantes. Enumere todos los estudiantes en la clase.
308 Cómo utilizar el Espacio de Trabajo de Portafolio
Vista de Tarea IndividualEsta área de trabajo se abre cuando selecciona una tarea única en el panel de Tareas. Para visualizar esta área de trabajo, la tarea que seleccione debe ser un archivo .tns que incluya una o más preguntas.
Nota: En TI-Nspire™ Navigator™ NC Teacher Software, también puede abrir archivos .tnsp.
Ä Encabezado de columna. Muestra el nombre de la tarea guardada en el Espacio de Trabajo de Portafolio. Puede realizar las mismas acciones en el encabezado de columna que en las acciones de columna. Haga clic derecho en el encabezado de columna para abrir el menú.
El encabezado de columna Calificación Promedio muestra la calificación promedio tanto de todas las tareas como de todas las tareas por estudiante. Haga clic con el botón derecho en la columna Calificación Promedio para ordenar las calificaciones de forma ascendente o descendente.
Å Icono de archivo. Muestra el tipo de archivo. Los tipos de archivos que se muestran son:
Encuesta Rápida
PublishView™
Aparecen únicamente en TI-Nspire™ Navigator™ NC Teacher Software).
TI-Nspire™
Otros tipos de archivos
(Aparecen únicamente en TI-Nspire™ Navigator™ NC Teacher Software)
Æ Calificaciones de estudiantes. En caso de que se califiquen las preguntas automáticamente, se mostrarán las calificaciones. Puede cambiar una calificación de los estudiantes para una tarea.
Cómo utilizar el Espacio de Trabajo de Portafolio 309
À Nombre de la tarea seleccionada.
Á Total Posible. Esta fila muestra los puntos para estas categorías: • Total de puntos posibles para cada pregunta de la tarea. Puede
editar este número.
• Número total de puntos adicionales posibles para la tarea. Puede editar este número.
• Puntos totales para la tarea.
• Calificación bruta basada en la cantidad de puntos que el estudiante recibió dividida por los puntos totales posibles.
• Porcentaje final. Este número se actualiza cuando edita los puntos posibles o los puntos adicionales. Puede editar esta calificación. La calificación final es la misma que la calificación de la fila, a menos que la modifique.
• Si edita la calificación final, ya no se actualiza si se cambiaron los otros puntos.
 Nombres de los estudiantes. Todos los estudiantes que recibieron la tarea seleccionada. Haga clic derecho para abrir y editar el documento en el Espacio de Trabajo de Documentos, o para abrir el documento para que sea revisado en el Espacio de Trabajo para Revisión.
à Promedio. Muestra la calificación promedio de todos los estudiantes, así como también el promedio total de puntos, la calificación bruta y la calificación final.
310 Cómo utilizar el Espacio de Trabajo de Portafolio
Cómo guardar un Elemento en el Espacio de Trabajo de PortafolioSi está utilizando el software TI-Nspire™ por primera vez, puede que el Espacio de Trabajo de Portafolio esté vacío. Debe guardar los archivos en el Espacio de Trabajo de Portafolio para visualizar y editar calificaciones, y llevar a cabo otro trabajo en los archivos.
Puede guardar archivos recopilados, sin indicador y de Encuesta Rápida en el Espacio de Trabajo de Portafolio. Usted puede guardar en el Espacio de Trabajo de Portafolio desde los Espacios de Trabajo de Clase y Revisión.
Cuando guarda Encuestas rápidas en el Portafolio, los estudiantes pueden seguir enviando respuestas a la Encuesta rápida hasta que detenga la encuesta. La Encuesta Rápida guardada se actualiza automáticamente sin que usted tenga que guardarla de nuevo.
Nota: si usted abrió el archivo desde el Espacio de Trabajo de Portafolio, o si ya ha guardado el archivo en el Espacio de Trabajo de Portafolio, el software no le solicita un nombre de archivo. El software guarda el archivo en el Espacio de Trabajo de Portafolio con el nombre de archivo existente y actualiza cualquier calificación que usted les haya dado a los estudiantes. Usted puede cambiar una calificación en el Espacio de Trabajo de Portafolio en cualquier momento.
Para guardar un archivo en el Espacio de Trabajo de Portafolio, realice los siguientes pasos.
1. Seleccione los archivos que desea guardar.
• Desde el Registro de Clase en el Espacio de Trabajo para la Clase,
haga clic en , y luego haga clic en Guardar Seleccionados en Portafolio.
Ä Preguntas de la tarea.. Si el documento contenía varias preguntas, cada pregunta se muestra aquí, junto con la calificación posible total para esa pregunta.
Å Calificaciones. Enumere la calificación que recibió cada estudiante por cada tarea seleccionada. Cada página de una asignación puede tener una calificación por separado. Haga clic derecho para editar la calificación, abrir la tarea en el Espacio de Trabajo de Documentos, o para abrir el documento en el Espacio de Trabajo para Revisión.
Æ Barra de desplazamiento. Aparece cuando no hay más preguntas en la tarea para visualizar, o más estudiantes para visualizar.
Cómo utilizar el Espacio de Trabajo de Portafolio 311
• En un archivo abierto en el Espacio de Trabajo para Revisión, haga
clic en Archivo > Guardar en Portafolio, o bien haga clic en .
Se abrirá el cuadro de diálogo Guardar en Portafolio.
2. Guarde los archivos en una nueva columna Portafolio o agréguelos a una columna del Portafolio existente.
• Añada los archivos en una nueva columna del Portafolio, seleccione Añadir como nueva columna de portafolio. Usted puede usar el nombre existente, o escribir un nuevo nombre.
• Para guardar los archivos en una columna de Portafolio existente, seleccione Añadir a la columna de portafolio existente. Haga clic en la flecha hacia abajo para seleccionar la columna deseada de la lista desplegable.
Nota: Las Encuestas Rápidas no se pueden agregar a las columnas existentes.
3. Haga clic en Guardar.
El archivo se guarda en el Espacio de Trabajo de Portafolio.
Nota: Los archivos que guardó en el Espacio de Trabajo de Portafolio permanecerán en el Registro de Clase hasta que los elimine mediante el comando Eliminar.
Si un archivo se borra del Registro de Clase, la acción de borrado no afecta la copia del archivo en el Espacio de Trabajo del Portafolio. La copia permanece en el Espacio de Trabajo del Portafolio hasta que la borra.
Cómo importar un Elemento al Espacio de Trabajo del PortafolioPuede importar un archivo .tns desde su computadora a una entrada del Portafolio de los estudiantes.
312 Cómo utilizar el Espacio de Trabajo de Portafolio
1. Haga clic en el Resumen de tareas.
2. Resalte la celda en la fila del estudiante a la que desea importar el archivo.
Nota: Puede importar un archivo solamente para un estudiante por vez.
3. Haga clic en Archivo > Importar Elemento.
Aparecerá el cuadro de diálogo Abrir.
4. Navegue al archivo que desea importar y haga clic en él.
5. Haga clic en Importar.
Si ya existe un archivo en esa celda, se le solicitará confirmar el reemplazo del archivo.
• Haga clic en Reemplazar para guardar su archivo importado sobrescribiendo el archivo existente.
• Haga clic en Conservar Existente para guardar el archivo existente y cancelar la función de importación del archivo.
Cómo editar las CalificacionesPuede haber ocasiones en que desee editar la calificación de un estudiante. Por ejemplo, una tarea de Respuesta abierta contiene una pregunta que requiere la palabra "Otoño" como la respuesta correcta. Un estudiante ingresó “después del verano”. Si desea darle al estudiante puntaje total o parcial por esta respuesta, puede hacerlo cambiando la calificación del estudiante para la pregunta.
Además de editar una calificación individual de los estudiantes, puede editar los puntos totales posibles para cada pregunta, los puntos adicionales y el porcentaje final.
Use números enteros para editar las calificaciones. Por ejemplo, escriba 75 para dar una calificación del 75%, escriba 100 para dar una calificación del 100%, y así sucesivamente.
Nota: Si escribe una calificación y no presiona Enter, el cambio no se realizará y se mantendrá la calificación anterior.
Vista previa de la respuesta de un estudianteEn el Panel de Vista Previa, puede obtener una vista previa de la respuesta de un estudiante a la pregunta de una tarea individual. Esto constituye un método rápido, fácil y eficaz para la revisión de las preguntas y respuestas y la modificación de las calificaciones.
Cómo utilizar el Espacio de Trabajo de Portafolio 313
Nota: Para obtener una vista previa, la tarea debe incluir al menos una pregunta.
1. Haga clic en la tarea individual en la lista de Resumen de Tareas.
2. Seleccione la celda de la pregunta para la que desea obtener una vista previa.
En el Panel de Vista Previa se muestra la siguiente información.
• Pn.° Pregunta. Pregunta original con icono que indica si la respuesta es correcta o incorrecta
• Respuesta del estudiante. Respuesta del estudiante
• Respuesta correcta. Respuesta correcta del profesor (en blanco si no hay respuesta correcta)
Nota: Dependiendo de cuál sea la pregunta publicada, puede que se muestre información adicional.
Cómo modificar la Calificación de un Estudiante para una TareaPuede editar la calificación de una tarea desde la vista de Resumen de Tareas, o puede editar las calificaciones de las preguntas individuales de una tarea desde la vista Tareas Individuales. Estos pasos describen cómo modificar una calificación desde cualquier vista.
1. En la fila de estudiantes, seleccione la calificación que desea editar.
2. Haga clic derecho en la celda y haga clic en Editar Calificación.
3. Escriba la calificación de reemplazo y presione Ingresar. Para cancelar, presione Esc.
Cómo cambiar los Puntos Totales Posibles para una PreguntaPuede editar la calificación total posible para las preguntas individuales o los puntos adicionales.
1. Seleccione una celda en la fila de Total Posible.
314 Cómo utilizar el Espacio de Trabajo de Portafolio
2. Haga clic derecho en la celda y haga clic en Editar Calificación.
3. Escriba los puntos para la pregunta o para los puntos adicionales y presione Ingresar.
El software le preguntará si desea conservar las calificaciones de los estudiantes para la pregunta o si desea volver a evaluar las calificaciones para cada estudiante. La configuración predeterminada es volver a evaluar las calificaciones para cada estudiante.
• Para conservar las calificaciones de los estudiantes sin cambios seleccione Dejar intacto el crédito asignado del estudiante para esta pregunta.
• Para volver a evaluar la calificación para cada estudiante, seleccione Reevaluar la pregunta para cada estudiante.
4. Haga clic en OK.
Cómo cambiar la Calificación Porcentual Final1. En la vista Tareas Individuales, seleccione al estudiante cuya
calificación desea editar.
2. Haga clic derecho en la celda en la columna Final y haga clic en Editar Calificación.
3. Escriba la calificación de reemplazo y presione Ingresar. Para cancelar, presione Esc.
Nota: si edita la calificación final, se conserva el valor editado y ya no se actualiza si edita otros valores en la fila.
Cómo utilizar el Espacio de Trabajo de Portafolio 315
Cómo exportar resultadosSi usted o su distrito escolar utilizan software y sistemas electrónicos de calificación e informes, tal vez sea conveniente exportar las calificaciones a estos programas. Puede exportar las calificaciones desde el Espacio de Trabajo de Portafolio como un archivo con formato .csv. La acción de exportar incluye todas las calificaciones de todos los estudiantes incluidos en la tarea seleccionada o las calificaciones para todas las tareas.
El archivo .cvs contiene todas las columnas y filas en el espacio de trabajo excepto la fila Acciones de Columna. Si un estudiante tenía una celda vacía sin calificación, el archivo .cvs muestra una celda que está vacía.
Cómo exportar la Vista ActualEsto le permite exportar todos los datos que se muestran en el Espacio de Trabajo de Portafolio para una sola tarea.
1. Seleccione una tarea de la lista.
2. Haga clic en Archivo > Exportar datos, o bien haga clic en .
3. Seleccione Exportar Vista Actual.
Se abrirá el cuadro de diálogo Exportar Datos.
• La carpeta predeterminada es la carpeta Mis documentos.
• El nombre predeterminado es el nombre de la tarea.
4. Navegue hasta la ubicación donde desea guardar el archivo.
5. Haga clic en Guardar.
316 Cómo utilizar el Espacio de Trabajo de Portafolio
Cómo personalizar una ExportaciónLa Exportación Personalizada le permite exportar las calificaciones finales para una o más tareas. Esto resulta útil para informar las calificaciones dentro de un rango de fechas solo con la exportación del nombre del estudiante y de la calificación final.
1. Haga clic en Archivo > Exportar Datos, o bien haga clic en .
2. Seleccione Exportación Personalizada.
Se abrirá el cuadro de diálogo Exportación Personalizada.
3. Elija las tareas que desea exportar.
• Seleccione el cuadro de comprobación por nombre de tarea.
• Haga clic en Seleccionar Todas para seleccionar todas las tareas.
• Haga clic en Borrar Todas para borrar las selecciones.
4. Haga clic en Exportar.
Se abrirá el cuadro de diálogo Exportar Datos.
• La carpeta predeterminada es la carpeta Mis documentos.
• El nombre predeterminado es el nombre de la tarea.
5. Navegue a la ubicación donde desea guardar el archivo.
6. Haga clic en Guardar.
Cómo utilizar el Espacio de Trabajo de Portafolio 317
Cómo ordenar la Información en el Espacio de Trabajo de Portafolio1. Haga clic en el encabezado de la columna de la lista que desea
ordenar.
La lista seleccionada se puede ordenar de forma ascendente, descendente o en orden alfabético por nombre de estudiante.
2. Haga clic en el encabezado de columna nuevamente para ordenarla de otra manera.
Cómo abrir un Elemento del Portafolio en Otro Espacio de TrabajoPuede abrir un archivo .tns en el Espacio de Trabajo de Documentos para editarlo; también puede abrir un archivo .tns o un archivo de Encuesta Rápida en el Espacio de Trabajo para Revisión para ver las respuestas de los estudiantes en vistas de diagrama de barras, tablas o gráficos.
Nota: En TI-Nspire™ Navigator™ NC Teacher Software también puede abrir archivos .tnsp.
Cómo abrir un Elemento en el Espacio de Trabajo de Documentos1. Haga clic en el archivo que desea abrir.
Para abrir un archivo para todos los estudiantes:
• En la lista de Resumen de Tareas, haga clic en el archivo.
• Desde la vista de Resumen de Tareas, haga clic en el icono en la fila de Acciones de Columna o haga clic en el Encabezamiento de Columna.
Para abrir un archivo para los estudiantes seleccionados:
• Desde la vista de Resumen de Tareas, seleccione una celda en una fila de estudiantes seleccionada. Puede abrir más de un archivo en una columna, pero no puede abrir archivos múltiples desde diferentes columnas.
• Desde la vista de Tareas Individuales, seleccione una celda en la fila de estudiantes seleccionada.
2. Haga clic en Archivo > Abrir para Editar , o bien haga clic con el botón derecho y, a continuación, haga clic en Abrir para Editar.
El documento se abre en el Espacio de Trabajo de Documentos.
318 Cómo utilizar el Espacio de Trabajo de Portafolio
Cómo abrir un Elemento en el Espacio de Trabajo para Revisión1. Haga clic en el archivo que desea abrir utilizando uno de los
siguientes métodos:
• Desde la lista de Resumen de Tareas, seleccione el archivo.
• Desde la vista de Resumen de Tareas, haga clic en el icono en la fila de Acciones de Columna o haga clic en el Encabezamiento de Columna.
• Desde la vista de Resumen de Tareas, haga clic en una celda en una fila de estudiantes seleccionada. Puede abrir más de un archivo en una columna, pero no puede abrir archivos múltiples desde diferentes columnas.
• Desde la vista de Tareas Individuales, haga clic en una celda en la fila de estudiantes seleccionada.
Nota: Cualquier método que elija en el Espacio de Trabajo para Revisión abrirá el archivo con todas las respuestas de los estudiantes. No puede abrir un archivo para un estudiante solamente. Sin embargo, puede optar por revisar las respuestas de un estudiante individual en el Espacio de Trabajo para Revisión.
2. Haga clic en Archivo > Abrir en Espacio de trabajo para Revisión o bien haga clic con el botón derecho y seleccione Abrir en Espacio de Trabajo de Revisión.
El documento se abre en el Espacio de Trabajo para Revisión.
Cómo abrir un Documento MaestroUn Documento Maestro es el documento original que fue enviado a los estudiantes y contiene la clave de respuesta para evaluar las respuestas recopiladas de los estudiantes. Cuando guarda un documento en una columna en el Espacio de Trabajo de Portafolio, por lo general hay un Documento Maestro asociado con ese archivo.
Puede abrir el Documento Maestro desde el Espacio de Trabajo de Portafolio en la vista de Resumen de Tareas. Cuando abre el Documento Maestro, se abre en el Espacio de Trabajo de Documentos como un archivo de sólo lectura.
1. En la fila de Acciones de Columna, haga clic en el icono que corresponde al archivo que desea abrir.
2. Haga clic derecho en el icono y haga clic en Abrir Documento Maestro.
Cómo utilizar el Espacio de Trabajo de Portafolio 319
El documento se abre en el Espacio de Trabajo de Documentos como un archivo de sólo lectura.
Cómo agregar un Documento MaestroPuede haber ocasiones en donde desee reemplazar un Documento Maestro existente o añadir un Documento Maestro a una tarea que carece de documento. Por ejemplo, se marcó una pregunta con una respuesta incorrecta y los estudiantes no recibieron créditos por esa respuesta. Puede darles un crédito a los estudiantes cambiando la respuesta a esa pregunta y conservando el Documento Maestro como un registro permanente de la clave de respuesta correcta.
Nota: puede agregar o reemplazar un documento maestro para un archivo .tns pero no para un archivo de Encuesta rápida.
El nuevo documento maestro se usa para evaluar las calificaciones de los estudiantes. La evaluación se realiza de la siguiente manera:
• Si la pregunta cambió, se evalúa a los estudiantes por la nueva pregunta.
• Si el nuevo Documento Maestro tiene preguntas que no fueron evaluadas en el antiguo Documento Maestro, se evalúan esas preguntas. Los estudiantes pueden no recibir créditos por aquellas preguntas si no las han visto.
Para agregar o reemplazar un documento maestro, siga estos pasos:
1. En la fila de Acciones de Columna, haga clic en el icono que corresponde al archivo .tns que desea abrir.
2. Haga clic en Archivo > Añadir documento maestro.
Se abrirá un cuadro de diálogo en donde puede seleccionar un archivo.
3. Navegue al archivo .tns que desea utilizar como el nuevo Documento Maestro y haga clic en Abrir.
El software despliega un mensaje que advierte que el reemplazo del Documento Maestro hará que el software vuelva a evaluar las calificaciones de los alumnos.
4. Haga clic en Agregar/Reemplazar el Documento Maestro para asignar el nuevo Documento Maestro, o bien haga clic en Cancelar para cancelar la acción.
320 Cómo utilizar el Espacio de Trabajo de Portafolio
Cómo redistribuir un Elemento del PortafolioRedistribuir un archivo a la clase es una manera útil de devolver las tareas calificadas o de devolver las tareas para realizar un trabajo adicional. La clase debe están en sesión para redistribuir un archivo.
Nota: no puede redistribuir un archivo de Encuesta Rápida.
1. Haga clic derecho en el elemento que desea redistribuir.
2. Haga clic en Redistribuir a la Clase, o haga clic en .
El sistema envía el archivo a cada estudiante que ha iniciado sesión en la red de TI-Nspire™ Navigator™.
Cómo recopilar Archivos Faltantes de los EstudiantesPuede haber ocasiones en las que guarde un juego de archivos de los estudiantes en el Espacio de Trabajo de Portafolio y la recopilación sea incompleta debido a que no todos los estudiantes estaban presentes, no todos los estudiantes tenían el archivo para realizar la recopilación, no todos los estudiantes habían iniciado sesión. La clase debe estar en sesión para recopilar un archivo.
1. Seleccione un archivo individual o haga clic en un icono de archivo en la fila de Acciones de Columna para seleccionar todos los archivos en esta columna.
Nota: puede recopilar solamente una columna de archivos por vez.
2. Haga clic en Recopilar faltantes.
Los archivos faltantes son retirados de los estudiantes que han iniciado sesión en la red y cuyos archivos no fueron retirados inicialmente.
Cómo enviar Archivos Faltantes a los EstudiantesPuede haber ocasiones en las que envía un conjunto de archivos a los estudiantes y el envío está incompleto debido a que no todos los estudiantes están presentes, a que no han iniciado sesión o a que se agregó un nuevo estudiante a la clase. La clase debe estar en sesión para enviar un archivo faltante.
1. Seleccione un archivo individual o haga clic en un icono de archivo en la fila de Acciones de Columna para seleccionar todos los archivos en esta columna.
Nota: Solo puede enviar una columna de archivos a la vez.
Cómo utilizar el Espacio de Trabajo de Portafolio 321
2. Haga clic en Enviar Faltantes.
Los archivos faltantes se envían a aquellos estudiantes que han iniciado sesión en la red y que no recibieron los archivos inicialmente.
Cómo renombrar un Elemento del PortafolioPuede renombrar una tarea del panel de tareas o del encabezado de columna.
1. Haga clic en el nombre de la tarea o el encabezado de columna que desea renombrar.
2. Haga clic derecho y haga clic en Renombrar.
Se abre el cuadro de diálogo Renombrar Columna del Portafolio.
3. Escriba el nuevo nombre.
4. Haga clic en Renombrar. Haga clic en Cancelar para cancelar la solicitud.
La columna aparece en el encabezado de columna y en el panel de Tareas con el nuevo nombre.
Cómo eliminar Columnas del PortafolioPuede haber ocasiones en las que desee borrar archivos de Portafolio. Por ejemplo, se envío o se recopiló un archivo incorrecto de una clase. Puede eliminar una tarea del panel de Tareas o del encabezado de columna.
1. Haga clic en el nombre de la tarea o el encabezado de columna que desea eliminar.
2. Haga clic derecho y haga clic en Eliminar del Portafolio.
Se abrirá el cuadro de diálogo Eliminar del Portafolio.
3. Haga clic en Eliminar para borrar el archivo. Haga clic en Cancelar para cancelar la solicitud.
Nota: si un archivo se guarda en el Espacio de Trabajo de Portafolio y después se borra del Registro de Clase, la acción de borrado no afecta la copia del archivo en el Portafolio. La copia permanece en el Espacio de Trabajo del Portafolio hasta que la borra.
322 Cómo utilizar el Espacio de Trabajo de Portafolio
Cómo eliminar Archivos Individuales del PortafolioPuede haber ocasiones en las que desee borrar un único archivo o algunos archivos desde una lista de columna, pero no todos los archivos. Por ejemplo, se recopiló un archivo incorrecto de un estudiante. Elimine los archivos individuales del área de trabajo en la vista de Resumen de Tareas.
1. Haga clic en el archivo o los archivos que desee borrar que se encuentren en la misma columna.
2. Presione Borrar.
Se abrirá el cuadro de diálogo Eliminar Documento(s) Seleccionado(s).
3. Haga clic en Eliminar para borrar los archivos. Haga clic en No Eliminar para cancelar la solicitud.
Cómo utilizar el Espacio de Trabajo de Portafolio 323
Resumen de las Opciones de Tipos de Archivos
.tns .tns con preguntas
.tnsp Encuesta Rápida
Otros tipos de archivos
Guardar en Portafolio
Ÿ Ÿ Ÿ Ÿ Ÿ
Guardar Seleccionados en el Portafolio
Ÿ Ÿ Ÿ Ÿ Ÿ
Editar Calificación
Ÿ Ÿ Ÿ Ÿ
Abrir Espacio de Trabajo en Revisión.
Ÿ Ÿ
Abrir para Editar
Ÿ Ÿ Ÿ Ÿ*
Redistribuir a la clase
Ÿ Ÿ Ÿ Ÿ
Abrir documento maestro
Ÿ Ÿ Ÿ Ÿ Ÿ
Añadir documento maestro
Ÿ Ÿ
Exportar datos Ÿ** Ÿ** Ÿ** Ÿ** Ÿ**
Enviar/Recopilar Faltante
Ÿ Ÿ Ÿ Ÿ
324 Cómo utilizar el Espacio de Trabajo de Portafolio
Renombrar la Columna de Portafolio de archivos
Ÿ Ÿ Ÿ Ÿ Ÿ
Eliminar la Columna de Portafolio de archivos
Ÿ Ÿ Ÿ Ÿ Ÿ
Ÿ* El archivo se abre en el programa asociado por el sistema operativo con el tipo de archivo.
Ÿ** Al exportarse, en las categorías Vacío, Sin calificación y “Otros tipos de archivos” aparece la leyenda “Sin calificación” en la celda.
Cómo trabajar con imágenes 325
Cómo trabajar con imágenes
Las imágenes se pueden usar para aplicaciones de TI-Nspire™ con fines de referencia, evaluación y de educación. Usted puede agregar imágenes a las siguientes aplicaciones deTI-Nspire™:
• Gráficos y Geometría
• Datos y Estadísticas
• Notas
• Pregunta, incluyendo Encuesta Rápida
En las aplicaciones de Gráficos y Geometría y Datos y Estadísticas, las imágenes se colocan en el fondo detrás del eje y otros objetos. En las aplicaciones Notas y Pregunta, la imagen se coloca en la ubicación del cursor en línea con el texto (en primer plano).
Puede insertar los siguientes tipos de archivos de imágenes: .jpg, .png, o .bmp.
Nota: La característica de transparencia de un archivo .png no está soportada. Los fondos blancos se muestran blancos.
Cómo trabajar con imágenes en el softwareCuando esté trabajando en el software TI-Nspire™, usted puede insertar, copiar, mover y eliminar imágenes.
Cómo insertar imágenesEn las aplicaciones de Notas y Preguntas, y en la Encuesta Rápida, puede insertar más de una imagen en una página. Sólo puede insertar una imagen en una página en las aplicaciones de Gráficos y Geometría y Datos y Estadísticas.
1. Abra el documento en el que desea agregar una imagen.
2. Haga clic en Insertar > Imagen.
Se abre el cuadro de diálogo Insertar Imagen.
326 Cómo trabajar con imágenes
3. Navegue a la carpeta donde se encuentra ubicada la imagen y seleccione la imagen.
4. Haga clic en Abrir.
• En las aplicaciones de Gráficos y Geometría y Datos y Estadísticas, la imagen se inserta en el fondo detrás del eje.
• En Notas, Pregunta y Encuesta Rápida, la imagen se inserta en la ubicación del cursor. Puede escribir texto por encima o por debajo de la imagen y puede mover la imagen hacia arriba o hacia abajo en la página.
Nota: También puede insertar imágenes copiando una imagen al Portapapeles y pegándola en la aplicación.
Cómo mover ImágenesEn aplicaciones tales como Notas y Pregunta donde la imagen se coloca en la ubicación del cursor, usted puede reposicionar la imagen moviéndola a un nuevo renglón, un espacio en blanco o colocándola dentro de un renglón de texto. En las aplicaciones Gráficos y Geometría y Datos y Estadísticas, las imágenes se pueden mover a cualquier posición en la página.
1. Seleccione la imagen.
• En las aplicaciones Notas y Pregunta, haga clic en la imagen para seleccionarla.
• En las aplicaciones de Gráficos y Geometría y Datos y Estadísticas, haga clic con el botón derecho en la imagen, y luego haga clic en Seleccionar > Imagen.
2. Haga clic en la imagen seleccionada y mantenga presionado el botón del ratón.
Cómo trabajar con imágenes 327
• Si una imagen está al frente, el cursor cambia a .
• Si una imagen está en el fondo, el cursor cambia a .
3. Arrastre la imagen a la nueva ubicación y libere el botón del ratón para colocar la imagen.
Si una imagen está en primer plano, el cursor cambia a cuando desliza el ratón sobre una ubicación donde hay una nueva línea o espacio. Las imágenes del fondo se pueden mover y colocar en cualquier lugar de la página.
Cómo redimensionar imágenesPara retener la relación de aspecto de una imagen, redimensiónela tomando la imagen por una de sus cuatro esquinas.
1. Seleccione la imagen.
• En las aplicaciones Notas y Pregunta, haga clic en la imagen para seleccionarla.
• En las aplicaciones de Gráficos y Geometría y Datos y Estadísticas, haga clic con el botón derecho en la imagen, y luego haga clic en Seleccionar > Imagen.
2. Mueva el cursor a una de las esquinas de la imagen.
El cursor se transforma en (una flecha direccional de cuatro lados).
Nota: Si mueve el cursor hasta el borde de la imagen, el cursor se
transforma en (una flecha direccional de dos lados). Si arrastra una imagen de uno de sus bordes para redimensionarla, la imagen se distorsiona.
3. Haga clic en la esquina o borde de la imagen.
Se habilita la herramienta .
4. Acorte la imagen para achicarla o alárguela para agrandarla.
5. Libere el botón del ratón cuando la imagen alcance el tamaño deseado.
Como borrar imágenesPara borrar una imagen de un documento abierto, complete los siguientes pasos.
328 Cómo trabajar con imágenes
1. Seleccione la imagen.
• Si una imagen está en primer plano, haga clic en la imagen para seleccionarla.
• Si una imagen está en el fondo, haga clic derecho en la imagen, y luego haga clic en Seleccionar > Imagen.
2. Presione Borrar.
La imagen es eliminada.
Cómo Usar el Editor de Scripts 329
Cómo Usar el Editor de Scripts
El editor de scripts le permite crear y distribuir simulaciones enlazadas de manera dinámica, aplicaciones potentes y flexibles, y otros tipos de contenido educativo para explorar conceptos de matemáticas y ciencias. Al abrir un documento que contiene un script, el script se ejecuta de manera automática tal como se lo programó. Para ver una aplicación de script en ejecución, la página que contiene la aplicación de script debe estar activa.
El editor de scripts está dirigido a profesores y otros autores a quienes les resulta cómodo trabajar en un entorno de desarrollo de scripts Lua. Lua es un idioma de desarrollo de scripts potente, rápido y liviano que es completamente compatible con los documentos de TI-Nspire™ y PublishView™. Los documentos que contienen aplicaciones de script pueden abrirse en dispositivos portátiles TI-Nspire™ y en el reproductor de documentos TI-Nspire™. La aplicación de script se ejecuta en un dispositivo móvil o en un reproductor de documentos, pero no es posible ver ni editar el script.
Tenga en cuenta estos recursos para el uso del editor de scripts y la creación de scripts:
• Presione F1 para acceder a la ayuda de TI-Nspire™, que incluye la ayuda del editor de scripts.
• Presione F2 para obtener recursos adicionales de TI-Nspire™, como ejemplos de desarrollo de scripts y un enlace a la biblioteca API de desarrollo de scripts de TI-Nspire™. (Esta información también está disponible en education.ti.com/nspire/scripting/home).
• Para obtener más información acerca de Lua, visite lua.org.
Aspectos generales del editor de scripts Con el editor de scripts es posible insertar, editar, guardar, ejecutar y depurar aplicaciones del script en documentos de TI-Nspire™ (archivos .tns) y Publishview™ (archivos .tnsp).
• Las aplicaciones del script funcionan en los documentos, los problemas y las páginas de la misma manera en que lo hacen otras aplicaciones de TI-Nspire™.
• Al crear un nuevo documento o abrir un documento existente, puede insertar o editar una aplicación del script dentro de una página o dentro de un área de trabajo de una página dividida.
330 Cómo Usar el Editor de Scripts
• En una disposición de página dividida, puede agregar una aplicación de script a cada área de trabajo de una página. Una página puede dividirse en un máximo de cuatro cuadrantes.
• Es posible agregar imágenes a las aplicaciones de script. Consulte la sección Cómo insertar imágenes.
• Se pierde todo el trabajo realizado en el editor de scripts si se cierra el documento de TI-Nspire™ o PublishView™ sin guardarlo.
Exploración de la interfaz del editor de scripts La ventana del editor de scripts se abre al insertar una nueva aplicación de script o al editar una aplicación de script existente en un documento de TI-Nspire™ o PublishView™.
Seleccione la opción para crear nuevos scripts o editar scripts desde el menú Insertar en el espacio de trabajo de documentos cuando un documento está abierto.
Nota: Aunque no está etiquetado, el espacio de trabajo de documentos es el espacio de trabajo predeterminado en TI-Nspire™ Student Software y en TI-Nspire™ CAS Student Software.
La siguiente figura muestra el editor de scripts con un script existente.
Cómo Usar el Editor de Scripts 331
À Barra de menú. Contiene opciones para trabajar con el editor de scripts.
Á Barra de herramientas. Proporciona herramientas para funciones comunes del editor de scripts. Consulte la sección Cómo usar la barra de herramientas.
 Título del script. Puede cambiar el título desde el menú o puede hacer clic con el botón derecho del ratón en el título para cambiarlo.
à Líneas del script. Escriba su texto en las líneas del script. Este script muestra diversos puntos de interrupción indicados mediante guiones.
Ä Panel de herramientas. Área de la ventana donde están almacenados los datos del script. Consulte la sección Cómo usar el panel de herramientas.
Å Barra de estado. Muestra el estado operativo del script. Consulte la sección Cómo usar la barra de estado.
332 Cómo Usar el Editor de Scripts
Cómo usar la barra de herramientas La tabla siguiente describe las opciones de la barra de herramientas.
Nombre de herramienta
Función de herramienta
Suspender el script
Hace una pausa en la ejecución del script.
Continuar el script
Continúa con la ejecución del script.
Durante la depuración, el script continúa su ejecución hasta el siguiente punto de interrupción o hasta el final.
Establecer el script
Inicia la ejecución del script.
Foco del script Establece el foco en la página del documento donde está adjunta la aplicación de script:
• En un documento de TI-Nspire™, establece el foco en la página.
• En un documento de PublishView™, establece el foco en el marco de la página.
Entrar Durante la depuración, ejecuta la instrucción en curso. Si la instrucción utiliza alguna función, el depurador se detiene en la primera línea de cada función.
Saltar Durante la depuración, ejecuta la instrucción en curso.
Si la instrucción utiliza alguna función, el depurador no se detiene dentro de la función a no ser que la función contenga un punto de interrupción.
Habilitar puntos de interrupción
Pasa del modo normal al modo de depuración.
Deshabilitar puntos de interrupción
Vuelve al modo de depuración al modo normal y continúa con el script.
Insertar imagen
Inserta la imagen en formato de cadena en el script en curso, en la ubicación del cursor.
Cómo Usar el Editor de Scripts 333
Cómo usar el panel HerramientasEn la parte inferior de la ventana, el panel de Herramientas muestra los datos de desarrollo de secuencia de comandos. Para obtener más información, consulte la sección Cómo depurar scripts.
Cómo usar la barra de estadoLa barra de estado de la parte inferior de la ventana muestra datos básicos del script, como se describe en este ejemplo: temporizador, 1.1 4:1 En ejecución.
• Nombre del documento al que está adjunta la aplicación de script (temporizador)
• Problema y número de página (1.1)
• Línea y carácter del script, (4:1, que describe la línea 4 y el carácter 1)
• Estado operativo del script (En ejecución). Tenga en cuenta los estados posibles:
– Modo normal: En ejecución, En pausa o Error
– Modo de depuración: En ejecución (depurando), En pausa, Ejecución paso a paso o Error
Establecer permisos
Establece los siguientes niveles de permiso: Con protección, Solo visualizar o Sin protección y permite establecer una contraseña para el script.
Pestaña Visualizar ventana
Consola Aquí se imprimen los errores del script.
Las instrucciones de impresión incorporadas en el script también se imprimen aquí.
Globales Se muestran las variables globales seleccionadas.
Para seleccionar una variable global a fin de visualizarla, seleccione Hacer clic para agregar nueva variable en observación en la parte inferior del panel Herramientas.
Pila de llamadas
Muestra el árbol de llamadas para la función en ejecución.
Variables locales
Se muestran las variables locales en el ámbito de la función en curso.
Nombre de herramienta
Función de herramienta
334 Cómo Usar el Editor de Scripts
Cómo insertar nuevos scripts Para insertar una nueva aplicación de script y un nuevo script, siga estos pasos.
1. Abra el documento donde desea insertar el script. Puede tratarse de un documento nuevo o existente.
2. Haga clic en Insertar > Editor de scripts > Insertar script.
Se inserta una aplicación de script y se abre el cuadro de diálogo Título del script.
Nota: El TI-Nspire™ Student Software y el TI-Nspire™ CAS Student Software se abren automáticamente en el espacio de trabajo de documentos.
3. Escriba un título para el script. (La cantidad máxima de caracteres es 32).
4. Haga clic en OK.
Se abre la ventana del editor de scripts y muestra un script vacío.
5. Escriba el texto en las líneas del script.
Nota: Puede que algunos caracteres anchos UTF-8 no estándar no se muestren correctamente. Para estos caracteres, se recomienda enfáticamente usar la función string.uchar.
6. Cuando el script esté listo, haga clic en Establecer script para ejecutarlo.
• En un documento de TI-Nspire™, la aplicación de script se inserta en una nueva página. Cuando la página que contiene la aplicación de script está activa, el cuadro de herramientas Documentos está vacío.
• En un documento de PublishView™, se agrega un marco que contiene la aplicación de script a la página activa. Puede mover o cambiar el tamaño de este marco como lo haría con cualquier otro objeto de PublishView™ y puede agregar otros objetos de PublishView™ a la página.
7. Para ver la aplicación de script, haga clic en Foco del script.
Cómo editar scripts Para editar un script existente, siga estos pasos.
1. Abra el documento de TI-Nspire™ o PublishView™ que contiene el script. La página que contiene el script debe estar activa.
2. Seleccione la página y el área de trabajo que contiene el script.
Cómo Usar el Editor de Scripts 335
3. Haga clic en Insertar > Editor de scripts > Editar script.
Se abre el editor de scripts, y muestra el script. Si el área de trabajo seleccionada en la página no contiene un script, el editor de scripts aparece atenuado.
Si el script está protegido mediante contraseña, se abre el cuadro de diálogo Protegido mediante contraseña y solicita una contraseña.
4. Realice los cambios que desee.
• Para designar comentarios, use guiones dobles (--) al principio de cada línea de los comentarios.
• Para cambiar el título, haga clic en Editar > Establecer título del script o haga clic con el botón secundario en el título y haga clic en Establecer título del script.
Notas:
• Puede que algunos caracteres UTF-8 no estándar no se muestren correctamente. Para estos caracteres, se recomienda enfáticamente usar la función string.uchar.
• La función de impresión puede producir resultados inesperados para los caracteres que no son UTF-8.
• Se descartarán algunos caracteres no imprimibles devueltos por la función on.save.
5. Para ejecutar el script, haga clic en Establecer script.
Los errores se muestran en el área de la consola del panel Herramientas.
6. Para ver la aplicación de script (el script en ejecución), haga clic en Foco del script.
Cómo guardar aplicaciones de script Al hacer clic en Establecer script, la aplicación de script en un documento de TI-Nspire™ o PublishView™ se restablece (actualiza). Sin embargo, el script y la aplicación de script no se guardan antes de guardar el documento. Si cierra el documento o cierra el software TI-Nspire™ sin guardar, se pierde el trabajo en el script.
Para asegurar que se guarde la aplicación de script después de finalizar el trabajo, siga estos pasos.
336 Cómo Usar el Editor de Scripts
1. En la ventana del editor de scripts, haga clic en Establecer script para restablecer (actualizar) la aplicación de script en el documento.
2. En un documento abierto, haga clic en Archivo > Guardar documento para guardar los cambios en el documento de TI-Nspire™ o PublishView™.
Nota: Para asegurar que se realice la copia de seguridad del trabajo, establezca el script y guarde el documento con frecuencia.
Cómo insertar imágenes Para insertar una imagen en una aplicación de script, siga estos pasos.
1. Ubique el cursor en el lugar donde desea ubicar la serialización de imagen en el script.
2. Use el siguiente ejemplo para escribir el código para la imagen.
<myImage> = image.new (<serialización de imagen>)function on.paint(gc)gc:drawImage (<myImage>, 30, 30)
end
3. En <serialización de imagen>, haga clic en Archivo > Insertar imagen.
Se abre un cuadro de diálogo que le indica que navegue hasta el archivo de imagen adecuado. Los tipos de archivo compatibles son .jpg, .jpeg, .bmp y .png.
Nota: Para evitar que el editor funcione con lentitud, mantenga la altura y el ancho de la imagen en menos de 640 píxeles.
4. Navegue hasta el archivo de imagen que desea insertar.
El editor de scripts cambia el formato a la imagen a un formato de cadena que las API de imagen de script comprenden. Para obtener más información acerca del uso de imágenes, consulte la biblioteca de API.
5. Para ejecutar el script, haga clic en Establecer script.
6. Para ver la simulación con la nueva imagen, haga clic en Foco del script.
Cómo modificar las opciones de visualización Para modificar las opciones de visualización:
Para restablecer los datos de desarrollo de script en el panel Herramientas y restaurar los valores predeterminados del editor, haga clic en Ver > Restaurar valores predeterminados del editor.
Cómo Usar el Editor de Scripts 337
Para ver el título del script en el documento y antes de cada instrucción de impresión en la consola, haga clic en Ver > Título en vista del documento.
Para mostrar u ocultar las etiquetas de la barra de herramientas, haga clic en Ver > Etiquetas de texto de la barra de herramientas.
Para mostrar u ocultar el panel Herramientas o sus áreas, haga clic en Ver > Panel Herramientas y haga clic en la opción adecuada.
Para crear grupos de pestañas cuando hay varios scripts abiertos, haga clic con el botón derecho del ratón en uno de los títulos y haga clic en Nuevo grupo horizontal o en Nuevo grupo vertical.
Cómo establecer los permisos del script Puede establecer niveles de permiso para un script y especificar una contraseña para proteger un script. Siga estos pasos.
1. En la ventana del editor de scripts, haga clic en Archivo > Establecer permisos.
Se abre el cuadro de diálogo Establecer permisos.
2. En el área Nivel de permisos, seleccione el nivel de seguridad adecuado.
• Con protección. Puede ejecutarse el script, pero no puede verse ni editarse.
• Solo visualizar. Puede verse el script, pero no editarse.
• Sin protección. Puede verse y editarse el script.
3. Para asegurar un script, designe una contraseña en el área Seguridad.
Nota: Tenga cuidado al configurar las contraseñas, porque no es posible recuperarlas.
4. Haga clic en OK.
La próxima vez que haga clic en Insertar > Editor de scripts > Editar script, se abrirá el cuadro de diálogo Protegido mediante contraseña y le solicitará la contraseña. Seleccione una de estas opciones:
• Para editar el script, introduzca la contraseña y haga clic en OK.
• Para solo ver el script, no introduzca la contraseña y haga clic en Ver.
Cómo depurar scripts Es posible depurar los scripts para investigar los errores de tiempo de ejecución y realizar el seguimiento del flujo de ejecución. Durante la depuración, se muestran los datos en el panel Herramientas.
338 Cómo Usar el Editor de Scripts
Para habilitar el modo de depuración o deshabilitarlo, y regresar al modo normal, haga clic en Depurar > Habilitar puntos de interrupción o Deshabilitar puntos de interrupción.
Nota: Al deshabilitar los puntos de interrupción, siempre se continúa la ejecución del script.
Durante la depuración, haga clic en Entrar y Saltar según resulte adecuado. Consulte la sección Exploración de la interfaz del editor de scripts.
Para establecer puntos de interrupción, haga doble clic en el espacio del extremo de la izquierda del número de línea. Los puntos de interrupción se deshabilitan hasta hacer clic en Habilitar puntos de interrupción.
Al depurar, tenga en cuenta estos factores:
• No se admiten puntos de interrupción en rutinas conjuntas.
• Si hay un punto de interrupción establecido en una función que es una devolución de llamada, puede que el depurador no se detenga en el punto de interrupción.
• Puede que el depurador no se detenga en funciones como on.save, on.restore y on.destroy.
En la barra de herramientas, Entrar y Saltar están habilitados cuando los puntos de interrupción están habilitados.
Al ejecutar paso a paso, haga clic en Ejecutar paso a paso en la barra de estado para saltar a la línea de ejecución del script en curso.
Para suspender y continuar la ejecución del script, haga clic en Suspender script y Continuar script. Cuando el script continúa, se ejecuta hasta encontrar el siguiente punto de interrupción o hasta el final. Es posible suspender un script en modo normal o en modo de depuración.
339
Cumplimiento con las normas de la Unión Europea y de la Asociación Europea de Libre Comercio (AELC)Estos equipos pueden operarse en los países miembros de la Unión Europea y de la Asociación Europea de Libre Comercio. Estos países, que aparecen en la lista que figura más abajo, se mencionan, en su conjunto, como la Comunidad Europea a lo largo del presente documento:
ALEMANIA, AUSTRIA, DINAMARCA, ESPAÑA, FINLANDIA, FRANCIA, ITALIA, NORUEGA, PAÍSES BAJOS, PORTUGAL, REINO UNIDO, SUECIA, SUIZA.
El punto de acceso de TI-Nspire™ Navigator™ se comunica con un un soporte inalámbrico TI-Nspire™ Navigator™ o un adaptador de red inalámbrico TI-Nspire™ CX a través de un enlace inalámbrico 802.11b/g para proporcionar capacidad de red de área local inalámbrica (WLAN) y con un equipo personal mediante un cable USB estándar. El punto de acceso de TI-Nspire™ Navigator™ incluye un equipo radioeléctrico 802.11b/g/n.
Declaración de conformidadLa presencia de este símbolo
indica conformidad con los Requisitos Esenciales de la directiva sobre equipos radioeléctricos y equipos terminales de telecomunicación de la Unión Europea (1999/5/CE).
Este equipo cumple con los siguientes estándares de conformidad:
Seguridad: EN 60950-1:2006 + A11:2009
EMC (compatibilidad electromagnética): EN 55022:2006, EN 55024:1998 + A1:2001 + A2:2003, N 301 489-1 V1.8.1/2008-4, EN 301 489-17 V2.1.1/2009-5, CISPR22:1997, CISPR24
Incluidos: EN 61000-3-2, -3-3, -4-2, -4-3, -4-4, -4-5, -4-6 y -4-11. El producto también cuenta con las licencias necesarias de los estándares específicos adicionales de cada país según requiere el mercado internacional.
Equipos radioeléctricos: EN 300-328 v.1.7.1 (2006-10)
340
Asuntos de espectros de radio (ERM) y compatibilidad electromagnética; sistemas de transmisión de banda ancha; equipo de transmisión de datos que opera en la banda 2,4 GHz ISM con técnicas de modulación de banda ancha. Las certificaciones se han adaptado a los estándares EN que cubren requisitos esenciales según el artículo 3.2 de la directiva sobre equipos radioeléctricos y equipos terminales de telecomunicación. El cumplimiento incluye pruebas con la antena integrada provista.
SAR (tasa de absorción específica): EN62209-2:2010
Declaración de conformidad de la Comunidad EuropeaMediante el presente documento, Texas Instruments declara que el punto de acceso de TI-Nspire™ Navigator, el soporte inalámbrico TI-Nspire™ Navigator™ y el adaptador de red inalámbrico TI-Nspire™ CX cumplen con los requisitos esenciales y otras disposiciones relevantes de la directiva 1999/5/CE.
English Hereby, Texas Instruments declares that the TI-Nspire™ Navigator™ Access Point, TI-Nspire™ Navigator™ wireless cradle, and TI-Nspire™ CX Wireless Network Adapter are in compliance with the essential requirements and other relevant provisions of Directive 1999/5/EC.
The Declaration of Conformity may be consulted in the Product Stewardship page at education.ti.com.
Dansk Texas Instruments erklærer hermed, at TI-Nspire™ Navigator™ adgangspunktet, den trådløse TI-Nspire™ Navigator™ holder og den trådløse TI-Nspire™ CX netværksadapter er i overensstemmelse med de essentielle krav og andre relevante bestemmelser i direktiv 1999/5/EF.
Du kan læse overensstemmelseserklæringen på produktforvaltningssiden på education.ti.com.
341
Norsk Texas Instruments erklærer herved at TI-Nspire™ Navigator™ tilgangspunkt, TI-Nspire™ Navigator™ trådløs bordholder og TI-Nspire™ CX Wireless Network Adapter overholder de vesentlige kravene og andre relevante bestemmelser i direktivet 1999/5/EC.
Samsvarserklæringen kan leses på siden Produktforvaltning på education.ti.com.
Suomi Texas Instruments vakuuttaa, että TI-Nspire™ Navigator™-liityntäpiste, langaton TI-Nspire™ Navigator™-kelkka ja TI-Nspire™ CX Wireless Network Adapter täyttävät direktiivin 1999/5/EY oleelliset vaatimukset ja ja muut asianmukaiset ehdot.
Vaatimustenmukaisuusvakuutus on tarkasteltavissa tuotevastuusivulla osoitteessa education.ti.com.
Français Texas Instruments déclare que le point d’accès TI-Nspire™ Navigator™, le socle de synchronisation TI-Nspire™ Navigator‚™ et l’adaptateur de réseau sans fil TI-Nspire™ CX sont conformes aux exigences essentielles et aux autres clauses applicables de la Directive 1999/5/CE.
La Déclaration de conformité peut être consultée à la page Gérance du produit à education.ti.com.
Deutsch Texas Instruments erklärt hiermit, dass der TI-Nspire™ Navigator™ Zugangspunkt, die drahtlose TI-Nspire™ Navigator™ Basisstation und der drahtlose TI-Nspire™ CX Netzwerkadapter mit den wesentlichen Anforderungen und anderen relevanten Bestimmungen der Richtlinie 1999/5/EG konform sind.
Die Konformitätserklärung kann auf der Seite “Engagement für die Umwelt” unter education.ti.com angezeigt werden.
342
Italiano Con la presente, Texas Instruments dichiara che il punto di accesso TI-Nspire™ Navigator™, la base di ricarica wireless TI-Nspire™ Navigator™ e la basetta wireless TI-Nspire™ CX sono conformi ai requisiti fondamentali e ad altri provvedimenti della Direttiva 1999/5/CE.
È possibile consultare la Dichiarazione di conformità alla pagina Product Stewardship (Gestione responsabile del prodotto), all’indirizzo education.ti.com.
Nederlands Hierbij verklaart Texas Instruments dat het TI-Nspire™ Navigator™ accesspoint, de TI-Nspire™ Navigator™ draadloze slede en de TI-Nspire™ CX draadloze netwerkadapter voldoen aan de essentiële vereisten en andere relevante bepalingen van Richtlijn 1999/5/EC.
De verklaring van overeenstemming kan worden geraadpleegd op de pagina Product Stewardship (Productbeheer) op education.ti.com.
Português A Texas Instruments declara, pela presente, que o ponto de acesso TI-Nspire™ Navigator™, a base sem fios TI-Nspire™ Navigator™, e o adaptador de rede sem fios TI-Nspire™ CX estão em conformidade com os requisitos essenciais e outras disposições relevantes da Directiva 1999/5/CE.
A Declaração de Conformidade pode ser consultada na página Administração do Produto em education.ti.com.
Español Mediante el presente documento, Texas Instruments declara que el punto de acceso TI-Nspire™ Navigator™, el soporte inalámbrico TI-Nspire™ Navigator™ y el adaptador de red inalámbrica TI-Nspire™ CX cumplen con los requisitos esenciales y otras disposiciones relevantes de la directiva 1999/5/CE.
Puede consultar la declaración de conformidad en la página Administración de producto en education.ti.com.
343
Svenska Texas Instruments deklarerar härmed att TI-Nspire™ Navigator™ anslutningspunkt, TI-Nspire™ Navigator™ trådlös tillkopplingsenhet och TI-Nspire™ CX trådlös nätverksadapter uppfyller de väsentliga kraven och övriga relevanta bestämmelser enligt direktivet 1999/5/EG.
Deklarationen om överensstämmelse kan läsas på sidan Produktansvar på webbplatsen education.ti.com.
344
Países de operación y restricciones de uso en la Comunidad Europea
Operación en canales de 2.400 a 2.4835 GHz en la Comunidad EuropeaEl instalador y/o usuario final deberían utilizar la función de configuración proporcionada para el producto para verificar el canal actual de operación, el nivel de transmisión de energía previsto y confirmar que el dispositivo opera de conformidad con las normas de uso del espectro correspondientes al país seleccionado de la Comunidad Europea. En caso de operación fuera de los canales permisibles según se indica en la presente guía, la operación del producto debe cesar inmediatamente y el instalador debe consultar al personal local de soporte técnico responsable de la red inalámbrica.
Estos dispositivos están diseñados para su operación en todos los países de la Comunidad Europea. Las restricciones adicionales para el uso del punto de acceso de TI-Nspire™ Navigator™ dentro de los países de la Comunidad Europea en la banda de 2.400 a 2.4835 GHz se enumeran a continuación.
• Las frecuencias asociadas con los canales 1 a 13 en la banda de 2.400 a 2.4835 GHz pueden utilizarse ya sea en interiores o en exteriores en todos los países de la Comunidad Europea, excepto donde se indica a continuación:
• En Grecia, Italia, Letonia y España, el usuario final debe solicitar una licencia de la autoridad nacional de regulación del espectro para operar este dispositivo en exteriores. Consulte la Guía de TI-Nspire™ Navigator™ Teacher Software para más información sobre las restricciones y las condiciones operativas para las configuraciones externas.
• En Francia, se permite la operación del siguiente modo:
– Se permite solamente la operación en exteriores en la banda de 2.400 a 2.454 GHz, que incluye los canales 1 a 7, en una PIRE máxima de 100 mW (20 dBm).
– Se permite la operación en exteriores en la banda de 2.400 a 2.4835 GHz en los canales 1 a 13 a una PIRE máxima de 10 mW (10 dBm).
– Se permite la operación en interiores en la banda de 2.400 a 2.4835 GHz en los canales 1 a 13 a una PIRE máxima de 100 mW (20 dBm).
345
Declaraciones de advertencias¡Advertencia! Al instalar el punto de acceso TI-Nspire™ Navigator™ deje un mínimo de 20 cm (7.9 pulgadas) de distancia entre los elementos radiantes y las personas. Esta advertencia de seguridad se ajusta a los límites de exposición a radiofrecuencia establecidos por la FCC.
¡Advertencia! No toque ni mueva el punto de acceso TI-Nspire™ Navigator™ mientras las antenas transmiten o reciben señales.
¡Advertencia! El punto de acceso TI-Nspire™ Navigator™, el soporte inalámbrico TI-Nspire™ Navigator™ y el adaptador para redes inalámbricas TI-Nspire™ CX son para uso exclusivo en interiores. No instale ni opere el aparato en exteriores.
¡Advertencia! Los emisores intencionales, tales como el punto de acceso TI-Nspire™ Navigator™, el soporte inalámbrico TI-Nspire™ Navigator™ y el adaptador para redes inalámbricas TI-Nspire ™ CX no están diseñados para operar con ninguna antena que no sea la suministrada por Texas Instruments. Los emisores intencionales sólo deben utilizarse con las antenas con las que estén autorizados.
¡Advertencia! La instalación debe ser realizada sólo por personal con capacitación. Lea y respete todas las advertencias e instrucciones señaladas en el producto o incluidas en la documentación.
347
Soporte y Servicio de Texas Instruments
Para los EE.UU. y Canadá:
Para obtener información general
Para obtener soporte técnico
Para servicio (hardware) de productoClientes en los EE.UU., Canadá, México, Puerto Rico y las Islas Vírgenes: Siempre contacte a Soporte Técnico de Texas Instruments antes de devolver el producto para servicio.
Para todos los demás países:Para obtener información general
Para obtener más información sobre los productos y servicios de TI, contacte a TI por correo electrónico o visite la dirección en Internet de TI.
Página Principal: education.ti.com
Base de conocimientos y preguntas por correo electrónico:
education.ti.com/support
Teléfono: (800) TI-CARES / (800) 842-2737Para los EE.UU., Canadá, México, Puerto Rico y las Islas Vírgenes únicamente
Información internacional:
education.ti.com/international
Base de Conocimientos y soporte por correo -electrónico:
education.ti.com/support
Teléfono (no gratuito):
(972) 917-8324
Preguntas por correo electrónico:
Página Principal: education.ti.com
348
Información sobre servicio y garantíaPara obtener información sobre la duración y los términos de la garantía, o bien sobre el servicio para el producto, consulte el certificado de garantía incluido con este producto o contacte a su vendedor o distribuidor local de Texas Instruments.
349
Índice alfabético
Aabriendo
documentos (.tns) 67Documentos Maestros 318Elementos en el Portafolio 317
accesos directos 53actividades
búsquedas por palabras clave 58cómo abrir 58cómo copiar 60cómo guardar 59filtrar 58
actualización de SOinstalar en un dispositivo portátil
73actualizando
pantallas capturadas 120adaptador 1, 3
agregar a la red 13, 15, 16conectar a dispositivos portátiles
7eliminar de la red 17
Adaptador de red inalámbrica TI-Nspire™ CX 1, 3agregar a la red 13, 15, 16conectar a dispositivos portátiles
7eliminar de la red 17
adaptador inalámbrico 1, 3agregar a la red 13, 15, 16conectar a dispositivos portátiles
7eliminar de la red 17
adding images 325agregar
aplicaciones 209aplicaciones (documentos de
PublishView™) 239clases 80colores 205derechos de autor 167
derechos de autor a documentos (.tns) 217
Documentos Maestros 319estudiantes a las clases 84imágenes a las preguntas 171pages 213preguntas 171, 173preguntas de entrada numérica
(x,y) 181preguntas de respuesta abierta
175preguntas del tipo Listas 184preguntas del tipo Trazar puntos
183problems 213texto (documentos de
PublishView™) 252tipo de pregunta Ecuación 176
aplicacionesagregar 209borrar 212cómo agrupar 212cómo cambiar 210imágenes 325Preguntas 165
aplicaciones TI-Nspire™imágenes 325
Archivo Actividades 42Archivo Asistencia 41Archivo Sesión de clase 42Archivo Tipos_de_actividades 40archivos
cómo cancelar transferencias 109cómo guardar (espacio de
trabajo de Portafolio) 303, 310
cómo importar (Espacio de Trabajo de Portafolio) 311
cómo revisar el estado de las transferencias 108
cómo trabajar con archivos en los dispositivos portátiles conectados 65
350
cómo ver las propiedades de los archivos 109
eliminar (Espacio de Trabajo de Portafolio) 322
enviar 99enviar a la clase 60enviar faltantes 320propiedades 109recopilar 102recopilar faltantes 320redistribuir (Espacio de Trabajo
de Portafolio) 320vista previa (Espacio de Trabajo
de Portafolio) 312Archivos de Flash (.flv) 263Autocorrección
tipos de documento 168
Bbarra de herramientas
formateo de texto 203barra de herramientas de captura de
pantalla 114barra de herramientas de formateo
cómo mostrar 205cómo ocultar 205
bateríascómo cargar 4
bordes (documentos PublishView™), mostrar y ocultar 247
borraraplicaciones 212archivos (Espacio de Trabajo de
Portafolio) 322clases 88documentos (.tns) 202hiperenlaces (documentos de
PublishView™) 260imágenes (documentos de
PublishView™) 263información del estudiante 86objetos de PublishView ™ 237pages 212
problems 214búsquedas por palabras clave 58
Ccalificaciones finales, cambiar 314calificaciones, editar 313cambiar
calificaciones 314contraseñas 110idioma 36vistas de clase 91
Capturar claseGuardar pantallas 125Imprimir las pantallas 126ver opciones 118
capturas de pantallaCapturar clase 113cómo comparar las pantallas 124cómo copiar 133cómo pegar 133mostrar nombres de estudiantes
116ocultar nombres de estudiantes
116Opción Activar presentador 124pilas 122porcentajes de zoom 121preferencias del profesor 117uso del zoom de acercamiento o
alejamiento 121Vista de Galería 118Vista en mosaicos 118
característica DragScreen 134características
cómo actualizar capturas de pantalla 120
carpetasalmacenar objetos de
PublishView™ 237cerrar documentos (.tns) 203clases
cómo agregar clases 80cómo agregar estudiantes 84
351
cómo asignar estudiantes 94cómo cambiar estudiantes a 97cómo cambiar vistas 91cómo copiar la información de
los estudiantes 97cómo crear clases 80cómo eliminar clases 88cómo eliminar estudiantes de 86diagramas de asientos 91enviar archivos 60lista de estudiantes 91Registro de clase 79, 98
colorescómo cambiar las respuestas de
estudiantes 288colores, agregar 205cómo abrir
actividades 58Cómo abrir documentos (.tns) 202cómo administrar
registros de sesiones 40cómo agregar
accesos directos 53ecuaciones del profesor a
gráficos 302enlaces 54profesor apunta a gráficos 301
cómo agruparrespuestas 290
cómo agrupar aplicaciones 212cómo borrar
accesos directos 53historial de teclas presionadas en
el Presentador en Vivo 144cómo cambiar
colores 288Configuraciones de Gráficos y
Geometría 161Configuraciones generales 158enlaces 55
cómo capturardispositivos portátiles de los
estudiantes 114
Páginas activas en los documentos 128
páginas en documentos activados 113
pantallas actuales del dispositivo portátil 113
pilas de pantallas 122cómo capturar imágenes
DragScreen 134cómo cargar
baterías 4soportes 4
cómo cerrarel Presentador en Vivo 147
cómo compartirla grabación del Presentador en
Vivo 147cómo conectar
dispositivos portátiles a adaptadores inalámbricos 7
dispositivos portátiles a los soportes 8
cómo configurarporcentajes de zoom 121punto de acceso 12
cómo configurar una lista de diagramas 286
cómo copiaractividades 60el historial de teclas presionadas
del Presentador en Vivo 144imágenes 128imágenes del dispositivo portátil
113la información de los estudiantes
97pantallas 133
cómo copiar problemas 213cómo crear
carpeta Registros_de_sesiones 39cómo desagrupar
aplicaciones 212pages 212
cómo desplegar
352
dispositivos portátiles de profesores 117
cómo detenerel Presentador en Vivo 147encuestas 195la grabación del Presentador en
Vivo 146cómo eliminar
enlaces 55cómo eliminar adaptadores o
soportes desde una red 17cómo encuestar a los estudiantes 194cómo enlazar
a archivos 255a sitios web 258
cómo explorarespacio de trabajo de contenido
45panel de recursos 46
cómo filtrar las actividades 58cómo formatear el texto 203cómo grabar
cómo iniciar la grabación del Presentador en Vivo 146
la presentación del Presentador en Vivo 146
cómo guardaractividades en su computadora
59archivos en el espacio de trabajo
de Portafolio 303datos como un nuevo
documento (espacio de trabajo de Revisión) 304
imágenes 128imágenes capturadas 113la grabación del Presentador en
Vivo 146páginas capturadas 131pantallas de un receptor portátil
131Cómo guardar documentos (.tns)
201, 202
cómo importar archivos (Espacio de Trabajo del Portafolio) 311
cómo imprimirdocumentos de PublishView™
268Cómo iniciar
el Presentador en Vivo desde Captura de Pantalla de Clase 138
cómo iniciarel Presentador en Vivo 137grabaciones del Presentador en
Vivo 146cómo iniciar sesión en la red 25cómo iniciar sesiones de clase 90cómo instalar el software del
dispositivo portátil 5cómo instalar una actualización de
SO en un dispositivo portátil 73cómo limpiar
el historial de teclas presionadas del Presentador en Vivo 144
cómo marcar respuestas 295cómo mostrar
el dispositivo portátil del presentador 141
el dispositivo portátil en el Presentador en Vivo 142
el historial de teclas presionadas del Presentador en Vivo 144
la pantalla del dispositivo portátil del Presentador en Vivo 145
los nombres de los estudiantes en el Presentador en Vivo 140
nombres de estudiantes 116respuestas 292respuestas correctas 278respuestas de estudiantes 276,
277, 295cómo mostrar la barra de
herramientas de formato 205cómo mover
enlaces 56
353
estudiantes a las clases 97cómo ocultar
el dispositivo portátil del presentador 141
el historial de teclas presionadas del Presentador en Vivo 143
la pantalla del dispositivo portátil en el Presentador en Vivo 142
los nombres de los estudiantes en el Presentador en Vivo 140
nombres de estudiantes 116respuestas 277, 292
cómo ocultar la barra de herramientas de formato 205
cómo ordenarrespuestas 281
cómo organizardatos del diagrama de barras
289, 290lista de datos 289pantallas capturadas 119respuestas 286, 291
cómo pegarimágenes 128imágenes del dispositivo portátil
113pantallas 133
cómo pegar problemas 213cómo proteger documentos (.tns)
216cómo redimensionar
imágenes (documentos de PublishView™) 263
objetos de PublishView ™ 235cómo renombrar
elementos (Espacio de Trabajo de Portafolio) 321
problemas (documentos de PublishView™) 245
cómo renombrar problemas 214cómo reorganizar
pantallas capturadas 119cómo reproducir
la grabación del Presentador en Vivo 147
cómo restablecer las contraseñas de los estudiantes 110
cómo seleccionar páginas 211cómo terminar sesiones de clase 90cómo transferir archivos
cómo cancelar 109cómo revisar el estado de la
transferencia 108cómo transferir archivos a
dispositivos portátiles conectados 71
Cómo usar el panel de Vista Previa 49
cómo verdatos (espacio de trabajo de
Revisión) 280, 281diagrama de barras/gráficos
(espacio de trabajo de Revisión) 279
documentos (.tns) 158el historial de teclas presionadas
del Presentador en Vivo 142opciones para capturar clase 118pantallas capturadas 130respuesta 283respuestas de estudiantes 275,
284resultados de la encuesta 197resultados en vivo 278
comparandopantallas 124
configuracionespreferencias del profesor 91
Configuraciones de Gráficos y Geometría 161
configurarRed 11
contenidover en los dispositivos portátiles
63contraseña
configuración 111
354
contraseñascambiar para el profesor 23cómo restablecer para los
estudiantes 110convertir
archivos .tns en archivos .tnsp 267
archivos .tnsp en archivos .tns 265
texto en hiperenlaces 260crear
clases 80contraseñas 111documentos de PublishView™
220crear nuevos documentos (.tns) 199cuenta de profesor 22
cambiar contraseña 23cambiar nombre de usuario 24
cuenta, profesor 22
Ddatos
ver en tablas (espacio de trabajo de Revisión) 281
ver las respuestas de los estudiantes 284
datos del profesor, cómo agregar 301, 302
Datos y Estadísticasimágenes 325
derechos de autoragregar 167cómo agregar a documentos
(.tns) 217cómo ver en documentos (.tns)
216descripción general
software 32TI-Nspire(TM) Navigator(TM)
Teacher Software 32diagrama de barras
cómo organizar 289
ver (espacio de trabajo de Revisión) 279
diagramascómo configurar una lista 286
diagramas de asientos 91, 92dispositivos portátiles
cómo capturar dispositivos portátiles seleccionados 129
cómo capturar pantallas actuales 113
cómo capturar pantallas de los estudiantes 114
cómo copiar una imagen 113cómo localizar usando Identificar
Seleccionado 77cómo pegar imágenes 113cómo renombrar 76cómo revisar si hay
actualizaciones de SO 72cómo transferir archivos 71cómo ver el contenido de los
receptores conectados 63conectar a adaptadores 7conectar a los soportes 8instalar actualización de SO 73software 5trabajar con archivos en
dispositivos conectados 65dispositivos portátiles de los
estudiantescómo capturar 114
dispositivos portátiles de profesorescómo desplegar 117
documentoconfiguraciones 35
documentoscrear archivos .tnsp 220guardar archivos .tnsp 225imprimir archivos .tnsp 268
documentos (.tns, .tnsp)cómo abrir (espacio de trabajo
de Contenido) 58documentos (.tns)
abriendo 67, 202
355
borrar 202cambiar entre 206cómo abrir (espacio de trabajo
de la Clase) 282cómo abrir (espacio de trabajo
de Portafolio) 283cómo cambiar las
configuraciones Generales 158
cómo cerrar 203cómo imprimir 214crear 199guardar 67, 201, 202propiedades 216protección 216sólo lectura 216tipos 199ver 206
documentos de PublishView™ 219aplicaciones 239–242cómo imprimir 268convertir 265–268crear 220guardar 225hiperenlaces 254–260hojas 245–251imágenes 261–263objetos 231–237texto 251–254
documentos de sólo lectura (.tns) 216
Documentos Maestros 318
Eeditar
calificaciones 313, 314Editor de Scripts 329El emulador TI-Nspire™ SmartView
cómo capturar imágenes 114, 134
eliminararchivos 322clases 88
estudiantes de las clases 86hiperenlaces del texto 260
eliminar imágenes 327empaquetar registros de sesiones 43Emulador TI-SmartView™emulador, Consulte emulador TI-
SmartView™encabezados en los documentos de
PublishView™ 246Encuesta Rápida
imágenes 325Encuesta rápida
cómo abrir 192cómo detener encuestas 195cómo encuestar a los estudiantes
194cómo guardar encuestas 196cómo ver los resultados 197
encuestascómo detener 195cómo ver los resultados 197
enlaces 53cómo agregar 54cómo cambiar 55cómo eliminar 55cómo mover 56
enviando los registros de sesiones 43
enviararchivos a la clase 60archivos a una clase 99archivos faltantes 320
escalado 35espacio de trabajo
cómo explorar 45espacio de trabajo de contenido
45Espacio de trabajo de
documentos 149espacio de trabajo de contenido 45
cómo explorar 45Espacio de trabajo de documentos
149Espacio de trabajo de Revisión 271
356
Espacio de trabajo del Portafolio 305Espacio de trabajo para la Clase 79espacios de trabajo 33, 36
Espacio de trabajo de Revisión 271
Espacio de trabajo del Portafolio 305
Espacio de trabajo para la Clase 79
estadode las transferencia de archivos
108estado del inicio de sesión 93estudiantes
agregar a las clases 84cómo arreglar los diagramas de
asientos 92cómo borrar la información 86cómo cambiar las clases 94cómo cambiar las
identificaciones del estudiante 95
cómo cambiar los nombres 95cómo configurar contraseñas 111cómo copiar información 97cómo crear contraseñas 111cómo eliminar de las clases 86cómo mostrar respuestas 276cómo restablecer contraseñas
110cómo revisar el estado de inicio
de sesión de los estudiantes 93
cómo ver la lista de estudiantes 91
encuestar 194movimiento de información 97respuestas 276
exportarcalificaciones de los estudiantes
(Espacio de Trabajo de Portafolio) 315
datos 315
Fformatear
texto (documentos de PublishView™) 253
formateo de texto 203
Ggráficos
cómo agregar las ecuaciones del profesor 302
cómo agregar los puntos del profesor 301
ver datos (espacio de trabajo de Revisión) 280
Gráficos y Geometríaimágenes 325
guardardocumentos (.tns) 67documentos de PublishView™
225Elementos en el Portafolio 310
Hherramienta capturar clase 114herramientas
captura de pantalla 114capturar clase 114
Herramientas de revisión 272hiperenlaces (documentos de
PublishView™)convertir texto en 260editar 259enlazar a archivos 255enlazar a un sitio web 258
historial de teclas presionadascómo copiar 144cómo mostrar en el Presentador
en Vivo 144cómo ocultar en el Presentador
en Vivo 143cómo ver en el Presentador en
Vivo 142
357
Presentador en Vivo 140historial de teclas presionadas del
Presentador en Vivocómo limpiar 144
IIdentificar seleccionado 77idioma
cambiar 36imágenes 325
añadir a preguntas 171aplicaciones TI-Nspire™ 325cómo guardar 113, 128Datos y Estadísticas 325eliminar 327Encuesta Rápida 325Gráficos y Geometría 325mover 326Notas 325Preguntas 325redimensionar 327seleccionar 326
imágenes (documentos de PublishView™) 261–263
imagesinserting 325
imprimiendopantallas capturadas 126
imprimir documentos (.tns) 214insertar
hiperenlaces (documentos de PublishView™) 255
imágenes (documentos de PublishView™) 261
imágenes en las preguntas 171objetos de PublishView ™ 233texto (documentos de
PublishView™) 252inserting images 325inventario 2
Lla búsqueda de actividades 58
LEDestado de los soportes 4soportes 4, 21
listascómo organizar datos 289
MMenú de herramientas 33Mis Archivos 154Modo Autocorrección 174mover
imágenes (documentos de PublishView™) 262
objetos de PublishView ™ 235mover imágenes 326
Nnombre de usuario, cómo cambiar
para el profesor 24Notas
imágenes 325números de página (documentos de
PublishView™) 246
OOpción Activar presentador 124Opción Capturar dispositivo portátil
seleccionado 129Opción Capturar página 128opción de aleatorizar pantalla 117opciones
Activar Presentador 124aleatorizar pantallas 117Capturar dispositivo portátil
seleccionado 129capturar página 128
opciones de vistaPresentador en Vivo 140
Ordenador de páginas 151, 210, 273ordenar
Elementos en el Portafolio 317
358
información de los estudiantes 93
organizar hojas en PublishView™ 245
Ppages
agregar 213borrar 212cómo agrupar 212cómo desagrupar 212cómo reordenar 212selección 211
Paleta de herramientas del profesor 167
panel de recursoscómo explorar 46
panelesrecursos 46
Pantalla de Bienvenida 29abriendo 31cómo navegar 31
pantallascomparando 124
pantallas capturadasactualizando 120cómo reorganizar 119
pies de página en los documentos de PublishView™ 246
pilas de pantallas 122porcentajes de zoom 121preferencias del profesor 91Preguntas
imágenes 325preguntas
(x,y) entrada numérica 181agregar 171cómo agregar imágenes 171cómo usar la aplicación
Preguntas 165ecuación 176listas 184Modo Autocorrección 174
opción múltiple 173respuesta abierta 175respuestas sugeridas 176trazar puntos 183
preguntas con opciones múltiplesagregar 173
preguntas de entrada numéricaagregar 181
preguntas de respuesta abiertaagregar 175
preguntas del tipo Listasagregar 184
preguntas del tipo Trazar puntosagregar 183
Presentador en Vivo 137Barra de herramientas 139Barra de menú 139cómo compartir la grabación 147cómo copiar el historial de teclas
presionadas 144cómo detener 147cómo grabar la presentación en
vivo 146cómo iniciar 137cómo iniciar desde Captura de
Pantalla de Clase 138cómo limpiar el historial de
teclas presionadas 144cómo mostrar el dispositivo
portátil 142cómo mostrar el dispositivo
portátil del presentador 141cómo mostrar el historial de
teclas presionadas 144cómo mostrar la pantalla del
dispositivo portátil 145cómo mostrar los nombres de los
estudiantes 140cómo ocultar el dispositivo
portátil del presentador 141cómo ocultar el historial de
teclas presionadas 143cómo ocultar la pantalla del
dispositivo portátil 142
359
cómo ocultar los nombres de los estudiantes 140
cómo reproducir una grabación 147
cómo ver el historial de teclas presionadas 142
detener la grabación 146guardar la grabación 146historial de teclas presionadas
140iniciar la grabación 146opciones de Vista 140panel de Dispositivo Portátil 140panel de Pantalla 140requisitos 137
problemsagregar 213borrar 214cómo copiar/pegar 213cómo renombrar 214
profesoragregar a vista de salón de clase
22punto de acceso
cómo configurar 12puntos
cómo agregar a gráficos (espacio de trabajo de Revisión) 301
Rrecopilar
archivos 102archivos faltantes 320
Redcómo iniciar sesión 25configurar 11
redimensionar imágenes 327redistribuir tareas 320Registro de clase 98
cómo cancelar transferencias de archivos 109
cómo revisar el estado de la transferencia de archivos 108
cómo ver las propiedades de los archivos 109
registros de sesionesActividades 42Archivo Asistencia 41cómo empaquetar 43cómo enviar 43Sesión de clase 42tipos de actividades 40
relación de aspectocómo cambiar (espacio de
trabajo de Revisión) 285requisitos
Presentador en Vivo 137respuesta sugerida 168respuestas
agregar sugeridas 176cómo marcar 295cómo mostrar 292, 295cómo mostrar la correcta 278cómo ocultar 292cómo ordenar 281cómo organizar 286
respuestas de estudiantescómo individualizar 288cómo marcarlas como correcta o
incorrecta 295cómo mostrar y cómo ocultar
292, 295cómo organizar 286cómo ver 275
resultados en vivo 278
Sselección
carpeta de trabajo (objetos de PublishView™) 237
seleccionar imágenes 326sesiones de clase
cómo iniciar 90cómo terminar 90
softwaredescripción general 32
360
Soporte de TI-Nspire™ Navigator™agregar a la red 13, 16eliminar de la red 17revisar las luces LED 4
soportesagregar a la red 13, 16cómo cargar 4conectar a dispositivos portátiles
8eliminar de la red 17revisar las luces LED 4
Ttareas
cómo renombrar 321cómo ver el resumen 306eliminar 322exportar 315guardar 310redistribuir 320ver de forma individual 308
TI-Nspire(TM) Navigator(TM) Teacher Softwaredescripción general 32
tipo de pregunta Ecuaciónagregar 176
traslapar con objetos de PublishView™ 236
Uuso del sistema de información 39uso del sistema de registros
registros de sesiones 39uso del sistema de seguimiento 39uso del zoom
de acercamiento o alejamiento 121, 131
documentos de PublishView™ 251
Vventana
Captura de pantalla de TI-Nspire(TM) 130
Ventana Capturar Pantalla de TI-Nspire(TM) 130uso del zoom de acercamiento o
alejamiento 131ver
derechos de autor 216documentos (.tns) 206resúmenes de tareas 306tareas individuales 308
videos (documentos de PublishView™)consola de video 265insertar archivos 263
Vista de Galería 118Vista en mosaicos 118vista previa de imprimir 215vistas
diagrama de asientos 91lista de estudiantes 91modos del dispositivo portátil o
computadora 158tabla (espacio de trabajo de
Revisión) 281