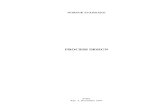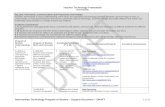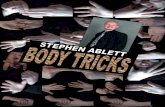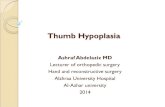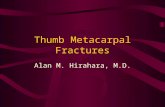Thumb + Pen Interaction on Tablets · Thumb + Pen Interaction on Tablets Ken Pfeuffer1,2, Ken...
Transcript of Thumb + Pen Interaction on Tablets · Thumb + Pen Interaction on Tablets Ken Pfeuffer1,2, Ken...

Thumb + Pen Interaction on Tablets Ken Pfeuffer1,2, Ken Hinckley1, Michel Pahud1, Bill Buxton1
1Microsoft Research, Redmond, WA, USA, {kenh, mpahud, bibuxton}@microsoft.com 2Interactive Systems, Lancaster University, UK, [email protected]
ABSTRACT Modern tablets support simultaneous pen and touch input, but it remains unclear how to best leverage this capability for bimanual input when the nonpreferred hand holds the tablet. We explore Thumb + Pen interactions that support simultaneous pen and touch interaction, with both hands, in such situations. Our approach engages the thumb of the device-holding hand, such that the thumb interacts with the touch screen in an indirect manner, thereby complementing the direct input provided by the preferred hand. For instance, the thumb can determine how pen actions (articulated with the opposite hand) are interpreted. Alternatively, the pen can point at an object, while the thumb manipulates one or more of its parameters through indirect touch. Our techniques integrate concepts in a novel way that derive from marking menus, spring-loaded modes, indirect input, and multi-touch conventions. Our overall approach takes the form of a set of probes, each representing a meaningfully distinct class of application. They serve as an initial exploration of the design space at a level which will help determine the feasibility of supporting bimanual interaction in such contexts, and the viability of the Thumb + Pen techniques in so doing.
Author Keywords pen+touch; thumb; tablet; bimanual input; postures of use.
ACM Classification Keywords H.5.2. Information interfaces and presentation: Input
INTRODUCTION Modern tablet devices support simultaneous pen and touch technology, opening a range of new bimanual input capabilities that complement the now-common multi-touch paradigm [7,18]. Up to now, research in this space has mainly focused on stationary systems, such as desk-supported or wall-mounted systems, which leave both hands free to interact with the device.
However, the mobility of tablets results in their use in a broader set of postures and physical contexts. These can
include situations where there is no supporting surface: for example, consider a user seated on a train, reclined on the couch, or enjoying a garden bench at the park. And even when supported—such as by a kickstand—the device might be gripped for stability, or simply out of comfort. Such scenarios give rise to our interest in providing the benefits of fluid pen and touch input with both hands, despite one of the hands (typically the nonpreferred) being partially encumbered by holding or otherwise supporting the tablet.
We explore Thumb + Pen techniques as a way to still reap many benefits of simultaneous pen and touch interaction in such situations. In our approach, the thumb of the nonpreferred, device-holding hand interacts with the touch screen, augmenting and complementing actions articulated using the preferred hand with the pen (Figure 1). Relative to direct interactions articulated by the preferred hand—which might involve pen or touch—those of the thumb of the nonpreferred hand are primarily indirect, and use only touch.
To go one level deeper, Figure 2 introduces a few examples of what underlies such interactions. For instance, the thumb can independently support the pen by taking over secondary menu interactions (a), but can also thereby hold spring-loaded modes [16] while the pen interacts with the main canvas (b). Alternatively, users can manipulate both modalities at the same time, e.g. by using the pen to indicate an object through pointing, while the thumb indirectly controls one or more of the indicated object’s parameters through touch (c). We will delve into this design space (and resulting interaction techniques) in more detail shortly, to
Permission to make digital or hard copies of all or part of this work for personal or classroom use is granted without fee provided that copies are not made or distributed for profit or commercial advantage and that copies bear this notice and the full citation on the first page. Copyrights for components of this work owned by others than the author(s) must be honored. Abstracting with credit is permitted. To copy otherwise, or republish, to post on servers or to redistribute to lists, requires prior specific permission and/or a fee. Request permissions from [email protected]. CHI 2017, May 06 - 11, 2017, Denver, CO, USA Copyright is held by the owner/author(s). Publication rights licensed to ACM. ACM 978-1-4503-4655-9/17/05…$15.00 DOI: http://dx.doi.org/10.1145/3025453.3025567
Figure 1: Thumb + Pen interaction enables simultaneous bimanual pen+touch while holding a tablet with the off-hand.

shed light on the diverse, yet largely unexplored, possibilities of Thumb + Pen interaction.
Figure 2: The thumb can support the pen by controlling secondary menu interactions (a), holding spring-loaded modes (b), or performing manipulations simultaneous to the pen (c).
By way of technology probes [19], we then explore the applicability of such techniques to three (intentionally) divergent applications:
Spreadsheet (Figure 3a): Here we see how productive work can nevertheless be performed in the informal ad-hoc posture of a hand-held tablet. This is accomplished through thumb widgets, button-like elements that users can hold with their thumb to enable various functionality with the pen. The widgets integrate radial menus that determine the pen’s mode while the user’s thumb continues to hold down the widget.
Browser (Figure 3b): The consumption-oriented browser application demonstrates context-aware Thumb + Pen interaction, such as triggering a radial menu at the pen’s location, or offering navigation shortcuts (e.g. forward, back, or tab switching), depending on what actions the user is currently performing with the pen.
Shape Manipulation (Figure 3c): This prototype provides an interface where both Thumb + Pen can be used, simultaneously, to manipulate shapes. The thumb enables pen input to map to different functions, such as inking, dragging, or shape creation. The thumb can also be used to adjust parameters such as size, transparency, or the layer level of the object that is currently indicated by the pen.
Figure 3: Thumb + Pen allow hand-held tablets to support tasks such as editing and formatting spreadsheets (a), web navigation (b), or manipulating properties of objects indicated via pen (c).
In sum, our research contributes the following: Introduction of pen and thumb interaction that makes
bimanual pen + touch possible from physically relaxed
postures or when the nonpreferred hand is otherwise occupied with supporting the device.
Key techniques necessary for effective Pen + Thumb UIs: o Spring-loaded mode buttons that are configured
through an integrated marking menu. o Indirect input menus to extend the thumb’s reach. o Thumb indirection to the pen target for simultaneous
thumb and pen input on one object. Design of spreadsheet, browser, and shape manipulation
applications that put the techniques in context, and provide new application areas for pen and touch such as fluid pen based zoom, copy & paste, tab-switching, context-aware ink, search by ink, and 3D object control.
A preliminary evaluation of the applications with users.
Our work constitutes an early-stage probe which suggests: (1) that many of the benefits of simultaneous pen and touch can be achieved, despite one hand being simultaneously occupied holding the tablet, and (2) that the Thumb + Pen techniques presented represent an approach that has the potential to deliver these benefits across a range of applications. In addition, it illuminates new aspects and considerations for pen+touch input in common tablet scenarios, where most device use would otherwise be constrained by the conflicting need to hold the tablet.
RELATED WORK As is always the case, our work builds upon that of others. Key influences include work on pen and touch, (indirect) thumb interaction, and bimanual interaction on tablets.
Pen and Touch Interaction Pen and touch interaction has been extensively explored on stationary computers in a variety of applications, such as reading [15], design [7,18,28,40], document work [31,44], games [14], or education [45]. These works are influenced by Guiard’s observations on bimanual asymmetry in manual activities: the nonpreferred hand sets the frame of input for the preferred hand [12].
Nonpreferred hand input is effective for mode switching of the pen in the preferred hand [26], and research shows various ways to accomplish this. Brandl et al. explored different hand gestures combined with pen input, where each gesture leads to different pen tools [7]. Hinckley et al. advocate a holistic pen writes, touch manipulates division of labor between the modalities: by default, the pen writes, but e.g. when touching an object before pen input, the pen acquires different tools such as scissors or copying the object. Other techniques include dynamic touch-menus [45], finger chording, or menu areas [14] that users can trigger before or during pen input to change mode. Indeed, bimanual pen and touch yields diverse possibilities, including the Thumb + Pen interactions explored here.
Thumb Interaction on Tablets and Indirect Touch On tablets, bimanual interaction is different as users often hold the device with the nonpreferred hand [39]. When gripping the device, the user’s thumb is free for input but its
a) b) c)
b) c)
a)

limited reach raises different design challenges. Analysis of the thumb’s spatial and gestural input capabilities have led to designs where the UI adapts better to the thumb’s comfortable reaching area [5,22,23,33,34,38].
Indirect touch input can virtually extend the thumb’s reach, i.e. inverse cursors [23], virtual thumbs [25] or back-of-device inputs [41,42] that provide users indirect handles to remote targets on tablets. Benefits of indirection include interaction over distance [10], occlusion-free manipulation [27], or enhanced precision of touch [2,4,36]. Potential conflicts between the two modes are avoided by spatially separating direct and indirect input (i.e. spatial moding [8,41]), or employing widgets that enable indirect control within a direct touch interface [1,6].
Bimanual Interaction on Tablets Wagner et al.’s BiPad work investigated how the thumb of the holding hand provides an opportunity for bimanual combinations with the preferred hand’s touch input [39]. For example, with the nonpreferred vs. preferred hand touches spatially distinguished in the UI, users can hold spring-loaded modes to change the preferred hand’s touch mode. SPad [11] extends this approach with a nonpreferred-hand menu offering multiple options for modes of the preferred hand’s touch input. Our work makes similar use of bimanual tablet input, with spatial moding and spring-loaded modes, but differs as follows: 1) we focus on touch and pen, which provides distinct capabilities such as hover, inking, drawing, and writing; 2) we apply mode-switches to the preferred hand pen, but not preferred-hand touch, for consistency with the established tablet multi-touch paradigm; 3) we integrate bimanual thumb and pen input with marking menus.
The potential for pen and touch on tablets has been indicated in early prototypes [30,43] and spreadsheet tasks [46]. With pen and touch increasingly available on modern tablets, we take a deeper look at Thumb + Pen design possibilities.
DESIGNING THUMB + PEN INTERACTION By Thumb + Pen, we mean interaction techniques where the preferred hand’s pen actions are supported by the nonpreferred hand’s thumb. The techniques vary in how each thumb and/or pen input is employed. Underlying each thumb/pen input are two interaction considerations:
Direct vs. Indirect: This relates to the degree of indirection as per Beaudouin-Lafon’s Instrumental Interaction [3], and denotes the spatial offset that “is the distance on the screen between the logical part of the instrument and the object it operates on.” In this context, ‘direct’ means no spatial offset.
Explicit vs. Implicit: How much of the user’s attention is primarily focused on an input, per Buxton’s foreground / background framework [9]. We apply this to Thumb + Pen by considering a user’s touch or pen input as implicit when it primarily resides in the background of a user’s attention—such as the thumb simply holding a mode—or explicit when the input is the foreground task focus. Note that implicit vs. explicit is a matter of degree, not a strict dichotomy [21].
Figure 4 illustrates how various interactive techniques can be characterized relative to these two considerations. For instance, writing with a pen is direct+explicit, as users explicitly employ the pen for direct ink. Notably, interaction techniques that combine both Thumb + Pen modalities can map to both of the classes.
Figure 4: Thumb + Pen design space, including our example interaction techniques. Interaction Techniques We now delve into some representative examples from this framework for bimanual Thumb + Pen interaction on tablets. The techniques and their properties are summarized in Table 1. Our discussion emphasizes flexibility of interaction with respect to various task strategies [29].
Technique Thumb Pen Thumb Marking Menu Direct+explicit Marking Menu + Spring-loaded Mode
Direct+explicit
Indirect Thumb Marking Menu
Indirect+explicit
Pen Marking Menu Indirect+implicit Direct+explicit Indirect Pen Marking Menu
Indirect+implicit Indirect+explicit
Indirect Thumb + Pen Hover
Indirect+explicit Direct+implicit
Indirect Thumb + Pen Press
Indirect+explicit Direct+explicit
Table 1: Interaction techniques, and how they afford different interaction properties for the thumb/pen modalities.
Thumb Marking Menu (Figure 5): We started with a basic marking menu [24] operated by the thumb. This enables users to quickly access options, even though the hand holds the device. This interaction is explicit, via direct touch input.
Figure 5: Fixed marking menu for use with the thumb.

Marking Menu + Spring-loaded Mode (Figure 6): In certain cases, thumb operated marking menus are augmented by spring-loaded modes. That is, the item – typically a mode – is sustained only as long as the thumb remains in physical contact with it. As soon as the thumb “releases” the button, the system “springs back” to the default condition. Effectively, this makes the selection a non-latching switch and the muscular tension required to maintain the temporary state helps prevent mode errors [37]. With this technique, touch actions of the nonpreferred hand can easily change the mode in which actions of the pen, controlled by the preferred hand, are interpreted by the system. This builds on the work by Wagner et al. [39], the main difference being our use of marking menus and stylus.
Figure 6: Combined spring-loaded mode and marking menu.
Indirect Thumb Marking Menu (Figure 7): The thumb’s reach is limited to the area close to where the user grasped the tablet—thus affording only a few elements in the marking menu. To ameliorate this, we integrate indirect touch input to extend the user’s physical reach with virtual handles [25,41]. To avoid interference with the direct touch usage of the marking menu itself, indirect input only activates when the user triggers specific menu items: as users slide their thumb over such an item, a handle appears that stretches from the thumb’s direct position to a remote position in a pop-up slider. While in this state, dragging the thumb indirectly moves the handle, allowing control of a parameter at a higher control-display gain. Lifting the thumb sets the parameter and exits the menu. This transaction affords rapid access to many modes with manipulation of continuous values (similar to FaST Sliders [32]).
Figure 7: Extending a marking menu item with indirect input.
However, users are not confined to a thumb-only task strategy. For instance, when the thumb has opened the slider as in Figure 7 (3rd subfigure), users can also employ their pen to directly select the slider’s cursor position.
Pen Marking Menu (Figure 8): Alternatively, the marking menu can pop up under the pen tip, even if triggered by the thumb; this maintains visual focus on the workspace near the preferred hand (rather than the controls under the thumb of the non-preferred hand). Pen input, by itself, always writes [18]—the default pen semantic—but when the user presses down the thumb while the pen is in-range, a marking menu appears at the pen tip. Then, pen strokes select menu items.
Figure 8 : The thumb triggers a marking menu at the pen location, and the pen then operates the menu.
Thumb-Operated Pen Marking Menu (Figure 9): In this variant of the Pen Marking Menu, the thumb (rather than the pen) slides to select a menu item. For instance, if the user doesn’t want to disturb the position of the pen tip (perhaps because the pen-hover location indicates an object) he or she can still control the menu via an indirect, directional flick with their thumb.
Figure 9: The thumb can trigger & indirectly operate menus.
Indirect Pen Marking Menu (Figure 10): Similar to the Thumb Marking Menu, indirect input can extend the pen’s reach to control a distant UI element. When the pen slides over such a menu item, an indirect handle appears that allows indirect manipulation, shifting the pen from direct to indirect input. This allows the pen to manipulate parameters of fixed, distant UI elements such as web browser tabs (Figure 21), thereby avoiding cumbersome and distracting round trips.
Figure 10: Extending a pen marking menu with indirect input.
Concurrent Input with Indirect Thumb + Direct Pen The above techniques focused on control of a single modality at a time: either the thumb, with touch—or the preferred hand, operating the pen. Yet, concurrent input from both hands, and both modalities, is also possible within our Thumb + Pen framework. Even though the thumb is partially occupied by holding the device, small-scale manipulation remains possible, even as the preferred hand articulates pen strokes. The resulting degrees-of-freedom of the (indirect) thumb movement and the (direct) on-object pen movement afford hybrid direct/indirect interactions [17,35]. We considered two variations for such hybrid techniques:
Indirect Thumb + Direct Pen Hover (Figure 11): Users can indicate an object by pen-hover, while the thumb manipulates certain attributes of the selected object. For example, a user can scale an object that is too small for a two-finger pinch-to-zoom gesture by hovering over the object with the pen, and then sliding the thumb to (indirectly) control the 1D scaling factor as shown below.

Figure 11: Indirect, explicit thumb input for manipulation of the target that is implicitly indicated by pen hover.
Indirect Thumb + Direct Pen Drag (Figure 12): Together, the thumb and pen can provide multiple degrees-of-freedom for concurrent manipulation. This may suit tasks such as selecting an object with integral control of both 2D position and 1D depth (layering) [20]. What is interesting here is that object selection (directly, with the pen) transitions without interruption to a compound 2D+1D manipulation (with the pen positioning the selected object, and indirect thumb movement controlling the depth layer). Hence, this illustrates a novel class of multi-modal (pen + touch), bimanual (thumb + pen), and mixed-mode (indirect + direct) mappings.
Figure 12: Using thumb and pen to control more than two dimensions simultaneously, such as the 2D position of an object with the pen, and the depth position with the thumb.
APPLICATION PROBES To explore how the interaction techniques apply to realistic environments, we built three technology probes: spreadsheet, browser, and shape manipulation. The probes provide specific, practical examples for Thumb + Pen techniques, but also go beyond individual techniques by illustrating the integration and workflow of multiple techniques that complement one another within the same application context. The probes were built on a Microsoft Surface Pro 4 in C#. Spreadsheet and Shapes use the Universal Windows Platform; the Browser uses Awesomium and Windows Forms, with Windows Raw Input for pen+touch.
SPREADSHEETS Bringing spreadsheets to tablets provides users with the possibility to enter, manipulate, and analyze cell data in more informal situations. In Spreadsheet, touch performs pan and zoom navigation, but rather than interactions showcasing the pen’s ability to ink [46], we focus on common spreadsheet-cell actions such as copy-paste, formatting, or data editing.
Indeed, in this context, cell selection is the most common activity, and thus in contrast to the rule-of-thumb that “the pen writes” [18], we found the pen selects to be a better choice for the default role of the pen in our Spreadsheet. Yet, through Thumb + Pen input, we can also support facile interleaving of inking—as well as many other modes and operations—with the selection of cells, via three Marking Menu + Spring-loaded Mode controls (c.f. Figure 6):
Figure 13: Pen Tools Widget: The mode is indicated when not in use (a). The marking menu appears on thumbpress (b), and changes mode when the thumb slides to a new tool (c).
Pen Tools Widget The first widget supports tools that users configure using a marking-menu with spring-loaded control (Figure 13).
Copy-paste and drag mode: Copy and paste (or drag and drop) helps to create, combine, and manage cell data. Our implemented technique supports two task strategies. Single-stroke (Figure 14): Copy-paste can be chunked
into a single stroke. Dragging the pen selects cells (a), and tapping the thumb on the Pen Tools Widget copies them (b). But using the pen, the user can continue dragging the selected cells to the desired position (c), until lifting the pen pastes the content (d). Integrating this entire sequence into a continuous transaction affords a succession of quick copy-paste operations.
Two-stroke: If the target of a paste operation is far away, the user must navigate between the copy and paste steps. Hence the two-stroke variant of our technique supports interleaving multi-touch gestures between the first pen stroke, which selects a range of cells, and the second pen stroke, which moves and pastes the cells at their final location—all while the thumb continues holding the Pen Tools Widget to maintain the Copy mode.
Figure 14: Select & copy cells, to then drag and paste them.
Inking (Figure 15): Freeform inking provides a fresh contrast to the highly structured cells of spreadsheets. Persistent mark-up, however, could be distracting and interfere with typical spreadsheet work. We therefore tie ink annotations to the currently-selected range of cells. Clearing the selection hides the ink. Selecting a different range of cells reveals only the annotations associated with that selection. This keeps the spreadsheet clean, while allowing the user to make a plurality of annotations tied to different ranges. This design allows the pen experience to remain authentic to spreadsheets—where the core transaction of selecting cells is the default mode—
d) c)
a) b)

while still allowing fluid transitions to free-form inking, in a manner tailored to the long-established expectations of spreadsheet users.
Figure 15: Inking, that is context-aware to the selected cells.
Cell editing (Figure 16): We added a mode where users can utilize their pen for manipulation of numeric data. Sliding the pen up and down acts as a valuator that adjusts the numeric value of the selected cells, with a Vernier effect proportional to the horizontal movement of the pen: when close by, the cells adjust precisely, in small steps. But when the pen is far away, the values change rapidly, at a higher gain. Thus, the technique affords exploring the relationships encoded in spreadsheet formulas, through direct spatial manipulation of a range of values, which is not possible when entering numeric values one-by-one. And using the pen as an indirect valuator, with dynamically controlled fine vs. coarse manipulation, serves rapid exploration of ‘what if’ scenarios.
Figure 16: After selecting a range of cells, the user can continuously adjust the values by relative movement of the pen.
Format Widget (Figure 17) Cell formatting allows adding visual structure to ease viewing and sense-making of data. Here users select cells, and then apply the style by tapping on this widget. Users can configure text color, cell color, and border width through the Indirect Thumb Marking Menu (Figure 7). The indirect menu is controlled by a cursor with a basic snapping mechanism for switching colors. A higher control-display gain (300%) is applied to afford the limited range of thumb movement: little motion is required to steer the cursor. For example, users can rapidly navigate through our color palette that has 5x4=20 choices, while the high-gain, indirect mapping accommodates the thumb’s limited reach.
Navigation Widget (Figure 18) While using the pen, the user can only pan and zoom with the preferred hand by interleaving pen and multi-touch input (e.g. by tucking the pen between the fingers). Yet, because the non-preferred hand must hold the device, pinch-to-zoom is not a viable option for the nonpreferred hand, either.
Figure 17: The Format Widget (a) provides rapid configuration of colors (b) or stroke width (c) with thumb only input.
We therefore designed a thumb widget that allows users to pan and zoom while the pen remains in use based on Indirect Thumb + Pen Hover / Press (Figure 11). By sliding the thumb on the Navigation Widget, this triggers a zoom with the center-of-expansion at the pen tip. The pen can be in contact with the screen, or indicate the center-of-expansion by hovering. Panning is also supported as a spring-loaded mode: when users hold the Navigation Widget, dragging the pen pans the canvas, allowing concurrent pan and zoom. This is especially useful when using the pen to copy-paste cells to a region beyond the current view. This allows users to work in a fluid manner without constantly shifting their pen grip.
Figure 18: With the Navigation Widget, users pan with the pen, and zoom at the pen’s position with thumb scroll gestures.
Summary Our Spreadsheet probe illustrated diverse uses of Thumb + Pen interaction in productivity scenarios. Combining marking menus with spring-loaded modes enables users to access a variety of tools for the pen, while simply lifting the thumb always returns to the default cell-selection mode.
While this may be at odds with the rule-of-thumb that the “the pen writes” [18], more importantly it remains consistent with and illustrative of what may be a higher-level principle, namely that (1) a digital pen affords a plurality of functions, and can do so in a fluid manner so long as (2) the pen reverts to the application’s neutral state upon relaxation of the nonpreferred-hand. Indeed, our experience with this probe convinces us that “the pen writes” would be the wrong choice for Spreadsheet: our design decision that the pen selects was borne out by the workflow and combinations with other modes thus afforded, where ink, formatting, and data editing all take place in the context of the cells indicated by the pen.
BROWSER Browsing on a tablet is comfortable but comes with issues, such as the need to toggle the virtual keyboard, to invoke
a) b) c)

‘long-press’ context menus, or to reach remote menus, that we aim to approach with Thumb + Pen input. The UI follows the pen writes, touch manipulates principle [18]: the pen can annotate websites and write in the address bar, while touch allows tap, scroll, and pinch-to-zoom. We extend this functionality with the following Thumb + Pen techniques, for easy access to navigation and browser functions.
Background Tab Activation (Figure 19): Browsers support multiple browsing instances, to allow for parallel loading and viewing of websites. On tablet UIs, tabs are loaded by a long-touch that opens a context menu with the corresponding option. In contrast, desktop browsers provide efficient control + click options without the delay of a long-touch. We therefore added a thumb + click method: hold the thumb and tap with the pen on a link to open it in a background tab, making tab opening easier. This takes advantage of the ease of pressing the thumb down, to enable a long-established functionality of desktop browsers.
Figure 19: Without the thumb, the link opens directly (a), and with the thumb, it opens in a background tab for later use (b).
Marking Menu (Figure 20): Secondary browser tasks, such as back/forward or the tabmenu, are often placed in persistent menus, requiring physical reach-out to the top of the UI. We instance a Pen Marking Menu (Figure 8) to cover these secondary features, while effectively eliminating tedious round-trips to fixed-location menus. The menu supports the following options:
Figure 20: The pen marking menu opens with thumb press.
Back/forward Navigation: A flick left/right will go back/forward in the page history.
Switch between pen ink vs. text selection: The pen writes and annotates by default – but selecting text precisely with the pen can be equally important, e.g. to search for information or copy text. Stroking down on this menu affords rapid toggling between ink vs. text selection mode.
Indirect Pen Marking Menu, as a tabmenu shortcut (Figure 21). Users acquire an indirect handle that stretches to the current tab, and pen left/right movement moves the handle. Thus, the user can, in a way, rapidly riffle through the list of tabs available. The control-display gain is increased for easier movement through the tab list; fine pen movement leads to rapid switching (300% gain). Although this technique is less intuitive, as the pen that affords direct manipulation is used indirectly, users gain a method to
efficiently riffle through tabs without having to physically reach for each tab.
Figure 21: Pen input indirectly riffles through the tabmenu.
Text Context Menu: Users frequently mark text in browsers, often followed by actions e.g. copy or print. In current UIs, long-touch opens context menus that we aim to avoid because of its delay. In our prototype, after users selected text with the pen, an icon is placed at the last pen’s position that indicates a marking menu for copy, print, search, and search in tab. Three strategies are possible to interact with it:
Pen: Press the pen on the icon, and use a flick to select an option. This technique affords easy, one-handed use.
Thumb+Pen: Press the thumb down to open and hold the menu – use an explicit pen tap to select an item. Compared to the first technique, this method makes consecutive tasks easier as pen-flick gestures are eliminated.
Thumb (Figure 22): Press the thumb down to open and hold the menu – use thumb-flicks to indirectly select the option. This further improves consecutive actions: the pen selects texts one after each other, and each time the thumb issues a quick flick to trigger the contextual command.
Figure 22: After selecting text with the pen (a), thumb input indirectly controls a context marking menu (b).
Address Bar Thumb Support (Figure 23): Writing with the pen can become difficult, e.g. when there is no writing space, or when the ink is recognized incorrectly. We added two thumb support techniques to use while inking on the address bar, based on the Indirect Thumb + Pen Hover technique. Horizontal thumb input scrolls the address bar, for more space when writing long lines. Vertical thumb input allows users to select alternative ink suggestions. This works on a word-per-word basis; users hover the pen over a word, and drag the thumb vertically to scroll the ink suggestion list. By simply hovering over a few words, and each time scrolling with the thumb, users can rapidly correct whole sentences.
b) a)
b)
a)

Figure 23: Horizontal thumb input scrolls the address bar (a), vertical input scrolls ink suggestions of hovering words (b).
Summary Taken together, the addition of Thumb + Pen can render browsers more functional on tablets. The pen adds link clicking, text selection, and writing capabilities, and the user’s thumb indirectly supports these tasks. Notably, Thumb + Pen allows similar combinations as mouse and keyboard, e.g. opening tabs in the background (control + click), or switching between tabs (control + tab), bringing tablet browsers closer to their efficient desktop counterparts.
SHAPE MANIPULATION TOOL Design programs like Adobe Illustrator or PowerPoint allow users to manipulate objects and shapes with a diverse range of tools. We extend this functionality with bimanual, concurrent manipulation of one object by two tools, i.e. instancing the Simultaneous Thumb + Pen techniques.
The pen manipulates as usual, but we designed a specific UI element for the thumb manipulation. A slider-like area located along the left border of the screen is allocated for this purpose. Otherwise, users can access a standard tool palette menu (c.f. Figure 25, left) to change drawing modes for each modality, respectively. Pen modes include free ink, straight line, shape insert, hand (drag) tool, fill color, and marquee selection. Thumb modes include adjustment of size, alpha level, width/height, canvas zoom, and layer level of objects. We now describe exemplary Thumb + Pen combinations:
Figure 24: Zoom and ink: Users can zoom at the pen position by scrolling with the thumb (a), and then immediately ink (b).
Zoom and Ink (Figure 24): Similar to the Spreadsheet probe, we apply zooming with the Indirect Thumb + Pen Hover technique. Here users can navigate to small regions for detailed manipulation and get back to an overview of the whole, by zooming into the pen’s position through thumb scrolling. The advantage here is that right after the zoom, users can immediately start inking, with the pen already located at the area of interest. Further, occlusion is reduced: as users only hover over the area of interest, users can clearly see the details appearing when zooming in.
Figure 25: While the pen controls the 2D position, thumb dragging moves the selected object between the layers.
Object Location and Layer Control (Figure 25): Layers allow users to move shapes to the fore and back, often through a separate layer menu. We designed a complementary method where the user’s thumb controls the layer level of the object selected by the pen, instancing the Indirect Thumb + Pen Drag technique (Figure 12). This works particularly well with the pen moving the object across the canvas, while the thumb indirectly controls the third dimension (the layers). This results in a compound technique integrating pen and thumb that makes this 2D+1D task feel more like a single action.
Figure 26: Two-point control of a rectangle.
Two-point Control (Figure 26): Symmetric bimanual two-point input [12] is effective for spatial manipulations such as ‘rubber-banding’ a line or stretching opposite corners of a rectangle [45]. In the tablet case, one hand holds the device, making direct two-point control difficult. We explored a technique where the thumb indirectly controls the object at the exact point indicated. In this mode, users press the pen down to an object, and then the pen controls the selected point on the object. If the user chooses to press down their thumb, it controls the top-left corner. Thumb input then behaves like a touchpad: multiple dragging gestures ratchet the corner, and thereby adjust the shape’s size. Rather than using two free hands and consequently losing the tablet grip, users gain a method to control two points concurrently while keeping a comfortable grip.
Summary Three examples in this application show the diversity of simultaneous Thumb + Pen interactions when users can configure any mode to each modality – and use them in concert. Each example affords a subtly different use of tasks: Zoom and Ink makes the transition between two tasks seamless, the Position and Layer technique joins two subtasks into a unitary whole in one object, and Two-Point Control maps thumb and pen to symmetric bimanual tasks.
INFORMAL USER EVALUATION We conducted an informal evaluation to get insights about Thumb + Pen interaction techniques. Note that an in-depth study of each technique is needed, e.g. to identify
a) b)

performance benefits – but considering the scope of this work, our focus is to 1) get user feedback about the usability of individual techniques, and 2) get general insights about Thumb + Pen interaction across techniques.
Setup: Users conducted the study sitting on a couch in an empty office. The tablet was a 12.3” Surface Pro 4, with no cables attached. Users were free to choose a comfortable posture with the tablet, with the goal to use the thumb of the holding hand with ease. Most users leaned back on the couch and put the tablet on their lap.
Procedure: In each 1-hour session, users began with a tryout session to get familiar with the application. Then they were instructed to perform specific artificial tasks. The tasks are detailed in the results section. Users were free to continue with the task if desired. There were 2 tasks per application, to which they gave written feedback after the trials. We asked to point out at least one positive and negative aspect per task.
Participants: 11 right handed users from 25 to 44 years (M=29.4, SD=5.3, 5 female) volunteered. All users were IT students/employees and experienced with the three application types. On a scale from 1 (rarely) to 5 (daily), users rated their experience with phones as 5 (SD=0), tablets as 2.2 (SD=1.3), and tablet+stylus as 1.5 (SD=1).
Spreadsheet Users first experienced mode-switching with the three thumb widgets. After initial training, users commented that they are “easy to use, easy to find options and quick action” (P6), and liked that it’s a “fun and new way to use Excel. Makes it easier to use on a tablet without a mouse” (P7). Afterwards, users began with the tasks:
Formatting cells task: In this task, users were presented with a table that was pre-filled with data. The task was to format the table with colors using the indirect menus. This included two color styles (for the table head, and content, respectively) to configure and apply, see Figure 25 for a sample result. Most users stated it is fast and easy to use, e.g. P4 stated it is “fast, doesn’t need to go into a menu, all the buttons are where your hand is”, or P7 found “it doesn’t seem like any additional effort is required to use these features than it does on a laptop or desktop with a mouse versus pen”. However, 5 users stated it was “confusing about [the] current status, and also the order of clicks” (P6), or it is “not intuitive when selecting a cell style vs changing the cell style” (P1). Currently, we separate these tasks (set style, then tap to apply style), but in principle these tasks could be merged in a future iteration.
Copy & Paste task: This task involved multiple copy and paste operations on the same table data used in the task above. Users were instructed to first copy single, then multiple cells in the current spreadsheet area. Then, users copied multiple cells to remote spreadsheet areas using pan/zoom operations between copy/paste. Overall, users felt it compared to desktop use, explaining that it is a “similar experience with copy and paste with a keyboard, just
replaced with hand control” (P6), or even faster (P1: “[it is] much more exciting than ctrl-copy or clicking copy, faster in my opinion”). Beyond efficiency, P11 commented: “[it is] easier than using Excel on a PC. It’s fun even”). Yet, errors were noted (e.g. P8: “I made some mistakes initially but got used to it”), particularly for pasting (P1: “not sure when to click copy/paste”, P3: “[the] paste state [is] not clear, [and] multi paste [is] not possible”), which could be improved with clearer visual design and further pasting refinements.
Browser First, users got familiar with the pen marking menu of the browser (as enabled by Thumb + Pen) for e.g. back/forward navigation. 5 users pointed out ease of use (e.g. U1: “Easy to access, intuitive, and useful options”). Two users commented that the radial menu “appeared pretty late” (P1). We designed a delay for expert use without a visual menu, but in future the system might include an adaptive delay based on user experience. Next, users performed two tasks:
Tab-switching task: In this task, users were instructed to perform tab-switching using the indirect pen marking menu. The task involved multiple tab-switches where the experimenter pointed out each tab to target. Between the switches, users performed brief web interactions. The indirect control was initially surprising to users and needed brief introduction, but then users liked the “fluidity of interaction once learned” (P2), that it is “much faster than clicking tabs one by one” (P1), and that they “don’t move the hand to the top to switch tab” (P5). In a hypothetical case of a lot of tabs, two users worried that “multiple tabs might take effort scrolling through. I normally have 30-40 tabs open” (P10) – cursor acceleration could potentially improve this.
Address-bar-inking task: In this task, users first searched a short phrase (1-2 words), then a longer question, using ink in the address bar. Users were instructed to select one of the written words and change the recognized word for each trial. Users found using the pen “easy for writing down, I don’t need to type” (P5), and that it “eliminates the need for an onscreen keyboard which takes up a lot of screen space” (P9). Other users didn’t like inking as “handwriting is too messy, plus writing by hand is not that fun” (P11), and as “search is a little bit hard, because of recognition accuracy” (P6). A few users found our thumb based correction method difficult (P9: “hard to fix all the spelling, needed more manual effort then just typing”). But when the recognition worked, users were positive: “it understood my writing! The ‘scroll across the writing’ feature is super useful” (P10).
Shape Manipulation Tool Users began by getting acquainted with the grid menu, and found it “easy to access, quick and intuitive” (P11) as it is “like current drawing apps I am accustomed to” (P9). Improvement of the thumb slider’s design was suggested, to make it “more intuitive, as some actions were discrete and some were continuous” (P4). Then, users performed tasks:

Object location + layer control task: We designed a scenario that displays an array of overlapping star shapes, and another with a pile of circles in the screen’s corner. The task was to layer the circles between the stars (c.f. Figure 25). Here, users stated that “3d layering becomes easy” (P10) and it is “easy to use and learn” (P6). 5 users had issues with the absolute depth-change we used, that needs “a lot of scrolling to get to rear layers” (P7), which can be improved by only changing layers between visually-overlapping shapes.
Draw + zoom task: Here users were first presented with many small shapes (c.f. Figure 3c). Users were instructed to zoom into 5 of the shapes, and draw a letter in each of them – by using the pen based zooming approach. Users found the zooming “easy, intuitive to use” (P2), as it is “similar to the mouse wheel, user adaptability will be easy” (P10). But users also stated an issue of “unintended zooming into wrong region when not hovering” (P3). A higher pen-hover range than available on current tablets might improve the technique.
Discussion The user feedback and our observations suggested the following insights regarding user reactions to Thumb + Pen:
Learning effort vs. utility: In most cases, little instructrion from the experimenter was necessary for user to quickly grasp the techniques, suggesting the techniques had uitilty which suited the application contexts for which they were designed. Learning was made easier as the techniques were based on well-studied UI concepts such as marking menus. However, seeing an immediate benefit within a familiar application (e.g. Browser) was captivating to the user, and led to a satisfactory result after training.
Direct vs. indirect techniques: While direct input techniques were mostly intuitive, indirect input needed more instruction as it was unexpected on tablets. Techniques based on direct marking menus and spring-loaded modes were quickly learned, whereas indirect techniques such as tab switching or zooming were initially less intuitive on a tablet. Notably, when learned, users were positive about the indirect techniques for the benefit gained. For example, tab switching was positively received across users, particularly for its utility in everyday browser interactions.
Integral vs. separable bimanual tasks: Simultaneous Thumb + Pen input as explored in the shape manipulations needed instruction too, but with the right task users naturally employed bimanual input even though one hand was occupied with holding the device. Our observations aligned with prior findings that applying simultaneous input is easier when tasks are integrated [20]. Rather than applying two distinct tasks (zoom vs. draw), two integral actions in one task felt easier (layer + position control of one object).
CONCLUSION We explored bimanual pen+touch possibilities designed for combined use of thumb (nonpreferred hand) and pen (preferred hand) that affords comfortable laid-back tablet
use. Thumb touches considered as direct input enables mode switching of the pen. As indirect input, users can employ their thumb to manipulate the pen’s target. The combination with the pen affords a design space that extends tablet interfaces beyond the existing direct manipulation paradigm.
By exploring interaction techniques across three distinct applications, we highlight new interface elements and combinations designed for tablets. In Spreadsheet, the thumb widgets allow changing the mode of the pen, as well as changing the mode that applies to the pen. Integration of marking menus enhances the thumb’s reach. In the browser, we provided context aware menus triggered by Thumb + Pen, offering users additional navigation functionality to reduce the amount of reaching and tapping on menu elements. Pen-specific tasks (e.g. annotation, search, or text selection) can be enhanced with indirect thumb input to rapidly interact with context menus, or to correct written ink.
Our future work involves further pursuing the specific technique per se, and testing how our approach works in other conditions such as when standing, for left-handers, or for long-term use. Further we aim for the development of a better understanding of how such techniques can work in concert with the more general set of pen + touch techniques. For example, in situations where one might move from using one to the other, how can the design of each be tailored to maximize skill transfer, and the fluidity of interaction?
RIGHTS FOR FIGURES Figures 1-26 © Ken Pfeuffer, 2017.
REFERENCES 1. Martha Abednego, Joong-Ho Lee, Won Moon, and Ji-
Hyung Park. 2009. I-Grabber: Expanding Physical Reach in a Large-display Tabletop Environment Through the Use of a Virtual Grabber. In Proceedings of the ACM International Conference on Interactive Tabletops and Surfaces (ITS ’09), 61–64. http://doi.org/10.1145/1731903.1731917
2. Pär-Anders Albinsson and Shumin Zhai. 2003. High precision touch screen interaction. In Proceedings of the SIGCHI Conference on Human Factors in Computing Systems (CHI’03), 105–112.
3. Michel Beaudouin-Lafon. 2000. Instrumental Interaction: An Interaction Model for Designing post-WIMP User Interfaces. In Proceedings of the SIGCHI Conference on Human Factors in Computing Systems (CHI ’00), 446–453. http://doi.org/10.1145/332040.332473
4. Hrvoje Benko, Andrew D Wilson, and Patrick Baudisch. 2006. Precise selection techniques for multi-touch screens. In Proceedings of the SIGCHI Conference on Human Factors in Computing Systems (CHI’06), 1263–1272. http://doi.org/http://dx.doi.org/10.1145/1124772.1124963

5. Joanna Bergstrom-Lehtovirta and Antti Oulasvirta. 2014. Modeling the Functional Area of the Thumb on Mobile Touchscreen Surfaces. Proceedings of the ACM SIGCHI Conference on Human Factors in Computing Systems (CHI’14): 1991–2000. http://doi.org/10.1145/2556288.2557354
6. Anastasia Bezerianos and Ravin Balakrishnan. 2005. The vacuum: facilitating the manipulation distant objects. In Proceedings of the SIGCHI Conference on Human Factors in Computing Systems (CHI ’05), 361–370.
7. Peter Brandl, Clifton Forlines, Daniel Wigdor, Michael Haller, and Chia Shen. 2008. Combining and measuring the benefits of bimanual pen and direct-touch interaction on horizontal interfaces. In Proceedings of the Working Conference on Advanced Visual Interfaces (AVI’08), 154–161. http://doi.org/10.1145/1385569.1385595
8. Ed Brown, William Buxton, and Kevin Murtagh. 1990. Windows on Tablets As a Means of Achieving Virtual Input Devices. In Proceedings of the IFIP TC13 Third Interational Conference on Human-Computer Interaction (INTERACT ’90), 675–681.
9. William Buxton. 1995. Integrating the periphery and context: A new taxonomy of telematics. In Proceedings of graphics interface 1995 (GI’95), 239–246.
10. Clifton Forlines, Daniel Vogel, and Ravin Balakrishnan. 2006. HybridPointing: Fluid Switching Between Absolute and Relative Pointing with a Direct Input Device. In Proceedings of the 19th Annual ACM Symposium on User Interface Software and Technology (UIST ’06), 211–220. http://doi.org/10.1145/1166253.1166286
11. Cédric Foucault, Manfred Micaux, David Bonnet, and Michel Beaudouin-Lafon. 2014. SPad: A Bimanual Interaction Technique for Productivity Applications on Multi-touch Tablets. In Proceedings of the Extended Abstracts of the Annual ACM Conference on Human Factors in Computing Systems (CHI EA ’14), 1879–1884. http://doi.org/10.1145/2559206.2581277
12. Yves Guiard. 1987. Asymmetric Division of Labor in Human Skilled Bimanual Action: The Kinematic Chain as a Model. In Journal of Motor Behavior, 486–517.
13. Yves Guiard, Renaud Blanch, and Michel Beaudouin-Lafon. 2004. Object Pointing: A Complement to Bitmap Pointing in GUIs. In Proceedings of Graphics Interface 2004 (GI ’04), 9–16.
14. William Hamilton, Andruid Kerne, and Tom Robbins. 2012. High-performance Pen + Touch Modality Interactions: A Real-time Strategy Game eSports Context. In Proceedings of the 25th Annual ACM Symposium on User Interface Software and Technology (UIST ’12), 309–318. http://doi.org/10.1145/2380116.2380156
15. Ken Hinckley, Xiaojun Bi, Michel Pahud, and Bill Buxton. 2012. Informal Information Gathering Techniques for Active Reading. Proceedings of the SIGCHI Conference on Human Factors in Computing Systems (CHI’12): 1893–1896. http://doi.org/10.1145/2207676.2208327
16. Ken Hinckley, Francois Guimbretiere, Patrick Baudisch, Raman Sarin, Maneesh Agrawala, and Ed Cutrell. 2006. The Springboard: Multiple Modes in One Spring-loaded Control. In Proceedings of the SIGCHI Conference on Human Factors in Computing Systems (CHI ’06), 181–190. http://doi.org/10.1145/1124772.1124801
17. Ken Hinckley and Daniel Wigdor. 2012. The Human-computer Interaction Handbook. In (3rd ed.), Julie A Jacko (ed.). Taylor & Francis, 151–168.
18. Ken Hinckley, Koji Yatani, Michel Pahud, et al. 2010. Pen + touch = new tools. Proceedings of the 23nd annual ACM symposium on User interface software and technology (UIST ’10): 27. http://doi.org/10.1145/1866029.1866036
19. Hilary Hutchinson, Wendy Mackay, Bo Westerlund, et al. 2003. Technology Probes: Inspiring Design for and with Families. In Proceedings of the SIGCHI Conference on Human Factors in Computing Systems (CHI ’03), 17–24. http://doi.org/10.1145/642611.642616
20. Robert J K Jacob, Linda E Sibert, Daniel C McFarlane, and M Preston Mullen Jr. 1994. Integrality and Separability of Input Devices. ACM Trans. Comput.-Hum. Interact. 1, 1: 3–26. http://doi.org/10.1145/174630.174631
21. Wendy Ju. 2015. The design of implicit interactions. Synthesis Lectures on Human-Centered Informatics 8, 2: 1–93.
22. Amy; Karlson. 2008. Understanding One-Handed Use of Mobile Devices. Handbook of Research on User Interface Design and Evaluation for Mobile Technology Volume I: 86–101. http://doi.org/10.4018/978-1-59904-871-0
23. Amy K. Karlson and Benjamin B. Bederson. 2007. ThumbSpace: Generalized One-Handed Input for Touchscreen-Based Mobile Devices. Proceedings of the Conference on Human-Computer Interaction (INTERACT’07) 4662, Part I: 324–338. http://doi.org/10.1007/978-3-540-74796-3_30
24. Gordon Kurtenbach and William Buxton. 1994. User Learning and Performance with Marking Menus. In Proceedings of the SIGCHI Conference on Human Factors in Computing Systems (CHI ’94), 258–264. http://doi.org/10.1145/191666.191759
25. Jianwei Lai and Dongsong Zhang. 2014. ExtendedThumb: A Motion-based Virtual Thumb for Improving One-handed Target Acquisition on Touch-

screen Mobile Devices. In Proceedings of the Extended Abstracts of the 32Nd Annual ACM Conference on Human Factors in Computing Systems (CHI EA ’14), 1825–1830. http://doi.org/10.1145/2559206.2581158
26. Edward Lank, Jaime Ruiz, and William Cowan. 2006. Concurrent Bimanual Stylus Interaction: A Study of Non-preferred Hand Mode Manipulation. In Proceedings of Graphics Interface 2006 (GI ’06), 17–24.
27. David Lee, KyoungHee Son, Joon Hyub Lee, and Seok-Hyung Bae. 2012. PhantomPen: Virtualization of Pen Head for Digital Drawing Free from Pen Occlusion & Visual Parallax. In Proceedings of the 25th Annual ACM Symposium on User Interface Software and Technology (UIST ’12), 331–340. http://doi.org/10.1145/2380116.2380159
28. Pedro Lopes, Daniel Mendes, Bruno Araújo, and Joaquim a. Jorge. 2011. Combining bimanual manipulation and pen-based input for 3D modelling. Proceedings of the Eighth Eurographics Symposium on Sketch-Based Interfaces and Modeling (SBIM ’11) 1: 15. http://doi.org/10.1145/2021164.2021168
29. Wendy E Mackay. 2002. Which Interaction Technique Works when?: Floating Palettes, Marking Menus and Toolglasses Support Different Task Strategies. In Proceedings of the Working Conference on Advanced Visual Interfaces (AVI ’02), 203–208. http://doi.org/10.1145/1556262.1556294
30. Nobuyuki Matsushita, Yuji Ayatsuka, and Jun Rekimoto. 2000. Dual Touch: A Two-handed Interface for Pen-based PDAs. In Proceedings of the 13th Annual ACM Symposium on User Interface Software and Technology (UIST ’00), 211–212. http://doi.org/10.1145/354401.354774
31. Fabrice Matulic and Moira C. Norrie. 2013. Pen and touch gestural environment for document editing on interactive tabletops. Proceedings of the 2013 ACM international conference on Interactive tabletops and surfaces (ITS ’13): 41–50. http://doi.org/10.1145/2512349.2512802
32. Michael McGuffin, Nicolas Burtnyk, and Gordon Kurtenbach. 2002. FaST Sliders: Integrating Marking Menus and the Adjustment of Continuous Values. In Proceedings of the Graphics Interface 2002 Conference (GI’02), 35--42.
33. D. Odell and V. Chandrasekaran. 2012. Enabling comfortable thumb interaction in tablet computers: a Windows 8 case study. Proceedings of the Human Factors and Ergonomics Society Annual Meeting 56: 1907–1911. http://doi.org/10.1177/1071181312561278
34. Antti Oulasvirta, Anna Reichel, Wenbin Li, et al. 2013. Improving Two-Thumb Text Entry on Touchscreen Devices. Proceedings of the Conference on Human
Factors in Computing Systems (CHI’13): 2765–2774. http://doi.org/10.1145/2470654.2481383
35. Ken Pfeuffer, Jason Alexander, and Hans Gellersen. 2016. Partially-indirect Bimanual Input with Gaze, Pen, and Touch for Pan, Zoom, and Ink Interaction. In Proceedings of the SIGCHI Conference on Human Factors in Computing Systems (CHI ’16), 2845–2856. http://doi.org/10.1145/2858036.2858201
36. R L Potter, L J Weldon, and B Shneiderman. 1988. Improving the Accuracy of Touch Screens: An Experimental Evaluation of Three Strategies. In Proceedings of the SIGCHI Conference on Human Factors in Computing Systems (CHI ’88), 27–32. http://doi.org/http://doi.acm.org/10.1145/57167.57171
37. Abigail J Sellen, Gordon P Kurtenbach, and William A S Buxton. 1992. The Prevention of Mode Errors Through Sensory Feedback. Hum.-Comput. Interact. 7, 2: 141–164. http://doi.org/10.1207/s15327051hci0702_1
38. Matthieu B Trudeau, Paul J Catalano, Devin L Jindrich, and Jack T Dennerlein. 2013. Tablet Keyboard Configuration Affects Performance, Discomfort and Task Difficulty for Thumb Typing in a Two-Handed Grip. PloS one 8, 6: e67525. http://doi.org/10.1371/journal.pone.0067525
39. Julie Wagner, Stéphane Huot, and Wendy Mackay. 2012. BiTouch and BiPad: Designing Bimanual Interaction for Hand-held Tablets. In Proceedings of the SIGCHI Conference on Human Factors in Computing Systems (CHI ’12), 2317–2326. http://doi.org/10.1145/2207676.2208391
40. Jagoda Walny, Bongshin Lee, Paul Johns, Nathalie Henry Riche, and Sheelagh Carpendale. 2012. Understanding pen and touch interaction for data exploration on interactive whiteboards. IEEE Transactions on Visualization and Computer Graphics 18, 12: 2779–2788. http://doi.org/10.1109/TVCG.2012.275
41. Katrin Wolf and Niels Henze. 2014. Comparing pointing techniques for grasping hands on tablets. Proceedings of the 16th international conference on Human-computer interaction with mobile devices & services (MobileHCI ’14): 53–62. http://doi.org/10.1145/2628363.2628371
42. Katrin Wolf, Robert Schleicher, and Michael Rohs. 2014. Ergonomic characteristics of gestures for front- and back-of-tablets interaction with grasping hands. Proceedings of the 16th international conference on Human-computer interaction with mobile devices & services (MobileHCI’14): 453–458. http://doi.org/10.1145/2628363.2634214
43. Ka-Ping Yee. 2004. Two-handed Interaction on a Tablet Display. In Extended Abstracts on Human Factors in Computing Systems (CHI EA ’04), 1493–1496.

http://doi.org/10.1145/985921.986098
44. Dongwook Yoon, Nicholas Chen, François Guimbretière, and Abigail Sellen. 2014. RichReview: Blending Ink, Speech, and Gesture to Support Collaborative Document Review. In Proceedings of the 27th Annual ACM Symposium on User Interface Software and Technology (UIST ’14), 481–490. http://doi.org/10.1145/2642918.2647390
45. Robert Zeleznik, Andrew Bragdon, Ferdi Adeputra, and Hsu-Sheng Ko. 2010. Hands-on Math: A Page-based Multi-touch and Pen Desktop for Technical Work and Problem Solving. In Proceedings of the 23Nd Annual ACM Symposium on User Interface Software and Technology (UIST ’10), 17–26. http://doi.org/10.1145/1866029.1866035
46. Emanuel Zgraggen, Robert Zeleznik, and Philipp Eichmann. 2016. Tableur : Handwritten Spreadsheets. CHI Extended Abstracts on Human Factors in Computing Systems (CHI EA’16): 2362–2368.