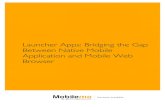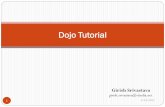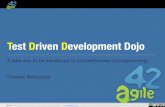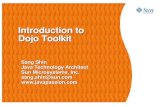through your web browser or via the Class Dojo app. These ...
Transcript of through your web browser or via the Class Dojo app. These ...

Once you have registered your account via the invite sent from school, you can log in either
through your web browser or via the Class Dojo app. These are instructions for logging in through
your web browser on a computer.
Click ‘Log In’ in the top right corner.

Choose to log in as a parent.

This is what you will see from a parent’s account. You will see updates
from school and you can message your child’s teacher by clicking the
‘Messages’ button at the top.

Here you can message your child’s class teacher and anybody linked to that class (e.g support staff).
Please do not message Mrs Hartley even though this says ‘Class Teacher’. We are still getting used to Dojo
ourselves and looking to get Mrs Hartley removed from each class. You will be able to see any
comments/messages added by the teacher and any rewards given.

To access your child’s account, click on ‘Student Accounts’ and you will be able to choose your
parent account or your child’s account. To upload work, this needs to be done on your child’s
account.

Click on your child.

This is where your child can upload work. They could be asked to do some writing, a drawing, take a
photo/video or upload something. It will be clear what your child is asked to do when uploaded by
their teacher. You can also upload work by clicking on the ‘Portfolio’ button at the top of the page.

Once you have registered
your account via the invite
sent from school, you can log
in either through your web
browser or via the Class Dojo
app. These are instructions
for logging in through the
app on an iPhone. The app
logo may be slightly different
on an android but should still
work the same.
When you open the app, this
is what you will see. Click on
‘I’m a parent’.

Click on ‘I have an
account’ and once you’re
logged in, this is where
you will see. This is what
you will see updates from
school from a parent’s
account.

At the bottom of the app, there
are different options.
The ‘Beyond’ button takes you to
different games, activities and
challenges your children can be
doing at home.
The ‘Messages’ button enables
you to message your child’s class
teacher and anybody linked to
that class (e.g support staff).
Please do not message Mrs
Hartley even though this says
‘Class Teacher’. We are still
getting used to Dojo ourselves
and looking to get Mrs Hartley
removed from each class.
The ‘Notifications’ button will
show you any notifications you
have.

The button in the middle at the
bottom, is your child’s character.
Clicking on this will take you
here.
On this page, you can give points
to your child from home which
their teacher will be able to see.
There are different types of points
you can award which you will see
when you click ‘Give points’. You
will also be able to see any points
they have been given at school.
The ‘Classes’ button at the top
shows you which members of
staff are linked to that class.
The ‘Connections’ button shows
you which family members are
linked to your child.

To switch onto your child’s
account, click the account
button at the top left. Here is
where you will be able to
choose between your parent
account and your child’s
account. To upload work,
this needs to be done
through your child’s account.

Click on the option that
states which year group your
child is in. This is where they
can upload any
work/evidence and there is a
couple of options how to do
so, shown on the next page.
You can also see at the top
how many points your child
has.

Clicking on the ‘Home
Report’ tab will bring up your
child’s report, shown on the
next page. This will show
how many points they have
and what for.