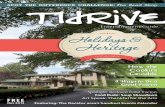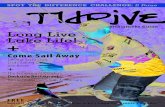Thrive User Guide
-
Upload
cabbage-tree-creative -
Category
Documents
-
view
216 -
download
0
description
Transcript of Thrive User Guide

Updated: 10 October 2011 Author: Tracy Anderson
Contact: [email protected] | www.cabbagetree.co.nz
Thrive™ User Guide

2
2 | Thrive User Guide
Table of Contents 1.0 The Home Tab ............................................................................................................................. 5 2.0 Quick Edit Features ..................................................................................................................... 6
2.1. Thrive Quick-Edit floater ........................................................................................................ 6 2.2. Edit article borders ................................................................................................................. 6
3.0 The Content Tab .......................................................................................................................... 7
3.1 Content Start Screen ............................................................................................................... 7 3.2 Site Zones ................................................................................................................................ 7 3.3 The Page Tree .......................................................................................................................... 8
3.3.1 Adding, Editing & Deleting Pages ..................................................................................... 8 3.3.2 Adding a new page ............................................................................................................... 9
3.3.3 Editing page settings ...................................................................................................... 10 3.3.4 Editing page settings with Grid View ............................................................................. 11 3.3.5 Filtering for pages with the Grid View ........................................................................... 11
3.4 Page Visibility and Order ....................................................................................................... 12 3.4.1 Turning a page on, off or off in menus ........................................................................... 12 3.4.2 Arranging page order in menus ...................................................................................... 12 3.4.3 Searching for a page ....................................................................................................... 13 3.4.4 Removing a page from your website ............................................................................. 13 3.4.5 Previewing a page .......................................................................................................... 13
4.0 The Edit Screen .......................................................................................................................... 14
4.1 Articles ................................................................................................................................... 14 4.2 Creating & Editing Articles .................................................................................................... 15
4.2.1 To create a new article for a page: ................................................................................. 15 4.2.2 Editing an article ............................................................................................................. 15
4.3 The Article Chooser ............................................................................................................... 16 4.3.1 Opening the Article Chooser .......................................................................................... 16 4.3.2 Filtering for articles in the Article Chooser .................................................................... 17 4.3.3 Article Chooser advanced filters .................................................................................... 17 4.3.4 Editing an article from the Article Chooser .................................................................... 17
4.4 Formatting content ............................................................................................................... 19 4.4.1 Heading fonts ................................................................................................................. 21 4.4.2 Installing spellchecker .................................................................................................... 21 4.4.3 Pasting content from another document ...................................................................... 22 4.4.4 Tables ............................................................................................................................. 23 4.4.5 Inserting Images ............................................................................................................. 24 4.4.6 Inserting Downloadable Documents .............................................................................. 26 4.4.7 Links and Anchors ........................................................................................................... 27
5.0 Libraries ..................................................................................................................................... 29
5. 1 Image Library ........................................................................................................................ 29 5.1.1 Adding an image to the library ....................................................................................... 30 5.1.2 Editing or replacing an image in the library ................................................................... 32 5.1.3 Deleting an image from the library ................................................................................ 32
5.2 Phrase Library ........................................................................................................................ 33

3
Thrive User Guide | 3
5.3 Document Library .................................................................................................................. 34 5.3.1 Adding, replacing or deleting a document in the document library .............................. 34
5.4 Article Library ........................................................................................................................ 35 5.5 Link Management .................................................................................................................. 35
5.5.1 Adding, updating or deleting links or email address links .............................................. 36 5.5.2 Validating links ............................................................................................................... 37 5.5.3 Auto-links ....................................................................................................................... 38
5.6 Applications ........................................................................................................................... 38 5.7 Other Content Tab Menu Items ............................................................................................ 38
6.0 Marketing Tab ........................................................................................................................... 39
6.1 Marketing Tab Start Screen ................................................................................................... 39 6.2 Analytics ................................................................................................................................ 39
6.2.1 Google ............................................................................................................................ 40 6.2.2 Yahoo .............................................................................................................................. 41 6.2.3 Bing ................................................................................................................................. 41
6.3 SEO ........................................................................................................................................ 41 6.3.1 SEO Meta Data ............................................................................................................... 41 6.3.2 Page Redirects ................................................................................................................ 44
6.4 Visitor Contact ....................................................................................................................... 45 6.5 Statistics ................................................................................................................................ 46
7.0 The Settings Tab ........................................................................................................................ 48
7.1 Configuration ......................................................................................................................... 48 7.1.1 Domains .......................................................................................................................... 48 7.1.2 Zones .............................................................................................................................. 48 7.1.3 Users ............................................................................................................................... 48 7.1 4 Application ...................................................................................................................... 49 7.1.5 Digiweb hosting settings ................................................................................................ 49 7.1.6 Search collections ........................................................................................................... 49 7.1.7 Settings ........................................................................................................................... 49 7.1.8 Address Book .................................................................................................................. 49 7.1.9 Waste Basket .................................................................................................................. 49
7.2 Developer Tools ..................................................................................................................... 50 7.2.1 Logs ................................................................................................................................. 50

4
4 | Thrive User Guide
Login Prior to your site going live, you can login via the development address of: http://YOURSITE.thrive.net.nz/thrive
Once your site is live, login via: www.YOURSITE.co.nz/thrive
Then enter your unique login details:
Username: _____________________
Password: _____________________
If you don’t know your login details, ask your Cabbage Tree Account Manager.

5
Thrive User Guide | 5
1.0 The Home Tab
When you first log in to Thrive you will arrive at the Home tab (Figure 1).
The Thrive Home Tab contains the following quick links:
(1) Your Zones A list of all the Zones on your site. Zones are essentially websites. You may have only one Zone, or you may have many – depending on the size and scope of your business.
(2) Announcements Important announcements that relate to the state of your website.
(3) Quick Links Links to key areas of Thrive admin, including Statistics, Links, and your details.
(4) Your Applications A list of all the Applications installed on your website, with links to their area of Thrive admin.
(5) Help & Support The Thrive User Guide, access to our online support form and your Account Manager’s contact details.
On the left hand side of the screen you will also see the following menu items:
View your website Open your website in another browser window.
Change your details Update your username, password and email address.
Ask for help Send Cabbage Tree a message about problems with your site.
Log Out Log out of Thrive admin.
About Thrive Information about the Thrive CMS.
Figure 1. Thrive Home Screen
1
2
3
4
5

6
6 | Thrive User Guide
2.0 Quick Edit Features
Once logged in to admin, two quick-edit features will appear for you on your public site.
2.1. Thrive Quick-Edit floater
The Thrive Quick-Edit floater (Figure 2) appears in a top corner of your public site when you are logged into Thrive.
Edit page settings – to change the page title, menu title, template and
site display options of the page. Edit page meta data – to change the search engine data for this page. Resize - to view your site at the alternative screen resolutions. This
will only work if you have one browser tab open. Open administrator – opens admin screen in a new window. Hide this box – reduces the Quick-Edit floater box to a small Thrive
logo in the corner. Click the logo to retrieve the floater. Show/hide article borders – shows dotted edit frames around each
article in your site content. Logout – logs you out of Thrive admin.
2.2. Edit article borders
Dotted frames (Figure 3) will show around the editable sections of your pages. At the bottom right of the frame you’ll see an ‘Edit’ button.
This is a Quick-Edit feature which lets you access the Thrive editor without working through the admin Page Tree.
IMPORTANT: The Quick-Edit floater and edit lines are only visible to you when you are logged in.
Other regular visitors to your website will not see the Quick-Edit floater or edit lines.
Figure 2. Quick-Edit Floater
Figure 3. Edit Boxes

7
Thrive User Guide | 7
3.0 The Content Tab
The Content Tab is where most of the content on your website (pages, copy, images, documents) are stored and edited.
3.1 Content Start Screen
Figure 4. Content Tab
The Content Tab start screen (Figure 4) features the following options:
(1) Your Zones Links to your site Zones. Includes “view” and “edit” links to your zones.
(2) Libraries Quick links to the Article, Image, Phrase, Document and Link libraries.
(3) Your Applications A list of all the Applications on your site.
(4) Activity Activity posts from your Applications.
The left side menu also contains all the different areas that make up your Thrive website – Site Zones, User Tools, Libraries and any installed Applications.
3.2 Site Zones
Each site has a different number of site Zones, each displayed in Thrive as a page tree.
Usually, these Zones will include the main Zone in English, foreign language Zones (if applicable), and any custom Zones we have added for you and the System Zone, which contains all the standard Thrive pages, such as Privacy and Site Map.
Click once on a Zone name in the Site Zones menu (or the Your Zones quick link area) to view the page tree for that Zone.
1 2
4
3
Figure 5. Site Zones

8
8 | Thrive User Guide
3.3 The Page Tree
The Page Tree (Figure 6) is an interactive list of the pages in each Zone of your website. Using the Page Tree you can create new pages, add content to an existing page, delete an existing page, rearrange the order of pages in your site’s menus or change a page’s visibility in menus on your site.
3.3.1 Adding, Editing & Deleting Pages
Each page in the Page Tree is considered either a ‘parent page’ or a ‘child page’.
Parent pages (1) act as an introduction to the child pages, and will likely be the main pages of your site.
Child pages (2) are sub-pages of the parent page. Child pages can be several layers deep.
Figure 6. Page Tree
1
2
1
2
Figure 7. Parent and Child pages

9
Thrive User Guide | 9
3.3.2 Adding a new page
1. To create a new ‘parent page’ select your Zone’s homepage at the top of the Page Tree menu (by clicking it once so it is highlighted).
2. Click on the Add Page button
3. The Page Settings box will pop up (Figure 8). This is where you give your page a name, URL identifier and menu title.
Page Details:
(1) Page URL ID - must be unique to each page. This is visible publicly in the URL (web address) of the page in your browser window. Make it short, relevant to the page content, and exclude spaces or special characters. Hyphens or underscores are fine.
(2) Page Title – displays at the top of the public page, telling visitors what page they have arrived at. Should include keywords. Ensure ‘Display title on page’ is ticked.
(3) Menu Title – if your Page Title is too long for the menu bar on your website, add a shorter version here. If this field is left blank the Page Title will display in the menu. If you are unsure at this stage, you can come back and change this later. See 3.3.3 Editing Page Settings.
(4) Template – sets the display framework for the page. This generally defaults to the correct template for the main pages of the zone in which you are editing.
1
2
3 4
Figure 8. Page Settings

10
10 | Thrive User Guide
Display Settings:
You can turn a page on/off (visible or invisible to the public) by checking or un-checking the ‘Display this Page’ checkbox. You will still be able to see and edit this page in your page tree. You can control whether the page is included within menus on your website by checking or un-checking the ‘Display this page in menus’ checkbox. You can schedule pages to display on your website between certain dates only by adding the appropriate dates to the ‘From’ – ‘To’ fields.
Note: display settings are inherited from parent pages. So if a parent page is set not to display, then none of the children pages will display either, regardless of their individual page settings.
Indexing Settings (click heading to open this section):
This section shows search engine meta tags specific to this page. These tags assist with search
engine indexing.
3.3.3 Editing Page Settings
After you have set the Page Settings (above) you are able to
amend them via the Page Tree.
1. First, select a page from the Page Tree.
2. The Page Layout (Figure 9) on the right will display the
page’s title, menu title, page ID, template and articles.
The blue diagram outlines how the articles appear on the
page for the selected template. Each article title is listed
below this diagram under ‘Page Content’.
3. Changes can be made to the Title, Menu title, Page ID and
Template fields. Changes here are automatically saved.
The clock cursor will display until the save has
completed.
Figure 9. Page Layout

11
Thrive User Guide | 11
3.3.4 Editing page settings with Grid View
In addition to the Page Tree layout, you can view your page tree in a Grid View.
The Grid View lets you see the pages of your site in a list, without any specification of parent or child pages. The information can be sorted by Page ID, Title, Menu title, Template, Stylesheet, Last Updated or Updated By, by clicking on the relevant column heading. You can also edit the Page ID, Title, Menu Title, Template or Stylesheet information by typing directly into the Grid View.
To edit page information with the Grid View:
1. Click on the Grid View tab in the upper right of the Page Tree
2. Click on a cell within the grid to open the edit mode (only the Page ID, Title, Menu Title, Template, and Stylesheet columns are editable)
3. Type your new information into the cell.
4. Changes are automatically saved when you click outside of the cell.
3.3.5 Filtering for pages with the Grid View
1. Click on the Grid View tab. 2. Enter your search criteria in the text field or click on Advanced filters to
search by a specific field.
Figure 11. Grid View Filter
Figure 10. Grid View

12
12 | Thrive User Guide
3. When you find the page you wish to edit, click on the appropriate cell and
enter your new information.
4. Changes are automatically saved when you click outside of the cell.
3.4 Page Visibility and Order Once you have created a page you can choose to make it visible or invisible to site visitors, or you can move its location on your site, via the page tree.
3.4.1 Turning a page on, off or off in menus
1. Pages on your website can be visible to everyone who visits your site (on), visible to nobody (off), or visible but not found in menus on your live site (off in menus). You can tell what status your current pages are by viewing the coloured dot alongside your page in the Page Tree:
green = on
red = off
yellow = off in menus.
2. To change the visibility of a page, first select a page in the Page Tree.
3. To turn the page ON, click the on button
4. To turn a page OFF, click the off button
5. To turn a page OFF IN MENUS, click the off in menus button
3.4.2 Arranging page order in menus
1. The way your pages appear in menus on your public website can be altered using your Page Tree.
2. To change the order of your pages in menus, select the page you wish to move, press and hold your left mouse button on that page and then drag it up or down and drop it to its new location.
3. The black line signifies where your page will be dropped.
4. To drop it between two other pages (creating a ‘parent’ page), ensure the black line is visible and is placed between the two appropriate pages (Figure 12).
5. To make a page a child of another, drag it directly over the existing parent page until the black line turns grey and a folder icon appears, then drop it
Figure 12. Moving Pages

13
Thrive User Guide | 13
3.4.3 Searching for a page
1. If you cannot find a page in your Page Tree, you can search for it.
2. Start typing in the search bar at the top of the page.
3. As you type, a list will appear with available pages matching your partial search.
4. Type more letters to narrow down the results, or use the arrow keys or mouse button to select the desired page from the drop down list. If the page does not show up in the list try a different search term. If you still cannot locate the page, it may not exist on the site.
5. Once you have selected your page, it will be highlighted in the Page Tree.
3.4.4 Removing a page from your website
1. To remove a page from your website altogether, select the page in the Page Tree and, using your left mouse button, drag and drop it in the waste basket at the top of the page.
2. To permanently delete the page, or undo your action, double click on the waste basket icon to manage the pages currently in the waste basket. Alternatively, you can click on the Settings tab in the Thrive menu, and select Configuration > Waste Basket from the menu.
3. You can click Empty Waste Basket to delete ALL items in the Waste Basket forever.
4. To recover an accidentally deleted item, check the item in the Waste Basket list and click on Undelete Checked Items. For more on the Waste Basket see 7.1.9 Waste Basket.
3.4.5 Previewing a page
You can preview a page before it goes live on your website. Previewing a page will allow you to see how the page will look on the public side of your site before you publish it/make it live.
1. Select a page from the Page Tree. 2. Click on the Preview Page icon. 3. If your page requires editing before you make it live, you can either edit
content directly from within the preview page pop-up window (see 4.0 The Edit Screen), or you can close the pop-up window and edit the page in the page tree (see 4.2 Creating & Editing Articles ).
Figure 13. Search for a page
Figure 14. Waste Basket

14
14 | Thrive User Guide
4.0 The Edit Screen
The Thrive edit screen shows you the content and details (such as the title) of your article. The edit screen is where you enter the content of your article (by either typing directly or pasting), and where you edit your article content.
4.1 Articles
An “article” is an area of a page that holds your website content. A page template might support multiple content areas, and therefore have multiple “articles” attached to it (Figure 15).
Articles are stored in the “Article Library”, accessed via the Article Library menu (Content > Libraries > Articles) or the Page Content area (Figure 16).
Articles
Figure 15. Articles on a page
Figure 16. Article Library button
Article Library button. See 4.3 The Article Chooser.

15
Thrive User Guide | 15
4.2 Creating & Editing Articles
Each page on your website comprises a number of articles. Articles can contain text, images, links, downloadable documents – anything that you with to display on your site.
4.2.1 To create a new article for a page:
1. Select a page from the Page Tree. 2. On the right of your screen you will see a blue
diagram. This outlines how the articles appear on the page, dictated by the template you have chosen for that page (Figure 17). Each article title is listed below this diagram under ‘Page Content’. Articles entitled ‘Create New Article’ are currently empty (Figure 18).
3. To create a new article, click on the relevant container in the blue template diagram, or click on the ‘Create New Article’ title under Page Content.
4. This will open the editing window. You are now ready to insert your text into your article. See 4.4 Formatting Content
5. If an article is already attached to the container in which you want to create a new article, click the remove icon to remove the article from the container to start afresh.
Note: Removing the article will not delete the article – it will just remove it from that container. The article will still be accessible from the Article Library.
4.2.2 Editing an article
1. To edit an existing article, first select the page on which the article appears from the Page Tree.
2. On the right, the Page Content list will display all the articles that appear on that page.
3. If the article you want is listed here, click the article name once.
4. The Thrive edit screen will
pop up (Figure 19). You can
make your changes directly
to the text and click Save.
See 4.0 The Edit Screen.
Figure 17. Article layout
Figure 18. Articles
Figure 19. Editing an existing article

16
16 | Thrive User Guide
If the article you want to edit is not listed under Page Content, you will need to insert the article into the container using the Article Chooser (see 4.3 The Article Chooser) then follow steps 3 above.
4.3 The Article Chooser
The Article Chooser allows you to search for all articles stored in your Article Library. This is where giving your articles good, common-sense titles comes in handy!
4.3.1 Opening the Article Chooser
1. You may have an existing article stored in your Article Library which you wish to place on a page. To do this, first select a page from the Page Tree.
2. On the right, under Page Content, find the appropriate container into which
you wish to place your existing article. Click on the Article Chooser button in that container.
3. This will open the Article Chooser window (Figure 20) where you can select the existing article from your Article Library.
Figure 20. Article Chooser

17
Thrive User Guide | 17
4.3.2 Filtering for articles in the Article Chooser
1. Open the Article Chooser 2. Type your filter criteria in the filter box at the top of the page (Figure 21).
3. As you type, the results will narrow down to match your input. 4. When you find the article you wish to use, click on it once then click OK at the
bottom right of the Article Chooser window. Your new article should now be visible in the appropriate container under Page Content.
4.3.3 Article Chooser advanced filters
1. Open the Article Chooser 2. Click on the Advanced Filters button. 3. Above each column there will be a drop-down list that lets you narrow your
results by filtering by title, author, updated, zone, and in use (Figure 22).
4. Select your filter criteria from the drop down list. When you find the article you want, click on it once and then click OK.
5. To clear filters, click on the next to the advanced filters button.
4.3.4 Editing an article from the Article Chooser
1. You can edit an article directly from the Article Chooser. Once you’ve found the article you wish to edit in the Article Chooser, click on the Edit Article
button to bring up the Thrive edit screen. 2. Make your changes to the article (see 4.4. Formatting Content) and click
Save. 3. Remember to also insert your article into the appropriate container when
you’ve finished editing.
Figure 22. Advanced Filters
Figure 21. Filter articles

18
18 | Thrive User Guide
Article Settings
When editing an article you will encounter a number of article settings:
Title: this is the article title (not the page title). The article title is simply for administrative purposes and does not show on the public side of the site. You should give your article a clear, concise and unique title so you can find it easily in the Article Chooser (see 4.3 The Article Chooser). The page title is changed via the Page Settings (see 3.3.3 Editing Page Settings).
Editor: if enabled, your site may have users who are “editors” and control the publishing of website content. Here you can choose the article editor.
Author: if enabled, your site may have users are “authors”. These users can create content – but it must be approved by an editor before it is visible on the site.
Category: from this drop-down list you need to select how your article will be displayed (e.g. as a news story, an information article, a form etc.). The options in the drop-down list will be specific to your website and your Account Manager will outline how and when to use the different categories.
Workflow: this box tells you whether your article is visible online. When creating a new article that you wish to make live on your site, be sure that this box is displaying ONLINE (Published).
Zone: this will default to the Zone your article belongs to.
Cache this article: article caching improves your site's performance by storing a ‘memory’ of it for 20 minutes at a time. You may tick this box on all articles EXCEPT those that contain Applications (forms etc.). If adding a new application to an already ticked page, make sure you un-tick the ‘Cache this Article’ box. If you are unsure whether or not your page contains applications, don’t tick the ‘Cache this Article’ box.
Description: applicable when article is in use in the Thrive news feature.
Keywords: applicable if your site includes a keyword search feature over page content.
Language: set by default to the zone language. May be altered to a different language specific to this page.
Publish/embargo date: you may schedule public display of the article for a specific date (particularly applicable if using the Thrive news feature).
Comments: this area is an administrative feature, for you to add comments or notes about the article.
Usage Report: shows where this article is in use on the site: o Page title: title of a page on which this article is published. o ID: unique page ID of a page on which this article is published

19
Thrive User Guide | 19
4.4 Formatting content
Content entered into the Article Content box may be formatted by using the edit menu (Figure 23). The menu includes common word processor-style functions (indent, bullet point, italic, bold etc.), table functions (insert table, add row, delete column etc.) plus several specific Thrive functions.
In Thrive, hover over an edit menu icon to see its purpose.
Edit menu key:
Maximise Enlarges the edit screen, hiding the fields at the top of the page
Cut Cuts highlighted text, images or tables
Copy Copies highlighted text, images or tables
Paste Pastes copied or cut text, images or tables where you place your cursor
Paste as plain text Pastes copied or cut text with formatting removed
Code sweeper Opens the code sweeper window which allows you to sweep or ‘clean’ content pasted from Word or other sources (See section 4.4.3)
Undo Click to undo your last edit
Redo Click to redo what you last undid
Horizontal line Inserts a horizontal line where you place your cursor
Insert image Insert an image from your image library (See section 4.4.5)
Link Link to a page on your own site or another, or an email address or edit an existing link (See section 4.4.7)
Anchor Creates an anchor within page content, which may be linked directly to (See section 4.4.7)
Remove link To remove an existing link to a page or email address (See section 4.4.7)
Insert document Insert a downloadable document from your Document Library (See
section 4.4.6)
Insert tag For insertion of Applications (refer specific Application guides)
Special character Insert a foreign or special characters where your cursor is
Justify Left, centre or right alignment of highlighted text
Block justify Aligns both left and right sides of highlighted text
Numbered list 1. Numbers highlighted text
Figure 23. Edit Menu

20
20 | Thrive User Guide
Bulleted list Bullets highlighted text
Un-indent Un-indents highlighted indented text
Indent Indents highlighted text to the right
Bold Bolds your highlighted text
Italic Italics your highlighted text
Superscript Superscripts your highlighted text
Subscript Subscripts your highlighted text
Sub-headings style
Highlight sub-heading text and assign a pre-defined style (size, colour etc.) to it by choosing from the select box
Format selection Highlight text and assign a pre-defined heading format to it from the select box (See section 4.4.1)
Insert/edit table Place cursor where you wish to insert table, then click icon (See section 4.4.4)
Insert row after Inserts a table row below the one your cursor is in
Delete row Deletes the table row your cursor is in
Insert column after
Inserts a table column to the right of the one your cursor is in
Delete column Deletes the column your cursor is in
Insert cell after Inserts a new table cell to the right of the one your cursor is in
Delete cell Deletes table cell
Split cell horizontally
Splits a table cell into two each time you click on the icon
Cell properties Opens a form into which you can enter data specific to your selected cell
Recover Autosave Opens a window to browse auto saves of recently worked on
articles
Source Toggles HTML source markup
Check Spelling Checks spelling in document.
Note: the edit menu does not include an Underline icon. On the internet underlining should always be reserved for links. If you wish to highlight un-linked text use Bold, Italic or a sub-heading font.
TIPS:
Line and Paragraph Breaks In your text, hitting ‘Enter’ creates a paragraph break, hitting ‘Shift+Enter’ creates a line break
To create a spare line between bullet-pointed or numbered lines: ‘Shift+Enter’ at the end of the line, space, and ‘Enter’.

21
Thrive User Guide | 21
4.4.1 Heading fonts
Design consistency is the key to a great looking website. Therefore, the font styles and colours in your Thrive site are pre-set and specific to your site design.
Standard body text format will be assigned and set to one of the few ‘web-safe’ fonts (e.g. Verdana or Arial) – meaning that they will display well on all combinations of computer, browser and operating system.
Your site will have a number of pre-set heading fonts which are consistent with your site ‘look’. Heading fonts are applied to text by simply highlighting the text and choosing (Heading 1, Heading 2, Heading 3, etc.) from the Format select box in the edit menu.
If you wish to change a heading back into standard body text format, highlight the text and select Normal from the Format menu.
Note: applying a heading font to text will automatically insert a paragraph break after it.
4.4.2 Installing spellchecker
The spellchecker is available only for Internet Explorer on Windows. The first time you click the
‘Check Spelling’ icon you will need to install the spellchecker.
1. Click on the Spellcheck icon. A dialogue box will appear
2. Click OK
3. An install message will appear
4. Click Run
5. The spellchecker will then download a security warning
6. Click Run
7. A security scan will happen, and then the ieSpell licence agreement will appear.
Click I agree
8. You may receive a window asking you to close all browser windows, in which case, only do
so if you have saved your Thrive article. Close the browser and click Retry
9. ieSpell may ask if you want to visit the website for updates. Ignore this step by clicking No
10. Click OK on the final confirmation screen
Note: If you have a pop-up blocker turned on in IE, you may have to allow pop-ups to install
the spell checker.
TIPS:
Autosave If you've lost your work there is a possibility that you might be able to recover it through the
Recover Autosave by restoring one of the saved articles you have recently been working on (although there is no guarantee your desired content will still be in the available auto save versions).
TIP: To change the heading font on a piece of text from one to another, first change the text back to Normal body text, then re-assign a heading font.

22
22 | Thrive User Guide
4.4.3 Pasting content from another document It is possible to paste content from Microsoft Word, an email, or other word processors into Thrive.
This kind of content needs ‘sweeping’, or cleaning up to remove any formatting which conflicts with your site’s default formatting.
Without sweeping, the text could look different on the public site to its appearance on other pages e.g. different font, font size or font colour. To copy and paste content:
1. Copy the content from its original document (using the appropriate ‘copy’ commands, such as CTRL+C).
2. In the Thrive Article Content box, place your cursor where you wish to paste the copied content.
3. Paste the content, either using CTRL+V, or by clicking the Paste icon in the
toolbar
To ‘sweep’:
1. Once you have pasted the content in, click the
Code Sweeper icon in the toolbar . 2. The Code Sweeper window will appear (Figure
24). First, choose the top option Remove Microsoft Word formatting (even if you pasted from a program other than Word), and click OK to remove all unnecessary formatting. The above sweep often creates double spacing in the content. To remove the double spacing, click the Code Sweeper icon again and choose option two Convert all paragraphs to line breaks, to convert paragraphs to line breaks. Click OK. Option three Convert to plain text removes ALL formatting from the content, allowing you to start formatting completely afresh.
Figure 24. Code Sweeper

23
Thrive User Guide | 23
4.4.4 Tables
Tables are useful for formatting content you wish to arrange in structured columns or rows – either with borders showing, or without borders showing. You may also apply background colours to specific cells.
To insert a table:
1. Place your cursor where you wish the table to be.
2. Click the Insert Table icon . 3. The Table Properties box will appear
(Figure 25). There are a number of Table options: a. Rows: The number of rows you want in your table. This can be changed
later with the insert row or delete row buttons. b. Columns: The number of columns you want in your table. This can be
changed later with the insert column or delete column buttons. c. Width: The width of your table. Setting the width as a percentage means
the table will spread to that percentage of the available space. Setting as a pixel width means the table will be fixed to that width (see Tips, below).
d. Height: The height of your table. Left blank the table will fit its height to the content within it. Setting as a pixel height means the table will be fixed to that height.
e. Border size: 0 = no border, 1 = border. f. Alignment: Horizontal alignment within the page: left, centre, right. g. Cell Spacing: The thickness of the border h. Cell Padding: The space between cell content and border
4. Enter the properties you want, and click on the OK button.
Once a table has been inserted into your page you may add content directly into the cells, copy and paste, or drag and drop content from elsewhere in the page.
Rows, columns and cells may be easily added or deleted using the appropriate menu icons (see 4.4 Formatting Content).
TIPS:
If setting table width in pixels ensure that it’s not too wide for your page template. Fixed table width should never exceed 700 px, and your template may require a lesser width. If in doubt set it as a percentage (Figure 26).
To edit table properties after the table has been inserted into your page, right-mouse click when your cursor displays as a ‘4-way arrow’ over the corner of the table, and choose Table Properties.
To highlight a complete table in order to copy, cut or delete, click when your cursor displays as a ‘4-way arrow’ over the corner of the table.
Figure 25. Table Properties
Figure 26. Table Width

24
24 | Thrive User Guide
4.4.5 Inserting Images
To insert an image into your article:
1. Place your cursor at the beginning of the sentence where you wish to insert the image (alignment is set later).
2. Click the Insert Image button 3. The Image Library/Image Preview
screen will pop up (Figure 27) with a list of images currently in your Image Library on the left.
4. 50 image records are displayed on the screen. View a different set of 50 records by choosing from the select box at the top (if there is no select box, you have fewer than 50 images in your library).
5. The display order of the images may be changed by choosing from the Arranged by select box.
6. By selecting Name from the Arranged by list, the Find Name search box will appear, allowing you to search the library for an image using keywords. Clicking Group will categorise the records, dependant on your Arranged by choice.
7. Once you have located the image you wish to insert, highlight it by clicking on it once.
8. The Image Preview pane (Figure 28) will display the details of this image record:
- Cropping preview: shows how/if the
image will be cropped and how it will
appear on your page. By selecting an
alternative template from the Template
drop down menu, you can view the
different cropping options set for your
website. If an important area of your
image is being cropped, you are able to
alter the cropping area through the
Image Library. See 5.1.1 Adding an
image to the library.
Figure 28. Image Preview
Figure 27. Image Library
NOTE: Before images can be added to page content you need to upload them to your Thrive Image Library (see 5.1 Image Library). Alternatively, follow the first three steps listed below then click ‘New’ and follow the instructions listed under 5.1.1 Adding an Image to the Library.

25
Thrive User Guide | 25
- Original (uploaded) image details: shows the base Image Library data for this
image. The Original Image file may not be ‘Available’ if you have chosen to delete
it. In this case only previously generated versions of the file will be available for
your use.
- Template: decides how the image will display publicly. Your template options are
pre-defined and may be customised to your site. Standard options are:
Normal – inserts the image with a maximum width or height of 400 pixels Large – embeds the image into the page at the dimensions of the original image Thumbnail – inserts a small thumbnail image into the page
Note: additional image templates can be custom built for you – please enquire.
- Alignment: dictates where on the page your image will sit. Options are left, right
or none. Selecting ‘none’ will insert the image where your cursor was placed
when you started the image insertion process. If you want to centre your image
on the page, set the alignment to ‘none’. Once the image is placed, select it and
then use the text alignment button in the Thrive edit screen to centre it.
- Click Effect: decides how you wish the image to behave when clicked by a
website user, e.g. pop up when clicked, do nothing when clicked. etc. This setting
automatically defaults to the effect applied to the template chosen above e.g.
the Thumbnail template will default the Click Effect to ‘popup’.
9. After you have set your desired image characteristics, click Insert this Image.
TIPS:
Once an image is inserted you may move it around the Thrive edit screen by highlighting it, dragging and dropping it in the new position.
To alter how an image has been inserted double-click on it to re-open the Image Library/Preview popup. Make your changes and click Insert this Image again.
To delete an image from a Thrive article, simply highlight it when you are in the Thrive edit screen and click delete on your keyboard.

26
26 | Thrive User Guide
4.4.6 Inserting Downloadable Documents
To insert a document:
1. In the Thrive edit screen, place your cursor in the page content where you wish the document to appear. Alternatively you may highlight text you wish to link the download off.
2. Click the Insert Document button
3. The Document Library/Preview screen will pop up (Figure 29) with the list of documents currently in your Document Library.
4. 50 image records are displayed on the screen. View a different set of 50 records by choosing from the select box at the top (if there is no select box, you have fewer than 50 documents in your library).
5. Display order may be changed by clicking on a column heading (e.g. to sort by document name click the heading Name; to view the most recently edited documents click the Updated heading).
6. Group will categorise the records, dependant on your chosen display order. 7. Once you have located the document you wish to insert, highlight it by
clicking it once. 8. The Document Preview pane on the right will display the details of this
document record (see diagram). a. Template: decides how the document will display publicly:
Compact displays file type icon and document name. Full displays file type icon, document name and description,
download size and time, plus a link to download the relevant document viewer.
Inline displays file type icon and document name within the midst of a sentence.
Link links off highlighted text directly to the download. Normal displays file type icon, document name and description,
download size and time. 9. After you have chosen your preferred template, click Insert this document.
Figure 29. Document library
NOTE: Before you can add documents to page content you need to upload them to the Thrive Document Library. See 5.3 Document Library.
TIP: Keep document file sizes to less than 1MB. Anything larger than that will be slow to upload, and slow for a site visitor to download. It will also add significantly to your hosting account size.

27
Thrive User Guide | 27
4.4.7 Links and Anchors
Links may be added to page content either by typing the URL or email address directly in (e.g. www.cabbagetree.co.nz or [email protected]) or by highlighting content you wish to link off (e.g. visit our website) and applying the link to it.
In the first instance Thrive will recognise that you have typed a web or email address and link it automatically as soon as you hit enter or space at the end of it. It will then add the link to the appropriate Link Library (see 5.5 Link Management).
Anchors can also be added to page content, so your links will jump to a particular section of the page.
Links:
To link from page content to another web address, email address or page within your own website (e.g. Contact Us)
1. Highlight the text you wish to link off 2. Click the Insert/Edit Link button 3. The Link Library will pop up (Figure
30) 4. To select or create the link you wish
to use, you first need to choose the appropriate Insert Link option from the three options across the top of the page, then select or insert your link:
a. Your pages – to link to a page
within your own site. Choose from your page tree in the select box. Click
Insert Link.
b. Other pages on the Web – to link to a page on the web that is not part of your
own site. This can be an external link that already exists on your site, and is
therefore in your link library (choose the site from the select box), or it can be a
new external link, which you can type into the Website field on the right. Test the
link (by clicking the URL next to Test the link) before clicking Insert Link.
c. An email address – either an email address that already exists on your site, and is
therefore in your Email Addresses library (choose from the select box), or a new
email address, which you can type into the Email Address field on the right.
5. Click the Insert Link button to apply the link to the text or image you had highlighted.
Figure 30. Link Library
TIPS:
To remove or replace an existing link, highlight the linked text or image within the Thrive
Article Content box. Click the Remove Link icon in the toolbar Remember to ‘Validate’ any new links you have added – through either Content > Link
Management > Validate Links (see 5.5.2 Validating Links) or your admin Home Screen (see 1.0 The Home Tab). This process will alert you to any links which may be broken, and is an important part of maintaining your site.

28
28 | Thrive User Guide
Anchors Anchors are ‘markers’ placed on content within a page which you may then create links to that ‘jump’ the viewer down to that content – ideal for FAQ pages with the questions listed at the top of the page, and the answers spread out down the page.
Step 1: create anchor
1. In the Thrive Article Content box, highlight a piece of content where you wish to place the anchor (this is the piece of text which your anchor link will jump to, so for example, the answer to one of your FAQs)
2. Click the Insert/Edit Anchor button 3. The Anchor Properties box will pop up
(Figure 31) 4. Insert an Anchor Name – an identifier for your own reference which will not
display publicly e.g. ‘faq1’
Step 2: create link to anchor
1. Highlight the text you wish to link to the anchor and click on Insert Link button
2. Choose ‘Your pages’ and, to the left, select the page in your Page Tree on which you placed the anchor (Figure 32)
3. In the In-page anchor field enter the anchor name (e.g. faq1) 4. In the Caption field, anything you enter will appear when someone hovers
over the anchor link 5. Click Insert Link
Figure 31. Create anchor
Figure 32. Insert Anchor

29
Thrive User Guide | 29
5.0 Libraries
Under the Content Tab you will find a Libraries section (Figure 33). Thrive Content Libraries include:
Articles Images Phrases
Documents Link Management
5. 1 Image Library
The Image Library is located under Content > Libraries > Images.
The Image Library (Figure 34) is the central storage area for all images in your Thrive system (excluding images that belong to some applications, and the images that are built into your website template).
Figure 33. Libraries
Figure 34. Image Library

30
30 | Thrive User Guide
Image Library Features:
Image list: 50 image records are displayed on the screen at once. View a different set of 50 records by choosing from the select box at the top right. The grouping of records is dependent on your chosen display order.
Display order: may be changed by clicking on a column heading e.g. to sort by image
name click the column heading Name; to view those in a specific category click the Category column heading.
‘Find Name’ field: If you have chosen to display your records by Name, the Find Name
field will appear. Type in the name of or a keyword in the name of the image you are searching for and click Go.
‘Change view’: switches the display of records from the detail view to thumbnail view.
‘Find newest images’: displays most recently uploaded images first.
‘Show in Groups’: groups the records under sub-headings dependent on your chosen display order e.g. if ordered by ‘name’ it will group by letter.
‘Edit categories’: When adding an image to your image library you may select a Category’. This is a great way to file your images logically – particularly if your Thrive system is multi-zoned. The edit categories button allows you to edit or delete existing categories or add new ones.
‘Bulk import’: if you wish to upload numerous images at once you may do so more efficiently through Thrive’s built-in FTP box. See instructions within this admin screen.
5.1.1 Adding an image to the library
To add a new image to the image library:
1. Click the New button at the top of the initial Image Library screen. 2. You will be taken to the New Image screen (Figure 35)
Figure 35. New Image screen

31
Thrive User Guide | 31
3. Under Original (uploaded) file, click on the Browse button and locate an image to upload (either from a CD or your computer folders). Thrive will automatically resize the image (normally to a maximum dimension of 800 px wide). Make sure you only use file formats recognised on the web – JPG, JPEG, GIF or PNG.
4. Next to Cropping Control you can choose how the image should be cropped, when it is resized as a thumbnail. Clicking on Cropping control opens a cropping controller, which you can click on to choose the most relevant area of the photo to focus on when cropped (Figure 36)
5. Enter the Image details:
Title – the name of the image. When using the Thumbnail template the title
displays in the pop-up window; when using the Normal and Large template it
displays on hover.
Link /Credit (Name) – owner or photographer credit (if applicable). Public
display as with the Title.
Link/Credit (email address/web address) – enter either. Will display as a link
off the Credit Name when using the Thumbnail template with popup click
effect.
Watermark – if you want a watermark credit to appear overtop of the image
enter it here. You can click on the © link, to add a copyright mark to the
watermark.
Category – assign to an existing category from the drop down, or type your
new category into the box.
Date Taken – for your records only; not displayed publicly. You can type
directly into the field or click on the calendar to open and select your date
from there.
Caption – image description. When using the Thumbnail template it displays
in the pop-up window; when using the Normal and Large template it displays
on hover. Limited formatting tools are available. Foreign Languages - applicable when your Thrive system includes foreign
language content. You may include translated image titles and captions. Thrive will automatically display the relevant language versions within pages set to the chosen language.
Notes - any notes you wish to record about the image (these are not published anywhere on the site – they are simply for administration purposes).
6. Click to save and return to the Image Library, or
to save and go to the New Image
screen again.
Figure 36. Cropping control

32
32 | Thrive User Guide
5.1.2 Editing or replacing an image in the library
To edit or replace an image:
1. Double-click on an image name in the initial Image Library screen to open the record. a. To replace the image file, ‘browse’ your drives and select the new image
file from your computer. Alter any data you wish to update.
b. To edit the image details, simply make your changes in the text fields below the image. All changes will be reflected wherever the image is in use throughout your site. To see where the image is in use, consult the ‘Usage report’ at the bottom of each image’s edit screen. (see 5.1.1 Adding an image to the library for image cropping and manipulation)
2. Save
5.1.3 Deleting an image from the library
You may delete individual or multiple images from the Image Library ONLY if they are not currently ‘in use’. An image is in use if it is inserted into page content or used in an Application (such as in a Slideshow or ThriveMail message). It will still be flagged as ‘in use’ even if the page is turned off or in the wastebasket (see 7.1.9 Waste Basket).
To view all images not currently in use, re-order the records in your Image Library by clicking the ‘In use?’ column heading. Those not in use will say ‘No’ in this column (Figure 37).
Figure 37. Images not in use
To delete images not currently in use:
1. Highlight them in the Image Library screen with a single click on each 2. Click the X Delete button at top right. This will transfer the images to the
Waste Basket, where they will remain until the waste basket is emptied (see 7.1.9 Waste Basket).
To ascertain where an image is currently in use:
1. Double-click the image in the Image Library 2. Scroll down to Usage Report in the image’s edit screen:

33
Thrive User Guide | 33
Page title – title of a page on which this article is published.
ID – unique page ID of a page on which this article is published.
5.2 Phrase Library
In Thrive a Phrase is a block of text associated with an application, such as a form. Two example phrases are found on a standard Thrive enquiry form:
Form prompt: the message which shows above the Contact form, encouraging the visitor to make an enquiry.
Form thanks: the message which appears on the screen once a visitor has submitted the form.
Phrases may be edited either through the Phrase Library admin (Content > Libraries > Phrases) or alternatively (and more easily) via the Quick-Edit Article Borders (see 2.0 Quick-Edit Features).
As mentioned above, two of the most commonly used Phrases are related to forms (such as Enquiry forms).
To edit form text (using an Enquiry form example):
1. Go to Content > Libraries > Phrases 2. Click on Thrive Forms 3. You will notice a range of Phrases – in this case probably Prompt, Email and
Thanks (Figure 38): Prompt: this is the piece of text before an enquiry form e.g. “Send us a
message by filling out the form below”. Email: this is the email reply that is sent to someone when the fill out a
form. Thanks: this is the thank you text that appears on the screen once a form
has been submitted e.g. “Thanks for filling out the enquiry form. We will email you shortly”.
4. Double click on the Phrase you want to edit 5. Scroll down to the content editing area and update the phrase 6. Click Save
Figure 38. Phrases

34
34 | Thrive User Guide
5.3 Document Library The Document Library is the central storage area for all documents within your Thrive system.
It can be found in Content > Libraries > Documents.
If you wish to attach a downloadable document (see 4.4.6 Inserting Downloadable Documents) to a page, it first needs to be uploaded to the Document Library.
The Document Library will accept all the most common document file types: Word, PDF, Excel, PPT, Rich Text etc.
5.3.1 Adding, replacing or deleting a document in the document library
To add a new document:
1. Click the New link in the top left of the initial Document Library screen. 2. Browse your computer and choose the file. 3. Enter the Document Details and Save Changes
You will now see the document in the Document Library list.
To replace an existing document with an updated version:
1. Double-click the document name in the document list to open the details. 2. Browse for the replacement file, change any necessary details and Save
Changes
To delete a document:
1. Highlight the unwanted document in the initial Document Library screen. 2. Click the X Delete button at top right.
This will transfer the document to the waste basket, where it will remain until the waste basket is emptied (see 7.1.9 Waste Basket).
Note: You may delete documents from the Library ONLY if they are not currently ‘in use’. A document is in use if it is inserted into page content, even if the page is turned off or in the waste basket. To ascertain where a document is currently in use, view the Usage Report at the bottom of its record/edit screen.
Figure 39. Documents

35
Thrive User Guide | 35
5.4 Article Library
The Article Library is home to all the Articles on your site.
Articles are covered in detail in section 4.1 Articles.
5.5 Link Management
The Link Management area is located in Content > Libraries > Link management
Link Management is the central storage area for all external links and email addresses within your Thrive system (Figure 40). It also notifies you of broken internal links.
Other pages on the web
Indicates how many links you currently have to other websites, how many appear to be broken, and displays your most recently updated links. Also lets you validate links (see 5.5.2 Validating Links).
Email addresses
Indicates how many email addresses you currently have appearing as links on your site, and displays your most recently updated addresses.
Broken links between your pages Indicates how many broken internal links you have (between pages on your own site). Thrive automatically removes any internal links that are broken, but it is worth checking these results from time to time to ensure that linked text on your site still makes sense to the user.
Figure 40. Link Management

36
36 | Thrive User Guide
Auto-links Indicates the number of auto-links set up on your site and displays those most recently updated. (See 5.5.3 Auto-Links).
By clicking on one of the above titles, you will be directed to the corresponding library: e.g. the External Links Library, or the Email Addresses Library.
Library Features:
Link list: 50 records are displayed on the screen at once. View a different set of 50 records by choosing from the select box at the top right. The grouping of records is dependent on your chosen display order.
Display order: may be changed by clicking on a column heading, e.g. to sort by Link Name
click the column heading Caption; to view those in a specific category click the Category column heading.
‘Find new links’: displays most recently uploaded links first.
‘Show in Groups’: groups the records under sub-headings dependant on your chosen display order, e.g. if ordered by Caption it will group by letter.
‘Edit categories’: when adding a new link to your site you may select a category to file it under. The edit categories button allows you to edit or delete existing categories or add new ones.
‘Find Caption’ field: If you have selected the caption display order, the Find Caption field will appear. Type the name of a link caption into the field and click Go. Your search results will appear below.
‘Find Validation’ field: If you have selected the Validation display order, the Find Validation field will appear. Type the validation result (e.g. OK or Not Found) into the field and click Go. Your search results will appear below.
5.5.1 Adding, updating or deleting links or email address links
It is not essential for you to add a new link to any link libraries prior to adding it to page content – you may add a new one by typing it directly into page content and Thrive will automatically add it to the appropriate library.
To add a new link:
1. In the appropriate library, click the New button in the top left of the screen. 2. Next to Website type the URL you wish to link to (it should automatically split
into domain and page URL fields) 3. Enter in In-page anchor if applicable 4. Next to Caption type the name that you wish the link to be filed under. This
may also appear when someone hovers over the link on your site, so make it straight forward and relevant
5. Choose a link category if you wish 6. Click Save

37
Thrive User Guide | 37
The link will now appear in that library. It will also appear in the Link Library selection when you are inserting a link into page content (see 4.4.7 Links and Anchors).
External web page links will come under Other pages on the Web, whilst email address links will be listed under An Email Address and internal links under Your Pages.
To update an existing link:
1. Double-click the link name to open the details. 2. Update the relevant fields and save.
This update will be reflected wherever the link is in use within your Thrive system; hence you need only update a link in this one central area. To ascertain where your link is in use on your site, view the Usage report at the bottom of the link’s edit screen.
To delete a link:
1. Highlight the unwanted link(s) in the Link Library. 2. Click the button in the top right.
This will transfer the link/s to the waste basket, where they will remain until the waste basket is emptied (see 7.1.9 Waste basket).
Note: You may delete links from a library ONLY if they are not currently ‘in use’. A link is in use if it is in page content, even if the page is turned off or in the waste basket. To view all links not currently in use, re-order the records by clicking the In use? column heading.
5.5.2 Validating links
Validating your links is an important part of maintaining your site. This process will alert you to any links which may be broken.
The home screen of the Content Tab (Figure 41) will alert you if there are links that need validation.
Figure 41. Link Validation

38
38 | Thrive User Guide
Simply click on the validation link to begin your link validation. Alternatively, you can go to the Links Management screen, and click on Validate Links there.
5.5.3 Auto-links
This feature enables you to enter key phrases and words that will then automatically link to your specified destination when they are entered into the content of your website.
To get to the Auto-links library, click on the Auto-links header in your Link Management welcome screen (Content > Libraries > Link Management). To enter a new Auto-link:
1. In the Auto-links screen, click on New 2. Enter the keyword you’d like to automatically link from e.g.
“accommodation” 3. Click on the Link field and choose either an existing link (from Your pages, or
Other pages on the web) 4. Choose the Zone this auto-link applies to 5. Choose between:
a. Link just the first reference in an article b. Link all references in an article
6. Click Save This word will now automatically link to the web page you specified, throughout the website.
5.6 Applications
The Applications menu is where some core Thrive Applications are accessed. Normally, on a standard Thrive site, you will find the Forms application here.
Clicking on Forms will show you a list of enquiry forms on your website. You can edit various Form settings including the email recipient, form prompt, form thanks, and form email text here. (See also 5.2 Phrase Library and 6.4 Visitor Contact)
5.7 Other Content Tab Menu Items
Depending on the version of Thrive you are using, or the applications you have installed, you may see other options under the content tab. These include:
Thrive Inspire o Gallery o Video
Thrive Connect o Events o Weblog o Forums o DataSheets o Polls o Web Comments o Social Watch

39
Thrive User Guide | 39
6.0 Marketing Tab
The Marketing Tab is home to tools related to Search Engine Optimisation (SEO), Google Analytics, Thrive Stats, and Visitor Contact (i.e. submitted enquiry forms).
6.1 Marketing Tab Start Screen
The Marketing Tab Start Screen has quick links to a number of marketing tools, including:
Graphs for Popular Pages, Referring Sites, Visitor Sessions (1) Thrive Statistics – Page views, Document views, Search engine keywords, Referring
sites, Outbound links, Site Sessions and Zone Sessions (2) Online Marketing and Analytic Tools (3)
o Google Analytics and Google Webmaster Tools tracking codes o Yahoo Webmaster Tools verification files o Bing Webmaster Tools verification files o Crazy Egg page tracking o SEO Meta Data o Page Redirects
Online Marketing contact information (4)
6.2 Analytics
The following Analytics Tools are accessed via the Marketing Tab:
Google Yahoo Bing
Figure 42. The Marketing Tab
1
2
3
4

40
40 | Thrive User Guide
6.2.1 Google
Clicking on Marketing > Analytics > Google will take you to the Google screen (Figure 43).
Here you can access Google Analytics resources, Google Conversion University and Webmaster Central. On the right hand side there are also feeds from the Google Analytics Blog and Webmaster Central Blog.
Analytics
Here you can access your Google Analytics account by clicking on Open Google Analytics.
You can also view the Google Analytics YouTube Channel and access the Google Analytics Help Center.
By clicking on Manage tracking codes you can also update the Google Analytics tracking codes installed on your website / zones.
Google Conversion University
Links to Google’s Conversion University, for tips and tricks on website optimisation.
Webmaster Central
This section links to Google Webmaster Tools – advanced SEO Tools that are used by Search Engine Optimisers to ensure your website is performing at its best.
You can also view Google Webmaster Tools videos on YouTube, read the Google Search Engine Optimisation Starter Guide and Add business to Google Places.
There is also a section for managing your Google Webmaster Tools verification files.
Figure 43. Google Screen
IMPORTANT NOTE: If you remove or change your tracking codes, without knowing what you are doing, you will impact on Google Analytics ability to report on your website statistics. If you unsure, please contact our online marketing team at [email protected]

41
Thrive User Guide | 41
6.2.2 Yahoo
Yahoo Webmaster Tools
This advanced setting lets you add Yahoo Webmaster Tools verification code to your site.
Contact your Cabbage Tree account manager for more information.
6.2.3 Bing
Bing Webmaster Tools
This advanced setting lets you add Bing Webmaster Tools verification code to your site.
Contact your Cabbage Tree account manager for more information.
6.3 SEO
The SEO section of the Marketing Tab allows you to add important SEO data to the pages on your website (Figure 44).
6.3.1 SEO Meta Data
The SEO Meta Data section allows you to add Meta Tags to your pages.
Meta Tags allow search engine spiders (such as the Googlebot) to identify the key topics of your site and individual pages.
There are 3 main types of Meta Tags:
Meta Title The title of the page – sometimes visible at the top of your browser window (Figure 45).
Meta Keywords A range of keywords related to the subject matter of the page. Not visible to users, but visible to search engine robots.
Figure 44. Search Engine Optimisation (SEO)

42
42 | Thrive User Guide
Meta Description A succinct description of the page, focussing on a number of important keywords. Visible to users in search engine results (Figure 46).
Figure 45. Meta Title
Figure 46. Meta Description

43
Thrive User Guide | 43
To edit your Meta Data:
1. Click on SEO > SEO meta data 2. Find the Zone of the website on the left 3. Highlight the page you want to edit Meta Data for 4. On the right hand side of the screen, enter your Meta Data into the fields
(Figure 47). NOTE: “Title” and “Brief Title” (highlighted in red) are not Meta Data fields (they are page title and menu title, respectively). Meta Data fields are highlighted below in green.
5. There is no need to save – when you click out of the box, your Meta Data will save automatically.
Need help with SEO?
Contact the Cabbage Tree Creative Online Marketing Team for help with Search Engine Optimisation! [email protected]
Alternatively, buy one of our Online Marketing Guides: http://www.cabbagetree.co.nz/tourism-online/marketing-guides/
Figure 47. Meta Data

44
44 | Thrive User Guide
6.3.2 Page Redirects
Page Redirects can be set up if you remove a page from your site, but want to redirect it to another page so bookmarked or search engine indexed versions of the page lead somewhere.
Alternatively, you can use Page Redirects if you have created a new website and want to direct your old pages (which might have the same www.yoursite.com domain name, but a different page URL) to the new version of your site.
To set up page redirects:
1. Click on SEO > Page redirects 2. Click New 3. In the Path field enter the path (or page URL) of your old page e.g.
/accommodation.html (if the page was www.yoursite.con/accommodation.html)
4. Next to Page ID choose the appropriate page on your new Thrive website 5. Next to Type choose either Temporary (302 redirect) or Permanent (301
Redirect). 6. Click Save
Temporary (302) or Permanent (301) ?
If it is a permanent redirect (e.g. a page that no longer exists) use a 301 Redirect. Google and other search engines will recognise that the old page no longer exists, and will eventually begin to index your new page.
If the change is just temporary, use a 302 Redirect. One reason you might choose to use a 302 Redirect would be if you had very long URLs that you wanted to redirect to a shorter version (like your homepage). Be aware that Google may not give Temporary 302 Redirects much weight or page rank, as it will assume the redirect is just temporary.

45
Thrive User Guide | 45
6.4 Visitor Contact
The Visitor Contact section contains archived responses to forms on your website, such as enquiry or contact forms.
To view a list of the forms on your site:
1. Click on Form Responses 2. A list of all the forms on your site will appear
To view the archived response for a form:
1. Click on the blue hyperlinked form name 2. A list will appear (Figure 48)
Unopened (in admin) form responses will have a closed envelope next to them
Opened (in admin) form responses will have an open envelope next to them
3. Double-click on a response to view it (Figure 49) 4. Click on Export CSV to export a CSV list of all the responses
Figure 48. Form Responses
Figure 49. Form response details

46
46 | Thrive User Guide
6.5 Statistics
Thrive has its own set of inbuilt statistics (Figure 50). These will often be slightly different to the statistics you see in Google Analytics, simply because different analytic programmes interpret statistics differently.
There are 8 main types of statistics available to you in Thrive:
1. Page Views This report shows the number of page visits, for all pages on your site. You can view a Three Month Summary, or look at pages visits by month.
2. Referring Sites The Referring Sites report shows you the external websites that referred traffic (incoming links) to your website.
3. Outbound Links Outbound links shows you the external links on your own website that people clicked on (to leave your website). This is a useful analytic, as it is not available in Google Analytics.
4. Digiweb Stats This option opens Digiweb’s statistical software, if applicable.
5. Document Views The document views report shows you which downloadable documents (PDFs, Word
Figure 50. Statistics

47
Thrive User Guide | 47
docs, Excel spreadsheets etc.) were opened on your site.
6. Search Engine Keywords This report shows you the keywords people used (in search engines like Google) to find your website.
7. Site Sessions Site Sessions shows the total unique site visits, for your website.
8. Zone Sessions If you have multiple zones on your website, this report allows you to look at Site Sessions by specific zone. (“Advertisements” is an optional statistic report, which will only show up if you have adverts on your site. It will show you how many times an advertisement was viewed and clicked on)

48
48 | Thrive User Guide
7.0 The Settings Tab
The Settings Tab (Figure 51) is where all your website’s maintenance functions are found. You will not commonly need to visit the Settings Tab.
7.1 Configuration
7.1.1 Domains
The Domains section is a list of all the domain names (or URLs) you have attached to your website.
This allows you to keep track of when a domain name needs to be renewed, as well as the sub domains (e.g. m.yoursite.com) that are in use (and which zones they point to).
Note: this section does not actually control the domain name itself. You will still need to get your Cabbage Tree account manager or domain name registrar to point a new domain name at your website.
7.1.2 Zones
The Zones section is where you control certain Zone settings.
You will not normally need to change any Zone settings, as your Account Manager will have set it up correctly when the Zone was created.
7.1.3 Users
The Users screen displays all people who have access to the website, and their level of access.
Figure 51. The Settings Tab

49
Thrive User Guide | 49
7.1 4 Application
Applications is a developer area, with development related information about applications installed on your website.
7.1.5 Digiweb hosting settings
This is where your Digiweb server ID, username and Password are stored.
This is important information and should not be altered or deleted.
7.1.6 Search collections
This part of the Configuration screen is for Search Engine purposes. It controls the verity indexes of your website.
7.1.7 Settings
General site-wide settings.
This is important information and should not be altered or deleted.
7.1.8 Address Book
The Address Book allows you to set up different company addresses, for different purposes. Your main company address may show in the footers of your website, but you might like a different address (and email recipient) to be related to a contact form, or on a Trade zone. This is where you can control you different Address Book entries.
7.1.9 Waste Basket
The Waste Basket is where deleted pages, images and articles go.
If you accidentally delete something, you can often recover it from the Waste Basket.
To recover a deleted item:
1. Go to Settings > Configuration > Waste Basket 2. You will notice that deleted items are listed according to type – images,
documents, users, articles, pages, form responses etc. Tick the box next to the item you want to recover
3. Scroll down to the bottom and click Undelete Checked Items 4. The item will be restored to its original location
To empty your Waste Basket:
1. Go to Settings > Configuration > Waste Basket 2. Scroll to the bottom and click Empty Waste Basket
NOTE: this is a permanent deletion! You will not be able to recover the deleted items.

50
50 | Thrive User Guide
7.2 Developer Tools
7.2.1 Logs
Under Developer Tools > Logs you have access to the site logs.
These logs show you the actions that were taken by users, whilst editing the website.
This can be useful if you need to know when a certain item was changed, and by whom.
To access logs:
1. Go to Settings > Developer Tools > Logs 2. Click on the log you want (normally the “Thrive” log, for all Thrive edits) 3. You will be able to see who logged in, at what date and time 4. Double-clicking on an item will show you more in-depth log data e.g.. If they
saved an article