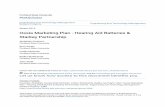Thrive Hearing Control App User Guide - Starkey
Transcript of Thrive Hearing Control App User Guide - Starkey

Thrive Hearing Control App User GuideCongratulations on your journey to better hearing
Thrive Hearing Control app

Table of Contents Table of Contents
All features vary by hearing aid model and technology tier. Ask your hearing professional for specific information.
This app may have slight differences depending on your phone and/or hearing aid model.
Introduction � � � � � � � � � � � � � � � � � � � � � � � � � � � � � � � � � � � � � � � � � � � � � 4
Apple Users Pairing/Connecting � � � � � � � � � � � � � � � � � � � � � � � � � � � � � � � � � � � 5 Downloading � � � � � � � � � � � � � � � � � � � � � � � � � � � � � � � � � � � � � � � � 8
Android Users Downloading � � � � � � � � � � � � � � � � � � � � � � � � � � � � � � � � � � � � � � � � 9 Pairing/Connecting � � � � � � � � � � � � � � � � � � � � � � � � � � � � � � � � � � 10
Home Screen Connection Status � � � � � � � � � � � � � � � � � � � � � � � � � � � � � � � � � � � 13 Thrive Assistant � � � � � � � � � � � � � � � � � � � � � � � � � � � � � � � � � � � � � 13 Wellness Score � � � � � � � � � � � � � � � � � � � � � � � � � � � � � � � � � � � � � � 13 Current Memory � � � � � � � � � � � � � � � � � � � � � � � � � � � � � � � � � � � � � 13 Settings/Help � � � � � � � � � � � � � � � � � � � � � � � � � � � � � � � � � � � � � � � 13 Volume � � � � � � � � � � � � � � � � � � � � � � � � � � � � � � � � � � � � � � � � � � � � 14 Mute � � � � � � � � � � � � � � � � � � � � � � � � � � � � � � � � � � � � � � � � � � � � � 14 Edge Mode � � � � � � � � � � � � � � � � � � � � � � � � � � � � � � � � � � � � � � � � 14 Navigation � � � � � � � � � � � � � � � � � � � � � � � � � � � � � � � � � � � � � � � � � 15 Home � � � � � � � � � � � � � � � � � � � � � � � � � � � � � � � � � � � � � � � � � � � � � 15 Memory Menu � � � � � � � � � � � � � � � � � � � � � � � � � � � � � � � � � � � � � � 15
Customize Screens Customize Screens � � � � � � � � � � � � � � � � � � � � � � � � � � � � � � � � � � 16 Equalizer � � � � � � � � � � � � � � � � � � � � � � � � � � � � � � � � � � � � � � � � � � 16 Speech in Noise � � � � � � � � � � � � � � � � � � � � � � � � � � � � � � � � � � � � 16 Machine Noise � � � � � � � � � � � � � � � � � � � � � � � � � � � � � � � � � � � � � � 17 Wind � � � � � � � � � � � � � � � � � � � � � � � � � � � � � � � � � � � � � � � � � � � � � 17 Microphone Direction � � � � � � � � � � � � � � � � � � � � � � � � � � � � � � � � 18 SoundSpace � � � � � � � � � � � � � � � � � � � � � � � � � � � � � � � � � � � � � � � � 18
Wellness Score Screens Overall � � � � � � � � � � � � � � � � � � � � � � � � � � � � � � � � � � � � � � � � � � � � 19 Engagement � � � � � � � � � � � � � � � � � � � � � � � � � � � � � � � � � � � � � � � 19 Activity � � � � � � � � � � � � � � � � � � � � � � � � � � � � � � � � � � � � � � � � � � � � 20
Fall Detection and Alerts � � � � � � � � � � � � � � � � � � � � � � � � � � � � � � � � � 21
Accessories � � � � � � � � � � � � � � � � � � � � � � � � � � � � � � � � � � � � � � � � � � � � 23 Voice AI� � � � � � � � � � � � � � � � � � � � � � � � � � � � � � � � � � � � � � � � � � � � 23
Settings User Guide � � � � � � � � � � � � � � � � � � � � � � � � � � � � � � � � � � � � � � � � � 24 Device Settings � � � � � � � � � � � � � � � � � � � � � � � � � � � � � � � � � � � � � 24 Wellness Score � � � � � � � � � � � � � � � � � � � � � � � � � � � � � � � � � � � � � 25 Fall Alert � � � � � � � � � � � � � � � � � � � � � � � � � � � � � � � � � � � � � � � � � � 26 Translate � � � � � � � � � � � � � � � � � � � � � � � � � � � � � � � � � � � � � � � � � � 27 Transcribe � � � � � � � � � � � � � � � � � � � � � � � � � � � � � � � � � � � � � � � � � 27 Self Check � � � � � � � � � � � � � � � � � � � � � � � � � � � � � � � � � � � � � � � � � 28 Reminders � � � � � � � � � � � � � � � � � � � � � � � � � � � � � � � � � � � � � � � � � 28 TeleHear Remote Programming � � � � � � � � � � � � � � � � � � � � � � � � � 30 Thrive Care app � � � � � � � � � � � � � � � � � � � � � � � � � � � � � � � � � � � � � 31 Find My Hearing Aids � � � � � � � � � � � � � � � � � � � � � � � � � � � � � � � � 31 App Settings � � � � � � � � � � � � � � � � � � � � � � � � � � � � � � � � � � � � � � � 32 About � � � � � � � � � � � � � � � � � � � � � � � � � � � � � � � � � � � � � � � � � � � � � 32 Demo Mode � � � � � � � � � � � � � � � � � � � � � � � � � � � � � � � � � � � � � � � 32
Safety Information � � � � � � � � � � � � � � � � � � � � � � � � � � � � � � � � � � � � � � � 33

Apple: Pairing/Connecting | 54 | Introduction
Thrive-Compatible Hearing Aids
Apple or AndroidThe iOS or Android operating system is responsible for managing
the connectivity between your Apple or Android device(s) and
Thrive-compatible hearing aids. The Thrive Hearing Control app is
a supplement to your hearing aids offering a variety of enhanced
adjustment capabilities. With Thrive, you can customize your hearing
aids to fit your lifestyle.
iOS UPDATE NOTE: When updating the version of iOS on your iPhone the hearing aids may lose connection, requiring you to unpair and re-pair the hearing aids with your iPhone.
For the most up-to-date compatibility information, visit starkey.com/thrivesupport
Shown above are the Thrive platform 2.4 GHz hearing aids that work with the Thrive Hearing Control app.
Connectivity for Apple DevicesIn order to use the Thrive app, you must first
pair your hearing aids with your iOS device.
1. Ensure Bluetooth® setting is enabled
on your iOS device. Within the Settings
menu go to Bluetooth and toggle to On.
2. Turn your hearing aids off and back on.
This puts the hearing aids in pairing
mode.
3. Within the Settings menu go to
Accessibility > Hearing Devices.
• You will see your hearing aid name
(e.g. “Chris Hearing Aids”) when the
iOS device first discovers your hearing
aids.
• If your name does not appear in
the “Devices” list within 5–7 seconds,
tap Accessibility in the upper left
corner, then tap Hearing Devices.
RIC R BTE 13Power PlusBTE 13
mRIC 312 ITC/HS RITE R CICRIC 312BTE R

6 | Apple: Pairing/Connecting Apple: Pairing/Connecting | 7
4. Tap on the hearing aid name to connect
your hearing aids to the iOS device.
5. You will see two pairing requests (one
for each hearing aid). Select Pair for
each request. These requests may be
several seconds apart.
6. When pairing is complete, your hearing
aid name will change from black to blue.
You are now ready to use your iOS device to
adjust your hearing aid.You can adjust either
with the native iOS controls or with the Thrive
app.
Reconnecting your hearing aids to your Apple DeviceWhen you turn off your hearing aids or Apple device, they will no
longer be connected to one another. To reconnect, turn on your
Apple device and then power on your hearing aids.
The hearing aids will automatically connect to your Apple device. You
can also verify this connection by accessing the Accessibility shortcut
by triple-clicking the Home button (iPhone 8 or earlier) or the side
button (iPhone X and newer) on your iOS device.

Android: Downloading | 98 | Apple: Downloading
Download the Thrive app for Apple DevicesThe Thrive app makes it easy to control and adjust your hearing aids
with your compatible Apple device. Downloading the app is easy.
Follow the step-by-step instructions below:
Step One: On a compatible Apple device,
open the “App Store.”
Step Two: Type “Thrive Hearing Control”
in the search box.
Step Three: Tap “GET” to download
the app to your device. Follow the screen
prompts to set up the app.
Step Four: Once the app has installed,
open the Thrive app from your Home screen
or Apps List.
GET
Download the Thrive app for Android DevicesThe Thrive app makes it easy to control and adjust your hearing aids
with your compatible Android device. Downloading the app is easy.
Follow the step-by-step instructions below:
Step One: On a compatible Android device,
open the “Google Play Store.”
Step Two: Type “Thrive Hearing Control”
in the search box.
Step Three: Tap “GET” to download
the app to your device. Follow the screen
prompts to set up the app.
Step Four: Once the app has installed,
open the Thrive app from your Home screen
or Apps List.
GET
Thrive Hearing Control

Launch/Setup | 1110 | Android: Pairing/Connecting
Launch/SetupUpon first launch of the Thrive app, you will be prompted to read
and acknowledge the license agreement and privacy policy, as well
as customize the setup of the app. You will have the option to set
up notification alerts and to set up a cloud account for the TeleHear
remote programming feature. The Thrive app will default to the
Advanced mode; you can choose to set up the Basic mode after
installation via the Settings menu.
Connectivity for Android DevicesFollow the instructions below to connect your hearing aids to your
Android device. If your hearing aids lose connection to your device,
repeat the instructions below to reconnect.
1. Tap the Settings icon on your device.
2. Ensure Bluetooth is On.
3. Turn your hearing aids off and back on. This puts the hearing aids
in pairing mode.
4. When the hearing aids are discovered, you will see your first
name followed by Hearing Aid (“Michelle’s Hearing Aid”) under
Available Devices. You will see this for each device.
5. Tap the hearing aid name to connect each hearing aid to the
device.
NOTE: Pairing can still be completed through the Bluetooth menu of your Android device, if preferred.
Reconnecting your hearing aids to your Android DeviceWhen you turn off your hearing aids or Android device, they will no
longer be connected to one another. To reconnect, turn on your
Android device and then power on your hearing aids.
The hearing aids will automatically connect to your Android device. If
you are having trouble getting your hearing aids and app to reconnect,
check the Bluetooth settings on your Android device to make sure your
hearing aids are still paired and if not, repeat the pairing process.

Volume Control
Wellness Score
Return to Home
Connection Status
Memory Menu
Mute
Activity Score
Current Memory
Engagement Score
Connection Status Tap to view the current connection status for your hearing aids.
Thrive Assistant* With Thrive Assistant, you can trigger a voice assistant within the Thrive app to answer questions or respond to commands. Thrive Assistant can be triggered via an icon in the Thrive app or a double tap to your hearing aids. You can use your voice to ask questions about Thrive, ask general questions that are answered from the Internet (if you’ve logged in), command your hearing aids to make changes to memory or volume, create a reminder, or even to find your phone. Examples for voice command: “change my memory to restaurant” or “set a reminder to pick up my prescription tomorrow at 3:00” or “Where is my phone?”.
Wellness Score A view into both engagement and activity tracking.
Current MemoryThe current memory you’re using is shown here.
Settings Tap to open the Menu. See Settings section for full description.
The Help feature explains the function of each available screen. All help files can be found in Settings > User Guide.
Wellness Score Details
Customize
Settings
Wellness Score
Navigation2.4 GHz Accessories/Voice AI
Thrive Assistant
Edge Mode
12 | Home Screen Home Screen | 13
*Requires a cloud account.This app may have slight differences depending on your phone and/or hearing aid model.

VolumeIncrease/decrease the volume level on your hearing aids by sliding the
volume slider for each side or by using the slidepad (between left and
right volume sliders) to adjust both sides simultaneously. Double-tap
anywhere on the slidepad to return your volume to the default level
set by your hearing professional.
MuteTap the Mute button to mute the microphones on both hearing aids.
Tap on it again to unmute the hearing aids.
Edge ModeTapping the Edge Mode icon allows you to
trigger an automatic assessment of the current
listening environment. Your AI hearing aids will
create optimized settings for you based on the
characteristics of that particular environment.
Edge Mode can be triggered (if configured)
by a user control on your hearing aid or via
the Edge Mode button on the Home screen.
These settings are in place until you change
memories or restart your hearing aids.
Memory Menu Tap the Memory Menu icon to view and
select from available memories or to
create a new memory or edit a memory.
NavigationThe Navigation bar at the bottom of the screen
provides access to the commonly used sections
Customize, Thrive Score, Accessories and
Settings.
L
R
Normal
Current Memory
Librar
Normal
Create New �emory
Normal
Auditorium
Restaurant
Office
Hearing Aid �emories
Custom �emories
Custom
Stream �oost
Edit Current �emory
14 | Home Screen Home Screen | 15
Home Tap the Home icon on the navigation bar
to return to the main screen.

Machine NoiseMachine Noise reduces sounds produced by
machinery to increase your comfort in loud
environments. Setting further to the right
provides more comfort in noise.
Wind
Wind provides you control for reducing the
sound of wind noise blowing across your
hearing aid microphones per memory. Setting
further to the right provides more comfort in
wind.
Equalizer
0
Low
Mid Hi�� Ultra
000
Normal
Current Memory
Use in Speec�
Background �oise
Normal
Current Memory
Use in Wind
Normal
Current Memory
Background �oise
Use in �oise
Backgro�nd �oise
Normal
Current Memory
16 | Customize Screens Customize Screens | 17
Customize Screens Tap Customize on the navigation bar to gain
access to a variety of adjustment controls for
personalizing your hearing aid memories.
EqualizerCustomize offers equalizer bars for several
frequency ranges. You can slide up/down to
adjust for your preferred sound quality. You can
adjust differently per memory.
Speech in NoiseSpeech in Noise reduces the amount of
background noise coming into your hearing
aids. You can adjust this individually for each
hearing aid memory. Setting further to the right
provides more comfort in noise.

Microphone DirectionMicrophone Direction provides the ability to
control the sound around you in each memory.
Use this option to improve your ability to hear
conversation by focusing the microphone to
the sounds in front of you. The automatic mode
follows speech sounds based on noise levels.
SoundSpace SoundSpace allows you to turn your iOS device
into a personal settings adjustment tool for
your hearing aids. It provides the ability to
modify the response for any of your custom
Thrive memories to better suit a particular
environment. As you move your finger around
the blank screen, the settings in your hearing
aids will temporarily change so you can listen
to a variety of options.
Microphone Direction
Fixe�
Switching Automatic
All aroun�
Normal
Current Memory
SoundSpace
The icon indicates the
memory setting you are
currently hearing.
Move the icon around the
space, and listen to your
hearing aids change.
When you find the spot
that sounds best, tap the
Done button.
Launch
Normal
Current Memory
Thrive Score Screens | 1918 | Customize Screens
Wellness ScoreOverall Wellness Score is a combination of both Engagement and
Activity scores. You have the ability to reach a score of 200 each day.
Engagement tracking is comprised of three
segments. Each segment has a point value to
reflect how you are using your hearing aids.
The Thrive app reads usage data from your
hearing aids and shows your daily progress
points. Your goal is 100 points per day.
Use points are gained by wearing
your hearing aids on a daily basis. The
more you use them, the more points
earned (40 possible).
Interaction points are gained by using your
hearing aids to engage with others. The more
time spent in environments with conversational
speech, the more points
earned (40 possible).
Environment points are gained when
the hearing aids are adapting to challenging
listening environments (20 possible).

Fall Detection and Alerts | 2120 | Thrive Score Screens
Activity tracking is comprised of progress
toward three daily goals for physical activity.
Meeting all three goals will provide a full 100
points. The hearing aid tracks steps and that
data is transmitted to the app throughout the
day. You can set/modify goals in the Settings
area.
Steps shows your progress toward the daily
step count goal (40 points possible).
Exercise shows your progress toward your daily
goal for vigorous exercise (40 points possible).
Stand shows your progress toward your move
goal to stand up and move around every hour
(20 points possible).
NOTE: Hearing aids must regularly connect to the phone during the day and the Thrive app must be kept open in the background of your phone.
Fall Detection and AlertsThe Fall Alert feature can be used to send
an alert text message containing your GPS
location to your designated contacts, should
you fall or experience a non-fall-related event.
Fall Alert can be configured to send automated
and/or manually initiated alerts.
Auto Alert enables the sensors in your hearing
aids to detect a fall automatically.
Manual Alert enables you to “Push and Hold”
the user control on either hearing aid to initiate
an alert text message.
An alert text message will be initiated by
the Thrive app when a fall is automatically
detected or manually initiated by you. The text
message will be sent to a maximum of three
predefined contacts, who can confirm receipt
of the message and view a map, indicating your
location.
Contacts (Up to 3)
Chris Howes
Add Contact
Penny Tyson
Pending
System �ctive
Falls Dete�te�
1/10/201� 12/21/201� 3/12/2019
6/3/2019
12/1�/2019
1 1 1 2 1
Auto Alert
Settings
Fall Alert
Settings

TV
Accessory Volume
Micro�ho�e Volume
Normal
Current Memory
Accessories | 2322 | Fall Detection and Alerts
Alert Cancellation allows you to cancel an
Auto Alert or Manual Alert from either your
hearing aids or your smartphone. To cancel
an alert text message from your hearing aids,
press the user control on either hearing aid. To
cancel from your smartphone, tap “I’m Okay”
within the Thrive app. You will be informed of
the cancellation in the Thrive app and via a
speech indicator through your hearing aids.
Fall Alert messages can be canceled within the
60 or 90 second preselected cancellation time
following alert initiation.
Contacts allows you to identify up to three
contacts to whom you would like alert text messages sent. You
must enter the name and smartphone number for each contact into
the Thrive app. Each of your contacts will receive a text message
prompting them to confirm participation in your Fall Alert system.
Accessories The Thrive app provides the ability to
control streaming audio from most 2.4 GHz
accessories. These accessories pair directly
to your hearing aids. By tapping on the
Accessories icon within the Navigation bar, you
can select a paired accessory, start and stop
audio streaming and control the volume of
both streaming and surrounding sounds.
Voice AI* combines the advantages of a
microphone in your smartphone with the
computational power of artificial intelligence.
The benefit is more powerful and flexible
speech enhancement in the most demanding
listening environments for patients with severe
hearing loss only. Ask your hearing professional
for more information.
*Available with iOS smartphones only.

User GuideAn overview of each screen/feature is available in the Thrive app.
Each section shows the screen details and describes each function.
Device SettingsAdvanced settings for your hearing aids can be turned on/off or set in
this area.
Tap Gesture allows you to enable or disable the tap gesture, set the
sensitivity, and choose the feature to activate by tap gesture (Thrive
Assistant, Accessory Start/Stop Streaming or Edge Mode).
Thrive Assistant Mic can be accessed by tapping HA Mic or Phone
Mic to select preference for which microphone is used by Thrive
Assistant. HA Mic is the default setting.
Mask Mode is a custom memory that offsets the loss of speech
audibility due to face masks by boosting sound in the affected
frequency regions. Toggling on Mask Mode will make it selectable in
the Memories menu.
Auto Streaming enables your hearing aids to recognize when an
audio stream starts and automatically change to a different memory
and microphone reduction specifically optimized for streaming audio.
Comfort Boost allows your hearing aids to aggressively reduce noise
while optimizing sound quality in noisy environments. This feature is
only available if your hearing aids do not support Edge Mode.
Alerts allows your hearing aid to play an alert tone for certain phone
notifications like calendar events, email and social media.
Auto On/Off easily and automatically saves battery power when
you’re not using your hearing aids. Take them off, set them on a
flat, stable surface, and they will go into a low-power mode after
15 minutes. Pick your hearing aids up and put them on again to
automatically resume full power.
Wellness Score Navigating to the Wellness Score through Settings, allows you to
add/update your demographic data for more accurate step-tracking
activity. In addition, you can set/modify goals for Steps, Exercise and
Stand.
24 | Settings Settings | 25

Fall AlertAuto Alert sensitivity allows you to adjust your
Auto Alert sensitivity
in the Thrive app. Increasing the sensitivity
may increase the likelihood of detecting a fall.
Decreasing the sensitivity may help reduce the
probability of false alerts.
Profile enables you to modify your profile
information.
Auto Alert and Manual Alert indicators
provide the ability to review and demo the Fall
Alert indicators for familiarity in the event of a
fall.
Contacts enables you to add, edit or delete a contact.
Cancellation Timer allows you to select 60 or 90 seconds as the
allotted time before an alert text message is sent.
Alert Message enables you to edit your name and displays an
example of an alert text message.
TranslateTranslate is a feature that allows you to choose
your language and the language of another
speaker to engage in conversation. When you
speak into the phone, the app will translate
your speech and display in the other person’s
language. When the other person speaks into
the phone, the app will translate their speech,
display it in your language and stream that
translated text to your hearing aids in your
language.
Transcribe Transcribe is a feature that allows you to have
closed captioning for real world situations.
When you or others speak into the phone,
the Thrive app will transcribe that speech and
display it onto your screen. There is also the
option to save, message, copy or email the
transcribed text.
English
This is a great new featre. �ʼm gla� that this is
going to be a part of the application.
Transcribe
Settings
FrenchEnglish
This is a great new feature. �ʼm glad that this is
going to be a part of the application.
C e̓st une excellente nou�elle fonctionnalité.
Je suis content que ce soit�a faire partie de
l a̓pplication.
Translate
Settings
26 | Settings Settings | 27

Self CheckSelf Check provides you a quick, convenient
way to analyze your hearing aids’ performance
on your own. With Self Check, you are able
to run diagnostics on the performance of
the components within your hearing aid(s)
including the microphones, receiver, circuit and
sensors.
Self Check will display the performance of
components and provide you with instructions
for servicing if needed (most issues are due
to wax/debris and can be resolved easily).
Your hearing aids will come with the baseline
already established.
RemindersThe Reminders feature can help you keep track
of important tasks and appointments in your
busy life, without having to remember them all.
You can set up and receive visual reminder
notifications on your smartphone and/or
audible reminder notifications streamed
from your smartphone through your hearing
aids for a multitude of tasks, such as taking
medications, refilling prescriptions, cleaning
your hearing aids, exercising and drinking
water.
In addition, you can customize your reminders,
i.e., Take blood pressure medication, Walk the
dog, Call the physical therapist, Bring water
bottle and mat to yoga. After you set the
reminder name, date, and time, you can select
the option to have this reminder repeat daily,
weekly, monthly or yearly.
And you need not worry if you are unable to
complete the task the moment you receive
your reminder, because overdue tasks will be
displayed in red on the Reminders screen until
you check them off.
Self Check
Run Diagnosti�
Microphone
Circuit
Receiver
RL
Last ran on �an�ar� 14, 2020
Self Check performs a diagnostic test of
the components in yor hearing devices.
In a quiet spot, put devices in the first
memory, remove them from your ears,
position them on a f�at surface with the
earbuds pointing up, and tap “Run
Diagnostic.”
Settings
Reminders
New Reminder
Medi��tion
5/23/20 7�00AM Daily
Settings
Reminders
Take Medication
Re�ill Prescription
Pick Up Prescription
Clean �earing �ids
Exercise
Drink Water
Go
space
123
M
NB
VCX
Z
LK
J
HGF
DSA
POIU
Y
T
R
EWQ
Remind me to…
Reminders
Reminder Name
Remind Me
Take Me�i�ation
Start� on
Monthly Yearly
Daily Wee�ly
Audi��e Reminder
May 23, 2019 at 7�00 AM
Done
Repeating Reminder
New Reminder
Back
28 | Settings Settings | 29

TeleHear Remote Programming
Creating an AccountTeleHear requires you to create your own account. Through this
account, your hearing aids can be backed up and synched between
multiple phones. You can create an account
during the install process or at a later time if desired. You can
create an account using your existing Facebook or Google
account, or by creating your own account using email and
a password of your choosing.
Back UpWhen you make any changes using the Thrive app, those changes are
saved to your cloud account to back up your
settings in real-time.
Join Live SessionYou can obtain a code from your hearing
professional to enable remote programming as
an option. This allows you to connect directly
to your hearing professional so they can fine-
tune your hearing experience through a video
session.
Thrive Care AppThe Thrive Care app provides peace of mind to
those you choose to share helpful information
with while helping you feel confident and
independent.
With Thrive Care, you can share information
like physical activity, hearing aid usage, social
engagement and more, with your caregivers or
loved ones.
Find My Hearing AidsThe Find My Hearing Aids feature allows you
to track the last known physical location of
your hearing aids on a map. When the Find My
Hearing Aids feature is accessed, you will see
a map view with a note showing the location
where your hearing aids were last connected.
If your hearing aids are actively connected (or
become connected), the bars on the bottom of
the screen will animate to indicate how close or
far away you are from your hearing aids.
Connect and share with family,
friends or members of yo�r care
team. �irst send an invite to share
yo�r data. �nter yo�r Connection̓s
name and email, and choose what
information yo� d̓ like to share.
Start Sharing
Thrive Care
Learn More
Settings
Find My Hearing �ids
L
R
L
R Current
Current
6700 Washington �ve.
Eden Prairie, M 55344
Hearing aid is close when signal is strong.
Settings
30 | Settings Settings | 31

App SettingsOptions under App Settings include the ability to change between
Basic or Advanced mode. The Advanced mode provides full
functionality for every feature in the app, while the Basic mode
includes a subset of just the very basics to keep things simple.
AboutProvides information about Starkey, the End User License Agreement,
privacy policy and the app version. There is also a section to provide
feedback.
Demo ModePuts the Thrive app into a demo mode allowing the app to function
without any hearing aids attached so that all features are visible for
demonstration. Adjustments made while in Demo Mode will not be
applied to your hearing aids.
Safety InformationAny serious incident that has occurred in relation to your Starkey
device should be reported to your local Starkey Hearing Technologies
representative and the Competent Authority of the Member State
in which you are established. A serious incident is defined as any
malfunction, deterioration in the characteristics and/or performance of
the device, or inadequacy in the device Operations Manual/ labeling
which could lead to the death or serious deterioration in the state of
health of the user, OR could do so upon recurrence.
Intended UseThe Thrive Hearing Control Application is a software medical device
intended to allow a user to remotely control volume, memory
selection, Mute/Unmute, Media Streaming Start/Stop, and the tinnitus
masking feature of Starkey 2.4 GHz wireless hearing aids. It also
provides a mobile phone interface for these hearing aids and allows
the user to use their iOS device as an audio streaming device.
Indications for UseThe Thrive Hearing Control Application is an optional program
indicated for patients using Starkey 2.4 GHz wireless hearing aids
and who wish to use an iOS or Android device to serve as a remote
control, cell phone interface or media streamer.
Safety Information | 3332 | Settings

Notes Notes

©2021 Starkey Laboratories, Inc. All Rights Reserved. 86208-007 8/21 BKLT3022-03-EE-SC
To access an electronic version of this user guide, please visit www.starkey.com/support/operations-manuals.
For Thrive Hearing Control app and iOS/Android compatibility information, please visit starkey.com/thrivesupport.
Apple, the Apple logo, iPhone, iPad and iPod touch are trademarks of Apple Inc., registered in the U.S. and other countries. App Store is a registered service mark of Apple Inc.
Android and Google Play are trademarks of Google LLC.
Starkey, Starkey logo, SoundSpace, Thrive, Thrive logo, Thrive Care, Thrive Care logo and TeleHear are trademarks of Starkey Laboratories, Inc.
iOS is a trademark or registered trademark of Cisco in the U.S. and other countries and is used under license.
The Bluetooth® word mark and logos are registered trademarks owned by Bluetooth SIG, Inc. and any use of such marks by Starkey is under license.
Starkey.com
6700 Washington Ave. S.Eden Prairie, MN 553441.800.328.8602