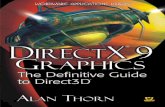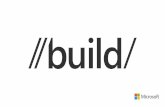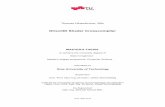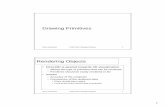Thorn - DirectX 9 Graphics. the Definitive Guide to Direct3D (2005)
description
Transcript of Thorn - DirectX 9 Graphics. the Definitive Guide to Direct3D (2005)


DirectX®
9 Graphics:The Definitive Guide
to Direct3D®
Alan Thorn
Wordware Publishing, Inc.

Library of Congress Cataloging-in-Publication Data
Thorn, Alan.DirectX 9 graphics : the definitive guide to Direct3D / by Alan Thorn.
p. cm.Includes bibliographical references and index.ISBN-13: 978-1-55622-229-7ISBN-10: 1-55622-229-7 (pbk.)1. Computer graphics. 2. DirectX. I. Title.T385.T49576 2005006.6'93--dc22 2005003234
CIP
© 2005, Wordware Publishing, Inc.
All Rights Reserved
2320 Los Rios BoulevardPlano, Texas 75074
No part of this book may be reproduced in any form or byany means without permission in writing from
Wordware Publishing, Inc.
Printed in the United States of America
ISBN-13: 978-1-55622-229-7ISBN-10: 1-55622-229-710 9 8 7 6 5 4 3 2 10503
DirectX and Direct3D are registered trademarks of Microsoft Corporation in the United States and/or other countries.Other brand names and product names mentioned in this book are trademarks or service marks of their respective
companies. Any omission or misuse (of any kind) of service marks or trademarks should not be regarded as intent toinfringe on the property of others. The publisher recognizes and respects all marks used by companies, manufacturers, anddevelopers as a means to distinguish their products.
This book is sold as is, without warranty of any kind, either express or implied, respecting the contents of this book andany disks or programs that may accompany it, including but not limited to implied warranties for the book’s quality,performance, merchantability, or fitness for any particular purpose. Neither Wordware Publishing, Inc. nor its dealers ordistributors shall be liable to the purchaser or any other person or entity with respect to any liability, loss, or damage causedor alleged to have been caused directly or indirectly by this book.
All inquiries for volume purchases of this book should be addressed to Wordware Publishing,Inc., at the above address. Telephone inquiries may be made by calling:
(972) 423-0090

To Jean and Bill Mills, Peter Thorn, and Reginald Stokes

This page intentionally left blank.

Contents
Acknowledgments . . . . . . . . . . . . . . . . . . . . . . . . . . xiIntroduction . . . . . . . . . . . . . . . . . . . . . . . . . . . . . xiii
Chapter 1 Getting Started with DirectX. . . . . . . . . . . . . . . . . 1
What Is DirectX? . . . . . . . . . . . . . . . . . . . . . . . . . . . 2A More Precise Definition of DirectX . . . . . . . . . . . . . . . . 4Obtaining DirectX . . . . . . . . . . . . . . . . . . . . . . . . . . . 5Installing DirectX . . . . . . . . . . . . . . . . . . . . . . . . . . . 5Configuring DirectX. . . . . . . . . . . . . . . . . . . . . . . . . . 6Exploring DirectX. . . . . . . . . . . . . . . . . . . . . . . . . . . 7DirectX Utilities. . . . . . . . . . . . . . . . . . . . . . . . . . . . 9Conclusion . . . . . . . . . . . . . . . . . . . . . . . . . . . . . . 13
Chapter 2 Starting DirectX — Your First Program . . . . . . . . . . . 15
Getting Started . . . . . . . . . . . . . . . . . . . . . . . . . . . 16Step 1 — Create a Window . . . . . . . . . . . . . . . . . . . . . 17Step 2 — Create a Direct3D Object . . . . . . . . . . . . . . . . . 19Step 3 — Create a Direct3D Device. . . . . . . . . . . . . . . . . 20
Creating a Device . . . . . . . . . . . . . . . . . . . . . . . . 21More on Direct3D Devices . . . . . . . . . . . . . . . . . . . 27
Step 4 — Configure the Message Loop . . . . . . . . . . . . . . . 28The Game Loop . . . . . . . . . . . . . . . . . . . . . . . . . 29
Step 5 — Render and Display a Scene . . . . . . . . . . . . . . . 30Direct3D Surfaces — IDirect3DSurface9 . . . . . . . . . . . . 31Preparing to Present a Scene . . . . . . . . . . . . . . . . . . 32Beginning and Ending a Scene . . . . . . . . . . . . . . . . . 34
Step 6 — Shut Down Direct3D . . . . . . . . . . . . . . . . . . . 36More on Surfaces . . . . . . . . . . . . . . . . . . . . . . . . . . 37
Creating Surfaces . . . . . . . . . . . . . . . . . . . . . . . . 37Loading Images onto Surfaces. . . . . . . . . . . . . . . . . . 40Copying Surfaces . . . . . . . . . . . . . . . . . . . . . . . . 42Presenting Images with the Back Buffer . . . . . . . . . . . . 44
Lost Devices . . . . . . . . . . . . . . . . . . . . . . . . . . . . . 46Conclusion . . . . . . . . . . . . . . . . . . . . . . . . . . . . . . 49
v

Chapter 3 3D Mathematics. . . . . . . . . . . . . . . . . . . . . . 51
Coordinate Systems . . . . . . . . . . . . . . . . . . . . . . . . . 52One-Dimensional (1D) Coordinate Systems . . . . . . . . . . 52Two-Dimensional (2D) Coordinate Systems . . . . . . . . . . 53More on 2D Coordinate Systems . . . . . . . . . . . . . . . . 54Three-Dimensional (3D) Coordinate Systems . . . . . . . . . 56
Geometric Transformations . . . . . . . . . . . . . . . . . . . . . 57Translation . . . . . . . . . . . . . . . . . . . . . . . . . . . . 58Rotation . . . . . . . . . . . . . . . . . . . . . . . . . . . . . 58Scaling . . . . . . . . . . . . . . . . . . . . . . . . . . . . . . 60
Vectors . . . . . . . . . . . . . . . . . . . . . . . . . . . . . . . . 61Length of the Diagonal (Magnitude). . . . . . . . . . . . . . . 63Vector Addition. . . . . . . . . . . . . . . . . . . . . . . . . . 64Vector Subtraction . . . . . . . . . . . . . . . . . . . . . . . . 65Vector Multiplication. . . . . . . . . . . . . . . . . . . . . . . 66Vector Normalization . . . . . . . . . . . . . . . . . . . . . . 67Vector Dot Product . . . . . . . . . . . . . . . . . . . . . . . 67Vector Cross Product . . . . . . . . . . . . . . . . . . . . . . 68
Matrices . . . . . . . . . . . . . . . . . . . . . . . . . . . . . . . 70Matrix Components . . . . . . . . . . . . . . . . . . . . . . . 71Matrix Addition . . . . . . . . . . . . . . . . . . . . . . . . . 72Matrix Subtraction . . . . . . . . . . . . . . . . . . . . . . . . 72Matrix Multiplication (Scalar) . . . . . . . . . . . . . . . . . . 72Matrix by Matrix Multiplication . . . . . . . . . . . . . . . . . 73Identity Matrix . . . . . . . . . . . . . . . . . . . . . . . . . . 74Inverse Matrix . . . . . . . . . . . . . . . . . . . . . . . . . . 75
Matrices for Geometric Transformations . . . . . . . . . . . . . . 76Matrix Translation . . . . . . . . . . . . . . . . . . . . . . . . 76Matrix Rotation . . . . . . . . . . . . . . . . . . . . . . . . . 78Matrix Scaling . . . . . . . . . . . . . . . . . . . . . . . . . . 81Combining Transformations . . . . . . . . . . . . . . . . . . . 82
Planes . . . . . . . . . . . . . . . . . . . . . . . . . . . . . . . . 83Creating Planes from Three Points . . . . . . . . . . . . . . . 84Creating Planes from Point and Normal . . . . . . . . . . . . . 85Classifying Points in 3D Using Planes. . . . . . . . . . . . . . 86Plane and Line Intersection . . . . . . . . . . . . . . . . . . . 87
Conclusion . . . . . . . . . . . . . . . . . . . . . . . . . . . . . . 89
Chapter 4 Direct3D for 3D Graphics . . . . . . . . . . . . . . . . . 91
Getting Started . . . . . . . . . . . . . . . . . . . . . . . . . . . 92Create and Define a Vertex Format . . . . . . . . . . . . . . . . . 93
Using Vertices . . . . . . . . . . . . . . . . . . . . . . . . . . 94Create a Vertex Buffer . . . . . . . . . . . . . . . . . . . . . . . . 95
Fill the Vertex Buffer . . . . . . . . . . . . . . . . . . . . . . 97Rendering the Triangle . . . . . . . . . . . . . . . . . . . . . . . 99
View, Projection, and Transform Matrices. . . . . . . . . . . . 99
Contents
vi

Transformation Matrix . . . . . . . . . . . . . . . . . . 100View Matrix . . . . . . . . . . . . . . . . . . . . . . . 102Projection Matrix . . . . . . . . . . . . . . . . . . . . . 103
Setting the Stream Source . . . . . . . . . . . . . . . . . . . 104Setting the FVF . . . . . . . . . . . . . . . . . . . . . . . . 106Drawing a Primitive . . . . . . . . . . . . . . . . . . . . . . 106
Animating the Triangle . . . . . . . . . . . . . . . . . . . . . . . 109Drawing Other Primitives . . . . . . . . . . . . . . . . . . . . . 109Indexed Primitives . . . . . . . . . . . . . . . . . . . . . . . . . 111
Setting Up Index Buffers . . . . . . . . . . . . . . . . . . . . 113Drawing Indexed Primitives . . . . . . . . . . . . . . . . . . 115
Conclusion . . . . . . . . . . . . . . . . . . . . . . . . . . . . . 118
Chapter 5 Materials, Lights, and Textures . . . . . . . . . . . . . . 119
Lighting . . . . . . . . . . . . . . . . . . . . . . . . . . . . . . . 120Turning the Lights On and Off . . . . . . . . . . . . . . . . . 121More on Lights . . . . . . . . . . . . . . . . . . . . . . . . . 122
Setting the Ambient Lighting . . . . . . . . . . . . . . 122Getting Started with Direct Lights. . . . . . . . . . . . 123
Direct3D Shading Modes. . . . . . . . . . . . . . . . . . . . 123Materials . . . . . . . . . . . . . . . . . . . . . . . . . . . . . . 124Direct Lighting Types . . . . . . . . . . . . . . . . . . . . . . . 126Textures . . . . . . . . . . . . . . . . . . . . . . . . . . . . . . 131
Creating Textures . . . . . . . . . . . . . . . . . . . . . . . 132Creating Blank Textures . . . . . . . . . . . . . . . . . 132Creating Textures from Image Files . . . . . . . . . . . 134
Texture Mapping . . . . . . . . . . . . . . . . . . . . . . . . 135Setting the Active Texture . . . . . . . . . . . . . . . . . . . 137Texture Filtering . . . . . . . . . . . . . . . . . . . . . . . . 138Texture Addressing Modes. . . . . . . . . . . . . . . . . . . 141Texture Alpha Blending . . . . . . . . . . . . . . . . . . . . 1442D Texturing . . . . . . . . . . . . . . . . . . . . . . . . . . 145
ID3DXSprite — Drawing Textures in 2D . . . . . . . . . . . . . 147Conclusion . . . . . . . . . . . . . . . . . . . . . . . . . . . . . 150
Chapter 6 X Files — Loading and Saving Data. . . . . . . . . . . . 151
Introduction to X Files . . . . . . . . . . . . . . . . . . . . . . . 152Structural Overview . . . . . . . . . . . . . . . . . . . . . . . . 154
Header . . . . . . . . . . . . . . . . . . . . . . . . . . . . . 154Templates. . . . . . . . . . . . . . . . . . . . . . . . . . . . 154Data Objects . . . . . . . . . . . . . . . . . . . . . . . . . . 156Parent and Child Objects . . . . . . . . . . . . . . . . . . . . 157Data Objects and References. . . . . . . . . . . . . . . . . . 157
Standard Templates. . . . . . . . . . . . . . . . . . . . . . . . . 159Custom Templates . . . . . . . . . . . . . . . . . . . . . . . . . 169Reading X Files Using DirectX. . . . . . . . . . . . . . . . . . . 170
Contents
vii

Preparing . . . . . . . . . . . . . . . . . . . . . . . . . . . . 170Registering Templates . . . . . . . . . . . . . . . . . . . . . 171Opening a File . . . . . . . . . . . . . . . . . . . . . . . . . 173Enumerating Top Objects . . . . . . . . . . . . . . . . . . . 174Enumerating Child Objects. . . . . . . . . . . . . . . . . . . 175Processing Child Objects . . . . . . . . . . . . . . . . . . . . 176Enumeration Overview . . . . . . . . . . . . . . . . . . . . 176Getting Object Data . . . . . . . . . . . . . . . . . . . . . . 178
Object Names. . . . . . . . . . . . . . . . . . . . . . . 178Object Types . . . . . . . . . . . . . . . . . . . . . . . 179Object Data . . . . . . . . . . . . . . . . . . . . . . . . 181
Saving Data to X Files — Save Object . . . . . . . . . . . . . . . 182Preparing . . . . . . . . . . . . . . . . . . . . . . . . . . . . 183Saving Data . . . . . . . . . . . . . . . . . . . . . . . . . . . 184Building the Tree . . . . . . . . . . . . . . . . . . . . . . . . 185Committing the Data . . . . . . . . . . . . . . . . . . . . . . 186
Conclusion . . . . . . . . . . . . . . . . . . . . . . . . . . . . . 186
Chapter 7 Meshes . . . . . . . . . . . . . . . . . . . . . . . . . 187
What Are Meshes? . . . . . . . . . . . . . . . . . . . . . . . . . 188How to Make Meshes . . . . . . . . . . . . . . . . . . . . . . . 188How to Export Meshes. . . . . . . . . . . . . . . . . . . . . . . 189Testing Your Mesh . . . . . . . . . . . . . . . . . . . . . . . . . 190Meshes in Direct3D . . . . . . . . . . . . . . . . . . . . . . . . 191
Loading Meshes from X Files . . . . . . . . . . . . . . . . . 191Loading Meshes from X File Data Objects. . . . . . . . . . . 193Mesh Materials and Textures . . . . . . . . . . . . . . . . . 196Rendering Meshes . . . . . . . . . . . . . . . . . . . . . . . 199Cleaning Up Meshes . . . . . . . . . . . . . . . . . . . . . . 200
More on Meshes . . . . . . . . . . . . . . . . . . . . . . . . . . 201Meshes and Vertex Buffers . . . . . . . . . . . . . . . . . . 201Meshes and FVFs . . . . . . . . . . . . . . . . . . . . . . . 202
Bounding Boxes and Spheres . . . . . . . . . . . . . . . . . . . 204Rays Intersecting Meshes . . . . . . . . . . . . . . . . . . . . . 209Vertex Interpolation . . . . . . . . . . . . . . . . . . . . . . . . 212Conclusion . . . . . . . . . . . . . . . . . . . . . . . . . . . . . 214
Chapter 8 Cameras — First-Person and More . . . . . . . . . . . . 215
The Problem . . . . . . . . . . . . . . . . . . . . . . . . . . . . 216Overview . . . . . . . . . . . . . . . . . . . . . . . . . . . . . . 217Looking Around . . . . . . . . . . . . . . . . . . . . . . . . . . 218
Pitch . . . . . . . . . . . . . . . . . . . . . . . . . . . . . . 218Roll . . . . . . . . . . . . . . . . . . . . . . . . . . . . . . . 219Yaw . . . . . . . . . . . . . . . . . . . . . . . . . . . . . . . 219
Combining Rotations . . . . . . . . . . . . . . . . . . . . . . . . 220Moving the Camera . . . . . . . . . . . . . . . . . . . . . . . . 221
Contents
viii

Making the Camera. . . . . . . . . . . . . . . . . . . . . . . . . 222Initializing the Camera Class . . . . . . . . . . . . . . . . . . 223Moving the Camera. . . . . . . . . . . . . . . . . . . . . . . 223Rotating the Camera . . . . . . . . . . . . . . . . . . . . . . 224Building the View Matrix. . . . . . . . . . . . . . . . . . . . 225Test Drive. . . . . . . . . . . . . . . . . . . . . . . . . . . . 228
Viewing Frustum . . . . . . . . . . . . . . . . . . . . . . . . . . 229Constructing the Frustum . . . . . . . . . . . . . . . . . . . 230Testing for a Point . . . . . . . . . . . . . . . . . . . . . . . 232Testing for a Cube . . . . . . . . . . . . . . . . . . . . . . . 232Testing for a Sphere . . . . . . . . . . . . . . . . . . . . . . 234Testing for a Mesh . . . . . . . . . . . . . . . . . . . . . . . 234
Chapter 9 Timing and Animation . . . . . . . . . . . . . . . . . . 237
Time . . . . . . . . . . . . . . . . . . . . . . . . . . . . . . . . 238Keyframe Animation . . . . . . . . . . . . . . . . . . . . . . . . 240Hierarchical Animation . . . . . . . . . . . . . . . . . . . . . . . 242Linked Lists . . . . . . . . . . . . . . . . . . . . . . . . . . . . 243
Adding Items to the List . . . . . . . . . . . . . . . . . . . . 244Clearing a Linked List . . . . . . . . . . . . . . . . . . . . . 245
Object Hierarchies for Animations . . . . . . . . . . . . . . . . . 245Conclusion . . . . . . . . . . . . . . . . . . . . . . . . . . . . . 248
Chapter 10 Point Sprites and Particle Systems . . . . . . . . . . . . . 249
Particle Systems Overview . . . . . . . . . . . . . . . . . . . . 249Particles in Direct3D — Point Sprites . . . . . . . . . . . . . . . 250Creating Point Sprites . . . . . . . . . . . . . . . . . . . . . . . 251Rendering Point Sprites . . . . . . . . . . . . . . . . . . . . . . 253Particle Systems . . . . . . . . . . . . . . . . . . . . . . . . . . 254Creating a Particle System . . . . . . . . . . . . . . . . . . . . . 256Conclusion . . . . . . . . . . . . . . . . . . . . . . . . . . . . . 260
Chapter 11 Playing Video and Animating Textures . . . . . . . . . . 261
Playing Video Using DirectShow. . . . . . . . . . . . . . . . . . 261The 1, 2, 3 of Playing a File. . . . . . . . . . . . . . . . . . . 262
Creating the Filter Graph . . . . . . . . . . . . . . . . 262Media Control and Event System . . . . . . . . . . . . 263Loading a Media File . . . . . . . . . . . . . . . . . . . 263
Configuring Events . . . . . . . . . . . . . . . . . . . . . . . 264Playing a File . . . . . . . . . . . . . . . . . . . . . . . . . . 268
Playing Video — Further Information . . . . . . . . . . . . . . . 269Animating Textures. . . . . . . . . . . . . . . . . . . . . . . . . 270Conclusion . . . . . . . . . . . . . . . . . . . . . . . . . . . . . 272
Contents
ix

Chapter 12 More Animated Texturing. . . . . . . . . . . . . . . . . 273
Movie Files (MPG, AVI, and More) . . . . . . . . . . . . . . . . 274Playing Video on Textures in Theory . . . . . . . . . . . . . . . 274Playing Video on Textures in Practice . . . . . . . . . . . . . . . 275Creating the Base Video Renderer. . . . . . . . . . . . . . . . . 276Implementing the Base Video Renderer . . . . . . . . . . . . . . 277Implementing the Constructor . . . . . . . . . . . . . . . . . . . 278Implementing CheckMediaType . . . . . . . . . . . . . . . . . . 278Implementing SetMediaType. . . . . . . . . . . . . . . . . . . . 279Implementing DoRenderSample . . . . . . . . . . . . . . . . . . 282Preparing the Filter Graph . . . . . . . . . . . . . . . . . . . . . 287Conclusion . . . . . . . . . . . . . . . . . . . . . . . . . . . . . 293
Chapter 13 Skeletal Animation . . . . . . . . . . . . . . . . . . . . 295
What Is Skeletal Animation? . . . . . . . . . . . . . . . . . . . . 295Skinned Meshes . . . . . . . . . . . . . . . . . . . . . . . . . . 296
The Structure of a Skinned Mesh . . . . . . . . . . . . . . . 297Loading a Skinned Mesh from an X File . . . . . . . . . . . . 299
Bone Hierarchies . . . . . . . . . . . . . . . . . . . . . . . . . . 302Loading the Bone Hierarchy . . . . . . . . . . . . . . . . . . 306Mapping the Bone Hierarchy to the Mesh . . . . . . . . . . . 310
Updating the Mesh . . . . . . . . . . . . . . . . . . . . . . . . . 311Rendering the Mesh . . . . . . . . . . . . . . . . . . . . . . . . 314Animating the Skeleton . . . . . . . . . . . . . . . . . . . . . . 314Loading Animations . . . . . . . . . . . . . . . . . . . . . . . . 319Playing Animations . . . . . . . . . . . . . . . . . . . . . . . . . 325Conclusion . . . . . . . . . . . . . . . . . . . . . . . . . . . . . 328
Afterword . . . . . . . . . . . . . . . . . . . . . . . . . . . . . . 329
Appendix A DirectX Q&A . . . . . . . . . . . . . . . . . . . . . . . 331
Appendix B Recommended Reading . . . . . . . . . . . . . . . . . 343
Index . . . . . . . . . . . . . . . . . . . . . . . . . . . . . . . . . 345
Contents
x

Acknowledgments
There are a great many people who, in one way or another, have
helped my second book through to completion. I would like to take
this opportunity to thank the following individuals:
Wes Beckwith, Beth Kohler, and the rest of Wordware Pub-
lishing for their encouragement and professionalism.
My mother, Christine; my father, Gary; and my sister, Angela.
I would like to thank them for their advice and support.
The rest of my friends and family for their care and attention,
and for their help throughout the years.
Cassandra Gentleman. I would like to thank Cassie, a striking
and intelligent lady who’s tolerated all my mood swings during
the production of this book.
Oh, and finally, I would like to thank you, the reader, for
purchasing my book. I hope you will find it valuable.
xi

This page intentionally left blank.

Introduction
So you want to make computer games? Or perhaps you want to pro-
duce alternative media products and digital art? If you do, then this
could very well be the book for you. That’s right; this book is about
a technology designed to create first-rate multimedia products,
from games to other interactive media. It’s called Direct3D, and it’s
part of the DirectX suite of APIs distributed freely by Microsoft.
DirectX is one of the slickest, fastest, and most powerful tech-
nologies in town. Using DirectX you can produce computer games
and multimedia products of the highest caliber, making use of the
latest features of today’s hardware. Simply put, using DirectX you
can make stunning computer games. The possibilities are, in case
you hadn’t guessed, endless.
Interested? I hope so. Before we get started, however, let me
tell you some things about this book, such as its intended audience,
what you may ideally need to know, and how to obtain the compan-
ion files.
Who Should Read This Book?
Whether we like it or not, nearly every book is aimed at a specific
audience. Now, while I wouldn’t want to discourage any person
from learning what’s contained within these pages, I would like to
stress that this book may not be suitable for all audiences. For
example, you may be a student at a college or university who is
looking to try his hand at some side project, or you may already be
an industry professional keen to learn more or change your career
direction. Ultimately, to understand and appreciate the knowledge
xiii

contained with these pages, you will ideally be a confident program-
mer familiar with the following:
� Windows programming
� Windows API and GDI
� Microsoft Visual C++
� Basic understanding of COM (Component Object Model)
� Foundational knowledge of mathematics
Why Should You Read This Book?
There could be any number of reasons why you’d want to read a
book like this. Typically, you may be a student and game player who
is now keen to try making your own games. Additionally, you may
be someone looking to skill up for a job in the game or entertain-
ment industry. On the other hand, you could simply be curious
about how games are made and want to know more. Whatever the
reason, if you’re already a C++ programmer, you’re likely to find
this book interesting and informative.
How Should You Read This Book?
This book has been designed to be both a reference and a tutorial in
order to suit programmers both new to and experienced with
DirectX. It is divided into chapters that focus on a specific feature of
DirectX. This means it should be simple for experienced DirectX
coders to flick back and forth through the book and find what they
need. Those new to DirectX can read this book through from begin-
ning to end, trying their hand at each topic as they go.
Introduction
xiv

What Is Contained in the Companion Files?
The companion files can be downloaded from
www.wordware.com/files/dx9graphics. They include the following:
� All code featured in this book
� Panda DirectX X file exporter for 3D Studio MAX
What Do I Need to Compile the Code Featured in
the Book and in the Companion Files?
All the code samples featured in this book were written in
Microsoft Visual C++. Thus, to compile this code you will need
Microsoft Visual C++ 6.0 or .NET, or above. The book has the fol-
lowing requirements:
� Microsoft Visual C++ 6.0 or above
� DirectX 9 SDK Update — February 2005
� DirectX 9 SDK Extras Pack (for Visual C++ 6.0)
Introduction
xv

This page intentionally left blank.

Chapter 1
Getting Startedwith DirectX
If you want to make your own games and multimedia applications,
the kind of applications with fast-paced 3D graphics, smooth anima-
tion, and real-time lighting, then you’ve come to the right place.
This book provides a detailed and comprehensive guide on how to
get started with DirectX, and specifically it focuses on Direct3D. In
short, this book offers a detailed reference for people new to game
making, or for those with some knowledge who want to know
more. Now, when I say “games,” I mean computer/video games like
Doom, Quake, Half-Life, Black & White, etc. That’s right, I’m talk-
ing big leagues.
This chapter begins our long and interesting journey into the
world of game development. As you read these pages I’d like you to
think of yourself as a fledgling game developer, and as a developer
you will need to make various decisions about how you’ll use the
technology I’ll teach you for making games. In this chapter I’ll dis-
cuss the basics of DirectX and how it’s used in the development of
games, and I’ll discuss specifically why it’s useful to you and why
you’d want to use it. Overall, this chapter will answer the following
questions:
� What is DirectX?
� What components does DirectX include?
� How can DirectX be obtained?
1

� How is DirectX installed?
� What’s the difference between DirectX runtime and DirectX
SDK?
� How do you set up DirectX for your development environment?
� What utility software comes with DirectX?
What Is DirectX?
Imagine this: You want to create an adventure exploration game.
The game will be first-person perspective, meaning the player
views the game world as he’d see it from the eyes of the game
character. So, the game allows the player to look left, right, up, and
down and also allows the character to walk forward, backward, left,
and right. Furthermore, the character will be able to shoot a gun at
creatures that try to attack. To create this game a developer must
consider many factors. Some of these include the following:
� Engine
A developer will need to make an engine for the game. This
means you must code the physics of the 3D world, including
features like gravity, wind, and rain. Furthermore, a developer
must also perform all the calculations for lighting, like the
lengths and angles at which shadows are cast from a light
source — like the sun — at a particular point in 3D space.
� Graphics
A developer will need to produce all the images and artwork
used for the game. Then he or she must find a way to load all
the 3D models — like game characters and scenery — into the
game. Additionally, the developer must texture map the scen-
ery (in other words, make it look real).
� Sound
A developer is responsible for all the game sounds, from the
sounds on option screens and menus to in-game sounds. The
latter requires additional thought because in-game sounds can
2 Chapter 1: Getting Started with DirectX

use advanced technologies to enhance their realism, such as 3D
sound. Using 3D sound, a developer can play sounds from
selected speakers and pan sounds in various directions across
multiple speakers. This can give the effect of a sound having a
position in 3D space — such as a 3D game world — and as the
player moves around, the sound will be heard differently. For
example, as the player moves farther away from the sound, its
volume will decrease, or as the player turns his head, the
sounds heard in each ear will have reversed.
� Multiplayer
Nowadays many games can be played on the Internet, meaning
people can play against or cooperatively with people from other
nations and other parts of the world. From the perspective of
the developer, this gives us more issues to consider. Spe-
cifically, the developer must develop a system whereby each
running game, from machine to machine, can communicate and
transfer data to the other as the game is being played.
Whew! That’s a lot of stuff to be thinking about; makes me dizzy
just writing about it. As you’re no doubt beginning to see, develop-
ing a first-person exploration game is not a simple process. It
involves a combination of many disciplines — from graphics and
music to programming and mathematics. Naturally, then, game
developers are always on the lookout for ways their lives can be
made easier. Enter DirectX…
Now, if we wanted to make that first-person exploration game,
we could code everything from scratch — the sound system, the
mechanism by which we texture map 3D objects, and the very sys-
tem by which images are drawn to the screen. Or, we could use a
library of premade functions and classes, which we can call upon to
do a lot of the work for us. This, simply put, is what DirectX is.
Chapter 1: Getting Started with DirectX 3
Ch
ap
ter
1

A More Precise Definition of DirectX
DirectX is an SDK (software development kit) composed of a col-
lection of COM libraries. These libraries provide a variety of
functions and classes to make the process of developing games and
multimedia applications simpler for the developer. Specifically,
DirectX is a collection of smaller APIs. These are:
� Direct3D
This API forms the main subject matter for this book. Direct3D
is a graphics API that makes the process of drawing images to
the screen simpler. Using Direct3D you can load 3D models,
texture map models, represent and animate 3D worlds, and
generally display flashy graphics. This component takes care of
the visual aspect of games. In other words, more or less every-
thing you see in a video game is developed with Direct3D.
� DirectShow
DirectShow is responsible for media streaming. It can play
movie and sound files, .MPG files, .MP3 files, and more. Think
of it like a programmable media player. Using DirectShow you
can load and play many kinds of media files.
� DirectInput
DirectInput is the component that reads data from peripheral
input devices such as the mouse, keyboard, and joystick.
� DirectSound
This component allows developers to play digitized sounds.
Using DirectSound, you can play sounds in a 3D environment.
Unfortunately, DirectSound is beyond the scope of this book.
� DirectPlay
DirectPlay is an API used to create and design multiplayer
games, or games that need to communicate via networks.
4 Chapter 1: Getting Started with DirectX

� NOTE. DirectX is distributed in two modes by Microsoft: runtime and
SDK. The runtime DirectX is typically downloaded and installed
only by users of DirectX applications, not developers. In other
words, the runtime package contains only that data that is required
to run DirectX applications; it does not include the library, include,
or help files that are needed to develop DirectX applications. The
SDK is the full package. This includes all files needed to both
develop and run DirectX applications.
� TIP. The DirectX SDK often installs the debug versions of the DirectX
DLLs. This makes it simpler for developers to debug their DirectX
applications, but results in a performance penalty. To solve this, you
can install the DirectX runtime after installing the SDK. This
replaces the debug DLLs with the retail versions.
Obtaining DirectX
So now that you’ve learned more about DirectX — in terms of what
it is, what it does, and how it’s useful — you’ll probably want to
know how you can get a copy. Fortunately, obtaining DirectX is
really simple. You can download the most current version of
DirectX from Microsoft’s web site. The DirectX web site can be
found at: http://www.microsoft.com/windows/directx/default.aspx.
Installing DirectX
Installing DirectX is a simple, one-time process. Once completed,
the DirectX SDK will be ready to use. To begin the DirectX instal-
lation you just need to double-click on the setup.exe file after you
download it. As installation begins, it’ll look something like
Figure 1.1.
Chapter 1: Getting Started with DirectX 5
Ch
ap
ter
1

� NOTE. Before installing the latest version of DirectX, you should
ensure any previous versions of DirectX have been uninstalled.
By clicking the Next button and moving from screen to screen, you
can select a path to install and other options.
After installation has finished you’ll want to restart your com-
puter before coding anything.
Voilà! Installation complete. It’s that simple.
Configuring DirectX
Now it’s time to examine how you can set up your development
environment, like Visual C++ 6.0 and .NET, to use Microsoft
DirectX. In other words, you’ll need to tell your development envi-
ronment which directories to search when referencing the DirectX
SDK libs and includes. Thankfully, most of the time the DirectX
installer will automatically configure itself for use in your develop-
ment environment. However, there may be occasions when this
doesn’t occur. In order to set up your environment you will need to
perform the following steps:
6 Chapter 1: Getting Started with DirectX
Figure 1.1

For Visual C++ 6.0:
1. Click Tools | Options from the main menu.
2. Select the Directories tab.
3. Select Include Files from the right-hand drop-down list.
4. In the Directories list, add a path to the top of the list that
points to the DirectX\Include path.
5. Select Library Files from the right-hand drop-down list.
6. Again, in the Directories list, add a path to the top of the list.
This time, provide the DirectX\Lib path.
7. Click OK.
For Visual C++ .NET:
1. Click Tools | Options from the main menu.
2. Click the Projects category.
3. Click the VC++ Directories option.
4. Select Include Files from the top right-hand drop-down list.
5. Add a path to the DirectX\Include folder using the New tool
button.
6. Select Library Files from the top right-hand drop-down list.
7. Add a path to the DirectX\Lib folder using the New tool button.
8. Click OK.
Exploring DirectX
Once the DirectX SDK has been installed, it’s always a good idea to
check out the newly installed files and folders. DirectX will have
been installed to a path of your choosing; typically this may be
C:\DXSDK or a similar path. Try opening up this folder using the
standard Windows Explorer to take a look. You’ll notice at least the
Chapter 1: Getting Started with DirectX 7
Ch
ap
ter
1

folders shown in Figure 1.2. The following list describes each
folder’s purpose.
� Developer Runtime
This folder houses the redistributable runtime version of
DirectX. In other words, this folder includes the DirectX instal-
lation that your users will need in order to run your DirectX
applications.
� Documentation
This folder is where the help files and legal documentation are
located.
� Include
The Include directory contains all the DirectX source files,
some or all of which you’ll need in order to develop DirectX
applications.
8 Chapter 1: Getting Started with DirectX
Figure 1.2

� Lib
This folder contains the libraries (.lib files) that your develop-
ment projects will reference.
� Samples
The Samples folder is where you’ll find all the example projects
and other media that have been included in the SDK to demon-
strate how DirectX works. Take care, you could get lost here,
as there are lots of them.
� Utilities
The Utilities folder is home to a number of tools distributed
with the SDK. These are small applications intended to make
the developer’s life a little easier.
DirectX Utilities
The DirectX SDK comes with a number of utility applications.
These can be found on the Windows Start menu in the DirectX pro-
gram group. The purpose of these utilities is to assist the developer
in producing DirectX software. The utilities can also be found in the
Utilities folder where DirectX was installed. The following para-
graphs briefly describe each utility.
� D3DSpy
This utility is a debugging tool that can monitor running
DirectX applications and provide developers with a report on
the current status of DirectX. It can list the calls made to the
API and the current values of DirectX’s internal variables.
Chapter 1: Getting Started with DirectX 9
Ch
ap
ter
1

� DirectX Caps Viewer
DirectX Caps Viewer is an abbreviation for the DirectX Capabil-
ities Viewer. This application is like the standard system
information tool that accompanies Windows. It provides
detailed information about DirectX and the computer’s relevant
hardware components.
10 Chapter 1: Getting Started with DirectX
Figure 1.4
Figure 1.3

� DirectX Diagnostic Tool
The DirectX Diagnostic Tool provides information about
DirectX and pertinent system information. You can launch this
window by clicking Start | Run and typing DXDIAG.
� DirectX Error Lookup
The DirectX Error Lookup tool takes a DirectX error code — in
binary or hexadecimal format — and converts it into a human
readable string that describes the error.
Chapter 1: Getting Started with DirectX 11
Ch
ap
ter
1
Figure 1.6
Figure 1.5

� DirectX Texture Tool
This tool is a miniature image converter that can convert
images like JPEGs, bitmaps, and Targas into DDS, the native
DirectX image format.
� Mesh Viewer
The DirectX MeshView is a small utility for viewing 3D
meshes (models) that have been saved in the DirectX X file for-
mat (explained later). This is a good way to test your models
and see if they will appear properly in Direct3D.
12 Chapter 1: Getting Started with DirectX
Figure 1.7

Conclusion
This chapter was a real walk in the park; nice and simple stuff. It
explained how to get started using DirectX. Specifically, it
explained how DirectX is a software development kit composed of a
variety of APIs. These APIs are designed to make game and multi-
media development simpler for developers.
The next chapter looks more closely at DirectX, and it specifi-
cally focuses on Direct3D. That’s right — the next chapter starts
our journey into the world of great, fast-paced graphics.
Chapter 1: Getting Started with DirectX 13
Ch
ap
ter
1
Figure 1.8

This page intentionally left blank.

Chapter 2
Starting DirectX —Your First Program
The previous chapter explained how DirectX is an SDK (software
development kit) developers use to produce multimedia products,
like games. It mentioned specifically how Direct3D is a component
of DirectX that is used to render cutting-edge graphics, both 2D
and 3D. Finally, it demonstrated how the DirectX SDK can be
obtained from Microsoft’s web site, then installed and configured
for your development environment.
This chapter is the first of many to focus on how Direct3D
works and should help you code your first Direct3D application.
This application won’t be anything spectacular, though. It’ll simply
draw a bitmap image in the top-left corner of the screen, but it will
demonstrate some important concepts. In this chapter you will
learn the following:
� How to create and configure a Direct3D application
� The purpose of a Direct3D device
� How to structure a game message loop
� How to draw images to the screen
� How to handle lost devices
� How to free Direct3D interfaces
15

Getting Started
This chapter demonstrates the most basic and essential features of
Direct3D. Specifically, it shows you how to structure Direct3D
applications, including the message loop, and explains how images
can be loaded from a file and drawn onto the screen. No flashy 3D
stuff, just plain, simple 2D for the moment. From this you will get a
feel for how Direct3D works, making this a great starting point for
any developer.
To make any Direct3D program we perform the following cod-
ing steps, which are examined as the chapter progresses:
1. Create a window
This is a standard window, identified by a window handle. To
create a window you can use the normal Win API functions or
other libraries like MFC. The purpose of creating a main win-
dow, as should be obvious, is to receive messages and provide a
canvas upon which Direct3D will render images. In other
words, Direct3D will draw all its data onto this window.
2. Create a Direct3D object
This is the main object that all Direct3D applications have. It is
created when the application starts and destroyed when the
application ends. By having this object it’s like saying, “Hey, I’m
a Direct3D application.” Its primary use will be to create other
objects, which will do stuff like drawing images, etc., for us.
3. Create a Direct3D device
One of the other objects a Direct3D object (step 2) creates for
us is a Direct3D device. A Direct3D device represents the sys-
tem’s graphics card and uses it to draw images. In other words,
we use the Direct3D device to actually draw images in our app’s
window.
4. Configure the message loop
Once applications create their main window they usually enter
a message pump. Here, the window often waits around for mes-
sages and redraws itself on WM_PAINT. Direct3D applications
16 Chapter 2: Starting DirectX — Your First Program

don’t hang around, though; they repeatedly redraw themselves
whenever no other messages need processing. Redrawing is
performed by the Direct3D device (step 3) and this occurs
many times a second.
5. Render and display a scene
This is like the drawing we’d normally do on WM_PAINT. On
each redraw the scene is rendered (displayed). By this I mean
we draw our data using the Direct3D device. As mentioned in
step 4, this process occurs many times per second whenever
there are no messages to handle. In this chapter we will be
drawing a simple image. Later, we’ll be rendering 3D models,
etc.
6. Shut down Direct3D
As the application ends, the message loop finishes and all cre-
ated objects (steps 2 and 3 for example) must be released. If
you’ve used COM objects before, you’ll be familiar with the
standard Release method.
Step 1 — Create a Window
So you want to draw a simple image in Direct3D? An image loaded
from a file? First things first. All Direct3D applications begin by
creating a main application window; this is just a standard window
and will be identified by its window handle. Direct3D will later use
this window as a canvas, like a giant sketchpad or a surface onto
which it’ll continually draw (render) a scene.
� NOTE. When I use the word “scene” I mean a final image. This
could be an image loaded from a file or it could be an image
snapshot taken from a complex 3D world. No matter from where
the image is taken or how the image is created, a “scene” refers to
the final image the user/player will see on the screen every frame.
Chapter 2: Starting DirectX — Your First Program 17
Ch
ap
ter
2

There are many ways to create a window, and it’s assumed you
already know at least one of them. However, for convenience and
thoroughness, I have provided an example. A window is often cre-
ated in the WinMain function of an application, like this:
INT WINAPI WinMain(HINSTANCE hInst, HINSTANCE, LPSTR, INT)
{
// Register the window class
WNDCLASSEX wc = {sizeof(WNDCLASSEX), CS_CLASSDC, MsgProc, 0L, 0L,
GetModuleHandle(NULL), NULL, NULL, NULL, NULL,
TEXT("WindowClass"), NULL};
RegisterClassEx(&wc);
// Create the application's window
HWND hWnd = CreateWindow(TEXT("WindowClass"), TEXT("Test"),
WS_OVERLAPPEDWINDOW, 100, 100, 512, 512,
GetDesktopWindow(), NULL, wc.hInstance, NULL);
The above code is probably not new to you. It creates a window
512x512 pixels in size and stores its window handle in hWnd. The
created window does not contain a menu but does contain both
minimize and maximize buttons. After this, an application would
proceed to update and show the window before entering the mes-
sage pump. This stage is shown later in the section titled “Step 4
— Configure the Message Loop.” Once a window has been created
and displayed, an application then proceeds by creating a Direct3D
object.
� NOTE. You can create a window using other methods too. You could
even use MFC. For your convenience, a sample project that creates
a window has been included in the companion files and can be
found in Code\Chapter2\Proj.vcproj.
18 Chapter 2: Starting DirectX — Your First Program

Step 2 — Create a Direct3D Object
A Direct3D application must begin by creating a Direct3D object.
This is a COM interface of type IDirect3D9. Applications typically
declare this as a global object that is instantiated at application
startup and destroyed at application end. You only need one of
these objects and it represents the lifespan of a Direct3D applica-
tion. Creating this object is the equivalent of saying, “Hey, I’m a
Direct3D application.” Its primary purpose is to create other
objects, such as a Direct3D device, as we’ll see later. To create a
Direct3D object we must call the Direct3DCreate9 function. It
accepts one parameter, the current DirectX version number. Its
syntax and parameter can be seen below.
IDirect3D9 *WINAPI Direct3DCreate9(
UINT SDKVersion
);
UINT SDKVersion
The value of this parameter should be D3D_SDK_VERSION.
� NOTE. Don’t forget the Direct3D include files: #include <d3d9.h>
and #include <d3dx9.h>.
This function is really simple to use. We just pass it D3D_SDK_
VERSION to confirm we want to use the current version of
DirectX. On successful completion, the function returns a pointer
to a valid Direct3D object, which we’ll need to hold onto throughout
our application. We’ll use it later. The code to create a Direct3D
object would look like this:
IDirect3D9* g_pD3D = NULL;
if(NULL == (g_pD3D = Direct3DCreate9(D3D_SDK_VERSION)))
return E_FAIL;
� NOTE. Rather than using IDirect3D9*, you can also use the typedef
LPDIRECT3D9.
Chapter 2: Starting DirectX — Your First Program 19
Ch
ap
ter
2

There, now we have a proper Direct3D application. This object can
then be employed to help set up our application, ready for drawing
something. This is done by first creating a Direct3D device.
Step 3 — Create a Direct3D Device
In the previous section we saw how a Direct3D object (IDirect3D9)
is the lifeline of a Direct3D application. It’s mostly created at the
beginning and destroyed at the end, and it’s used to create other
objects. In this section we use IDirect3D9 to create the most
important of these objects: the Direct3D device. This is a COM
interface of type IDirect3DDevice9 and it’s essential if you expect
to actually draw anything on the screen. It represents a computer’s
graphics card or some other graphical hardware. It’s important to
note that one Direct3D device can only represent one piece of hard-
ware; if you wanted to program two cards, you’d create two
devices, and so on. Each device has a unique ID to distinguish it
from any others. This book focuses on using only one device, the
primary graphics device attached to the system.
� NOTE. Graphic cards with dual heads are considered two devices.
20 Chapter 2: Starting DirectX — Your First Program
Figure 2.1: Direct3D devices

In Direct3D, a device can be one of the following two types:
� HAL device
The primary device type, and the one used in this book, is a
HAL device. This stands for hardware abstraction layer. This
device type includes the main 3D accelerated cards used to play
games.
� Reference device
This is a software-exclusive device that supports every
Direct3D feature. However, these devices are often slow and
are typically used only by developers to test features that will
later be implemented in hardware. This book does not use this
device type.
Creating a Device
Direct3D devices are created by the CreateDevice method of
IDirect3D9. This method requires several parameters, including
the unique ID of the device to be created, the device type, a win-
dow handle, and some behavior flags specifying how the created
device should operate. Once successful, this function returns a
valid pointer to an IDirect3DDevice9 interface. The CreateDevice
syntax and parameters appear as follows:
HRESULT IDirect3D9::CreateDevice(
UINT Adapter,
D3DDEVTYPE DeviceType,
HWND hFocusWindow,
DWORD BehaviorFlags,
D3DPRESENT_PARAMETERS *pPresentationParameters,
IDirect3DDevice9** ppReturnedDeviceInterface
);
Chapter 2: Starting DirectX — Your First Program 21
Ch
ap
ter
2

UINT Adapter
[in] Ordinal number denoting the display adapter. This parame-
ter represents the device to use. This book uses
D3DADAPTER_DEFAULT since this is the primary display
adapter.
D3DDEVTYPE DeviceType
[in] Member of the D3DDEVTYPE enumerated type that
denotes the desired device type. If the desired device type is
not available, the method will fail. This value will be
D3DDEVTYPE_HAL.
HWND hFocusWindow
[in] Handle of the window to be associated with the created
device. IDirect3DDevice9 will use this window as a canvas for
drawing upon. This value will be the window you created in
Step 1 earlier.
DWORD BehaviorFlags
[in] One or more flags indicating how the device should behave.
This book uses D3DCREATE_SOFTWARE_VERTEX-
PROCESSING. For now, don’t worry too much about the
significance of this parameter.
� TIP. Direct3D devices are not by default created to support
multithreaded applications. However, by passing a value of
D3DCREATE_MULTITHREADED in the BehaviorFlags parameter,
you can support threading, although this will entail a performance
hit.
D3DPRESENT_PARAMETERS *pPresentationParameters
[in] This is a pointer to a D3DPRESENT_PARAMETERS
structure, which specifies how your created device should oper-
ate. Using this structure you can specify, among other things,
screen resolution and whether the application runs full screen
or in a window. The structure looks like this:
22 Chapter 2: Starting DirectX — Your First Program

typedef struct _D3DPRESENT_PARAMETERS_ {
UINT BackBufferWidth, BackBufferHeight;
D3DFORMAT BackBufferFormat;
UINT BackBufferCount;
D3DMULTISAMPLE_TYPE MultiSampleType;
DWORD MultiSampleQuality;
D3DSWAPEFFECT SwapEffect;
HWND hDeviceWindow;
BOOL Windowed;
BOOL EnableAutoDepthStencil;
D3DFORMAT AutoDepthStencilFormat;
DWORD Flags;
UINT FullScreen_RefreshRateInHz;
UINT PresentationInterval;
} D3DPRESENT_PARAMETERS;
Again, don’t worry if you don’t understand what each parameter
does. Many can be left blank and most are explained as this
book progresses. For reference, a brief description of this struc-
ture follows.
UINT BackBufferWidth, UINT BackBufferHeight
Specifies the width and height of the back buffer
(explained later). If your application is running in
full-screen mode, then these parameters must match the
screen resolution. If your application is running in a win-
dow, then they may be any value. 0 indicates a back buffer
whose dimensions match the window size.
D3DFORMAT BackBufferFormat
This is an enumeration of type D3DFORMAT. It specifies
the color format of the back buffer and is something like
256-color, or 16-, 24-, or 32-bit color. It also defines how
the RGB (red, green, blue) and alpha components are
arranged. There are many possible values. You can also
specify D3DFMT_UNKNOWN if the format is not known.
Chapter 2: Starting DirectX — Your First Program 23
Ch
ap
ter
2

UINT BackBufferCount
The number of back buffers (explained later) you desire.
This can be zero or more. Mostly you will only require
one.
D3DMULTISAMPLE_TYPE MultiSampleType
Multisampling can achieve graphical effects like
antialiasing, motion blurring, and more. Typically you
won’t need this, so you can pass D3DMULTI-
SAMPLE_NONE.
DWORD MultiSampleQuality
Indicates the quality. This value can be left blank if
MultiSampleType is D3DMULTISAMPLE_NONE.
D3DSWAPEFFECT SwapEffect
Describes how the back buffer behaves when “flipped”
(explained later). You will nearly always specify
D3DSWAPEFFECT_DISCARD.
HWND hDeviceWindow
This is a handle to the window where rendering will occur.
BOOL Windowed
Boolean value indicating whether the application will run
full screen or in a window. True for a window and False for
full screen.
BOOL EnableAutoDepthStencil
You’ll usually set this to False. Passing True will allow
DirectX to manage your depth buffers.
D3DFORMAT AutoDepthStencilFormat
If EnableAutoDepthStencil is True, you should specify the
color format of the depth buffers, much like how you spec-
ified the color format of the BackBufferFormat parameter.
DWORD Flags
Typically you will pass D3DPRESENTFLAG_LOCK-
ABLE_BACKBUFFER or you can leave this blank.
24 Chapter 2: Starting DirectX — Your First Program

UINT FullScreen_RefreshRateInHz
Defines the screen refresh rate in Hz per second. So, 75
would mean 75 updates per second. For windowed mode
this value must be 0.
UINT PresentationInterval
Specifies how fast the back buffer is presented. For win-
dowed mode you must specify D3DPRESENT_
INTERVAL_DEFAULT, and you’ll likely always use this
value for any application.
IDirect3DDevice9** ppReturnedDeviceInterface
[out, retval] Address of a pointer to the returned IDirect3D-
Device9 interface. If the function is successful, then a valid
pointer to your created device will be returned here.
Some sample code to create a standard windowed Direct3D device
might look like this:
//Pointer to a Direct3D device
IDirect3DDevice9 *g_pd3dDevice = NULL;
D3DPRESENT_PARAMETERS d3dpp;
ZeroMemory(&d3dpp, sizeof(d3dpp));
d3dpp.Windowed = true;
d3dpp.SwapEffect = D3DSWAPEFFECT_DISCARD;
d3dpp.BackBufferFormat = D3DFMT_UNKNOWN;
d3dpp.EnableAutoDepthStencil = TRUE;
d3dpp.AutoDepthStencilFormat = D3DFMT_D16;
// Create the D3DDevice
if(FAILED(g_pD3D->CreateDevice(D3DADAPTER_DEFAULT,
D3DDEVTYPE_HAL, hWnd,
D3DCREATE_SOFTWARE_VERTEXPROCESSING,
&d3dpp, &g_pd3dDevice)))
{
return E_FAIL;
}
Chapter 2: Starting DirectX — Your First Program 25
Ch
ap
ter
2

� NOTE. Notice how we are automatically selecting the primary graph-
ics card by passing D3DADAPTER_DEFAULT to CreateDevice.
Or, to create a standard full-screen Direct3D device, you might
code something like the following. Remember, by creating a
full-screen device, Direct3D will automatically enter full-screen
mode and change the computer’s resolution to the one you
specified.
//Pointer to a Direct3D device
IDirect3DDevice9 *g_pd3dDevice = NULL;
D3DPRESENT_PARAMETERS d3dpp;
ZeroMemory(&d3dpp, sizeof(d3dpp));
d3dpp.Windowed = false;
d3dpp.SwapEffect = D3DSWAPEFFECT_DISCARD;
d3dpp.BackBufferFormat = D3DFMT_X8R8G8B8;
d3dpp.BackBufferCount = 1;
d3dpp.BackBufferWidth = 1024;
d3dpp.BackBufferHeight = 768;
d3dpp.EnableAutoDepthStencil = TRUE;
d3dpp.AutoDepthStencilFormat = D3DFMT_D16;
// Create the D3DDevice
if(FAILED(g_pD3D->CreateDevice(D3DADAPTER_DEFAULT,
D3DDEVTYPE_HAL, hWnd,
D3DCREATE_SOFTWARE_VERTEXPROCESSING,
&d3dpp, &g_pd3dDevice)))
{
return E_FAIL;
}
� NOTE. Many games do not hard-code all parameters passed to
CreateDevice; they often allow the user to select things like the res-
olution, etc., in an options screen.
26 Chapter 2: Starting DirectX — Your First Program

More on Direct3D Devices
You have already seen how Direct3D devices represent graphical
hardware and are very important for Direct3D applications. This
section provides a brief overview of some things IDirect3DDevice9
can do. Many of these points are explained in more detail later.
With a Direct3D device you can do all the following and more:
� Render a scene to a window
That’s right; a Direct3D device will be used to draw (present)
images in its associated window, on a frame-by-frame basis.
Later in this chapter, the Direct3D device will be used to load
an image from a file and draw it in the window. To do this, we’ll
use a combination of its methods. This is explained later.
� Query device capabilities
IDirect3DDevice9 tells us much about the hardware it repre-
sents. Using its GetDeviceCaps method to populate a
D3DCAPS9 structure, we can check its properties to see what
our hardware can and can’t do. The GetDeviceCaps method
looks like this:
HRESULT IDirect3DDevice9::GetDeviceCaps(
D3DCAPS9 *pCaps
);
� Set a cursor image
IDirect3DDevice9 can be used to show a cursor image and set
its position on screen. This is shown later when we examine
the SetCursorPosition and SetCursorProperties methods.
� Create and manage graphical resources
A Direct3D device can create graphical resources in memory,
like loading images from files or loading 3D models.
� Simulate 3D environments
IDirect3DDevice9 provides methods to situate 3D models in
3D space and then draw them correctly in the window. Objects
will be drawn according to their distance from the camera. It
will also ensure that objects closer to the camera will properly
occlude those objects behind them.
Chapter 2: Starting DirectX — Your First Program 27
Ch
ap
ter
2

Step 4 — Configure the Message Loop
A window was created in Step 1, then a Direct3D object (Step 2),
and then a Direct3D device (Step 3). Right now, if you compiled and
ran your application you’d immediately notice a problem. It doesn’t
run. Well, it does run but immediately exits so you never see any-
thing. This is because — as you should already know — there is no
message pump in action. Typically an application should enter a
loop, called the message loop, and this loop continues until a user
exits an application. During this loop the application receives and
processes messages, which are generated as events occur, like
when a mouse button is clicked or a key is pressed. When a user
quits an application, a WM_QUIT message is generated, the loop
exits, and the application ends. The following shows how this might
look in code.
MSG msg;
while(GetMessage(&msg, NULL, 0, 0))
{
TranslateMessage(&msg);
DispatchMessage(&msg);
}
This kind of loop is the standard kind you’re probably used to by
now. It’s useful for many Windows applications because it means
they consume little processor time, as they just sit around and only
process messages as they occur. This means Windows applications
don’t generally interfere with each other; they only consume CPU
power when instructed to and they don’t get in the way too much.
Games are different, however.
28 Chapter 2: Starting DirectX — Your First Program

The Game Loop
Games are greedy. They require a different kind of message loop
entirely, a message loop unlike the standard one. Instead, games
require a lot of power. This is for the following reasons:
� Graphics
Games need to ensure their graphics are updated and redrawn
many times per second so animations appear smoothly. The
number of times it redraws per second is known as FPS
(frames per second).
� Input
Games need to have a very exact knowledge of which controls a
user presses and when in order to ensure the game reacts
appropriately.
� Timing
Games require very precise control over timing. This is because
many events, like lip synching, need to be synchronized.
The standard window message loop can be amended to accommo-
date games easily, as shown in the following code fragment. Like
before, this loops runs until the user exits with a WM_QUIT
Chapter 2: Starting DirectX — Your First Program 29
Ch
ap
ter
2
Figure 2.2: Game message loop

message, but when no messages occur the application does not sit
around; instead, we utilize all the time we have. When there is a
message to process, we process it. When there are no messages to
process, we continually process our game data, again and again.
MSG mssg;
PeekMessage(&mssg, NULL, 0, 0, PM_NOREMOVE);
// run till completed
while (mssg.message!=WM_QUIT)
{
// is there a message to process?
if (PeekMessage(&mssg, NULL, 0, 0, PM_REMOVE))
{
// dispatch the message
TranslateMessage(&mssg);
DispatchMessage(&mssg);
}
else
{
//No message to process?
// Then do your game stuff here
Render();
}
}
This game loop continually calls my application’s Render function,
which I set aside for processing game data, and specifically for
drawing images to the screen as we’ll see later. You can call your
function something different if you want. Next we examine how a
Direct3D device presents a scene (draws data) during this loop.
Step 5 — Render and Display a Scene
If you compile and run your application using all the steps previ-
ously mentioned, you’ll notice it runs and shows a window that
remains until you exit; however, there is still a problem. The win-
dow will display all kinds of artifacts in its client area, and this gets
30 Chapter 2: Starting DirectX — Your First Program

worse if you drag the window around the desktop or drag other
windows in front of it. If your application is full screen, it may
instead just look like a dull gray background. The problem is that
nothing is being drawn on the window. It never gets updated,
cleaned, or redrawn during the game loop. This is one of the duties
of the Direct3D device (IDirect3DDevice9), and this section exam-
ines how to clear the window and draw an empty scene. It’s empty
right now because we have no 3D objects to draw or any images
loaded from a file. Before we can draw this empty scene, however,
you’ll need to know a little about how Direct3D renders scenes.
Direct3D Surfaces — IDirect3DSurface9
Direct3D uses surfaces to perform its rendering. A surface is a flat
rectangle of bytes in memory. Like a canvas, a surface stores an
image; it could be a bitmap or just a blank image. If you’ve used
GDI before, then a device context would be a similar analogy. Just
think of a sheet of cardboard with a picture on it. Direct3D can cre-
ate and store as many surfaces as memory will allow. You can even
create surfaces to hold your own images. Surfaces can also be cop-
ied entirely or partially to and from one another. So, if you wanted
to load two bitmaps into your application (a process shown later in
this chapter), you would create two surfaces for each one and load
the images from the files onto the surfaces.
Chapter 2: Starting DirectX — Your First Program 31
Ch
ap
ter
2
Figure 2.3: Monitor, front buffer, and back buffer

When Direct3D presents a scene to the window it actually, behind
the scenes, uses a surface to do this. That’s right; it presents the
final scene on a surface. Seems sensible. In fact, Direct3D keeps
track of two special surfaces exclusively for the rendering process.
These surfaces are called the front buffer and the back buffer. The
front buffer is the final surface you see on screen — that is, the final
image presented in the window. The back buffer is a hidden surface
— like a work in progress — being prepared for the next frame.
The back buffer is actually where the 3D device will draw all your
data first. Then, on the next frame, the two surfaces (the front
buffer and the back buffer) are swapped (flipped). So the back buffer
gets pushed to the front where it can now be seen — becoming the
new front buffer — and the old front buffer gets moved to the back
where it’s cleared and becomes the new back buffer. And so the
process goes on. Just remember that the front buffer is the surface
the user will always see, while the back buffer is an area being pre-
pared for the next frame. You never edit the front buffer, only the
back buffer. Take a look at Figure 2.3 for an example of the front and
back buffers and the flipping process.
Direct3D abstracts a surface with the IDirect3DSurface9 inter-
face — one interface per surface. Later sections explain how to
create surfaces, load image data onto them, and copy this data
between multiple surfaces. For now, it is sufficient to understand
what surfaces are and how Direct3D uses them to render images.
Preparing to Present a Scene
A Direct3D device typically presents a scene on every frame. To
begin presenting a scene you first clear the back buffer, making it
ready for drawing to occur. This wipes the surface clean and fills it
with a color we choose. To do this, we use the Clear method of
IDirect3DDevice9. Clear takes several parameters and gives us the
option to clear the entire back buffer, or we can pass a series of
RECT structures to clear only specified areas. Its syntax and
parameters follow.
32 Chapter 2: Starting DirectX — Your First Program

HRESULT Clear(
DWORD Count,
const D3DRECT *pRects,
DWORD Flags,
D3DCOLOR Color,
float Z,
DWORD Stencil
);
DWORD Count
[in] The number of rectangles in pRects. If you want to clear the
entire surface, as you most often will, specify 0 for this value.
const D3DRECT *pRects
[in] An array of RECT structures defining regions on the back
buffer to clear. To clear the entire surface this can be NULL.
DWORD Flags
[in] This defines the surface you want to clear since there are
other special buffers Direct3D maintains in addition to the back
buffer. Most often you will pass D3DCLEAR_TARGET |
D3DCLEAR_ZBUFFER.
D3DCOLOR Color
[in] This specifies the color to use for clearing either the entire
surface or the areas specified by pRects.
� NOTE. Color in Direct3D can be specified using the
D3DXCOLOR_XRGB macro.
For example,
This is blue: D3DXCOLOR_XRGB(0,0,255).
This is red: D3DXCOLOR_XRGB(255,0,0).
This is green: D3DXCOLOR_XRGB(0,255,0).
RGB stands for red, green, and blue. By providing values from 0 to
255 in each of these components, you can generate a final color
value.
float Z
[in] Clear the depth buffer to this new Z value, which ranges
from 0 to 1. For the purposes of this book, pass 1.0f.
Chapter 2: Starting DirectX — Your First Program 33
Ch
ap
ter
2

DWORD Stencil
[in] Clear the stencil buffer to this new value, which ranges
from 0 to 2n–1 (n is the bit depth of the stencil buffer). For the
purposes of this book, pass 0.
Here’s an example of how to use the Clear method. Notice that we
want to clear the entire back buffer, so we pass NULL for those
RECT structures.
g_pd3dDevice->Clear(0, NULL, D3DCLEAR_TARGET|D3DCLEAR_ZBUFFER,
D3DCOLOR_XRGB(0, 0, 255), 1.0f, 0);
Beginning and Ending a Scene
Once the back buffer has been cleared using the Clear method, a
new scene can begin. Beginning a scene occurs when we call the
BeginScene method of IDirect3DDevice9. It requires no parame-
ters. Calling this method is like telling the device, “Hey, get the
back buffer ready for some drawing.” This method simply prepares
the back buffer.
The EndScene method of IDirect3DDevice9 ends a scene.
Again, it requires no parameters and it’s like saying, “Well, we’ve
finished drawing to the back buffer now.” So this method confirms
the back buffer is ready to be flipped and become the new front
buffer. Typically, applications will perform all their drawing between
the BeginScene and EndScene calls. For now we have nothing to
draw, so the scene will be empty.
Once EndScene has been called, the back buffer has not actu-
ally flipped and become the front buffer yet. To do this final step we
call the Present method of IDirect3DDevice9. This method offi-
cially signifies the end of a frame. This means whatever we
rendered to the back buffer between BeginScene and EndScene
will now become visible. The old front buffer then becomes the
new back buffer, ready for the next frame. The syntax and parame-
ters for Present appear below.
HRESULT Present(
CONST RECT *pSourceRect,
34 Chapter 2: Starting DirectX — Your First Program

CONST RECT *pDestRect,
HWND hDestWindowOverride,
CONST RGNDATA *pDirtyRegion
);
CONST RECT *pSourceRect
You can pass a RECT structure if you only want to show a spec-
ified rectangle from the back buffer. Normally, you’ll want to flip
the whole surface; to do this pass NULL.
CONST RECT *pDestRect
For this value you will normally pass NULL. However, you can
specify a rectangle on the front buffer into which the contents
of the back buffer will be pasted.
HWND hDestWindowOverride
If you want to present a scene inside a different window, you
can pass its handle here. Normally you will pass NULL.
CONST RGNDATA *pDirtyRegion
The value must be NULL unless the swap chain was created
with D3DSWAPEFFECT_COPY. For the purposes of this book,
this value should be NULL.
The entire rendering loop can be coded as follows. This loop should
be executed on each frame, during an application’s message pump.
This will refresh the window and present a scene.
// Clear the back buffer and the z buffer
g_pd3dDevice->Clear(0, NULL, D3DCLEAR_TARGET|D3DCLEAR_ZBUFFER,
D3DCOLOR_XRGB(0, 0, 255), 1.0f, 0);
// Begin the scene
if(SUCCEEDED(g_pd3dDevice->BeginScene()))
{
//Draw stuff here
// End the scene
g_pd3dDevice->EndScene();
}
Chapter 2: Starting DirectX — Your First Program 35
Ch
ap
ter
2

// Present the back buffer contents to the display
g_pd3dDevice->Present(NULL, NULL, NULL, NULL);
Step 6 — Shut Down Direct3D
As your application ends it’s your responsibility to free up all the
DirectX interfaces you created. This stops memory leaks and keeps
your application nice and neat. To delete a Direct3D interface you
call its Release method. This is something many COM program-
mers will already be familiar with. The code to free up your
IDirect3D9 and IDirect3DDevice9 pointers looks like this:
g_pD3D->Release();
pd3dDevice->Release();
36 Chapter 2: Starting DirectX — Your First Program
Figure 2.4: Blank scene window

More on Surfaces
Now it’s time to see how bitmaps can be loaded from a file and onto
a surface, and then finally rendered to the window by IDirect3D-
Device9. Surfaces are encapsulated by the IDirect3DSurface9
interface. To recap, surfaces have the following properties:
� Surfaces hold images
A surface is a buffer, a rectangle of bytes in memory. Like a can-
vas, surfaces are used to store images, or pixel data.
� Surfaces can be loaded from files or resources
Surfaces are originally created blank. They just hold blank pixel
data. Once a surface has been created, you can then load image
data onto it. This can originate from a file on disk or in memory
or a resource. DirectX provides functions to achieve these pro-
cesses, as demonstrated shortly.
� Surfaces can be copied to and from one another
The pixel data on a surface can be copied between surfaces.
This means you can load an image onto a surface, and then copy
all of it onto another surface, or you can copy just a subset of it
onto another surface.
Creating Surfaces
You can create surfaces to hold your own image data; however, you
cannot create surfaces with image data preloaded onto them. You
must first create a blank surface of a specified width and height. You
then load image data onto it at a later stage. The created surface
will not be rendered immediately; it will simply be used to hold
image data in memory. Later, it will be drawn to the window by
copying it to the back buffer surface. To create a surface you call
IDirect3DDevice9’s method CreateOffscreenPlainSurface. This
function requires you to specify the width and height of the surface
to create. Once completed it returns a valid IDirect3DSurface9
Chapter 2: Starting DirectX — Your First Program 37
Ch
ap
ter
2

pointer. The syntax and parameters for CreateOffscreenPlain-
Surface appear below.
HRESULT IDirect3DDevice9::CreateOffscreenPlainSurface(
UINT Width,
UINT Height,
D3DFORMAT Format,
DWORD Pool,
IDirect3DSurface9** ppSurface,
HANDLE* pSharedHandle
);
UINT Width
[in] Width in pixels of the surface to create.
UINT Height
[in] Height in pixels of the surface to create.
D3DFORMAT Format
[in] Color format of the surface to create.
DWORD Pool
[in] A constant indicating in which area of memory to create the
surface. You can create the surface in system memory or even
the memory on your system’s graphics card. Most often this
value will be D3DPOOL_SYSTEMMEM.
IDirect3DSurface9** ppSurface
[out, retval] Address to which a valid IDirect3DSurface9 pointer
is to be returned.
HANDLE* pSharedHandle
[in] This is a reserved value. Just pass NULL.
38 Chapter 2: Starting DirectX — Your First Program

� Tip. You may be wondering exactly what to pass for the surface
width, height, and format values, and how you can expect to know
this information in advance. You could potentially be creating all
kinds of surfaces to hold different sized images. To solve this issue,
DirectX provides a useful function called D3DXGetImageInfoFrom-
File. It accepts a filename and populates a D3DXIMAGE_INFO
structure with image size and format information. You can then
pass these values straight onto the CreateOffscreenPlainSurface
function to size your surface appropriately. DirectX also provides
similar functions to read information from images already in mem-
ory and from resources. The declarations for all these functions are
as follows:
HRESULT WINAPI D3DXGetImageInfoFromFile
(
LPCSTR pSrcFile,
D3DXIMAGE_INFO *pSrcInfo
);
HRESULT WINAPI D3DXGetImageInfoFromFile-
InMemory
(
LPCVOID pSrcData,
UINT SrcDataSize,
D3DXIMAGE_INFO *pSrcInfo
);
HRESULT WINAPI D3DXGetImageInfoFromResource
(
HMODULE hSrcModule,
LPCTSTR pSrcFile,
D3DXIMAGE_INFO *pSrcInfo
);
The code to create and size a surface might look like the following
example. It creates a surface whose width, height, and format
match the information read from an image file on disk. This way, we
know in advance that our surface is configured correctly to hold this
image. Remember, the image is not actually loaded onto the surface
yet. The loading process is described in the next section.
Chapter 2: Starting DirectX — Your First Program 39
Ch
ap
ter
2

//Creates a surface
IDirect3DSurface9 *Surface = NULL;
D3DXIMAGE_INFO Info
D3DXGetImageInfoFromFile(Path, &Info)))
g_pd3dDevice->CreateOffscreenPlainSurface(Info.Width, Info.Height,
Info.Format,
D3DPOOL_SYSTEMMEM,
&Surface, NULL);
Loading Images onto Surfaces
Surfaces are created blank, with no images loaded onto them. To
load image data onto a surface DirectX provides a number of func-
tions. This book demonstrates how to load an image from a file,
which is achieved by calling the D3DXLoadSurfaceFromFile
function. It’s not a method of any specific interface; it’s a standalone
helper function. Its syntax and parameters follow.
HRESULT WINAPI D3DXLoadSurfaceFromFile
(
LPDIRECT3DSURFACE9 pDestSurface,
CONST PALETTEENTRY* pDestPalette,
CONST RECT* pDestRect,
LPCTSTR pSrcFile,
CONST RECT* pSrcRect,
DWORD Filter,
D3DCOLOR ColorKey,
D3DXIMAGE_INFO* pSrcInfo
);
LPDIRECT3DSURFACE9 pDestSurface
[in] Specifies the Direct3D surface onto which the image will be
loaded. Pass your surface here.
CONST PALETTEENTRY* pDestPalette
[in] Pointer to a PALETTEENTRY structure, the destination
palette of 256 colors, or NULL. Usually this will be NULL.
CONST RECT* pDestRect
[in] This specifies a rectangle on the surface that receives the
image. Your surface could be larger than the image or you may
40 Chapter 2: Starting DirectX — Your First Program

only want a portion of the surface to be loaded. Pass NULL to
use the entire surface.
LPCTSTR pSrcFile
[in] Specifies the filename of the image to be loaded. Images
can be in the following formats: .bmp, .dds, .dib, .hdr, .jpg, .pfm,
.png, .ppm, and .tga.
CONST RECT* pSrcRect
[in] You can pass a rectangle to select a portion of the source
image to load. This is useful if you don’t want to load the entire
image. To load the entire image, pass NULL.
DWORD Filter
[in] Using this flag you can tweak how the surface will appear.
Most often you will pass D3DX_FILTER_NONE.
D3DCOLOR ColorKey
[in] You can pass a hexadecimal color value generated from the
D3DXCOLOR_ARGB macro. Using this you can manipulate
the alpha channel to make the surface fully visible, fully trans-
parent, or partially transparent. Alpha channels and transpar-
ency are covered in detail when we examine textures later in
the book. To disable color keying, as we will do in this example,
just pass 0. This will load the image normally from the file.
D3DXIMAGE_INFO* pSrcInfo
[in, out] You can pass a D3DXIMAGE_INFO structure in here
to receive information about the loaded image. Usually you will
pass NULL.
� NOTE. DirectX also provides other means to load images onto
surfaces: D3DXLoadSurfaceFromFileInMemory, D3DXLoadSurface-
FromMemory, D3DXLoadSurfaceFromResource, and
D3DXLoadSurfaceFromSurface.
The following code demonstrates how to load an image from a file
onto a surface. Notice how simple a process it really is.
IDirect3DSurface9 *Surface;
//...
Chapter 2: Starting DirectX — Your First Program 41
Ch
ap
ter
2

//Loads a surface from a file
D3DXLoadSurfaceFromFile(Surface, NULL, NULL, Path, NULL,
D3DX_FILTER_NONE, 0, NULL);
Copying Surfaces
Copying image data from one surface onto another is a simple pro-
cess. It works much like the copy and paste routine in a normal
photo editing program. The source surface is where data is taken
from and the destination surface is where data is copied to. You can
copy the whole source surface onto the destination surface or you
can even select a rectangle on the source surface from which you
want to copy. You can also choose the XY location on the destina-
tion surface where pasting begins. To copy surfaces you call the
UpdateSurface method of IDirect3DDevice9. Its syntax and
parameters appear below.
42 Chapter 2: Starting DirectX — Your First Program
Figure 2.5: Two surfaces before copying
Figure 2.6: Two surfaces after copying

HRESULT IDirect3DDevice9::UpdateSurface
(
IDirect3DSurface9* pSourceSurface,
CONST RECT* pSourceRect,
IDirect3DSurface9* pDestinationSurface,
CONST POINT* pDestinationPoint
);
IDirect3DSurface9* pSourceSurface
[in] Pointer to the source surface from which data is to be
copied.
CONST RECT* pSourceRect
[in] A rectangle structure selecting a region on the source sur-
face from which data is to be copied. If you want to copy the
whole surface, pass NULL.
IDirect3DSurface9* pDestinationSurface
[in] Pointer to the destination surface where data is to be
copied.
CONST POINT* pDestinationPoint
[in] A point structure defining an XY location on the destination
surface where pasting is to begin. To paste the source surface’s
pixel data to the top-left corner of the destination surface, just
pass NULL.
Take a look at the following code. It shows how a source surface is
copied to a destination surface.
IDirect3DSurface9 *SourceSurface;
IDirect3DSurface9 *DestSurface;
//...
//Copy a surface
g_pd3dDevice->UpdateSurface(SourceSurface, NULL, DestSurface, NULL);
Chapter 2: Starting DirectX — Your First Program 43
Ch
ap
ter
2

� NOTE. Here are some important rules to remember when surface
copying:
• The source surface must have been created with
D3DPOOL_SYSTEMMEM.
• The destination surface must have been created with
D3DPOOL_DEFAULT.
• Neither surface can be locked or holding an outstanding device
context.
• Neither surface can be created with multisampling. The only
valid flag for both surfaces is D3DMULTISAMPLE_NONE.
• The surface format cannot be a depth stencil format.
• The source and dest rects must fit within the surface.
• No stretching or shrinking is allowed (the rects must be the same
size).
• The source format must match the dest format.
Presenting Images with the Back Buffer
You now know how to create your own surfaces and load images
onto them. That’s good, but none of those surfaces are drawn to the
window; you never see them on screen. Currently, they’re just
images held in memory. You’ve probably guessed already how you
might show an image in the window. That’s right; you need to copy
your surface to the back buffer surface on each frame. Remember,
the back buffer is a surface too. It’s a working area where an image
is composed and then pushed to the front (flipped) where it can be
seen in the window. This occurs on every frame.
Before we can actually copy data to the back buffer we’ll need
its IDirect3DSurface9 pointer. This is because we’ll need to pass it
to the UpdateSurface function as the destination surface for the
copying operation. To retrieve the back buffer we call the
GetBackBuffer method of IDirect3DDevice9. This returns an
IDirect3DSurface9 interface representing the back buffer. Its syn-
tax and parameters follow.
HRESULT GetBackBuffer
(
UINT iSwapChain,
UINT BackBuffer,
D3DBACKBUFFER_TYPE Type,
44 Chapter 2: Starting DirectX — Your First Program

IDirect3DSurface9 **ppBackBuffer
);
UINT iSwapChain
[in] An unsigned integer specifying the swap chain. For the pur-
poses of this book, pass 0.
UINT BackBuffer
[in] Index of the back buffer object to return. Back buffers are
numbered from 0 to the total number of back buffers minus one.
A value of 0 returns the first back buffer. For the purposes of
this book, pass 0.
D3DBACKBUFFER_TYPE Type
[in] Pass D3DBACKBUFFER_TYPE_MONO.
IDirect3DSurface9 **ppBackBuffer
[out, retval] Address of a surface to where the back buffer
pointer is returned.
The code to get the back buffer and copy a surface onto it might
look like the following. Be sure to copy your surface onto the back
buffer between the BeginScene and EndScene statements of the
rendering loop, which occurs on each frame. This will ensure your
data gets copied onto the back buffer correctly and that it’ll be visi-
ble as the frame is presented.
if(SUCCEEDED(g_pd3dDevice->BeginScene()))
{
//Draw stuff here
IDirect3DSurface9 *BackBuffer = NULL;
g_pd3dDevice->GetBackBuffer(0, 0, D3DBACKBUFFER_TYPE_MONO, & BackBuffer);
g_pd3dDevice->UpdateSurface(SourceSurface, NULL, BackBuffer, NULL);
// End the scene
g_pd3dDevice->EndScene();
}
// Present the back buffer contents to the display
g_pd3dDevice->Present(NULL, NULL, NULL, NULL);
Chapter 2: Starting DirectX — Your First Program 45
Ch
ap
ter
2

� NOTE. You would not usually call GetBackBuffer in the rendering
loop since you only need to get the back buffer pointer once
throughout the application. You’d usually perform this step during
application initialization.
Lost Devices
The last issue in this chapter to consider is a lost device. There
comes a point in many Direct3D applications where things go
wrong and you lose control of the Direct3D device and therefore
lose control of the hardware. It just doesn’t work. You can’t present
a scene, you can’t render, and you can’t really do anything. This can
happen for many reasons. For example, the user may press the
Alt+Tab key combination in a full-screen DirectX application. This
switches focus from your program to another. This means your
application falls into the background and you lose control of the dis-
play adapter. The resolution probably changes and other
applications might access the 3D hardware. Thus, whatever sur-
faces or resources you created with the 3D device and stored on
46 Chapter 2: Starting DirectX — Your First Program
Figure 2.7: Image in window

the graphics card are considered invalid and overwritten. In short,
the Direct3D device has been reset.
During this time most Direct3D functions will give a silent fail-
ure, meaning they will return successful even though they didn’t
actually do anything productive. The only thing your application can
do is sit and wait until focus is restored and the device can be con-
trolled again. As you regain control, you will need to set it up again.
This means you’ll need to free up whatever resources you created
before — like surfaces and textures and 3D models — and then
you’ll need to create them again. To detect and handle lost devices
you generally perform the following steps on every frame:
1. Test the cooperative level of the Direct3D device. This is basi-
cally a check to see if the device is with us or not. To check this
status you can call the TestCooperativeLevel method of
IDirect3DDevice9. It requires no parameters. If the function
succeeds, then the device is operational and the application can
continue. If it returns D3DERR_DEVICELOST, then the
device has been lost and is still being used by another process.
Finally, if it returns D3DERR_DEVICENOTRESET, this means
the device was lost and is now ready to be reset and set up
again by your application; in other words, your program has
focus again.
2. If step 1 returns D3DERR_DEVICELOST, then do nothing;
just sit and wait because the device is currently unavailable. If it
returns D3DERR_DEVICENOTRESET, then go to step 3.
3. Here, control of the device has been regained and is ready to
set up again. If you’re running a windowed DirectX application,
then you need to free up all resources — surfaces, textures,
models, etc. — that were created in the graphics card’s mem-
ory. If your application is full screen, you should free all
resources you created. Go to step 4.
4. If you’re running a windowed application, you then call the
Reset method of IDirect3DDevice9 to restore the device to
an operational state. It requires one parameter, the
D3DPRESENT_PARAMETERS structure you used to create
Chapter 2: Starting DirectX — Your First Program 47
Ch
ap
ter
2

the device. If your application is full screen, you should release
the device and create a new device. Move on to step 5.
5. Create your resources again.
Here is a sample render function that occurs on every frame. It
tests and handles a lost device.
HRESULT Result = g_pd3dDevice->TestCooperativeLevel();
If(FAILED(Result))
{
if(Result == D3DERR_DEVICELOST)
return; //Do nothing
if(Result == D3DERR_DEVICENOTRESET)
{
DeleteMyResources();
g_pd3dDevice->Reset(&Params);
InitMyResources();
}
}
if(SUCCEEDED(g_pd3dDevice->BeginScene()))
{
//Draw stuff here
// End the scene
g_pd3dDevice->EndScene();
}
// Present the back buffer contents to the display
g_pd3dDevice->Present(NULL, NULL, NULL, NULL);
48 Chapter 2: Starting DirectX — Your First Program

Conclusion
Hopefully this chapter has set you well on your way and has given
you a good idea about the general structure of a Direct3D applica-
tion. It has demonstrated how to set up Direct3D and associate a
device with a window. It has also shown how the game loop works
and how this is used to preset a scene. Furthermore, it has shown
how to draw images to the main window via surfaces and illustrated
how you should handle lost devices.
Soon we examine how Direct3D can be used to render 3D
geometry. I’m talking triangles, polygons, 3D meshes, and 3D
worlds. First, however, you’ll need to understand 3D mathematics
and some general principles. The next chapter provides a crash
course. Stick with me. It’s not that difficult.
Chapter 2: Starting DirectX — Your First Program 49
Ch
ap
ter
2

This page intentionally left blank.

Chapter 3
3D Mathematics
Ah, mathematics, the language of numbers — something people
seem to either love or hate. That’s what this chapter’s all about.
Don’t worry though; it’s not too difficult. The reason this chapter is
important is because you’ll need to understand 3D mathematics
before you can go on to create fantastic games in 3D, or 2D for that
matter. For example, you’ll want to know how to position things in
3D space using coordinate systems and you’ll probably want to
rotate things by specified angles. No point in trying to do that if we
don’t know the theory behind it. This chapter will attempt to cover
everything you’ll need to know. Specifically, it aims to confront the
following issues:
� Dimensions
� Coordinate systems
� Points
� Primitives
� Translation, rotation, and scaling
� Vectors
� Matrices
� Planes
� NOTE. Many of the theories and mathematical ideas I present are
applied in the context of games. It may not be the most accurate
definition mathematically, but it works for games. And, for this
book and your work in Direct3D, that’s what matters.
51

Coordinate Systems
The best way to start thinking about 3D mathematics is to use a
practical example. Since probably the birth of mankind, humans
have needed to measure distances to get an idea of how far some-
thing is from them or how far something has moved. We needed to
know how far the nearest river was or how far the nearest fruit
trees stood so we could estimate how much time it’d take to get
there and back home again. So throughout the ages humans have
charted the lands and developed various numerical systems to mea-
sure and understand distance. This means if I stumbled across a
tribe living in the jungle and they educated me in the ways of their
numerical system, I would mathematically be able to express a
position on the land and they’d be able to find it.
This kind of system used to measure and define space is called
a coordinate system. Now, it might sound rather obvious to say this,
but all coordinate systems are relative. This means distances are all
measured from a common reference point. For example, if you
asked me where the bus stop was and I told you it was 50km north
you’d probably give me a rather funny look. Did I mean 50km north
from where you and I are standing? Or did I even mean 50km north
from a crater on the moon? The problem is 50km north on its own
has no real value because I’ve not specified a reference point from
which to begin traveling. Thus, every coordinate system has a ref-
erence point — a center — from which distances are measured.
This point is called the origin.
One-Dimensional (1D) Coordinate Systems
The best way to start learning about coordinate systems is with the
simplest kind, a 1D system. If you could only walk forward and
backward in a straight line, you’d be traveling in a 1D coordinate
system. The point you’re standing at in the beginning will be the
origin. A good way to visualize a 1D system is to think of the stan-
dard number line (see Figure 3.1). The origin, as always, is at 0.
Points to the right of the origin are positive integers (numbers with
52 Chapter 3: 3D Mathematics

no decimal place) such as 1, 2, 3, 4, 5, 6, etc. Numbers to the left of
the origin are negative integers such as –1, –2, –3, etc. So if I told
you I was standing at point 5 you’d know exactly where I’d be.
Two-Dimensional (2D) Coordinate Systems
A standard XY graph is a classic example of a 2D coordinate sys-
tem. Here, you can move up, down, left, and right. This kind of
system is called a Cartesian coordinate system. It’s basically two
1D number lines crossing one another. Each number line is called
an axis (plural: axes). One of them is running horizontally, from left
to right (like in a 1D system); this axis is called X. The other axis is
running vertically from top to bottom and is called Y. The axes
cross (intersect) in the middle, and the point where they intersect
is the origin, 0. Take a look at Figure 3.2 for an example. To specify
a point (also called a vertex, plural: vertices) on this coordinate sys-
tem we need two pieces of information: an X value and a Y value.
So if I were standing at (5,3), meaning X=5 and Y=3, you’d be able
to measure this from the origin and find exactly where I was.
Simple.
Chapter 3: 3D Mathematics 53
Ch
ap
ter
3
Figure 3.2: Cartesian coordinate system
Figure 3.1: A number line

� NOTE. Direct3D provides a good structure to represent 2D vertices
and vectors (explained later). This structure is D3DXVECTOR2. You
can define a 2D vertex like this:
D3DXVECTOR2 Vertex;
Vertex.x = 5.0f;
Vertex.y = 3.0f;
Or, more simply:
D3DXVECTOR2 Vertex(5.0f,3.0f);
More on 2D Coordinate Systems
Before moving onto 3D, it’s worth taking a look at some of the
things we can already represent using a 2D coordinate system. We
can express more than simply vertices. We can draw some pretty
pictures too. We can represent lines, triangles, and many other
shapes. Take a look.
� Lines
Mathematically, lines are really just two vertices — a start ver-
tex and an end vertex. The farther apart the vertices, the
longer the line.
� Line strips
A line strip can be thought of as an array of joining lines; that is,
a sequence of lines where the end vertex of one line becomes
the starting vertex for the next line.
54 Chapter 3: 3D Mathematics
Figure 3.3: Line

� Triangles
The triangle is a basic and very important primitive. Basically,
it’s three vertices — one vertex for each corner of the triangle.
Using a combination of triangles it’s possible to create more
complex shapes.
� Triangle strips
Chapter 3: 3D Mathematics 55
Ch
ap
ter
3
Figure 3.5: Triangle
Figure 3.6: Triangle strip
Figure 3.4: Line strip

Like line strips, triangle strips are sequences of connected tri-
angles. The triangles are joined at the edges. From this you can
form all kinds of shapes, like squares.
� Triangle fans
Triangle fans are sequences of connected triangles, like triangle
strips, except in triangle fans all the triangles share one corner
— the same vertex.
Three-Dimensional (3D) Coordinate Systems
Once you’ve got the 2D coordinate system in your mind it’s not too
difficult to extend that to 3D. 3D is being able to move forward and
backward, left and right, and up and down. 3D is composed of three
axes, two of which come from the 2D system. You have X, which,
like before, runs from left to right, and you still have Y, which runs
up and down. You now have a third axis though, called Z. This runs
into the distance, coming from behind you and disappearing ahead
of you.
Actually there are two types of 3D coordinate systems,
although we only need to worry about one of them. There are
left-handed and right-handed coordinate systems. The only differ-
ence between them is the values of the Z axis. In a left-handed
coordinate system (the one we will use), Z extends positively into
the distance. In a right-handed system, the Z axis extends nega-
tively into the distance. Take a look at Figures 3.8 and 3.9 to see
what I’m talking about.
56 Chapter 3: 3D Mathematics
Figure 3.7: Triangle fan

Not surprisingly, vertices in a 3D coordinate system are specified
like 2D systems, except for an extra Z component, like this: (5,3,7).
You’ll also notice that nearly everything that works in a 2D system
will apply to a 3D one too. You can still represent lines, triangles,
rectangles, etc.; you just need to include that extra Z component.
Direct3D provides a structure to represent 3D vertices called
D3DXVECTOR3. You can use it in just the same way as a 2D ver-
tex; just be sure to specify Z too.
Geometric Transformations
In the previous sections we examined coordinate systems and how
we can plot vertices. Furthermore, you saw how to use a collection
of vertices to build shapes like triangles and squares, generally
called primitives. That’s fine; however, you’ll still want to know how
you can make those primitives do things like move around the
screen. You don’t want them to just sit there doing nothing. Spe-
cifically, you’ll want to know how you can move them around, rotate
them, and scale them.
Chapter 3: 3D Mathematics 57
Ch
ap
ter
3
Figure 3.8: Left-handed system Figure 3.9: Right-handed system

Translation
The simplest form of transformation is a translation. This means
you physically move your vertices from one place to another.
Therefore, if I were standing at (5,5) and I moved to (10,7), I have
translated my position by 5 units on the X axis and 2 units on the Y
axis.
Calculating a translation mathematically is simple. Just add the
amount you want to move onto your existing position, like this:
D3DXVECTOR2 Position(0, 0);
Position.x += AmountToMove.x;
Position.y += AmountToMove.y;
� NOTE. You can also use the Direct3D function D3DXVec3Add to add
two vertices or vectors.
Rotation
Rotation is about turning something a specified number of degrees
about the origin. Rotation always occurs around the origin. If you’re
rotating a triangle or some other shape, notice what actually hap-
pens: It’s not the shape itself that is rotating, but the vertices that
make up its corners. It’s simply the vertices that move and, thus,
the shape rotates. Take a look at Figure 3.12.
58 Chapter 3: 3D Mathematics
Figure 3.10: Before translation Figure 3.11: After translation

Rotating vertices by a specified angle requires some knowledge of
trigonometry, which is not covered in this book. Don’t worry,
though, I’ll show you the formula and an example. Fortunately,
there are a number of other ways to rotate objects in Direct3D that
do not require you to learn the mathematics. These are covered
later as we consider matrices. The formula to rotate a vertex about
the origin is:
x = x * cos(Angle) – y * sin(Angle);
y = x * sin(Angle) + y * cos(Angle);
For example, if I wanted to rotate a vertex at (5,5) by 45 degrees,
the code to achieve this would be:
D3DXVECTOR2 Vertex(5.0f, 5.0f);
FLOAT Angle = 45.0f;
Vertex.x = Vertex.x * cos(Angle) – Vertex,y * sin(Angle);
Vertex.y = Vertex.x * sin(Angle) + Vertex.y * cos(Angle);
� NOTE. Generally in Direct3D, angles are specified in a measurement
called radians, not degrees. This is explained later.
Chapter 3: 3D Mathematics 59
Ch
ap
ter
3
Figure 3.12: Rotation

Scaling
Scaling means to make something smaller or larger. If I wanted to
make a triangle half its current size, for example, then I would need
to scale it. In reality, all that happens when you scale is that you
move a primitive’s vertices closer together for shrinking and far-
ther apart for enlarging. Simple.
To scale a vertex all you need to do is multiply it by a scaling factor.
A scaling factor is a scalar number (an ordinary number) that tells
us by how much you’d like to scale. This number can range from 0
to infinity. 1 means to keep the original scale, 0 means to shrink it
so much that it becomes invisible, 0.5 shrinks it to half its size, 2
increases the size by double, and so on.
� NOTE. You can even check out this scaling idea with ordinary num-
bers. Let’s take the number 2.
Now, if I want to scale 2 by half (in other words, make it half its
size) I multiply it by 0.5. Like the following:
2 * 0.5 = 1. Correct.
Let’s try one more. If we wanted to make 2 larger by six times, then
we’d scale it by a factor of 6.
2 * 6 = 12. Correct.
The formula to scale a vertex looks like this:
x = x * ScalingFactor
y = y * ScalingFactor
60 Chapter 3: 3D Mathematics
Figure 3.13: Scaling

Some sample code to do this would look like this:
D3DXVECTOR2 Vertex(5.0f, 5.0f);
FLOAT ScalingFactor = 0.5;
Vertex.x = Vertex.x * ScalingFactor;
Vertex.y = Vertex.y * ScalingFactor;
� NOTE. Direct3D provides a function to scale vertices and vectors
called D3DXVEC2Scale. There is also a version available for 3D
vertices called D3DXVEC3Scale.
Vectors
Previous sections have explained 1D, 2D, and 3D coordinate sys-
tems. We also elaborated on how to plot vertices, create primitives,
and apply basic transformations to them. These transformations are
translation, rotation, and scaling. It’s now time to consider the con-
cept of direction and movement more closely.
We now know how to move a primitive to a specified point by
translating it; for example, moving a triangle at (5,5) to (10,10).
This is all well and good but it requires that we know in advance
the location to which we wish to translate. Instead, what if we were
moving a monster in a game? The monster may be traveling in
some direction and it may take him five minutes to reach his desti-
nation. During that time he would be moving closer and closer to
his destination, traveling at a certain speed. Currently, our mecha-
nism of specifying absolute positions (points in our coordinate
space measured from the origin) doesn’t seem too convenient. It
means we have to know every move he makes and keep track of
every point he walks on. Instead, wouldn’t it be nice if we could just
keep track of the creature’s direction and be able to move him along
it according to his speed? Indeed. This section attempts to address
this issue by using vectors.
Chapter 3: 3D Mathematics 61
Ch
ap
ter
3

Vectors look just like vertices. They can be 2D or 3D, just like
vertices, and they have the standard XYZ structure too. The differ-
ence, though, is that vectors represent direction and tell you how
far along a direction to travel. Vertices just specify a position and
nothing more. For example, imagine I’m standing at (5,3) and was
given a vector of (2,3). This vector is not telling me to move to the
point (2,3) but it’s telling me to move 2 units along the X axis and 3
along Y from where I’m currently standing. This will take me to
vertex (7,6). Thus, vectors represent direction. Take a look at Fig-
ure 3.14 to see a vector.
� NOTE. Like vertices, vectors can be represented in the
D3DXVECTOR2 and D3DXVECTOR3 structures.
� NOTE. Vectors can be negative, so (–2,–3) means you’ll move left by
two and down by 3. The vector (2,3) means you’ll move right by 2
and up by 3.
� TIP. Vectors are very useful for representing paths your game charac-
ters must travel.
As you will see, game characters won’t usually travel vectors the
long way around. Instead, they’ll walk the direct route: across the
diagonal.
62 Chapter 3: 3D Mathematics
Figure 3.14: Vectors

Length of the Diagonal (Magnitude)
The distance along a vector’s diagonal (its length) is called a vec-
tor’s magnitude. There’s a special kind of notation mathematicians
use to represent vector magnitude. It looks like two vertical bars
placed on either side of the vector name. So if we have a vector
called V, its magnitude can be expressed as |V|.
Working out the length of this diagonal might remind you of your
days in school when you learned how to solve the diagonal in a
right-angle triangle using the Pythagorean theorem. Don’t worry if
you can’t remember it though; the formula is provided here and
Direct3D provides a function to solve it for you too. To work out
the length of the diagonal you simply add together the square of
each component in the vector, XYZ, and then take the square root
of the total. The formula follows.
| Vector | = sqrt((Vector.x * Vector.x) + (Vector.y * Vector.y))
Direct3D provides two functions to calculate vector length, one for
2D vectors and one for 3D. These are D3DXVec2Length and
D3DXVec3Length respectively. The D3DXVec3Length function
syntax and parameter are:
FLOAT D3DXVec3Length
(
CONST D3DXVECTOR3 *pV
);
Chapter 3: 3D Mathematics 63
Ch
ap
ter
3
Figure 3.15: Magnitude

CONST D3DXVECTOR3 *pV
[in] Pointer to the source D3DXVECTOR3 structure.
Vector Addition
If you’ve got one or more vectors that make a connected path, per-
haps some vectors zigzagging this way and that, you can add them
all up to make a shorter and more direct path between your source
and final destination.
Adding two vectors is a simple process. You just go through each of
their components, XYZ, and add each one to the corresponding
component in the other vector. You can do this manually or you can
use the Direct3D functions D3DXVec2Add and D3DXVec3Add to
do it for you. The syntax and parameters appear below, along with
some sample code to add two 3D vectors.
D3DXVECTOR3 *D3DXVec3Add
(
D3DXVECTOR3 *pOut,
CONST D3DXVECTOR3 *pV1,
CONST D3DXVECTOR3 *pV2
);
64 Chapter 3: 3D Mathematics
Figure 3.16: Addition

D3DXVECTOR3 *pOut
[in, out] Pointer to the D3DXVECTOR3 structure that is the
result of the operation.
CONST D3DXVECTOR3 *pV1
[in] Pointer to a source D3DXVECTOR3 structure.
CONST D3DXVECTOR3 *pV2
[in] Pointer to a source D3DXVECTOR3 structure.
Code sample:
D3DXVECTOR3 Vec1(0,0,0);
D3DXVECTOR3 Vec2(5,5,5);
D3DXVECTOR3 Result(0,0,0);
//Result (5,5,5)
D3DXVec3Add(&Result, & Vec1, &Vec2);
Vector Subtraction
Simply put, subtracting two vectors gives you a vector between
their end points. In other words, subtracting two vertices (point X
and point Y) gives you the vector between them. This means you
can add the result onto point X and the result will take you to point
Y. So if I were standing at (5,5) and wanted to reach point (10,10), I
could subtract my destination from (5,5) and it gives me the route I
need to travel.
Chapter 3: 3D Mathematics 65
Ch
ap
ter
3
Figure 3.17: Subtraction

The order in which vectors are subtracted is important too. Just
like in normal subtraction, subtracting a larger vector from a
smaller one will result in a vector with a negative direction. Mathe-
matically, subtracting vectors is a similar process to addition. You
just work through all the destination vector’s XYZ components and
subtract them from the source vector’s. Again, you can perform
this process manually or you can use Direct3D’s D3DXVec2-
Subtract and D3DXVec3Subtract functions to do it for you. The
code to subtract two vectors follows.
D3DXVECTOR3 Vec1(5,5,5);
D3DXVECTOR3 Vec2(1,3,5);
D3DXVECTOR3 Result(0,0,0);
//Result (4,2,0)
D3DXVec3Subtract(&Result, & Vec1, &Vec2);
Vector Multiplication
Multiplying a vector by a scalar means to scale the vector, just like
multiplying a vertex or a number achieves scaling. By scaling a vec-
tor you can make it larger or smaller. To make a vector twice as
long you multiply it by 2. To make a vector the same size (rather
pointless) you multiply it by 1. To make a vector half the size you
multiply it by 0.5. You can also negate a vector’s direction too and
make it point in the opposite direction. To do this, you multiply by a
negative value. So, to make a vector twice as long and point in the
opposite direction you multiply by –2.
66 Chapter 3: 3D Mathematics
Figure 3.18: Multiplication

Vector Normalization
Mathematically, vector normalization means that a vector’s magni-
tude is reduced to 1. It still points in the same direction, but the
length of its diagonal is 1. A vector whose magnitude is 1 can be
said to have been normalized; this vector is known as a unit vector.
You may be wondering exactly why anyone would want to do this.
First, there are a number of Direct3D functions that require nor-
malized vectors as their arguments. But also, unit vectors are a
smart way to simply represent direction, direction without distance.
You can normalize a vector using the Direct3D function
D3DXVec3Normalize.
Vector Dot Product
The dot product is also known as the scalar product. Essentially,
the dot product is a nice little formula that takes two vectors and
returns a scalar number. This number tells us some useful informa-
tion about the angle between two vectors. It can also be used to
actually find the angle between two vectors. The notation used to
represent a dot product looks like a dot between two vectors. So if
we have two vectors, A and B, the dot product looks like this:
(A · B). Don’t worry too much about the actual theory behind the
dot product. The formula to compute it is shown below, and I also
explain how you can use the resulting scalar to find out stuff about
the angle. Direct3D also provides a function to work out the dot
product of two vectors for you. The formula for the dot product is
shown in the following code fragment:
D3DXVECTOR3 VectorA(1.0f, 1.0f, 1.0f);
D3DXVECTOR3 VectorB(2.0f, 5.0f, 7.0f);
FLOAT DotProduct = (VectorA.x · VectorB.y) + (VectorA.y · VectorB.y) +
(VectorA.z · VectorB.z)
Direct3D provides two functions to calculate the dot product, one
for 2D vectors and one for 3D vectors. These are D3DXVec2Dot
Chapter 3: 3D Mathematics 67
Ch
ap
ter
3

and D3DXVec3Dot respectively. The syntax and parameters
follow.
FLOAT D3DXVec3Dot
(
CONST D3DXVECTOR3 *pV1,
CONST D3DXVECTOR3 *pV2
);
CONST D3DXVECTOR3 *pV1
[in] Address of vector A.
CONST D3DXVECTOR3 *pV2
[in] Address of vector B.
The scalar returned by the dot product tells us about the angle
between two vectors. Using this number we can tell the following:
� If the dot product is a negative value, the angle between the
two vectors is acute (less than 90°).
� If the dot product is greater than 0, the angle between the two
vectors is obtuse (greater than 90°).
� If the dot product is equal to 0, the angle between the two vec-
tors is perpendicular (equal to 90°).
If you just want to find the angle between two vectors you can use
the dot product like this:
FLOAT Angle = acos(D3DXVec3Dot(&Vec1, &Vec2) / (D3DXVec3Length((&Vec1) ·
D3DXVec3Length(&Vec2));
Vector Cross Product
The vector cross product is also known as the vector product. The
cross product takes two vectors and returns a vector that is perpen-
dicular. This means the angle between the new vector and the
other two is 90°. Note the cross product is not commutative. This
means it matters which way you cross the vectors. The cross
68 Chapter 3: 3D Mathematics

product of Vector1 and Vector2 does not give the same answer as
the cross product of Vector2 and Vector1, just like 5 – 3 is not the
same as 3 – 5. The notation for cross product looks like a giant X.
So the cross product of vectors A and B is like this: (A � B). The
formula for the cross product appears in the code fragment below.
D3DXVECTOR3 v;
D3DXVECTOR3 pV1;
D3DXVECTOR3 pV2;
v.x = pV1.y * pV2.z - pV1.z * pV2.y;
v.y = pV1.z * pV2.x - pV1.x * pV2.z;
v.z = pV1.x * pV2.y - pV1.y * pV2.x;
Direct3D provides a function to compute the cross product of two
vectors called D3DXVec3Cross. Its syntax and parameters follow.
D3DXVECTOR3 *D3DXVec3Cross
(
D3DXVECTOR3 *pOut,
CONST D3DXVECTOR3 *pV1,
CONST D3DXVECTOR3 *pV2
);
D3DXVECTOR3 *pOut
[in, out] Pointer to the D3DXVECTOR3 structure that is the
result of the operation.
CONST D3DXVECTOR3 *pV1
[in] Pointer to a source D3DXVECTOR3 structure.
CONST D3DXVECTOR3 *pV2
[in] Pointer to a source D3DXVECTOR3 structure.
Chapter 3: 3D Mathematics 69
Ch
ap
ter
3

Matrices
We’ve seen how vectors represent directions and how transforma-
tions like translation and rotation can be applied to vertices. It’s
time to move on from transformations and vectors now. This sec-
tion examines a mathematical structure called a matrix (plural:
matrices). By now you’ve probably guessed that in real games lots
of transformations will occur as polygons move about. Some of
those transformations will be translations, others will be rotations,
and some may be scaling.
Take a space combat simulator where spaceships have a show-
down to blast one another from the skies. Here, you must keep
track of every spaceship, including its position, orientation, and
size. If a craft needs to move, then you’ll have to cycle through
every vertex in the 3D model and update its position using the
translation techniques previously shown. Then if it rotates you’ll
need to turn every vertex too. This can get tiresome as you can
imagine. Now, wouldn’t it be great if we could build a structure that
encodes a complete combination of transformations — translation,
rotation, and scaling — all in one? Then, we could say to all our
vertices, “Hey, we have a structure here telling you every transfor-
mation to go through. Now go and do it.” For the purposes of
games, matrices can be used for exactly this purpose.
Simply put, a matrix is like a collection of vectors; a whole grid
of numbers inside a box. This represents a set of instructions tell-
ing Direct3D how to do something or how to transform something.
Matrices can be all kinds of dimensions, for example, 3x3, 4x4, etc.
Here’s what a matrix looks like:
70 Chapter 3: 3D Mathematics
Figure 3.19: Matrix

Direct3D represents a matrix using a D3DXMATRIX structure. For
3D transformations Direct3D will use a 4x4 matrix, and for 2D
transformations it will use a 3x3 matrix. Before examining how
matrices are applied in transformations, it’s a good idea to see how
they work mathematically.
� NOTE. Matrices are very important for 3D calculations, and Direct3D
makes heavy use of them.
Matrix Components
Direct3D represents a matrix by using the D3DXMATRIX struc-
ture. Each number in a matrix is referred to as a component. So, a
3x3 matrix has 9 components and a 4x4 matrix has 16. Since these
components are arranged in columns and rows we can reference
each component by its grid index; for example, (1,1) or (3,3). To
access the components of a matrix structure in Direct3D you use
the following member names:
_11, _12, _13, _14
_21, _22, _23, _24
_31, _32, _33, _34
_41, _42, _43, _44
The code to declare a matrix and set some of its components to
arbitrary values could look like this:
D3DXMATRIX Matrix;
Matrix._11 = 5.0f;
Matrix._31= 7.0f;
Matrix._43 = 9.0f;
Chapter 3: 3D Mathematics 71
Ch
ap
ter
3

Matrix Addition
Adding two matrices together is really simple. It’s just like adding
two vectors together. You simply go through each component in the
source matrix and add it to the corresponding component in the
destination matrix. It’s important to remember you can only add
two matrices of the same dimension. So you can add two 4x4 matri-
ces, but not one 4x4 matrix and one 3x3 matrix. The code to add
two matrices looks like this:
D3DXMATRIX Result;
D3DXMATRIX Matrix1;
D3DXMATRIX Matrix2;
Result = Matrix1 + Matrix2;
Matrix Subtraction
Again, like vector subtraction, you simply subtract all the compo-
nents of one matrix from the respective components of another.
Both matrices must be the same dimension. Some code to do this
appears below:
D3DXMATRIX Result;
D3DXMATRIX Matrix1;
D3DXMATRIX Matrix2;
Result = Matrix1 - Matrix2;
Matrix Multiplication (Scalar)
A single matrix can be multiplied by a scalar. Like addition, you
simply cycle through each component of the matrix and multiply it
by the specified number. Some code to do this follows:
D3DXMATRIX Result;
D3DXMATRIX Matrix1;
FLOAT Scalar = 1.0f;
Result = Matrix1 * Scalar;
72 Chapter 3: 3D Mathematics

Matrix by Matrix Multiplication
Matrix by matrix multiplication is often referred to as matrix con-
catenation, for reasons I explain later. A matrix can be multiplied by
another matrix. The exact process to do this is a little lengthy, and
considering Direct3D provides a function to do it for you, there’s no
real need to trouble ourselves with this here. The function to multi-
ply two matrices together is D3DXMatrixMultiply. It requires
three arguments: the output matrix where the result is returned
and two matrices to multiply. Its syntax and parameters follow and
then a code sample is shown.
D3DXMATRIX *WINAPI D3DXMatrixMultiply
(
D3DXMATRIX *pOut,
CONST D3DXMATRIX *pM1,
CONST D3DXMATRIX *pM2
);
D3DXMATRIX *pOut
[in, out] Pointer to the D3DXMATRIX structure that is the
result of the operation.
CONST D3DXMATRIX *pM1
[in] Pointer to a source D3DXMATRIX structure.
CONST D3DXMATRIX *pM2
[in] Pointer to a source D3DXMATRIX structure.
Code sample:
D3DXMATRIX Result;
D3DXMATRIX Matrix1;
D3DXMATRIX Matrix2;
D3DXMatrixMultiply(&Result, &Matrix1, &Matrix2);
Chapter 3: 3D Mathematics 73
Ch
ap
ter
3

Identity Matrix
The above matrix is called the identity matrix. This matrix is to
matrices what the number 1 is to scalars. That’s right; in the world
of matrices the identity matrix is like the number 1. It’s like a
matrix variable that has been initialized. If you were to multiply
another matrix by the identity matrix, you’d get the same matrix
back with no changes. If you were to transform a bunch of polygons
by the identity matrix, it’d be the same as not transforming the
polygons at all; they’d just stay where they were. This doesn’t
seem very useful, but it’s important to remember that when you
create a matrix structure in Direct3D it’s not initialized. Before you
do any work with matrices, make sure they are initialized first as an
identity matrix. The function to make a matrix an identity matrix is
called D3DXMatrixIdentity. You can also check to see whether a
matrix is an identity matrix by calling the D3DXMatrixIsIdentity
function.
The syntax and parameter for D3DXMatrixIdentity follow.
D3DXMATRIX *D3DXMatrixIdentity
(
D3DXMATRIX *pOut
);
D3DXMATRIX *pOut
[in, out] Pointer to the D3DXMATRIX structure that is the
result of the operation.
74 Chapter 3: 3D Mathematics
Figure 3.20: Identity matrix

Code sample:
D3DXMATRIX Result;
D3DXMatrixIdentity(&Result);
If(D3DXMatrixIsIdentity(&Result))
MessageBox(NULL, "Is Identity Matrix", "", MB_OK);
Inverse Matrix
The inverse of a matrix is like the reverse of a matrix. It’s like 1
and –1. If you were to take the inverse of a matrix and multiply it by
the original matrix, you’d end up with the identity matrix. Some
matrices can be inverted and some can’t. Don’t worry too much
about the inverse of a matrix for now; just be aware it exists.
Direct3D provides the D3DXMatrixInverse function to compute
the inverse of a matrix. If the matrix cannot be inverted, then this
function returns NULL.
The function and parameter table for D3DXMatrixInverse can
be seen below. Some sample code follows.
D3DXMATRIX *WINAPI D3DXMatrixInverse
(
D3DXMATRIX *pOut,
FLOAT *pDeterminant,
CONST D3DXMATRIX *pM
);
D3DXMATRIX *pOut
[in, out] Pointer to the D3DXMATRIX structure that is the
result of the operation.
FLOAT *pDeterminant
[in, out] Set this parameter to NULL.
CONST D3DXMATRIX *pM
[in] Pointer to the source D3DXMATRIX structure.
Chapter 3: 3D Mathematics 75
Ch
ap
ter
3

Code sample:
D3DXMATRIX Result;
D3DXMATRIX Matrix1;
D3DXMatrixInverse(&Result, NULL, &Matrix1);
Matrices for Geometric Transformations
Let’s put all the matrix mathematics stuff to the back of our minds
for the moment. Earlier, we mentioned how a game uses matrices
to apply transformations to its objects, such as spaceships, poly-
gons, models, etc. We previously saw how to transform points,
vertices, and vectors using standard mathematics. Now we’ll exam-
ine how matrices can be used to achieve the same thing. Matrices
also have the nice advantage of being able to accumulate a whole
series of single transformations and group them all into one matrix.
Matrix Translation
You already know translation is about moving stuff from one place
to another. Matrices can be used to encode a translation. For exam-
ple, we can code a matrix to translate something by 5 units on the X
axis, 3 units on the Y axis, and 2 units on the Z axis. Then we can
pick one or more objects, say a bunch of vertices, and transform
them by our matrix.
76 Chapter 3: 3D Mathematics
Figure 3.21: Translation

A translation matrix looks like the one in Figure 3.21. Where it says
X, Y, and Z, you can just fill those in with your own coordinates. To
make things simpler, Direct3D provides a function to create a
translation matrix for you. This function is called D3DXMatrix-
Translation. It simply requires a pointer to a resultant matrix and
the coordinates for the translation.
The syntax and parameters for D3DXMatrixTranslation can be
seen below. An example follows.
D3DXMATRIX *WINAPI D3DXMatrixTranslation
(
D3DXMATRIX *pOut,
FLOAT x,
FLOAT y,
FLOAT z
);
D3DXMATRIX *pOut
[in, out] Pointer to the D3DXMATRIX structure that is the
result of the operation.
FLOAT x
[in] X-coordinate offset.
FLOAT y
[in] Y-coordinate offset.
FLOAT z
[in] Z-coordinate offset.
Code sample:
D3DXMATRIX Result;
D3DXVECTOR3 Vector1(5.0f, 7.0f, 9.0f);
D3DXMatrixTranslation(&Result, Vector1.x, Vector1.y, Vector1.z);
� NOTE. Later in this book we shall see how matrix encoded transfor-
mations are actually applied to 3D geometry.
Chapter 3: 3D Mathematics 77
Ch
ap
ter
3

Matrix Rotation
Matrices can encode rotation. This means they can rotate your 3D
game geometry. Rotation in 3D can occur about any of the three
axes (X, Y, or Z). Turn your head left and right; that’s a rotation
around the Y axis. Raise and lower your head up and down; that’s a
rotation about the X axis. Finally, roll your head from side to side;
that’s a rotation about the Z axis. The three separate rotation matri-
ces for each axis appear below. Where I’ve written “Angle” it means
you can just put your angle (in degrees) in there.
Direct3D also provides three separate functions to build the rota-
tion matrices for you. First, however, it is important to understand
that many of the Direct3D functions represent angles differently. It
may come as a surprise to you that they don’t measure angles in
degrees. Instead, angles are specified in radians. The degree to
radian conversion diagram in Figure 3.25 demonstrates how to
78 Chapter 3: 3D Mathematics
Figure 3.24: RotationZ
Figure 3.23: RotationYFigure 3.22: RotationX

convert between the systems. Direct3D also provides two macros
to convert back and forth between radians and degrees.
� NOTE. D3DX_PI is a Direct3D constant representing PI.
� Converts Degrees to Radians
#define D3DXToRadian(degree) ((degree) * (D3DX_PI / 180.0f))
Example:
FLOAT AngleInRadians = D3DXToRadian(45);
� Converts Radians to Degrees
#define D3DXToDegree(radian) ((radian) * (180.0f / D3DX_PI))
Example:
FLOAT AngleInDegrees = D3DXToDegree(D3DX_PI/2);
The three functions Direct3D provides to build a rotation matrix
are listed below. Each of them rotates about a specific axis and each
simply requires the address of a matrix and an angle in radians. A
code sample is also provided.
Chapter 3: 3D Mathematics 79
Ch
ap
ter
3
Figure 3.25: Degree to radians

D3DXMATRIX *WINAPI D3DXMatrixRotationX
(
D3DXMATRIX *pOut,
FLOAT Angle
);
D3DXMATRIX *WINAPI D3DXMatrixRotationY
(
D3DXMATRIX *pOut,
FLOAT Angle
);
D3DXMATRIX *WINAPI D3DXMatrixRotationZ
(
D3DXMATRIX *pOut,
FLOAT Angle
);
Code sample:
D3DXMATRIX Result;
D3DXVECTOR3 FLOAT Angle = D3DXToRadian(45);
D3DXMatrixRotationX(&Result, Angle);
You can also rotate about a custom axis you define rather than the
standard X, Y, or Z axes. To do so, Direct3D provides the function
D3DXMatrixRotationAxis. By passing this function a vector
structure, you can specify the direction and alignment of your own
axis. This function can then rotate a specified number of radians
around this axis. The syntax and parameters for this function follow.
D3DXMATRIX *WINAPI D3DXMatrixRotationAxis
(
D3DXMATRIX *pOut,
CONST D3DXVECTOR3 *pV,
FLOAT Angle
);
80 Chapter 3: 3D Mathematics

D3DXMATRIX *pOut
[in, out] Pointer to the D3DXMATRIX structure that is the
result of the operation.
CONST D3DXVECTOR3 *pV
[in] Pointer to the D3DXVECTOR3 structure that identifies the
axis angle.
FLOAT Angle
[in] Angle of rotation in radians. Angles are measured clockwise
when looking along the rotation axis toward the origin.
Matrix Scaling
Matrices can also encode scaling transformations. You can specify a
scaling factor for each axis. This means all your geometry will be
enlarged or shrunk on each axis by the scaling factor. You can man-
ually build a scaling matrix using the template above. Just replace
the X, Y, and Z with scaling factors. Remember: 1 keeps the size
the same, 0.5 halves the size, 2 makes it twice as large, etc. Also,
Direct3D provides a matrix scaling function to do this for you called
D3DXMatrixScaling. It requires the address of a matrix for the
result and three scaling factors, one for each axis.
Chapter 3: 3D Mathematics 81
Ch
ap
ter
3
Figure 3.26: Scaling

The syntax and parameters for D3DXMatrixScaling appear
below. Some sample code follows.
D3DXMATRIX *WINAPI D3DXMatrixScaling
(
D3DXMATRIX *pOut,
FLOAT sx,
FLOAT sy,
FLOAT sz
);
D3DXMATRIX *pOut
[in, out] Pointer to the D3DXMATRIX structure that is the
result of the operation.
FLOAT sx
[in] Scaling factor that is applied along the X axis.
FLOAT sy
[in] Scaling factor that is applied along the Y axis.
FLOAT sz
[in] Scaling factor that is applied along the Z axis.
Code sample:
D3DXMATRIX Result;
D3DXMatrixScaling (&Result, 2.0f, 1.0f, 0.5f);
Combining Transformations
I said earlier that a matrix can also represent combined transforma-
tions. In other words, a single matrix can encode translation,
rotation, and scaling all in one. You simply need to create a separate
matrix for each transformation, one for translation, one for scaling,
etc. Then you can join them together, resulting in a single matrix.
The process of joining matrices together is called matrix concatena-
tion, a term we heard earlier in this chapter. To do this, you just
multiply the matrices together. That’s right; it’s that simple. To join
two matrices you multiply them. Matrix multiplication can be
82 Chapter 3: 3D Mathematics

achieved with the D3DXMatrixMultiply function or you can use the
multiplication operator. Some sample code to combine several
matrices appears below.
D3DXMATRIX Translation;
D3DXMATRIX Rotation;
D3DXMATRIX Combined;
Combined = Translation * Rotation;
Planes
So you’ve seen matrix mathematics and how matrices are applied
to encode transformations. It’s now time to move on. The final
issue to consider in this chapter is planes. Imagine an ordinary, flat
sheet of paper aligned in 3D space, perhaps aligned at an angle.
Now imagine the sheet of paper is infinite in height and width but
has no thickness. Simple; you’ve just imagined a plane.
A plane is a mathematical structure used to classify points in 3D
space. Using a plane you can determine whether any point in 3D
space is in front of the plane, behind the plane, or resting on the
plane. This is useful for all kinds of things. For example, you can
determine whether objects in 3D space are visible to the camera.
Chapter 3: 3D Mathematics 83
Ch
ap
ter
3
Figure 3.27: Plane

You can also use it for collision detection so your game’s monsters
and creatures don’t walk through walls.
Direct3D represents planes using the D3DXPLANE structure.
Don’t worry too much about this structure’s components. In short,
this structure will allow us to represent a plane in 3D space mathe-
matically. Direct3D provides us with some additional functions to
create planes so we can choose how they are aligned.
The D3DXPLANE structure looks like this:
typedef struct D3DXPLANE {
FLOAT a;
FLOAT b;
FLOAT c;
FLOAT d;
} D3DXPLANE;
Creating Planes from Three Points
The simplest way to create a plane is with three points. Three
points can define a triangle. In the context of planes, three points
in 3D space exactly define a plane, assuming each of the points is
resting on the plane. They show us how the plane is aligned. The
function to create a plane from three points is called D3DXPlane-
FromPoints. This function requires the address of a plane
structure into which the created plane is returned, and it also
requires the coordinates of the three points. Its syntax and parame-
ters can be seen below, followed by an example.
D3DXPLANE *WINAPI D3DXPlaneFromPoints
(
D3DXPLANE *pOut,
CONST D3DXVECTOR3 *pV1,
CONST D3DXVECTOR3 *pV2,
CONST D3DXVECTOR3 *pV3
);
D3DXPLANE *pOut
[in, out] Pointer to the D3DXPLANE structure that is the
result of the operation.
84 Chapter 3: 3D Mathematics

CONST D3DXVECTOR3 *pV1
[in] Pointer to a D3DXVECTOR3 structure, defining one of the
points used to construct the plane.
CONST D3DXVECTOR3 *pV2
[in] Pointer to a D3DXVECTOR3 structure, defining one of the
points used to construct the plane.
CONST D3DXVECTOR3 *pV3
[in] Pointer to a D3DXVECTOR3 structure, defining one of the
points used to construct the plane.
Code sample:
D3DXPLANE Plane;
D3DXVECTOR3 V1(0.0f, 0.0f, 0.0f);
D3DXVECTOR3 V2(1.0f, 0.0f, 0.0f);
D3DXVECTOR3 V3(0.0f, 0.0f, 1.0f);
D3DXPlaneFromPoints(&Plane, &V1, &V2, &V3);
Creating Planes from Point and Normal
If three points are not known and you only have one point, you can
create a plane from a single point and a normal vector. A normal is a
perpendicular arrow that sticks out from a point or polygon. In a
way, it represents the direction a point or polygon is facing. A nor-
mal is a unit vector (magnitude of 1). By specifying a point and a
normal you are defining the position and orientation of a plane in
3D space. Direct3D provides the D3DXPlaneFromPointNormal
function to construct a plane from a point and a normal. This func-
tion requires an address of a resultant plane structure, a point, and
a normal. The syntax and parameters follow, along with an example.
D3DXPLANE *WINAPI D3DXPlaneFromPointNormal
(
D3DXPLANE *pOut,
CONST D3DXVECTOR3 *pPoint,
CONST D3DXVECTOR3 *pNormal
);
Chapter 3: 3D Mathematics 85
Ch
ap
ter
3

D3DXPLANE *pOut
[in, out] Pointer to the D3DXPLANE structure that is the
result of the operation.
CONST D3DXVECTOR3 *pPoint
[in] Pointer to a D3DXVECTOR3 structure defining the point
used to construct the plane.
CONST D3DXVECTOR3 *pNormal
[in] Pointer to a D3DXVECTOR3 structure defining the normal
used to construct the plane.
Code sample:
D3DXPLANE Plane;
D3DXVECTOR3 Point(0.0f, 0.0f, 0.0f);
D3DXVECTOR3 Normal(0.0f, 1.0f, 0.0f);
D3DXPlaneFromPointNormal(&Plane, &Point, & Normal);
Classifying Points in 3D Using Planes
Once a plane has been constructed, either from three points or
from one point and a normal, you can then classify points in 3D
space. This means you can test the plane to see whether a specific
point is in front of the plane, behind the plane, or on the plane.
Direct3D provides a function to classify a point in relation to a plane
called D3DXPlaneDotCoord. This function requires the address
of a resultant plane and a point, and returns a scalar. You should
then check this value as follows:
� If the result is 0, the point and the plane are coplanar. This
means the point is on the plane.
� If the result is greater than 0, the point is in front of the plane.
� If the result is less than 0, the point is behind the plane.
86 Chapter 3: 3D Mathematics

The syntax and parameters for D3DXPlaneDotCoord follow, and
then some sample code.
FLOAT D3DXPlaneDotCoord
(
CONST D3DXPLANE *pP,
CONST D3DXVECTOR3 *pV
);
CONST D3DXPLANE *pP
[in] Pointer to a source D3DXPLANE structure.
CONST D3DXVECTOR3 *pV
[in] Pointer to a source D3DXVECTOR3 structure.
Code sample:
D3DXVECTOR3 Point(0.0f, 0.0f, 0.0f);
FLOAT result = D3DXPlaneDotCoord(&Plane, & Point);
If(result == 0) //On the plane
If(result > 0) //In front of
If(result < 0) //Behind
Plane and Line Intersection
Another useful classification planes can provide is line intersection.
Remember, a line is just two points, one for the start and one for
the end of the line. By representing a line in this way we can test to
see whether a line crosses through a plane and, if so, we can also
determine the point at which the line crosses. Direct3D provides
the D3DXPlaneIntersectLine function to calculate this. It
requires the address of a plane structure for the result, the address
of a vector structure where the intersection point will be returned
if there’s an intersection, and the start and end points of the line to
test. Its syntax and parameters follow, and then an example.
Chapter 3: 3D Mathematics 87
Ch
ap
ter
3

D3DXVECTOR3 *WINAPI D3DXPlaneIntersectLine
(
D3DXVECTOR3 *pOut,
CONST D3DXPLANE *pP,
CONST D3DXVECTOR3 *pV1,
CONST D3DXVECTOR3 *pV2
);
D3DXVECTOR3 *pOut
[in, out] Pointer to a D3DXVECTOR3 structure identifying the
intersection between the specified plane and line.
CONST D3DXPLANE *pP
[in] Pointer to the source D3DXPLANE structure.
CONST D3DXVECTOR3 *pV1
[in] Pointer to a source D3DXVECTOR3 structure defining a
line starting point.
CONST D3DXVECTOR3 *pV2
[in] Pointer to a source D3DXVECTOR3 structure defining a
line ending point.
Code sample:
D3DXVECTOR3 StartPoint(-5.0f, -5.0f, -5.0f);
D3DXVECTOR3 EndPoint(5.0f, 5.0f, 5.0f);
D3DXVECTOR3 Result;
D3DXPlaneIntersectLine(&Result, &Plane, &StartPoint, &EndPoint);
if(Result)
{
//Result now equals intersection point
}
� NOTE. If the line is parallel to the plane, then NULL is returned.
88 Chapter 3: 3D Mathematics

Conclusion
This chapter has covered a broad area of mathematics in quite some
detail. Hopefully, you now understand coordinate systems and how
to represent vertices and vectors in them. Furthermore, you should
have a sound grasp of transformations and how matrices can be effi-
ciently deployed to represent them. Finally, you have seen how
planes are an excellent structure for classifying points and primi-
tives in 3D space.
The next chapter investigates how 3D environments are cre-
ated and rendered in Direct3D. This is where the fun begins.
Chapter 3: 3D Mathematics 89
Ch
ap
ter
3

This page intentionally left blank.

Chapter 4
Direct3D for 3DGraphics
This chapter begins our voyage into the world of 3D. Much of the
material we’ll be covering here requires that you already know
about the concepts and ideas presented in the previous two chap-
ters. Specifically, you’ll need to know how to create a Direct3D
application. This involves creating a window, a Direct3D object, and
a Direct3D device, and configuring a game loop to render data
every frame. You’ll also need to know about some of the mathemat-
ics presented in Chapter 3, like coordinate systems, vertices, and
matrices. This chapter will show you how to set up a 3D environ-
ment and draw a triangle and some other primitives like triangle
strips. Overall, this chapter demonstrates the following:
� How to create vertices in 3D space using vertex buffers
� FVF (flexible vertex formats)
� How to set streams
� How to draw primitives like triangles, triangle strips, and lines
� How to set up the view, projection, and transformation matrices
91

Getting Started
The best way to get started in the world of 3D graphics is to draw a
triangle, which is simply three vertices in 3D space. For now we
won’t worry about lighting, textures, or other such issues; they’re
covered in detail later in this book. Here we’ll just concentrate on
rendering vertices. For a Direct3D application to render vertices
and primitives it needs to perform several steps. These are listed
below and the following sections examine each step in more detail.
1. Create and define a vertex format
In Direct3D vertices can express more than just an XYZ posi-
tion in 3D space. They can also have color, store information
about lighting calculations, express how textures will appear,
etc. So you’ll need to tell Direct3D what kind of vertices you’re
using. For now our vertices will just be storing position.
2. Create a vertex buffer
Once you’ve created all your vertices — three for a triangle,
four for a rectangle, etc. — you load them all into a vertex
buffer, which is an array of vertices.
3. On every frame:
� Set the view, projection, and transformation matrices
This step tells Direct3D where your camera (viewpoint) is
situated in 3D space. It will also tell Direct3D if your trian-
gle needs to be transformed by a matrix.
� Set the stream source
This tells Direct3D that you want to draw some vertices or
some shapes. To do this you need to load your vertex buffer
into the stream.
� Set the FVF
During this step you tell Direct3D the format of your verti-
ces. You defined this in step 1.
92 Chapter 4: Direct3D for 3D Graphics

� Draw one or more primitives
This is the actual drawing part. You have already set the
stream and told Direct3D the format of your vertices. You
now need to tell Direct3D what these vertices represent: a
triangle, a rectangle, or something else.
4. Release the vertex buffer
When you application has finished drawing vertices, you’ll need
to release the created vertex buffer using the standard Release
method.
Create and Define a Vertex Format
A vertex is a point in 3D space. Using them we can create shapes:
two vertices make a line; three make a triangle, etc. These shapes
are often called primitives. When rendering a primitive in Direct3D,
the first thing you should do is create a structure to hold your verti-
ces. You must also define what is known as an FVF (discussed
below). In Direct3D vertices are expressed as data structures and
each has an XYZ position. Additionally, they can contain other infor-
mation such as color value or data for lighting calculations or
texture information. The list of possibilities is huge. Some applica-
tions store vast amounts of data in their vertices while others may
only store position data. Since Direct3D cannot predict what data
you might be storing in your vertices, you’ll need to tell Direct3D
their exact format. For this chapter we’ll be rendering a triangle and
we’ll only need position and color data. A structure to store this
would look like the following:
struct CUSTOMVERTEX
{
FLOAT x, y, z; //Position
DWORD color; //Color
};
In order to express your vertex format, Direct3D requires you to
fill in an FVF (flexible vertex format) descriptor. The FVF is simply
Chapter 4: Direct3D for 3D Graphics 93
Ch
ap
ter
4

a DWORD value that holds a combination of tags describing which
data your vertex stores. For the vertex structure above, the FVF
descriptor would look like the following. Notice how it contains
flags for XYZ position and color information.
#define D3DFVF_CUSTOMVERTEX (D3DFVF_XYZ|D3DFVF_DIFFUSE)
� NOTE. This FVF will be used later when passed to various Direct3D
functions.
There are many other values your FVF can specify if you choose to
store extra data. The following list contains some of these values
and describes their purposes. Don’t worry if you don’t understand
every value since much of this subject matter is included in later
chapters.
D3DFVF_XYZ
Untransformed XYZ position for the vertex. In your data struc-
ture this will take the form of FLOAT X, Y, Z.
D3DFVF_NORMAL
Vertex normal. Remember, this is a perpendicular unit vector.
In your data structure this will take the form of FLOAT X, Y, Z.
D3DFVF_DIFFUSE
This is the diffuse color of the vertex; the standard color. In
your data structure this will take the form of FLOAT COLOR.
D3DFVF_SPECULAR
This is the color for highlights on a shiny surface. In your data
structure this will take the form of FLOAT COLOR.
D3DFVF_TEX0 – D3DFVF_TEX7
Texture coordinates for this vertex. In your data structure this
will take the form of FLOAT TEXTURE.
Using Vertices
Once you’ve created a vertex structure you can actually make some
vertices. That’s right; you can start declaring instances of your ver-
tex structure and fill them with position and color information. For
94 Chapter 4: Direct3D for 3D Graphics

a triangle this means we create three vertices, one for each corner.
The sample code below demonstrates how this can be done using
the vertex structure defined in the previous section. This code
specifies the XYZ value first and then defines a vertex color. When
the triangle is finally presented the colors will be blended over the
triangle’s surface, between the vertices.
CUSTOMVERTEX vertices[] =
{
{ 150.0f, 50.0f, 0.5f, D3DXCOLOR_XRGB(255, 0, 255), },
{ 250.0f, 250.0f, 0.5f, D3DXCOLOR_XRGB(0, 255,0), },
{ 50.0f, 250.0f, 0.5f, D3DXCOLOR_XRGB(255, 255, 0), },
};
Create a Vertex Buffer
So now you’ve created three vertices defining the corners of a tri-
angle. That was easy. Nothing is visible on your screen yet, though.
The next step involves putting all those vertices into a buffer that
Direct3D recognizes. This buffer is called a vertex buffer. Simply
put, it represents an array of vertices. Direct3D allows you to
create vertex buffers and use them through the IDirect3DVertex-
Buffer9 interface. Vertex buffers are created with the Create-
VertexBuffer method of IDirect3DDevice9. Remember,
IDirect3DDevice9 is the Direct3D device that represents your
graphics hardware. The syntax and parameters for CreateVertex-
Buffer follow.
Chapter 4: Direct3D for 3D Graphics 95
Ch
ap
ter
4
Figure 4.1

� NOTE. Pointers to IDirect3DVertexBuffer9 can either be written as
IDirect3DVertexBuffer9*, or you can use the typecast
LPDIRECT3DVERTEXBUFFER9.
HRESULT IDirect3DDevice9::CreateVertexBuffer
(
UINT Length,
DWORD Usage,
DWORD FVF,
D3DPOOL Pool,
IDirect3DVertexBuffer9 **ppVertexBuffer,
HANDLE *pSharedHandle
);
UINT Length
Size in bytes of the vertex buffer to create. This will be some-
thing like sizeof(CUSTOMVERTEX)*3.
DWORD Usage
Just pass 0.
DWORD FVF
The FVF of your vertex structure. This will tell Direct3D how
your vertices are structured. For this value you can pass your
DWORD FVF constant, as defined earlier.
D3DPOOL Pool
The memory in which the vertex buffer should be created. You
can create this in system memory or on your graphics card. For
this example we will use D3DPOOL_SYSTEMMEM. Possible
values can be:
typedef enum _D3DPOOL {
D3DPOOL_DEFAULT = 0,
D3DPOOL_MANAGED = 1,
D3DPOOL_SYSTEMMEM = 2,
D3DPOOL_SCRATCH = 3,
D3DPOOL_FORCE_DWORD = 0x7fffffff
} D3DPOOL;
IDirect3DVertexBuffer9 **ppVertexBuffer
Address where the created vertex buffer is returned.
96 Chapter 4: Direct3D for 3D Graphics

HANDLE *pSharedHandle
This is a reserved value. Just pass NULL.
Notice this function does not ask for a pointer to your actual verti-
ces. That is, it doesn’t want to know where you created your
vertices in memory. This is because a vertex buffer is created
blank, just like surfaces are created blank. It initially contains no
vertices; it just starts off as a bunch of nullified bytes. The size of
the buffer matches the size you specified. In the next section we’ll
see how to put your vertices into the buffer. For now, take a look at
the code below to see how a vertex buffer is created.
LPDIRECT3DVERTEXBUFFER9 g_pVB = NULL;
g_pD3DDevice->CreateVertexBuffer(sizeof(CUSTOMVERTEX)*3,
0, D3DFVF_CUSTOMVERTEX,
D3DPOOL_SYSTEMMEM,
&g_pVB, NULL);
Fill the Vertex Buffer
A vertex buffer is not created with vertices initially loaded into it.
It’s simply an area of memory reserved for vertex data to be loaded
into it. To copy data into the vertex buffer you first need to lock it.
This gives you a pointer to an area of memory where the vertices
should be copied. You then copy your vertices here. The whole
operation is then finished by unlocking the vertex buffer.
You can lock the vertex buffer by calling its Lock method. You
can unlock the vertex buffer by calling Unlock. Both these methods
are part of the IDirect3DVertexBuffer9 interface. The syntax and
parameters for Lock are shown below.
HRESULT Lock(
UINT OffsetToLock
UINT SizeToLock
VOID **ppbData
DWORD Flags
);
Chapter 4: Direct3D for 3D Graphics 97
Ch
ap
ter
4

UINT OffsetToLock
Indicates the offset from the start of the buffer from which you
want to lock. This is measured in bytes. In most cases you will
want to lock the entire buffer for modification. To do this, just
pass 0.
UINT SizeToLock
Indicates the size in bytes, from OffsetToLock, that should be
locked for modification. To lock the entire buffer, pass 0.
VOID **ppbData
The address of a pointer that is to receive the buffer pointer.
After the function has been called you’ll copy your vertex data
here.
DWORD Flags
This value allows you to choose the behavior of the vertex
buffer. For example, you can access the buffer in read-only
mode, write mode, etc. Mostly you’ll pass 0 for this value.
We use the memcpy function to copy data from one memory loca-
tion to another. It requires source and destination pointers and the
amount of data in bytes you want to copy. Its syntax and parameters
are shown below.
void* memcpy
(
void* Dest,
const void* Source,
DWORD Size
);
void* Dest
Destination to receive copied bytes. This is where you want to
copy data.
const void* Source
Source of bytes. This is where data will be taken from.
98 Chapter 4: Direct3D for 3D Graphics

DWORD Size
Number of bytes to copy.
� NOTE. Be sure to lock the vertex buffer before copying and be sure
to unlock the vertex buffer when completed. If you do not unlock
the vertex buffer before presenting the frame, no vertices will be
rendered.
Assuming we’re using the vertices created earlier in the section
called “Using Vertices,” which define the corners of a triangle, we
could write some code to fill the vertex buffer like below. Notice the
use of Lock and Unlock and how vertices are copied into the buffer
using the memcpy function.
VOID* pVertices = NULL;
if(FAILED(g_pVB->Lock(0, sizeof(vertices), (void**)&pVertices, 0)))
return E_FAIL;
memcpy(pVertices, vertices, sizeof(vertices));
g_pVB->Unlock();
Rendering the Triangle
Now that you’ve created some vertices and you have a vertex
buffer set up, you’re almost ready to draw the triangle. However,
there are just a few more steps to perform before we’ll see any-
thing. All of these steps will occur inside the rendering loop of our
application. First, we’ll need to set the view, transform, and projec-
tion matrices. Then we’ll use the Direct3D device to set the stream
source and FVF, and finally to draw our triangle. These steps are
explained in more detail over the next few sections.
View, Projection, and Transform Matrices
Chapter 3 explained the concept of matrices. To recap, a matrix is a
grid of numbers that acts like a set of instructions. Matrices are
often used to express transformations and can tell Direct3D how to
Chapter 4: Direct3D for 3D Graphics 99
Ch
ap
ter
4

move objects around in 3D space. To present any 3D scene in
Direct3D you’ll need to fill in three kinds of matrices. These are
the view, projection, and transform matrices. Once filled in, you’ll
pass them to your Direct3D device so that it will know how to dis-
play a scene properly in your application window. Let’s take a quick
look at each type of matrix.
� Transform matrix
The transform matrix tells Direct3D how to transform the
geometry it’s about to render. It instructs Direct3D where to
position your triangle in 3D space, as well as how to rotate it
and how to scale it. By setting the transform matrix you’re say-
ing, “Hey Direct3D, I’ve got a transformation matrix here and I
want you to apply it to any geometry that is rendered.”
� View matrix
The view matrix tells Direct3D where to position your camera
in 3D space. It orients it too, so your camera can be looking up,
down, left, right, etc. When Direct3D comes to render your 3D
world it will do so from the vantage point of your camera.
� Projection matrix
The projection matrix tells Direct3D how to project a 3D image
from your camera onto the flat 2D surface of your screen. In
other words, this matrix makes sure you can see your 3D world
accurately.
Transformation Matrix
The first matrix to set is the transformation matrix. This tells
Direct3D how to position and orient vertices in 3D space. They can
make your polygons dance. In other words, if you want to move
your triangle about a 3D world, you’ll need to use a transformation
matrix to do it. In Chapter 3 you learned about transformation
matrices. Specifically, you saw how transformations can be a combi-
nation of translation, rotation, and scaling. For this example, we’ll
just move the triangle to the origin by translating it to (0, 0, 0). The
code to build a transformation matrix that does this follows.
100 Chapter 4: Direct3D for 3D Graphics

D3DXMATRIX g_Transform;
D3DXMatrixIdentity(&g_Transform);
D3DXMatrixTranslation(&g_Transform, 0.0f, 0.0f, 0.0f);
� NOTE. Remember, when you create a matrix, be sure to initialize it
as an identity matrix. Like this:
D3DXMATRIX Matrix;
D3DXMatrixIdentity(&Matrix);
� NOTE. You can combine transformations by multiplying matrices.
� TIP. If you adjust the transformation matrix over time, you can ani-
mate your triangle. For example, you can alter its rotation on each
frame so the triangle spins.
Once you’ve created a transformation matrix you’ll need to notify
Direct3D. You do this by calling the SetTransform method of
IDirect3DDevice9. You pass it your transformation matrix as an
argument. This allows Direct3D to know which transformation to
use when rendering vertices. The SetTransform method will also
be used to set the view and projection matrices too, as shown later.
The syntax and parameters for SetTransform follow.
HRESULT SetTransform(
D3DTRANSFORMSTATETYPE State,
CONST D3DMATRIX *pMatrix
);
D3DTRANSFORMSTATETYPE State
Represents the matrix type. This is where you tell Direct3D
whether you’re setting the transform, view, or projection
matrix. The values can be:
D3DTS_WORLD //Transform
D3DTS_VIEW //View
D3DTS_PROJECTION //Projection
CONST D3DMATRIX *pMatrix
Pointer to your matrix. In other words, the address of the
matrix you wish to use.
Chapter 4: Direct3D for 3D Graphics 101
Ch
ap
ter
4

Some code to set the world transformation matrix looks like this:
g_pd3dDevice->SetTransform(D3DTS_WORLD, &g_Transform);
View Matrix
Just as the transformation matrix can position and orient polygons
in a 3D world, the view matrix can position and orient your camera.
That’s right; the view matrix exclusively controls where your cam-
era is situated in 3D space. This means when Direct3D presents a
scene to the window it does so from the vantage point of your cam-
era. This opens up all kinds of possibilities. For example, if you
animate your view matrix over time you can create a first-person
camera that moves around a 3D world. Chapter 8 shows you how to
do this.
A view matrix can be built manually, or you can use one of
Direct3D’s provided functions. Specifically, you can use
D3DXMatrixLookAtLH. This function builds a view matrix
according to three arguments: the position of your camera, the
point at which it’s looking, and which way is up. The syntax and
parameters follow.
D3DXMATRIX *WINAPI D3DXMatrixLookAtLH
(
D3DXMATRIX *pOut,
CONST D3DXVECTOR3 *pEye,
CONST D3DXVECTOR3 *pAt,
CONST D3DXVECTOR3 *pUp
);
D3DXMATRIX *pOut
Address to where a view matrix is returned.
CONST D3DXVECTOR3 *pEye
The camera’s position. This might be something like (0, –15, 0).
CONST D3DXVECTOR3 *pAt
The point at which the camera is looking.
102 Chapter 4: Direct3D for 3D Graphics

CONST D3DXVECTOR3 *pUp
A vector indicating which way is up. It might seem silly to pass
this value, but to perform calculations correctly and to make
sure your image is the right way up, Direct3D needs to know
this. Usually, up will be (0, 1, 0). Upside down would be
(0, –1, 0).
Some sample code to build a view matrix follows. It will also use
SetTransform to set it as Direct3D’s active view matrix. This works
just like setting the transform matrix, except we pass D3DTS_
VIEW for the matrix type parameter. Take a look at the following
code.
D3DXMATRIX g_View;
D3DXVECTOR3 Eye (0.0f, -5.0f, 0.0f);
D3DXVECTOR3 LookAt(0.0f, 0.0f, 0.0f);
D3DXVECTOR3 Up(0.0f, 1.0f, 0.0f);
D3DXMatrixLookAtLH(&g_View, &Eye, &LookAt, &Up);
g_pd3dDevice->SetTransform(D3DTS_VIEW, &g_View);
Projection Matrix
The projection matrix tells Direct3D how to project your 3D world,
as seen from your camera, onto the flat 2D surface of your applica-
tion’s window. In other words, it makes sure you get to see your 3D
world properly, with objects closer to the camera looking bigger
than objects farther away. Mathematically, it’s the most complicated
matrix to compute. Don’t worry if you don’t understand the mathe-
matics behind it; Direct3D provides a function to do all that hard
work for you. This function is called D3DXMatrixPerspective-
FovLH, and it builds a projection matrix according to some
arguments you provide. Its syntax and parameters follow.
D3DXMATRIX *WINAPI D3DXMatrixPerspectiveFovLH
(
D3DXMATRIX *pOut,
FLOAT fovy,
FLOAT Aspect,
Chapter 4: Direct3D for 3D Graphics 103
Ch
ap
ter
4

FLOAT zn,
FLOAT zf
);
D3DXMATRIX *pOut
Address of a matrix that is to become the final projection
matrix. This is where you put your matrix.
FLOAT fovy
Aspect ratio, defined as view space width divided by height.
This value will nearly always be D3DX_PI/4.
FLOAT Aspect
This value is window width/window height.
FLOAT zn
Z value of the near view plane. This value will usually be 1.0f.
FLOAT zf
This value indicates how far into the distance the camera can
see. Objects beyond this distance will be considered beyond the
horizon and will not be drawn. For a simple triangle sample, this
value might be something like 500.0f.
The code below shows how you can build a projection matrix. It
also uses SetTransform to set it as the current projection matrix.
This time we pass it the D3DTS_PROJECTION flag. Take a look.
D3DXMATRIX Projection;
FLOAT FOV = D3DX_PI / 4;
FLOAT Aspect = WindowWidth/WindowHeight;
D3DXMatrixPerspectiveFovLH(&Projection, FOV, Aspect, 1.0f, 500.0f);
g_pd3dDevice->SetTransform(D3DTS_PROJECTION, &Projection);
Setting the Stream Source
Once the transform, view, and projection matrices are set it means
your scene is almost ready to draw. This is because we’ve now told
Direct3D how geometry is transformed, where the camera is posi-
tioned, and how the world is drawn in the window. All that remains
104 Chapter 4: Direct3D for 3D Graphics

is to prepare Direct3D for actually rendering the triangle. This
begins by setting the stream source. A Direct3D stream is a channel
of information. Direct3D has several streams, which it numbers
from 0 onward. You tell Direct3D which vertices to render by con-
necting the vertex buffer to a stream. This is like saying, “Hey
Direct3D, I have some vertices to draw and you’ll find them waiting
in Channel 1.” To connect a vertex buffer to a stream you call the
SetStreamSource method of IDirect3DDevice9. The syntax and
parameters for this function are listed below.
HRESULT SetStreamSource(
UINT StreamNumber,
IDirect3DVertexBuffer9 *pStreamData,
UINT OffsetInBytes,
UINT Stride
);
UINT StreamNumber
This is the number of the stream to which your vertex buffer
should be connected. In this case we’ll pass 0, which means the
first stream.
IDirect3DVertexBuffer9 *pStreamData
This is a pointer to the vertex buffer to be connected. In other
words, you’ll pass your vertex buffer pointer here.
UINT OffsetInBytes
This is an offset from the beginning of the stream in bytes
where vertex data begins. To set this to the beginning you
should pass 0.
UINT Stride
This is the size in bytes of a single vertex. The value would be
something like sizeof(CUSTOMVERTEX).
Here’s some code to set the stream source for the triangle. This
won’t actually render data yet; there are still two more steps.
g_pd3dDevice->SetStreamSource(0, g_pVB, 0, sizeof(CUSTOMVERTEX));
Chapter 4: Direct3D for 3D Graphics 105
Ch
ap
ter
4

Setting the FVF
After setting the stream source we next set the FVF. Remember,
FVF stands for flexible vertex format. It’s a DWORD descriptor
that tells Direct3D what data your vertices contain, such as posi-
tion, color, texture information, etc. Before we can render the
triangle we’ll need to pass your FVF to Direct3D so it can under-
stand the vertices loaded into the stream. This is really simple to
do. To set the FVF you must call the SetFVF method of
IDirect3DDevice9. It requires only one parameter, your FVF. The
code to achieve this follows.
g_pd3dDevice->SetFVF(D3DFVF_CUSTOMVERTEX);
Drawing a Primitive
Finally, we can draw a triangle. The vertex buffer has been created
and filled. The transform, view, and projection matrices have been
set. The stream source has been linked to a vertex buffer and now
the FVF has been defined. This means we can go ahead and give
106 Chapter 4: Direct3D for 3D Graphics
Figure 4.2

the command for Direct3D to draw something. To draw a triangle
or any other primitive from vertices in a stream you call the
DrawPrimitive method of IDirect3DDevice9. It requires you to
indicate what type of primitive to draw (triangle list, triangle strip,
etc.), which vertex in the stream is the first vertex, and finally how
many primitives to draw. Its syntax and parameters follow.
HRESULT DrawPrimitive(
D3DPRIMITIVETYPE PrimitiveType,
UINT StartVertex,
UINT PrimitiveCount
);
D3DPRIMITIVETYPE PrimitiveType
This is the kind of primitive you want to draw. For a standard
triangle this must be D3DPT_TRIANGLELIST. It can also be
other values for triangle strips, line strips, triangle fans, etc.
These types were covered in Chapter 3. Possible values can be:
typedef enum _D3DPRIMITIVETYPE {
D3DPT_POINTLIST = 1,
D3DPT_LINELIST = 2,
D3DPT_LINESTRIP = 3,
D3DPT_TRIANGLELIST = 4,
D3DPT_TRIANGLESTRIP = 5,
D3DPT_TRIANGLEFAN = 6,
D3DPT_FORCE_DWORD = 0x7fffffff
} D3DPRIMITIVETYPE;
UINT StartVertex
The first vertex in the stream to use for rendering. This value
will usually be 0.
UINT PrimitiveCount
The number of primitives to draw using the vertices in the
stream. For one triangle this value will be 1.
The following sample code represents the entire render procedure,
including how to draw a triangle using DrawPrimitive. Notice the
function calls to Clear, BeginScene, EndScene, and Present. These
Chapter 4: Direct3D for 3D Graphics 107
Ch
ap
ter
4

functions were explained in Chapter 2. This procedure represents
one frame and is called many times per second to draw a 3D scene.
VOID Render()
{
g_pd3dDevice->Clear(0, NULL, D3DCLEAR_TARGET,
D3DCOLOR_XRGB(0, 0, 255), 1.0f, 0);
//Set the matrices
D3DXMATRIX g_Transform;
g_pd3dDevice->SetTransform(D3DTS_WORLD, &g_Transform);
D3DXMATRIX g_View;
D3DXVECTOR3 Eye(0.0f, -5.0f, 0.0f);
D3DXVECTOR3 LookAt(0.0f, 0.0f, 0.0f);
D3DXVECTOR3 Up(0.0f, 1.0f, 0.0f);
D3DXMatrixLookAtLH(&g_View, &Eye, &LookAt, &Up);
g_pd3dDevice->SetTransform(D3DTS_VIEW, &g_View);
D3DXMATRIX Projection;
FLOAT FOV = D3DX_PI / 4;
FLOAT Aspect = WindowWidth/WindowHeight;
D3DXMatrixPerspectiveFovLH(&Projection, FOV, Aspect, 1.0f, 500.0f);
g_pd3dDevice->SetTransform(D3DTS_PROJECTION, &Projection);
// Begin the scene
if(SUCCEEDED(g_pd3dDevice->BeginScene()))
{
g_pd3dDevice->SetStreamSource(0, g_pVB, 0, sizeof(CUSTOMVERTEX));
g_pd3dDevice->SetFVF(D3DFVF_CUSTOMVERTEX);
g_pd3dDevice->DrawPrimitive(D3DPT_TRIANGLELIST, 0, 1);
// End the scene
g_pd3dDevice->EndScene();
}
108 Chapter 4: Direct3D for 3D Graphics

// Present the back buffer contents to the display
g_pd3dDevice->Present(NULL, NULL, NULL, NULL);
}
Animating the Triangle
Now that the triangle has been drawn and everything is looking
good, let’s try something a bit more adventurous. In this section
we’ll make the triangle rotate; that’s right, make it spin around the
Y axis. Rotation is really simple to do; it’s all related to matrices.
You simply change the transform matrix every frame. We simply
build a rotation matrix using D3DXMatrixRotationY (we saw this in
the previous chapter) and on each frame we adjust the angle of
rotation a little. To make the triangle spin, simply adjust the trans-
form matrix code as follows:
//Set the matrices
UINT iTime = timeGetTime() % 1000;
FLOAT fAngle = iTime * (2.0f * D3DX_PI) / 1000.0f;
D3DXMatrixRotationY(&g_Transform, fAngle);
g_pd3dDevice->SetTransform(D3DTS_WORLD, &g_Transform);
Drawing Other Primitives
In Direct3D you’re not limited to just drawing a triangle. You can
draw many triangles in all kinds of arrangements. You can even join
them together to make cubes, spheres, boxes, and many more
shapes. Most complex models are created in a 3D modeling pack-
age like 3D Studio MAX, Maya, or Softimage. Then they are
exported from the package and imported into Direct3D as meshes.
Meshes are explained in Chapter 7. This section shows you how to
create a number of other basic primitive types, specifically, point
lists, line lists, line strips, triangle strips, and triangle fans.
Chapter 4: Direct3D for 3D Graphics 109
Ch
ap
ter
4

� Point list — D3DPT_POINTLIST
You don’t have to render your vertex buffers as triangles. You
can also fill in your vertex buffer with lots of vertices and ren-
der them all as unconnected points — just a load of dots in 3D
space. This is called a point list, which is a collection of one or
more points. Point lists can be used to simulate star effects.
DrawPrimitive can render a point list like this:
g_pd3dDevice->DrawPrimitive(D3DPT_POINTLIST, 0, NumPoints);
� NOTE. In the above code sample, NumPoints is the number of points
to render. You should have at least that many vertices in the vertex
buffer.
� Line list — D3DPT_LINELIST
Similar to a point list, a line list is a collection of one or more
lines. A line is formed by two vertices: a start point and an end
point. So for every line, you need two vertices in the vertex
buffer. DrawPrimitive can render a line list like this:
g_pd3dDevice->DrawPrimitive(D3DPT_LINELIST, 0, NumLines);
� Line strip — D3DPT_LINESTRIP
A line strip is a collection of one or more connected lines. If
there is more than one line, then the next line’s start point joins
onto the end point of the previous line. DrawPrimitive can ren-
der a line strip like this:
g_pd3dDevice->DrawPrimitive(D3DPT_LINESTRIP, 0, NumLines);
� Triangle strip — D3DPT_TRIANGLESTRIP
In a similar fashion to a line strip, a triangle strip is a collection
of one or more connected triangles. Each triangle joins onto the
edge of the previous triangle. DrawPrimitive can render a trian-
gle strip like this:
g_pd3dDevice->DrawPrimitive(D3DPT_TRIANGLESTRIP, 0, NumTriangles);
110 Chapter 4: Direct3D for 3D Graphics

� Triangle fan — D3DPT_TRIANGLEFAN
Triangle fans are collections of one or more triangles where
every triangle shares a common vertex. This is a bit like a tri-
angle strip except the triangles will form a fan shape.
DrawPrimitive can render them like this:
g_pd3dDevice->DrawPrimitive(D3DPT_TRIANGLEFAN, 0, NumTriangles);
Indexed Primitives
Indexed primitives are an optimization on the standard primitives
we’ve seen so far. In other words, indexed primitives are generally
more efficient than standard primitives. To illustrate, let’s consider
a rectangle. In Direct3D, a rectangle is made from two right-angle
triangles aligned with diagonals touching. In Direct3D, a triangle is
often called a face or a polygon. A rectangle made from two trian-
gles is shown in Figure 4.3.
This means to represent this rectangle we need to store six verti-
ces, one for each corner of a triangle. There are three vertices per
triangle and there are two triangles. Notice the problem here?
Those two triangles have vertices in the same place: two of the
corner points. There’s an overlap. Wouldn’t it be nice if we could
share those two end vertices between both triangles? This means
we could store fewer vertices in our vertex buffer and Direct3D
would process fewer vertexes. This is the issue indexed primitives
Chapter 4: Direct3D for 3D Graphics 111
Ch
ap
ter
4
Figure 4.3

attempt to resolve. You’ll find them particularly useful when repre-
senting complex geometry, that is, objects with lots of vertices.
Indexed primitives work very much like standard primitives. We’ll
still be using FVFs and vertex buffers; however, this time around,
vertex buffers will be used as simply a storage place for vertices.
They will store all the vertices of our primitive, but the vertices
will not be arranged in any specific order. They will not relate to the
order in which Direct3D draws geometry. Also, the buffer will not
store any duplicate vertices. Every vertex in the buffer will be
unique. To define the order and arrangement of vertices we’ll need
a separate buffer, called an index buffer. This is represented by the
IDirect3DIndexBuffer9 interface. Take a look at Figure 4.4 to see
how an index buffer works.
Every element in the index buffer is an offset into the vertex
buffer. In other words, every element points to a vertex. The index
buffer refers to vertices in the vertex buffer by their offset. Let’s
take our rectangle for example. Previously we would have stored
six vertices, and some of them would be duplicates where the two
triangles overlap. Now, this time, we only store four vertices in the
vertex buffer: the corner points of the rectangle. Remember, no
duplicates are allowed. Then using the index buffer we define our
two triangles by referencing the vertices in the vertex buffer. So
our first three entries in the index buffer would be 0, 1, and 2. This
tells Direct3D that our first triangle is made up from the first three
points in the vertex buffer. Then our next three entries in the index
buffer would be 1, 2, and 3. This defines our second triangle. Notice
how we share points 1 and 2 between both triangles. Simple.
112 Chapter 4: Direct3D for 3D Graphics
Figure 4.4

Setting Up Index Buffers
Setting up your application to use index buffers requires only a few
amendments. You still create your vertices, define an FVF, and cre-
ate a vertex buffer. Once this is created, you will create an index
buffer with the CreateIndexBuffer method of IDirect3DDevice9.
Its syntax and parameters are listed below, followed by some sam-
ple code to populate a vertex buffer with four vertices, which
specify a rectangle’s corners. Notice how, like vertex buffers, the
index buffer is locked while data is copied into it. This data will not
be vertices. Instead, you copy over numbers that represent offsets
into the vertex buffer. The next section shows how you can draw
primitives with index buffers.
HRESULT CreateIndexBuffer(
UINT Length,
DWORD Usage,
D3DFORMAT Format,
D3DPOOL Pool,
IDirect3DIndexBuffer9 **ppIndexBuffer,
HANDLE *pSharedHandle
);
UINT Length
Size of the index buffer in bytes. For a rectangle you’ll need to
hold six indices, so this would be sizeof(short)*6.
DWORD Usage
Just pass 0.
D3DFORMAT Format
This can be either D3DFMT_INDEX16 or D3DFMT_
INDEX32. Most of the time you’ll pass D3DFMT_INDEX16.
D3DPOOL Pool
The area of memory in which to create the index buffer. On
most occasions you’ll pass D3DPOOL_DEFAULT.
IDirect3DIndexBuffer9 **ppIndexBuffer
Address to where a created index buffer is to be returned.
Chapter 4: Direct3D for 3D Graphics 113
Ch
ap
ter
4

HANDLE *pSharedHandle
This is a reserved value. Just pass NULL.
Sample code:
//Create vertices for rectangle
CUSTOMVERTEX vertices[] =
{
{ 50.0f, 50.0f, 0.5f, 0xffff0000, }, // x, y, z
{ 250.0f, 250.0f, 0.5f, 0xff00ff00, },
{ 50.0f, 250.0f, 0.5f, 0xff00ffff, },
{ 250.0f, 50.0f, 0.5f, 0xff00ffff, },
};
//Create vertex buffer
if(FAILED(g_pd3dDevice->CreateVertexBuffer(4*sizeof(CUSTOMVERTEX),
0, D3DFVF_CUSTOMVERTEX,
D3DPOOL_DEFAULT, &g_pVB, NULL)))
{
return E_FAIL;
}
//Fill vertex buffer
VOID* pVertices;
if(FAILED(g_pVB->Lock(0, sizeof(vertices), (void**)&pVertices, 0)))
return E_FAIL;
memcpy(pVertices, vertices, sizeof(vertices));
g_pVB->Unlock();
//Create index buffer
if(FAILED(g_pd3dDevice->CreateIndexBuffer(sizeof(short)*6,
0, D3DFMT_INDEX16,
cc, &g_pIndexBuffer, NULL)))
{
return E_FAIL;
}
114 Chapter 4: Direct3D for 3D Graphics

//Fill index buffer
short Indices[6] =
{
0, 1, 2,
3, 1, 0
};
VOID* IndexData = NULL;
if(SUCCEEDED(g_pIndexBuffer->Lock(0, 0, &IndexData, 0)))
{
memcpy(IndexData, (void*) &Indices, sizeof(Indices));
g_pIndexBuffer->Unlock();
}
Drawing Indexed Primitives
Once you’ve created a vertex and index buffer you can draw your
indexed primitive. This works very much like drawing a normal
primitive. It still occurs during the rendering loop and you still need
to call SetStreamSource and set the FVF; however, you’ll also need
Chapter 4: Direct3D for 3D Graphics 115
Ch
ap
ter
4
Figure 4.5

to call the SetIndices method of IDirect3DDevice9. This tells
Direct3D which index buffer to use. Additionally, you no longer call
DrawPrimitive to render your vertices; instead you’ll call
DrawIndexedPrimitive. This does the same thing as DrawPrimi-
tive except it’s used for indexed primitives. The syntax and
parameters for both SetIndices and DrawIndexedPrimitive follow.
Then we’ll see some sample code to render a rectangle (two diago-
nally aligned triangles).
HRESULT IDirect3DDevice9::SetIndices
(
IDirect3DIndexBuffer9 *pIndexData
);
IDirect3DIndexBuffer9 *pIndexData
Pointer to the index buffer used for rendering.
HRESULT IDirect3DDevice9::DrawIndexedPrimitive
(
D3DPRIMITIVETYPE Type,
INT BaseVertexIndex,
UINT MinIndex,
UINT NumVertices,
UINT StartIndex,
UINT PrimitiveCount
);
D3DPRIMITIVETYPE Type
The type of primitive you’re drawing. Possible values are the
same as for DrawPrimitive. In the case of a rectangle we’ll
choose triangle list.
INT BaseVertexIndex
The vertex from which rendering should begin. In most cases
this will be 0.
UINT MinIndex
This is the minimum index for vertices that you’ll be using.
Usually this will be 0.
116 Chapter 4: Direct3D for 3D Graphics

UINT NumVertices
This is the maximum number of vertices you’ll be using. For a
rectangle this will be four — one for each corner.
UINT StartIndex
The position in the index buffer to start reading vertices.
Normally this will be 0.
UINT PrimitiveCount
This is the number of primitives you’ll be rendering. For a rect-
angle this will be two because there are two triangles.
Sample code:
// Clear the back buffer to a blue color
g_pd3dDevice->Clear(0, NULL, D3DCLEAR_TARGET,
D3DCOLOR_XRGB(0, 0, 255), 1.0f, 0);
// Begin the scene
if(SUCCEEDED(g_pd3dDevice->BeginScene()))
{
g_pd3dDevice->SetStreamSource(0, g_pVB, 0, sizeof(CUSTOMVERTEX));
g_pd3dDevice->SetIndices(g_pIndexBuffer);
g_pd3dDevice->SetFVF(D3DFVF_CUSTOMVERTEX);
g_pd3dDevice->DrawIndexedPrimitive(D3DPT_TRIANGLELIST, 0, 0, 4, 0, 2);
// End the scene
g_pd3dDevice->EndScene();
}
// Present the back buffer contents to the display
g_pd3dDevice->Present(NULL, NULL, NULL, NULL);
Chapter 4: Direct3D for 3D Graphics 117
Ch
ap
ter
4

Conclusion
This chapter has covered a lot of new and important ground. Hav-
ing come this far you should understand how Direct3D renders
geometry in 3D space. Specifically, you have seen how this is
accomplished largely with the help of vertex buffers and index
buffers.
The next chapter moves on to make your 3D environments
look more realistic. It’ll show you how to make your geometry look
as though it’s made from real-life materials — like walls made from
brick, trees looking like trees, and all kinds of stuff. Furthermore,
it’ll examine how we can light your scene or make some areas
brighter than others. In short, the next chapter examines materials,
textures, and lights.
118 Chapter 4: Direct3D for 3D Graphics

Chapter 5
Materials, Lights,and Textures
The previous chapter introduced the basic concepts governing the
architecture of a Direct3D application, including the rendering loop
and how a Direct3D device renders graphical data to the screen.
Additionally, it explained how to create and render vertices for stan-
dard 3D primitives like triangles, rectangles, and cubes. This
chapter goes on to explain how the realism of 3D primitives and a
3D world can be enhanced using materials, lights, and textures.
Specifically, this chapter discusses the following points:
� Lighting: Flat shading and Gouraud shading
� Materials: Diffuse, ambient, and specular color
� Light types: Spotlights, point lights, and directional lights
� Textures
� Texture coordinates and texture addressing
� ID3DXSprite interface
119

Lighting
Until now your Direct3D applications have either been very, very
dark because the lighting level was low, or they looked perfectly
normal because Direct3D lighting was disabled. Regardless, it’s
pretty obvious by now that Direct3D has a lighting system, and pro-
grammers use this to illuminate their 3D world, much like we use
lights to illuminate our own world. However, before we consider
Direct3D lighting further, let’s examine light in the real world.
As you may remember from high school science, light bounces
off everything. Some objects absorb light and other objects, like
glass or metal, scatter light in various directions. The net result
means that the appearance of every object we see — its coloration
and hue — is affected by light. For example, the color of a white
sheet of paper will change when placed beneath green, red, or some
other colored light. Nowadays, computers are powerful enough to
simulate this kind of lighting, and various applications are available
to render 3D graphics with advanced lighting. However, such accu-
rate simulation of light severely reduces the speed at which 3D
scenes are calculated, and therefore it becomes unsuitable for the
fast needs of real-time graphics like Direct3D. So Direct3D makes
compromises and uses a less accurate lighting system that still pro-
duces results close enough to the real thing to make our 3D worlds
believable.
So what does Direct3D do? Simply put, Direct3D uses a ver-
tex-based lighting system. This means Direct3D gives an individual
weight to each vertex in the scene. Then, it checks to see where
each light is located, how bright each light is, and in which direction
it’s facing, which it then compares to each vertex weight and blends
the light appropriately across the polygon’s surface, between the
vertices. Don’t worry too much if this doesn’t make much sense.
Direct3D hides a lot of implementation from us and makes lighting
really simple to use. Let’s take a look at how lighting is used in
Direct3D.
120 Chapter 5: Materials, Lights, and Textures

Turning the Lights On and Off
A good place to start learning about lights is how to enable and dis-
able lighting in Direct3D. This is really simple to do. Remember,
this process doesn’t actually put any lights into the scene; it simply
tells Direct3D whether or not to enable lighting. To enable or dis-
able lighting you call the SetRenderState method of IDirect3D-
Device9. This function can be used to set a whole lot of Direct3D
states. Its syntax and parameters follow.
HRESULT SetRenderState(
D3DRENDERSTATETYPE State,
DWORD Value
);
D3DRENDERSTATETYPE State
This parameter can be one of many different values. To enable
or disable lighting, this value should be D3DRS_LIGHTING.
DWORD Value
The value of this parameter depends on the first parameter,
State. For lighting, this value will be either True or False to
indicate whether lighting is to be enabled or disabled
respectively.
Below is some code to enable lighting in Direct3D:
g_pDevice->SetRenderState(D3DRS_LIGHTING, TRUE);
� NOTE. If lighting is enabled and there are no lights in the scene,
then everything will appear dark. On the other hand, if lighting is
disabled, the scene will not appear dark. Instead, Direct3D will use
its default lighting configuration.
Chapter 5: Materials, Lights, and Textures 121
Ch
ap
ter
5

More on Lights
Now that you know how to enable and disable lighting in Direct3D,
let’s look at lighting modes. In Direct3D there are two modes of
lighting, both of which are independent of the other: ambient light-
ing and direct lighting.
� Ambient lighting
Think of this as general lighting — like brightness and contrast.
It’s rather like a general light that pervades the scene and dis-
tributes its brightness and color equally and infinitely. There is
only one ambient light, and by adjusting its properties the over-
all lighting of Direct3D is changed.
� Direct lighting
Direct lighting is generally what we think of as lighting. It’s the
system that allows developers to place lights in a scene. These
lights will have a specific position, brightness, and direction.
Consequently, depending on their brightness, they may not illu-
minate the entire scene.
Setting the Ambient Lighting
As explained above, ambient lighting controls the overall lighting of
a scene. Setting the ambient light in Direct3D is a simple process:
You just call the SetRenderState function — the same function to
enable or disable lighting — and you pass D3DRS_AMBIENT for
the first parameter. For the second parameter you pass a
D3DCOLOR structure specifying the color and alpha for the light in
the form of RGBA (red, green, blue, and alpha). As you learned
from Chapter 2, these color components can be any value from 0 to
255. Here’s an example to set the ambient lighting to red:
g_pDevice->SetRenderState(D3DRS_AMBIENT, D3DCOLOR_RGBA(255,0,0,22));
122 Chapter 5: Materials, Lights, and Textures

Getting Started with Direct Lights
Direct lights are the primary part of Direct3D’s lighting system.
They typically have a position, brightness, and direction. They usu-
ally won’t illuminate the entire scene and they can be moved
around in real time.
Before we examine direct lights practically, we’ll need to learn
more about how Direct3D simulates lighting using a shading mode,
and we’ll also need to understand how polygons use materials to
instruct Direct3D how lighting is to interact with their surfaces
(faces).
Direct3D Shading Modes
As mentioned earlier, Direct3D does not accurately simulate light-
ing as it behaves in the real world. Instead, it expedites lighting
calculations by approximating light so it looks real enough to the
average eye. To light a polygon’s surface Direct3D uses one of two
shading modes: flat shading or Gouraud shading. Depending on
which shading mode you use, Direct3D will light a polygon’s sur-
face differently.
� Flat shading
This shading mode calculates quickly but isn’t very accurate.
As a result, this speeds things up nicely but doesn’t look partic-
ularly realistic. Nowadays, hardly any game uses flat shading.
� Gouraud shading
This is the most realistic shading mode. In this mode the light
is blended smoothly across the polygon’s surface, between each
vertex.
To set Direct3D’s shading mode you call the SetRenderState
method of IDirect3DDevice9. By default it will be set to Gouraud
shading. For the first parameter you should pass D3DRS_SHADE-
MODE. The second parameter is then used to set the shading
mode.
Chapter 5: Materials, Lights, and Textures 123
Ch
ap
ter
5

D3DSHADE_FLAT
Flat shading
D3DSHADE_GOURAUD
Gouraud shading
Here’s an example of setting Direct3D’s shading mode to Gouraud
shading:
g_pDevice->SetRenderState(D3DRS_SHADEMODE, D3DSHADE_GOURAUD);
Materials
In Direct3D materials are simple structures that define how lights
affect a polygon’s surface. Direct3D assigns a material to each ver-
tex in a polygon and each material defines how light will interact
with the surface of a polygon. For example, light acts differently
when striking a shiny surface as opposed to a soft cushion. So
materials can make the surfaces of your polygons look shiny, dull,
smooth, jagged, etc. Take a look at the following material structure.
typedef struct _D3DMATERIAL9 {
D3DCOLORVALUE Diffuse;
D3DCOLORVALUE Ambient;
D3DCOLORVALUE Specular;
D3DCOLORVALUE Emissive;
float Power;
} D3DMATERIAL9;
As you can see, this structure contains various color values and a
power factor. Together, these properties define how a vertex will
react when hit by light. The following list describes the various
members.
124 Chapter 5: Materials, Lights, and Textures

� Diffuse color
Diffuse color is probably the most significant color for your ver-
tices; it defines how vertices reflect light. Essentially, when
your vertices are hit by light, the diffuse color defines what
color your vertices will be.
� Ambient color
The opposite of diffuse color, ambient color defines how verti-
ces appear when not in direct light. Typically, this value will be
the same as for diffuse color.
� Emissive color
Emissive color creates the effect of fluorescence when the ver-
tices are hit by light. In other words, by specifying the emissive
color you can make your vertices glow.
� Specular color
Specular color makes objects shine a specific color. This value
is combined with power. Materials with 0 power don’t shine,
while materials with higher values have a greater shine.
� NOTE. You can set each color component by using the standard
D3DCOLOR_RGBA macro.
Once you’ve filled in a material structure you’re ready to apply it to
vertices. Of course, it won’t have much of an effect if there are no
lights in the scene. We’ll see how to add lights later in this chapter.
To apply a material to one or more vertices you call the
SetMaterial method of IDirect3DDevice9 as you draw vertices
during the rendering loop, like when you call DrawPrimitive or
DrawIndexedPrimitive. The syntax and parameter for SetMaterial
are as follows.
HRESULT SetMaterial(
CONST D3DMATERIAL9 *pMaterial
);
CONST D3DMATERIAL9 *pMaterial
Pointer to a material structure to set as the active material.
Chapter 5: Materials, Lights, and Textures 125
Ch
ap
ter
5

Take a look at the code below. It demonstrates how to fill in a mate-
rial structure and use SetMaterial to apply it to the vertices of a
primitive.
D3DMATERIAL9 g_Material;
ZeroMemory(&g_Material, sizeof(D3DMATERIAL9));
g_Material.Diffuse = D3DCOLOR_RGBA(1.0, 1.0, 1.0, 0.0);
g_Material.Ambient = D3DCOLOR_RGBA(0.0, 0.0, 0.0, 0.0);
g_Material.Specular = D3DCOLOR_RGBA(0.0, 0.0, 0.0, 0.0);
g_Material.Emissive = D3DCOLOR_RGBA(0.0, 0.0, 0.0, 0.0);
g_Material.Power = 0;
g_pDevice->SetMaterial(&g_Material);
Direct Lighting Types
The previous section discussed a material structure and how it
defines the way a surface should react when it’s hit by light. Addi-
tionally, it explained how a material is assigned to vertices as
they’re rendered to the display. However, materials on their own
simply don’t cut it. You still need to add lights to your scene before
any lighting will take effect. This section discusses direct lights and
the various types available to you. Then we’ll see how to use them
practically.
� Point lights
Point lights have a position in space and radiate light equally in
all directions.
126 Chapter 5: Materials, Lights, and Textures
Figure 5.1: Point light

� Spotlights
Spotlights have a position in space. Additionally, they have a
direction in which they cast light. Furthermore, they have two
invisible cones that determine the brightness and stretch of the
light they cast: an inner cone and outer cone.
� Directional lights
Directional lights have no physical position in space but cast
light in a direction. You can think of a directional light as the
sun.
Creating a light in Direct3D is simple. You just need to fill in a
D3DLIGHT9 structure specifying various properties about the
light, such as color, position, type, and direction. Here’s what a
Chapter 5: Materials, Lights, and Textures 127
Ch
ap
ter
5
Figure 5.2: Spotlight
Figure 5.3: Directional light

D3DLIGHT9 structure looks like. The parameters are described
below.
typedef struct _D3DLIGHT9 {
D3DLIGHTTYPE Type;
D3DCOLORVALUE Diffuse;
D3DCOLORVALUE Specular;
D3DCOLORVALUE Ambient;
D3DVECTOR Position;
D3DVECTOR Direction;
float Range;
float Falloff;
float Attenuation0;
float Attenuation1;
float Attenuation2;
float Theta;
float Phi;
} D3DLIGHT9;
D3DLIGHTTYPE Type
Defines the light type. This can be any value from the following
enumeration D3DLIGHTTYPE:
D3DLIGHT_POINT
Point light
D3DLIGHT_SPOT
Spotlight
D3DLIGHT_DIRECTIONAL
Directional light
D3DCOLORVALUE Diffuse
Specifies the color of the diffuse light. This value can be gener-
ated by the D3DCOLOR_RGBA macro.
D3DCOLORVALUE Specular
Specifies the color of the specular light. This value can be gen-
erated by the D3DCOLOR_RGBA macro.
128 Chapter 5: Materials, Lights, and Textures

D3DCOLORVALUE Ambient
Specifies the color of the ambient light. This value can be gen-
erated by the D3DCOLOR_RGBA macro.
D3DVECTOR Position
Specifies the XYZ position of the light. This value is a
D3DXVECTOR3 structure, which is three floats. Remember,
Direct3D will ignore this value for directional lights since they
have no position.
D3DVECTOR Direction
A normalized vector specifying the direction of the light. This
value is only meaningful for directional lights and spotlights. A
value of (0, 0, 1) points into the monitor and (0, 0, –1) points
outward from the monitor.
float Range
Specifies the maximum distance at which the light can shine. In
other words, the greatest distance at which an object can still
be hit by the light.
float Falloff
Falloff is the fade out between the beginning and end of the
light cone.
float Attenuation0
float Attenuation1
float Attenuation2
Controls how the light fades over distance.
float Theta
Specifies the angle in radians of the spotlight’s inner cone.
float Phi
Specifies the angle in radians of the spotlight’s outer cone.
Chapter 5: Materials, Lights, and Textures 129
Ch
ap
ter
5

Once you’ve created a light, you simply perform two steps, as
follows:
1. Direct3D provides several slots to store lights that are to be
used in a scene. To tell Direct3D you wish to place a light in the
scene, you must call the SetLight method of IDirect3D-
Device9. This function requires two arguments: the slot
number to store the light and a pointer to the light structure
itself. You call this function like this:
g_pd3dDevice->SetLight(0, &Light);
2. Once the light has been placed into a slot, you must then turn
the light on. You do this by calling the LightEnable method of
IDirect3DDevice9, like this:
g_pd3dDevice->LightEnable(0, TRUE);
Here’s an example of how to use a Direct3D light. Take a look at
the code below and see how lights work with all the bells and whis-
tles. Next, we’ll take a look at how texturing works in Direct3D.
D3DXVECTOR3 vecDir;
D3DLIGHT9 light;
ZeroMemory(&light, sizeof(light));
light.Type = D3DLIGHT_DIRECTIONAL;
light.Diffuse.r = 1.0f;
light.Diffuse.g = 1.0f;
light.Diffuse.b = 1.0f;
vecDir = D3DXVECTOR3(cosf(timeGetTime()/360.0f),
0.0f,
sinf(timeGetTime()/360.0f));
D3DXVec3Normalize((D3DXVECTOR3*)&light.Direction, &vecDir);
light.Range = 1000.0f;
g_pd3dDevice->SetLight(0, &Light);
g_pd3dDevice->LightEnable(0, TRUE);
130 Chapter 5: Materials, Lights, and Textures

Textures
Textures are one of the most important features for enhancing real-
ism in a 3D application. In short, textures are flat, bitmap images
painted onto the surface of one or more polygons. Textures can
make your polygons appear to be manufactured from real-life mate-
rials such as bricks, metal, wood, etc. Furthermore, textures can be
employed in more advanced techniques. For example, textures can
be mixed and combined with one another, or they can be used for
effects like bump mapping. (A bump map use textures combined
with other textures and light calculations to simulate bumps and
indentations on the surface of polygons, like the bumps on an
orange skin.)
Direct3D encapsulates textures using the IDirect3DTexture9
interface. In reality, Direct3D treats textures very much like sur-
faces (explained in Chapter 2). In fact, textures are like advanced
surfaces and more or less everything you can do with surfaces you
can also do with textures. You can load textures from image files
like bitmaps or JPEGs, copy pixel data between textures, and copy
surfaces and textures to and from one another.
Chapter 5: Materials, Lights, and Textures 131
Ch
ap
ter
5
Figure 5.4: Texture mapped cube

� NOTE. Remember, image size is an important factor for textures. Tex-
tures should be sized to a power of 2, such as 2x2, 4x4, 8x8,
16x16, etc. Combinations are also allowed, like 16x64. If your tex-
tures are not sized properly, they may appear stretched or
squeezed in your applications.
Creating Textures
There are many ways to create textures in Direct3D. You can cre-
ate blank textures of a specified size or you can create textures
with images already loaded onto them. Furthermore, as we shall
see, Direct3D allows you to choose in which memory the created
texture will reside. Textures can be created in standard system
memory (RAM), or you can exploit the onboard memory of the sys-
tem’s graphics card.
Let’s take a look at two ways you can create textures. Remem-
ber, when a texture is created, it starts off as an image held in
memory. It’s not drawn to the screen and it’s not applied to the sur-
face of any polygon straight away. We’ll see how to apply a texture
to a polygon later in this chapter.
Creating Blank Textures
Creating a blank texture is very much like creating a surface with
no image loaded onto it. Effectively, a blank texture is a rectangle of
memory filled in with white pixels. Don’t worry though; a blank
texture doesn’t need to stay blank. You can copy image data to it
later. To create a blank texture you call the CreateTexture method
of IDirect3DDevice9. This method requires you to pass width and
height parameters for the size of the rectangle in pixels. It also
requires the format of the texture (like the surface format) and it
requires the memory pool in which the texture will be created. The
memory pool means the area of memory where the texture will be
held, like RAM or on the graphics card. The syntax and parameters
for CreateTexture are:
132 Chapter 5: Materials, Lights, and Textures

HRESULT CreateTexture
(
UINT Width,
UINT Height,
UINT Levels,
DWORD Usage,
D3DFORMAT Format,
D3DPOOL Pool,
IDirect3DTexture9 **ppTexture,
HANDLE *pSharedHandle
);
UINT Width
Width in pixels of the texture.
UINT Height
Height in pixels of the texture.
UINT Levels
Number of levels in the texture. If this is 0, Microsoft Direct3D
will generate all texture sublevels down to 1x1 pixels for hard-
ware that supports mipmapped textures.
DWORD Usage
Typically you will pass 0. You can pass one or more of the fol-
lowing values:
D3DUSAGE_AUTOGENMIPMAP
D3DUSAGE_DEPTHSTENCIL
D3DUSAGE_DMAP
D3DUSAGE_DONOTCLIP
D3DUSAGE_DYNAMIC
D3DUSAGE_NPATCHES
D3DUSAGE_POINTS
D3DUSAGE_RENDERTARGET
D3DUSAGE_RTPATCHES
D3DUSAGE_SOFTWAREPROCESSING
D3DUSAGE_WRITEONLY
D3DFORMAT Format
Image format of the texture. This can be many values, but a
typical value is D3DFMT_A8R8G8B8.
Chapter 5: Materials, Lights, and Textures 133
Ch
ap
ter
5

D3DPOOL Pool
Specifies the memory pool in which the created texture will be
stored. Typically you will pass D3DPOOL_DEFAULT. This
parameter can be one or more of the following values:
D3DPOOL_DEFAULT
D3DPOOL_MANAGED
D3DPOOL_SCRATCH
D3DPOOL_SYSTEMMEM
IDirect3DTexture9 **ppTexture
Address to receive a valid texture interface pointer, which rep-
resents the created texture.
HANDLE *pSharedHandle
This is a reserved value. Just pass NULL.
Creating Textures from Image Files
One of the most common ways to create a texture is from an image
file. The image file can be a simple bitmap or JPEG, or you can cre-
ate textures from more complex formats that contain alpha
channels. To create a texture and load an image file onto it you call
the D3DXCreateTextureFromFile function. This function is sim-
ple to use and requires only three parameters: a pointer to the
Direct3D device, a valid path to an image file, and an address to
receive a pointer to the created texture interface. Let’s take a look
at this function’s syntax.
HRESULT WINAPI D3DXCreateTextureFromFile(
LPDIRECT3DDEVICE9 pDevice,
LPCTSTR pSrcFile,
LPDIRECT3DTEXTURE9 *ppTexture
);
� NOTE. Direct3D provides other functions to load textures that are not
covered in this book. These are: D3DXCreateTextureFromFileEx,
D3DXCreateTextureFromFileInMemory, D3DXCreateTexture-
FromFileInMemoryEx, D3DXCreateTextureFromResource, and
D3DXCreateTextureFromResourceEx.
134 Chapter 5: Materials, Lights, and Textures

Here’s a sample code snippet provided as an example.
hr = g_pd3dDevice->CreateTexture(uintWidth, uintHeight, 1,
D3DUSAGE_DYNAMIC,
D3DFMT_X8R8G8B8, D3DPOOL_DEFAULT,
&m_Texture, NULL);
Texture Mapping
The previous sections explained how textures can be created either
blank or from image files on disk. Now it’s time to see how textures
are applied to the surface of 3D polygons. This can really bring your
3D world to life. Using textures you can make your polygons appear
as though they’re made from real materials. For example, a polygon
could appear to be brick, grass, or even water. Sounds good? Well,
before we examine how textures work practically we’ll need to
examine the theory behind how textures work in Direct3D.
In Direct3D, textures are applied to polygons through a process
called texture mapping. Let’s consider the example rectangle in the
figure below and imagine this to be a 3D primitive formed by an
index buffer with two triangles aligned side by side. Thus, this rect-
angle is defined by four vertices, with a vertex on each corner.
Chapter 5: Materials, Lights, and Textures 135
Ch
ap
ter
5
Figure 5.5

Notice that each vertex is encoded with additional information
other than just its physical position in 3D space. The additional
information is a set of coordinates; for example (0.0, 1.0). These are
called texture coordinates and are used to tell Direct3D how a tex-
ture should be aligned across the surface of a polygon. What does
this mean exactly? Well, as a texture is applied to a polygon,
Direct3D ties the texture to specific vertices. Take a look at Figure
5.6 to see what’s happening between the polygon and the texture.
As you can see, texture coordinates (also called texels) take the
form of U and V. U specifies the width of a texture and V specifies
the height of a texture. You’ll probably also notice that texels usu-
ally range from 0.0 to 1.0. These values correspond to the
proportional dimensions of the texture. In Figure 5.6, (U:0.0 V:0.0)
corresponds to the top-left corner of the texture while (U:1.0 V:1.0)
represents the bottom-right corner of the texture. Therefore, each
vertex specifies which portion of the texture should be overlaid on
that part of the polygon’s surface.
Let’s see how to do this practically in Direct3D. As you may
have surmised, texture coordinates are specified in your vertex
structure, which was explained earlier. That’s right, texture coordi-
nates are added to your vertex structure, which until now has been
used to encoded only position and color. The following code shows
136 Chapter 5: Materials, Lights, and Textures
Figure 5.6

a vertex structure containing texture information. Texture coordi-
nates are specified by two floats.
struct CUSTOMVERTEX
{
D3DXVECTOR3 position; // The position
D3DCOLOR color; // The color
FLOAT tu, tv; // The texture coordinates
};
The FVF descriptor for this structure would look something like
the following. Notice the inclusion of the additional D3DFVF_TEX1
flag.
D3DFVF_CUSTOMVERTEX (D3DFVF_XYZ|D3DFVF_DIFFUSE|D3DFVF_TEX1)
Some code to create a rectangle and include texture coordinates
might look like this:
//Create vertices for rectangle
CUSTOMVERTEX vertices[] =
{
{50.0f, 50.0f, 0.5f, 0xffff0000, 0.0, 0.0}, // x, y, z
{250.0f, 250.0f, 0.5f, 0xff00ff00, 0.0, 1.0},
{50.0f, 250.0f, 0.5f, 0xff00ffff, 1.0, 0.0},
{250.0f, 50.0f, 0.5f, 0xff00ffff, 1.0, 1.0},
};
Setting the Active Texture
The last foundational step you need to know before you can use
textures in your applications is how to actually apply them to poly-
gons. You do this very much like setting the active material using
SetMaterial, as we saw earlier. During the rendering loop you call
the SetTexture method of IDirect3DDevice9 to tell Direct3D
which texture should be the active texture. This texture will then
be applied to whatever vertices are subsequently rendered. The
syntax and parameters for this function are as follows.
Chapter 5: Materials, Lights, and Textures 137
Ch
ap
ter
5

HRESULT SetTexture
(
DWORD Sampler,
IDirect3DBaseTexture9 *pTexture
);
DWORD Sampler
For the purposes of this book, this value should be 0. By speci-
fying other numbers you can perform various texture effects.
However, multitexturing is beyond the scope of this book.
Please see the DirectX documentation for more details.
IDirect3DBaseTexture9 *pTexture
Pointer to the texture to be used as the active texture.
Quite simple, really. The code below demonstrates a practical
example of how to set an active texture. The following sections
explore textures further.
g_pd3dDevice->SetTexture(0, g_pTexture);
Texture Filtering
Think about this for a moment: You have just created a nice brick
texture sized at 256x256 pixels, and now you intend to map it onto
a rectangular polygon in order to make it look like a wall. OK, so
you’ve created the vertices and you’ve set up the texture coordi-
nates so the image will map across the polygon’s surface correctly.
However, there’s a problem: The rectangle is larger than the brick
texture, which means the texture is stretched to fit the rectangle.
This makes the texture look blurred and horrible. Furthermore,
when the wall is viewed from an angle, the texture looks grainy and
pixelated. This can be quite problematic. The solution? Texture
filtering.
Texture filtering is the process Direct3D adopts for deciding
how textures should be processed when mapped across a polygon’s
surface. There are several texture filtering modes that Direct3D
can use, including nearest-point sampling, linear texture filtering,
anisotropic texture filtering, and mipmap filtering.
138 Chapter 5: Materials, Lights, and Textures

� Nearest-point sampling
This is the quickest of all filtering modes and should only be
used when you know your texture matches the size of the poly-
gon onto which it’s mapped, without stretching or shrinking.
This is because as your texture is resized or viewed from vary-
ing angles, it will appear blocky and blurred due to the quick
and messy calculations Direct3D performs.
� Linear texture filtering
Direct3D uses a technique called bilinear filtering for this
mode, which offers improved filtering over nearest-point sam-
pling but textures can still suffer from a blurred or blocky
appearance.
� Anisotropic texture filtering
The technicalities behind this filtering are beyond the scope of
this book. In short, this filtering mode offers some advanced
features and good performance. This is a good method for filter-
ing your textures.
� Mipmap filtering
Mipmap filtering works by applying a chain of textures to the
same polygon. Each texture is of the same image at a progres-
sively lower resolution than the last. This means Direct3D can
juggle between textures as the surface is seen from different
angles and distances. This method can be very effective but is
computationally expensive.
By default Direct3D uses nearest-point sampling. However, you can
set the texture filtering mode by calling the SetSamplerState
method of IDirect3Device9. The syntax and parameters for this
method are as follows.
HRESULT SetSamplerState
(
DWORD Sampler,
D3DSAMPLERSTATETYPE Type,
DWORD Value
);
Chapter 5: Materials, Lights, and Textures 139
Ch
ap
ter
5

DWORD Sampler
The sampler stage index. For the purpose of this book, you can
pass 0.
D3DSAMPLERSTATETYPE Type
This parameter can be many different values. For texture filter-
ing you’ll want to pass one of the following:
D3DSAMP_MAGFILTER
Controls the filtering to use for enlarging the texture.
D3DSAMP_MINFILTER
Controls the filtering to use for shrinking the texture.
D3DSAMP_MIPFILTER
Controls the filtering to use for mipmap filtering.
DWORD Value
This value selects the type of filtering to use. This can be one
of the following:
D3DTEXF_NONE
No filtering
D3DTEXF_POINT
Nearest-point sampling
D3DTEXF_LINEAR
Linear texture filtering
D3DTEXF_ANISOTROPIC
Anisotropic texture filtering
As you can probably tell, this parameter controls many features of
Direct3D, one of which we’ll see shortly. First, however, let’s see
an example of how to set the texture filtering mode. It’s very sim-
ple to do. Take a look at the code below.
hr = g_pd3dDevice->SetSamplerState(0, D3DSAMP_MINFILTER, D3DTEXF_LINEAR);
140 Chapter 5: Materials, Lights, and Textures

Texture Addressing Modes
As explained previously, texture coordinates (UV) typically fall
within the range from 0.0 to 1.0, which corresponds to the propor-
tional extents of a texture. This influences how the surface of a
polygon is mapped by a texture. However, texture coordinates need
not be just values from 0.0 to 1.0; they could, for example, be
higher than 1.0. What happens if a texture coordinate is 2.0? Well, a
number of different things could happen, depending on which tex-
ture addressing mode Direct3D is using.
Direct3D uses a texture addressing mode to handle textures
when vertices have texture coordinates outside the typical range.
Using texture addressing you can perform various effects with tex-
tures, like mirroring and tiling. The various texture addressing
modes that Direct3D offers are: wrap texture address mode, mirror
texture address mode, clamp texture address mode, and border
color texture address mode.
� Wrap texture address mode
This texture mode tiles the texture when it encounters texture
coordinates outside the range of 0.0 to 1.0. For example, if a
rectangle has the texture coordinate (U:2.0 V:0.0) for its
rightmost vertex, then the texture will be tiled twice across the
width of the polygon.
Chapter 5: Materials, Lights, and Textures 141
Ch
ap
ter
5
Figure 5.7: Wrap texture address mode

� Mirror texture address mode
Like wrap texture address mode, mirror texture address mode
will tile the texture across the polygon, except it will mirror the
texture on each consecutive tile. See Figure 5.8.
� Clamp texture address mode
With clamp texture address mode, Direct3D takes the last col-
umn and row of pixels in the texture and drags them across the
width and height of the polygon. Take a look at Figure 5.9.
To set the texture addressing mode in Direct3D you call the
SetSamplerState method of the IDirectDevice9 interface. This
method was introduced in the previous section and will be used
142 Chapter 5: Materials, Lights, and Textures
Figure 5.8: Mirror texture address mode
Figure 5.9: Clamp texture address mode

again here to set the texture addressing mode. In this case, the
syntax and parameters for SetSamplerState follow.
HRESULT SetSamplerState
(
DWORD Sampler,
D3DSAMPLERSTATETYPE Type,
DWORD Value
);
DWORD Sampler
The sampler stage index. For the purpose of this book, you can
pass 0.
D3DSAMPLERSTATETYPE Type
This parameter can be many different values. For texture
addressing you’ll want to pass one of the following:
D3DSAMP_MAGFILTER
Controls the filtering to use for enlarging the texture.
D3DSAMP_MINFILTER
Controls the filtering to use for shrinking the texture.
D3DSAMP_MIPFILTER
Controls the filtering to use for mipmap filtering.
DWORD Value
This value selects the type of filtering to use. This can be one
of the following:
D3DTEXF_NONE
No filtering
D3DTEXF_POINT
Nearest-point sampling
D3DTEXF_LINEAR
Linear texture filtering
D3DTEXF_ANISOTROPIC
Anisotropic texture filtering
Chapter 5: Materials, Lights, and Textures 143
Ch
ap
ter
5

Here’s an example of how to set the texture addressing mode to
wrap:
g_pDevice->SetSamplerState(0, D3DSAMP_MINFILTER, D3DTEXF_ANISOTROPIC);
g_pDevice->SetSamplerState(0, D3DSAMP_MAGFILTER, D3DTEXF_ANISOTROPIC);
Texture Alpha Blending
It’s certainly worth mentioning that various image formats, like
Targa and PNG, support alpha channels to define transparent,
semi-transparent, or opaque regions in an image. An alpha channel
is a separate grayscale image that is attached to a normal image of
the same size and dimensions. Each pixel in the alpha channel cor-
responds to a pixel in the normal image and defines whether the
pixel should be transparent, semi-transparent, or opaque. Black pix-
els are transparent, white pixels are opaque, and gradations in
between represent degrees of visibility that become less visible the
closer it comes to black. Thus, alpha channels can be used to create
transparent effects with textures since Direct3D supports alpha
144 Chapter 5: Materials, Lights, and Textures
Figure 5.10

blending. Alpha blending is the process whereby Direct3D takes the
alpha channel of an image and applies the transparency information
to the final texture. Thankfully, Direct3D does all the hard work for
us. All we need to do is enable alpha blending. To do this we call the
SetRenderState function, as explained earlier. The code to enable
and disable alpha blending appears as follows.
m_pDevice->SetRenderState(D3DRS_ALPHABLENDENABLE, true);
m_pDevice->SetRenderState(D3DRS_SRCBLEND, D3DBLEND_SRCALPHA);
m_pDevice->SetRenderState(D3DRS_DESTBLEND, D3DBLEND_INVSRCALPHA);
� NOTE. When alpha blending isn’t needed, be sure to disable it for
an overall performance gain.
2D Texturing
So far this chapter has spoken about applying textures to polygons
in 3D space. However, what if we wanted to create a user interface
for a game, draw energy panels on the screen, or render a gauge
that displays a player’s remaining ammo? These kinds of graphics
don’t exist in 3D space. Instead, they’re little widgets that display
information in 2D screen space. Thus, it’ll be useful to know how
we can render textures directly to the screen in 2D. Furthermore,
we’ll be able to retain the benefits of textures.
Chapter 5: Materials, Lights, and Textures 145
Ch
ap
ter
5
Figure 5.11

First, let’s recap screen coordinates, as shown in Figure 5.11.
Screen space has two axes: X and Y. These are measured in pixels.
The origin for these axes is in the top-left corner of the screen,
which is (0, 0).
Drawing a texture in screen space is simple and can be
achieved in Direct3D using various methods. This book concen-
trates on using the ID3DXSprite interface to draw textures in 2D
screen space. This interface acts very much like a GDI pen, or any
normal pen for that matter. Before we examine how this interface is
used, let’s see how it’s created.
To create a valid instance of ID3DXSprite you call the
D3DXCreateSprite function. It requires two parameters: a
pointer to a Direct3D device and an address to receive a valid
ID3DXSprite interface. The syntax and parameters follow. Remem-
ber, this function simply creates a sprite interface in memory. The
process of drawing textures is performed in the next section.
HRESULT WINAPI D3DXCreateSprite
(
LPDIRECT3DDEVICE9 pDevice,
LPD3DXSPRITE *ppSprite
);
LPDIRECT3DDEVICE9 pDevice
Pointer to a Direct3D device.
LPD3DXSPRITE *ppSprite
Address to receive an ID3DXSprite interface.
Here’s an example of how to create a sprite interface:
LPD3DXSPRITE Sprite = NULL;
D3DXCreateSprite(&Sprite);
146 Chapter 5: Materials, Lights, and Textures

ID3DXSprite — Drawing Textures in 2D
As the previous section explained, ID3DXSprite is like a pen. You
simply pass it a texture and it will draw it in 2D screen space. This
is useful for the various kinds of interface widgets your game might
have. To draw a texture in 2D screen space you call a number of
ID3DXSprite methods during your application’s rendering loop.
Here’s how the process works:
1. You start by calling the Begin method of ID3DXSprite. This
prepares the interface for drawing a texture to the screen. This
function requires only one parameter. Typically you will pass 0;
however, for more advanced features, you can pass other val-
ues. The syntax and parameters for this function follow.
HRESULT Begin
(
DWORD Flags
);
DWORD Flags
Can be 0 or a combination of one or more of the following flags.
Please see the DirectX SDK documentation for more
information.
D3DXSPRITE_ALPHABLEND
D3DXSPRITE_BILLBOARD
D3DXSPRITE_DONOTMODIFY_RENDERSTATE
D3DXSPRITE_DONOTSAVESTATE
D3DXSPRITE_OBJECTSPACE
D3DXSPRITE_SORT_DEPTH_BACKTOFRONT
D3DXSPRITE_SORT_DEPTH_FRONTTOBACK
D3DXSPRITE_SORT_TEXTURE
2. After Begin is called you’ll want to call the SetTransform
method of ID3DXSprite. This method accepts a D3DXMA-
TRIX. This matrix should represent a 2D transformation that is
to be applied to the drawn texture. In other words, this matrix
Chapter 5: Materials, Lights, and Textures 147
Ch
ap
ter
5

will tell ID3DXSprite how to draw a specified texture. We might
want to translate it (5,5) from the screen origin, or we might
want the texture rotated or scaled. Until now we have only
learned how to build matrices that encode 3D transformations
in Direct3D. However, Direct3D provides a function to assem-
ble a 2D matrix that we can later pass to the SetTransform
method. This function is called D3DXMatrixTransforma-
tion2D. Its syntax and parameters follow.
D3DXMATRIX *WINAPI D3DXMatrixTransformation2D
(
D3DXMATRIX *pOut,
CONST D3DXVECTOR2 *pScalingCenter,
FLOAT *pScalingRotation,
CONST D3DXVECTOR2 *pScaling,
CONST D3DXVECTOR2 *pRotationCenter,
FLOAT Rotation,
CONST D3DXVECTOR2 *pTranslation
);
D3DXMATRIX *pOut
Address to receive a resultant 2D matrix.
CONST D3DXVECTOR2 *pScalingCenter
A D3DXVECTOR2 structure representing the center point at
which scaling occurs. If scaling is not required, this parameter
can be NULL.
FLOAT *pScalingRotation
Pointer to the scaling rotation factor. If scaling is not required,
this parameter can be NULL.
CONST D3DXVECTOR2 *pScaling
A D3DXVECTOR2 structure defining the scaling factor. If scal-
ing is not required, this parameter can be NULL.
CONST D3DXVECTOR2 *pRotationCenter
A D3DXVECTOR2 structure specifying the center of rotation.
If rotation is not required, this value can be NULL.
148 Chapter 5: Materials, Lights, and Textures

FLOAT Rotation
Angle in radians to rotate. If you don’t want to perform rotation,
just pass 0.
CONST D3DXVECTOR2 *pTranslation
A D3DXVECTOR2 structure representing the number of pixels
to translate from the origin. If translation is not required, this
parameter can be NULL.
Once you have built a 2D transformation matrix you can then pass
this onto SetTransform. Like this:
D3DXMatrixTransformation2D(&Mat, NULL, 0, NULL, NULL, 0, NULL);
Sprite->SetTransform(&Mat);
3. Now that you’ve prepared the interface for drawing and speci-
fied a transformation for the texture, you can call the Draw
method of the ID3DXSprite interface to actually draw the tex-
ture to the screen. You can pass translation and rotation values
to this function too, but since we provided these via a transfor-
mation matrix in step 2, we can set these values to NULL. The
syntax and parameters for Draw follow.
HRESULT Draw
(
LPDIRECT3DTEXTURE9 pTexture,
CONST RECT *pSrcRect,
CONST D3DXVECTOR3 *pCenter,
CONST D3DXVECTOR3 *pPosition,
D3DCOLOR Color
);
LPDIRECT3DTEXTURE9 pTexture
Pointer to a texture to draw.
CONST RECT *pSrcRect
Pointer to a rectangle on the texture to draw. This can be NULL.
CONST D3DXVECTOR3 *pCenter
Pointer to a vector marking the center of the sprite. This can be
NULL.
Chapter 5: Materials, Lights, and Textures 149
Ch
ap
ter
5

CONST D3DXVECTOR3 *pPosition
Pointer to a vector representing the translation. This can be
NULL.
D3DCOLOR Color
Using this value you can tint the texture a specific color or you
can change its alpha value.
4. Finally, you call the End method of ID3DXSprite to complete
the texture drawing process. This method requires no argu-
ments. The entire drawing process can be summarized in the
following code.
D3DXMATRIX Mat;
D3DXMatrixTransformation2D(&Mat, NULL, 0, NULL, NULL, 0, NULL);
Sprite->Begin(0);
Sprite->SetTransform(&Mat);
Sprite->Draw(Texture, NULL, NULL, NULL, 0xFFFFFFFF);
Sprite->End();
And that, ladies and gentlemen, is texture drawing. Simple, I’m
sure you’ll agree.
Conclusion
This chapter has presented an introduction to lighting, materials,
and textures in Direct3D. Hopefully, having understood the content
presented here, you’ll no doubt realize the awesome potential at
your fingertips. At this point I recommend going back through the
chapter and playing with some code. Try tweaking some of the
arguments you pass to the functions and see what happens. Then
try moving lights in real time and see what happens.
The next chapter will take you a step further on our journey of
Direct3D as we consider data storage and specifically X files.
150 Chapter 5: Materials, Lights, and Textures

Chapter 6
X Files — Loadingand Saving Data
As any good programmer is likely to know, there are many ways to
store persistent data. Games store their levels and meshes in files
that are read in at run time. A graphic artist models 3D characters
and saves them in a file, and then this data is loaded into DirectX by
the programmer. Now, you could reinvent the wheel and design
your own proprietary file format for all your application’s data, or
you could use X files, which is a file storage system provided with
the DirectX SDK. X files allow you to store and load any kind of
data of any size. Using them, or at least understanding how they
work, makes your life easier because many of the DirectX mesh
saving plug-ins (for exporting models from 3D packages) will save
the mesh data into an X file. Beyond this, X files offer many bene-
fits for storing your own game data. This chapter explains how to
use X files. Specifically it explains how to:
� Load data from X files
� Enumerate data in X files
� Save data to X files
151

Introduction to X Files
Imagine for a moment you’re making a first-person shooter game
where players run around an environment and shoot baddies.
Typically, you’d store each level in a data file that your game will
read at run time. There is a lot of data to store. Usually, the levels
themselves — walls, doors, floors, etc. — will be stored as a mesh.
Remember, a mesh is just a complex collection of polygons. And the
baddies themselves would also be meshes. Additionally, you’ll want
to store miscellaneous information, like the XYZ positions of
power-ups, medi-kits, and ammo. You’ll also want to know which
parts of the floor are walkable and which are traps, and it’ll be use-
ful to know the locations to which teleporters will take you when
activated. The list goes on. You could design your own file format to
store all this data, or you could use a mechanism already made.
Enter X files…
X files are so named because of their .x file extension. It’s an
open-ended file format, which means X files can be of any length
and can store any kind of data. Furthermore, your data can be
stored in one of two ways: binary mode or text mode. So X files can
either be a bunch of unreadable bytes or they can be textual data,
the kind you can open up and edit in a text editor.
To save and load information to and from an X file, you use a
number of DirectX interfaces. Using these, every item of data you
write to an X file — like your meshes, power-ups, starting health,
etc. — will be written as a self-contained object, and these objects
are contained inside the X file in a tree structure, much like an
XML file or the files and folders on your hard disk. This kind of
structure is called a hierarchy. In other words, any object inside an
X file can have none, one, or more than one child objects. Don’t
worry though; DirectX provides all the methods and interfaces
you’ll need to enumerate and cycle through objects in an X file.
Let’s begin by taking a look at what an X file (text version) actually
looks like:
152 Chapter 6: X Files — Loading and Saving Data

xof 0302txt 0032
//Declaration
template MY_GAME_INFO{
<AA1308FD-FF98-4f6e-9A55-CD083178672F>
STRING GameName;
STRING GameMaker;
DWORD Version;
}
template MY_LEVEL{
<0FC92315-6897-4f03-B2BD-A6CE20065861>
STRING LevelName;
[...]
}
template MY_MEDI_KIT{
<DACCED4A-433E-4fa3-91A6-2A8EA6B6D090>
DWORD XPos;
DWORD YPos;
DWORD ZPos;
}
//Definition
MY_GAME_INFO Game01
{
"My Test Game";
"Alan Thorn";
1;
}
MY_LEVEL Level01
{
"Level01";
MY_MEDI_KIT
{
5;
7;
Chapter 6: X Files — Loading and Saving Data 153
Ch
ap
ter
6

13;
}
MY_MEDI_KIT
{
435;
757;
139;
}
}
Structural Overview
The X file example in the previous section let you see what an X
file looks like inside. In many ways it follows the typical C style
syntax; however, there are differences. The structure of an X file is
explained in the following subsections.
Header
You’ll notice that each X file begins with a header. This is a line
stating the version number and file mode (text or binary). It looks
like the following. When creating your own X files you’ll simply
need to copy and paste this line at the top of each file.
xof 0302txt 0032
Templates
The next section of an X file is the declarations section. This is
where you define all the data types that will appear in your file.
Each definition is called a template. It’s like writing ordinary
classes. The template defines how your data is structured. So in
this example our file will be storing data about a number of things;
specifically, game info, level info, and medi-kits. The templates for
these tell DirectX what kind of data our objects are made of. The
game info template is defined like this:
154 Chapter 6: X Files — Loading and Saving Data

template MY_GAME_INFO{
<AA1308FD-FF98-4f6e-9A55-CD083178672F>
STRING GameName;
STRING GameMaker;
DWORD Version;
}
� NOTE. You’ll also notice a line preceded by “//”. This signifies a
comment, like in C++, and is ignored by DirectX. It’s simply there
for reference. You can put comments anywhere you want in the file.
Comments can also be written by using “#” instead of “//”.
To define a template, you start by using the keyword “template,”
followed by the name of your template. In this example, the name is
MY_GAME_INFO. This is the name you will use later in the file
when creating instances of your template. Then there’s an opening
brace that is partnered by a closing brace. These mark the begin-
ning and end of your template declaration. Between them you
declare whatever data types form your template. The first line is
different, however. The first line is a GUID (globally unique identi-
fier), which is a long bunch of numbers and letters that allows
DirectX to distinguish one template from another. The GUID will
also be used to identify your templates when coding DirectX appli-
cations. More on how to generate these numbers later.
After the GUID, you add whatever members you need to your
template, just like class members. The kinds of data types available
are very similar to C++. You’ll notice our example MY_GAME_
INFO holds three members: two strings, which hold the game
name and the creator’s name, and one integer to keep track of the
current game version. The list below shows the various data types
and reserved words available for use in X files.
Chapter 6: X Files — Loading and Saving Data 155
Ch
ap
ter
6
ARRAY
BINARY
BINARY_RESOURCE
CHAR
CSTRING
DOUBLE
DWORD
SDWORD
STRING
SWORD
TEMPLATE
UCHAR
ULONGLONG
UNICODE
WORD

In addition to the standard data types you’ll also notice the […]
symbol in the template declaration for medi-kits. This is like a
placeholder character. It details whether any objects can be embed-
ded inside this object. By specifying […] you’re effectively saying,
“Hey, instances of this template are going to have child objects. I
don’t know how many or what data type; it could be any number
and any data type.” Templates that can contain child objects are
called open templates and templates that cannot are called closed
templates. You’ll get a feel for exactly how this works when you look
further down in the file and see the templates in action. This is
explained in more detail in the next section.
Data Objects
Data objects make up the rest of an X file and are the main body.
This is where you actually store your own data, using objects based
upon your templates. The definition for an object based upon the
example MY_GAME_INFO template looks like this:
MY_GAME_INFO Game01
{
"My Test Game";
"Alan Thorn";
1;
}
Simple. To create an object based upon a template you first write
the template name, in this case MY_GAME_INFO. You can then
give the object a name by which it can be identified throughout the
file. The name is optional though. In this case I have used the name
Game01. You then use the opening and closing braces to mark the
beginning and end of the definition. Between them you define the
object’s properties line by line, each value corresponding to the
order you defined in the template. So the top member is game
name, which for object Game01 is "My Test Game." Remember to
use the " " symbols for strings; numbers and other objects do not
require these symbols. Also, be sure to end each line using a semi-
colon, like in C++.
156 Chapter 6: X Files — Loading and Saving Data

Parent and Child Objects
I mentioned earlier that X file objects can be stored in a hierarchy,
just like XML files or the files and folders on your hard disk. This
means that objects can contain other objects. We’ve already seen
that by using the […] symbol we can create a template for objects
to own none, one, or more children. The following extract from the
example X file shows how a level object contains several medi-kits.
These medi-kits are separate objects stored as child objects of the
level. You’ll notice it’s exactly the same as creating any other
object, except child objects are declared between the opening and
closing braces of the parent object.
MY_LEVEL Level01
{
"Level01";
MY_MEDI_KIT
{
5;
7;
13;
}
MY_MEDI_KIT
{
435;
757;
139;
}
}
Data Objects and References
The final object type to consider is the reference. This is like a
pointer to an object elsewhere in the file. A parent can contain
pointers to objects as its children, but it does not necessarily own
the object that is being referenced. The reference simply refers to
any object somewhere in the file. The examples we have been
working with thus far do not contain an example of references, but
they can be defined like this:
Chapter 6: X Files — Loading and Saving Data 157
Ch
ap
ter
6

MY_GAME_INFO Game01
{
"My Test Game";
"Alan Thorn";
1;
}
MY_LEVEL Level01
{
"Level01";
MY_MEDI_KIT
{
5;
7;
13;
}
MY_MEDI_KIT
{
435;
757;
139;
}
[Game01]
}
The reference [Game01] is a child of a level object but it references
the MY_GAME_INFO object further up in the file. As you can see,
it references an object by name. Later, when we cycle through all
the objects in an X file using the DirectX SDK, we’ll need to check
each object to assess whether it is a standard object or a reference
to another object.
158 Chapter 6: X Files — Loading and Saving Data

Standard Templates
Now that you’ve got an idea how the X file template system works,
you’ll be interested to know what kind of premade templates
DirectX provides for you. The standard templates and examples of
their syntax are listed below. For now we won’t be examining how
to use the standard templates specifically, although some are cov-
ered later. However, it’s good to know them and will provide
further insight into how you can define your own templates, which
is something we’ll do later in this chapter.
Chapter 6: X Files — Loading and Saving Data 159
Ch
ap
ter
6
Animation
AnimationKey
AnimationOptions
AnimationSet
AnimTicksPerSecond
Boolean
Boolean2d
ColorRGB
ColorRGBA
Coords2d
DeclData
EffectDWord
EffectFloats
EffectInstance
EffectParamDWord
EffectParamFloats
EffectParamString
EffectString
FaceAdjacency
FloatKeys
Frame
FrameTransformMatrix
FVFData
Guid
IndexedColor
Material
MaterialWrap
Matrix4x4
Mesh
MeshFace
MeshFaceWraps
MeshMaterialList
MeshNormals
MeshTextureCoords
MeshVertexColors
Patch
PatchMesh
PatchMesh9
PMAttributeRange
PMInfo
PMVSplitRecord
SkinWeights
TextureFilename
TimedFloatKeys
Vector
VertexDuplicationIndices
VertexElement
XSkinMeshHeader

template Animation
{
< 3D82AB4F-62DA-11cf-AB39-0020AF71E433 >
[...]
}
template AnimationKey
{
< 10DD46A8-775B-11CF-8F52-0040333594A3 >
DWORD keyType;
DWORD nKeys;
array TimedFloatKeys keys[nKeys];
}
template AnimationOptions
{
< E2BF56C0-840F-11cf-8F52-0040333594A3 >
DWORD openclosed;
DWORD positionquality;
}
template AnimationSet
{
< 3D82AB50-62DA-11cf-AB39-0020AF71E433 >
[ Animation < 3D82AB4F-62DA-11cf-AB39-0020AF71E433 > ]
}
template AnimTicksPerSecond
{
< 9E415A43-7BA6-4a73-8743-B73D47E88476 >
DWORD AnimTicksPerSecond;
}
template Boolean
{
< 537da6a0-ca37-11d0-941c-0080c80cfa7b >
DWORD truefalse;
}
template Boolean2d
160 Chapter 6: X Files — Loading and Saving Data

{
< 4885AE63-78E8-11cf-8F52-0040333594A3 >
Boolean u;
Boolean v;
}
template ColorRGB
{
< D3E16E81-7835-11cf-8F52-0040333594A3 >
float red;
float green;
float blue;
}
template ColorRGBA
{
< 35FF44E0-6C7C-11cf-8F52-0040333594A3 >
float red;
float green;
float blue;
float alpha;
}
template Coords2d
{
< F6F23F44-7686-11cf-8F52-0040333594A3 >
float u;
float v;
}
template DeclData
{
< BF22E553-292C-4781-9FEA-62BD554BDD93 >
DWORD nElements;
array VertexElement Elements[nElements];
DWORD nDWords;
array DWORD data[nDWords];
}
template EffectDWord
Chapter 6: X Files — Loading and Saving Data 161
Ch
ap
ter
6

{
< 622C0ED0-956E-4da9-908A-2AF94F3CE716 >
DWORD Value;
}
template EffectFloats
{
< F1CFE2B3-0DE3-4e28-AFA1-155A750A282D >
DWORD nFloats;
array float Floats[nFloats];
}
template EffectInstance
{
< E331F7E4-0559-4cc2-8E99-1CEC1657928F >
STRING EffectFilename;
[ ... ]
}
template EffectParamDWord
{
< E13963BC-AE51-4c5d-B00F-CFA3A9D97CE5 >
STRING ParamName;
DWORD Value;
}
template EffectParamFloats
{
< 3014B9A0-62F5-478c-9B86-E4AC9F4E418B >
STRING ParamName;
DWORD nFloats;
array float Floats[nFloats];
}
template EffectParamString
{
< 1DBC4C88-94C1-46ee-9076-2C28818C9481 >
STRING ParamName;
STRING Value;
}
162 Chapter 6: X Files — Loading and Saving Data

template EffectString
{
< D55B097E-BDB6-4c52-B03D-6051C89D0E42 >
STRING Value;
}
template FaceAdjacency
{
< A64C844A-E282-4756-8B80-250CDE04398C >
DWORD nIndices;
array DWORD indices[nIndices];
}
template FloatKeys
{
< 10DD46A9-775B-11cf-8F52-0040333594A3 >
DWORD nValues;
array float values[nValues];
}
template Frame
{
< 3D82AB46-62DA-11CF-AB39-0020AF71E433 >
[...]
}
template FrameTransformMatrix
{
< F6F23F41-7686-11cf-8F52-0040333594A3 >
Matrix4x4 frameMatrix;
}
template FVFData
{
< B6E70A0E-8EF9-4e83-94AD-ECC8B0C04897 >
DWORD dwFVF;
DWORD nDWords;
array DWORD data[nDWords];
}
Chapter 6: X Files — Loading and Saving Data 163
Ch
ap
ter
6

template Guid
{
< a42790e0-7810-11cf-8f52-0040333594a3 >
DWORD data1;
WORD data2;
WORD data3;
array UCHAR data4[8];
}
template IndexedColor
{
< 1630B820-7842-11cf-8F52-0040333594A3 >
DWORD index;
ColorRGBA indexColor;
}
template Material
{
< 3D82AB4D-62DA-11CF-AB39-0020AF71E433 >
ColorRGBA faceColor;
FLOAT power;
ColorRGB specularColor;
ColorRGB emissiveColor;
[...]
}
template MaterialWrap
{
< 4885ae60-78e8-11cf-8f52-0040333594a3 >
Boolean u;
Boolean v;
}
template Matrix4x4
{
< F6F23F45-7686-11cf-8F52-0040333594A3 >
array float matrix[16];
}
164 Chapter 6: X Files — Loading and Saving Data

template Mesh
{
< 3D82AB44-62DA-11CF-AB39-0020AF71E433 >
DWORD nVertices;
array Vector vertices[nVertices];
DWORD nFaces;
array MeshFace faces[nFaces];
[...]
}
template MeshFace
{
< 3D82AB5F-62DA-11cf-AB39-0020AF71E433 >
DWORD nFaceVertexIndices;
array DWORD faceVertexIndices[nFaceVertexIndices];
}
template MeshFaceWraps
{
< ED1EC5C0-C0A8-11D0-941C-0080C80CFA7B >
DWORD nFaceWrapValues;
array Boolean2d faceWrapValues[nFaceWrapValues];
}
template MeshMaterialList
{
< F6F23F42-7686-11CF-8F52-0040333594A3 >
DWORD nMaterials;
DWORD nFaceIndexes;
array DWORD faceIndexes[nFaceIndexes];
[Material <3D82AB4D-62DA-11CF-AB39-0020AF71E433>]
}
template MeshNormals
{
< F6F23F43-7686-11cf-8F52-0040333594A3 >
DWORD nNormals;
array Vector normals[nNormals];
DWORD nFaceNormals;
array MeshFace meshFaces[nFaceNormals];
Chapter 6: X Files — Loading and Saving Data 165
Ch
ap
ter
6

}
template MeshTextureCoords
{
< F6F23F40-7686-11cf-8F52-0040333594A3 >
DWORD nTextureCoords;
array Coords2d textureCoords[nTextureCoords];
}
template MeshVertexColors
{
< 1630B821-7842-11cf-8F52-0040333594A3 >
DWORD nVertexColors;
array IndexColor vertexColors[nVertexColors];
}
template Patch
{
< A3EB5D44-FC22-429D-9AFB-3221CB9719A6 >
DWORD nControlIndices;
array DWORD controlIndices[nControlIndices];
}
template PatchMesh
{
< D02C95CC-EDBA-4305-9B5D-1820D7704BBF >
DWORD nVertices;
array Vector vertices[nVertices];
DWORD nPatches;
array Patch patches[nPatches];
[ ... ]
}
template PatchMesh9
{
< B9EC94E1-B9A6-4251-BA18-94893F02C0EA >
DWORD Type;
DWORD Degree;
DWORD Basis;
DWORD nVertices;
166 Chapter 6: X Files — Loading and Saving Data

array Vector vertices[nVertices];
DWORD nPatches;
array Patch patches[nPatches];
[ ... ]
}
template PMAttributeRange
{
< 917E0427-C61E-4a14-9C64-AFE65F9E9844 >
DWORD iFaceOffset;
DWORD nFacesMin;
DWORD nFacesMax;
DWORD iVertexOffset;
DWORD nVerticesMin;
DWORD nVerticesMax;
}
template PMInfo
{
< B6C3E656-EC8B-4b92-9B62-681659522947 >
DWORD nAttributes;
array PMAttributeRange attributeRanges[nAttributes];
DWORD nMaxValence;
DWORD nMinLogicalVertices;
DWORD nMaxLogicalVertices;
DWORD nVSplits;
array PMVSplitRecord splitRecords[nVSplits];
DWORD nAttributeMispredicts;
array DWORD attributeMispredicts[nAttributeMispredicts];
}
template PMVSplitRecord
{
< 574CCC14-F0B3-4333-822D-93E8A8A08E4C >
DWORD iFaceCLW;
DWORD iVlrOffset;
DWORD iCode;
}
template SkinWeights
Chapter 6: X Files — Loading and Saving Data 167
Ch
ap
ter
6

{
< 6F0D123B-BAD2-4167-A0D0-80224F25FABB >
STRING transformNodeName;
DWORD nWeights;
array DWORD vertexIndices[nWeights];
array float weights[nWeights];
Matrix4x4 matrixOffset;
}
template TextureFilename
{
< A42790E1-7810-11cf-8F52-0040333594A3 >
string filename;
}
template TimedFloatKeys
{
< F406B180-7B3B-11cf-8F52-0040333594A3 >
DWORD time;
FloatKeys tfkeys;
}
template Vector
{
< 3D82AB5E-62DA-11cf-AB39-0020AF71E433 >
float x;
float y;
float z;
}
template VertexDuplicationIndices
{
< B8D65549-D7C9-4995-89CF-53A9A8B031E3 >
DWORD nIndices;
DWORD nOriginalVertices;
array DWORD indices[nIndices];
}
template VertexElement
{
168 Chapter 6: X Files — Loading and Saving Data

< F752461C-1E23-48f6-B9F8-8350850F336F >
DWORD Type;
DWORD Method;
DWORD Usage;
DWORD UsageIndex;
}
template XSkinMeshHeader
{
< 3CF169CE-FF7C-44ab-93C0-F78F62D172E2 >
WORD nMaxSkinWeightsPerVertex;
WORD nMaxSkinWeightsPerFace;
WORD nBones;
}
Custom Templates
Probably one of the main reasons you’ll use X files is to store your
own data. To do this you’ll need to write your own templates, which
is a really simple thing to do now that you know how they work.
However, you may be wondering how to generate a valid unique
number, the GUID, for your templates. There are many applications
around that can generate this unique number for you at the touch of
a button. One of them is GUIDgen (guidgen.exe), a small utility
that comes with Microsoft Visual Studio. It can be found in the
common\tools folder where you installed Visual Studio. Give it a
Chapter 6: X Files — Loading and Saving Data 169
Ch
ap
ter
6
Figure 6.1

run, click the option for DEFINE_GUID, and then click the New
GUID button. Finally, click the Copy button and you will have cop-
ied a new unique ID to the clipboard. All you need to do now is
paste that ID into your template declaration and that’s it; simple.
Take a look at Figure 6.1.
Reading X Files Using DirectX
The best way to start using X files is to take an existing X file and
have your application read data from it. Conveniently, DirectX pro-
vides a number of interfaces to read X file data for you. However,
before you can compile your apps to use them, you’ll need to add
the following headers and libs to your C++ project.
Libs
d3dxof.lib
dxguid.lib
Includes
dxfile.h
initguid.h
rmxftmpl.h
rmxfguid.h
Preparing
To start working with X files — both reading and writing — you
need to create an ID3DXFile interface. This interface will act like a
manager that oversees the whole reading process. To create an
instance of this interface you’ll need to call the D3DXFileCreate
function. You don’t specify any actual filenames at this point; that
will occur later. The syntax and parameter for D3DXFileCreate
follow, and then an example.
STDAPI D3DXFileCreate
(
LPD3DXFILE *lplpDirectXFile
);
170 Chapter 6: X Files — Loading and Saving Data

LPD3DXFILE *lplpDirectXFile
Address to where an ID3DXFile pointer, representing a valid
object, is to be returned.
Sample code:
LPDIRECTXFILE File = NULL;
if(FAILED(D3DXFileCreate(&File)))
return;
Registering Templates
Once an X file object has been created you may need to tell DirectX
which templates your files will be using. Although I didn’t mention
it earlier, it’s possible to have an X file without any template decla-
rations at the top. This is because you could have many different X
files using the same templates, which would mean you’d have many
files with duplicate template declarations. To avoid this waste of
space, DirectX gives you the choice to omit template declarations
from your X files. However, this means as you load those files in
your app later, you’ll need to manually tell DirectX which templates
you use. On the other hand, if you include template declarations at
the tops of all your X files, as shown in the previous sections, you
won’t need to register templates since DirectX does this automati-
cally. If this is the case, you can skip this section.
To register one or more templates you use the RegisterTem-
plates method of ID3DXFile. Its syntax and parameters are shown
below, then an example follows.
HRESULT RegisterTemplates
(
LPVOID pvData,
DWORD cbSize
);
Chapter 6: X Files — Loading and Saving Data 171
Ch
ap
ter
6

LPVOID pvData
Pointer to a string that contains the X file templates to register.
This string will be exactly how the templates appear in the X
file.
DWORD cbSize
Size of string in bytes.
An example to register all the templates in our sample file shown
earlier would look as follows:
char *szTemplates = "xof 0302txt 0032\
template MY_GAME_INFO{\
<AA1308FD-FF98-4f6e-9A55-CD083178672F>\
STRING GameName;\
STRING GameMaker;\
DWORD Version;\
}\
template MY_LEVEL{\
<0FC92315-6897-4f03-B2BD-A6CE20065861>\
STRING LevelName;\
[...]\
}\
template MY_MEDI_KIT{\
<DACCED4A-433E-4fa3-91A6-2A8EA6B6D090>\
DWORD XPos;\
DWORD YPos;\
DWORD ZPos;\
}”;
File ->RegisterTemplates(szTemplates, strlen(szTemplates));
� NOTE. DirectX provides a premade buffer to register the standard
templates shown in an earlier section. To register these templates
you can call RegisterTemplates with the following params:
File ->RegisterTemplates((LPVOID)D3DRM_XTEMPLATES,
D3DRM_XTEMPLATE_BYTES);
172 Chapter 6: X Files — Loading and Saving Data

Opening a File
Once an ID3DXFile object has been created and after any templates
have been registered, you can then open an X file from disk to start
reading. To do this, you call the CreateEnumObject method of
ID3DXFile. This function returns a pointer to an ID3DXFile-
EnumObject interface, which represents the data in your file. The
next section will show you how to cycle through this data and read
from it. For now, though, let’s take a look at the syntax and parame-
ters for CreateEnumObject and then see an example of how to use
it.
HRESULT CreateEnumObject
(
LPVOID pvSource,
DXFILELOADOPTIONS dwLoadOptions,
ID3DXFileEnumObject **ppEnumObj
);
LPVOID pvSource
The source for the file. This can be a filename, memory
address, or something else. In most cases it will be a filename.
DXFILELOADOPTIONS dwLoadOptions
Specifies where the file is loaded from. This value can be one of
the following:
DXFILELOAD_FROMFILE
DXFILELOAD_FROMMEMORY
DXFILELOAD_FROMRESOURCE
DXFILELOAD_FROMSTREAM
DXFILELOAD_FROMURL
ID3DXFileEnumObject *ppEnumObj
Address of an enum pointer to where a valid object is returned.
This function can return one of the following return codes:
DXFILE_OK
DXFILEERR_BADALLOC
DXFILEERR_BADFILEFLOATSIZE
DXFILEERR_BADFILETYPE
Chapter 6: X Files — Loading and Saving Data 173
Ch
ap
ter
6

DXFILEERR_BADFILEVERSION
DXFILEERR_BADRESOURCE
DXFILEERR_BADVALUE
DXFILEERR_FILENOTFOUND
DXFILEERR_RESOURCENOTFOUND
DXFILEERR_URLNOTFOUND
The following code shows how to use the CreateEnumObject func-
tion to load an X file from a file on disk.
LPD3DXFILEENUMOBJECT EnumObject = NULL;
File->CreateEnumObject("MyXFile.X", DXFILELOAD_FROMFILE, &EnumObject);
Enumerating Top Objects
Once an enumeration object has been created you can then cycle
through X file data, object by object, and pick out what you need.
The enumeration object can be thought of as a linear list of all
top-level objects in the X file. By top level, I mean all objects that
may have children and do not have parents. Essentially, a single
object in the file is represented by an ID3DXFileData object, and
the enumeration object provides you with a list of these, one by
one. To enumerate through all top-level objects you must first
obtain the number of top-level objects, which can be retrieved by
calling the GetChildren method of ID3DXFileEnumObject. Once
you have retrieved the number of objects, you then call the
GetChild method of ID3DXFileEnumObject. This function
requires one parameter: the index of the child to retrieve. The syn-
tax and parameters for both GetChildren and GetChild appear
below, and then some code shows you how to enumerate through
all top-level objects.
HRESULT GetChildren
(
SIZE_T *puiChildren
);
174 Chapter 6: X Files — Loading and Saving Data

SIZE_T *puiChildren
Address to receive the number of top-level objects.
HRESULT GetChild
(
SIZE_T id,
ID3DXFileData **ppObj
);
SIZE_T id
Index of the object to retrieve.
ID3DXFileData **ppObj
Address to where the data object is returned.
Below is some code that uses the enumerator to cycle through
every top-level object in an X file.
SIZE_T Size = 0;
Enum->GetChildren(&Size);
for(SIZE_T Counter = 0; Counter < Size; Counter++)
{
LPD3DXFILEDATA DataObject = NULL;
Enum->GetChild(Counter, &DataObject);
//Do stuff here
DataObject->Release();
}
Enum->Release();
Enumerating Child Objects
You’ll remember that objects in an X file can have child objects.
Until now you’ve only seen how to enumerate top-level objects
using the X file enumerator. Now we will look at enumerating child
objects. Doing this is quite simple; in fact, it’s exactly the same as
Chapter 6: X Files — Loading and Saving Data 175
Ch
ap
ter
6

using the enumerator object to enumerate top-level objects. You
just call the GetChildren and GetChild methods of the
ID3DXFileData object. Remember, ID3DXFileData represents any
single data object in an X file. This means you’ll need to call
GetChildren on each ID3DXFileData object to check whether it has
children.
SIZE_T Size = 0;
Data->GetChildren(&Size);
for(SIZE_T Counter = 0; Counter < Size; Counter++)
{
LPD3DXFILEDATA DataObject = NULL;
Data->GetChild(Counter, &DataObject);
//Do stuff here
DataObject->Release();
}
Data->Release();
Processing Child Objects
As you cycle through child objects, you’ll notice they can be one of
two types: instanced or referenced. In other words, the object can
be either a normal data object or it can be a pointer to another
object elsewhere in the file. To check whether the object is an
actual object or just a reference, you can call the IsReference
method of ID3DXFileData.
bool IsReference = Data->IsReference();
Enumeration Overview
This section shows how the enumeration process can be divided
into two small functions. These two functions will allow you to enu-
merate through all the objects in an X file. The next sections
demonstrate how to actually read data from your objects.
176 Chapter 6: X Files — Loading and Saving Data

VOID OpenXFile(CString FileName)
{
LPD3DXFILE File = NULL;
if(FAILED(D3DXFileCreate(&File)))
return;
File->RegisterTemplates((LPVOID)D3DRM_XTEMPLATES, D3DRM_XTEMPLATE_BYTES);
LPD3DXFILEENUMOBJECT EnumObject = NULL;
If(FAILED(File->CreateEnumObject(FileName, DXFILELOAD_FROMFILE,
&EnumObject)))
return;
SIZE_T Size = 0;
EnumObject ->GetChildren(&Size);
for(SIZE_T Counter = 0; Counter < Size; Counter++)
{
LPD3DXFILEDATA DataObject = NULL;
EnumObject ->GetChild(Counter, &DataObject);
//Do stuff here
DataObject->Release();
}
EnumObject->Release();
File->Release();
}
VOID ProcessChildObjects(LPD3DXFILEDATA Data)
{
if(!Data)
return;
SIZE_T Size = 0;
Data ->GetChildren(&Size);
Chapter 6: X Files — Loading and Saving Data 177
Ch
ap
ter
6

for(SIZE_T Counter = 0; Counter < Size; Counter++)
{
LPD3DXFILEDATA DataObject = NULL;
Data ->GetChild(Counter, &DataObject);
//Do stuff here
DataObject->Release();
}
}
Getting Object Data
As you enumerate through objects in an X file you’ll want to read
data from them. Not surprisingly, you use the ID3DXFileData inter-
face to do this. The following sections explain how to extract
various pieces of information.
Object Names
The object name is the name you gave to an object in the X file; for
example, GAME01 or MYOBJECT. An object name is optional, so
some objects may have names and others may not. To get the name
of an ID3DXFileData object, you call its GetName method.
HRESULT GetName
(
LPSTR szName,
SIZE_T *puiSize
);
LPSTR szName
Pointer to an appropriately sized string to receive the object
name. This can be NULL if you just want to retrieve the size of
the string. This is useful to allow you to dynamically size your
string accordingly.
SIZE_T *puiSize
Address of a SIZE_T structure, which is the size of the string in
bytes.
178 Chapter 6: X Files — Loading and Saving Data

Sample code:
SIZE_T Size = 0;
Data->GetName(NULL, & Size);
char* String = new char[Size];
Data->GetName(String, & Size);
Object Types
You’ll also want to know whether an object is of a specific type. For
example, you may have an X file filled with objects of different
types — medi-kits, level objects, etc. So, it’ll be useful to take an
object and query it to see whether it’s a medi-kit or whatever. To
check an object type, you call the GetType method of
ID3DXFileData.
HRESULT GetType
(
const GUID *pType
);
const GUID *pType
Address to where the object’s GUID is returned.
This function returns a GUID (globally unique identifier) that cor-
responds to the template declaration in the X file. This allows you
to determine the data type of the object. Before we can check to
see whether an object is of a specific type, we’ll need to find a way
to hold our object’s GUIDs in code. This is so we’ll be able to com-
pare our returned GUID with something.
Let’s take our sample MY_GAME_INFO template, whose
GUID was generated by guidgen.exe as shown earlier in the
chapter.
template MY_GAME_INFO{
<CE1D5996-CA1D-4832-A6D9-C923EC39FC0F>
STRING GameName;
STRING GameMaker;
DWORD Version;
}
Chapter 6: X Files — Loading and Saving Data 179
Ch
ap
ter
6

When we copied this over from guidgen.exe, the text looked some-
thing like this:
// {CE1D5996-CA1D-4832-A6D9-C923EC39FC0F}
DEFINE_GUID(<<name>>,
0xce1d5996, 0xca1d, 0x4832, 0xa6, 0xd9, 0xc9, 0x23, 0xec, 0x39, 0xfc, 0xf);
To represent this GUID in our code we can copy some of this text
and paste it to the top of our source file. We’ll also need to fill in the
object name where it says <<name>>. Like this:
DEFINE_GUID(GUID_MYGAMEINFO, 0xce1d5996, 0xca1d, 0x4832, 0xa6, 0xd9,
0xc9, 0x23, 0xec, 0x39, 0xfc, 0xf);
� NOTE. DEFINE_GUID is macro that allows us to define GUIDs.
So now we can check whether an object is of type MYGAMEINFO,
like this:
GUID ObjectGUID;
Data->GetType(&ObjectGUID);
If(ObjectGUID == GUID_MYGAMEINFO)
{
//This object is of type MY_GAME_INFO
}
The standard GUIDs for normal mesh objects appear in the follow-
ing list.
180 Chapter 6: X Files — Loading and Saving Data
TID_D3DRMAnimation
TID_D3DRMAnimationKey
TID_D3DRMAnimationOptions
TID_D3DRMAnimationSet
TID_D3DRMAppData
TID_D3DRMBoolean
TID_D3DRMBoolean2d
TID_D3DRMCamera
TID_D3DRMColorRGB
TID_D3DRMColorRGBA
TID_D3DRMCoords2d
TID_D3DRMExternalVisual
TID_D3DRMFloatKeys
TID_D3DRMFrame
TID_D3DRMFramePosition
TID_D3DRMFrameRotation
TID_D3DRMFrameTransformMatrix
TID_D3DRMFrameVelocity
TID_D3DRMGuid
TID_D3DRMIndexedColor

Object Data
Other than object type and name, the most important thing you’re
going to want to know is what data an object actually contains. This
is really simple to do. To get the object data you must call the Lock
method of ID3DXFileData. This locks the object’s data buffer and
returns a pointer to the data. Once you’ve finished accessing the
data you must call the matching Unlock method. The syntax and
parameters for Lock appear below, and then some sample code
demonstrates how to access an object’s data.
HRESULT Lock
(
SIZE_T *pSize,
const VOID **ppData
);
Chapter 6: X Files — Loading and Saving Data 181
Ch
ap
ter
6
TID_D3DRMInfo
TID_D3DRMInlineData
TID_D3DRMLight
TID_D3DRMLightAttenuation
TID_D3DRMLightPenumbra
TID_D3DRMLightRange
TID_D3DRMLightUmbra
TID_D3DRMMaterial
TID_D3DRMMaterialAmbient-
Color
TID_D3DRMMaterialArray
TID_D3DRMMaterialDiffuse-
Color
TID_D3DRMMaterialEmissive-
Color
TID_D3DRMMaterialPower
TID_D3DRMMaterialSpecular-
Color
TID_D3DRMMaterialWrap
TID_D3DRMMatrix4x4
TID_D3DRMMesh
TID_D3DRMMeshFace
TID_D3DRMMeshFaceWraps
TID_D3DRMMeshMaterialList
TID_D3DRMMeshNormals
TID_D3DRMMeshTextureCoords
TID_D3DRMMeshVertexColors
TID_D3DRMProgressiveMesh
TID_D3DRMPropertyBag
TID_D3DRMRightHanded
TID_D3DRMStringProperty
TID_D3DRMTextureFilename
TID_D3DRMTextureReference
TID_D3DRMTimedFloatKeys
TID_D3DRMUrl
TID_D3DRMVector

SIZE_T *pSize
Address to receive the size of the locked data buffer.
const VOID **ppData
Address to receive a pointer to the data.
Below is some code to get an object’s data. Once the Lock function
has succeeded it’ll give you a buffer where all your data is stored.
To access this data you can manually increment through the bytes
and read in the data according to the order of your template, or you
can define a structure that matches your template and typecast the
buffer. The code below shows how to do this using the sample
MY_GAME_INFO template.
//Structure for MY_GAME_INFO matches the X file template
struct MY_GAME_INFO{
char* GameName;
char* GameMaker;
DWORD Version;
}
SIZE_T Size = 0;
MY_GAME_INFO* MyData = NULL;
Object->Lock((const void**)&MyData, &Size);
//Access data here
Object->Unlock();
Saving Data to X Files — Save Object
The last thing to cover in this chapter is how to save information to
an X file. This would be a useful way to store your saved games.
The first step is to create an ID3DXFile object, as shown earlier.
Once completed, you must create an ID3DXFileSaveObject inter-
face, which will be used to add data to your file. To do this, you call
the CreateSaveObject method of ID3DXFile. This function is
simple to use; you just pass it a filename to where your data should
182 Chapter 6: X Files — Loading and Saving Data

be saved, the format of the file (binary or text), and an address to
where the ID3DXFileSaveObject interface is to be returned.
HRESULT CreateSaveObject(
LPCVOID pData,
D3DXF_FILESAVEOPTIONS flags,
D3DXF_FILEFORMAT dwFileFormat,
ID3DXFileSaveObject **ppSaveObj
);
LPCVOID pData
Name of the file to create to which data is to be saved.
D3DXF_FILESAVEOPTIONS flags
Specifies the string format of the filename, which can be one of
the following parameters:
D3DXF_FILESAVE_TOFILE
D3DXF_FILESAVE_TOWFILE
D3DXF_FILEFORMAT dwFileFormat
Format of the X file, which can be any of the following
parameters:
D3DXF_FILEFORMAT_BINARY
D3DXF_FILEFORMAT_COMPRESSED
D3DXF_FILEFORMAT_TEXT
ID3DXFileSaveObject **ppSaveObj
Address to where a file save object is returned.
LPD3DXFILESAVEOBJECT Save = NULL;
pDXFile->CreateSaveObject("test.x", DXFILEFORMAT_TEXT, &Save);
Preparing
Before data can be saved, you must register any templates your file
will use. To register templates, you call the RegisterTemplates
function, which was shown earlier.
Chapter 6: X Files — Loading and Saving Data 183
Ch
ap
ter
6

Saving Data
Once you’ve registered your templates to the X file, you can start
putting in your data. You do this by creating ID3DXFileSaveData
objects. You fill them with your data and then link them together to
make a tree. You then save all the top-level objects. Don’t worry;
DirectX will cycle through every object, their children, and their
children, etc., and it’ll save those for you.
To create an ID3DXFileSaveData object you call the
CreateDataObject method of ID3DXFileSaveObject. This func-
tion allows you to give the object a name, tell it which template to
use, and assign it some data. On completion it returns a valid
ID3DXFileSaveData interface.
HRESULT CreateDataObject
(
REFGUID rguidTemplate,
LPCSTR szName,
const GUID *pguid,
DWORD cbSize,
LPVOID pvData,
ID3DXFileSaveData **ppObj
);
REFGUID rguidTemplate
GUID representing the ID of the template to use.
LPCSTR szName
Name of the object to create, or NULL if the object doesn’t
have a name.
const GUID *pguid
Most of the time you can pass NULL for this value.
DWORD cbSize
Size of the data object in bytes.
LPVOID pvData
Pointer to the buffer that actually contains the data.
184 Chapter 6: X Files — Loading and Saving Data

ID3DXFileSaveData **ppObj
Address to receive a valid pointer to a save data object.
Sample code:
MYGAMEINFO Info;
ZeroMemory(&Info, sizeof(MYGAMEINFO));
Info.Name = "Test";
Save->CreateDataObject(GUID_MYGAMEINFO, "Test", NULL, sizeof(Test),
&T, &Data);
Building the Tree
As you already know, objects in an X file are stored in a structured
hierarchy. That is, objects can have children, and they in turn may
contain other children. The way you build this hierarchy is remark-
ably simple. You just call the AddDataObject method of ID3DX-
FileSaveData. You call this on the parent object and you pass, as an
argument, a pointer to the object that is to become one of its chil-
dren. Its syntax and some sample code are shown below. The
parameters are the same as those for the AddDataObject function
seen in the previous section.
HRESULT AddDataObject(
REFGUID rguidTemplate,
LPCSTR szName,
const GUID *pId,
SIZE_T cbSize,
LPCVOID pvData,
ID3DXFileSaveData **ppObj
);
Sample code:
//Adds a new child object to a data object
Data-> AddDataObject(ChildData);
Chapter 6: X Files — Loading and Saving Data 185
Ch
ap
ter
6

Committing the Data
The final stage in saving X files is to actually flush the data to a file.
This sends your data to the actual X file on disk. To do this you call
the Save method of ID3DXFileSaveObject. You don’t need to save
all objects manually. This function will automatically cycle through
child objects and save them to the file for you. It requires no argu-
ments. You can save an object and all its children to file like this:
pSave->Save();
Conclusion
Hopefully this chapter has provided some excellent insight into
how X files work and will serve as an excellent model for storing
your own data as well as meshes. Before reading further in this
book I recommend taking some time to play around and explore X
files generally. A good way to practice would be to take an existing
X file, like Tiny.x provided with the Microsoft DirectX SDK, and
cycle through the objects.
186 Chapter 6: X Files — Loading and Saving Data

Chapter 7
Meshes
You may have guessed by now that once you move beyond render-
ing polygons, cubes, and other basic primitives, it becomes
considerably harder to represent complex shapes. For example, cre-
ating a 3D world with a house, some trees, and perhaps some hills
requires a lot of polygons, and I mean a lot. Creating these sorts of
shapes in code would just be too much hard work. The solution is
to use a 3D package to visually design the models and let it do the
hard work for you. Once the model is created, you can then export
each and every polygon, including its position and orientation, into
an X file. DirectX can then scan this file and load the model for you.
Another name for a 3D model is a mesh, and meshes form the sub-
ject matter for this chapter. This chapter explains how to:
� Create meshes using 3ds max
� Export meshes to an X file
� Load meshes into Direct3D
� Render meshes
� Scan through a mesh’s vertices
� Set a mesh’s FVF
� Interpolate between two keyframed meshes
187

What Are Meshes?
A mesh is a 3D model. So, if you wanted to have a dragon in your
game, or a spaceship, or even a car, each would be a separate mesh.
Nowadays, meshes are made from a complex arrangement of poly-
gons, which are faces defined by three vertices. A mesh is full of
these very small polygons juxtaposed together, this way and that, to
make shapes and models. Meshes will also have textures to make
them look more real, like green, slimy skin for a dragon or sexy
chrome bodywork for a futuristic car.
You can make a mesh in many ways. You could, if you really,
really wanted, manually type the coordinates for each and every
vertex in your mesh. Or, to make life simpler, you can use a 3D
package to design a mesh in a fraction of the time, using just your
mouse and some artistic ability. If you chose the former, I wish you
the very best of luck. If you chose the latter, however, the next sec-
tion explains some of the packages available to make these 3D
meshes.
How to Make Meshes
There are an enormous number of 3D packages out there to make
meshes for your games. Some of them are free, some of them are
cheap, and some are very expensive. Furthermore, some are very
simple to use while others are extremely complex. It is beyond the
scope of this book to teach you how to use these programs, but I
will point you in the right direction. This chapter briefly covers only
one of these 3D package’s methods for exporting your model to an
X file. Of the many programs you can find out there, I shall mention
a few (in no particular order):
� MilkShape 3D
� LightWave 3D
� 3D Studio MAX
� Maya
188 Chapter 7: Meshes

� Softimage
� Cinema 4D
� NOTE. To get more information about the 3D packages listed here,
see the recommended reading section at the back of this book.
This chapter looks more closely at 3ds max and exporting meshes
to the X file format using a freely available third-party plug-in called
Panda Exporter.
How to Export Meshes
I used 3ds max to produce the sample mesh in Figure 7.1. Using
MAX you can make the mesh and save it for use at a later time.
However, 3ds max 6 — the latest version at the time of publication
— does not come with any support to export meshes to the
DirectX X file format. To do this, you must either develop your own
Chapter 7: Meshes 189
Ch
ap
ter
7
Figure 7.1

plug-in (yuck!) or download one somebody else has already made.
In this chapter I use the Panda DirectX X file exporter from
Pandasoft. This plug-in can be downloaded from http://www.andy-
tather.co.uk/Panda/directxmax.htm. It is really simple to use and
provides a lot of flexibility over how you can export your meshes.
Once this file has been downloaded you simply copy it to the 3ds
max plug-in directory and then load up MAX. To use this plug-in,
you select a mesh to export in your scene and click the File |
Export option. Select .X as the format to save and you’ll be pre-
sented with a screen very much like Figure 7.2.
� NOTE. Don’t worry about bones, frames, etc., at this point; this
chapter only deals with static meshes, that is, meshes that are not
animated. Animation is covered later in this book.
Testing Your Mesh
Before loading an exported mesh into your application using
Direct3D you can use the DirectX Mesh Viewer application to view
the mesh. This program allows you to see your mesh and rotate a
camera around to see it from any angle. This is useful for checking
whether the mesh exported properly from your 3D package.
� NOTE. Sometimes Mesh Viewer does not work properly when view-
ing animated meshes.
190 Chapter 7: Meshes
Figure 7.2

Meshes in Direct3D
Direct3D represents a single, static mesh using the ID3DXMesh
interface. This interface keeps track of all the mesh’s vertices,
faces, and adjacency data. There are two common ways you can
load a mesh into Direct3D. The next two sections explain each
method.
� NOTE. To see more on loading meshes, take a look at the SDK
examples (Tutorial 6).
Loading Meshes from X Files
The simplest way to load a mesh is straight from an X file. This
method works fine if there’s only one mesh in your X file or you
want DirectX to load in all the mesh data from the file and treat it as
one single mesh. The DirectX SDK comes with some good exam-
ples of single meshes in files, such as the tiger.x file. To load a mesh
from a file, you call the D3DXLoadMeshFromX function. This
function accepts a filename for the X file and returns a valid
ID3DXMesh interface representing the loaded data. It also returns
a number of other buffers containing material and texture informa-
tion. Don’t worry about these for now; they will be processed later.
After the mesh has been loaded, you’ll get an ID3DXMesh inter-
face. The syntax and parameters for D3DXLoadMeshFromX follow,
and then I’ll show you some sample code to load a mesh.
HRESULT WINAPI D3DXLoadMeshFromX
(
LPCTSTR pFilename,
DWORD Options,
LPDIRECT3DDEVICE9 pD3DDevice,
LPD3DXBUFFER *ppAdjacency,
LPD3DXBUFFER *ppMaterials,
LPD3DXBUFFER *ppEffectInstances,
DWORD *pNumMaterials,
Chapter 7: Meshes 191
Ch
ap
ter
7

LPD3DXMESH *ppMesh
);
LPCTSTR pFilename
Filename of the X file to open.
DWORD Options
This can be one or more of the following options:
D3DXMESH_32BIT
D3DXMESH_DONOTCLIP
D3DXMESH_DYNAMIC
D3DXMESH_IB_DYNAMIC
D3DXMESH_IB_MANAGED
D3DXMESH_IB_SOFTWAREPROCESSING
D3DXMESH_IB_SYSTEMMEM
D3DXMESH_IB_WRITEONLY
D3DXMESH_MANAGED
D3DXMESH_NPATCHES
D3DXMESH_POINTS
D3DXMESH_RTPATCHES
D3DXMESH_SOFTWAREPROCESSING
D3DXMESH_SYSTEMMEM
D3DXMESH_USEHWONLY
D3DXMESH_VB_DYNAMIC
D3DXMESH_VB_MANAGED
D3DXMESH_VB_SHARE
D3DXMESH_VB_SOFTWAREPROCESSING
D3DXMESH_VB_SYSTEMMEM
D3DXMESH_VB_WRITEONLY
D3DXMESH_WRITEONLY
This parameter is used to specify various creation options for
the mesh. Typically you will pass D3DXMESH_SYSTEMMEM.
LPDIRECT3DDEVICE9 pD3DDevice
Pointer to the Direct3D device used to create the mesh.
LPD3DXBUFFER *ppAdjacency
Address to receive a buffer containing polygonal adjacency
information.
192 Chapter 7: Meshes

LPD3DXBUFFER *ppMaterials
Address to receive material information.
LPD3DXBUFFER *ppEffectInstances
Address to receive a buffer of effect instances. This subject is
not covered in this book. Just pass NULL.
DWORD *pNumMaterials
Address to receive the number of materials in the buffer
ppMaterials.
LPD3DXMESH *ppMesh
Address to receive a valid ID3DXMesh interface.
Sample code:
LPD3DXBUFFER pD3DXMtrlBuffer = NULL; //Array of materials
DWORD dwNumMaterials = 0; //Number of materials
LPD3DXMESH pMesh = NULL; //Mesh
D3DXLoadMeshFromX("Mesh.x", D3DXMESH_SYSTEMMEM,
g_pd3dDevice, NULL,
&pD3DXMtrlBuffer, NULL, &dwNumMaterials,
&pMesh);
Loading Meshes from X File Data Objects
The second method of loading a mesh is preferred if you may have
more than one mesh in a single X file or your file contains more
than just mesh data. For example, you could specify that your game
files store data about the levels and position of medi-kits, and also
contain each mesh that’ll appear in every level. If so, it’s likely
you’ll want to:
� Cycle through the objects in your X file (as shown in the previ-
ous chapter)
� Check whether the object is a mesh object
� For every mesh object call D3DXLoadMeshFromXof
D3DXLoadMeshFromXof takes an IDirectXFileData object and
returns a valid mesh, ID3DXMesh. Remember, an IDirectXFileData
Chapter 7: Meshes 193
Ch
ap
ter
7

is a valid data object contained in an X file. X files can have none,
one, or more data objects, and each object may have none, one, or
more child objects. D3DXLoadMeshFromXof is almost identical to
D3DXLoadMeshFromX, except it doesn’t require a filename;
instead, it requires an IDirectXFileData pointer representing a valid
data object and which is also a mesh. The syntax and parameters
for D3DXLoadMeshFromXof are listed below.
HRESULT WINAPI D3DXLoadMeshFromXof(
LPD3DXFILEDATA pxofMesh,
DWORD Options,
LPDIRECT3DDEVICE9 pD3DDevice,
LPD3DXBUFFER *ppAdjacency,
LPD3DXBUFFER *ppMaterials,
LPD3DXBUFFER *ppEffectInstances,
DWORD *pNumMaterials,
LPD3DXMESH *ppMesh
);
LPD3DXFILEDATA pxofMesh
Pointer to an X file data object.
DWORD Options
This can be one or more of the following options:
D3DXMESH_32BIT
D3DXMESH_DONOTCLIP
D3DXMESH_DYNAMIC
D3DXMESH_IB_DYNAMIC
D3DXMESH_IB_MANAGED
D3DXMESH_IB_SOFTWAREPROCESSING
D3DXMESH_IB_SYSTEMMEM
D3DXMESH_IB_WRITEONLY
D3DXMESH_MANAGED
D3DXMESH_NPATCHES
D3DXMESH_POINTS
D3DXMESH_RTPATCHES
D3DXMESH_SOFTWAREPROCESSING
D3DXMESH_SYSTEMMEM
194 Chapter 7: Meshes

D3DXMESH_USEHWONLY
D3DXMESH_VB_DYNAMIC
D3DXMESH_VB_MANAGED
D3DXMESH_VB_SHARE
D3DXMESH_VB_SOFTWAREPROCESSING
D3DXMESH_VB_SYSTEMMEM
D3DXMESH_VB_WRITEONLY
D3DXMESH_WRITEONLY
This parameter is used to specify various creation options for
the mesh. Typically you will pass D3DXMESH_SYSTEMMEM.
LPDIRECT3DDEVICE9 pD3DDevice
Pointer to the Direct3D device used to create the mesh.
LPD3DXBUFFER *ppAdjacency
Address to receive a buffer containing polygonal adjacency
information.
LPD3DXBUFFER *ppMaterials
Address to receive material information.
LPD3DXBUFFER *ppEffectInstances
Address to receive a buffer of effect instances. This subject is
not covered in this book. Just pass NULL.
DWORD *pNumMaterials
Address to receive the number of materials in the buffer
ppMaterials.
LPD3DXMESH *ppMesh
Address to receive a valid ID3DXMesh interface.
The code below shows how, on every iteration of an X file data
object, you can check its GUID to determine whether it’s a mesh
object. If so, you pass it to D3DXLoadMeshFromXof and it returns
a valid mesh.
const GUID *pType = NULL;
if(FAILED(pDXData->GetType(&pType)))
return false;
Chapter 7: Meshes 195
Ch
ap
ter
7

if(*pType == TID_D3DRMMesh)
{
MessageBox(NULL, "", "Mesh was found", MB_OK);
}
Mesh Materials and Textures
Loading your mesh, whether from a file with D3DXLoadMesh-
FromX or from a data object with D3DXLoadMeshFromXof, is just
the beginning. At this stage you will have a bunch of buffers and an
ID3DXMesh interface. ID3DXMesh represents the mesh’s raw
data, such as the XYZ position of vertices, transparency informa-
tion, and other structural data. The other buffers represent
materials and textures, and we’ll need to process this information if
we expect the mesh to render properly. If you need a recap on
materials and textures, take a look at Chapter 5. In short, materials
tell Direct3D how the mesh appears when lit, and textures are
actual images that cover the model to make it look more realistic,
like it’s made from real-life objects.
Once the mesh has been loaded, the first thing you’ll need to do
is create an array of material and texture objects large enough to
hold the materials and textures of the mesh. You’ll notice from the
syntax and parameters in previous sections that each of the mesh
loading functions, D3DXLoadMeshFromX and D3DXLoadMesh-
FromXof, return the number of textures and materials contained in
the mesh. This was returned in pNumMaterials. So allocating
memory for them is simple. The code to do this follows (where
g_dwNumMaterials represents the returned number of materials).
g_pMeshMaterials = new D3DMATERIAL9[g_dwNumMaterials];
g_pMeshTextures = new LPDIRECT3DTEXTURE9[g_dwNumMaterials];
Next, we’ll need to grab all the material and texture information
about the mesh so we can populate our material and texture arrays
with useful information. You’ll notice each mesh loading function
returns all its material and texture data in a buffer, ppMaterials.
This buffer is represented by the ID3DXBuffer interface.
196 Chapter 7: Meshes

Essentially, this specific buffer is an array of D3DXMATERIAL
structures representing the mesh’s material data. To get a pointer
to the beginning of this array, we call the GetBufferPointer
method of ID3DXBuffer. It requires no arguments and can be called
like this:
D3DXMATERIAL* d3dxMaterials = (D3DXMATERIAL*)pD3DXMtrlBuffer->
GetBufferPointer();
The D3DXMATERIAL structure contains two members: a
D3DMATERIAL9 member (as explained in Chapter 5), which is the
actual material; and a string, which is the filename of a texture to
load from disk. The structure looks like this:
typedef struct D3DXMATERIAL {
D3DMATERIAL9 MatD3D;
LPSTR pTextureFilename;
} D3DXMATERIAL;
Now, let’s actually fill your arrays with something useful. The
objective here is simple: You just loop through each material and
texture in your arrays, which you created earlier. (Remember, both
arrays are the same size.) Then, on every iteration, you copy the
corresponding material from the buffer to the material in your
array, and you also create a texture from the file specified by
pTextureFilename and assign it to the texture in your array. It’s
that simple. Once the loop has completed, you’ll have an array of
materials and textures suitable for your loaded mesh. The following
code shows this process in action.
//Loop for all materials and textures
for(DWORD i=0; i<g_dwNumMaterials; i++)
{
// Copy the material from the buffer to your array
g_pMeshMaterials[i] = d3dxMaterials[i].MatD3D;
// Set the ambient color for the material
// Don’t worry about the technical reasons for this
// Many 3D modeling apps export the ambient color in the diffuse
g_pMeshMaterials[i].Ambient = g_pMeshMaterials[i].Diffuse;
Chapter 7: Meshes 197
Ch
ap
ter
7

//Set the texture to NULL
g_pMeshTextures[i] = NULL;
if(d3dxMaterials[i].pTextureFilename != NULL &&
lstrlen(d3dxMaterials[i].pTextureFilename) > 0)
{
D3DXCreateTextureFromFile(g_pd3dDevice,
d3dxMaterials[i].pTextureFilename,
&g_pMeshTextures[i]);
}
}
That’s it. That’s all there is to loading a mesh. You first load the
mesh from a file or data object, which gives you an ID3DXMesh
interface. Then you create an array for the mesh’s materials and
textures. Now you’re actually ready to render your mesh. Before
moving on, then, the following code shows the complete mesh load-
ing routine for loading a single mesh from an X file.
LPD3DXBUFFER pD3DXMtrlBuffer;
// Load the mesh from the specified file
D3DXLoadMeshFromX("Tiger.x", D3DXMESH_SYSTEMMEM,
g_pd3dDevice, NULL, &pD3DXMtrlBuffer, NULL,
&g_dwNumMaterials, &g_pMesh) ;
D3DXMATERIAL* d3dxMaterials = (D3DXMATERIAL*)pD3DXMtrlBuffer->
GetBufferPointer();
g_pMeshMaterials = new D3DMATERIAL9[g_dwNumMaterials];
g_pMeshTextures = new LPDIRECT3DTEXTURE9[g_dwNumMaterials];
for(DWORD i=0; i<g_dwNumMaterials; i++)
{
// Copy the material
g_pMeshMaterials[i] = d3dxMaterials[i].MatD3D;
// Set the ambient color for the material (D3DX does not do this)
g_pMeshMaterials[i].Ambient = g_pMeshMaterials[i].Diffuse;
198 Chapter 7: Meshes

g_pMeshTextures[i] = NULL;
if(d3dxMaterials[i].pTextureFilename != NULL &&
lstrlen(d3dxMaterials[i].pTextureFilename) > 0)
{
// Create the texture
if(FAILED(D3DXCreateTextureFromFile(g_pd3dDevice,
d3dxMaterials[i].pTextureFilename,
&g_pMeshTextures[i])))
}
}
// Done with the material buffer
pD3DXMtrlBuffer->Release();
Rendering Meshes
Now it’s time to bring your mesh to life and show it on screen. Ren-
dering a mesh is a simple process. You just need to be aware that a
mesh is made up from subsets. A subset is a collection of polygons,
and each subset in the mesh is grouped by texture. So there are as
many subsets in the mesh as there are textures — one subset per
texture. In other words, all the polygons in subset 1 will share the
same texture, and those in subset 2 will share the same texture,
and so on.
When you render a mesh you render it subset by subset, every
frame. Effectively, all you need to do is loop through each subset in
the mesh, set the Direct3D device’s texture and material to the
corresponding array element in your material and texture array, and
then finally render the subset. If that sounds complicated, don’t
worry; it’s not. The following code demonstrates just how easy it
really is.
for(DWORD i=0; i<g_dwNumMaterials; i++)
{
// Set the material and texture for this subset
g_pd3dDevice->SetMaterial(&g_pMeshMaterials[i]);
g_pd3dDevice->SetTexture(0, g_pMeshTextures[i]);
Chapter 7: Meshes 199
Ch
ap
ter
7

// Draw the mesh subset
g_pMesh->DrawSubset(i);
}
The most noticeable line in the above code fragment contains a call
to the DrawSubset method of ID3DXMesh. This renders a specific
mesh’s subset. It requires only one parameter: the number of the
subset to render.
� NOTE. Remember, meshes are affected by world transformations like
any other geometry. So you can use matrices to scale, move, and
rotate your meshes.
Cleaning Up Meshes
You’re probably seeing by now that meshes are simple to use.
Cleaning up meshes is no more difficult either. It’s important, how-
ever, to know that you’re not just freeing the ID3DXMesh
interface, you’re also freeing the textures and materials. The code
to free a mesh and associated textures and materials looks like this:
if(g_pMeshMaterials != NULL)
delete[] g_pMeshMaterials;
if(g_pMeshTextures)
{
for(DWORD i = 0; i < g_dwNumMaterials; i++)
{
if(g_pMeshTextures[i])
g_pMeshTextures[i]->Release();
}
delete[] g_pMeshTextures;
}
if(g_pMesh != NULL)
g_pMesh->Release();
200 Chapter 7: Meshes

More on Meshes
The previous sections have demonstrated how to load a mesh, load
and store its materials and textures, and then render it to the
screen. This means you can go ahead and model your goblins,
robots, and whatever other creatures will appear in your game. You
now have sufficient knowledge to load them into your DirectX pro-
jects and position them in a 3D world.
The remaining sections of this chapter will refine your knowl-
edge of meshes and explain how to perform more complicated tasks
with them. Before proceeding, however, it’s a good idea to ensure
you’re familiar with the mesh concepts already presented.
Meshes and Vertex Buffers
It’s already been explained that a mesh is an arrangement of poly-
gons, and a polygon is represented by three vertices. In essence,
therefore, a mesh, at its most basic level, is a collection of vertices.
Like every other polygon and geometric object in DirectX, meshes
store their vertices in a vertex buffer (explained in Chapter 4). Sim-
ply put, a vertex buffer is an array of vertices.
On occasion, especially if you want to dynamically adjust your
meshes at run time, in code, you might want to access the vertices
in this buffer and change them. For example, if you wanted to make
a goblin’s nose gradually longer over time, you could cycle through
the mesh’s vertex buffer on every frame and increment the nose
vertices’ XYZ position. This would give the impression of the nose
changing size over time.
To access a mesh’s vertex buffer you call the GetVertexBuffer
method of ID3DXMesh. It requires only one parameter: an address
to receive an IDirect3DVertexBuffer9 pointer representing the
mesh’s vertex buffer. Once you have this, you can access the
mesh’s vertices like you would any normal vertex buffer. This pro-
cess of locking and unlocking vertex buffers was explained in
Chapter 4. The following code obtains a mesh’s vertex buffer.
Chapter 7: Meshes 201
Ch
ap
ter
7

LPDIRECT3DVERTEXBUFFER9 VertexBuffer = NULL;
g_pMesh->GetVertexBuffer(&VertexBuffer);
� NOTE. You can find out how many vertices are in a mesh’s vertex
buffer by calling the GetNumVertices method of ID3DXMesh.
Meshes and FVFs
Fine, so you know how to access a mesh’s vertex buffer; that’s
good. However, there’s a problem. You’ll remember from Chapter 4
that vertices are stored using a flexible vertex format (FVF). This
means vertices can contain all kinds of data — position data, color
data, texture data, and the list goes on. Some vertices may contain
only the bare minimum, while other vertices may be more complex.
Furthermore, the programs to create meshes — like 3ds max and
LightWave — vary greatly and, depending on the mesh itself, the
vertex format is likely to differ from one mesh to another. Simply
put, this means that after loading in your mesh, you can’t immedi-
ately tell which format its vertices are in. So, as you cycle through
your vertex buffer to read in each vertex, you won’t know the size
of each one (the stride), meaning you won’t know where one vertex
ends and the next begins.
There are several ways to handle this problem. First, you can
manually work out the FVF of any mesh and thus determine what
data its vertices contain. To do this, you call the GetFVF method of
ID3DXMesh. This function requires no parameters and returns a
DWORD, which is the FVF descriptor. For more information on
FVFs, please refer to Chapter 4. The code below retrieves a mesh’s
FVF.
DWORD FVF = g_Mesh->GetFVF();
� NOTE. To get the actual size in bytes of the data structure used to
hold information matching this FVF vertex format, you can call
D3DXGetFVFVertexSize.
The second way to handle this problem is to programmatically cre-
ate a cloned mesh (a duplicate mesh) and set its FVF to an FVF you
specify. That’s right; you can say, “Hey Direct3D, I have my own
202 Chapter 7: Meshes

FVF and I want to create a duplicate mesh in memory that uses my
FVF for all its vertices.” This way you can know the exact format of
a mesh’s vertices, and iterating through them in the vertex buffer
will be quite simple. This means that in future operations — such
as iterating through the vertex buffer or animating — you’ll be
dealing with the cloned mesh, not the original mesh. To create a
cloned mesh that is set to an FVF of your choosing, you call the
CloneMeshFVF method of ID3DXMesh. This function requires
several parameters, including the FVF descriptor the closed mesh
will use and an address to receive an ID3DXMesh pointer repre-
senting the cloned mesh. The syntax and parameters for
CloneMeshFVF are listed below, and then some sample code dem-
onstrates how this function can be used.
HRESULT CloneMeshFVF(
DWORD Options,
DWORD FVF,
LPDIRECT3DDEVICE9 pDevice,
LPD3DXMESH *ppCloneMesh
);
DWORD Options
Options for the cloned mesh. Typically you will use a value such
as D3DXMESH_SYSTEMMEM. This value can be any of the
following:
D3DXMESH_32BIT
D3DXMESH_DONOTCLIP
D3DXMESH_DYNAMIC
D3DXMESH_IB_DYNAMIC
D3DXMESH_IB_MANAGED
D3DXMESH_IB_SOFTWAREPROCESSING
D3DXMESH_IB_SYSTEMMEM
D3DXMESH_IB_WRITEONLY
D3DXMESH_MANAGED
D3DXMESH_NPATCHES
D3DXMESH_POINTS
D3DXMESH_RTPATCHES
D3DXMESH_SOFTWAREPROCESSING
D3DXMESH_SYSTEMMEM
Chapter 7: Meshes 203
Ch
ap
ter
7

D3DXMESH_USEHWONLY
D3DXMESH_VB_DYNAMIC
D3DXMESH_VB_MANAGED
D3DXMESH_VB_SHARE
D3DXMESH_VB_SOFTWAREPROCESSING
D3DXMESH_VB_SYSTEMMEM
D3DXMESH_VB_WRITEONLY
D3DXMESH_WRITEONLY
DWORD FVF
FVF descriptor the cloned mesh is to use.
LPDIRECT3DDEVICE9 pDevice
Pointer to a Direct3D device.
LPD3DXMESH *ppCloneMesh
Address to receive a cloned mesh.
Sample code:
LPD3DXMESH ClonedMesh = NULL;
g_Mesh->CloneMeshFVF(D3DXMESH_SYSTEMMEM, My_Custom_FVF, g_pD3DDevice,
&ClonedMesh);
Bounding Boxes and Spheres
When you produce your own games and begin to use meshes for
your game characters you’ll want to know how to perform collision
detection. Wait a second. What’s collision detection? Well, the
actual process and calculations behind collision detection are
beyond the scope of this book, but briefly, collision detection is being
able to determine when your meshes and objects touch things. For
example, if the player uses the arrow keys to move a character
around a room he might move the character into objects like desks,
walls, chairs, etc. Now, in most cases, it would look rather stupid if
your character could walk straight through walls. Most of the time
you’ll want to block the character’s path and prevent it from walk-
ing through solid items. Thus, you’ll need to determine when the
204 Chapter 7: Meshes

character touches a wall or some other object, like another charac-
ter. Once you determine when a collision has occurred, you can
prevent any further movement closer to the object to make your
game more realistic.
There are many ways collision detection can be performed;
some are very fast and others very slow. For example, if you
wanted to test whether a character mesh has collided with an
enemy character you could do the following:
Cycle through every vertex in your character’s vertex buffer
and test to see whether any vertex falls between any other vertices
in the enemy’s vertex buffer. If it does, then a collision has
occurred. If not, then both meshes are a sufficient distance from
one another.
The biggest problem with this method concerns its speed. It’s
very, very slow, especially when you’re performing this kind of cal-
culation every frame. It simply isn’t feasible to check every vertex
in a scene against every other vertex just to see whether a collision
has occurred. In most cases a collision won’t have happened, so
such processing would simply be a waste.
One good alternative, which gets around checking every vertex
although it isn’t quite as accurate, is to use a bounding box or
bounding sphere. Both are ways to approximate the shape of your
mesh. Consider Figures 7.3 and 7.4. A bounding box is an invisible
box surrounding your mesh and is sized to the greatest extents of
the mesh. A bounding sphere is an invisible sphere that surrounds
your mesh. You only need to use one of these — either a bounding
box or bounding sphere. Now, let’s say we’re using bounding
spheres. If you generate a bounding sphere for each mesh in your
level, you can determine whether a collision occurred by quickly
comparing the spheres, rather than the meshes, to see whether
they intersect. By comparing an approximated box or sphere, you
can easily tell whether two meshes collide.
Chapter 7: Meshes 205
Ch
ap
ter
7

To generate a bounding box for a mesh you call the D3DXCom-
puteBoundingBox function. This function requires:
� A pointer to the first vertex in the mesh’s vertex buffer
� The total number of the vertices in the mesh’s vertex buffer
� The size in bytes of each vertex
This function returns two 3D vectors that describe the bounding
box. One vector represents the bottom-left corner of the bounding
box, and the other vector represents the top-right corner of the
bounding box. The syntax and parameters for D3DXCompute-
BoundingBox follow, and then some code that demonstrates how to
use this function.
206 Chapter 7: Meshes
Figure 7.3:Bounding box
Figure 7.4:Bounding sphere

HRESULT WINAPI D3DXComputeBoundingBox(
const D3DXVECTOR3 *pFirstPosition,
DWORD NumVertices,
DWORD dwStride,
D3DXVECTOR3 *pMin,
D3DXVECTOR3 *pMax
);
const D3DXVECTOR3 *pFirstPosition
Pointer to the first vertex in the mesh’s vertex buffer.
DWORD NumVertices
The number of vertices in the mesh’s vertex buffer. You can
find out how many vertices are in a mesh’s vertex buffer by
calling the GetNumVertices method of ID3DXMesh. It requires
no parameters and returns the number of vertices in the
mesh’s vertex buffer.
DWORD dwStride
The size in bytes of a single vertex in the vertex buffer. You can
find the size of any vertex from an FVF by calling the
D3DXGetFVFVertexSize function. It requires one parameter:
the FVF DWORD descriptor.
D3DXVECTOR3 *pMin
Address of a D3DXVECTOR3 structure to receive the bottom-
left corner of the computed bounding box.
D3DXVECTOR3 *pMax
Address of a D3DXVECTOR3 structure to receive the top-right
corner of the computed bounding box.
Sample code:
LPDIRECT3DVERTEXBUFFER9 VertexBuffer = NULL;
D3DXVECTOR3* Vertices = NULL;
D3DXVECTOR3 LowerLeftCorner;
D3DXVECTOR3 UpperRightCorner;
DWORD FVFVertexSize = D3DXGetFVFVertexSize(g_pMesh->GetFVF());
g_pMesh->GetVertexBuffer(&VertexBuffer);
VertexBuffer->Lock(0,0, (VOID**) &Vertices, D3DLOCK_DISCARD);
Chapter 7: Meshes 207
Ch
ap
ter
7

D3DXComputeBoundingBox(Vertices, g_pMesh->GetNumVertices(),
FVFVertexSize, &LowerLeftCorner,
&UpperRightCorner);
VertexBuffer->Unlock();
VertexBuffer->Release();
To generate a bounding sphere you call the D3DXCompute-
BoundingSphere function. This function requires exactly the
same arguments as D3DXComputeBoundingBox, except it does not
return two vectors. Instead, it returns a single vector, which repre-
sents the center point of the bounding sphere, and a distance from
the center to the edge (radius) of the sphere. The syntax and
parameters for D3DXComputeBoundingSphere follow, then some
sample code.
HRESULT WINAPI D3DXComputeBoundingSphere(
const D3DXVECTOR3 *pFirstPosition,
DWORD NumVertices,
DWORD dwStride,
D3DXVECTOR3 *pCenter,
FLOAT *pRadius
);
const D3DXVECTOR3 *pFirstPosition
Pointer to the first vertex in the vertex buffer.
DWORD NumVertices
Number of vertices in the vertex buffer.
DWORD dwStride
Size in bytes of a single vertex.
D3DXVECTOR3 *pCenter
Address of a D3DXVECTOR3 structure to receive the center of
the sphere.
FLOAT *pRadius
Address of a FLOAT to receive the radius of the sphere.
208 Chapter 7: Meshes

Sample code:
LPDIRECT3DVERTEXBUFFER9 VertexBuffer = NULL;
D3DXVECTOR3* Vertices = NULL;
D3DXVECTOR3 Center;
FLOAT Radius;
DWORD FVFVertexSize = D3DXGetFVFVertexSize(g_pMesh->GetFVF());
g_pMesh->GetVertexBuffer(&VertexBuffer);
VertexBuffer->Lock(0,0, (VOID**) &Vertices, D3DLOCK_DISCARD);
D3DXComputeBoundingSphere(Vertices, g_pMesh->GetNumVertices(),
FVFVertexSize, &Center, &Radius);
VertexBuffer->Unlock();
Rays Intersecting Meshes
Another useful thing to know is how to determine whether a ray
intersects a mesh. When I say ray I mean an infinite line in 3D
space. It has a start point and a normalized direction vector, indicat-
ing in which direction the ray extends. It’ll also be useful to
calculate at exactly which point a ray intersects a mesh. This is
especially helpful if you’re creating a shooting game and want to
know whether a character has been hit by a weapon like a ray gun.
See Figure 7.5 to see what I mean.
To determine whether a ray intersects a mesh you call the
D3DXIntersect function. This function requires several argu-
ments, including a pointer to the mesh to check for intersection,
the starting point of the ray, and the direction of the ray. This
Chapter 7: Meshes 209
Ch
ap
ter
7
Figure 7.5

function returns a Boolean value indicating whether an intersection
occurred. It also can return additional values, such as the distance
along the ray where intersection occurs and an array of points rep-
resenting every location on the mesh where intersection occurs.
The syntax and parameters for D3DXIntersect follow. Then some
sample code.
HRESULT WINAPI D3DXIntersect(
LPD3DXBASEMESH pMesh,
const D3DXVECTOR3 *pRayPos,
const D3DXVECTOR3 *pRayDir,
BOOL *pHit,
DWORD *pFaceIndex,
FLOAT *pU,
FLOAT *pV,
FLOAT *pDist,
LPD3DXBUFFER *ppAllHits,
DWORD *pCountOfHits
);
LPD3DXBASEMESH pMesh
Pointer to a mesh to check for intersection.
const D3DXVECTOR3 *pRayPos
Starting point of the ray.
const D3DXVECTOR3 *pRayDir
Normalized vector representing the direction of the ray.
BOOL *pHit
Address of a Boolean to receive True or False, indicating
whether the ray intersects the mesh.
DWORD *pFaceIndex
If an intersection occurs, this value indicates which polygon the
ray passes through.
FLOAT *pU
Pointer to a barycentric hit coordinate. This value is beyond the
scope of this book.
210 Chapter 7: Meshes

FLOAT *pV
Pointer to a barycentric hit coordinate. This value is beyond the
scope of this book.
FLOAT *pDist
Distance along the ray until the first intersection occurs.
(Remember, the ray may pass through multiple places on the
mesh.) With this value you can work out the exact location of
the first intersection by using this formula:
HitPoint = RayStart + (RayDir * pDist)
Check out the sample code to see this in action.
LPD3DXBUFFER *ppAllHits
This value will typically be NULL if you’re only interested in
the first point of intersection on the mesh. Most of the time this
will be enough; however, if you need every place of intersection
you can pass the address of an ID3DXBuffer interface to
receive an array of intersection points. This will be array of
D3DXINTERSECTINFO structures. This structure contains
the face index, barycentric coordinates, and the distance along
the ray until the point of intersection. D3DXINTERSECTINFO
looks like this:
typedef struct _D3DXINTERSECTINFO {
DWORD FaceIndex;
FLOAT U;
FLOAT V;
FLOAT Dist;
} D3DXINTERSECTINFO, *LPD3DXINTERSECTINFO;
DWORD *pCountOfHits
Can be NULL; however, if you pass the address of a DWORD,
you’ll receive the number of intersections between the ray and
the mesh.
Sample code:
D3DXVECTOR3 RayPos(0,0,0);
D3DXVECTOR3 RayDir(0,0,1.0f);
BOOL bHit = false;
Chapter 7: Meshes 211
Ch
ap
ter
7

DWORD FaceIndex = 0;
FLOAT pU = 0;
FLOAT pV = 0;
FLOAT pDist = 0;
D3DXVECTOR3 IntersectPoint(0,0,0);
D3DXIntersect(Mesh, &RayPos, &RayDir, &bHit, &FaceIndex,
&pU, &pV, &pDist, NULL, NULL);
if(bHit)
IntersectPoint = RayPos + (RayDir * pDist);
Vertex Interpolation
Imagine this… You have two meshes of a wizard with a cape, hat,
and a long white beard. One of the meshes (mesh 1) is of the wizard
with his arms outstretched and the other (mesh 2) is of the wizard
with his arms by his sides. Now, using these two meshes you can
calculate every pose of the mesh between these two positions
(keyframes). For example, I could dynamically generate a wizard
mesh with his arms half outstretched — halfway between mesh 1
and mesh 2.
You could even gradually change the mesh’s posture over time
and animate it from one pose to the next (Fig. 7.6). This process is
known as vertex interpolation, because we’re interpolating from
212 Chapter 7: Meshes
Figure 7.6

one mesh state to another. It’s actually a very simple thing to do.
You simply need to generate a scalar between 1 and 0, like 0.5, and
using a clever little DirectX function you can generate a pose
between mesh 1 and mesh 2. That’s right, it’s that simple. So 0.5
would create a mesh halfway between mesh 1 and mesh 2, 1.0
would generate the final mesh, and 0 would be the starting mesh.
In short, every value between 0 and 1 builds a mesh that much
closer to the destination mesh from the starting mesh.
� NOTE. The one rule you must keep in mind when interpolating
between two meshes is that both meshes must have the same num-
ber of vertices.
The function to interpolate between two vertices is
D3DXVec3Lerp. It requires four parameters: a vector where the
result is to be returned, a starting vector, an ending vector, and a
scalar that is the interpolation factor. So, if I wanted to build a vec-
tor that was three-quarters between the start and end vectors, the
scalar would be 0.75. The syntax and parameters for
D3DXVec3Lerp follow.
D3DXVECTOR3 *D3DXVec3Lerp(
D3DXVECTOR3 *pOut,
CONST D3DXVECTOR3 *pV1,
CONST D3DXVECTOR3 *pV2,
FLOAT s
);
D3DXVECTOR3 *pOut
Address to receive the resultant vector.
CONST D3DXVECTOR3 *pV1
First vector from where interpolation should begin.
CONST D3DXVECTOR3 *pV2
End vector where interpolation may end.
FLOAT s
Scalar that determines the interpolation factor between the
start and end vectors.
Chapter 7: Meshes 213
Ch
ap
ter
7

You may notice that D3DXVec3Lerp does not interpolate between
two meshes but rather between two vectors. However, it gives us
the potential to interpolate between two meshes. We simply need
to lock the vertex buffers for each mesh, then cycle through every
vertex and, one by one, interpolate every vertex and store the
result in the vertices of a cloned mesh, which will become the final,
interpolated mesh. The code below deals with three vectors (the
source vector, the destination vector, and a final resulting vector),
then it interpolates halfway between them.
D3DXVECTOR3 Source(0,0,0);
D3DXVECTOR3 Destination(10,10,10);
D3DXVECTOR3 Result(0,0,0);
D3DXVec3Lerp(&Result, &Source, &Destination, 0.5f);
Conclusion
This chapter presented an overview on how to deal with meshes.
Specifically it has explained how to load meshes from an X file or
from X file data objects. Furthermore, it investigated how you can
cycle through the vertices of a mesh, how you can set a mesh’s
FVF, and, finally, how you can interpolate between two meshes.
The next chapter explores 3D worlds and the view matrix fur-
ther. To be more exact, it explains how to create a first-person
camera with some nice and advanced features.
214 Chapter 7: Meshes

Chapter 8
Cameras —First-Person
and More
I mentioned earlier that cameras are controlled by the view matrix.
Until now, we have seen only how to move the camera to specific
locations and look at certain points in 3D space using the
D3DXMatrixLookAtLH function. This chapter expands on this
knowledge by implementing a fully functional 3D camera, which is
the kind of first-person camera used in games like Doom, Descent,
and Unreal. Once completed, the camera will be encapsulated into a
single class featuring the following:
� The ability to look up, down, left, and right
� The ability to move forward and backward, and strafe left and
right
� The ability to determine whether meshes and other geometry
are in the camera’s view
215

The Problem
Imagine for a moment that you wanted to create a first-person
game — in other words, a game where the player sees through the
eyes of a character. You already know how 3D space is measured,
how positions are set using vectors, and how rotations are specified
in radians. Therefore, you may already have some ideas on how to
create such a camera. Initially, it seems a good idea to maintain a
position vector for the camera and to continually throw this at the
D3DXMatrixLookAtLH function whenever it changes, as the player
moves around. For example, if the player moves forward three
units you might increment his position’s Z component by three; in
other words, three units forward. Likewise, if the player side-
stepped (strafed) left five units, you’d expect to decrement his
position’s X component by five. So far so good, but there’s a terri-
ble problem you’re likely to run into should you adopt this method.
To illustrate, picture the following scenario: The player moves for-
ward by five, sidesteps by three, rotates around the Y axis by –PI/2
radians (turns left) and is now facing a new direction, and finally
moves forward by another five units. Notice that once rotation has
occurred, the player is no longer moving exclusively along the Z
axis. Instead, moving forward affects movement along both the X
and the Z axes. This is because the direction in which he’s now fac-
ing is at an angle. The problem would be even trickier were this a
space simulator where you can also move up and down, look
around, and move in a potentially infinite number of directions.
We’ll address these issues as we create a camera that can accom-
modate all these scenarios and more.
216 Chapter 8: Cameras — First-Person and More

Overview
Probably the best way to visualize a first-person camera is to think
of the human head. You may recall from biology lessons at school an
illustration of a human head with three arrows pointing in different
directions. These arrows are all perpendicular to each other and
together form our axes of orientation. There is one arrow pointing
straight ahead in the direction we’re looking, known as the direc-
tion or look at vector; one arrow pointing directly to the right,
called the right vector; and one arrow pointing straight upward,
unsurprisingly named the up vector. Finally, the origin — the point
where these axes intersect — represents the position of the cam-
era in 3D space (i.e., the place you’re standing).
Chapter 8: Cameras — First-Person and More 217
Ch
ap
ter
8
Figure 8.1:First-personcamera

Looking Around
Three axes extending outward from our position in 3D space (up,
right, and look at) have now been defined. Using these axes it is
possible to rotate the camera — our head — in any direction by an
arbitrary number of radians and to move the camera in the direction
we’re facing. First, let’s examine rotation. Because we have three
axes there are essentially three possible ways we can rotate. We
can rotate around the look at axis, the up axis, and the right axis, or
any combination of these, and the axis we rotate about will influ-
ence where the camera will face. The next three sections examine
the different types of rotation.
Pitch
For the moment, pretend you’re a first-person camera. Start by
looking straight in front of you. Now, rotate your head to look down
about 45 degrees. Rotate back up by 45 degrees to look in front of
you again. Finally, rotate your head to look upward by 45 degrees.
In doing this you have effectively rotated your view about the right
axis — the axis sticking out the side of your head — by both posi-
tive and negative quantities. Rotation about this axis is known as
pitch; so, to pitch your head by some angle — say 45 degrees —
means to rotate it up or down by 45 degrees, around the right axis.
218 Chapter 8: Cameras — First-Person and More
Figure 8.2

Roll
Facing straight in front of you again, tilt your head to the right by 45
degrees, and then back again, looking straight ahead. Finally, roll
your head the other way, to the left by 45 degrees. Here, you have
rotated your head about the look at axis. This is known as roll.
Yaw
The final form of rotation occurs about the up axis and involves you
turning your head left or right. Start again facing forward and look
left. Now look ahead again, then look right. This kind of rotation is
known as yaw.
Chapter 8: Cameras — First-Person and More 219
Ch
ap
ter
8
Figure 8.3
Figure 8.4

Combining Rotations
You now understand what it means to rotate a camera in terms of
pitch, roll, and yaw. Pitch is to look up and down, roll is to tilt the
view one way or the other, and yaw is to look left and right. In the
context of a camera, several things occur at the time of rotation. For
example, you’re standing at the origin and are looking straight
ahead. Our camera vectors begin normalized. Thus, your position is
(0,0,0), your look at vector is (0,0,1), your right vector is (1,0,0),
and your up vector is (0,1,0). Simple so far. Now, we want to look up
by 45 degrees (pitch) and we then want to look right by 45 degrees
(yaw). These two rotations can be seen as follows.
Notice what occurs to the vectors. By pitching about the right axis
in our first transformation we are affecting our other two vectors —
up and look at. To put it another way, the right vector is the only
unaffected vector here; the other two vectors (axes) are rotated
about the right vector. For example, if I look down, I am no longer
looking straight ahead; thus, my look at vector changes because I’m
facing a new location. Likewise, my up vector — pointing from the
top of my head — also changes because since I’m looking down-
ward it can no longer be pointing directly upward like it was before.
It rotates. Hence, a pattern begins to emerge. We can conclude
that, when rotating about an axis, it is the other two axes that are
transformed about that axis; the axis of rotation itself remains
unchanged. In short, rotation involves transforming two perpendic-
ular vectors about a common axis by a specified number of radians.
220 Chapter 8: Cameras — First-Person and More
Figure 8.5

Moving the Camera
In theory we now know how to rotate a camera around any axis by
a specified number of radians using the ideas of pitch, roll, and yaw.
This section examines how to move the camera around; for exam-
ple, moving it forward. Previously, it seemed like a good idea to
move the camera forward by incrementing the Z component of our
position vector. But we then realized that if the camera were facing
an angle its movement would involve changing more than simply
the Z component. A forward movement like this would require an
increment of the Z component as well as a change to X and, if look-
ing up, it could involve incrementing Y too.
To move forward therefore, we effectively want to move in the
direction we’re facing by a specified amount rather than by an abso-
lute position. In other words, we want to move in the direction of
our look at vector at some speed. We actually know how to do this
already using basic vector mathematics. Let’s imagine we’re stand-
ing at (0,0,0) and we’re facing (5,0,5). We want to move forward by
one unit in the direction we’re facing. To compute our new position,
we do the following:
1. Subtract the look at vector from our position vector.
Example: (5,0,5) – (0,0,0)
2. Normalize the resultant vector.
3. Multiply the normalized vector by the speed.
4. Add the resultant vector to the current position.
You see the magic here? We’re effectively saying, “We have a direc-
tion, and to move forward we simply scale the direction by some
amount to move and finally add this onto our current position.”
We can apply this movement concept to any of our other vec-
tors too. For example, to strafe right by some amount, we simply
scale the right vector — as we did with our look at vector — and
add it to our current position. To walk backward or to move in a
negative direction we can simply subtract from our current posi-
tion, rather than add.
Chapter 8: Cameras — First-Person and More 221
Ch
ap
ter
8

Making the Camera
All of this theory is no doubt whetting your appetite and you’re
probably eager to get into coding this camera class. The following
declaration is a good place to begin. For convenience, I have not
included the method declarations (except one), just the class mem-
bers. The one method that is shown will be called on each frame to
build a view matrix according to axis information — up, look at,
right, etc. The following sections examine this class and its meth-
ods in more detail.
class CXCamera
{
protected:
//Stores the position and three vectors
D3DXVECTOR3 m_Position;
D3DXVECTOR3 m_LookAt;
D3DXVECTOR3 m_Right;
D3DXVECTOR3 m_Up;
//Stores whether the camera has changed since last update.
//By change, we mean whether the camera has moved
//or rotated. If so, we’ll recompute the matrix.
bool m_bChanged;
//Stores the rotation to apply to a given axis
float m_RotateAroundUp;
float m_RotateAroundRight;
float m_RotateAroundLookAt;
//Final view transformation matrix
D3DXMATRIX m_MatView;
//Called each frame to update the total view matrix
VOID Update();
};
222 Chapter 8: Cameras — First-Person and More

Initializing the Camera Class
The first thing to do, before any of this mathematics stuff and
before creating any functions, is to ensure our class members are
set to starting values. This process will occur in the class construc-
tor, when the class is created in memory. Here we set our position
to (0,0,0), and our look at, right, and up vectors to equally appropri-
ate values. This can be seen below.
CXCamera::CXCamera()
{
m_Position = D3DXVECTOR3(0.0f,0.0f,0.0f); //Set position to 0,0,0
m_LookAt = D3DXVECTOR3(0.0f,0.0f,1.0f); //Set look at to 0,0,1
m_Right = D3DXVECTOR3(1.0f,0.0f,0.0f); //Set right to 1,0,0
m_Up = D3DXVECTOR3(0.0f,1.0f,0.0f); //Set up to 0,1,0
m_RotateAroundUp = m_RotateAroundRight = m_RotateAroundLookAt = 0;
D3DXMatrixIdentity(&m_matView);
}
Moving the Camera
In terms of moving the camera, we want to be able to do several
things: move forward and backward, sidestep left and right, and set
the camera to some arbitrary position. Remember, moving forward
in any direction does not mean just moving along the Z axis. The
camera could be at an angle, in which case movement affects other
axes too. Once a position has been set, you’ll notice our methods
below, then set class member m_bChanged to True. This is a flag. A
value of True means a change of position or rotation has occurred
and the view matrix should be updated on the next frame. This pro-
cess will occur in the Update method, shown later. For now, the
class methods to achieve movement follow:
void CXCamera::SetPosition(D3DXVECTOR3 *Pos)
{
m_Position = *Pos;
m_bChanged= true;
}
Chapter 8: Cameras — First-Person and More 223
Ch
ap
ter
8

void CXCamera::MoveForward(float Dist)
{
m_Position += Dist*m_LookAt;
m_bChanged = true;
}
void CXCamera::MoveRight(float Dist)
{
m_Position += Dist*m_Right;
m_bChanged = true;
}
void CXCamera::MoveUp(float Dist)
{
m_Position += Dist*m_Up;
m_bChanged = true;
}
void CXCamera::MoveInDirection(float Dist, D3DXVECTOR3 *Dir)
{
m_Position += Dist*(*Dir);
m_bChanged = true;
}
Rotating the Camera
Rotation occurs in radians about any of the three axes, as men-
tioned previously. You can rotate around the right axis, the look at
axis, and the up axis; these rotations are known as pitch, roll, and
yaw. Like before, the following rotation methods set our member
variables ready for rotation, and afterward set member
m_bChanged to True. Then, the view matrix is constructed on the
next frame, using Update. The following methods prepare the class
for such rotations:
void CCamera::RotateDown(float Angle)
{
m_RotateAroundRight += Angle;
m_bChanged = true;
}
224 Chapter 8: Cameras — First-Person and More

void CCamera::RotateRight(float Angle)
{
m_RotateAroundUp += Angle;
m_bChanged = true;
}
void CCamera::Roll(float Angle)
{
m_RotateAroundLookAt += Angle;
m_bChanged = true;
}
Building the View Matrix
The most important process occurs in the Update method, which
is intended to be called on each frame. If the position or rotation of
the camera hasn’t changed since Update was last called, then the
view matrix doesn’t need to be rebuilt and the existing view matrix
can safely be used. If, however, m_bChanged has been set to True,
then the view matrix needs to be rebuilt. Rebuilding the view
matrix basically means telling Direct3D where we’re standing and
where we’re facing, and we can specify this using our member vec-
tors. Previously, we used the D3DXMatrixLookAtLH function to
build the view matrix. For this process, however, we’ll need to build
the view matrix manually. The following code shows the definition
for the Update method and an explanation follows.
bool CXCamera:Update()
{
if(m_bChanged)
{
//Matrices to store the transformations about our axes
D3DXMATRIX MatTotal;
D3DXMATRIX MatRotateAroundRight;
D3DXMATRIX MatRotateAroundUp;
D3DXMATRIX MatRotateAroundLookAt;
Chapter 8: Cameras — First-Person and More 225
Ch
ap
ter
8

//Get the matrix for each rotation
D3DXMatrixRotationAxis(&MatRotateAroundRight,
&m_Right, m_RotateAroundRight);
D3DXMatrixRotationAxis(&MatRotateAroundUp,
&m_Up, m_RotateAroundUp);
D3DXMatrixRotationAxis(&MatRotateAroundLookAt,
&m_LookAt, m_RotateAroundLookAt);
//Combine the transformations into one matrix
D3DXMatrixMultiply(&MatTotal, &MatRotateAroundUp,
&MatRotateAroundRight);
D3DXMatrixMultiply(&MatTotal, & MatRotateAroundLookAt,
& MatTotal);
//Transforms two vectors by our matrix and computes the third by
//cross product
D3DXVec3TransformCoord(&m_Right, &m_Right, &MatTotal);
D3DXVec3TransformCoord(&m_Up, &m_Up, &MatTotal);
D3DXVec3Cross(&m_LookAt, &m_Right, &m_Up);
//Check to ensure vectors are perpendicular
if (fabs(D3DXVec3Dot(&m_Up, &m_Right)) > 0.01)
{
//If they’re not
D3DXVec3Cross(&m_Up, &m_LookAt, &m_Right);
}
//Normalize our vectors
D3DXVec3Normalize(&m_Right, &m_Right);
D3DXVec3Normalize(&m_Up, &m_Up);
D3DXVec3Normalize(&m_LookAt, &m_LookAt);
//Compute the bottom row of the view matrix
float fView41,fView42,fView43;
fView41 = -D3DXVec3Dot(&m_Right, &m_Position);
fView42 = -D3DXVec3Dot(&m_Up, &m_Position);
226 Chapter 8: Cameras — First-Person and More

fView43 = -D3DXVec3Dot(&m_LookAt, &m_Position);
//Fill in the view matrix
m_matView = D3DXMATRIX(m_Right.x, m_Up.x, m_LookAt.x, 0.0f,
m_Right.y, m_Up.y, m_LookAt.y, 0.0f,
m_Right.z, m_Up.z, m_LookAt.z, 0.0f,
fView41, fView42, fView43, 1.0f);
}
//Set view transform
m_pDevice->SetTransform(D3DTS_VIEW, &m_matView);
//Reset update members
m_RotateAroundRight = m_RotateAroundUp = m_RotateAroundLookAt = 0.0f;
m_bChanged = false;
}
Although this method is comparatively long it is generally clear and
simple. It can be broken down into the following stages:
1. It begins by determining whether the Boolean member
m_bChanged is True.
2. If not, then we transform the 3D device using SetTransform
and passing it our old view matrix. Otherwise, we need to
rebuild the view matrix and then set our device using our new
version.
3. The rebuilding process begins by calling D3DXMatrixRota-
tionAxis. This will create a transformation matrix to rotate
geometry about a specified axis by a specified number of radi-
ans. In our case, we call it three times — once for each axis (up,
right, and look at) — and we’ll pass our rotation values for each
axis. The value for each may be 0, or some other value if the
camera has actually rotated since the last frame.
4. Once a rotation matrix has been constructed for each axis, the
transformations are then combined into a single transformation.
This is accomplished by multiplying the matrices. The resultant
matrix is stored in local variable MatTotal.
Chapter 8: Cameras — First-Person and More 227
Ch
ap
ter
8

5. Our axes of orientation — right, up, and look at — are then
transformed by our rotation matrices using D3DXVec3Trans-
formCoord. In other words, they are actually rotated by the
combined matrix to a new orientation. The third vector is gen-
erated by the cross product of the other two. Effectively, at this
point our axes have been adjusted to their new orientations,
based on the rotation of the camera. However, we still need to
construct a view matrix to pass on to our 3D device.
6. Before building the view matrix we check to see that our vec-
tors are perpendicular to one another. Due to floating-point
mathematics, it’s possible that very long decimals may have
been truncated and over time have grown more inaccurate.
Thus, we need to perform this test and, should they be found
not perpendicular, we must regenerate another vector by cross
product.
7. In preparation for constructing the view matrix, we then nor-
malize our vectors using D3DXVec3Normalize.
8. Here, the process for building the view matrix begins. This
starts by computing the bottom row — the negative dot product
between the position and every other vector. Afterward, this
process continues by filling in the matrix with the right, up, and
look at vector coordinates until the view matrix is completed.
Test Drive
The hard work pays off here. You can now take this camera for a
test whirl around a 3D world. You have seen from previous chapters
how to set up an environment, load a few models, and set some
lights. So go ahead and place this camera right in the center of
things, move it around, and take a tour.
228 Chapter 8: Cameras — First-Person and More

Viewing Frustum
At the beginning of this chapter I promised to explain how you can
determine whether objects are visible to the camera. For example,
if you move your camera about a 3D world where there are 3D
models like castles, doors, monsters, etc., it’ll be useful to know
what is in the camera’s view and what is not. We can assume that
objects visible to the camera are situated in front of it and are not
too distant from it, and that objects not visible to the camera are
either behind it or are too far from it. Ultimately, we want to be able
to ask questions like, “Hey, camera, can you see this mesh?” and
receive an accurate answer. This section explains how to achieve
this.
It should be obvious from Figure 8.6 and your own knowledge
that the camera can only see whatever is contained inside the 3D
volume in front of its lens. For most cases, this 3D volume can be
thought of as an elongated pyramid, one whose smallest point is
protruding from the camera’s lens. If an object is inside the pyra-
mid, it is visible, and everything outside cannot be seen. This
pyramid is known as the viewing frustum.
From a mathematical perspective, the viewing frustum is repre-
sented by six planes, with each plane representing one side of the
frustum’s extents. These planes are known as the clipping planes.
One defines the far clipping plane — the horizon plane beyond
which objects are not visible — and another is the near clipping
plane — objects in front of this are not visible because they are
Chapter 8: Cameras — First-Person and More 229
Ch
ap
ter
8
Figure 8.6

behind the camera. The other planes are the bottom, top, left, and
right sides between the near and far clipping planes. The entire
frustum is shown in Figure 8.6.
� NOTE. Planes are explained in Chapter 3.
You may remember from earlier in this book that planes are like
infinitely long sheets of paper. Using planes, we can classify points.
Specifically, we can determine whether a point in 3D space resides
on the plane, in front of the plane, or behind the plane. In the con-
text of the frustum, therefore, we can test whether a point resides
behind the near clipping plane and in front of the far clipping plane.
Similarly, we can also test if a point resides between each of the
other sides. If it does, then the point is in the frustum’s volume
(visible), and if not, the point is outside the frustum (not visible).
If we then extend this technique to test three points, we can
effectively determine whether a polygon resides in the frustum —
fully, partially, or not at all — and, at a higher level, we can then
determine whether a mesh is visible. The next section concen-
trates on adding functionality to the existing camera class to
encapsulate the frustum. We’ll also add some other methods to test
whether a specified point, cube, sphere, and mesh are in the
frustum.
Constructing the Frustum
To ensure our camera class can also behave as the frustum, we’ll
need to add some members to the class. These will be m_Planes[6]
— a plane representing each side of the frustum — and each must
be initialized in the class constructor. We must also multiply our
view matrix by our projection matrix. The resultant matrix will con-
tain the coordinates needed to generate our planes at the right
place and orientation. Initialization can be seen below.
D3DXMATRIX Matrix, ViewMatrix, ProjectionMatrix;
pDevice->GetTransform(D3DTS_VIEW, &ViewMatrix);
pDevice->GetTransform(D3DTS_PROJECTION, &ProjectionMatrix);
230 Chapter 8: Cameras — First-Person and More

D3DXMatrixMultiply(&Matrix, &ViewMatrix, &ProjectionMatrix);
m_Planes[0].a = Matrix._14 + Matrix._13;
m_Planes[0].b = Matrix._24 + Matrix._23;
m_Planes[0].c = Matrix._34 + Matrix._33;
m_Planes[0].d = Matrix._44 + Matrix._43;
D3DXPlaneNormalize(&m_Planes[0], &m_Planes[0]);
m_Planes[1].a = Matrix._14 - Matrix._13;
m_Planes[1].b = Matrix._24 - Matrix._23;
m_Planes[1].c = Matrix._34 - Matrix._33;
m_Planes[1].d = Matrix._44 - Matrix._43;
D3DXPlaneNormalize(&m_Planes[1], &m_Planes[1]);
m_Planes[2].a = Matrix._14 + Matrix._11;
m_Planes[2].b = Matrix._24 + Matrix._21;
m_Planes[2].c = Matrix._34 + Matrix._31;
m_Planes[2].d = Matrix._44 + Matrix._41;
D3DXPlaneNormalize(&m_Planes[2], &m_Planes[2]);
m_Planes[3].a = Matrix._14 - Matrix._11;
m_Planes[3].b = Matrix._24 - Matrix._21;
m_Planes[3].c = Matrix._34 - Matrix._31;
m_Planes[3].d = Matrix._44 - Matrix._41;
D3DXPlaneNormalize(&m_Planes[3], &m_Planes[3]);
m_Planes[4].a = Matrix._14 - Matrix._12;
m_Planes[4].b = Matrix._24 - Matrix._22;
m_Planes[4].c = Matrix._34 - Matrix._32;
m_Planes[4].d = Matrix._44 - Matrix._42;
D3DXPlaneNormalize(&m_Planes[4], &m_Planes[4]);
m_Planes[5].a = Matrix._14 + Matrix._12;
m_Planes[5].b = Matrix._24 + Matrix._22;
m_Planes[5].c = Matrix._34 + Matrix._32;
m_Planes[5].d = Matrix._44 + Matrix._42;
D3DXPlaneNormalize(&m_Planes[5], &m_Planes[5]);
That’s all we need to do. Now we can test whether a point, a poly-
gon, a cube, or anything else intersects the frustum.
Chapter 8: Cameras — First-Person and More 231
Ch
ap
ter
8

Testing for a Point
Testing for whether a point is on, behind, or before a plane or group
of planes is what this section is about. Is a point in the frustum?
The following code uses the D3DXPlaneDotCoord function to find
out.
bool CXCamera::TestPoint(FLOAT XPOS, FLOAT YPOS, FLOAT ZPOS)
{
for(short Counter = 0; Counter < 6; Counter++)
{
if(D3DXPlaneDotCoord(&m_Planes[Counter],
&D3DXVECTOR3(XPOS, YPOS, ZPOS)) < 0.0f)
return false;
}
return true;
}
Testing for a Cube
A cube is a 3D primitive that can be defined by eight points, one for
each corner. To test whether a cube is visible (in the frustum) we
can use the following function.
bool CXCamera::TestCube(float XCenter, float YCenter, float ZCenter,
float Size)
{
for(short Counter = 0; Counter < 6; Counter++)
{
if(D3DXPlaneDotCoord(&m_Planes[Counter],
&D3DXVECTOR3(XCenter - Size, YCenter - Size,
ZCenter - Size)) >= 0.0f)
continue;
if(D3DXPlaneDotCoord(&m_Planes[Counter],
&D3DXVECTOR3(XCenter + Size, YCenter - Size,
ZCenter - Size)) >= 0.0f)
continue;
232 Chapter 8: Cameras — First-Person and More

if(D3DXPlaneDotCoord(&m_Planes[Counter],
&D3DXVECTOR3(XCenter - Size, YCenter + Size,
ZCenter - Size)) >= 0.0f)
continue;
if(D3DXPlaneDotCoord(&m_Planes[Counter],
&D3DXVECTOR3(XCenter + Size, YCenter + Size,
ZCenter - Size)) >= 0.0f)
continue;
if(D3DXPlaneDotCoord(&m_Planes[Counter],
&D3DXVECTOR3(XCenter - Size, YCenter - Size,
ZCenter + Size)) >= 0.0f)
continue;
if(D3DXPlaneDotCoord(&m_Planes[Counter],
&D3DXVECTOR3(XCenter + Size, YCenter - Size,
ZCenter + Size)) >= 0.0f)
continue;
if(D3DXPlaneDotCoord(&m_Planes[Counter],
&D3DXVECTOR3(XCenter - Size, YCenter + Size,
ZCenter + Size)) >= 0.0f)
continue;
if(D3DXPlaneDotCoord(&m_Planes[Counter],
&D3DXVECTOR3(XCenter + Size, YCenter + Size,
ZCenter + Size)) >= 0.0f)
continue;
return false;
}
return true;
}
Chapter 8: Cameras — First-Person and More 233
Ch
ap
ter
8

Testing for a Sphere
A sphere can be defined by a center point and a radius. To deter-
mine whether a sphere intersects the frustum, we simply test to
see whether the D3DXPlaneDotCoord function returns a value
greater than the sphere’s negative radius. The following code
achieves this:
bool CXCamera::TestSphere(float XCenter, float YCenter, float ZCenter,
float Radius)
{
for(short Counter = 0; Counter < 6; Counter++)
{
if(D3DXPlaneDotCoord(&m_Planes[Counter],
&D3DXVECTOR3(XCenter, YCenter, ZCenter))
< -Radius)
return false;
}
return true;
}
Testing for a Mesh
A good way to check a mesh’s visibility is to test whether its
bounding sphere intersects the frustum. The D3DXCompute-
BoundingSphere function calculates the bounding sphere of a mesh,
as mentioned previously. Thus, a function to determine the visibil-
ity of a specified mesh can be coded as below.
bool CXCamera::TestMesh(LPD3DXBASEMESH pMesh)
{
if(pMesh)
{
DWORD NumVertices = pMesh->GetNumVertices();
DWORD FVF = pMesh->GetFVF();
UINT FVFSize = D3DXGetFVFVertexSize(FVF);
LPVOID ppData = NULL;
234 Chapter 8: Cameras — First-Person and More

pMesh->LockVertexBuffer(D3DLOCK_READONLY, &ppData);
if(ppData)
{
D3DXVECTOR3 Center(0,0,0);
FLOAT Radius = 0;
D3DXComputeBoundingSphere((D3DXVECTOR3*)ppData,
NumVertices, FVFSize, &Center, &Radius);
if(TestSphere(Center.x, Center.y, Center.z, Radius))
{
pMesh->UnlockVertexBuffer();
return true;
}
}
pMesh->UnlockVertexBuffer();
}
return false;
}
Chapter 8: Cameras — First-Person and More 235
Ch
ap
ter
8

This page intentionally left blank.

Chapter 9
Timing andAnimation
This chapter begins the topic of animation in Direct3D. Animation
is discussed throughout the remainder of this book. This chapter
aims to explain the basics behind animation. Specifically, it will
teach you:
� What animation is
� What keyframed animation is
� Timing in animation
� Animation and frames
Animation is about how things change over time. It doesn’t matter
how much something changes and it doesn’t matter how long it
takes, but if something changes over time it can be said to be ani-
mating. In computer games, animation is no different. If a game
character is walking around the screen killing baddies or doing
something else, then the character is being animated. Ultimately,
the character is probably animating in two ways: 1) It’s moving its
arms and firing a gun, or 2) It’s walking around the screen. Ulti-
mately, it gives you the illusion of movement and this enhances
realism and your game-playing experience. After all, it would proba-
bly look quite dull if everything in your game was static and
inanimate.
237

So how do we get started with animation? Well, first we’ll need
to discuss the most important aspect of animation: time. That’s
right, time. After all, animation won’t work unless we establish
some concept of time and some way to measure time.
Time
In animation, time is a unit of measurement. Animations have a
start time and an end time, and every in-between action in an ani-
mation occurs at a specific time. Ultimately, time allows us to
measure how long it has been since the animation started.
Timing is important to animations for many reasons. A long
time ago, many games just played animations as fast as they could
run, frame by frame, and everything seemed fine. However, there
was a problem: Because the speeds of computers vary from
machine to machine (some machines are fast and some are slow), it
meant animations played at different speeds depending on which
machine you used. Thus, different gamers had different experi-
ences; for some the animations were too slow and jerky and for
others the animations were too fast. Thus, a way to standardize the
speed of animations began. The way to solve this problem is to use
time as a reference for your animation. Time is constant; a second
is exactly one second. One second is the same on every machine.
So, by using time to measure and play your animations you ensure
that every user will experience the same things.
There are many ways a programmer can measure time in an
application. Although DirectX provides no function to measure
time, we can use one that is included with Visual C++. I’m talking
about the timeGetTime function. This function returns a DWORD
value representing the elapsed time in milliseconds since Windows
started. This value is not in itself useful, but since it acts like a
counter we’ll be able to use it to measure the relative time since an
animation began. We’ll look more closely at this later. The following
code shows you how this function is used.
DWORD StartTime = timeGetTime();
238 Chapter 9: Timing and Animation

Once you have a time value from the timeGetTime function, you
can call it again, at a later time, and subtract the two times to find
out the elapsed time in milliseconds, like this:
DWORD ElapsedTime = timeGetTime() – StartTime;
So, by logging the start time of any animation, you can subse-
quently call the timeGetTime function and subtract the start time
from it to work out how far into the animation you’ve reached (in
milliseconds).
� NOTE. To convert milliseconds into seconds, you divide the time by
1000, like this:
TimeInSeconds = TimeInMilliseconds/1000
To convert seconds into milliseconds, you multiply the time by
1000, like this:
TimeInMilliseconds = TimeInSeconds * 1000
Another nice trick you can do using timeGetTime for animation
timing is to represent, using a scalar, how far into an animation you
are. For example, let’s say 0 represents the beginning of the anima-
tion, 1 represents the end, and any value between represents how
close to the end you’ve reached. So, halfway into the animation
would be 0.5. To compute this scalar you use the following formula:
Scalar = CurrentTime / (EndTime – StartTime)
� NOTE. We’ll see more on how this is useful later in the chapter.
So now you know how time can be measured. That’s good. But we
still want to apply it to animation specifically. We’ll cover this in the
next section as we explore further how an application implements
animation. There are many ways a program can implement anima-
tion; some are simple and some are complex. The next section
begins by looking at a simple technique called keyframe animation.
Chapter 9: Timing and Animation 239
Ch
ap
ter
9

Keyframe Animation
One of the most common and useful animation techniques is
keyframe animation. This works by keeping track of only key points
in the animation (keyframes) and then linearly interpolating
between those frames as time elapses. Consider Figure 9.1. This
demonstrates keyframe animation. For example, let’s say we have a
monster that begins with his arms by his sides at frame 0. Then, by
frame 100, his arms are stretched out in front of him. Frame 0
occurs at 0 milliseconds and frame 100 occurs at 5000 milliseconds
(5 seconds). We therefore know that from frame 0 to 100 (within 5
seconds) the monster will move his arms from his sides to out-
stretched, starting from the position in frame 0 and moving closer
to frame 100, frame by frame. In this case, we don’t need to store
how the monster will look in every frame because we already know
the intervening movements involved. Instead, we can just store the
positions for both frame 0 and frame 100, and we can simply com-
pute the position of the mesh in all frames in between. This is why
it’s called keyframe animation; you only store the important, defin-
ing frames of the animation sequence.
Let’s take another example and look at how it can be imple-
mented practically from what we know already. For example, take a
man who walks in a straight line. The animation begins at frame 0
(0 seconds) where the man is standing at position 0 on the X axis.
The animation lasts 5 seconds (frame 100) and by this time he has
completed his walk along the X axis line to position 10. We know,
therefore, that the man spends the animation (100 frames, 5
240 Chapter 9: Timing and Animation
Figure 9.1

seconds) walking along the line, step by step. We therefore know
the following:
1 frame = 5 (seconds) / 100 (frames)
1 frame = 0.05 seconds
1 step (along the X axis) = 5 (seconds) / 10 (steps)
To walk 1 step = 0.5 seconds (10 frames)
This means by frame 10 the man has walked one step, and by frame
70 the man has walked to the seventh step, and finally by frame 100
he has walked to the end. That’s fine, we know this, but we also
want to be able to work this out mathematically so we can automat-
ically update the position of the man as the animation elapses.
So how can we work out the position of the man on every
frame? Simple. First we need to compute a scalar between 0 and 1,
which represents how far into the animation we have reached. We
saw the theory on how to do this in the previous section. In the
context of this example we can compute this value as follows:
DWORD AnimLength = 5000;
DWORD CurrentAnimPos = timeGetTime() - AnimStart
FLOAT Scalar = AnimLength / CurrentAnimPos
Next, once a scalar has been computed (for example, this will be 0.5
if we’re halfway through the animation) we need to use this value
to calculate the position to which the character must travel. Let’s
assume the time into the animation is 3500, which means the scalar
will be 0.7. To work out where along the 1 to 10 number line our
character must be at this time, we simply multiply 10 (the total dis-
tance to move) by 0.7 (our scalar). This gives us 7. So 7 is the new
position for the character. Easy stuff!
So, if the time was 5000 (the animation length) then our scalar
would be 1, and 1 x 10 (on the number line) is 10. This is correct
because it means our character is where he should be: at the end of
the number line. Again, if the time was 0 (the beginning) then our
scalar would be 0, and this puts our character right at the start of
the number line.
Chapter 9: Timing and Animation 241
Ch
ap
ter
9

And there we are; that’s how keyframe animation works. Of
course, in real life you won’t be simply interpolating between just
two keyframes. Full animation sequences may require you to inter-
polate between hundreds of keyframes. But no matter how many
keyframes you use, the principle is the same. You’re just interpolat-
ing between a start frame and an end frame.
Hierarchical Animation
Another useful animation technique for synchronously transform-
ing a large number of different but related objects in an animation is
known as hierarchical animation. Imagine this: You have a magic
carpet that can fly around a scene. On top of this carpet you have a
wizard who controls the carpet, and sitting next to him you have his
pet monkey. Now, if the wizard or monkey moves on top of the car-
pet — if they walk around, for example — they do not affect the
movement of the carpet itself. But, if the carpet moves — say it
moves forward — then any object seated upon the carpet will natu-
rally move with it. This may seem obvious but it poses a real
problem for animation. It means that as the carpet moves, you must
also animate the objects seated upon it. This is because the carpet
and its passengers are related. So your application needs to keep
track of all these relationships and ensure objects are animated
according to their relationships. Now, there are many ways to han-
dle this scenario; some are really, really easy and some are really,
really hard. The simplest and best method is called hierarchical
animation.
Using hierarchical animation every object in the animation (the
carpet, the wizard, and the monkey) has its own transformation
matrix (matrices were explained in earlier chapters). Furthermore,
every object is part of a hierarchy — they have parent-child rela-
tionships. So, in this case, the carpet is the parent because its
position and orientation affect its dependents (children), which are
the wizard and monkey. As the carpet moves, so do all of its chil-
dren. Examine Figure 9.2.
242 Chapter 9: Timing and Animation

Now, when that carpet moves, wouldn’t it be great if every object
on the carpet updated its position automatically? This way, we
wouldn’t need to worry about which objects should be repositioned
as a result of the magic carpet moving. This is exactly what the
next section shows you how to do.
Linked Lists
The first thing we’ll need to consider if we expect objects to keep
track of their relationships with one another is how to represent
these relationships in code. Just like the X file format, objects in
our scene will have the potential to have none, one, or more chil-
dren. Effectively, each object will need to maintain a list of child
objects. In other words, how can we code a class to hold a list of
child objects? Well, we could create a fixed array. But this requires
we either know exactly how many children the class will hold or we
must create a maximum sized array. If we choose the latter, it’s
likely a lot of memory will be wasted since most classes probably
won’t have that many children. Instead, it’d be better if we could
have a dynamically sized list, one that shrinks and expands intelli-
gently as objects are added or removed. There are many ways we
could code such a list, but this chapter examines just one of these
methods: a linked list.
A linked list is a linear list of items, one after the next. In a
linked list every item keeps track of the next item in the list. It
does this by keeping a pointer to the next item. If this pointer is
NULL, then there is no next item, which means it’s the last item in
the list. Figure 9.3 shows how a linked list looks diagrammatically.
Chapter 9: Timing and Animation 243
Ch
ap
ter
9
Figure 9.2

Some sample code follows, which shows two simple data structures
set up to keep a linked list.
class CItem
{
CItem* m_Next;
}
class CLinkedList
{
CItem* m_Items;
}
Adding Items to the List
To add an item to the end of the list you simply cycle through every
item from beginning to end, testing each item to see whether its
next pointer is NULL. If so, then you’ve reached the last item. You
then change the next pointer from NULL to point to the new item.
VOID CLinkedList::AddItem(CItem* Item)
{
If(!Item)
return;
if(!m_Items) //if list is empty
m_Items = Item; //Make first item
else //Add to end of list
{
CItem* List = m_Items;
while(!List->m_Next) //Find list end
List = List->m_Next;
List->m_Next = Item; //Add to end
}
}
244 Chapter 9: Timing and Animation
Figure 9.3

Clearing a Linked List
To clear the list of all items, you begin with the first item in the list.
You keep a reference to the next item. You delete the first item and
then move on to the next. Once there, you keep a reference to the
next item, delete the current item, and move on. And the process
continues.
VOID CLinkedList::ClearItems()
{
CItem* Item = m_Items;
While(Item)
{
CItem* Next = Item->m_Next; //Get next item
delete Item; //Delete the item
Item = Next; //Set next item
}
}
Simple, isn’t it? So now we’ve seen how a class can store a list of
objects and, what’s more, a list that is always just the right size for
the number of items to hold. We’ll use this linked list mechanism to
store the parent-child relationship for objects in our scene, such as
our magic carpet and wizard. The next section looks at the specific
implementation details on how to do this.
Object Hierarchies for Animations
Now it’s time to take our magic carpet example with the wizard and
monkey riding on top and, using linked lists, animate them properly.
This means that as the carpet moves, dependent objects follow. To
do this, we’ll create a data structure to encode our object hierarchy.
There’ll be one structure for each object. We’ll call this structure a
frame. It will contain a mesh pointer representing the actual object,
like the magic carpet or wizard. Next, it will contain a transforma-
tion matrix that’ll store the specific transformation for that mesh.
Chapter 9: Timing and Animation 245
Ch
ap
ter
9

Then, we’ll store an additional matrix that will represent the final
transformation used to actually transform the mesh. It’ll also con-
tain a string to give the frame a name of our choosing. And finally,
it’ll contain a next pointer (so it can become part of a linked list) and
it’ll contain a pointer to its first child object, if it has any. Take a look
at the code fragment below.
class CFrame
{
LPD3DXMESH m_Mesh;
D3DXMATRIX m_Matrix;
D3DXMATRIX m_FinalTransformation;
CString m_Name;
Frame* m_Next;
Frame* m_Children;
}
Before doing anything more, let’s add some helper methods to this
class to make dealing with frames simpler. We’ll start by adding a
search function. This method will take a frame name to search for,
then it’ll search that frame and all its children recursively until a
match is found, and finally it’ll return either a pointer to the match-
ing frame or NULL if no frame is found.
CFrame CFrame::SearchFrame(CString Name)
{
If(m_Name == Name)
return this;
246 Chapter 9: Timing and Animation
Figure 9.4

return NULL;
CItem* Item = m_Children;
While(Item)
{
CItem* Next = Item->m_Next; //Get next item
CFrame* Frame = Item->SearchFrame(Name);
if(Frame)
return Frame;
Item = Next; //Set next item
}
}
Now we’ll code an update function for our frame class. This will
typically be called on every frame of an animation to update the
transformations of all objects in the scene as the animation elapses.
In other words, this update function updates the position and orien-
tation of all objects in the scene. By calling this function on the
topmost parent frame, it’ll recursively update the transformation
matrix of every frame in our hierarchy. The trick to making all child
objects follow their parent is simple: You simply combine every
object’s transformation matrix with its parent’s transformation
matrix. It’s really that easy. This means that any transformations
applied to parent objects are always passed down to children and
combined with the child’s own individual transformation matrix.
� NOTE. Remember, to combine two transformation matrices, you sim-
ply multiply them together.
Let’s see an example of how transformations are iteratively passed
down the hierarchy and specifically how they affect the transforma-
tions finally applied to child objects. To do this we’ll first examine
the Update method.
Chapter 9: Timing and Animation 247
Ch
ap
ter
9

VOID CFrame::Update(D3DXMATRIX ParentTransform)
{
m_FinalTransformation = ParentTransform * m_Matrix;
While(Item)
{
CItem* Next = Item->m_Next; //Get next item
Item->Update(m_FinalTransformation);
Item = Next; //Set next item
}
}
Now let’s think about how this function works practically. First, the
magic carpet will be in the top frame object and it will have two
child frame objects: the wizard and the monkey. To move the car-
pet, and consequently all its child objects, you simply need to call
the Update function on the magic carpet and pass it, as an argu-
ment, to a transformation matrix. The Update function will then
automatically update every child, combining its individual transfor-
mations with its parent’s. Easy.
� NOTE. DirectX provides a premade frame class for you to use, called
D3DXFRAME. Furthermore, it provides some utility functions to find
frames, such as D3DXFrameFind, and to add children, such as
D3DXFrameAppendChild.
Conclusion
This chapter has provided some insight into how animation works
at a basic level. Using the knowledge featured in this chapter you
can create many kinds of animations and can start making your
games look very professional. The next chapter explores animation
further by examining animated textures created with point sprites
and particle systems.
248 Chapter 9: Timing and Animation

Chapter 10
Point Sprites andParticle Systems
Hold on; don’t give up! The name of this chapter makes it sound
more complicated than it really is. This chapter discusses point
sprites and particle systems. Basically, you’ll learn how to include
rain, snow, fog, sparks, and all kinds of other special effects in your
games. Overall, this chapter explains the following:
� Direct3D point sprites
� Particle system properties
� Particle properties
� Amending vertex formats
Particle Systems Overview
So far this book has explained how to create 3D primitives and load
in 3D meshes. Furthermore, it has explained how to create an
advanced 3D camera that can move around a 3D world. OK, that’s
great, but wouldn’t it be even better if you could walk around a
world where it rained and snowed? Well, if you think so, then this
chapter is for you.
Essentially a particle system is a collection of small pieces, or
particles. In this case, a particle is something small like a raindrop,
snowflake, or spark. The particle system is responsible for emitting
249

and controlling the particles, such as their movement, behavior, and
lifetime. Now, we’ll look at how Direct3D supports particle
systems.
Particles in Direct3D — Point Sprites
The previous section explained that a particle system is a collection
of particles, and a particle is something small like a snowflake.
Direct3D represents particles using point sprites. Technically, a
point sprite is a vertex. That’s right; just a normal, ordinary vertex,
like the kind you pump into vertex buffers. However, Direct3D
won’t render point sprites as ordinary vertices. Instead, it renders a
texture in place of every vertex. In other words, you make a tex-
ture for your particles and Direct3D will substitute point sprite
vertices with your texture. You see what’s happening here? The
vertices no longer represent corners of a triangle; instead, each
vertex represents the center of a particle. And that’s how particle
systems work. Simple! Using this mechanism you can make snow,
rain, magic effects, and more. So let’s see how point sprites
250 Chapter 10: Point Sprites and Particle Systems
(x – s/2, y + s/2,z)
(u,v) = (0,1)
(x + w/2, y + s/2,z)
(u,v) = (1,1)
(x,y,z)
(u,v) = (1,0)
(x + s/2, y – s/2,z)Position = (x – s/2, y – s/2,z)
(u,v) = (0,0)
Figure 10.1

themselves work, and then we’ll examine how point sprites work in
the context of particle systems.
Point sprites are created in Direct3D much like normal verti-
ces. You create a vertex structure, define an FVF, and copy the
vertices into a vertex buffer, then render them to the display during
the application’s rendering loop. Figure 10.1 shows an example of
point sprites. The main differences between rendering vertices and
rendering point sprites are as follows:
� The vertex structure itself will be slightly different since we’ll
be holding more than just positional data.
� Because the vertex structure is different, our FVF will also be
different.
� Finally, when rendering the point sprites, we’ll need to set a
few specific render states using the SetRenderState method.
This method was used earlier in this book.
Creating Point Sprites
As explained previously, the vertex structure and FVF for point
sprites are different from standard vertices. A standard vertex
might look like the following. You’ll notice the structure contains
members for position and texture coordinates, and the FVF
descriptor reflects this.
struct CUSTOMVERTEX
{
FLOAT x, y, z; // The position for the vertex
DWORD color; // The vertex color
FLOAT tu, tv; // The texture coordinates
};
#define D3DFVF_CUSTOMVERTEX (D3DFVF_XYZ|D3DFVF_DIFFUSE|D3DFVF_TEX1)
For point sprites, however, the vertex structure changes. Point
sprites don’t need texture coordinates since the vertices don’t rep-
resent the corners of a triangle. Point sprites require position, size,
Chapter 10: Point Sprites and Particle Systems 251
Ch
ap
ter
10

and color. The structure to hold this and the corresponding FVF
appears below.
struct CUSTOMVERTEX
{
FLOAT x, y, z-
DWORD PSIZE;
DWORD Diffuse;
};
#define D3DFVF_CUSTOMVERTEX (D3DFVF_XYZ | D3DFVF_PSIZE | D3DFVF_DIFFUSE)
Once you’ve defined a new vertex structure and FVF, you can just
load them into the vertex buffer like any normal vertices. You saw
how to do this in Chapter 4. The code to create some point sprites
and load them into a vertex buffer appears below.
CUSTOMVERTEX vertices[] =
{
{150.0f, 50.0f, 0.5f, 10, 0xffff0000},
{250.0f, 250.0f, 10.5f, 10, 0xff00ff00},
{50.0f, 250.0f, 50.5f, 10, 0xff00ffff},
{73.0f, 150.0f, 10.5f, 10, 0xff00ffff},
};
g_pd3dDevice->CreateVertexBuffer(4*sizeof(CUSTOMVERTEX), 0,
D3DFVF_CUSTOMVERTEX, D3DPOOL_DEFAULT, &g_pVB, NULL);
VOID* pVertices;
if(FAILED(g_pVB->Lock(0, sizeof(vertices), (void**)&pVertices, 0)))
return E_FAIL;
memcpy(pVertices, vertices, sizeof(vertices));
g_pVB->Unlock();
� NOTE. You may be wondering how Direct3D knows how to texture
your point sprites since no texture coordinates are included in the
vertex structure. Simply put, Direct3D takes the position of your ver-
tex and uses this as the center point for a quad (rectangle). Then it
uses the point size as a distance to calculate the position of each
edge of the rectangle. Finally, it assigns its own texture coordinates
to each of those edges to ensure the texture is mapped correctly
across the quad, from left to right.
252 Chapter 10: Point Sprites and Particle Systems

Rendering Point Sprites
Rendering point sprites is almost the same as rendering ordinary
vertices except you’ll need to set a few additional render states.
Apart from that, everything else is the same; you still perform your
drawing in the rendering loop and you still use SetTexture and
DrawPrimitive. The first thing you need to do is use SetRender-
State to set the render states that prepare DirectX for drawing
point sprites. The code to do this appears below, then each parame-
ter is explained.
g_pd3dDevice->SetRenderState(D3DRS_POINTSPRITEENABLE, TRUE);
g_pd3dDevice->SetRenderState(D3DRS_POINTSCALEENABLE, TRUE);
g_pd3dDevice->SetRenderState(D3DRS_POINTSIZE_MIN, *((DWORD*)&MinSize));
g_pd3dDevice->SetRenderState(D3DRS_POINTSCALE_A, *((DWORD*)&Scale));
g_pd3dDevice->SetRenderState(D3DRS_POINTSCALE_B, *((DWORD*)&Scale));
g_pd3dDevice->SetRenderState(D3DRS_POINTSCALE_C, *((DWORD*)&Scale));
D3DRS_POINTSPRITEENABLE
Typically this will be True. When True, DirectX will automati-
cally map the texture across the point sprite. If False, DirectX
will use the texture coordinates for each vertex.
D3DRS_POINTSCALEENABLE
If this value is True, DirectX positions and scales point sprites
in camera space. If this value is False, DirectX will position and
scale point sprites in screen space.
D3DRS_POINTSIZE_MIN
Defines the minimum size of a point sprite.
D3DRS_POINTSCALE_A
D3DRS_POINTSCALE_B
D3DRS_POINTSCALE_C
If D3DRS_POINTSCALEENABLE is True, this value deter-
mines how point sprites are scaled. See the SDK documenta-
tion for more information.
Chapter 10: Point Sprites and Particle Systems 253
Ch
ap
ter
10

The rest of the render procedure you’ll already recognize. It looks
like the following:
g_pd3dDevice->SetStreamSource(0, g_pVB, 0, sizeof(CUSTOMVERTEX));
g_pd3dDevice->SetFVF(D3DFVF_CUSTOMVERTEX);
g_pd3dDevice->SetTexture(0, g_Texture);
g_pd3dDevice->DrawPrimitive(D3DPT_POINTLIST, 0, 4);
� NOTE. Unfortunately, not all graphics cards support point sprites,
meaning that on some systems nothing will appear or an error
may occur when running a point sprite application.
Particle Systems
Now that you’ve seen how to create and render point sprites in
DirectX we can consider them specifically for particle systems.
Remember, particle systems will use point sprites to create the illu-
sion of rain, fog, sparks, and more, depending on which textures
your application is using.
So let’s examine particle systems more closely by studying the
following facts about them:
� A particle system is a collection of particles — like raindrops or
sparks.
� A particle system is responsible for emitting and destroying
particles, and is also responsible for controlling them.
Each particle in a particle system will correspond to a point sprite
vertex in the vertex buffer. Typically each particle will have the fol-
lowing properties, if not more:
� Position
A particle will have a physical position in 2D/3D space. In terms
of point sprites, this position directly corresponds to the posi-
tion of a point sprite vertex, such as (0,5,0).
� Duration
Most particles do not last forever. They are created and
destroyed, often within seconds. For example, in a rain particle
254 Chapter 10: Point Sprites and Particle Systems

system, the drops begin in the air and gradually fall to the
ground under the effects of gravity. Then, as the drops hit the
ground they disperse. So, the particles are emitted in the sky
and destroyed as they hit the ground. Typically this process will
repeat itself to make the rain appear constant. In other words,
particles will continually be emitted and destroyed.
� Trajectory
The direction a particle will be moving. For example, rain falls
from top to bottom and sparks might spew this way and that.
Regardless, each particle will usually be following some prede-
termined trajectory.
� Size
Finally, a particle will have a size. This is rather self explana-
tory really. Simply put, particles can be different sizes.
Before moving on to create a sample particle system, let’s consider
a few properties and behaviors specific to particle systems. In addi-
tion to being a collection of particles, a particle system must emit
and destroy the particles it contains. As it does so, it must also con-
trol the particles (move them about) according to a specific
behavior and under the influence of various factors. Let’s take the
rain example again. Here, the particle system must emit a specified
number of raindrops in the air and, under the influence of gravity,
must draw the raindrops closer to the ground at a specified speed
and then destroy the particles as they reach the ground. To summa-
rize, then, a particle system has two primary roles:
� Particle generation and destruction
A particle system creates particles either randomly or accord-
ing to a specific generation rate, and then destroys particles in a
similar way, usually when a condition is met; for example, when
the rain hits the ground.
� Particle behavior
Particle systems also control the behavior of a particle. Spe-
cifically this means moving the particle around. In some cases
the particle might move in any random direction; however, to
Chapter 10: Point Sprites and Particle Systems 255
Ch
ap
ter
10

be more realistic, the particles will probably react to a variety of
forces like gravity or wind.
Creating a Particle System
Using our knowledge of point sprites and our theoretical under-
standing of particle systems, we can now create a real particle
system for ourselves. This involves creating two classes: one for
the particle system itself, which will be called CParticleSystem, and
one for a single particle, which will be named CParticle. The main
class will be CParticleSystem and will contain a collection of
CParticle instances. Furthermore, CParticleSystem is responsible
for emitting, destroying, and controlling particles.
The class declaration for CParticle appears below, and a brief
explanation follows.
class CParticle
{
private:
protected:
public:
D3DXVECTOR3 m_Position; //Position of the particle
D3DXVECTOR3 m_Trajectory; //Normalized trajectory of the particle
DWORD m_Size; //Particle size
DWORD m_Color; //Particle color
DWORD m_Duration; //Particle duration after emission
DWORD m_Age; //How long the particle lasts
DWORD m_StartTime; //Time the particle was created
DWORD m_Speed;
CParticle()
{
m_Position = m_Trajectory = D3DXVECTOR3(0,0,0);
m_Color = D3DCOLOR_XRGB(0,0,0);
m_Size = m_Duration = m_Age = m_Speed = m_StartTime = 0;
}
256 Chapter 10: Point Sprites and Particle Systems

VOID Update(DWORD Time)
{
m_Age = Time - m_StartTime;
m_Position += m_Trajectory * m_Speed;
}
};
As you can see, not much is actually going on in this small class. It
represents a single particle. It has a position, an age, a speed, and a
trajectory. Nearly all of its values are set to 0 in the constructor.
The Update function updates the time, recalculates the particle’s
age, and then updates the particle’s trajectory by a specific speed.
The Update function will be called by the CParticleSystem class, as
shown in a moment. Notice that the particle class doesn’t draw
itself either; it simply updates its position. The owning CParticle-
System class will be responsible for maintaining the particle
texture and drawing the particles themselves. Take a look at the
particle system class below.
class CParticleSystem
{
private:
protected:
public:
CParticle *m_Particles;
DWORD m_NumParticles;
LPDIRECT3DVERTEXBUFFER9 m_pVB;
LPDIRECT3DTEXTURE9 m_Texture;
CParticleSystem(DWORD NumParticles)
{
m_NumParticles = NumParticles;
m_Particles = new CParticle[m_NumParticles];
m_pVB = NULL;
m_Texture = NULL;
g_pd3dDevice>CreateVertexBuffer(m_NumParticles*sizeof(CUSTOMVERTEX),
0, D3DFVF_CUSTOMVERTEX, D3DPOOL_DEFAULT, &m_pVB, NULL);
D3DXCreateTextureFromFile(g_pd3dDevice, "Sprite.bmp", &m_Texture);
Chapter 10: Point Sprites and Particle Systems 257
Ch
ap
ter
10

}
~CParticleSystem()
{
if(m_pVB)
m_pVB->Release();
if(m_Texture)
m_Texture->Release();
if(m_Particles)
delete [] m_Particles;
}
VOID Update()
{
DWORD Time = timeGetTime();
CUSTOMVERTEX *vertices = new CUSTOMVERTEX[m_NumParticles];
for(DWORD Counter = 0; Counter < m_NumParticles; Counter++)
{
if(m_Particles[Counter].m_Age >= m_Particles[Counter].m_Duration)
{
m_Particles[Counter].m_StartTime = timeGetTime();
m_Particles[Counter].m_Position = D3DXVECTOR3(0, 100, 0);
m_Particles[Counter].m_Trajectory = D3DXVECTOR3(0, -1, 0);
m_Particles[Counter].m_Speed = 5;
m_Particles[Counter].m_Duration = 1000;
}
m_Particles[Counter].Update(Time);
vertices[Counter].x = m_Particles[Counter].m_Position.x;
vertices[Counter].y = m_Particles[Counter].m_Position.y;
vertices[Counter].z = m_Particles[Counter].m_Position.z;
}
VOID* pVertices = NULL;
m_pVB->Lock(0, sizeof(CUSTOMVERTEX) * m_NumParticles,
(void**)&pVertices, 0);
258 Chapter 10: Point Sprites and Particle Systems

memcpy(pVertices, vertices, sizeof(vertices));
m_pVB->Unlock();
g_pd3dDevice->SetRenderState(D3DRS_POINTSPRITEENABLE, TRUE);
g_pd3dDevice->SetRenderState(D3DRS_POINTSCALEENABLE, TRUE);
g_pd3dDevice->SetRenderState(D3DRS_POINTSIZE_MIN,
*((DWORD*)&MinSize));
g_pd3dDevice->SetRenderState(D3DRS_POINTSCALE_A, *((DWORD*)&Scale));
g_pd3dDevice->SetRenderState(D3DRS_POINTSCALE_B, *((DWORD*)&Scale));
g_pd3dDevice->SetRenderState(D3DRS_POINTSCALE_C, *((DWORD*)&Scale));
g_pd3dDevice->SetStreamSource(0, g_pVB, 0, sizeof(CUSTOMVERTEX));
g_pd3dDevice->SetFVF(D3DFVF_CUSTOMVERTEX);
g_pd3dDevice->SetTexture(0, m_Texture);
g_pd3dDevice->DrawPrimitive(D3DPT_POINTLIST, 0, m_NumParticles);
}
};
That’s it; that’s all the code there is. The particle system in this
example simply moves particles from top to bottom like raindrops.
After examining the above code you’ll notice several key features
about the particle system:
� It keeps a dynamically sized array of particle classes. These
represent the particles of the particle system.
� It maintains a vertex buffer, which is created in the constructor
and is continually repopulated in the Update function with an
array of updated particles.
� CParticleSystem also holds the texture to be used for each par-
ticle (point sprite).
As CParticleSystem is created the constructor is called. Here, the
class creates a vertex buffer and a texture from a file, and then
finally generates a batch of particles. All that an application needs to
do then is continually call the Update method during the render
loop. As the Update method is called, CParticleSystem is responsi-
ble for moving particles from top to bottom. During this method,
CParticleSystem checks to see whether the lifetime of any particle
has expired. If it has, then the particle will have reached the
Chapter 10: Point Sprites and Particle Systems 259
Ch
ap
ter
10

bottom, so CParticleSystem resets the particle by moving it back to
the top and resetting its age and position. If, on the other hand, the
particle has not expired, the Update function moves it farther along
its trajectory. Finally, the Update method loads the particles into the
vertex buffer and renders them to the display where they’re seen
as point sprites. It’s really that simple.
Conclusion
This chapter was comparatively short and focused on a very spe-
cific feature of Direct3D: point sprites and their practical use in
particle systems. Of course, particle systems go beyond simply ren-
dering point sprites that move from top to bottom. They’re also
used in particle systems that simulate behavior far more complex
than this. In real-life particle systems, developers tend to use real
physics to simulate true-life forces like wind, gravity, and inertia. I
used a simplified system for the purposes of this book to concen-
trate on the Direct3D-related implementation rather than the
mathematical concepts for coding forces. For a more involved
examination on exactly how to implement natural forces for simu-
lating physics, I recommend picking up a high school- or
university-level mathematics textbook.
260 Chapter 10: Point Sprites and Particle Systems

Chapter 11
Playing Video andAnimating Textures
This chapter discusses two different subjects, both related to ani-
mations. First, it examines how video is played using DirectX and
how sound and other kinds of streamable media are played. Second,
this chapter examines how pixel data on textures can be animated.
Playing Video Using DirectShow
Part of DirectX, DirectShow is an API used for playing streamable
media like movies and music, among other things. Using
DirectShow it’s possible to play movie files like MPGs, AVIs, and
WMVs and sounds like WAVs, MP3s, and WMAs. Ultimately,
DirectShow works by using a COM interface called a filter graph.
This component can be thought of as a giant chart made up of vari-
ous blocks all connected to one another by pins or wires. This
graph represents how the bytes are read in from a media file, like
an MP3, and then processed through the graph into something
playable, such as sound. In other words, the filter graph is the
engine by which media data is taken from the file and then played
on the monitor or speakers. So let’s look at how to play a file using
DirectShow.
261

To begin working with DirectShow you’ll need to include some
extra libraries and include files in your project. These are listed
below.
Includes
Dshow.h
Libs
Strmiids.lib
Quartz.lib
The 1, 2, 3 of Playing a File
Once you’ve linked to your libraries and included your headers, the
next step in playing a media file using DirectShow is to build a filter
graph using the various graph building functions DirectX exposes.
That’s right; we need to build a filter graph to play a file. Don’t
worry, though, it’s really simple to do. The following sections show
you how.
� NOTE. Remember to call the COM function CoInitialize() before
using DirectShow, and CoUninitialize() after using DirectShow.
Creating the Filter Graph
The first step in the graph building process is to create a filter
graph using the graph builder interface, IGraphBuilder. This inter-
face provides a variety of methods to construct a filter graph that
plays media files. To create a graph builder interface you simply call
the standard COM creating method CoCreateInstance. The follow-
ing code demonstrates how to create a graph builder.
IGraphBuilder *pGraph = NULL;
HRESULT hr = CoCreateInstance(CLSID_FilterGraph, NULL,
CLSCTX_INPROC_SERVER, IID_IGraphBuilder, (void **)&pGraph);
262 Chapter 11: Playing Video and Animating Textures

Media Control and Event System
At this stage you’ve created a blank filter graph and now it’s time to
prepare it for playing a media file. The first stage of this involves
obtaining two other interfaces that are part of the filter graph: the
media control interface (IMediaControl) and the media event inter-
face (IMediaEventEx). The media control can be thought of as a
standard media player and is responsible for starting and stopping
playback on the filter graph. When it comes to playing a media file,
we’ll use the media control to start playback. The other interface,
the media event, is responsible for notifying an application when
events in the filter graph occur, such as when playback has com-
pleted or when an error occurs. To obtain interface pointers to
these two interfaces you’ll need to call the standard COM method
QueryInterface on the IGraphBuilder interface. The code below
demonstrates how this is done.
IMediaControl *pControl = NULL;
IMediaEvent *pEvent = NULL;
hr = pGraph->QueryInterface(IID_IMediaControl, (void **)&pControl);
hr = pGraph->QueryInterface(IID_IMediaEvent, (void **)&pEvent);
Loading a Media File
Now that you’ve created a filter graph and obtained the media con-
trol and event interfaces, you can start to assemble the graph for
playing a file. There are many ways to construct a filter graph,
some simple and some complex. If you just want to play a media
file, then building a filter graph is really simple. In fact, DirectShow
will do it automatically for you in one call. This method is called
RenderFile, and it accepts a filename to load. Once called success-
fully, DirectShow will have constructed a filter graph to play the
file, ready to start. The syntax and parameters for RenderFile fol-
low, along with some code that demonstrates how to call this
function.
Chapter 11: Playing Video and Animating Textures 263
Ch
ap
ter
11

HRESULT RenderFile(
LPCWSTR lpwstrFile,
LPCWSTR lpwstrPlayList
);
LPCWSTR lpwstrFile
Filename of the media to load.
LPCWSTR lpwstrPlayList
This is a reserved value and must be set to NULL.
Sample code:
hr = pGraph->RenderFile(L"test.mpg", NULL);
Configuring Events
The previous sections have prepared the file for playing on the fil-
ter graph. Before we use the media control to start playback,
however, we’ll configure our event interface to ensure the applica-
tion receives events as playback elapses. To do this, we must define
a custom window message. This message will be sent to our appli-
cation’s window whenever the event interface needs to be polled
for filter graph events. A custom window message can be defined in
our source like this:
#define WM_GRAPHNOTIFY WM_APP + 1
Once a custom message has been defined by your app, like the one
above, you must then register this message and your application’s
window handle with the event interface using the SetNotifyWin-
dow method. The syntax and parameters for this method appear
below. Then some code shows how message registration is
performed.
HRESULT SetNotifyWindow
(
OAHWND hwnd,
long lMsg,
LONG_PTR lInstanceData
);
264 Chapter 11: Playing Video and Animating Textures

OAHWND hwnd
Handle of the window where the custom message is to be sent
when events occur in the filter graph.
long lMsg
Custom message to be sent when events occur. This will be
your custom defined message.
LONG_PTR lInstanceData
This is an additional data parameter that can be passed with
your message. This can also be set to NULL.
Sample code:
g_pEvent->SetNotifyWindow((OAHWND)g_hwnd, WM_GRAPHNOTIFY, 0);
Once you’ve registered the window handle and associated message
to be sent when events occur in the filter graph, you’ll also need to
amend your WndProc procedure. Remember, WndProc is where
application messages are sent. You’ll want to add an extra switch
case statement to handle your custom message, like this:
LRESULT WINAPI MWndProc(HWND hWnd, UINT msg, WPARAM wParam,
LPARAM lParam)
{
switch(msg)
{
case WM_DESTROY:
Cleanup();
PostQuitMessage(0);
return 0;
case WM_GRAPHNOTIFY:
HandleGraphEvent(); //Do stuff here
return 0;
}
return DefWindowProc(hWnd, msg, wParam, lParam);
}
Chapter 11: Playing Video and Animating Textures 265
Ch
ap
ter
11

Once an application has received a custom message from the filter
graph, it means one or more events have occurred during media
playback. To process these events you need to call the GetEvent
method of IMediaEventEx. To process all events (because there
could be more than one event queued) you simply call this method
repeatedly until it fails. The function fails when there are no more
events to process. The syntax and parameters for GetEvent are
listed below, and the code that follows demonstrates how to use
this function.
HRESULT GetEvent(
long *lEventCode,
LONG_PTR *lParam1,
LONG_PTR *lParam2,
long msTimeout
);
long *lEventCode
Address to receive the event code. This code describes the
event that occurred. This can be any of these values:
EC_ACTIVATE
A video window is being activated or deactivated.
EC_BUFFERING_DATA
The filter graph is buffering or has stopped buffering data.
EC_COMPLETE
All data from the stream has been rendered. In other
words, the video or sound has finished playing.
EC_DEVICE_LOST
The device was lost.
EC_DISPLAY_CHANGED
The display mode has changed.
EC_ERRORABORT
The filter graph has aborted the current operation. Simply
put, an error occurred.
266 Chapter 11: Playing Video and Animating Textures

EC_GRAPH_CHANGED
The filter graph has changed.
EC_LENGTH_CHANGED
The length of the media has changed.
EC_OPENING_FILE
The graph is opening a file or has finished opening a file.
EC_PAUSED
The graph has been paused.
EC_USERABORT
The user has terminated playback.
EC_VIDEO_SIZE_CHANGED
The video size has changed.
LONG_PTR *lParam1
Address to receive the first event parameter.
LONG_PTR *lParam2
Address to receive the second event parameter.
long msTimeout
Timeout interval in milliseconds to wait, or use INFINITE to
wait until an event occurs.
Sample code:
// Get all the events
long evCode;
LONG_PTR param1, param2;
HRESULT hr;
while (SUCCEEDED(g_pEvent->GetEvent(&evCode, ¶m1, ¶m2, 0)))
{
g_pEvent->FreeEventParams(evCode, param1, param2);
switch (evCode)
{
case EC_COMPLETE: // Fall through
case EC_USERABORT: // Fall through
case EC_ERRORABORT:
RunMyFunction(); // Do stuff here
Chapter 11: Playing Video and Animating Textures 267
Ch
ap
ter
11

return;
}
}
Playing a File
Once you’ve loaded a filter graph from a file and configured an
event mechanism, you can start using the media control to play the
media. To do this you call the Run method of IMediaControl. The
code for building and running the filter graph appears below.
IGraphBuilder *pGraph = NULL;
IMediaControl *pControl = NULL;
IMediaEventEx *pEvent = NULL;
//Create filter graph
HRESULT hr = CoCreateInstance(CLSID_FilterGraph, NULL,
CLSCTX_INPROC_SERVER, IID_IGraphBuilder, (void **)&pGraph);
//Create media control and events
hr = pGraph->QueryInterface(IID_IMediaControl, (void **)&pControl);
hr = pGraph->QueryInterface(IID_IMediaEventEx, (void **)&pEvent);
//Load a file
hr = pGraph->RenderFile(L"test.mpg", NULL);
//Set window for events
pEvent->SetNotifyWindow((OAHWND)g_hwnd, WM_GRAPHNOTIFY, 0);
//Play media control
pControl->Run();
268 Chapter 11: Playing Video and Animating Textures

Playing Video — Further Information
Now that you can play a video you may wonder how you can play
this video on the surfaces of textures. In other words, you want to
copy the video pixel data onto a texture so you can have animated
textures. There are several ways you can do this; however, this
topic is beyond the scope of this book. Instead I’ll give you a few
pointers and places you can look if you’re interested.
� First, if you have the video pixel data (either by using GDI or
DirectX) and you simply want to copy the pixels onto a valid
Direct3D surface, then the IDirect3DSurface9 interface pro-
vides a really convenient way of doing this. To retrieve a valid
device context associated with a Direct3D surface, you can call
the GetDC method of IDirect3DSurface9. Then you can copy
over your pixel data. And finally, once you’re finished, you must
be sure to call the ReleaseDC method. Here’s an example:
Surface->GetDC(&hdc);
SetDIBitsToDevice (hdc, rect.left, rect.top, rect.right - rect.left + 1,
rect.bottom - rect.top + 1, 0, 0, 0, (UINT) lpbmi ->
bmiHeader.biHeight, lpvbits, lpbmi, DIB_RGB_COLORS);
Surface->ReleaseDC(hdc);
� The other method of copying video data onto a surface involves
creating a custom DirectShow filter that plugs into the filter
graph and copies video pixel data as it’s streamed through the
pipeline. Then, as it encounters video data, it transfers it onto a
texture. A DirectShow sample application that accompanies the
DirectX SDK can be found in the Samples\DirectShow\Play-
ers\Texture3D folder. This sample demonstrates how to render
video data from a filter graph onto a Direct3D texture.
Chapter 11: Playing Video and Animating Textures 269
Ch
ap
ter
11

Animating Textures
In addition to playing video and playing video on textures, you can
also transform the pixel data on textures by using matrices. That’s
right; you can actually transform the pixels on a texture by a
matrix, just like you’d transform ordinary geometry by using a
transformation matrix. This process is called texture transforma-
tion, and it’s extremely simple to do. For example, if you wanted to
create a scrolling sky or rushing stream of water, you could create a
tileable texture that you could scroll repeatedly along by using a
transformation matrix.
To begin, you simply create a standard Direct3D texture and
load an image onto it. Then you can use the texture as you would
normally, by either applying it to some geometry or by rendering
the texture individually using the ID3DXSprite interface.
Next, you need to build a transformation matrix to transform
the texture. You can do this using the standard matrix building func-
tions. The only thing you need to remember is that textures are flat
surfaces, not 3D, so your transformation matrix needs to be a 3x3
(2D) matrix. In other words, your transformation can manipulate
the texture along the X and Y axes but not on the Z axis. Earlier in
this book, when examining textures in conjunction with the
ID3DXSprite interface, you were introduced to a way to build 2D
matrices. DirectX provides a function to do this called
D3DXMatrixTransformation2D. To quickly recap, its syntax is fea-
tured below. (For a more thorough explanation, please refer to the
section in Chapter 5 called “ID3DXSprite — Drawing Textures in
2D.”)
D3DXMATRIX *WINAPI D3DXMatrixTransformation2D
(
D3DXMATRIX *pOut,
CONST D3DXVECTOR2 *pScalingCenter,
FLOAT *pScalingRotation,
CONST D3DXVECTOR2 *pScaling,
270 Chapter 11: Playing Video and Animating Textures

CONST D3DXVECTOR2 *pRotationCenter,
FLOAT Rotation,
CONST D3DXVECTOR2 *pTranslation
);
Once a transformation matrix has been constructed, you can pro-
ceed to apply it to a texture by performing the following steps:
1. Call the SetTransform method of IDirect3DDevice9, passing
D3DTS_TEXTURE0 as the first parameter and then your
matrix as the second. This will tell Direct3D that you’re trans-
forming a texture. Some sample code to do this appears below.
pDevice->SetTransform(D3DTS_TEXTURE0, &Transform);
2. Call the SetTextureStageState function to inform Direct3D that
you’ll be using a 2D matrix to transform the texture. Here’s
some code to do this:
pDevice->SetTextureStageState(
0, D3DTSS_TEXTURETRANSFORMFLAGS,
D3DTTFF_COUNT2
);
3. Once the texture has been rendered and all texture transforma-
tions are completed, you can disable texture transformation by
calling SetTextureStageState again. This time you’ll pass differ-
ent parameters. Take a look at the code below to see how this is
done.
pDevice->SetTextureStageState(
0, D3DTSS_TEXTURETRANSFORMFLAGS,
D3DTTFF_DISABLE
);
Chapter 11: Playing Video and Animating Textures 271
Ch
ap
ter
11

Conclusion
You’ve reached the end of this chapter and this concludes video
playing and texture animation. Now, as you approach the next chap-
ter in this book, you should prepare yourself for some
comparatively taxing challenges as we begin to examine further
texture work, specifically video textures.
272 Chapter 11: Playing Video and Animating Textures

Chapter 12
More AnimatedTexturing
This chapter expands upon the work of the previous chapter and
examines textures that can play video, that is, textures that are not
simply static images like JPEGs or bitmaps, but textures that are
loaded from sources like AVIs or MPGs. In other words, this chap-
ter examines animated textures that can be loaded from video files.
Specifically, the following points are studied:
� The DirectShow base classes
� The filter graph plug-in framework
� Custom renderers
� Surface copying
� Playing videos as textures
� TIP. The work covered in this chapter relies upon subject matter cov-
ered in the previous chapter. Specifically, you should already know
how to create a filter graph and play media files.
273

Movie Files (MPG, AVI, and More)
OK, so far this book has taught you how to load static textures onto
a polygon and how to animate those textures in terms of texture
transformation. Using texture transformation you can move a static
image — like an image of water — and scroll or move it about the
surface of a polygon to simulate movement using matrices. How-
ever, thus far you have not seen how actual video (moving images)
can be loaded onto a texture. When I say video, I mean movie files
like AVIs and MPGs. These can be captured from standard video
cameras or produced using rendering software like 3ds max.
� NOTE. Although movie files can contain a plethora of additional
data like compression information, etc., you will find that through-
out this chapter it will be useful to think of movie files as simply an
array of bitmaps that are cycled through as time elapses.
Playing Video on Textures in Theory
As I mentioned, in this chapter we’ll think about a movie file as
simply an array of static images. These images are cycled through,
one by one, as time elapses. Under this assumption, the theory
behind playing movie files on textures is painfully simple. It goes
roughly as follows:
1. Open the movie file using the DirectShow filter graph and read
in the video dimensions (the width and height of the video).
According to these dimensions you should then create a texture
of sufficient size to hold these dimensions. It is therefore
important at this stage to note that your videos should ideally
be sized to a power of two (256x256, 512x512, etc.). This is
because, as mentioned earlier, most cards only support textures
of this size, and textures of any other size will be stretched or
shrunk to the nearest valid size.
2. Once the texture has been created, you can set the video file
playing using the filter graph.
274 Chapter 12: More Animated Texturing

3. As playback elapses, you access the video’s pixels for the cur-
rent frame (the actual image data of the bitmap currently being
shown) and then copy them over onto the texture. Because the
pixel data can be stored in various formats, you’ll need to copy
over those pixels manually too.
Playing Video on Textures in Practice
As you can see, the theory behind playing video on textures is
really simple. Unfortunately, the reality behind achieving this isn’t.
In order to achieve this practically, you must implement a
DirectShow filter graph plug-in called a custom renderer. Basically,
this means you need to create a class that plugs into and interacts
with the filter graph as it plays back video. By doing this, the filter
graph can notify you, through the methods of your class, of stream-
ing events as playback occurs and can provide you with access to
the actual pixel data of the current video frame. The class that
you’ll need to implement should be derived from a class (included
with the DirectX SDK) called CBaseVideoRenderer. This class,
among many others, is part of the DirectShow base classes, which
are used with the filter graph in different ways. For the purposes of
this chapter, only CBaseVideoRenderer needs to be used.
In order to use this base class, or any other, you’ll need to
include streams.h in your projects. This header file can be found in
the DirectX SDK folder at: \Samples\C++\DirectShow\Base-
Classes. However, in addition to the streams.h file, you’ll also need
to include a complementary .lib file (strmbase.lib or strmbasd.lib).
This .lib file is not included prebuilt with the DirectX SDK. Instead,
you’ll need to build the .lib file yourself by compiling the
BaseClasses project included in the same folder as streams.h.
Take a look at Figure 12.1 to see how CBaseVideoRenderer fits
into the DirectShow base class framework. You don’t actually need
to know this hierarchy intimately, but it’s important to understand
that CBaseVideoRenderer inherits functionality from other base
classes.
Chapter 12: More Animated Texturing 275
Ch
ap
ter
12

Creating the Base Video Renderer
As mentioned previously, the base video renderer class is a point
from which developers should derive their own class to plug into
the filter graph. This class will be used to stream in the pixel data
as video is played through the filter graph and then to copy it onto a
texture on each frame. For the purposes of this chapter, this
derived class will be named CTextureRenderer, and I have gener-
ated a GUID to represent this class. You saw how to generate
GUIDs earlier in this book using GUIDGEN. My GUID looks like
this:
struct __declspec(uuid("{71771540-2017-11cf-ae26-0020afd79767}"))
CLSID_TextureRenderer;
276 Chapter 12: More Animated Texturing
Figure 12.1: CBaseVideoRenderer hierarchy

Let’s take a look at the class declaration for CTextureRenderer that
appears below. Don’t worry if you don’t understand it all yet. The
class is explained as the chapter progresses.
class CTextureRenderer : public CBaseVideoRenderer
{
public:
BOOL m_bUseDynamicTextures;
LONG m_lVidWidth; // Video width
LONG m_lVidHeight; // Video height
LONG m_lVidPitch; // Video pitch
LPDIRECT3DTEXTURE9 m_pTexture;
D3DFORMAT m_TextureFormat;
CTextureRenderer::CTextureRenderer(LPUNKNOWN pUnk, HRESULT *phr);
~CTextureRenderer();
HRESULT CheckMediaType(const CMediaType *pmt);
HRESULT SetMediaType(const CMediaType *pmt);
HRESULT DoRenderSample(IMediaSample *pSample);
};
Implementing the Base Video Renderer
Before continuing, it’s important to remember that the CBase-
VideoRenderer class will act as a plug-in for the filter graph. This
means that as the movie file is played back, some of the methods of
your class (such as DoRenderSample) will be used periodically, on
each frame, by the filter graph. These methods are overridden from
the base class and are implemented and explained in the following
sections.
Chapter 12: More Animated Texturing 277
Ch
ap
ter
12

Implementing the Constructor
CTextureRenderer’s constructor is where it all begins. It accepts
one parameter and must pass on several others to the ancestor
class’s constructor. All of this is a pretty simple initialization pro-
cess, as shown below.
CTextureRenderer::CTextureRenderer(LPUNKNOWN pUnk, HRESULT *phr)
: CBaseVideoRenderer(__uuidof(CLSID_TextureRenderer),
NAME("Texture Renderer"), pUnk, phr),
m_bUseDynamicTextures(FALSE)
{
ASSERT(phr);
if (phr)
*phr = S_OK;
m_pTexture = NULL;
m_bUseDynamicTextures = false;
m_lVidWidth = m_lVidHeight = m_lVidPitch = 0;
ZeroMemory(&m_TextureFormat, sizeof(D3DFORMAT));
}
Implementing CheckMediaType
The CheckMediaType method is overridden from the CBase-
VideoRenderer class and is called by the filter graph as it needs to
establish whether the video format is acceptable for our class. Take
a look at the code below and then I’ll explain it.
HRESULT CheckMediaType(const CMediaType *pmt)
{
HRESULT hr = E_FAIL;
VIDEOINFO *pvi=0;
CheckPointer(pmt, E_POINTER);
278 Chapter 12: More Animated Texturing

// Reject the connection if this is not a video type
if(*pmt->FormatType() != FORMAT_VideoInfo) {
return E_INVALIDARG;
}
// Only accept RGB24 video
pvi = (VIDEOINFO *)pmt->Format();
if(IsEqualGUID(*pmt->Type(), MEDIATYPE_Video) &&
IsEqualGUID(*pmt->Subtype(), MEDIASUBTYPE_RGB24))
{
hr = S_OK;
}
return hr;
}
This method accepts as its argument an object of CMediaType,
which describes the media type being loaded and processed. It is
the role of the CheckMediaType function to determine whether this
media type and format is acceptable and to return success or failure
accordingly. If the method fails, then no further processing will
occur because the media will have been rejected. If this method
returns success, then media processing will continue.
Implementing SetMediaType
The SetMediaType method for the video renderer takes media
information that is accepted by CheckMediaType and allocates
resources accordingly. In other words, this function accepts an
argument that contains information about the video format and
video size. Then it creates a texture to hold the video data as it’s
streamed later on. Take a look at the code below to see how this is
done.
HRESULT SetMediaType(const CMediaType *pmt) // Video format notification
{
HRESULT hr;
Chapter 12: More Animated Texturing 279
Ch
ap
ter
12

UINT uintWidth = 2;
UINT uintHeight = 2;
// Retrieve the size of this media type
D3DCAPS9 caps;
VIDEOINFO *pviBmp; // Bitmap info header
pviBmp = (VIDEOINFO *)pmt->Format();
m_lVidWidth = pviBmp->bmiHeader.biWidth;
m_lVidHeight = abs(pviBmp->bmiHeader.biHeight);
m_lVidPitch = (m_lVidWidth * 3 + 3) & ~(3); // We are forcing RGB24
// Here let's check if we can use dynamic textures
ZeroMemory(&caps, sizeof(D3DCAPS9));
hr = g_pd3dDevice->GetDeviceCaps(&caps);
if(caps.TextureCaps & D3DPTEXTURECAPS_POW2)
{
while((LONG)uintWidth < m_lVidWidth)
{
uintWidth = uintWidth << 1;
}
while((LONG)uintHeight < m_lVidHeight)
{
uintHeight = uintHeight << 1;
}
}
else
{
uintWidth = m_lVidWidth;
uintHeight = m_lVidHeight;
}
// Create the texture that maps to this media type
hr = E_UNEXPECTED;
if(m_bUseDynamicTextures)
{
280 Chapter 12: More Animated Texturing

hr = g_pd3dDevice->CreateTexture(uintWidth, uintHeight, 1,
D3DUSAGE_DYNAMIC, D3DFMT_X8R8G8B8, D3DPOOL_DEFAULT,
&m_pTexture, NULL);
g_pachRenderMethod = g_achDynTextr;
if(FAILED(hr))
{
m_bUseDynamicTextures = FALSE;
}
}
if(FALSE == m_bUseDynamicTextures)
{
hr = g_pd3dDevice->CreateTexture(uintWidth, uintHeight, 1, 0,
D3DFMT_X8R8G8B8, D3DPOOL_MANAGED,
&m_pTexture, NULL);
g_pachRenderMethod = g_achCopy;
}
if(FAILED(hr))
return hr;
// CreateTexture can silently change the parameters on us
D3DSURFACE_DESC ddsd;
ZeroMemory(&ddsd, sizeof(ddsd));
if (FAILED(hr = m_pTexture->GetLevelDesc(0, &ddsd)))
return hr;
LPDIRECT3DSURFACE9 Surface = NULL;
if (SUCCEEDED(hr = m_pTexture->GetSurfaceLevel(0, &Surface)))
Surface->GetDesc(&ddsd);
m_TextureFormat = ddsd.Format;
if (m_TextureFormat != D3DFMT_X8R8G8B8 && m_TextureFormat !=
D3DFMT_A1R5G5B5)
return VFW_E_TYPE_NOT_ACCEPTED;
return S_OK;
}
Chapter 12: More Animated Texturing 281
Ch
ap
ter
12

Implementing DoRenderSample
DoRenderSample is a method that occurs on every frame, as the
video is played back. This is tricky part, and it’s here that you’ll
need to access the video’s pixel data and copy it over to a texture.
The code appears as follows and then I’ll explain it.
HRESULT DoRenderSample(IMediaSample *pSample) // New video sample
{
BYTE *pBmpBuffer, *pTxtBuffer; // Bitmap buffer, texture buffer
LONG lTxtPitch; // Pitch of bitmap, texture
BYTE * pbS = NULL;
DWORD * pdwS = NULL;
DWORD * pdwD = NULL;
UINT row, col, dwordWidth;
CheckPointer(pSample, E_POINTER);
CheckPointer(m_pTexture, E_UNEXPECTED);
// Get the video bitmap buffer
pSample->GetPointer(&pBmpBuffer);
// Lock the texture
D3DLOCKED_RECT d3dlr;
if(m_bUseDynamicTextures)
{
if(FAILED(m_pTexture->LockRect(0, &d3dlr, 0, D3DLOCK_DISCARD)))
return E_FAIL;
}
else
{
if (FAILED(m_pTexture->LockRect(0, &d3dlr, 0, 0)))
return E_FAIL;
}
// Get the texture buffer & pitch
pTxtBuffer = static_cast<byte *>(d3dlr.pBits);
lTxtPitch = d3dlr.Pitch;
282 Chapter 12: More Animated Texturing

// Copy the bits
if (m_TextureFormat == D3DFMT_X8R8G8B8)
{
dwordWidth = m_lVidWidth / 4;
for(row = 0; row< (UINT)m_lVidHeight; row++)
{
pdwS = (DWORD*)pBmpBuffer;
pdwD = (DWORD*)pTxtBuffer;
for(col = 0; col < dwordWidth; col ++)
{
pdwD[0] = pdwS[0] | 0xFF000000;
pdwD[1] = ((pdwS[1]<<8) | 0xFF000000) | (pdwS[0]>>24);
pdwD[2] = ((pdwS[2]<<16) | 0xFF000000) | (pdwS[1]>>16);
pdwD[3] = 0xFF000000 | (pdwS[2]>>8);
pdwD +=4;
pdwS +=3;
}
// We might have remaining (misaligned) bytes here
pbS = (BYTE*) pdwS;
for(col = 0; col < (UINT)m_lVidWidth % 4; col++)
{
*pdwD = 0xFF000000 |
(pbS[2] << 16) |
(pbS[1] << 8) |
(pbS[0]);
pdwD++;
pbS += 3;
}
pBmpBuffer += m_lVidPitch;
pTxtBuffer += lTxtPitch;
} // for rows
}
if (m_TextureFormat == D3DFMT_A1R5G5B5)
{
Chapter 12: More Animated Texturing 283
Ch
ap
ter
12

for(int y = 0; y < m_lVidHeight; y++)
{
BYTE *pBmpBufferOld = pBmpBuffer;
BYTE *pTxtBufferOld = pTxtBuffer;
for (int x = 0; x < m_lVidWidth; x++)
{
*(WORD *)pTxtBuffer = (WORD)
(0x8000 +
((pBmpBuffer[2] & 0xF8) << 7) +
((pBmpBuffer[1] & 0xF8) << 2) +
(pBmpBuffer[0] >> 3));
pTxtBuffer += 2;
pBmpBuffer += 3;
}
pBmpBuffer = pBmpBufferOld + m_lVidPitch;
pTxtBuffer = pTxtBufferOld + lTxtPitch;
}
}
// Unlock the texture
if (FAILED(m_pTexture->UnlockRect(0)))
return E_FAIL;
return S_OK;
}
Hmmm, this function looks quite nasty, doesn’t it? Actually, go over
it a few times and you’ll see it’s not as bad as it first seems. The
first important part is the locking of the texture. This is achieved by
calling the LockRect method of IDirect3DTexture9. Calling
LockRect on a texture is tantamount to calling Lock on a Direct3D
surface; it accesses the raw pixel data of the texture. Nothing is
actually copied yet; it simply prepares the texture for copying pixels
onto it. The syntax and parameters for LockRect appear below.
HRESULT LockRect(
UINT Level,
284 Chapter 12: More Animated Texturing

D3DLOCKED_RECT *pLockedRect,
CONST RECT *pRect,
DWORD Flags
);
UINT Level
Specifies the level of the texture to lock. For the purposes of
this book, you can pass 0.
D3DLOCKED_RECT *pLockedRect
Pointer to a D3DLOCKED_RECT structure to receive informa-
tion describing the locked region.
CONST RECT *pRect
Pointer to a rectangle to lock, or NULL to lock the entire
texture.
DWORD Flags
Can be none or a combination of any of the following flags, indi-
cating the type of lock to perform:
D3DLOCK_DISCARD
D3DLOCK_NO_DIRTY_UPDATE
D3DLOCK_NOSYSLOCK
D3DLOCK_READONLY
Once the texture has been locked it’s ready to receive pixel data.
So, the DoRenderSample function moves on. Afterward, the func-
tion casts the bits of the texture and then checks for the format of
the texture. The format will influence exactly how those raw bytes
will be copied in the next process, so this is why it needs to be
checked beforehand; otherwise, the image will look all messed up.
Here’s the isolated texture copying code for your convenience:
if (m_TextureFormat == D3DFMT_X8R8G8B8)
{
dwordWidth = m_lVidWidth / 4;
for(row = 0; row< (UINT)m_lVidHeight; row++)
{
Chapter 12: More Animated Texturing 285
Ch
ap
ter
12

pdwS = (DWORD*)pBmpBuffer;
pdwD = (DWORD*)pTxtBuffer;
for(col = 0; col < dwordWidth; col ++)
{
pdwD[0] = pdwS[0] | 0xFF000000;
pdwD[1] = ((pdwS[1]<<8) | 0xFF000000) | (pdwS[0]>>24);
pdwD[2] = ((pdwS[2]<<16) | 0xFF000000) | (pdwS[1]>>16);
pdwD[3] = 0xFF000000 | (pdwS[2]>>8);
pdwD +=4;
pdwS +=3;
}
// We might have remaining (misaligned) bytes here
pbS = (BYTE*) pdwS;
for(col = 0; col < (UINT)m_lVidWidth % 4; col++)
{
*pdwD = 0xFF000000 |
(pbS[2] << 16) |
(pbS[1] << 8) |
(pbS[0]);
pdwD++;
pbS += 3;
}
pBmpBuffer += m_lVidPitch;
pTxtBuffer += lTxtPitch;
} // for rows
}
if (m_TextureFormat == D3DFMT_A1R5G5B5)
{
for(int y = 0; y < m_lVidHeight; y++)
{
BYTE *pBmpBufferOld = pBmpBuffer;
BYTE *pTxtBufferOld = pTxtBuffer;
for (int x = 0; x < m_lVidWidth; x++)
{
*(WORD *)pTxtBuffer = (WORD)
286 Chapter 12: More Animated Texturing

(0x8000 +
((pBmpBuffer[2] & 0xF8) << 7) +
((pBmpBuffer[1] & 0xF8) << 2) +
(pBmpBuffer[0] >> 3));
pTxtBuffer += 2;
pBmpBuffer += 3;
}
pBmpBuffer = pBmpBufferOld + m_lVidPitch;
pTxtBuffer = pTxtBufferOld + lTxtPitch;
}
}
And that’s it! That’s how a video is copied onto a texture. However,
this plug-in class is no good on its own. It needs a filter graph to
load the video file, load the plug-in, and then kick the movie into
action. The next section demonstrates how to create a filter graph.
Preparing the Filter Graph
Before our custom renderer can actually render video, it needs to
be plugged into a filter graph. In other words, the custom render
class relies on the filter graph to receive video data. In the previous
chapter it was demonstrated how a filter graph could be created,
loaded with streamable media, and set into motion. This process is
more or less repeated here with a few exceptions involving our cus-
tom renderer. Let’s see the individual stages of creating and
building a filter graph to use our plug-in renderer.
1. The process begins by creating the filter graph. This is no dif-
ferent from what we’re used to. Take a look at the code to do
this:
HRESULT hr = CoCreateInstance(CLSID_FilterGraph, NULL,
CLSCTX_INPROC_SERVER, IID_IGraphBuilder, (void **)&m_pGraph);
Chapter 12: More Animated Texturing 287
Ch
ap
ter
12

2. Next, you should declare an instance of your render class. This
is really simple to do, as shown below.
m_TextureRenderer = new CTextureRenderer(NULL, &hr);
3. After this, you’ll want to insert the render class into the filter
graph as a valid custom video renderer. From this point onward,
the filter graph is able to call upon any of your implemented
methods. The filter graph accepts the insertion of plug-ins
through the AddFilter method. Its syntax and parameters are
shown below, and then some sample code follows.
HRESULT AddFilter
(
IBaseFilter *pFilter,
LPCWSTR pName
);
IBaseFilter *pFilter
Pointer to the IBaseFilter interface to add as a plug-in. This is
where your video render class is ultimately derived. In other
words, this is where you pass your custom render class.
LPCWSTR pName
Pointer to a wide-character string containing a user-defined
name for the filter. This can be any name you want.
� NOTE. It is important to note the possible failure codes for this func-
tion. These are as follows:
� S_OK — Success
� VFW_S_DUPLICATE_NAME — Successfully added a filter with
a duplicate name
� E_FAIL — Failure
� E_OUTOFMEMORY — Insufficient memory
� E_POINTER — Null pointer argument
� VFW_E_CERTIFICATION_FAILURE — Use of this filter is
restricted by a software key
� VFW_E_DUPLICATE_NAME — Failed to add a filter with a
duplicate name
288 Chapter 12: More Animated Texturing

Sample code:
if(FAILED(hr = m_pGraph->AddFilter(m_TextureRenderer, L"TEXTURERENDERER")))
return hr;
4. Once the custom render class has been added successfully to
the filter graph, you need to add the source file. This means
actually telling the filter graph which video file to open. For
those who remember the filter graph loading process from the
previous chapter, this function replaces the RenderFile routine.
The process of adding the video file to the filter graph is accom-
plished by calling the AddSourceFilter method of the
IGraphBuilder interface. The syntax and parameters for
AddSourceFilter are listed below, and then some sample code
follows.
HRESULT AddSourceFilter
(
LPCWSTR lpwstrFileName,
LPCWSTR lpwstrFilterName,
IBaseFilter **ppFilter
);
LPCWSTR lpwstrFileName
Filename of the media file to load.
LPCWSTR lpwstrFilterName
Name of the filter to add. This can be any name you want.
IBaseFilter **ppFilter
Address to receive a pointer to a base filter interface represent-
ing the added media.
Sample code:
if(FAILED(hr = m_pGraph->AddSourceFilter (wFileName, L"SOURCE", &pFSrc)))
return hr;
5. Great! You’ve now added the custom video renderer and a
source filter representing the loaded media file to the filter
graph. Next, you’ll need to enumerate through the filter’s pins
Chapter 12: More Animated Texturing 289
Ch
ap
ter
12

to find the output pin. The exact reasons for doing this are
beyond the scope of this book since such subject matter is spe-
cifically related to DirectShow rather than Direct3D. In short,
however, as the filters are added to the filter graph, most of
them are automatically configured together. And, as video is
played back it will travel along the filters and outward through
connections called pins. It is therefore our duty, since we’re
manually building a filter graph, to ensure the output pin —
where video and sound will be output — must be the pin that is
rendered. If it is not, then we won’t see or hear anything from
the file. In order to search the filter for the correct output pin,
I’ve coded the following function to do this. As arguments, it
takes a filter and a direction to search, and returns its nearest
unconnected output pin. This code is as follows:
HRESULT GetUnconnectedPin(IBaseFilter *pFilter, PIN_DIRECTION PinDir,
IPin **ppPin)
{
*ppPin = 0;
IEnumPins *pEnum = 0;
IPin *pPin = 0;
HRESULT hr = pFilter->EnumPins(&pEnum);
if (FAILED(hr))
{
return hr;
}
while (pEnum->Next(1, &pPin, NULL) == S_OK)
{
PIN_DIRECTION ThisPinDir;
pPin->QueryDirection(&ThisPinDir);
if (ThisPinDir == PinDir)
{
IPin *pTmp = 0;
hr = pPin->ConnectedTo(&pTmp);
if (SUCCEEDED(hr))
{
pTmp->Release();
}
else
290 Chapter 12: More Animated Texturing

{
pEnum->Release();
*ppPin = pPin;
return S_OK;
}
}
pPin->Release();
}
pEnum->Release();
return E_FAIL;
}
6. Once the output pin has been located, it needs to be rendered
by the filter graph. This is how you prepare the graph to play
your file. This process is performed by calling the Render
method of IGraphBuilder. This method simply takes the output
pin as an argument. The code below demonstrates how to use
this method.
if (FAILED(hr = m_pGraph->Render(pFSrcPinOut)))
return hr;
7. Although the output pin has been rendered, it still hasn’t
started playing the media file. This will be done when the Run
method of IMediaControl is called. First, however, it’s a good
idea to get pointers to some more of those standard interfaces.
Here’s some code to do this:
//Create media control and events
if(FAILED(hr = m_pGraph->QueryInterface(IID_IMediaControl, (void
**)&m_pControl)))
return hr;
if(FAILED(hr = m_pGraph->QueryInterface(IID_IMediaEventEx, (void
**)&m_pEvent)))
return hr;
Here’s the full code. It creates a filter graph, adds a video renderer,
loads a file, connects pins, and then sets a file in motion. And that’s
Chapter 12: More Animated Texturing 291
Ch
ap
ter
12

it! That’s how video files can be played on textures. A bit complex,
I know, but well worth the effort.
HRESULT LoadFromFile(char* File)
{
IBaseFilter* pFSrc = NULL;
IPin* pFSrcPinOut = NULL;
HRESULT hr = CoCreateInstance(CLSID_FilterGraph, NULL,
CLSCTX_INPROC_SERVER, IID_IGraphBuilder, (void **)&m_pGraph);
if(FAILED(hr))
return hr;
m_TextureRenderer = new CTextureRenderer(NULL, &hr);
if(FAILED(hr = m_pGraph->AddFilter(m_TextureRenderer,
L"TEXTURERENDERER")))
return hr;
WCHAR wFileName[MAX_PATH];
mbstowcs(wFileName, File, MAX_PATH);
if(FAILED(hr = m_pGraph->AddSourceFilter (wFileName,
L"SOURCE", &pFSrc)))
return hr;
if (FAILED(hr = GetUnconnectedPin(pFSrc, PINDIR_OUTPUT,
&pFSrcPinOut)))
return hr;
if (FAILED(hr = m_pGraph->Render(pFSrcPinOut)))
return hr;
//Create media control and events
if(FAILED(hr = m_pGraph->QueryInterface(IID_IMediaControl,
(void **)&m_pControl)))
return hr;
292 Chapter 12: More Animated Texturing

if(FAILED(hr = m_pGraph->QueryInterface(IID_IMediaEventEx,
(void **)&m_pEvent)))
return hr;
if(FAILED(hr = m_pGraph->QueryInterface(IID_IMediaPosition,
(void **)&m_pMP)))
return hr;
return S_OK;
}
Conclusion
This chapter introduced you to one of the most complex subjects
this book covers. Having come this far you should be able to load a
video from a file and then copy it to a texture as playback elapses.
Now, you should be hungry for some more challenging work. Hope-
fully, the next chapter will not disappoint as we turn our attention
to skeletal animation.
Chapter 12: More Animated Texturing 293
Ch
ap
ter
12

This page intentionally left blank.

Chapter 13
Skeletal Animation
This final chapter covers some pretty advanced subject matter; spe-
cifically, skeletal animation. Overall, this chapter aims to cover the
following topics:
� What is skeletal animation?
� How to use skinned meshes and bone hierarchies
� How to load frame hierarchies
� How to parse bones
� How to apply keyframed animation to skinned meshes
What Is Skeletal Animation?
If you’ve played any of the latest video games, I’m sure you’ve seen
skeletal animation at work. Until now we’ve seen how to move
objects from one place to another, and we’ve also seen how to ani-
mate the surfaces of textures. Now, imagine we have a character
model — say, a mesh of a woman. We want to show an animation of
this woman walking, moving her legs and swinging her arms back
and forth as she takes each stride. Up to this point, the only way we
could implement this animation would be to export several meshes
of the woman at various points in the walk animation and to inter-
polate between them over time using D3DXVec3Lerp. While this is
possible, it’s also a very, very slow way to implement this animation
sequence. A more effective solution would be to employ skeletal
animation.
295

Essentially, skeletal animation is a memory-efficient way of ani-
mating meshes. For example, if you have a mesh of a person,
animal, or some other creature or vehicle whose parts move, then
it’s likely skeletal animation will prove a real benefit. For skeletal
animation, you only need to use one mesh rather than many ver-
sions of the same mesh at different keyframes. You encode the
animations themselves by way of matrices, which means you can
encode potentially many animations and apply them independently
to a single mesh (more on this later).
A mesh that is animated using skeletal animation is called a
skinned mesh, and for the rest of this chapter, we’ll be thinking
about skeletal animation and skinned meshes in terms of animating
a single character mesh of a woman. Being a skinned mesh, it
means we can access each part of the mesh’s body independently
and, furthermore, we can animate each limb using its own transfor-
mation matrix. Therefore, we can move the mesh’s arms and legs,
or other limbs, to our liking without affecting other areas of the
mesh. The mesh used for our work in this chapter, like most
skinned meshes, will be stored in a Microsoft X file, discussed ear-
lier in this book. This mesh is provided with the Microsoft DirectX
SDK and is called Tiny.x. It can be found in the SDK Samples\Media
folder.
Skinned Meshes
Tiny.x is a skinned mesh, and skinned meshes are typically stored
in X files. The X file will at least contain the following:
� Mesh
The mesh itself; this will be the model actually exported from a
3D modeling package. This mesh will contain vertices, materi-
als, and textures.
� Skin info
Skinned meshes contain a skin info data structure that goes
hand in hand with the mesh. The skin info structure stores a
296 Chapter 13: Skeletal Animation

collection of objects called bones, which represent the different
parts of the mesh, like arms, legs, the torso, etc.
� Frame hierarchy
The file will also contain a hierarchy of frame objects, which
each contain a transformation matrix. These frames correspond
to each bone in the mesh and represent how the bone — a spe-
cific area of the mesh — is to be transformed and posed.
The Structure of a Skinned Mesh
Figure 13.2 contains an illustration of how a skinned mesh, Tiny.x,
with its frame and bone data can be visualized. As you can see, it’s
structurally very simple. The file contains a character mesh and a
bone hierarchy that corresponds to the various limbs of the mesh.
You can think of the bone hierarchy as being the underlying skele-
ton of the mesh, and the mesh itself as the skin wrapped over the
bones. As the skeleton is transformed and moved, the dependent
mesh conforms to match the skeleton. So, if you moved the upper
arm of the skeleton, the attached lower arm, wrist, and hand would
Chapter 13: Skeletal Animation 297
Ch
ap
ter
13
Figure 13.1: Tiny.x

follow. Additionally, the corresponding character mesh would move
according to the skeleton.
Figure 13.2 shows the DirectX mesh viewer with the Tiny.x mesh
and its corresponding hierarchy loaded. Now, it should become
clear how the skinned mesh file is structured practically. It
contains:
298 Chapter 13: Skeletal Animation
Figure 13.2

� A mesh, which, when loaded, will be represented by a standard
ID3DXMesh interface. Furthermore, this mesh will be accom-
panied by the ID3DXSkinInfo interface, which contains addi-
tional information about the skeletal composition of the mesh.
� A bone hierarchy, represented by a hierarchy of D3DXFRAME
structures (or frames, as shown earlier in this book when dis-
cussing timing and animation). These frames are named after
the corresponding bone in the mesh, and also have a transfor-
mation matrix representing the pose and movement of the
bone. These matrices will be used to change the bones and
pose the mesh.
Loading a Skinned Mesh from an X File
The first stage of loading a skinned mesh is to load the actual mesh
object and skin info data, and then load the bone hierarchy sepa-
rately. The reason it’s a good idea to keep the mesh and skeleton
separate is because you could make many different skeletons, some
in a walking pose and some in other poses, and then apply them to
the same mesh to pose it differently. Loading the skinned mesh
involves a bit more work than just calling a function and passing a
filename. Instead you’ll need to use the X file interface functions, as
discussed in Chapter 6. You’ll need to open up the X file manually
and cycle through the file’s data objects looking for an object whose
type matches a mesh. Once found, you can load the skinned mesh
and skin info using the D3DXLoadSkinMeshFromXof function.
This function requires, among other parameters, an X file data
object from which to load the mesh, some addresses to receive
material and texture data, and an address to receive the mesh’s
skin info. The syntax and parameters for this function appear below.
HRESULT WINAPI D3DXLoadSkinMeshFromXof(
LPD3DXFILEDATA pxofMesh,
DWORD Options,
LPDIRECT3DDEVICE9 pD3DDevice,
LPD3DXBUFFER *ppAdjacency,
LPD3DXBUFFER *ppMaterials,
LPD3DXBUFFER *ppEffectInstances,
Chapter 13: Skeletal Animation 299
Ch
ap
ter
13

DWORD *pMatOut,
LPD3DXSKININFO *ppSkinInfo,
LPD3DXMESH *ppMesh
);
LPD3DXFILEDATA pxofMesh
Pointer to an ID3DXFileData object from which to load a mesh.
DWORD Options
Specifies creation options for the mesh. Typically, this will be
D3DXMESH_SYSTEMMEM. Possible parameters are:
D3DXMESH_32BIT
D3DXMESH_DONOTCLIP
D3DXMESH_DYNAMIC
D3DXMESH_IB_DYNAMIC
D3DXMESH_IB_MANAGED
D3DXMESH_IB_SOFTWAREPROCESSING
D3DXMESH_IB_SYSTEMMEM
D3DXMESH_IB_WRITEONLY
D3DXMESH_MANAGED
D3DXMESH_NPATCHES
D3DXMESH_POINTS
D3DXMESH_RTPATCHES
D3DXMESH_SOFTWAREPROCESSING
D3DXMESH_USEHWONLY
D3DXMESH_VB_DYNAMIC
D3DXMESH_VB_MANAGED
D3DXMESH_VB_SHARE
D3DXMESH_VB_SOFTWAREPROCESSING
D3DXMESH_VB_SYSTEMMEM
D3DXMESH_VB_WRITEONLY
D3DXMESH_WRITEONLY
LPDIRECT3DDEVICE9 pD3DDevice
Pointer to a valid Direct3D device.
LPD3DXBUFFER *ppAdjacency
Address of a buffer to receive mesh adjacency information.
LPD3DXBUFFER *ppMaterials
Address of a buffer to receive material information.
300 Chapter 13: Skeletal Animation

LPD3DXBUFFER *ppEffectInstances
Address of a buffer to receive effects information. Can be
NULL.
DWORD *pMatOut
Address to receive the number of returned materials.
LPD3DXSKININFO *ppSkinInfo
Address to receive mesh skin information.
LPD3DXMESH *ppMesh
Address to receive a skinned mesh.
The code below demonstrates how to use the D3DXLoadSkin-
MeshFromXof function to load a skinned mesh. The code also loads
the mesh’s material and textures, and then finally creates a clone of
the mesh using the CloneMeshFVF method of ID3DXMesh. This
method was explained in Chapter 7, “Meshes.” To recap, the
CloneMeshFVF method creates a duplicate mesh. The reason the
code creates a duplicate mesh is so that as the mesh is animated
using skeletal animation later, the original mesh will not be changed
and can be reverted to again should it be required.
HRESULT Res = D3DXLoadSkinMeshFromXof(m_FileDataObject,
D3DXMESH_DYNAMIC, m_pDevice,
&m_pAdjacencyBuffer,
&m_pMaterialBuffer, NULL,
&NumMaterials, &pSkinInfo, &pMesh);
if(SUCCEEDED(Res))
{
pMesh->CloneMeshFVF(0, pMesh->GetFVF(), m_pDevice, &pClonedSkinMesh);
}
pMaterials = (D3DXMATERIAL*)m_pMaterialBuffer->GetBufferPointer();
pTextures = new LPDIRECT3DTEXTURE9[NumMaterials];
for(unsigned int Counter = 0; Counter < NumMaterials; Counter++)
{
pMaterials[Counter].MatD3D.Ambient = pMaterials[Counter].MatD3D.Diffuse;
Chapter 13: Skeletal Animation 301
Ch
ap
ter
13

pTextures[Counter] = NULL;
D3DXCreateTextureFromFile(m_pDevice, pMaterials[Counter].pTextureFilename,
pTextures[Counter]);
}
//If pSkinInfo is NULL, then the loaded mesh was not a skinned mesh
return pSkinInfo;
Bone Hierarchies
As mentioned previously, in addition to the skinned mesh and skin
info stored in a skinned mesh X file, there’s also a bone hierarchy.
This hierarchy is really a hierarchy of D3DXFRAME objects, which
has a name and contains a transformation matrix. Figure 13.2
showed how the frame hierarchy is composed. Take a look at the
syntax and parameters below. This shows you how a single
D3DXFRAME structure is composed and what its members mean.
typedef struct _D3DXFRAME
{
LPSTR Name;
D3DXMATRIX TransformationMatrix;
LPD3DXMESHCONTAINER pMeshContainer;
struct _D3DXFRAME *pFrameSibling;
struct _D3DXFRAME *pFrameFirstChild;
}
D3DXFRAME, *LPD3DXFRAME;
LPSTR Name
A string member used to store the name of the frame.
D3DXMATRIX TransformationMatrix
A matrix structure reserved for the frame’s transformation
matrix.
LPD3DXMESHCONTAINER pMeshContainer
Some frames may contain or are associated with one or more
meshes. For the purposes of this book, this member will usu-
ally be NULL.
302 Chapter 13: Skeletal Animation

struct _D3DXFRAME *pFrameSibling
struct _D3DXFRAME *pFrameFirstChild
These two parameters are used to keep track of the hierarchy
of frames. Remember, the hierarchy is maintained by a linked
list. This means each frame needs to maintain a pointer to its
next sibling frame, if any, and its first child frame, if any. For
more information, review the section in Chapter 9 called
“Linked Lists.”
So now that we’ve seen how a frame structure is composed we can
simply iterate through the skinned mesh X file, looking for all
frame objects, and then create our hierarchy accordingly. This is
done exactly how we iterated through X files before, except this
time we’ll need to iterate through the objects using recursion to
ensure we mimic the frame hierarchy. However, before we dive in
and start loading our frame objects right away, we can make our
lives a little simpler by deriving a class from the D3DXFRAME
structure. This will contain some additional members to hold some
useful information about our frames. Its class declaration appears
below. Afterward we’ll begin to load the frame hierarchy from the X
file using our new frame class.
class D3DXFRAME2 : public D3DXFRAME
{
private:
protected:
public:
D3DXMATRIX matCombined;
D3DXMATRIX matOriginal;
D3DXFRAME2()
{
Name = NULL;
D3DXMatrixIdentity(&TransformationMatrix);
D3DXMatrixIdentity(&matOriginal);
D3DXMatrixIdentity(&matCombined);
pMeshContainer = NULL;
pFrameSibling = pFrameFirstChild = NULL;
Chapter 13: Skeletal Animation 303
Ch
ap
ter
13

}
~D3DXFRAME2()
{
if(pMeshContainer)
delete pMeshContainer;
if(pFrameSibling)
delete pFrameSibling;
if(pFrameFirstChild)
delete pFrameFirstChild;
}
D3DXFRAME2* Find(const char* FrameName)
{
D3DXFRAME2 *pFrame, *pFramePtr;
if(Name && FrameName && !strcmp(FrameName, Name))
return this;
if((pFramePtr = (D3DXFRAME2*)pFrameSibling))
{
if((pFrame = pFramePtr->Find(FrameName)))
return pFrame;
}
if((pFramePtr = (D3DXFRAME2*)pFrameFirstChild))
{
if((pFrame = pFramePtr->Find(FrameName)))
return pFrame;
}
return NULL;
}
void Reset()
{
TransformationMatrix = matOriginal;
304 Chapter 13: Skeletal Animation

D3DXFRAME2 *pFramePtr = NULL;
if((pFramePtr = (D3DXFRAME2*)pFrameSibling))
pFramePtr->Reset();
if((pFramePtr = (D3DXFRAME2*)pFrameFirstChild))
pFramePtr->Reset();
}
void UpdateHierarchy(D3DXMATRIX *matTransformation = NULL)
{
D3DXFRAME2 *pFramePtr = NULL;
D3DXMATRIX matIdentity;
if(!matTransformation)
{
D3DXMatrixIdentity(&matIdentity);
matTransformation = &matIdentity;
}
matCombined = TransformationMatrix * (*matTransformation);
if((pFramePtr = (D3DXFRAME2*)pFrameSibling))
pFramePtr->UpdateHierarchy(matTransformation);
if((pFramePtr = (D3DXFRAME2*)pFrameFirstChild))
pFramePtr->UpdateHierarchy(&matCombined);
}
void AddChildFrame(D3DXFRAME2 *Frame)
{
if(Frame)
{
if(!pFrameFirstChild)
pFrameFirstChild = Frame;
else
{
D3DXFRAME* FramePtr = pFrameFirstChild;
while(FramePtr->pFrameSibling)
Chapter 13: Skeletal Animation 305
Ch
ap
ter
13

FramePtr = FramePtr->pFrameSibling;
FramePtr->pFrameSibling = Frame;
}
}
}
};
Loading the Bone Hierarchy
In the previous section we developed an extended frame class to
hold some additional information about our frames, including an
original and combined transformation matrix. This section begins
the process of loading a frame hierarchy from the skinned mesh X
file. As you will see, the hierarchy is stored like this:
� There will be a root frame at the top of the hierarchy. This will
usually correspond to the root bone in the mesh, such as the
head or hip.
� Each frame will contain only one transformation matrix as a
child. This matrix will be the transformation matrix for the
frame and represents the transformation to use for that specific
bone.
� Each frame will have none, one, or more child frame objects.
The child frame objects represent child bones that are depend-
ent on their parent. As their parent moves, so do all its
children.
The function below demonstrates how to cycle through an X file’s
data objects, finding all frames, and then loads them into the hierar-
chy. A more detailed explanation of the code follows.
HRESULT ProcessObject(LPD3DXFILEDATA DataObject, D3DXFRAME2 *Parent)
{
//If data object is NULL then exit
if(!DataObject)
return E_FAIL;
306 Chapter 13: Skeletal Animation

D3DXFRAME2 *Frame = NULL;
//If data object is a reference then skip object
if(DataObject->IsReference())
return E_FAIL;
//Is data object a frame?
GUID Type;
DataObject->GetType(&Type)
if(Type == TID_D3DRMFrame)
{
Frame = new D3DXFRAME2();
//Get frame name
SIZE_T Size = 0;
DataObject->GetName(NULL, &Size);
Frame->Name = new char[Size];
DataObject->GetName(Frame->Name, &Size);
//Is there currently a parent frame?
if(!Parent)
{
if(m_RootFrame)
{
//Should not usually occur, but if so, then add as sibling of
//root frame
D3DXFRAME* FramePtr = m_RootFrame;
while(FramePtr->pFrameSibling)
FramePtr = FramePtr->pFrameSibling;
FramePtr->pFrameSibling = Frame;
}
else
m_RootFrame = Frame; //Make this frame the root
}
else
{
Parent->AddChildFrame(Frame); //Add as child of the parent frame
Chapter 13: Skeletal Animation 307
Ch
ap
ter
13

}
}
//If data object is a transformation matrix
if(Type == TID_D3DRMFrameTransformMatrix)
{
//Make sure there is a parent frame to add matrix to
if(Parent)
{
D3DXMATRIX *Matrix = NULL;
SIZE_T Size = 0;
//Lock matrix data
DataObject->Lock(&Size, (const void**) &Matrix);
if(Size == sizeof(D3DXMATRIX))
{
//Copy over matrix
Parent->TransformationMatrix = *(Matrix);
Parent->matOriginal = Parent->TransformationMatrix;
}
//Unlock matrix data
DataObject->Unlock();
}
}
//Process child objects
SIZE_T ChildCount = 0;
DataObject->GetChildren(&ChildCount);
for(SIZE_T Counter = 0; Counter < ChildCount; Counter++)
{
LPD3DXFILEDATA ChildObject = NULL;
DataObject->GetChild(&ChildObject);
ProcessObject(ChildObject, Frame);
}
308 Chapter 13: Skeletal Animation

return S_OK;
}
};
This lengthy piece of code is nowhere near as bad as it might first
seem. Why not take a moment to go back and read through it again,
step by step? One of the main variables in this piece of code is
m_RootFrame, which is a global D3DXFRAME* pointer represent-
ing the root (topmost) frame in the hierarchy. This variable is set to
NULL. Additionally, this function is recursive, and for every frame
created it’ll be passed on as the parent parameter to which child
frames can be added. Overall, you’ll notice that loading a frame
hierarchy is about going through the following steps every time a
frame object is located in the X file.
1. Create a D3DXFRAME2 object.
2. Get the name of the frame and assign it to the frame object.
3. Check to see whether your root frame object (m_RootFrame)
has already been assigned a frame object. If it’s NULL, then
there is currently no root frame and this is the first frame
you’ve encountered in the hierarchy. Therefore, this frame
should become the root frame. However, if the root frame is not
NULL, then the root frame has already been assigned a frame
object previously, meaning the current frame is not the root
frame. So, in this case, you must add the current frame as a
child frame to the frame object passed as the parent parameter.
In other words, the current frame is a child object to the parent
frame.
The other aspect to this function, which is quite self explanatory, is
about assigning a matrix to a frame. As this code demonstrates, a
frame’s matrix is actually stored as a separate child object to the
frame. This means that as you cycle through all the X file’s data
objects, you must also check to see whether a matrix object was
encountered. Whenever a matrix object is encountered, you do the
following:
Chapter 13: Skeletal Animation 309
Ch
ap
ter
13

1. Check to see that there is a parent frame to which the matrix
should belong. If the parent parameter is NULL, then there is
no parent frame and the operation can be ignored. However, if
the parent parameter points to a valid frame, then the matrix
can be processed.
2. Lock the data and validate its size.
3. Copy the matrix data over into the frame.
Mapping the Bone Hierarchy to the Mesh
At this point you’ve loaded two distinct items from the skinned
mesh X file: the mesh itself and the associated bone hierarchy.
However, there’s currently no discernible linkage between the two.
Now it’s time to iterate through the frame hierarchy that you’ve
created and associate each frame with a specific area of the mesh so
that its respective transformation matrix will later be applied to the
correct area. In other words, you need to process all the frames and
make sure each frame is associated with a specific bone of the
mesh’s skeleton. Thus, you’re establishing the relationship
between the skeleton and the mesh.
To access the skeletal information from the mesh, you call upon
the skin info interface (ID3DXSkinInfo). This was loaded along with
your mesh and it contains a plethora of data about the skeletal com-
position underlying the skin of your mesh. Using this interface we
can iterate through every bone in the mesh. The following function
shows you how to map the frames to the bones, and the code is
explained afterward.
VOID MapFramesToBones()
{
if(IsSkinnedMesh())
{
DWORD NumBones = m_pMeshContainer->pSkinInfo->GetNumBones();
m_pMeshContainer->ppFrameMatrices = new D3DXMATRIX*[NumBones];
m_pMeshContainer->pBoneMatrices = new D3DXMATRIX[NumBones];
310 Chapter 13: Skeletal Animation

for(DWORD Counter = 0; Counter < NumBones; Counter++)
{
const char* BoneName = m_pMeshContainer->pSkinInfo-
>GetBoneName(Counter);
D3DXFRAME2* FramePtr = m_pFrames->Find(BoneName);
if(FramePtr)
m_pMeshContainer->ppFrameMatrices[Counter] =
&FramePtr->matCombined;
else
m_pMeshContainer->ppFrameMatrices[Counter] = NULL;
}
}
}
The above code calls upon the GetNumBones function to get the
number of bones in the mesh. Then it allocates enough matrices to
hold the bone transformations, and finally it cycles through every
bone. As it does so, it takes the name of each bone and searches
through the corresponding frame hierarchy until it finds a match.
Once found, it keeps a pointer to the frame’s transformation matrix
for later reference.
Updating the Mesh
Now that the bones have finally been mapped to the mesh, it’s
almost ready to render. Before we can do this, though, we need to
make sure the mesh is updated on every frame so that it’s set into
its correct pose. In other words, what we really mean is we must
cycle through all the bones in the hierarchy and apply their specific
transformation matrices to the corresponding area of the mesh. For
example, the mesh’s arm might be raised. This means the arm
frame will contain a matrix that’ll position the arm correctly. Take a
look at the following code to see how the bone hierarchy is updated.
Chapter 13: Skeletal Animation 311
Ch
ap
ter
13

VOID Update()
{
m_pFrames->UpdateHierarchy(m_Transform);
DWORD NumBones = m_pMeshContainer->pSkinInfo->GetNumBones();
for(DWORD Counter = 0; Counter < NumBones; Counter++)
{
m_pMeshContainer->pBoneMatrices[Counter] =
(*m_pMeshContainer->pSkinInfo-
>GetBoneOffsetMatrix(Counter));
if(m_pMeshContainer->ppFrameMatrices[Counter])
m_pMeshContainer->pBoneMatrices[Counter] *=
(*m_pMeshContainer->ppFrameMatrices[Counter]);
}
void *SrcPtr, *DesPtr;
m_pMeshContainer->MeshData.pMesh->LockVertexBuffer(D3DLOCK_READONLY,
(void**) &SrcPtr);
m_pMeshContainer->pSkinMesh->LockVertexBuffer(0, (void**) &DesPtr);
m_pMeshContainer->pSkinInfo->UpdateSkinnedMesh(m_pMeshContainer->
pBoneMatrices, NULL, SrcPtr, DesPtr);
m_pMeshContainer->MeshData.pMesh->UnlockVertexBuffer();
m_pMeshContainer->pSkinMesh->UnlockVertexBuffer();
}
First, the above function calls the Update method on the root frame
of the hierarchy, passing a transformation matrix to it. The called
method then updates the root frame and passes the transformation
recursively down the hierarchy to update every other frame. Over-
all, this process positions and transforms the mesh. Next, the above
function calls the GetNumBones method of ID3DXSkinInfo to
retrieve the number of bones in the mesh. Then, it cycles through
312 Chapter 13: Skeletal Animation

each bone. As it does so, it retrieves each bone offset matrix using
the GetBoneOffsetMatrix method of ID3DXSkinInfo. This is a
matrix that tells us where the bone joints are. Because all transfor-
mations are applied at the world origin, we’ll need the offset matrix
in order to first move the bones to their joints, and then apply the
transformations to each one. Then finally you need to apply all
these updates to the mesh itself. To do this, you need to lock the
vertex buffers to both meshes, the original mesh and the cloned
mesh, and call the UpdateSkinnedMesh method of
ID3DXSkinInfo. The syntax and parameters for this function appear
below.
HRESULT UpdateSkinnedMesh
(
const D3DXMATRIX *pBoneTransforms,
const D3DXMATRIX *pBoneInvTransposeTransforms,
LPCVOID pVerticesSrc,
PVOID pVerticesDst
);
const D3DXMATRIX *pBoneTransforms
Pointer to an array of transform matrices. These will actually be
your transform matrices for each bone.
const D3DXMATRIX *pBoneInvTransposeTransforms
Inverse transpose of the bone transform matrix. This can be
NULL.
LPCVOID pVerticesSrc
Pointer to the vertices in your source mesh.
PVOID pVerticesDst
Pointer to the vertices in your destination mesh.
Chapter 13: Skeletal Animation 313
Ch
ap
ter
13

Rendering the Mesh
Like updating the mesh, rendering occurs on every frame. Render-
ing is the actual process of drawing the mesh to the screen, and the
process of drawing skinned meshes is just like drawing any other
mesh.
bool CXSkinnedMesh::Render()
{
if(m_pMeshContainer->pSkinMesh)
{
Update();
for(unsigned int Counter = 0; Counter < m_pMeshContainer-
>NumMaterials; Counter++)
{
m_pDevice->SetMaterial(&m_pMeshContainer->
pMaterials[Counter].MatD3D);
m_pDevice->SetTexture(0, m_pMeshContainer->pTextures[Counter]);
m_pMeshContainer->pSkinMesh->DrawSubset(Counter);
}
return true;
}
return false;
}
Animating the Skeleton
By this point you should be able to load a skinned mesh and bone
hierarchy from an X file and render it to the screen. However, so far
the mesh doesn’t move; it just stands there, still and motionless in
its starting pose. You could choose to manipulate those bone matri-
ces manually and animate the skeleton yourself; however, this
would be a long and tedious process. A better way to animate the
skeleton is to use keyframed animation. These animations can be
314 Chapter 13: Skeletal Animation

created in a 3D package and exported to the X file format. This
means you can create many different keyframed animations where
the skeleton of the mesh is animated. You can then load these in
separately from the mesh and apply the different animations to the
skeleton when required. For example, you could make a keyframed
animation of a skeleton jumping, and then another of a skeleton
running. Then finally, when you want your mesh to run, you simply
apply the running animation. When you want your mesh to jump,
you just apply the jumping animation. Using this method, you won’t
need to change a single line of code when you want to use different
animations.
To recap, first let’s remember exactly what keyframed anima-
tion is. Keyframed animation is a memory-efficient way of
representing animations. Simply put, you just store the state of the
mesh at specific intervals in the animation and, as time advances
through the animation during playback, you interpolate between
the keyframes. This means you don’t need to store the state of the
mesh on every frame. That’s how keyframed animation works.
Now it’s almost time to start animating our skinned mesh.
Before we can do this, however, we’ll need to code a few classes to
hold our animation data, such as the keyframes themselves. Spe-
cifically, we’ll need to code a class that’ll hold all the keyframe data
that will be read in from an X file, which can be the same X file as
the mesh or a separate X file. Furthermore, we’ll need to code an
animation controller we can use like a media player to start and
stop animation playback. The animation field of data that must be
encapsulated can be summarized as follows.
� Keyframe
A keyframe records the state of some part of the mesh at a spe-
cific time in the animation. For example, if the mesh’s forearm
raises during the animation, then at various points there will be
keyframes recording the state of the forearm and the time at
which that change occurs. A class can be coded to hold a
keyframe that stores a DWORD time at which the change
occurs and a matrix structure that encodes the exact transfor-
mation to apply at that time. The class appears as follows:
Chapter 13: Skeletal Animation 315
Ch
ap
ter
13

class CMatrixKey
{
private:
protected:
public:
DWORD m_Time; //Time of change
D3DXMATRIX m_Matrix; //Recorded keyframe state
};
� Animation
In the context of skeletal animation, an animation is a collection
of related keyframes. Generally, we think of an animation as
referring to the entire animation, which is the entire movement
of the mesh from swinging arms and running legs. However, in
this case, an animation is a collection of all the keyframes for a
specific body part. So, all the keyframes that move the forearm
form one animation, and all the keyframes that animate the
lower leg form another animation. A class to encapsulate an
animation is coded below. It stores a pointer to an array of
keyframe classes, and also maintains a next pointer so it can be
used in a linked list hierarchy. Take a look.
class CAnimation
{
private:
316 Chapter 13: Skeletal Animation
Figure 13.3

protected:
public:
CAnimation *m_Next;
D3DXFRAME *m_AnimBone;
DWORD m_Length;
CMatrixKey *m_Keys;
DWORD m_NumKeys;
char* m_Name;
CAnimation()
{
m_Next = NULL;
m_AnimBone = NULL;
m_Length = m_NumKeys = 0;
m_Keys = NULL;
m_Name = NULL;
}
~CAnimation()
{
delete [] m_Keys;
}
};
� Animation set
An animation set is what people generally think of as the ani-
mation; it’s the entire animation process. Thus, an animation
set can correctly be defined as a collection of animations. A class
to encapsulate an animation set can be coded as shown below.
class CAnimationSet
{
private:
protected:
public:
CAnimationSet *m_Next;
CAnimation *m_Animations;
DWORD m_NumAnimations;
char* m_Name;
Chapter 13: Skeletal Animation 317
Ch
ap
ter
13

CAnimationSet()
{
m_Next = NULL;
m_Name = NULL;
m_Animations = NULL;
m_NumAnimations = 0;
}
~CAnimationSet()
{
}
HRESULT AddAnimationObject(CAnimation *Anim)
{
if(!Anim)
return E_FAIL;
if(!m_Animations)
m_Animations = Anim;
else
{
CAnimation *Anims = m_Animations;
while(Anims->m_Next)
Anims = Anims->m_Next;
Anims->m_Next = Anim;
}
m_NumAnimations++;
return S_OK;
}
};
318 Chapter 13: Skeletal Animation

Loading Animations
Loading animations is simply a process of reading through an X file,
searching for some keyframe and animation templates, and then
building your animation hierarchy using the class just defined. Once
you have a valid animation hierarchy constructed in memory, you
can then begin the process of animating the skinned mesh.
Typically, the following code for loading animations and the code
that follows for playing animations will all be coded into a single
class, perhaps named CAnimationController. This class can then be
used to load and play animations on a skinned mesh. Loading ani-
mations from a file might begin like this:
HRESULT LoadFromFile(char *File)
{
if(!FileExists(File))
return E_FAIL;
LPD3DXFILE pFile = NULL;
LPD3DXFILEENUMOBJECT Enum = NULL;
if(SUCCEEDED(D3DXFileCreate(&pFile)))
{
pFile->RegisterTemplates(D3DRM_XTEMPLATES, D3DRM_XTEMPLATE_BYTES);
if(SUCCEEDED(pFile->CreateEnumObject(File,
D3DXF_FILELOAD_FROMFILE, &Enum)))
{
SIZE_T Size = 0;
Enum->GetChildren(&Size);
for(SIZE_T Counter = 0; Counter < Size; Counter++)
{
LPD3DXFILEDATA DataObject = NULL;
Enum->GetChild(Counter, &DataObject);
ProcessItems(DataObject);
Chapter 13: Skeletal Animation 319
Ch
ap
ter
13

DataObject->Release();
}
Enum->Release();
}
pFile->Release();
}
return S_OK;
}
Nothing too special about this code so far. It just opens an X file and
cycles through every top-level object, calling ProcessItems each
time. The custom-made ProcessItems function is where a lot of
work will occur. In short, this will be a recursive function designed
to load an animation hierarchy. Take a look at its definition, and then
see the explanation that follows.
HRESULT ProcessItems(LPD3DXFILEDATA Object, CAnimationSet *AnimSet =
NULL, CAnimation *Anim = NULL)
{
if(!Object)
return E_FAIL;
CAnimationSet *AnimationSet = AnimSet;
CAnimation *Animation = Anim;
GUID guid;
Object->GetType(&guid);
if((guid == TID_D3DRMAnimationSet) && (!Object->IsReference()))
{
SIZE_T Length = 0;
AnimationSet = new CAnimationSet();
Object->GetName(NULL, &Length);
AnimationSet->m_Name = new char[Length];
320 Chapter 13: Skeletal Animation

Object->GetName(AnimationSet->m_Name, &Length);
//Add animation set
if(!m_AnimationSets)
m_AnimationSets = AnimationSet;
else
{
CAnimationSet *AnimSets = m_AnimationSets;
while(AnimSets->m_Next)
AnimSets = AnimSets->m_Next;
AnimSets->m_Next = AnimationSet;
}
m_NumAnimationSets++;
}
if((guid == TID_D3DRMAnimation) && (!Object->IsReference()))
{
if(AnimSet)
{
SIZE_T Length = 0;
Animation = new CAnimation();
Object->GetName(NULL, &Length);
Animation->m_Name = new char[Length];
Object->GetName(Animation->m_Name, &Length);
AnimSet->AddAnimationObject(Animation);
ProcessKeyFrames(Object, AnimationSet, Animation);
}
}
SIZE_T Size = 0;
Object->GetChildren(&Size);
for(SIZE_T Counter = 0; Counter < Size; Counter++)
{
LPD3DXFILEDATA DataObject = NULL;
Chapter 13: Skeletal Animation 321
Ch
ap
ter
13

Object->GetChild(Counter, &DataObject);
ProcessItems(DataObject, AnimationSet, Animation);
DataObject->Release();
}
return S_OK;
}
This function looks quite nasty, but just take a moment to read
through it again and you’ll see it’s not as bad as it first seems. The
principle is simple. The function does the following:
� It cycles through every data object in the file for an animation
set. When an animation set is encountered it creates a corre-
sponding animation set object. Afterward, the animation set is
assigned a name and then is added to a list of animation sets. In
this case, there will only be one animation set because our
mesh has only one walking animation; however, for more
advanced scenarios, there could be more. Then processing con-
tinues and the function will cycle through the file for every
child object because, since we know an animation set has been
encountered, there are likely to be animation objects, which in
turn will contain keyframe objects. Notice how, when the func-
tion is called recursively after an animation set has been
encountered, it will pass on the valid animation set (AnimSet)
as a function parameter so that each subsequent instance of the
function can access the previously created animation set. This
is important later when child animation objects need to be
added to the parent animation set.
� Once an animation set is encountered it’s time to search for
animation objects, which are to be added as child objects of the
animation set. Every time an animation template is found in the
X file (TID_D3DRMAnimation), a corresponding animation
object is created. Furthermore, it’s given a name and is added
to the animation set. Finally, a new function is called (Process-
KeyFrames). This function takes an animation template from an
X file, cycles through all child keyframe templates, and creates
corresponding keyframe objects.
322 Chapter 13: Skeletal Animation

As I mentioned, the ProcessKeyFrames function creates all the
keyframes for an animation object. Its definition appears below, and
then an explanation follows.
HRESULT ProcessKeyFrames(LPD3DXFILEDATA Object, CAnimationSet *AnimSet =
NULL, CAnimation *Anim = NULL)
{
if((!Object) || (!AnimSet) || (!Anim))
return E_FAIL;
SIZE_T Size = 0;
Object->GetChildren(&Size);
for(SIZE_T Counter = 0; Counter < Size; Counter++)
{
LPD3DXFILEDATA DataObject = NULL;
Object->GetChild(Counter, &DataObject);
GUID guid;
DataObject->GetType(&guid);
if((guid == TID_D3DRMFrame) && (!Object->IsReference()))
{
SIZE_T Length = 0;
char *Name = NULL;
DataObject->GetName(NULL, &Length);
Name = new char[Length];
DataObject->GetName(Name, &Length);
Anim->m_AnimBone = m_Frames->Find(Name);
delete [] Name;
}
if((guid == TID_D3DRMAnimationKey) && (!Object->IsReference()))
{
DWORD *DataPtr = NULL;
SIZE_T BufferSize = 0;
Chapter 13: Skeletal Animation 323
Ch
ap
ter
13

if(SUCCEEDED(DataObject->Lock(&BufferSize, (const
void**) &DataPtr)))
{
DWORD Type = *DataPtr++;
DWORD NumKeys = *DataPtr++;
if(Type == 4) //if matrix key
{
CMatrixKey *Key = new CMatrixKey[NumKeys];
for(DWORD Counter = 0; Counter < NumKeys;
Counter++)
{
Key[Counter].m_Time = *DataPtr++;
if(Key[Counter].m_Time > Anim->m_Length)
Anim->m_Length = Key[Counter].m_Time;
DataPtr++;
D3DXMATRIX *mPtr = (D3DXMATRIX*) DataPtr;
Key[Counter].m_Matrix = *mPtr;
DataPtr+=16;
}
Anim->m_Keys = Key;
Anim->m_NumKeys = NumKeys;
}
}
DataObject->Unlock();
ProcessKeyFrames(DataObject, AnimSet, Anim);
}
DataObject->Release();
}
return S_OK;
}
324 Chapter 13: Skeletal Animation

This function is quite simple overall. It takes an X file data object
(which, in this case, should be an animation template) and cycles
through all child objects. On each iteration it does the following:
� Checks to see whether a frame object is found (remember that
a frame corresponds to a bone in the mesh). If a frame is found,
then this means we have not found a keyframe in this case, but
instead the frame tells us to which bone in the mesh this ani-
mation corresponds. For example, if we found a frame called
forearm, then we know this animation, and all its keyframes,
relate to the forearm. So, if a frame is found we must take its
name. Then, we search through the frame hierarchy of the
mesh (which we loaded earlier) and we find a matching frame.
We then store a reference to this frame in our animation object
so that, later, we can reference this frame as we come to update
our matrices as the animation elapses.
� If animation keys are found, then we first retrieve the total
numbers of keys associated with this animation (frame/bone).
Afterward, we initialize the keys pointer (m_Keys) of the ani-
mation object to hold this many keys, then we simply lock the
data buffer and copy over the keys from the file and into the
buffer.
Voilà! And finally the entire animation data has been read in from an
X file and into a hierarchy in memory. Once an animation has been
loaded it’s all simple from now on.
Playing Animations
Here’s the fun part, the part where all your hard work pays off and
you can start to play your loaded animations. By now you can load a
skinned mesh and load in an animation hierarchy, which consists of
animation sets, animations, and animation keys. Each animation
object relates to a bone in the mesh, and each of its keys refers to
the bone’s state at a specific point in time. In other words, each key
contains a time (the time when the bone is in that state) and a
Chapter 13: Skeletal Animation 325
Ch
ap
ter
13

transformation matrix that contains the exact transformation that
should be applied to the bone at that time. However, there will be
times when the current time of the animation does not exactly fall
into any one key, but between two different keys. For example,
there may be a key at 0 seconds into the animation and another key
at 100 milliseconds into the animation. The current time might be
50 milliseconds, so we’re effectively halfway between the two
keyframes. In this case, we must then take both matrices — one
from the start key and one from the end key — and interpolate
between the two to arrive at the correct matrix, which represents
our transformation at that time. To update the animation we must
ensure the keyframes are processed like this on every frame. Take
a look at the Update function below to see how animations can be
applied to the skinned mesh.
VOID Update()
{
m_CurrentTime = timeGetTime() - m_StartTime;
if(!m_AnimationSets)
return;
CAnimationSet *Sets = m_AnimationSets;
while(Sets)
{
CAnimation *Animation = Sets->m_Animations;
while(Animation)
{
CMatrixKey *Keys = Animation->m_Keys;
CMatrixKey *StartKey = NULL;
CMatrixKey *EndKey = NULL;
for(DWORD Counter = 0; Counter < Animation->m_NumKeys; Counter++)
{
if(m_CurrentTime >= Keys[Counter].m_Time)
StartKey = &Keys[Counter];
326 Chapter 13: Skeletal Animation

else
EndKey = &Keys[Counter];
}
if(!EndKey)
Animation->m_AnimBone->TransformationMatrix =
StartKey->m_Matrix;
else
{
DWORD TimeDifference = EndKey->m_Time – StartKey->m_Time;
float Scalar = (float) (m_CurrentTime - StartKey-
>m_Time)/TimeDifference;
D3DXMATRIX Matrix = EndKey->m_Matrix – StartKey->m_Matrix;
Matrix *= Scalar;
Matrix += StartKey->m_Matrix;
Animation->m_AnimBone->TransformationMatrix = Matrix;
}
Animation = Animation->m_Next;
}
Sets = Sets->m_Next;
}
}
Once again, this is one of those functions that looks worse than it
really is on the first occasion you view it. Browse through it a few
times, though, and you’ll likely see a much simpler picture. This
function occurs on every frame and updates the skinned mesh
according to the elapsed time in the animation. First, the function
cycles through all animation sets (in this example, there’s only
one). Then it cycles through all animation objects, effectively loop-
ing through each bone. Then it cycles through each keyframe. As it
encounters each keyframe the function determines, using the
elapsed time, which two keyframes the current time falls between.
Once this has been established, the function creates a scalar value
Chapter 13: Skeletal Animation 327
Ch
ap
ter
13

between 0 and 1 to determine by how much the matrix should be
interpolated to arrive at the final matrix, which will be applied to
the skinned mesh. This process is repeated for every bone in the
mesh. And that’s it. You should now be equipped to render this
mesh in its full, animated glory. This is shown in Figure 13.4.
Conclusion
Wow, that was a tough chapter overall. Skinned meshes can be a
real nightmare when approached unguided, and I hope this chapter
provided good and approachable insight into the world of skeletal
animation. Since this topic is really tough in comparison to much of
the other subject matter presented in this book, I reserved it for
last.
Now that you’ve reached the end of this book and completed
one of the toughest challenges it had to offer, I hope your knowl-
edge of DirectX has passed the summit of DirectX knowledge and
that you’re well on your way to picking up new and interesting
things with confidence.
328 Chapter 13: Skeletal Animation
Figure 13.4

Afterword
Congratulations! You’ve reached the end of this book and no doubt
picked up a lot of useful information. Now, you can go on to start
creating some rather advanced products and you’re also in a good
position to begin learning the remaining facets of Direct3D, namely
the programmable pipeline, which includes vertex and pixel
shaders. So, where to go from here then? Well, the best place to
start is by practicing the subject matter covered in this book by
making some sample projects and mini games. Then, once you’re
confident you’ve come to grips with the API, I recommend skim-
ming through the recommended reading section to look for books
on more advanced topics.
And, on that note, I’ll leave you and sign off. I hope my book has
proved valuable and has provided you with the inspiration to learn
more. Thank you and happy coding.
Alan Thorn
329

This page intentionally left blank.

Appendix A
DirectX Q&A
Q. If a DirectX function fails, can I retrieve the error name and
description as a string?
A. Yes. DirectX provides two functions: DXGetErrorDescription9
and DXGetErrorString9. These functions accept HRESULT values,
as returned by DirectX functions, and translate the error code to
informative string data.
� TIP. These functions are good for displaying DirectX errors to the
user in message boxes.
Q. How do I enumerate all the display adapters attached to a user’s
computer?
A. To enumerate all the display devices attached to a computer you
should use a combination of functions.
To retrieve the actual count of display adapters, you call the Get-
AdapterCount method. This function accepts no parameters and
returns an unsigned integer representing the number of attached
display adapters.
To get driver information about a specific device, such as the
device name and driver version, you call the GetAdapterIdenti-
fier method. This method populates a D3DADAPTER_IDENTI-
FIER9 structure. The syntax and parameters for this function
follow.
331

HRESULT GetAdapterIdentifier
(
UINT Adapter,
DWORD Flags,
D3DADAPTER_IDENTIFIER9 *pIdentifier
);
UINT Adapter
Ordinal number that denotes the display adapter for which we
want to retrieve information. 0 is the default adapter, but the
number can range to GetAdapterCount–1.
DWORD Flags
Flags can be set to either 0 or D3DENUM_WHQL_LEVEL. If
D3DENUM_WHQL_LEVEL is specified, this call can connect
to the Internet to download new Microsoft Windows Hardware
Quality Labs (WHQL) certificates.
D3DADAPTER_IDENTIFIER9 *pIdentifier
Address to receive a D3DADAPTER_IDENTIFIER9 structure
containing information about a specific device. The structure
looks like this:
typedef struct _D3DADAPTER_IDENTIFIER9 {
char Driver[MAX_DEVICE_IDENTIFIER_STRING];
char Description[MAX_DEVICE_IDENTIFIER_STRING];
char DeviceName[32];
LARGE_INTEGER DriverVersion;
DWORD DriverVersionLowPart;
DWORD DriverVersionHighPart;
DWORD VendorId;
DWORD DeviceId;
DWORD SubSysId;
DWORD Revision;
GUID DeviceIdentifier;
DWORD WHQLLevel;
} D3DADAPTER_IDENTIFIER9;
332 Appendix A: DirectX Q&A

Q. Does Direct3D support multiple monitors?
A. Yes, provided you have a separate display adapter associated
with each monitor. To create multimonitor applications, you simply
enumerate through the devices and create them. Then you handle
each device as you would normally, and each device should render
to its specific monitors.
Q. Can I retrieve a device’s capabilities? In other words, can I find
out what my graphics card can and can’t do?
A. Yes. To do this, you should call the GetDeviceCaps method of
IDirect3DDevice9. This method returns the capabilities of the card
represented by the IDirect3DDevice9 interface. The GetDevice-
Caps method returns a D3DCAPS9 structure describing the
capabilities of the card. You should refer to the SDK documentation
for more information. The D3DCAPS9 structure looks like this:
typedef struct _D3DCAPS9 {
D3DDEVTYPE DeviceType;
UINT AdapterOrdinal;
DWORD Caps;
DWORD Caps2;
DWORD Caps3;
DWORD PresentationIntervals;
DWORD CursorCaps;
DWORD DevCaps;
DWORD PrimitiveMiscCaps;
DWORD RasterCaps;
DWORD ZCmpCaps;
DWORD SrcBlendCaps;
DWORD DestBlendCaps;
DWORD AlphaCmpCaps;
DWORD ShadeCaps;
DWORD TextureCaps;
DWORD TextureFilterCaps;
DWORD CubeTextureFilterCaps;
DWORD VolumeTextureFilterCaps;
DWORD TextureAddressCaps;
DWORD VolumeTextureAddressCaps;
DWORD LineCaps;
Appendix A: DirectX Q&A 333
Ap
pen
dix
A

DWORD MaxTextureWidth;
DWORD MaxTextureHeight;
DWORD MaxVolumeExtent;
DWORD MaxTextureRepeat;
DWORD MaxTextureAspectRatio;
DWORD MaxAnisotropy;
float MaxVertexW;
float GuardBandLeft;
float GuardBandTop;
float GuardBandRight;
float GuardBandBottom;
float ExtentsAdjust;
DWORD StencilCaps;
DWORD FVFCaps;
DWORD TextureOpCaps;
DWORD MaxTextureBlendStages;
DWORD MaxSimultaneousTextures;
DWORD VertexProcessingCaps;
DWORD MaxActiveLights;
DWORD MaxUserClipPlanes;
DWORD MaxVertexBlendMatrices;
DWORD MaxVertexBlendMatrixIndex;
float MaxPointSize;
DWORD MaxPrimitiveCount;
DWORD MaxVertexIndex;
DWORD MaxStreams;
DWORD MaxStreamStride;
DWORD VertexShaderVersion;
DWORD MaxVertexShaderConst;
DWORD PixelShaderVersion;
float PixelShader1xMaxValue;
DWORD DevCaps2;
float MaxNpatchTessellationLevel;
UINT MasterAdapterOrdinal;
UINT AdapterOrdinalInGroup;
UINT NumberOfAdaptersInGroup;
DWORD DeclTypes;
DWORD NumSimultaneousRTs;
DWORD StretchRectFilterCaps;
D3DVSHADERCAPS2_0 VS20Caps;
334 Appendix A: DirectX Q&A

D3DPSHADERCAPS2_0 PS20Caps;
DWORD VertexTextureFilterCaps;
DWORD MaxVShaderInstructionsExecuted;
DWORD MaxPShaderInstructionsExecuted;
DWORD MaxVertexShader30InstructionSlots;
DWORD MaxPixelShader30InstructionSlots;
DWORD Reserved2;
DWORD Reserved3;
} D3DCAPS9;
Q. By using the color macros D3DCOLOR_XRGB and
D3DCOLOR_ARGB, I can create colors according to my own red,
green, blue, and alpha settings. However, if I have a single DWORD
color value, how I can extract the individual RGBA values?
A. To extract the red, green, blue, and alpha components from a
DWORD color value, you can code the following macro:
#define ExtractAlpha(x) ((x>>24)&255)
#define ExtractRed(x) ((x>>16)&255)
#define ExtractGreen(x) ((x>>12)&255)
#define ExtractBlue(x) (x&255)
Q. If I want to render text to the screen, how can I do this?
A. You should use the ID3DXFont interface. This is used very simi-
larly to ID3DXSprite. You can create this interface by using either
D3DXCreateFont or D3DXCreateFontIndirect.
Q. Can I copy pixels between two surfaces where stretching and
resizing is allowed?
A. Yes. To do this, you should call the StretchRect method of
IDirect3DDevice9. This function copies pixels between two sur-
faces and allows stretching under certain restrictions. To view
these restrictions, please consult the DirectX SDK.
Q. My application renders a lot of stuff, and since everything I ren-
der requires a lot of changes to my rendering settings, like
SetRenderState, I need to code an awful lot of lines just to prepare
Appendix A: DirectX Q&A 335
Ap
pen
dix
A

a device for rendering. Is there any way I can store all my rendering
settings and then set the device to these in one single batch?
A. Yes, you can use state blocks. State blocks can save the current
state of a device. Then you can change the device settings and
restore them to the original settings that were saved in the state
block. A state block can save the following settings about a device:
� Vertex state
� Pixel state
� Each texture assigned to a sampler
� Each vertex texture
� Each displacement map texture
� The current texture palette
� For each vertex stream: a pointer to the vertex buffer, each
argument from IDirect3DDevice9::SetStreamSource, and the
divider (if any) from IDirect3DDevice9::SetStreamSourceFreq
� A pointer to the index buffer
� The viewport
� The scissors rectangle
� The world, view, and projection matrices
� The texture transforms
� The clipping planes (if any)
� The current material
To create a state block, you call the CreateStateBlock method of
IDirect3DDevice9. This returns a valid IDirect3DStateBlock9*
pointer, which contains the current state of the device. The syntax
and parameters for this function appear below.
HRESULT CreateStateBlock(
D3DSTATEBLOCKTYPE Type,
IDirect3DStateBlock9 **ppSB
);
336 Appendix A: DirectX Q&A

D3DSTATEBLOCKTYPE Type
Indicates the type of settings you wish to record in the state
block. This can be any of the following values:
D3DSBT_ALL
Capture the current device state.
D3DSBT_PIXELSTATE
Capture the current pixel state.
D3DSBT_VERTEXSTATE
Capture the current vertex state.
IDirect3DStateBlock9 **ppSB
Address to receive a valid state block interface pointer.
Once the state block has been created and has captured the current
device state, you can proceed to change the device state as needed.
Then, once you wish to restore the settings recorded in the state
block, you can call the Apply method of IDirect3DStateBlock9. This
function requires no arguments.
Q. Can I save the pixel data on a surface or texture to a file?
A. Yes. To save a texture or surface to a file, you call D3DXSave-
TextureToFile and D3DXSaveSurfaceToFile respectively.
Q. Can I see the standard Windows GDI dialog boxes when running
full-screen Direct3D applications?
A. Yes. To do this you must ensure the dialog boxes are created as
child windows of the Direct3D parent window and that you call the
SetDialogBoxMode method of IDirect3DDevice9. You must pass
True to this function to enable GDI dialog boxes.
Appendix A: DirectX Q&A 337
Ap
pen
dix
A

Q. How can I set the mouse cursor from a Direct3D surface?
A. To use a Direct3D surface as the mouse cursor, you must call
upon two methods from the IDirect3DDevice9 interface:
SetCursorPosition and SetCursorProperties. SetCursorPosition will
set the actual X and Y positioning of your cursor. SetCursor-
Properties allows you to specify a surface to use as a cursor and
also allows you to specify the X and Y hotspot of the cursor — in
other words, the actual tip of the cursor where clicking is activated.
Q. How can I translate the X and Y mouse click in screen space as a
position in 3D object space?
A. There are many ways to do this. Effectively you wish to take the
XY location of the mouse in screen space and translate this to be a
directed ray into 3D object space. You can then test this ray to see
what 3D geometry it intersects. To do this, you call upon the
D3DXVec3Unproject function, which translates coordinates from
screen space into object space. You can also translate object space
into screen space by calling D3DXVec3Project. The syntax and
parameters for D3DXVec3Unproject are as follows:
D3DXVECTOR3 *WINAPI D3DXVec3Unproject
(
D3DXVECTOR3 *pOut,
CONST D3DXVECTOR3 *pV,
CONST D3DVIEWPORT9 *pViewport,
CONST D3DXMATRIX *pProjection,
CONST D3DXMATRIX *pView,
CONST D3DXMATRIX *pWorld
);
D3DXVECTOR3 *pOut
Address to receive a translated 3D vector.
CONST D3DXVECTOR3 *pV
Pointer to the coordinate in screen space. This will be the posi-
tion of your mouse.
338 Appendix A: DirectX Q&A

CONST D3DVIEWPORT9 *pViewport
Pointer to the Direct3D device’s viewport. This can be
returned by calling the GetViewport method of IDirect3D-
Device9. The viewport structure looks as follows:
typedef struct _D3DVIEWPORT9 {
DWORD X;
DWORD Y;
DWORD Width;
DWORD Height;
float MinZ;
float MaxZ;
} D3DVIEWPORT9;
CONST D3DXMATRIX *pProjection
Pointer to the projection matrix currently being used by the
Direct3D device.
CONST D3DXMATRIX *pView
Pointer to the view matrix currently being used by the
Direct3D device.
CONST D3DXMATRIX *pWorld
Pointer to the world matrix currently being used by the
Direct3D device.
To use this function to translate the mouse cursor into a ray that
extends into 3D space you’ll need to call this function twice. Why?
Because first you’ll notice this function requires that the mouse
coordinates in screen space be a 3D vector, not 2D. In short, what
you need to do is call the function twice; first you pass Z = 0 as the
first 2D coordinate, then you pass Z = 1. Calling the function twice
will give you two returned vectors; the first represents the origin of
the ray, and the second will be used to calculate the ray’s direction.
Here’s some code:
D3DXVECTOR Result1;
D3DXVECTOR Result2;
D3DXVECTOR VecDir;
Appendix A: DirectX Q&A 339
Ap
pen
dix
A

D3DXVec3Unproject(&Result1, &D3DXVECTOR3(X,Y, 0), &Viewport,
&Projection, &View, &World);
D3DXVec3Unproject(&Result2, &D3DXVECTOR3(X,Y, 0), &Viewport,
&Projection, &View, &World);
VecDir = Result2 - Result1;
D3DXVec3Normalize(VecDir);
Q. I’m tired of having to use the old Windows API to create win-
dows and do lots of work just to get a DirectX application running.
Is there any way some of this toil can be avoided?
A. Yes, you can use the DirectX sample framework. Take a look in
the DirectX SDK for more information. With the sample framework
you can create windows and devices, and check mouse clicks and
keyboard presses in simple functions. Here’s a list of the sample
framework functions:
DXUTCreateDevice
DXUTCreateDeviceFromSettings
DXUTCreateWindow
DXUTFindValidDeviceSettings
DXUTGetBackBufferSurfaceDesc
DXUTGetD3DDevice
DXUTGetD3DObject
DXUTGetDeviceCaps
DXUTGetDeviceSettings
DXUTGetDeviceStats
DXUTGetElapsedTime
DXUTGetExitCode
DXUTGetFPS
DXUTGetFrameStats
DXUTGetHWND
DXUTGetHWNDDeviceFullScreen
DXUTGetHWNDDeviceWindowed
DXUTGetHWNDFocus
DXUTGetPresentParameters
DXUTGetShowSettingsDialog
340 Appendix A: DirectX Q&A

DXUTGetTime
DXUTGetWindowClientRect
DXUTGetWindowTitle
DXUTInit
DXUTIsKeyDown
DXUTIsMouseButtonDown
DXUTIsRenderingPaused
DXUTIsTimePaused
DXUTIsWindowed
DXUTKillTimer
DXUTMainLoop
DXUTPause
DXUTRender3DEnvironment
DXUTResetFrameworkState
DXUTSetCallbackDeviceCreated
DXUTSetCallbackDeviceDestroyed
DXUTSetCallbackDeviceLost
DXUTSetCallbackDeviceReset
DXUTSetCallbackFrameMove
DXUTSetCallbackFrameRender
DXUTSetCallbackKeyboard
DXUTSetCallbackMouse
DXUTSetCallbackMsgProc
DXUTSetConstantFrameTime
DXUTSetCursorSettings
DXUTSetDevice
DXUTSetMultimonSettings
DXUTSetShowSettingsDialog
DXUTSetTimer
DXUTSetWindow
DXUTShutdown
DXUTStaticWndProc
DXUTToggleFullscreen
DXUTToggleREF
Appendix A: DirectX Q&A 341
Ap
pen
dix
A

This page intentionally left blank.

Appendix B
RecommendedReading
3ds Max 6 Bible. Kelly L. Murdock. Indianapolis, Indiana: Wiley
Publishing, Inc., 2004. (ISBN: 0764557637)
Advanced 3D Game Programming with DirectX 9.0. Peter Walsh.
Plano, Texas: Wordware Publishing, Inc., 2003. (ISBN:
1556229682)
Essential LightWave 3D 8. Timothy Albee and Steve Warner with
Robin Wood. Plano, Texas: Wordware Publishing, Inc.,
2005. (ISBN: 1556220820)
Introduction to 3D Game Programming with DirectX 9.0. Frank
D. Luna. Plano, Texas: Wordware Publishing, Inc., 2003.
(ISBN: 1556229135)
Learning Maya 6: Modeling. Alias. Alameda, California: Sybex
International, 2004. (ISBN: 1894893719)
Programming Game AI by Example. Mat Buckland. Plano, Texas:
Wordware Publishing, Inc., 2004. (ISBN: 1556220782)
343

This page intentionally left blank.

Index
1D coordinate system, 52-532D coordinate system, 53-562D texturing, 145-1463D coordinate system, 56-573D Studio MAX, 189
AAddDataObject, 185AddFilter, 288AddSourceFilter, 289alpha blending, 144-145alpha channel, 144ambient color, 125ambient lighting, 122animated textures, 270-271animation, 237, 316-317
hierarchical, 242-243keyframe, 240-242loading, 319playing, 325-326skeletal, 295-296
animation set, 317-318anisotropic texture filtering, 139
Bback buffer, 32, 34
presenting images with, 44-46base video renderer,
creating, 276-277implementing, 277
Begin, 147BeginScene, 34bone hierarchy, 297-299, 302-306
loading, 306-310mapping, 310-311
bounding boxes, 204-206
bounding spheres, 204-206bump map, 131
Ccamera,
creating, 222-228first-person, 217moving, 221, 223-224rotating, 224-225
CheckMediaType, 278-279child objects, 175-176clamp texture addressing, 142Clear, 32-34clipping planes, 229-230CloneMeshFVF, 203-204collision detection, 83-84, 204coordinate systems, 52-57CreateDataObject, 184-185CreateDevice, 21-25CreateEnumObject, 173-174CreateIndexBuffer, 113-114CreateOffscreenPlainSurface, 37-38CreateSaveObject, 182-183CreateStateBlock, 336-337CreateTexture, 132-134CreateVertexBuffer, 95-97cube, testing for, 232-233cursor, 27, 338custom video renderer, 288custom X file templates, 169-170
DD3DCAPS, 333-335D3DCOLOR, 122, 126D3DCOLORVALUE, 124D3DFORMAT, 23
345

D3DLIGHT9, 127-129D3DMATERIAL9, 124D3DPOOL, 96, 134D3DPRESENT_PARAMETERS, 23-25,
47D3DPRIMITIVETYPE, 107D3DRS_ALPHABLENDENABLE, 145D3DVIEWPORT9, 339D3DXCOLOR, 33D3DXComputeBoundingBox, 206-207D3DXComputeBoundingSphere, 208D3DXCreateSprite, 146D3DXCreateTextureFromFile, 134D3DXCreateTextureFromFileInMemory,
134D3DXCreateTextureFromFileInMemory
Ex, 134D3DXCreateTextureFromResource, 134D3DXCreateTextureFromResourceEx,
134D3DXFileCreate, 170D3DXFRAME, 248, 299, 302-303D3DXFrameAppendChild, 248D3DXFrameFind, 248D3DXGetFVFVertexSize, 202D3DXGetImageInfoFromFile, 39D3DXGetImageInfoFromFileInMemory,
39D3DXGetImageInfoFromResource, 39D3DXIMAGE_INFO, 39D3DXIntersect, 209-211D3DXLoadMeshFromX, 191-193D3DXLoadMeshFromXof, 193-194D3DXLoadSkinMeshFromXof, 299-301D3DXLoadSurfaceFromFile, 40-41D3DXLoadSurfaceFromFileInMemory,
41D3DXLoadSurfaceFromMemory, 41D3DXLoadSurfaceFromResource, 41D3DXLoadSurfaceFromSurface, 41D3DXMATERIAL, 196-197D3DXMATRIX, 71D3DXMatrixIdentity, 74D3DXMatrixInverse, 75
D3DXMatrixLookAtLH, 102-103, 216,225
D3DXMatrixMultiply, 73, 83D3DXMatrixPerspectiveFovLH,
103-104D3DXMatrixRotationAxis, 80-81D3DXMatrixRotationX, 80D3DXMatrixRotationY, 80D3DXMatrixRotationZ, 80D3DXMatrixScaling, 81-82D3DXMatrixTransformation2D,
148-149, 270-271D3DXMatrixTranslation, 77D3DXPLANE, 84D3DXPlaneDotCoord, 86-87D3DXPlaneFromPointNormal, 85-86D3DXPlaneFromPoints, 84-85D3DXPlaneIntersectLine, 87-88D3DXToDegree, 79D3DXToRadian, 79D3DXVec3Add, 58, 64-65D3DXVec3Cross, 69D3DXVec3Dot, 67-68D3DXVec3Length, 63-64D3DXVec3Lerp, 213D3DXVec3Normalize, 67D3DXVec3Subtract, 66D3DXVec3Unproject, 338-339D3DXVECTOR2, 54D3DXVECTOR3, 57degrees, 79device,
creating, 21-26querying capabilities of, 27
diffuse color, 125direct lighting, 122, 123, 126-127Direct3D, 4
creating device, 20-26creating object, 18-19creating program, 16-17
Direct3DCreate9, 19DirectInput, 4directional lights, 127DirectPlay, 4
346 Index

DirectShow, 4, 261-262base classes, 275-276building filter graph, 262
DirectSound, 4DirectX, 4-5
configuring, 6-7directories, 7-9installing, 5-6utilities, 9-13
DoRenderSample, 282-284Draw, 149-150DrawIndexedPrimitive, 116-117DrawPrimitive, 107DrawSubset, 200
Eemissive color, 125EndScene, 34enumeration, 174-178events, configuring, 264-268
Ffilter graph, 261, 263
creating, 262preparing, 287-293
first-person camera, 217flat shading, 123flexible vertex format, 93-94
and meshes, 202-203setting, 106
frame hierarchy, 297, 325frames, 248front buffer, 32FVF, see flexible vertex format
Ggame loop, 29-30GDI, 31, 146, 337geometric transformations, 57-61, 76GetBackBuffer, 44-45GetChild, 175GetChildren, 174-175GetDeviceCaps, 27, 333-335GetEvent, 266-267GetFVF, 202
GetName, 178GetType, 179GetUnconnectedPin, 290-291GetVertexBuffer, 201Gouraud shading, 123graphics, drawing, 92-93
Hhierarchies
bone, 297-299, 302-311frame, 297, 325object, 245-248X file objects, 152, 185
IID3DXSprite, 146-147, 270images,
loading onto surfaces, 40-42presenting from back buffer,
44-46IMediaControl, 263, 268, 291IMediaEventEx, 263, 266index buffer, 112, 116, 135
setting up, 113-115indexed primitives, 111-112
drawing, 115-116
Kkeyframe, 212, 315-316keyframe animation, 240-242
Llights, 120-123
types, 126-127line lists, 110line strips, 54-55, 110linear texture filtering, 139lines, 54
intersection with planes, 87linked lists, 243-245LoadFromFile, 319-320Lock, 97-98, 181-182LockRect, 284-285lost device, 46-48
Index 347

Mmaterials, 124-125matrix (matrices), 70-71, 99-100
addition, 72components, 71concatenation, 73, 82identity, 74-75inverse, 75-76multiplication, 72, 73rotation, 78-81scaling, 81-82structure, see D3DXMATRIXsubtraction, 72translation, 76-77
media files, playing, 261-268memcpy, 98-99meshes, 188, 196-199
and FVF, 202-203and rays, 209-210creating, 188-189exporting, 189-190loading from X files, 191, 193-194rendering, 199testing, 190testing for, 234-235updating, 311-313
message loop, configuring, 28mipmap texture filtering, 139mirror texture addressing, 141mouse coordinates, projecting, 338movie files, 274
Nnormal, 85nearest-point sampling, 138
Oobject hierarchy, 245-248objects, enumerating, 174-178
Pparticle systems, 249-250, 254-256
creating, 256-260pitch, 218
planes, 83-84classifying points, 86creating from point and normal,
85-86creating from three points, 84-85intersection with lines, 87
point, testing for, 232point lights, 126point lists, 110point sprites, 250-251
creating, 251-252rendering, 253-254
Present, 34-35primitives, 57, 93
drawing, 106-107, 109-111indexed, 111-113, 115-116
ProcessItems, 320-322ProcessKeyFrames, 323-325ProcessObject, 306-309projection matrix, 100, 103-104
Rradians, 59, 78-79ray intersection, 209-210RegisterTemplates, 171-172render loop, see game loopRenderFile, 263-264roll, 219rotation, 58-59, 78, 218, 220
Sscaling, 60-61, 66, 81scene, presenting, 32-34SetCursorPosition, 338SetCursorProperties, 338SetFVF, 106SetIndices, 116SetLight, 130SetMaterial, 125SetMediaType, 279-281SetNotifyWindow, 264-265SetRenderState, 121, 145, 253SetSamplerState, 139-140, 142-143SetStreamSource, 105, 115SetTexture, 137-138
348 Index

SetTransform, 101-102, 147shading modes, 123-124skeletal animation, 295-296skeleton, animating, 314-318skinned mesh, 296
loading, 299specular color, 125sphere, testing for, 234spotlights, 127state blocks, 336stream, 105surfaces, 31, 37
back buffer, see back buffercopying, 42-44creating, 37-40loading from file, 40-42rendering, 31-32
TTestCooperativeLevel, 47texture addressing modes, 141-143texture coordinates, 136texture filtering, 138-139texture mapping, 135-137textures, 131
animating, 270creating, 132-134loading from file, 134-135transforming, 270
time, 238-239transform matrix, 100-101transformations,
combining, 82-83geometric, 57-61
translation, 58triangle fans, 56, 111triangle strips, 55-56, 110triangles, 55
Uunit vector, 67Update, 326-327UpdateSkinnedMesh, 313UpdateSurface, 42-43
Vvectors, 61-62
addition, 64cross product, 68-69dot product, 67-68length (magnitude), 63normalization, 67scaling (multiplication), 66subtraction, 65-66
vertex (vertices), 53, 93using, 94-95
vertex buffer, 95, 201creating, 95-97locking, 97-99
vertex interpolation, 212-213video, playing, 269, 274-275view matrix, 100, 102-103viewing frustum, 229-230
Wwindow, creating, 17-18wrap texture addressing, 141
XX file templates, 154-156
custom, 169-170registering, 171-172standard, 159-169
X files, 151-152enumerating, 174-177extracting information from,
178-182loading meshes from, 191,
193-194object hierarchy, 152, 185opening, 173-174reading, 170-171saving data to, 182-186structure, 154-158
Yyaw, 219
Index 349

DirectX 9 Audio Exposed1-55622-288-2 • $59.956 x 9 • 568 pp.
Visit us online at www.wordware.com for more information.
Use the following coupon code for online specials: dxgraph2297
Looking for more?
Check these and other titles fromWordware’s complete list.
ShaderX2: Introductions & Tutorialswith DirectX 91-55622-902-X • $44.956 x 9 • 384 pp.
Programming Game AI by Example1-55622-078-2 • $49.956 x 9 • 520 pp.
Introduction to 3D GameProgramming with DirectX 9.01-55622-913-5 • $49.956 x 9 • 424 pp.
Programming MultiplayerGames1-55622-076-6 • $59.956 x 9 • 576 pp.
Advanced 3D Game Programmingwith DirectX 9.01-55622-968-2 • $59.956 x 9 • 552 pp.
Learn Vertex and Pixel ShaderProgramming with DirectX 91-55622-287-4 • $34.956 x 9 • 304 pp.
DirectX 9 User Interfaces1-55622-249-1 • $44.956 x 9 • 376 pp.
ShaderX2: Shader ProgrammingTips & Tricks with DirectX 91-55622-988-7 • $59.956 x 9 • 728 pp.
Wireless Game Development inJava with MIDP 2.01-55622-998-4 • $39.956 x 9 • 360 pp.
Unlocking Visual C#Programming Secrets1-55622-097-9 • $24.956 x 9 • 376 pp.
Official Butterfly.net GameDeveloper’s Guide1-55622-044-8 • $49.956 x 9 • 424 pp.

Visit us online at www.wordware.com for more information.
Use the following coupon code for online specials: dxgraph2297
Looking for more?Looking for more?
Check out Wordware’s market-leading Graphics andGame Programming Libraries featuring the following
new releases, backlist, and upcoming titles.
LightWave 3D 8 Texturing1-55622-285-8 • $49.956 x 9 • 504 pp.
Essential LightWave 3D 81-55622-082-0 • $44.956 x 9 • 624 pp.
LightWave 3D 7.5 Lighting1-55622-354-4 • $69.956 x 9 • 496 pp.
LightWave 3D 8 Lighting1-55622-094-4 • $54.956 x 9 • 536 pp.
CGI Filmmaking: The Creation of GhostWarrior1-55622-227-0 • $49.959 x 7 • 344 pp.
LightWave 3D 8 CharacterAnimation1-55622-099-5 • $49.956 x 9 • 496 pp.
3ds max Lighting
1-55622-401-X$49.956 x 9 • 432 pp.
Advanced Lighting and Materials withShaders1-55622-292-0 • $44.959 x 7 • 360 pp.
LightWave 3D 8 Cartoon CharacterCreation: Volume 2 Rigging &Animation1-55622-254-8 • $49.956 x 9 • 440 pp.
LightWave 3D 8 Cartoon CharacterCreation: Volume 1 Modeling &Texturing1-55622-253-X • $49.956 x 9 • 496 pp.
LightWave 3D 8: 1001 Tips andTricks1-55622-090-1 • $39.956 x 9 • 648 pp.
Game Design Theory and Practice2nd Ed.1-55622-912-7 • $49.956 x 9 • 728 pp.