this pagePDF-1.5 %µµµµ 1 0 obj >> endobj 2 0 obj endobj 3 0 obj...
Transcript of this pagePDF-1.5 %µµµµ 1 0 obj >> endobj 2 0 obj endobj 3 0 obj...
Metatrader 4 Tutorial Thank you for your interest in Best Metatrader Broker! This tutorial goes in detail about how to install
and trade with your new Metatrader Forex trading platform.
With Best Metatrader Broker you can take advantage of numerous free resources for Metatrader that
can substantially improve your Forex trading success.
Metatrader 4 is a revolutionary Forex trading platform designed to give you a multitude of capabilities in
a user-friendly environment. Within the platform you can trade Forex, analyze charts, create and
implement Forex trading robots and custom indicators. You can use MT4 on your computer or mobile
trading device such as a cell phone.
Downloading and Installing MT4
Due to security settings on each individual computer, directions may vary step by step. Please take this
into consideration when downloading the MT4.
The MetaTrader 4 platform resides and operates on your local computer. To use MT4, you must go to
the Best Metatrader Broker website, download the MT4 installer, and install the software. Doing this is
much easier than it may sound. Let's go to www.bestmetatraderbroker.com to download and install
MT4.
First we go to www.bestmetatraderbroker.com
Click on the Free Demo box on the upper left part of the screen. You will be brought to the Best
Metatrader MT4 Demo screen.
Enter your name, email and telephone number, and then click the button that says “Get Free Demo”.
Afterwards you will be asked to save the file. Save it to your desktop.
At this point you have downloaded and saved the MT4 installer. Double click it to install the software on
your machine.
The next screen asks for the path to use to install MT4. It's a good idea to use the default path. To do
this simply hit "next".
You will be asked what "program group" to install MT4 to. Again, it's a good idea to accept the default
by hitting "next".
Now you are ready to begin the installation. Hit the "Next" button.
The program will install itself in just a few moments.
Once MT4 has been successfully installed you will be asked to launch the program. Click the "Finish"
button to launch MT4.
Now, let’s open a Demo account so that you can get used to the features of MT4. After the MT4
platform launches, you will be prompted to open account.
You will be asked to fill in your information, including your email address. Note that you must check the
box subscribing to newsletters in order for the "Next" option to enable.
You will be offered a choice of servers (though demo accounts usually offer only one choice). Select the
server with the smallest figure in the "Ping" column - this is the closest server to your computer.
Click "Finish" and the account will be installed onto your MT4 desktop and ready for use.
You will see your new account in the "Accounts" section of the navigator. You are now ready to begin
using MT4. Please read on to learn about the functionality of Metatrader and how to trade with this
platform.
Introduction to Metatrader 4
MetaTrader 4 is a widely used and versatile Forex trading platform in the retail Forex trading world. It
presents users with a multitude of tools which make trading easier, and provides a uniform interface for
trading between different brokers. Perhaps MT4's greatest functional attribute is that it can execute
trading robots, called "expert advisors," automatically without implementation by the user.
In this section we are going to examine the MT4 platform and discuss each of its functional uses.
The picture below shows the MT4 desktop when you first open it up.
Here is a picture of what the MT4 main screen looks like:
There are some key components of the MT4 platform that you should get familiar with in order to best
learn how to use it.
Market Watch Window
The Market Watch Window allows you to view streaming Forex quotes in real time. You can select the
Forex pairs that you would like to see in that window, by right clicking on it and selecting the symbols
option.
Navigator Window
The navigator window allows you to have quick access to all of your Forex accounts, indicators, scripts
and expert advisors.
Chart Window
You can view charts of various currency pairs on the chart window. You are able to view bar, line and
candlestick charts. To view an indicator on the chart window, just drag an indicator from the navigator
window to your chart. To load an expert advisor, just drag an expert advisor from the navigator window
to your chart. More will be explained about this in further sections.
Terminal Window
The terminal window allows for you to view your open positions, the history of your trades, and your
MT4 mail.
Lets take a closer look at each item on the screen and briefly discuss what its function is.
Market Watch and Price Displays
In case the Market Watch window does not show up on your MT4 terminal right away, here are a few
ways to pull it up yourself. You can click 'Ctrl+M', or select View->Market Watch. You can also click this
button at the top of your screen.
MetaTrader 4 will display the prices for all of the pairs that are available for you to trade. A red price has
just ticked down; a blue price has just ticked up.
You can also view a tick chart for any of the currency pairs in the Market Watch Window. Just select a
currency pair by clicking on it and then clicking on the tab labeled "tick chart" below the currency list
and view all the recent ticks of the pair you have selected. To toggle back to the symbols and prices
window, just click on the symbols tab.
The tick chart tab of the price display box allows you to view a pairs' price movement tick by tick. There are a lot of actions that you can perform from the Market Watch Window.
Once you right click on it you will be able to produce the context menu: Here is what it looks like:
From here you can load a chart by selecting the chart window option and the "place a new order"
option.
You can also modify the Market Watch window to show the high and low prices for the day, or show the
time of the latest quote.
The Navigator
The Navigator is the control center of MT4 and the place from which you will perform most of your
functions, from logging into a specific account to accessing files you need. The picture below shows the
navigator.
The Navigator contains five distinctive areas:
Account Log in
Allows you to switch between the different Forex accounts that you may have.
Indicators
Here you can view all of your indicators; in order to view your indicator, simply drag it onto your chart
and a "parameters input" box will show up. Here you can select your preferred parameters. Once
complete, the indicator will appear on the chart.
Expert Advisors
One of the features of MetaTrader 4 is that it allows you to use trading robots on your account. This
way, you can implement strategies without having to manually place orders. The robot will do this for
you. In order to implement a robot (Expert Advisor) in your Metatrader, you simply drag it to the chart
and make sure that you enable it to allow live trading, when prompted.
Once you implement the expert advisor on a currency pair chart you should see the expert advisor name
at the top right hand corner. Remember that the expert advisor is functioning only on the chart of the
currency pair which you loaded it on and only on the time frame which you selected. As you can see
there are some parameters that you can set when implementing an expert advisor; such as going long
only, short only or both long and short.
Once you have set all of your parameters and clicked ok, you should see a smiley face picture next to the
EA name in the top right hand corner, if you do not see this, make sure that the expert advisor button
was pressed on the tool bar.
Custom Indicators
Custom indicators are indicators other than the preset ones provided by the platform. They function in a
similar fashion as the regular indicators.
Scripts
Scripts are preset commands for trading and risk management. They will allow your account to perform
certain functions. For example there is a script you can use to delete all pending orders at once.
The Control Toolbar
The control toolbar on the upper left and the chart toolbar on the right provides shortcuts to various
functions of MetaTrader 4. If you hold your mouse button over them they will tell you the specific
function that they serve.
The control toolbar allows shortcuts to perform functions such as entering orders, loading new charts
and loading the market watch window. It also has a strategy tester which allows you to test various
expert advisors; we will discuss this in a later section of this tutorial.
The buttons below the control bar allow you to draw different analysis on your charts such as the
Fibonacci, trend lines and channels. To activate a drawing tool simply click on it and move your cursor
onto the chart and perform your drawing analysis.
The chart toolbar allows you to select the timeframe for the chart that you would like to analyze. Also
available to you is the ability to select the time chart style, use line charts, candlestick charts and bar
charts. You can also zoom in and out on your charts.
There will be a much more detailed chart section later in this tutorial.
Chart Analysis
Using charts can be beneficial in analyzing Forex price movements and assessing market direction. One
of the best features of MetaTrader 4 is its ability to allow you to analyze charts. MetaTrader will allow
you to customize your chart as you wish, look at multiple charts at the same time, and analyze any
custom indicators or line studies on your chart. In this section we will discuss many of the key charting
features of Metatrader 4 and briefly touch upon some basic charting principles.
Opening a Chart
There are many ways to pull up a Forex chart in MT4. One easy way is to right click on any of the Forex
pairs in the Market Watch window, then select the Chart window item from the menu that pops up.
Also you can select "file" from the menu bar, then choose "new chart" and then select your currency
pair.
One nice feature is that you can also right click on any of the currency pairs in the market watch
window, hold down your left mouse button and drag the currency pair onto an open chart window, and
that chart will now display price data for that currency pair.
Once you have selected your currency pair and pulled up the chart, you need to decide what time frame
of a chart you want to view. In case you don't know, a Forex chart typically graphs the price action of a
particular Forex pair over a specific time interval. A Forex chart can display price data over years or can
display price data for every tick a pair moves depending on your preference.
A forex chart can be displayed using bars, candles or a regular line; we will explain how this works
shortly. Each bar or candle represents a specific unit of time. This unit of time is your chart timeframe.
The chart's timeframe can be changed to different time periods using the chart toolbar that reads
M1...MN. This toolbar appears right above the chart where you can select the following different time
periods for the chart:
M1 - One Minute
M5 - Five Minute
M15 - Fifteen Minutes
M30 - Thirty Minute
H1 - One Hour
H4 - Four Hours
D1 - One Day
W1 - One week
M1 - One Month
If you select M1 for example, each bar will represent 1 minute. If you select M5, each bar will represent
5 minutes and so on and so forth.
When you start with a new Metatrader 4 Platform we suggest that you perform a chart data update for
the currency pair you are analyzing. This will be beneficial when using indicators and expert advisors and
can be done fairly easily. Once your chart is selected click on each time frame in the periodicity bar. You
may see a quick "waiting for update" on your chart screen. This means that the chart is being updated. It
is that simple.
Many traders like to look at the same currency chart for different time periods. Sometimes when
performing chart analysis it can be beneficial to use multiple timeframes. This way you can gage the
general market direction on the longer term timeframe and look for entry opportunities on the shorter
term timeframe. This is called multi timeframe analysis and may be very beneficial to some forex
traders.
With MetaTrader 4 you can open and view multiple charts at the same time.
To do this simply make sure that your chart is minimized in the chart window. Go to your Market Watch
window, take the same currency pair and drag it to the chart, then select the "View Chart" Option. You
will now have two charts showing for the same currency. You can select either of the charts and select
an appropriate timeframe for that chart in the "Periodicity" tool bar.
You can also view charts for different currency pairs at the same time. In some cases, price movements
for one currency can be an indicator of future price movements for another. However, it's always
important to perform your own analysis.
Below is an example of a 1-hour EUR/USD chart and a 15 min EUR/USD chart side by side.
Notice the 1-hour EUR/USD chart does not have any effect on the 15-minute chart that has been
opened. If you examine the bars carefully you can see that the activity on the 15 min chart is reflected
on the right side of the 1-hour chart.
As you can see in MetaTrader 4, you can view any combination of charts customized to your
preference.
The Chart control toolbar in the upper right of your screen allows you to change the zoom on your chart
as well as changing the bar types. You can switch from bars to candles to lines as you wish.
Chart Types
Metatrader 4 allows you to view 3 different chart types: line, candlestick, and bar. Each chart type has
its advantages and disadvantages. Each has its own benefits and preferred usage timeframes in market
analysis. In this section we will discuss the chart types and how to interpret them.
A few things apply to all of the charts that we will be discussing here.
- The x (horizontal) axis is always going to be time and the y (vertical) axis
is always going to be price.
- The price displayed in the charts is always going to be the bid price.
The line chart is very easy to interpret; the line represents the bid price, for the Forex pair, at each
particular time frame.
Line charts are typically used on tick charts and work best to eliminate the noise on shorter term
timeframes.
Line charts can be viewed by clicking the icon to the right on the charts toolbar.
Bar Charts
Bar Charts illustrate price movement during each time period depicted in your chart. For example, if you
choose the 5 minute periodicity each bar will represent 5 minutes. However, the price action within
each 5 minute period can also be of value in your analysis.
Certain bar formations may indicate key reversal areas according to some technical analysis theories.
Each bar tells you key information for each time period. It tells you the high for that period, the low, the
opening price and the closing price for the period.
The small, horizontal line on the left is the open price.
The vertical bar is the range for that time period, with the high of the bar representing the high for the
time period and the low of the bar representing the low for the time period. The horizontal line to the
right is the closing price.
The bar chart type is best used during periods of more than 5 minutes, as there is too much noise when
using bars during smaller time periods.
To view your chart depicted in bars, just click the icon to the right on the charts tool bar.
Candlestick Charting
Candlestick charting is a very popular charting technique that may provide insight to a technical trader.
Metatrader 4 allows you to use candlestick chart analysis.
Candle stick charting is actually an old Japanese charting technique. It has a great way of showing
correlation between the open, high, low and close of a particular trading period in relation to periods
before.
In a candlestick chart each time period has its unique candle. Each candle has a body. The bottom of the
body is the opening price and the top is the closing price. There also can be lines above and below the
body known as wicks. The highest point of this line represents the high and the lowest point represents
the low for the period. In some cases there may be no wicks if the candle opened or closed on the high
or low. If the body of the candlestick is filled that means the candle opened on the top of the body and
closed on the bottom. So the instrument traded closed lower than it opened for the period. If the candle
is hollow inside, than the instrument opened lower than it closed.
Candlestick charts can be pulled up by clicking the button on the "Charts" toolbar:
There are some patterns that technical traders believe are indicators of reversals in price when
analyzing candlesticks. For example, an engulfing pattern at the top or bottom of a move is believed to
indicate reversals by technical traders. This type of pattern is depicted by one candlestick that opens at
the low and closes at the high and then stretches wider than the candle before it.
There are many studies and books about candlestick analysis and we offer much more insight in our
technical analysis course in the members section.
Please keep in mind that all of the prices depicted in bar and candlestick charts are the bid prices. What
this means is that the open is the opening bid price, the close is the closing bid price and the high and
low is the highest bid and the lowest bid respectively.
To visually customize the chart to your preferences you can right click anywhere on the chart and a
context menu will appear. In this context menu there are many options to customize the chart.
You can select refresh to make sure that you have the most up to date data in your chart. If you choose
the volume option you will be able to see how many ticks each time period has. This means that for
every time period, you will know how many times the price changed.
Another nice thing that right clicking on the chart will allow you to do is save your chart as a picture. This
way you can save what you are seeing to your computer and email it to a Forex friend or a Forex trading
associate.
Selecting properties will allow you to change any of the colors on your chart.
The common tab will allow you to modify other things to your liking like auto-scroll.
Auto scroll will automatically scroll your chart to the left once a new bid comes out. Auto-scroll can also
be activated from the chart tool bar by selecting and pressing this button.
A similar feature known as the chart shift will allow you to shift the chart to the left so that you can view
the most recent chart pattern more clearly. To view this feature simply press this button.
How to Load an Indicator on to a Chart
Before you start, make sure your MetaTrader platform is open. To load one of the existing indicators
that are already on the MetaTrader platform to one of your charts, you need to open the navigator
window. If it is not already opened, simply click on View --> Navigator. You can also use the hot
key Ctrl+N to open it.
In the navigator window, click on the "+" located next to the Indicator symbol to view the various
indicators you can select to load on to your chart. Once you have decided on an indicator, click and drag
that indicator on to your chart.
After you have done this a window will pop up that will allow you to customize and change the values
and settings of the indicator.
Once you have selected the settings that you would like, click okay and your indicator will appear on to
your chart.
To quickly edit any of the settings on any of your indicators, click the chart you want then press Ctrl +
I to bring up the Indicator window. This will allow you to easily manage and edit the settings of the
indicators located on this chart.
Placing Orders using MT4
Naturally the heart and soul of Metatrader 4 functionality is placing orders. There are 2 kinds of orders
that can be placed in MT4: Orders meant for instant execution and orders meant for execution at a
future point under certain conditions. Completing any trade consists of two parts opening a position and
closing a position.
A position can be opened with 3 basic order types. There are numerous variations to these but the key 3
order types are market, limit and stop. The orders can be used as entry orders to get in to a position and
they can be used as exit orders to get out of a position. In Metatrader 4 you can enter the market or exit
the market with either immediate orders or pending orders.
Entering the Market...
Opening a Position
There are multiple ways to enable the order window in Metatrader:
• You can right click on the market watch window at the left side of your
MT4 platform and select "New Order"
• You can press the F9 key which is a quick key command you can use
• Select Tools -> New order
• Right click on the chart of the pair you want to trade and choose Trading
-> New Order from the context menu; or
• The easiest way is to; double click on the Forex pair you would like to
trade on in the "Market Watch" window.
Below is what the order window looks like:
Immediate Execution Orders (market entry orders)
The order window is fairly simple to navigate. On the left of the order screen is the current Forex tick
chart of the pair you are about to take a position in. The two lines represent the bid/ask values, which
are also shown in large numbers in the box. Recall, that if you buy a Forex pair you are getting in at the
ask price (higher number) and if you sell a Forex pair you are getting in at the bid price (lower number).
The simplest way to execute an order now, is to either hit the red "sell" button or the blue "buy"
button.
An immediate order is a buy or sell that you want executed immediately at the current market price. As
soon as you press the buy or sell button Metatrader will show you a confirmation box. Here you can
view the vital information about your trade and confirm entry.
Before entering a market order you need to pay attention to a few things:
• Symbol - This is the currency pair or the financial instrument that you
would like to speculate on.
• Volume - This is the number of lots that you will be trading.
You can also add a stop loss order and a take profit order to your market entry order right away. What
this means is, if you are placing a trade you can enter an order to protect yourself and get out of a
position if the market moves in a certain amount of pips against you and then you can enter a take profit
order that will lock in your profits once the market has moved a certain amount of pips in your direction.
By using Metatrader 4 you can enter these protective orders along with your "normal" orders so you
don't have to worry about adding them later.
Once you confirm your order by clicking the OK box the new position will be listed in the "Trade" tab of
the "Terminal" window. This means that you just entered a position on the market order and are now in
a trade.
Pending Execution Orders
A pending entry order is an instruction to get into a position when a price reaches a predetermined level
that you have preset. If the price never reaches the level you specify, the order is never executed.
Essentially there are 2 types of pending entry orders; entry stop orders and entry limit orders.
Here is a breakdown of each order type and the logistics behind it:
Limits and Stops
There are four kinds of pending execution orders you can place:
• Buy Limit - An order to buy a currency at a price BELOW the current
market price. You will want to enter this order when you want to get in the
market at a price that is lower than the current price.
• Buy Stop - An order to BUY a currency at a price ABOVE the current
market price. You will want to place this order to enter your position when
a certain price level is crossed. This order type is typically used on break
out trades.
• Sell Limit - An order to sell a currency at a price ABOVE the
current market price. You will want to enter this order to get in short when
the price moves higher.
• Sell Stop - An order to sell a currency at a price BELOW the
current market price. You will want to place this order to enter short once
a specific level has been broken down.
Below is a graphical representation of the various order types. The bars in the black represent the
instrument price at the time of order entry and the line represents where the order is placed and the
direction of your trade.
Below is a picture of the pending order entry box on the Metatrader 4 platform:
As with an immediate order the left side of a pending order screen shows a brief tick history of the
currency pair, both bid and ask. The currency symbol, volume, stop loss, and take profit work the same
as with an immediate order.
However, pending orders contain several more parameters to help MT4 understand when and if to
actually place the order.
• Price - Clearly, price is the most important parameter in a pending order.
If you specify a buy at a price 20 pips away from the current price, MT4
will watch the market and execute the order if that price level is reached.
• Expiry - You can set an order to stay in place indefinitely, or you can
place an expiration on it. Using an expiration date and time allows you tell
MT4 to watch the market and execute an order at a certain price, but
allows you to tell MT4 to cancel the order after a certain amount of time.
The amount of time can be minutes hours or days away from the present
moment, making the feature quite useful.
Fills
It's extremely important for you to understand that all prices you actually get are subject to the way
your broker responds to the MT4 commands sent to it. During volatile market conditions your order
may be filled by the broker at a price different from your buy or sell levels. This possibility of not getting
your price (known as being "slipped") is also a danger on an immediate order's stop loss and/or take
profit settings.
It's important to understand your broker's policy on dealing with slips before you start trading with
them.
One key aspect of the stop order that you need to understand is that it becomes a market order after
the stop price is triggered. Once the order becomes a market order you may be filled at a price higher or
lower than the stop price that you set to enter the market.
Page 15 Placing Orders using MT4
Closing a Position
Once you are in a position, your trade will appear in the terminal window when the trade tab is
highlighted. You can find the trade tab at the bottom left hand corner of your platform.
Once the trade tab is selected and you see your trade you can right click on it and a box will come up
that will have a "close order" option.
You can also access the close order screen by double clicking on the order.
Once you select the close order command the order number box will appear. To simply close the order
instantly at the current market price, press the yellow close order button.
Stop Loss and Take Profit Orders
You can also place pending orders to close out your trades. The most popular of these types of orders
are Stop Loss and Take Profit orders.
Stop Loss
A stop loss order is an order placed to limit your losses on an open position. For a long position it is
placed below the entry price and for a short position it is placed above the entry price. The basic
premise, is if you enter the trade and add a stop loss order and if the market will move drastically
against you, you will take a predetermined loss which is limited. One key factor to keep in mind is that a
stop loss order always turns into a market order once the price crosses it. So you will not always be filled
at your stop price you may be filled at a price that is worse.
Take Profit
A take profit order is a limit order to close your position once a certain amount of profit was reached.
This is placed above the entry price on long positions and below the entry price on short positions. The
basic premise here is to lock in your profit once it is attained, make sure not to give it back in case the
price moves against you and that you are not in front of your computer.
You can place the stop loss and take profit orders either at entry or after you make a trade. As you can
see there is a stop loss and a take profit option in the order entry box below.
Once you have entered an order with a stop loss and/or a take profit option attached to it you can
modify the order.
In order to do this you will need to select the trade tab in the terminal window of your platform again
(bottom left hand corner) right click on your open trade and select modify.
Here is what the modify order box looks like.
You can modify the stop loss and take profit levels by changing the numbers in the stop loss and take
profit boxes above. There is a minimum distance that your stop loss and take profit orders can be from
the current market price and entry price. Once your orders are legitimate the Modify button will
become blue or red and you can modify your order.
A trailing stop order is a stop loss order that follows the market price of your instrument, as it moves in
your direction. So as the price moves in your favor the trailing stop will move with the price. For
example, if you select to buy a particular currency pair and place a 15 pip trailing stop loss the trailing
stop will initiate as the price moves up 15 pips in your favor. And the trailing stop will move up with the
price, so as the price moves up 1 more pip and you are 16 pips in profit and the stop loss will also move
up 1 more pip from your original entry. Please keep in mind that the trailing stop can only move in the
direction of your trade, never against it.
Important:
It is very important to note that no trailing Stop Loss order will be placed until the market moves in your
favor as mentioned above. Therefore until this has happened, to limit losses, a separate Stop Loss would
need to be placed manually.
In order to place a trailing stop, highlight the open position in the "Trade" tab of the "Terminal" window
and right click to open the context menu and select the trailing stop option.
How to load an EA
Metatrader 4 trading robots will execute trades on your behalf on Metatrader 4. Trading Robots are
typically known as Expert Advisors which is an automated script used by the Metatrader 4 platform
software to manage positions and orders automatically without (or with little) manual interference.
Expert Advisors are also known as an "EA," "automated system," and/or "robot." These EA's come in
two formats: ex4 format and mq4 format - loading either type of EA is the same process, so use the
directions below to get started.
Page 17 How to load an EA
Downloading an EA
Before you load your EA onto the MetaTrader 4 platform, you will need to download the EA to your PC
or VPS (Virtual Private Server). If you plan on running your EA on a Virtual Private Server (VPS) for added
security, make sure to complete all of the steps below while LOGGED INTO your VPS.
Whether you are downloading your EA from an Email account or website, it's a good idea to have a
separate folder on your desktop for easy access to your EA.
So in your windows explorer on your PC or VPS create a separate folder for your experts.
Now you will need to save the EA to the folder. To do so you can Double-click the EA download, or open
the attachment (if in an Email) and the window below will pop up.
It is very important that for EX4 files you type in ".ex4" after the file name when saving.
Click "Save" and select the new folder that you made for your Expert Advisors
Once you have downloaded your EA, open the new EA folder that you selected to save the file to.
You should be able to see all the EA's that you downloaded when you open your new Expert Advisor
folder in windows explorer.
Loading the EA onto the MetaTrader 4 Platform
Before you complete the steps below you must have the MetaTrader 4 platform closed.
In order to load your EA onto the MetaTrader 4 platform you will need to move the file into the
experts folder under "Metatrader 4" in your program files. Below we will show you how to do this
step by step.
You can access this folder by using the following commands:
1. Click the "Start menu" in the bottom left hand corner of your PC or
VPS desktop.
2. Click "All Programs" while in the start-up menu to show a list of all
program downloaded to your PC or VPS.
3. Select the "MetaTrader 4" program file to view its contents.
4. Open the folder labeled "experts"
NOTE: If this folder does not appear, select the "Journals" folder to
access the "experts" folder.
With the MT4 "Experts" folder open on your desktop, re-open the folder in which you saved your
Expert Advisor and put them side by side. It should look similar to the image blow.
In order to get the Expert Advisor that you downloaded into the "experts" folder within the
MetaTrader 4 program file, you can use one of two methods:
• Drag and drop the EA from the new folder into the body of the
"experts" folder. (Keep in mind that this will move the EA so you will not
have a copy in the folder you created)
-OR-
• Right click the new EA and select "Copy" then click within the body of the
"experts" folder and right click "Paste"
NOTE: If Windows prompts you with any pop-ups when you drag and drop, simply click "Continue"
• Close both folders and open your MetaTrader 4 platform software.
Once you complete the steps above, your new EA will be loaded onto your MT4 platform. Use the
following directions (Part 3) to put your EA to work for you.
Updating Data
Your EA will run on the time frame chart which you load it on.
One thing to pay attention to before loading the EA for live trading is that you have the data updated on
your charts.
Typically the expert advisor will be basing its entry and exit signals from the historical data on your
charts. (keep in mind historical data is never an indication of future price). But you need to make sure
that you historical data is updated on the chart for this purpose
Before you add the EA to your chart for the forex pair that you want to execute it on click on each
periodicity bar time frame. You will see the waiting for update on your screen for a few seconds once
this goes away the chart is updated and you can add your EA.
Applying the EA to Your Trading
You should now be able to see your Expert Advisor in the "Navigator" window in the bottom left hand
corner of your Metatrader 4 platform, shown below.
Select the new EA that you loaded into your MT4 platform and drag it onto the chart of the currency
pair that you'd like it to be applied to.
The window below will pop up - In order to have trades executed on your behalf automatically be sure
to select "Allow Live Trading" before clicking "OK"
Your EA is now attached to the currency pair on that chart, but is not yet enabled to place trades. In
order to activate your EA you must click the "expert advisor" button located top center of the
platform. The button should show a green icon when active and a red icon when inactive. See images
below.
EA's OFF
EA's ON
There will also be an icon in the top right hand corner of the chart to show EA status.
EA's OFF
EA's ON
Now that you have loaded your EA onto the chart it should start executing trades as its code is
programmed to do.
Loading Multiple EAs onto MetaTrader 4
It is also possible to load a second Expert Advisor onto another chart. You can have several robots
trading on different currency pairs, or even the same currency pair; as long as you follow these
procedures.
Now that you have followed the previous instructions for loading an EA onto a chart you should have a
single EA running on a single chart. To load a second EA you must first open a second chart window. It is
important to note here that you cannot run multiple EAs on the same chart.
Opening a second chart can be done by clicking on the currency pair that you are interested in and
dragging it onto the chart window. You should now see at the bottom of the chart window two tabs
indicating the two currency pairs you have selected to view. See below for a visual representation of
this.
To view both of these charts at the same time simply minimize each one and size them to fit within the
chart window. Below is an example of this.
Since the first EA should be running on your original chart (as discussed previously), all you have to do
now is load on the second EA. To do this simply click the EA in the Navigator window and drag it onto
the new chart. This should be done the same way you loaded the first trading robot.
A pop menu will now show up on your screen. Under the common tab make sure to select “Allow live
trading.” Once this is complete click the inputs tab to view the different inputs pertaining to your EA.
Make sure that the inputs are all in accordance with what the EA developer has recommended for
optimal performance.
It is important to note here that each EA has a Magic Number, which can be found in the input section
under the term “MAGICNUM”. Make sure that the Magic Number for each of the EAs are different from
one another or else the trading robots will not trade appropriately. By simply clicking in the magic
number field you will be able to override the number that is currently there.
Once you have placed your EA on the chart and verified that the inputs are all correct click “OK”. You’ll
now see the name of the EA and a in the top right corner of the chart window. If you see a it
means that you have not put the inputs in correctly, which can be fixed by clicking on the .
You should now have multiple EAs running on different charts. You can follow this procedure to load as
many EAs onto as many charts as you would like.
Your multiple EAs are now set up!
![Page 1: this pagePDF-1.5 %µµµµ 1 0 obj >> endobj 2 0 obj endobj 3 0 obj /ProcSet[/PDF/Text/ImageB/ImageC/ImageI] >>/Annots[ 9 0 R 10 0 …](https://reader043.fdocuments.us/reader043/viewer/2022021510/5aa26f357f8b9a07758d0404/html5/thumbnails/1.jpg)
![Page 2: this pagePDF-1.5 %µµµµ 1 0 obj >> endobj 2 0 obj endobj 3 0 obj /ProcSet[/PDF/Text/ImageB/ImageC/ImageI] >>/Annots[ 9 0 R 10 0 …](https://reader043.fdocuments.us/reader043/viewer/2022021510/5aa26f357f8b9a07758d0404/html5/thumbnails/2.jpg)
![Page 3: this pagePDF-1.5 %µµµµ 1 0 obj >> endobj 2 0 obj endobj 3 0 obj /ProcSet[/PDF/Text/ImageB/ImageC/ImageI] >>/Annots[ 9 0 R 10 0 …](https://reader043.fdocuments.us/reader043/viewer/2022021510/5aa26f357f8b9a07758d0404/html5/thumbnails/3.jpg)
![Page 4: this pagePDF-1.5 %µµµµ 1 0 obj >> endobj 2 0 obj endobj 3 0 obj /ProcSet[/PDF/Text/ImageB/ImageC/ImageI] >>/Annots[ 9 0 R 10 0 …](https://reader043.fdocuments.us/reader043/viewer/2022021510/5aa26f357f8b9a07758d0404/html5/thumbnails/4.jpg)
![Page 5: this pagePDF-1.5 %µµµµ 1 0 obj >> endobj 2 0 obj endobj 3 0 obj /ProcSet[/PDF/Text/ImageB/ImageC/ImageI] >>/Annots[ 9 0 R 10 0 …](https://reader043.fdocuments.us/reader043/viewer/2022021510/5aa26f357f8b9a07758d0404/html5/thumbnails/5.jpg)
![Page 6: this pagePDF-1.5 %µµµµ 1 0 obj >> endobj 2 0 obj endobj 3 0 obj /ProcSet[/PDF/Text/ImageB/ImageC/ImageI] >>/Annots[ 9 0 R 10 0 …](https://reader043.fdocuments.us/reader043/viewer/2022021510/5aa26f357f8b9a07758d0404/html5/thumbnails/6.jpg)
![Page 7: this pagePDF-1.5 %µµµµ 1 0 obj >> endobj 2 0 obj endobj 3 0 obj /ProcSet[/PDF/Text/ImageB/ImageC/ImageI] >>/Annots[ 9 0 R 10 0 …](https://reader043.fdocuments.us/reader043/viewer/2022021510/5aa26f357f8b9a07758d0404/html5/thumbnails/7.jpg)
![Page 8: this pagePDF-1.5 %µµµµ 1 0 obj >> endobj 2 0 obj endobj 3 0 obj /ProcSet[/PDF/Text/ImageB/ImageC/ImageI] >>/Annots[ 9 0 R 10 0 …](https://reader043.fdocuments.us/reader043/viewer/2022021510/5aa26f357f8b9a07758d0404/html5/thumbnails/8.jpg)
![Page 9: this pagePDF-1.5 %µµµµ 1 0 obj >> endobj 2 0 obj endobj 3 0 obj /ProcSet[/PDF/Text/ImageB/ImageC/ImageI] >>/Annots[ 9 0 R 10 0 …](https://reader043.fdocuments.us/reader043/viewer/2022021510/5aa26f357f8b9a07758d0404/html5/thumbnails/9.jpg)
![Page 10: this pagePDF-1.5 %µµµµ 1 0 obj >> endobj 2 0 obj endobj 3 0 obj /ProcSet[/PDF/Text/ImageB/ImageC/ImageI] >>/Annots[ 9 0 R 10 0 …](https://reader043.fdocuments.us/reader043/viewer/2022021510/5aa26f357f8b9a07758d0404/html5/thumbnails/10.jpg)
![Page 11: this pagePDF-1.5 %µµµµ 1 0 obj >> endobj 2 0 obj endobj 3 0 obj /ProcSet[/PDF/Text/ImageB/ImageC/ImageI] >>/Annots[ 9 0 R 10 0 …](https://reader043.fdocuments.us/reader043/viewer/2022021510/5aa26f357f8b9a07758d0404/html5/thumbnails/11.jpg)
![Page 12: this pagePDF-1.5 %µµµµ 1 0 obj >> endobj 2 0 obj endobj 3 0 obj /ProcSet[/PDF/Text/ImageB/ImageC/ImageI] >>/Annots[ 9 0 R 10 0 …](https://reader043.fdocuments.us/reader043/viewer/2022021510/5aa26f357f8b9a07758d0404/html5/thumbnails/12.jpg)
![Page 13: this pagePDF-1.5 %µµµµ 1 0 obj >> endobj 2 0 obj endobj 3 0 obj /ProcSet[/PDF/Text/ImageB/ImageC/ImageI] >>/Annots[ 9 0 R 10 0 …](https://reader043.fdocuments.us/reader043/viewer/2022021510/5aa26f357f8b9a07758d0404/html5/thumbnails/13.jpg)
![Page 14: this pagePDF-1.5 %µµµµ 1 0 obj >> endobj 2 0 obj endobj 3 0 obj /ProcSet[/PDF/Text/ImageB/ImageC/ImageI] >>/Annots[ 9 0 R 10 0 …](https://reader043.fdocuments.us/reader043/viewer/2022021510/5aa26f357f8b9a07758d0404/html5/thumbnails/14.jpg)
![Page 15: this pagePDF-1.5 %µµµµ 1 0 obj >> endobj 2 0 obj endobj 3 0 obj /ProcSet[/PDF/Text/ImageB/ImageC/ImageI] >>/Annots[ 9 0 R 10 0 …](https://reader043.fdocuments.us/reader043/viewer/2022021510/5aa26f357f8b9a07758d0404/html5/thumbnails/15.jpg)
![Page 16: this pagePDF-1.5 %µµµµ 1 0 obj >> endobj 2 0 obj endobj 3 0 obj /ProcSet[/PDF/Text/ImageB/ImageC/ImageI] >>/Annots[ 9 0 R 10 0 …](https://reader043.fdocuments.us/reader043/viewer/2022021510/5aa26f357f8b9a07758d0404/html5/thumbnails/16.jpg)
![Page 17: this pagePDF-1.5 %µµµµ 1 0 obj >> endobj 2 0 obj endobj 3 0 obj /ProcSet[/PDF/Text/ImageB/ImageC/ImageI] >>/Annots[ 9 0 R 10 0 …](https://reader043.fdocuments.us/reader043/viewer/2022021510/5aa26f357f8b9a07758d0404/html5/thumbnails/17.jpg)
![Page 18: this pagePDF-1.5 %µµµµ 1 0 obj >> endobj 2 0 obj endobj 3 0 obj /ProcSet[/PDF/Text/ImageB/ImageC/ImageI] >>/Annots[ 9 0 R 10 0 …](https://reader043.fdocuments.us/reader043/viewer/2022021510/5aa26f357f8b9a07758d0404/html5/thumbnails/18.jpg)
![Page 19: this pagePDF-1.5 %µµµµ 1 0 obj >> endobj 2 0 obj endobj 3 0 obj /ProcSet[/PDF/Text/ImageB/ImageC/ImageI] >>/Annots[ 9 0 R 10 0 …](https://reader043.fdocuments.us/reader043/viewer/2022021510/5aa26f357f8b9a07758d0404/html5/thumbnails/19.jpg)
![Page 20: this pagePDF-1.5 %µµµµ 1 0 obj >> endobj 2 0 obj endobj 3 0 obj /ProcSet[/PDF/Text/ImageB/ImageC/ImageI] >>/Annots[ 9 0 R 10 0 …](https://reader043.fdocuments.us/reader043/viewer/2022021510/5aa26f357f8b9a07758d0404/html5/thumbnails/20.jpg)
![Page 21: this pagePDF-1.5 %µµµµ 1 0 obj >> endobj 2 0 obj endobj 3 0 obj /ProcSet[/PDF/Text/ImageB/ImageC/ImageI] >>/Annots[ 9 0 R 10 0 …](https://reader043.fdocuments.us/reader043/viewer/2022021510/5aa26f357f8b9a07758d0404/html5/thumbnails/21.jpg)
![Page 22: this pagePDF-1.5 %µµµµ 1 0 obj >> endobj 2 0 obj endobj 3 0 obj /ProcSet[/PDF/Text/ImageB/ImageC/ImageI] >>/Annots[ 9 0 R 10 0 …](https://reader043.fdocuments.us/reader043/viewer/2022021510/5aa26f357f8b9a07758d0404/html5/thumbnails/22.jpg)
![Page 23: this pagePDF-1.5 %µµµµ 1 0 obj >> endobj 2 0 obj endobj 3 0 obj /ProcSet[/PDF/Text/ImageB/ImageC/ImageI] >>/Annots[ 9 0 R 10 0 …](https://reader043.fdocuments.us/reader043/viewer/2022021510/5aa26f357f8b9a07758d0404/html5/thumbnails/23.jpg)
![Page 24: this pagePDF-1.5 %µµµµ 1 0 obj >> endobj 2 0 obj endobj 3 0 obj /ProcSet[/PDF/Text/ImageB/ImageC/ImageI] >>/Annots[ 9 0 R 10 0 …](https://reader043.fdocuments.us/reader043/viewer/2022021510/5aa26f357f8b9a07758d0404/html5/thumbnails/24.jpg)
![Page 25: this pagePDF-1.5 %µµµµ 1 0 obj >> endobj 2 0 obj endobj 3 0 obj /ProcSet[/PDF/Text/ImageB/ImageC/ImageI] >>/Annots[ 9 0 R 10 0 …](https://reader043.fdocuments.us/reader043/viewer/2022021510/5aa26f357f8b9a07758d0404/html5/thumbnails/25.jpg)
![Page 26: this pagePDF-1.5 %µµµµ 1 0 obj >> endobj 2 0 obj endobj 3 0 obj /ProcSet[/PDF/Text/ImageB/ImageC/ImageI] >>/Annots[ 9 0 R 10 0 …](https://reader043.fdocuments.us/reader043/viewer/2022021510/5aa26f357f8b9a07758d0404/html5/thumbnails/26.jpg)
![Page 27: this pagePDF-1.5 %µµµµ 1 0 obj >> endobj 2 0 obj endobj 3 0 obj /ProcSet[/PDF/Text/ImageB/ImageC/ImageI] >>/Annots[ 9 0 R 10 0 …](https://reader043.fdocuments.us/reader043/viewer/2022021510/5aa26f357f8b9a07758d0404/html5/thumbnails/27.jpg)
![Page 28: this pagePDF-1.5 %µµµµ 1 0 obj >> endobj 2 0 obj endobj 3 0 obj /ProcSet[/PDF/Text/ImageB/ImageC/ImageI] >>/Annots[ 9 0 R 10 0 …](https://reader043.fdocuments.us/reader043/viewer/2022021510/5aa26f357f8b9a07758d0404/html5/thumbnails/28.jpg)
![Page 29: this pagePDF-1.5 %µµµµ 1 0 obj >> endobj 2 0 obj endobj 3 0 obj /ProcSet[/PDF/Text/ImageB/ImageC/ImageI] >>/Annots[ 9 0 R 10 0 …](https://reader043.fdocuments.us/reader043/viewer/2022021510/5aa26f357f8b9a07758d0404/html5/thumbnails/29.jpg)
![Page 30: this pagePDF-1.5 %µµµµ 1 0 obj >> endobj 2 0 obj endobj 3 0 obj /ProcSet[/PDF/Text/ImageB/ImageC/ImageI] >>/Annots[ 9 0 R 10 0 …](https://reader043.fdocuments.us/reader043/viewer/2022021510/5aa26f357f8b9a07758d0404/html5/thumbnails/30.jpg)
![Page 31: this pagePDF-1.5 %µµµµ 1 0 obj >> endobj 2 0 obj endobj 3 0 obj /ProcSet[/PDF/Text/ImageB/ImageC/ImageI] >>/Annots[ 9 0 R 10 0 …](https://reader043.fdocuments.us/reader043/viewer/2022021510/5aa26f357f8b9a07758d0404/html5/thumbnails/31.jpg)
![Page 32: this pagePDF-1.5 %µµµµ 1 0 obj >> endobj 2 0 obj endobj 3 0 obj /ProcSet[/PDF/Text/ImageB/ImageC/ImageI] >>/Annots[ 9 0 R 10 0 …](https://reader043.fdocuments.us/reader043/viewer/2022021510/5aa26f357f8b9a07758d0404/html5/thumbnails/32.jpg)
![Page 33: this pagePDF-1.5 %µµµµ 1 0 obj >> endobj 2 0 obj endobj 3 0 obj /ProcSet[/PDF/Text/ImageB/ImageC/ImageI] >>/Annots[ 9 0 R 10 0 …](https://reader043.fdocuments.us/reader043/viewer/2022021510/5aa26f357f8b9a07758d0404/html5/thumbnails/33.jpg)
![Page 34: this pagePDF-1.5 %µµµµ 1 0 obj >> endobj 2 0 obj endobj 3 0 obj /ProcSet[/PDF/Text/ImageB/ImageC/ImageI] >>/Annots[ 9 0 R 10 0 …](https://reader043.fdocuments.us/reader043/viewer/2022021510/5aa26f357f8b9a07758d0404/html5/thumbnails/34.jpg)
![Page 35: this pagePDF-1.5 %µµµµ 1 0 obj >> endobj 2 0 obj endobj 3 0 obj /ProcSet[/PDF/Text/ImageB/ImageC/ImageI] >>/Annots[ 9 0 R 10 0 …](https://reader043.fdocuments.us/reader043/viewer/2022021510/5aa26f357f8b9a07758d0404/html5/thumbnails/35.jpg)
![Page 36: this pagePDF-1.5 %µµµµ 1 0 obj >> endobj 2 0 obj endobj 3 0 obj /ProcSet[/PDF/Text/ImageB/ImageC/ImageI] >>/Annots[ 9 0 R 10 0 …](https://reader043.fdocuments.us/reader043/viewer/2022021510/5aa26f357f8b9a07758d0404/html5/thumbnails/36.jpg)
![Page 37: this pagePDF-1.5 %µµµµ 1 0 obj >> endobj 2 0 obj endobj 3 0 obj /ProcSet[/PDF/Text/ImageB/ImageC/ImageI] >>/Annots[ 9 0 R 10 0 …](https://reader043.fdocuments.us/reader043/viewer/2022021510/5aa26f357f8b9a07758d0404/html5/thumbnails/37.jpg)
![Page 38: this pagePDF-1.5 %µµµµ 1 0 obj >> endobj 2 0 obj endobj 3 0 obj /ProcSet[/PDF/Text/ImageB/ImageC/ImageI] >>/Annots[ 9 0 R 10 0 …](https://reader043.fdocuments.us/reader043/viewer/2022021510/5aa26f357f8b9a07758d0404/html5/thumbnails/38.jpg)
![Page 39: this pagePDF-1.5 %µµµµ 1 0 obj >> endobj 2 0 obj endobj 3 0 obj /ProcSet[/PDF/Text/ImageB/ImageC/ImageI] >>/Annots[ 9 0 R 10 0 …](https://reader043.fdocuments.us/reader043/viewer/2022021510/5aa26f357f8b9a07758d0404/html5/thumbnails/39.jpg)
![Page 40: this pagePDF-1.5 %µµµµ 1 0 obj >> endobj 2 0 obj endobj 3 0 obj /ProcSet[/PDF/Text/ImageB/ImageC/ImageI] >>/Annots[ 9 0 R 10 0 …](https://reader043.fdocuments.us/reader043/viewer/2022021510/5aa26f357f8b9a07758d0404/html5/thumbnails/40.jpg)
![Page 41: this pagePDF-1.5 %µµµµ 1 0 obj >> endobj 2 0 obj endobj 3 0 obj /ProcSet[/PDF/Text/ImageB/ImageC/ImageI] >>/Annots[ 9 0 R 10 0 …](https://reader043.fdocuments.us/reader043/viewer/2022021510/5aa26f357f8b9a07758d0404/html5/thumbnails/41.jpg)
![Page 42: this pagePDF-1.5 %µµµµ 1 0 obj >> endobj 2 0 obj endobj 3 0 obj /ProcSet[/PDF/Text/ImageB/ImageC/ImageI] >>/Annots[ 9 0 R 10 0 …](https://reader043.fdocuments.us/reader043/viewer/2022021510/5aa26f357f8b9a07758d0404/html5/thumbnails/42.jpg)
![Page 43: this pagePDF-1.5 %µµµµ 1 0 obj >> endobj 2 0 obj endobj 3 0 obj /ProcSet[/PDF/Text/ImageB/ImageC/ImageI] >>/Annots[ 9 0 R 10 0 …](https://reader043.fdocuments.us/reader043/viewer/2022021510/5aa26f357f8b9a07758d0404/html5/thumbnails/43.jpg)
![Page 44: this pagePDF-1.5 %µµµµ 1 0 obj >> endobj 2 0 obj endobj 3 0 obj /ProcSet[/PDF/Text/ImageB/ImageC/ImageI] >>/Annots[ 9 0 R 10 0 …](https://reader043.fdocuments.us/reader043/viewer/2022021510/5aa26f357f8b9a07758d0404/html5/thumbnails/44.jpg)
![Page 45: this pagePDF-1.5 %µµµµ 1 0 obj >> endobj 2 0 obj endobj 3 0 obj /ProcSet[/PDF/Text/ImageB/ImageC/ImageI] >>/Annots[ 9 0 R 10 0 …](https://reader043.fdocuments.us/reader043/viewer/2022021510/5aa26f357f8b9a07758d0404/html5/thumbnails/45.jpg)
![Page 46: this pagePDF-1.5 %µµµµ 1 0 obj >> endobj 2 0 obj endobj 3 0 obj /ProcSet[/PDF/Text/ImageB/ImageC/ImageI] >>/Annots[ 9 0 R 10 0 …](https://reader043.fdocuments.us/reader043/viewer/2022021510/5aa26f357f8b9a07758d0404/html5/thumbnails/46.jpg)
![Page 47: this pagePDF-1.5 %µµµµ 1 0 obj >> endobj 2 0 obj endobj 3 0 obj /ProcSet[/PDF/Text/ImageB/ImageC/ImageI] >>/Annots[ 9 0 R 10 0 …](https://reader043.fdocuments.us/reader043/viewer/2022021510/5aa26f357f8b9a07758d0404/html5/thumbnails/47.jpg)
![Page 48: this pagePDF-1.5 %µµµµ 1 0 obj >> endobj 2 0 obj endobj 3 0 obj /ProcSet[/PDF/Text/ImageB/ImageC/ImageI] >>/Annots[ 9 0 R 10 0 …](https://reader043.fdocuments.us/reader043/viewer/2022021510/5aa26f357f8b9a07758d0404/html5/thumbnails/48.jpg)
![Page 49: this pagePDF-1.5 %µµµµ 1 0 obj >> endobj 2 0 obj endobj 3 0 obj /ProcSet[/PDF/Text/ImageB/ImageC/ImageI] >>/Annots[ 9 0 R 10 0 …](https://reader043.fdocuments.us/reader043/viewer/2022021510/5aa26f357f8b9a07758d0404/html5/thumbnails/49.jpg)
![Page 50: this pagePDF-1.5 %µµµµ 1 0 obj >> endobj 2 0 obj endobj 3 0 obj /ProcSet[/PDF/Text/ImageB/ImageC/ImageI] >>/Annots[ 9 0 R 10 0 …](https://reader043.fdocuments.us/reader043/viewer/2022021510/5aa26f357f8b9a07758d0404/html5/thumbnails/50.jpg)
![Page 51: this pagePDF-1.5 %µµµµ 1 0 obj >> endobj 2 0 obj endobj 3 0 obj /ProcSet[/PDF/Text/ImageB/ImageC/ImageI] >>/Annots[ 9 0 R 10 0 …](https://reader043.fdocuments.us/reader043/viewer/2022021510/5aa26f357f8b9a07758d0404/html5/thumbnails/51.jpg)
![Page 52: this pagePDF-1.5 %µµµµ 1 0 obj >> endobj 2 0 obj endobj 3 0 obj /ProcSet[/PDF/Text/ImageB/ImageC/ImageI] >>/Annots[ 9 0 R 10 0 …](https://reader043.fdocuments.us/reader043/viewer/2022021510/5aa26f357f8b9a07758d0404/html5/thumbnails/52.jpg)
![Page 53: this pagePDF-1.5 %µµµµ 1 0 obj >> endobj 2 0 obj endobj 3 0 obj /ProcSet[/PDF/Text/ImageB/ImageC/ImageI] >>/Annots[ 9 0 R 10 0 …](https://reader043.fdocuments.us/reader043/viewer/2022021510/5aa26f357f8b9a07758d0404/html5/thumbnails/53.jpg)
![Page 54: this pagePDF-1.5 %µµµµ 1 0 obj >> endobj 2 0 obj endobj 3 0 obj /ProcSet[/PDF/Text/ImageB/ImageC/ImageI] >>/Annots[ 9 0 R 10 0 …](https://reader043.fdocuments.us/reader043/viewer/2022021510/5aa26f357f8b9a07758d0404/html5/thumbnails/54.jpg)
![Page 55: this pagePDF-1.5 %µµµµ 1 0 obj >> endobj 2 0 obj endobj 3 0 obj /ProcSet[/PDF/Text/ImageB/ImageC/ImageI] >>/Annots[ 9 0 R 10 0 …](https://reader043.fdocuments.us/reader043/viewer/2022021510/5aa26f357f8b9a07758d0404/html5/thumbnails/55.jpg)
![Page 56: this pagePDF-1.5 %µµµµ 1 0 obj >> endobj 2 0 obj endobj 3 0 obj /ProcSet[/PDF/Text/ImageB/ImageC/ImageI] >>/Annots[ 9 0 R 10 0 …](https://reader043.fdocuments.us/reader043/viewer/2022021510/5aa26f357f8b9a07758d0404/html5/thumbnails/56.jpg)
![Page 57: this pagePDF-1.5 %µµµµ 1 0 obj >> endobj 2 0 obj endobj 3 0 obj /ProcSet[/PDF/Text/ImageB/ImageC/ImageI] >>/Annots[ 9 0 R 10 0 …](https://reader043.fdocuments.us/reader043/viewer/2022021510/5aa26f357f8b9a07758d0404/html5/thumbnails/57.jpg)
![Page 58: this pagePDF-1.5 %µµµµ 1 0 obj >> endobj 2 0 obj endobj 3 0 obj /ProcSet[/PDF/Text/ImageB/ImageC/ImageI] >>/Annots[ 9 0 R 10 0 …](https://reader043.fdocuments.us/reader043/viewer/2022021510/5aa26f357f8b9a07758d0404/html5/thumbnails/58.jpg)
![Page 59: this pagePDF-1.5 %µµµµ 1 0 obj >> endobj 2 0 obj endobj 3 0 obj /ProcSet[/PDF/Text/ImageB/ImageC/ImageI] >>/Annots[ 9 0 R 10 0 …](https://reader043.fdocuments.us/reader043/viewer/2022021510/5aa26f357f8b9a07758d0404/html5/thumbnails/59.jpg)
![NERC 201304 Voltage Reactive...Translate this page%PDF-1.5 %µµµµ 1 0 obj >>> endobj 2 0 obj > endobj 3 0 obj >/Pattern >/ProcSet[/PDF/Text/ImageB/ImageC/ImageI] >>/MediaBox[ 0](https://static.fdocuments.us/doc/165x107/5ad644eb7f8b9a48398e9e4e/201304-voltage-reactivetranslate-this-pagepdf-15-1-0-obj-endobj-2-0-obj-endobj.jpg)
![NERCTranslate this page Regional Entity...%PDF-1.5 %µµµµ 1 0 obj >>> endobj 2 0 obj > endobj 3 0 obj >/XObject >/ProcSet[/PDF/Text/ImageB/ImageC/ImageI] >>/MediaBox[ 0 0 612 792]](https://static.fdocuments.us/doc/165x107/5ad786c27f8b9a991b8c23e2/nerctranslate-this-regional-entitypdf-15-1-0-obj-endobj-2-0-obj-endobj-3.jpg)


![this pagePDF-1.7 %µµµµ 1 0 obj /Metadata 839 0 R/ViewerPreferences 840 0 R>> endobj 2 0 obj endobj 3 0 obj /ExtGState/XObject/ProcSet[/PDF/Text/ImageB/ImageC/ImageI]](https://static.fdocuments.us/doc/165x107/5b3094d67f8b9ad76e8e38ed/this-page-pdf-17-1-0-obj-metadata-839-0-rviewerpreferences-840-0-r.jpg)
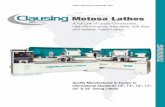
![this page Guidelines_Summary.pdf%PDF-1.5 %µµµµ 1 0 obj >> endobj 2 0 obj endobj 3 0 obj /XObject/Pattern/ProcSet[/PDF/Text/ImageB/ImageC/ImageI]](https://static.fdocuments.us/doc/165x107/5acf738d7f8b9a1d328d07af/this-page-guidelinessummarypdfpdf-15-1-0-obj-endobj-2-0-obj-endobj-3-0-obj.jpg)
![NERCTranslate this page Highlights and Minutes DL...%PDF-1.5 %âãÏÓ 1 0 obj >>> endobj 4 0 obj >/Font >/ProcSet[/PDF/Text]/ExtGState >>>>> endobj 7 0 obj >>> endobj 10 0 obj >/Font](https://static.fdocuments.us/doc/165x107/5aa6ab217f8b9a424f8b5427/nerctranslate-this-highlights-and-minutes-dlpdf-15-1-0-obj-endobj-4-0-obj.jpg)

![PDF-1.4 %µµµµ 1 0 obj /OutputIntents[] /Metadata 1813 0 R>> endobj 2 0 obj endobj 3 0 obj /ProcSet[/PDF/Text/ImageB/ImageC/ImageI] >>/MediaBox[](https://static.fdocuments.us/doc/165x107/5ab991517f8b9ad13d8ddb3c/pdf-14-1-0-obj-outputintents-metadata-1813-0-r-endobj-2-0-obj-endobj-3-0.jpg)


![NERC - Electric Reliability Council of Texas · %PDF-1.5 %µµµµ 1 0 obj >>> endobj 2 0 obj > endobj 3 0 obj >/ExtGState >/ProcSet[/PDF/Text/ImageB/ImageC/ImageI] >>/MediaBox[ 0](https://static.fdocuments.us/doc/165x107/5c5bd22709d3f25e368c8073/nerc-electric-reliability-council-of-pdf-15-1-0-obj-endobj.jpg)
![Automatic hybrid ventricular segmentation …Translate this pagePDF-1.4 1 0 obj >endobj 2 0 obj >endobj 3 0 obj >/Parent 2 0 R /Resources >/ProcSet [/PDF /Text /ImageC ]/ExtGState](https://static.fdocuments.us/doc/165x107/5ab0f50a7f8b9ac66c8beae3/automatic-hybrid-ventricular-segmentation-translate-this-pdf-14-1-0-obj-endobj.jpg)
![this pagePDF-1.4 %µµµµ 1 0 obj /OutputIntents[] /Metadata 3639 0 R>> endobj 2 0 obj endobj 3 0 obj /XObject/ProcSet[/PDF/Text/ImageB/ImageC/ImageI]](https://static.fdocuments.us/doc/165x107/5a79fca87f8b9a3d058c5c87/this-pdf-14-1-0-obj-outputintents-metadata-3639-0-r-endobj-2-0-obj-endobj.jpg)
![this pagePDF-1.5 %µµµµ 1 0 obj endobj 2 0 obj endobj 3 0 obj /ExtGState/XObject/ProcSet[/PDF/Text/ImageB/ImageC/ImageI] >>/MediaBox[](https://static.fdocuments.us/doc/165x107/5ac234377f8b9ad73f8dcaee/this-page-pdf-15-1-0-obj-endobj-2-0-obj-endobj-3-0-obj-extgstatexobjectprocsetpdftextimagebimagecimagei.jpg)


![NERCTranslate this page Webinar...%PDF-1.5 %µµµµ 1 0 obj >>> endobj 2 0 obj > endobj 3 0 obj >/Font >/ProcSet[/PDF/Text/ImageB/ImageC/ImageI] >>/MediaBox[ 0 0 720 540] /Contents](https://static.fdocuments.us/doc/165x107/5adb3ea07f8b9a137f8e8150/nerctranslate-this-webinarpdf-15-1-0-obj-endobj-2-0-obj-endobj-3-0-obj-font.jpg)
![KGCOE-Research | BethDeBartolo - … this page%PDF-1.5 %µµµµ 1 0 obj >>> endobj 2 0 obj > endobj 3 0 obj >/ExtGState >/XObject >/ProcSet[/PDF/Text/ImageB/ImageC/ImageI] >>/Annots[](https://static.fdocuments.us/doc/165x107/5aa211897f8b9a436d8c7c44/kgcoe-research-bethdebartolo-this-pagepdf-15-1-0-obj-endobj-2-0-obj.jpg)