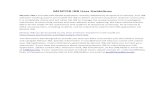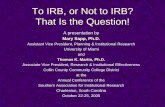This form is used to reply to the IRB and address the ... · to-add-Administrative-Assistant.pdf...
Transcript of This form is used to reply to the IRB and address the ... · to-add-Administrative-Assistant.pdf...

Review Response Submission Form
• This form is used to reply to the IRB and address the issues/stipulations raised when the IRB conditionally approves the submission, defers it, returns it as Incomplete submission, or for administrative modifications.

Note: In order to get the tasks for this study in your “Incomplete Tasks” (and receive all study notifications), you need to be also listed as a Study Contact on this study before you can get them. Refer to these instructions if you want to be added as one: http://www.bumc.bu.edu/irb/files/2016/10/How-
to-add-Administrative-Assistant.pdf
Log in into the INSPIR website. This will bring you to your Home page.
If you don’t have a task in the “Submission Response” folder, click on “My Studies” (orange arrow) and
proceed to the next slide.
Under the “Below are your incomplete IRB tasks”, click on the “Submission Response” folder icon (blue arrow) to display the tasks. If you have a task in that folder, click on the “Open” icon
(green arrow) to access the “Review Response Submission Form”. Skip the next 2 slides to slide # 5.

Locate the study and click on the
“Open” icon.
This screen only applies if you don’t have a task in the “Submission Response” folder and you
clicked on “My Studies” icon.

Click here to open Submission Response Form

Scroll down to read the stipulations.
This will bring you to the Review Response
Note: The first stipulation is usually informational and is used by the IRB analyst to communicate to you the review outcome and to provide instructions. Please
read it carefully before skipping to the next stipulation.

If there is no “Revise Existing” here, then that means a revision was already
created and available for editing. Click on “Study Application (version 1.x)” icon and
skip to slide # 8).
If this is the first time in this round that you’re making a change to the Study Application, you will
have a “Revise Existing” button. Click on it to create a revision and make the requested changes
(proceed to the next slide).
In most cases, the IRB asks you to make changes to a section and presents you with a direct link to that component. There are different types of stipulations. First we will address stipulations
that require changes to the Study Application (that has the “Study Application” under the “Component Name”). For all other types of stipulations go to page 11.
If there is no “Links to Components” section to take you where you need to go to make your changes, skip to slide # 14.

Click OK to proceed. Then click OK again on the second popup informing you that a revision has
been created.

The system will create a revision (in this case version 1.6), if one didn’t exist, and take you to the section where you need to make your changes (in this case to Section 8.8 - Devices). You can also make changes to any
of the other sections listed on the left. Make sure your changes are saved by clicking on “Save and Continue to the Next section”. When you finish making your changes, click on the “Back” button to take you back to the
Review Response Form.

Once a new revision had been created, you can directly go to the section that has been associated to a stipulation by clicking on the “Study
Application (version 1.x)” icon to open the new revision and go directly to that section to make your changes.
Note: You will notice that the “Revise Existing” button under “Action” has disappeared since a revision had been created
(Version 1.6) and attached. The system will only create a revision once.

2
1
3
4
For each of the remaining stipulations with links to the Study Application, you would (1) click on “Edit” icon to make changes to the
linked section (if available), (2) click on “Complete Action” to indicate to colleagues that you have addressed this stipulation, and (3) type your response in the text box provided underneath. (4) Don’t forget to click
on “Save Form” to save your work

If the situation below does not apply to you, skip this slide and move to the next one # 12.
Sometimes, the review response will have one or more stipulations where the IRB requests - to make changes to the “Change Request and Amendments form” itself or - to add a new consent form to the amendment or - to add a new document to the amendment, a link to the “Change Request and Amendment form” is usually provided similar to the one below.
Click on “Revise Existing” button to revise the “Change Request & Amendments” form or to add a new
consent form or a new study document, then execute the instructions in slides # 16 through 25 before
proceeding to the next slide.

If the IRB requests that you remove or revise a consent form you submitted with this amendment, a link similar to the ones below is usually provided.
If the IRB requests that you remove or revise a study document you submitted with this amendment, a link similar to the ones below is usually provided.
• To remove the attached consent form, click the “Remove” button.
• To revise the attached consent form, click on “Revise Existing” and follow these instructions: http://www.bumc.bu.edu/irb/files/2016/10/How-to-revise-an-existing-Consent-Form.pdf
• To remove the attached study document, click the “Remove” button.
• To revise the attached study document, click on “Revise Existing” and follow these instructions: http://www.bumc.bu.edu/irb/files/2016/10/How-to-revise-an-existing-Study-Document.pdf

You can leave this text box blank or you can list here all the changes you made as a
result of this response including changes to the application, Consent forms and Study
Documents. You can also address any or all stipulations here, if you prefer. To save your changes
and close this form, click on “Save Form”.
Skip to slide # 27.
If you want a place where you can tell the IRB something that is not related to any of these stipulation, or a one place where
you can list all the changes that you have made, scroll down to the very bottom.

In rare instances, you might not have a link(shortcut) in a stipulation to take you where youneed to go to make your changes. In such cases,you can directly access the Change Request andAmendments form, Application, Consent Forms,and/or the Study Documents and make yourchanges directly to them (see next few slides).
If the situation mentioned above does not apply toyou, skip to slide # 27.

Scroll down to the bottom of the “Review Response Submission Form” and click on the “Click here to view a
revised copy of the Change Request & Amendments”

Click on “OK”

If you need to make changes to the Study Application, then proceed to the next slide. If you don’t need to make changes to the Study Application, skip to slide # 23.
Click on “OK”, and start making any changes needed to the amendment.

If the version under “Edit View” is read only, then you need to create a revision before you can make your
changes. To do so, click on the ”Revise/Attach” icon (green arrow).
Proceed to the next slide.
If you need to make changes to the application, check first if there is a
read/write version that you can make your changes to by clicking on “Edit/View”. If the application revision is read/write, then go to
slide # 21, then skip slide # 22 and go to slide # 23.
This and the next few slide only apply if you need to make changes to the Study Application

You will get a popup. Click on “Add Revision” to create a new revision and make changes to it
Note: If you don’t see “Add Revision” on the right, this means that a revision was already created and you can use that one to make your
changes. In this case, click on the “Edit/View” icon and skip to screen # 21.

Click “OK” to proceed.

Please note: this is just an example. Your screen will look different depending on
the type of your study. And depending on the branching, you will see less or more
sections on the left.
Click on any sections on the left (yellow arrow), to jump to
that section and make your changes. Once you made all
your changes to the application and you have saved
all the changed sections and the application is complete,
keep clicking “Save and Continue” (green arrow) until the system automatically takes
you back to the “Change Request and Amendments
form” page (next slide)
A new revision will open. This revision should be read/write and will allow you to make changes
(except to section 3).

If you also need to add a new consent form or study document, or revise an existing consent form
or study document, scroll down.
Note the new revision (version 1.6) attached here in the amendment. You can
now access this version from this screen by clicking on the
“Edit/View” icon.

If you need to add or make changes to a consent form, click on the appropriate button. Click on one of the links below for instructions on how to: -Revise a consent form-Add a new consent Form

If you need to add or make changes to a Study Document, click on the appropriate button. Click on one of the links below for instructions on how to: -Revise an existing document-Add a new document
When you’re done with the amendment, click on “Save and continue to the next section” to save your changes and close this
form.

Click “Exit Form” to exit the amendment and go back to
the “Review Response” form.

This will bring you to the Review Response
You can address more stipulation and when you’re done, click on “save Form”.

Click on one of these
buttons to proceed

If you decided to send later, you can come back here by clicking on “My Studies”, locating this study, then by clicking on the “Open” icon. This will
bring you to this page. When you are ready , click on “Send Submission” to send the Review Response to the PI for signoff and then to the IRB.