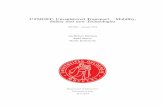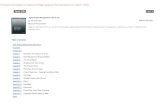UTMOST: Unregistered Transport { Mobility, Safety and new ...
This document was created by an unregistered ChmMagic...
Transcript of This document was created by an unregistered ChmMagic...
About Coolexon
What is Coolexon?
Coolexon is a powerful dictionary and translation software. By using Coolexon, simply click on a word by the mouse, Coolexon will display
the translation and information of the selected word in a pop-up window.
About the terms displayed in the screen, Coolexon can recognize vocabularies in different languages and translate any word and phrase
when users put the cursor on it. You can aslo listen to the pronunciation of the term being searched by clicking “Say It” button.
Coolexon can help customers in reading & writing and let those who are not fluent in foreign language feel easier when reading or
composing foreign texts.
What are the features of Coolexon?
Cross-translation over 60 languages
Coolexon provides translation and dictionaries of over 60 languages in the world, supporting cross translation between different
languages. These languages include English, French, German, Russian, Spanish, Italian, Portuguese,
Dutch, Chinese ( simplified/ traditional), Japanese, Korean and etc.
“Ctrl” key for the cursor translation and cross-translations between different languages.
You can translate words in any places of the screen by using the cursor translation function of Coolexon. Simply pressing Ctrl
key, the system will automatically recognize the words selected by the cursor and display results. Now the cursor translator
supports English, French, German, Russian, Spanish, / Chinese, Japanese, Korean, etc.
Full text translation over 15 languages
The online translation service offered by Coolexon integrates the most advanced text translation engines in the world, including
Systran, Promt, Cross, Yahoo, Google and Altavista, etc, which makes text translation unbelievably easy. You can freely choose
these engines for your translation and compare the different results generated by different engines to help you understand the
texts in languages which you are not familiar with. The languages include English, French, German, Italian,
Russian, Spanish, Portuguese, Dutch, Greek, Swedish, Chinese ( simplified), Chinese ( traditional),
Japanese, Korean, Arabic……
Open management of dictionaries
The open management makes you easily download and install dictionaries according to you own needs, furthermore you can
freely configure their arrangements and themselves.
Words and Texts Pronunciation
Coolexon provides the function of words and texts pronunciation based on the newest TTS audio pronunciations engine, which
can help you quickly learn the pronunciations of the words and is very convenient for study and memorizing.
Downloads a huge amount of vocabulary bases for free
We know the diverse demands of customers, therefore we provide hundreds of free professional dictionaries of various
languages and disciplines for customers to download, and the quantity is increasing everyday.
The customer interface deliberately designed
The customer interface is well-design and friendly and with its functions clearly displayed, which is very easy to use.
Convenient function
The design of many convenient functions makes the application easily copy, paste, save, print and pronounce words or search
results.
Small size but high efficiency
Designed to be very small and smart software, Coolexon performs fast and occupies few system resources. Carefully designed
dynamic compression makes its size only half to one tenth of the common dictionary format with the same content. The design
that saves system resource and RAM can make it operate in all environments.
This document was created by an unregistered ChmMagic, please go to http://www.bisenter.com to register it. Thanks.
System Requirements
Operating System: Windows 2000 / XP / 2003
Internet Explorer: version 6.0 or above
Copyright 2005-2007© Coolsoft (Sweden) AB. All Rights Reserved.
This document was created by an unregistered ChmMagic, please go to http://www.bisenter.com to register it. Thanks.
Activation Wizard
The activation wizard will be activated when you start Coolexon for the first time.
Activate Coolexon with the activation code
If you have already had the product serial code and want to register the product online immediately, please type or paste the product
serial code and your frequently-used Email address to relevant blanks. Make sure the input is correct and click the button of "activation".
Under normal circumstances, the product can be successfully activated in a moment.
How to obtain an activation code
If you are satisfied with Coolexon and want to use it for a long time, please click the button of "buy it" and purchase it following the
instructions.
You will obtain the product serial code on completion of the order process, and please perform product activation shortly.
This document was created by an unregistered ChmMagic, please go to http://www.bisenter.com to register it. Thanks.
Product activation code
The product activation code is the only certificate by which users get the service of free updates and technical support throughout the
product life circle. The serial code is not permitted to inscribe, report the loss, transfer.
Anyone who gets your product activation code before the product is activated online could register their own computers. Therefore
please perform product activation as soon as you get the product activation code in order to avoid unnecessary loss.
If you need to uninstall and re-install Coolexon, or perform partition, formatting, upgrading/repacking the system on your computer, the
activation code could activate the registered computer. Therefore, please save your activation code and the Email address for registration
for future reference.
Free trial
Before you buy Coolexon, you can get 240 hours of free trial. You can unselecting the option of "Display the activation wizard when
Coolexon starts up" in order to avoid activation wizard frequently appeared when starting up Coolexon, though it doesn't mean unlimited
extension of trial time.
Copyright 2005-2007© Coolsoft (Sweden) AB. All Rights Reserved.
This document was created by an unregistered ChmMagic, please go to http://www.bisenter.com to register it. Thanks.
Coolexon Window
Window Overview
Main interface window
Coolexon’s main window has several functional areas:
Toolbar: contain controls for working with Coolexon.
Sidebar pane: contain a list of active glossaries and frequently used functions, such as text translation, conversion utility or the dictionary
lists
Results pane: display the information search results.
Cursor Translation Window
Coolexon's Cursor Translation Window contains two sections, the toolbar and the results pane.
The Top of the window is a toolbar that includes the functional buttons like "Search detailed explanation", "copy", "say it", etc. The bottom
is results pane which displays the search results of the words the cursor put on currently.
This document was created by an unregistered ChmMagic, please go to http://www.bisenter.com to register it. Thanks.
The results can be displayed in multiple dictionaries, and the number of the displayed dictionary depends on the type and quantity of the
activated glossaries in "cursor translator" of dictionary management.
Toolbar
Coolexon toolbar contains several buttons that perform common Windows operations. It also includes additional important indicators.
Always on top: Ensure the Coolexon window always appears on top of all the windows.
Minimize: Minimize the Coolexon window.
Maximize: Maximize the Coolexon window.
Close: Exit the Coolexon window.
Back: Return to the previous results window.
Forward: Display the next results window.
Term box: Field for displaying and entering the term or value.
Search: Initiate a search for the term displayed in the term box.
Menu: Open the Coolexon Menu.
This document was created by an unregistered ChmMagic, please go to http://www.bisenter.com to register it. Thanks.
Hide/Display sidebar
panel" Control the display of sidebar panel.
Say It :Pronounce the term displayed in the term box using the currently configured
Text-to-speech engine.
Copy:Copy the entire contents of the term box, and copy certain part of results box
which is selected.
Save: Save the search results as .htm file and the term name is the default file name.
Print: Print the current search results.
Find: Search key words/terms in the current search results.
Full Text Translation: Go to full text translation page (Internet connection required)
Latest Updated
Content:
Display dictionary libs and software update information (updated contents need
Internet connection)
Term Box
Using the Term Box
Firstly open the Coolexon window and then type or paste the word or text directly in the term box. Press the Enter key or click the Go
button on the toolbar to begin the search.
Index Group Dictionaries
The dictionary icon on the left of the term box is the index dictionary currently using.
If the icon is magnifying, it represents that the current index dictionary is arranged automatically on the top of the index group list.
This document was created by an unregistered ChmMagic, please go to http://www.bisenter.com to register it. Thanks.
Please refer to "adjusting dictionaries arrangement" as regard to index dictionary priority in sequencing.
Browsing Terms Previously Translated
Coolexon stores the last 20 terms entered in the Term box. (At most 100 terms can be stored)You can view previous results by clicking
the arrow on the left of the term box and scrolling through the Term box's pull down list. Alternately, you can use the Back and Forward
buttons in the toolbar to scroll through the history list.
The history of results can be cleared via the General tab in the Configuration dialog box.
Results Pane
The Results pane displays all the results for the selected word or text.
Sidebar Panel
Sidebar Pane Overview
The left side of sidebar pane displays two buttons – Index and Guide.
The index provides a list of terms through certain regulation, while Guide provides a list of all the dictionaries which provides search
results, dictionary manager and options for activating various functions.
Index
Index bar displays all the terms listed in the top dictionary of index group dictionaries. Index bar will display all the terms in the selected
dictionary when you select an index dictionary on the left of term box.
Terms of index column are alphabetized, while non-Latin dictionaries are arranged by specific regulation. For more details please refer to
dictionary details.
Guide
Result
The top section of the sidebar displays the list of dictionaries currently showing results. Clicking on a dictionary title in the sidebar brings
you directly to the result from that specific title.
Actions
The middle section of the sidebar provides frequently used actions:
Web Search: Searches for the current term using the search engine defined in the Configuration dialog box, this opens the default
search engine in your web browser.
Text Translation: translates a text into targeted language.
Options
The bottom section of the sidebar provides links to configuration and help function:
Dictionaries: Open Manage Dictionary dialog box
Configuration: Open the Configuration dialog box.
Coolexon community: Open Coolexon official website http://www.secoolsoft.com
This document was created by an unregistered ChmMagic, please go to http://www.bisenter.com to register it. Thanks.
Copyright 2005-2007© Coolsoft (Sweden) AB. All Rights Reserved.
This document was created by an unregistered ChmMagic, please go to http://www.bisenter.com to register it. Thanks.
Start Using
Result section menu
The reesult section displays all translation and dictionaries results for the requested word or text.
The text in the results area can be selected using the mouse as in any Windows application, using the right click option.
To perform actions on selected text, first select the text, and then right-click to open the Results menu.
The menu has the following options:
Search: put the cursor on the word/term then click this option to begin a search. If you first select a phase or a word, then click this option
to begin a search for the text.
Copy: Copy the selected text to the clipboard. The text can then be pasted into any other application. If no text is selected, this option is
disabled. If any images are selected along with the text, the images are also copied.
Say It: Pronounce the selected text using the configured Text-to-speech (TTS) engine. If no text is selected, this option is disabled.
Find: searche key words/terms in the current term explanations, similar to the corresponding function of notepad in operation system.
Save: save the contents of the results pane as a HTML file, and the current term is the default document name.
Print: Print the current search results.
Select All: Select all the text, pictures and formats in the results pane.
Dictionary / Title Menu
When you click on the dictionary name in the Results pane, the Dictionary menu opens.
This document was created by an unregistered ChmMagic, please go to http://www.bisenter.com to register it. Thanks.
About: Display a description of the dictionary title, such as author, description and version.
Disable: Disable the specified title. A disabled dictionary will not return results until it is enabled again from the dictionaries dialog box.
Set as top result: Move the title to the top of the dictionaries installation list.
Arrange results: Open the “Installed Dictionaries” in Dictionaries dialog box.
Full Text Translation
Coolexon offers the function of full text translation. Simply click the mouse you can get the 15 main languages in the world translated.
Open the main interface of Coolexon and enter the “guide” tab in the side bar to click“text translation”, or directly click the button of “text
translation”, then the full translation will be displayed in the result section.
You only need to directly type or paste the text for translation, then select a translation engine, source language and target language and
click the button of translation, soon the translation results will be displayed. Coolexon remembers the last selection.
Text translation service needs online support. Please check web connection if no results are displayed within a long period of time.
The cursor Translator
Coolexon also provides the convenient cursor translator.
Once put the cursor on the beginning of a word /term, the search window of cursor translator will promptly open according to the cursor
translation mode under the “translate” tab of Configuration dialog box, meanwhile displaying its search results.
Coolexon can provide explanations of different languages. With relevant the installation of corresponding dictionaries, the software will be
able to recognize whether the term is Chinese, English, French, German, Spanish, Korean or Japanese and provide corresponding
explanations.
This document was created by an unregistered ChmMagic, please go to http://www.bisenter.com to register it. Thanks.
Clipboard Translation
Coolexon also provides the function of clipboard translation.
Coolexon will perform a dictionary search on a text and display the matching explanations after it is copied and pasted onto the clipboard.
For some long sentences and the terms which are not contained in the dictionaries you can click “text translation” or “web search” to
perform accurate translation or search.
This function can help with translation for some applications which have no function of cursor translation or can not correctly perform
cursor translation (e.g., PDF reader or some applications based on JAVA).
Web Search
Firstly open the Coolexon window and then type or paste the word or text directly in the term box. Press the Enter key or click the Go
button on the toolbar to begin the search.
Index Group Dictionaries
If Internet connection is available, you can perform an Internet search for a term in the term box by clicking the Web Search option in the
sidebar. This opens the default search engine in your web browser, and automatically performs a search by the search engine configured
in Coolexon.
The default search engine can be defined in the Configuration dialog box, under the General tab.
Copyright 2005-2007© Coolsoft (Sweden) AB. All Rights Reserved.
This document was created by an unregistered ChmMagic, please go to http://www.bisenter.com to register it. Thanks.
Pronunciation of Terms
Coolexon has a Say It feature that lets you hear the pronunciation of words and phrases. This option requires a sound card and speakers
or headset.
By default, Coolexon uses the English text-to-speech (TTS) engine installed with the operating system. To hear pronunciation of words in
other languages, you must download and install additional text-to-speech engines.
Say It needs the support of text-to-speech (TTS) engine base. You can download and install it from official website if TTS engine is not
available in the operating system. When downloading, you can choose to install either a male or female voice.
The Say It settings can be changed from the Configuration dialog box, under the Speech tab.
Coolexon can distinguish different languages, and pronounce the words in the corresponding language. This function needs to select the
"auto march the most similar voice according to the language types" in Configuration dialog box, under the Speech bar.
To hear the pronunciation of words in the Term box, click the Say It icon on the small toolbar on the top of the Results pane.
To hear the pronunciation of words or phrases within the Results pane, choose text with the mouse, right-click to open the menu, and
select Say It.
Copyright 2005-2007© Coolsoft (Sweden) AB. All Rights Reserved.
This document was created by an unregistered ChmMagic, please go to http://www.bisenter.com to register it. Thanks.
Working with Dictionaries
What is dictionary?
Coolexon consists of two independent sections: software and dictionary. Software is a huge shelf and dictionaries are just like books in
the shelf.
Software is responsible for performing dictionary settings, search and translation while dictionary is responsible for the storage and
classification.
Install dictionary
There are two ways for installing dictionaries. Customer could directly download the dictionary files from Coolexon website
http://www.secoolsoft.com , and then double-click the selected file, the dictionary will be installed automatically.
You can also open the dialog box of the dictionary, click the installation button and select a file to install.
Uninstall Dictionaries
If you decide to remove one dictionary, firstly select it from "Installed Dictionaries", and then click "Uninstall" and the dictionary will be
completely removed from the software
And the dictionary will be also removed from Index Group and Cursor Translator Group simultaneously.
Dictionaries Group
This document was created by an unregistered ChmMagic, please go to http://www.bisenter.com to register it. Thanks .
What is Dictionaries Group?
In Coolexon, dictionaries are assigned to different groups based on different use, such as Term Group, Index Group and the Cursor
Translator Group.
Term group uses all the installed dictionaries of Coolexon by default. Index Group and the Cursor Translator Group need to install the
dictionary, if they want to use it.
Adding dictionaries
Open the Dictionaries dialog box and click Install Dictionary , you will find all the installed dictionaries.
There are two options named "Index Group" and 'Cursor Translator Group" in the Dictionaries dialog box.
The active dictionaries in Index group control the dictionaries for "index" in the sidebar pane,
and the active dictionaries in the Cursor Translation Group determine the quantity of dictionary when
users start the Cursor Translation mode.
To add dictionaries into the Index Group and the Cursor Translation Group, firstly clicks the "Add" button, a window which contains a list
of the installed dictionaries will popup, with the dictionaries new added displaying in shadow. Then you only need to select other
dictionaries you need and click the "Add" to add.
Remove dictionaries
This document was created by an unregistered ChmMagic, please go to http://www.bisenter.com to register it. Thanks .
If you want to remove dictionaries in the Index Group and the Cursor Translator Group, you can click the "Remove" to delete it from the list.
Manage Dictionaries
Activating dictionaries
Installed dictionaries in the dictionaries group have two states: activated and banned.
Simply select a dictionary to activate it.
A dictionary added to Coolexon is activated by default.
Disable dictionaries
You can cancel the ticks in the corresponding groups to temporarily disable the dictionary.
Users can use the “disable” button in the results pane menu to disable the dictionary.
The dictionary is still in the installed state through it won’t be displayed in the search results.
Adjusting order of dictionaries
Coolexon displays search results according to the order of "Installed Dictionaries" in the Dictionary dialog box. Use the Move Up/Move
Down buttons to change the order.
Please click the dictionary name in the dialog box if you want to see its explanation of a term first, and then click the Move Up button and
move it to the top.
You can also click the dictionary name in the results pane of the main window interface then select "Set as top result" in pull-down menu.
Check Dictionary Details
Dictionary Details shows a description of the title. Details include the dictionary's title, version, description, author, email, website,
copyright, total words, creation date and last updated.
This document was created by an unregistered ChmMagic, please go to http://www.bisenter.com to register it. Thanks.
Copyright 2005-2007© Coolsoft (Sweden) AB. All Rights Reserved.
This document was created by an unregistered ChmMagic, please go to http://www.bisenter.com to register it. Thanks.
Coolexon Configuration
Coolexon can be customized for various operating environments and user preferences. The Configuration dialog box has 5 tabs for
defining these settings:
General: general settings for Coolexon
Appearance: configurate the display of the Coolexon window and results and cursor translation style
Translate: configurate the cursor translation mode and time delay.
Speech: configurate the text-to-speech settings.
Connection: configurate how you connect to Coolexon’s Internet server and get software online updates.
General Settings
User interface languages: Allow you to select user interface languages displayed in drop-down list. The default language is the selected
language when installing.
Web Search: let you select the search engine for searching the web.
Term History: set the number of the searched term to save in term history and clear the term history.
Startup: select this option, the application will automatically start up when start computer, which is very convenient for the user who often
use Coolexon.
Minimize: select this option, the main interface window will automatically display in the taskbar after starting Coolexon.
Appearance
Search results display: the box provides configurations of "text font", "font size"and "phonetic font". Users can select and adjust them
according to their own preferences .For "phonetic font", we recommend you to apply default setting.
Cursor Translator Window: contain configuration of "Font Color", "background Color" and "Border Color"and have the preview on the
right.
Translate
Here provide the configuration of cursor translation modes, "Mouse-On"、�����"Shift + Mouse"、�����"Ctrl + Mouse" and "Middle Mouse Button".
The default configuration is "Ctrl + Mouse" and users can select one according to their habits.
The cursor's default time delay is 300 milliseconds.
Speech
This document was created by an unregistered ChmMagic, please go to http://www.bisenter.com to register it. Thanks .
The text-to-speech (TTS) engine provides four options to adjust.
Voice: select the engine you like in the drop-down list. Coolexon will automatically matches the most similar voice according to language
type of the text if you select "automatic match".
Volume: there are 21 levels to control the volume, the left is low volume and the right is high volume.
Pitch: there are 11 levels to control the tone, the left is low pitch and the right is high pitch.
Speed: there are 11 levels to control voice speed, the left is slow speed and the right is high speed.
Connection
Network Connection
Auto check proxy settings - select this option, the software will perform checks internet connection according to the configuration of
operation system.
Connect through Proxy/Firewall server: select this option, you should firstly input the IP address and port of specified Proxy server, and
then Coolexon will perform internet connection according to specified preferences.
Online Updates
Starting up online updates - select this option, Coolexon can update without manual check by users.
Update Now - clicking this button to check Coolexon’s new version or contents for update.
Hot Keys
Open the main window – close or open the main window interface of the application, the default value is Alt + L;
Cursor translation button- close or open the cursor translator, the default value is Alt + G;
Say it- speeches the current or selected term, the default value is Alt + G;
Copy explanation- copy all the contents in the results section of the main window, the default value is Alt + I.
Copyright 2005-2007© Coolsoft (Sweden) AB. All Rights Reserved.
This document was created by an unregistered ChmMagic, please go to http://www.bisenter.com to register it. Thanks.
The Coolexon Menu
The Coolexon menu provides access to customization options of frequently used functions. The menu can be opened by clicking the
Coolexon icon on the taskbar or the Menu button on the right of the search button.
Open: Open the Results window.
Cursor Translator: open/close the cursor translation.
Dictionaries: Open the Dictionaries dialog box.
Configuration: Open the Coolexon’s configuration dialog box.
Help: Launch Help file or open Help file by pressing F1 key when software window is on the top.
Online support: opens website browser to enter the supporting page of Coolexon official web site http://www.secoolsoft.com/faq.htm .
About Coolexon: display the current version, authorization and copyright information of Coolexon.
Exit: Close Coolexon. Coolexon can be restarted by running shortcut or Coolexon.exe.
Copyright 2005-2007© Coolsoft (Sweden) AB. All Rights Reserved.
This document was created by an unregistered ChmMagic, please go to http://www.bisenter.com to register it. Thanks.
Tips
To adjust the font size of the search results, please click the Configuration button in the sidebar and then select the
proper font size, and then searching new words to start the new configuration.
Please click copy icon on the main interface to copy all the contents in results pane.
Press the Esc key to clear the current search results. Repressing Esc key to close Coolexon's main interface and the
application icon will display on taskbar.
To list the frequently used dictionaries on the top, you just need to click the icon of dictionary in the term box and
choose "Set as top result" in pull-down menu.
Many dictionaries results can be displayed if you search a term, what you should do is to click the dictionary names in
the sidebar results and then the results pane will display the explanation of the selected dictionary.
Click "Web Search" in sidebar pane and start system default web browser to search internet if the installed dictionaries
can't satisfy you.
Coolexon preset many world famous search engine for user. You can select proper one from
"Configuration"->"General".
Coolexon saves at most 20 terms in Term History by default. You can adjust it in "Configuration"->"General".
You can check the term history by clicking the "Back" and "Forward" buttons on the left side of the term box, you can
also click the arrow on the right side of the term box to open pull-down list and select corresponding term to check.
The term history can be cleared in "Configuration"->"General".
Double-click the text in results pane with the left mouse to select letter or word, tri-click can select a line of text. User
can search and copy the selected text.
Auto Match in pull-down list on the left of the term box is the default configuration; Coolexon will search according to the
order of the installed dictionary list and display priorly the search results of the dictionary on the top.
You can adjust the width of the cursor translator window, and the height of the window is automatically matched by the
width you configure and the search results.
Copyright 2005-2007© Coolsoft (Sweden) AB. All Rights Reserved.
This document was created by an unregistered ChmMagic, please go to http://www.bisenter.com to register it. Thanks.
FAQ's
Please go to http://www.secoolsoft.com/faq.htm to see more updated FAQ's. You need to be connected to the Internet to view these
FAQ's.
Activation
Please visit "Online Support"->"How to Register" in Coolexon official website if you have more problems about registration. You need
Internet connection to access it.
Purchase
Please activate and register Coolexon application you bought in time after you get the software's sequence number accredited.
Don'’t divulge or spread the sequence number before activating Coolexon.
Software activation
Please make sure that your computer is connected to Internet before activating Coolexon.
Automatic license installation - available only with Coolexon
If you selected the "install license on this computer" option during the purchase process, a cookie will automatically feed in your license
into Coolexon, the next time you will start the software.
For this process to succeed you must allow cookies in your web-browser.
Manual license installation
Manually enter your user name and license code, exactly as they appear in the confirmation letter you received from us.
It is recommended to copy & paste the details from the confirmation email in order to avoid mistakes.
If you need further assistance, click here to send a request to our support team.
Copyright 2005-2007© Coolsoft (Sweden) AB. All Rights Reserved.
This document was created by an unregistered ChmMagic, please go to http://www.bisenter.com to register it. Thanks.