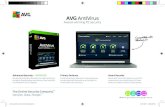Third Wall V2.5.1.2 Operational Instructions · benign face to your antivirus, minimizing the...
Transcript of Third Wall V2.5.1.2 Operational Instructions · benign face to your antivirus, minimizing the...

Rev 2.5.1.2 Page | 1 Copyright RMMPlus 2020
Third Wall™ V2.5.1.2 Operational Instructions CURRENT RELEASE v2.5.1.2
Thank you for purchasing your license to Third Wall, our powerful
new system for extending the functionality of your ConnectWise
Automate® Software. Please read the document below
thoroughly before you continue with your Third Wall™
implementation, and use this as a reference document for
questions you may have. It describes in detail what you can
expect from our plugin.
Third Wall works only on these machines: Windows 7 (with
Service Pack 2), Windows 8/8.1, Windows 10, Windows Server
2012, Windows Server 12 and Windows Server 2019. It does not
work with MacOS or Unix machines.
Philosophy of managing user devices: principle of least privilege
through system hardening. From a security standpoint, it’s best to
give users and environments the necessary software and system
privileges to conduct their job and nothing more. When users are
given more privileges than they need to do their job, the chance of
a security incident occurring increases. Also, the more software
applications installed on a system, the more vulnerabilities and
attack vectors exist into the system. By reducing software and
rights to those only necessary to conduct business, the number of
vulnerabilities and attack vectors likewise decreases. As a general
rule, every single software application has intrinsic vulnerabilities,
some known while others unknown. Thus, removing an unused
software application or unneeded system privileges can
significantly reduce the likelihood of a security incident. The
overall process of removing unneeded software and privileges is
called ‘system hardening.’ Third Wall™ greatly improves your
ability to accomplish system and endpoint hardening.
What’s New in V2?
With V2, you will notice many important changes. These include:
A completely new UI, both on the Third Wall Location tab and on
the Third Wall Computer tab. The new look and feel is more
consistent with Windows 10®, and substantially enhances your
experience.
A new Overview page on the Third Wall Location tab that shows
you at a glance the status of all of your policies for that Location,
on a color-coded, information-packed display.
Once you’ve installed Third Wall,
you can do the following activities.
More details are provided later in
this document.
• Apply new policies across
an entire Location, Client or
all of your computers. By
doing this, you will be
launching a monitor for
each policy selected. That
monitor will check every
computer, and will, for all
that do not comply with the
desired policy state, change
the state of those
computers. Then the
monitor will continue to
stay active, ensuring that
the state remains as set by
the policy.
• Make exceptions on any
computer for any policy,
which reverses the impact
of the policy, if already
enabled, and prevents
future impact to this
computer.
• Remove policies across an
entire Location. This will
turn off a monitor, but will
not change the state of any
computer.
• UNDO policies across an
entire Location This
immediately removes the
policy and changes the state
of all impacted computers,
usually to Windows
defaults.
What can you do with Third Wall™?

Rev 2.5.1.2 Page | 2 Copyright RMMPlus 2020
The ability to apply a Profile (a saved configuration of Third Wall policies) to a different Location, across an
entire Client or even across all of your Windows® computers.
A change in how to apply the UNDO function for any Location policy. Instead of using the “filled in box,” as
was the technique for V1, you will get an “UNDO” link appearing if and only if you have the policy turned on.
Clicking on the UNDO link is now the method for implementing an UNDO on a policy.
On the Third Wall Computer tab, you will no longer have the option to apply an exception without executing
an UNDO. If you make an exception to any policy, Third Wall will execute an UNDO on that computer as part
of applying that exception.
We’ve added the capability to make many Location UNDOs and computer exceptions temporary. Whenever
you select a Location UNDO, or a computer exception (which now automatically executes an UNDO), you may
get a popup asking if you want to make the UNDO permanent or temporary. If you select Temporary, then
you must select a duration for that UNDO or exception to apply; at the end of that timer, the policy will
retake control of that Location or computer.
We’ve added 27 new policies you can apply. These add tremendous new power to Third Wall. Please see the
full description of these added policies in the details section later in this document. Here is a list of the added
or modified policies:
NEW policies
• Set Local Administrator Password
• Disable Local Administrator Account
• Enforce Password Complexity
• Restrict WinKey +R (WinRun)
• Restrict Powershell Script
• Disallow Running ‘setup.exe’ and ‘install.exe’
• Disable Windows 10 Keylogger
• Disable Terminal Services (RDP) – on V2.2 and later
• Enable SmartScreen
• Disable .exe Running from AppData
• Disable Write to Optical Media
• Disable Read / Write to Optical Media
• Enable USB Wall – a PREMIUM TIER feature available on v2.2 and later
• Disable Read / Write to USB Storage Devices
• Disable Common Cloud Storage (Dropbox, etc.)
• Schedule Secure Free-Space Delete
• Uninstall Blacklisted Applications
• Prevent Public Webmail Access (Yahoo, etc.)
• Prevent Social Media Access (Facebook, etc.)
• Disable Google Play
• Disable Apple App Store
• Disable Office Macros from Internet
• Disable OLE in Office Documents

Rev 2.5.1.2 Page | 3 Copyright RMMPlus 2020
• Enable Windows Firewall – Workstations (configurable)
• Enable Windows Firewall – Servers (configurable)
• Disable NetBios
• Enable User Logon Reporting
• Alert on Excessive Logon Failures
• Monitor for Ransomware
MODIFIED policies
• Select different levels of UAC enforcement
• Select “all” or “Unmanaged” for MSI restrictions on Disable Windows Installer
• Secure Free-Space Delete is now a Location policy rather than a computer action button
We’ve also added two new powerful reports:
• Client audit report showing all policies and exceptions in place, and including dates they were
implemented – giving you an excellent audit compliance tool
• Logon / Logoff report by User, including Dataviews for deeper drilldown
And we’ve enhanced the Instant Action Buttons on the Computer tab:
• The Emergency Lockout button will log all Users out and disable all Local User accounts (same as V1)
• Screen Lock will simply put the computer into the locked screen state – anyone with logon
credentials can sign back in. This will prevent an end user from losing unsaved documents / data that
would have happened if you used the Emergency Lockout button.
• The Emergency Isolate button now will retain connection not only to the ConnectWise Automate
server, but also to the ConnectWise Control server, if it is separate.
• The Annihilate Button now offers three options:
o Same as V1 – delete My Documents and then initiate a %windir% (operating system) and a
registry destruction routine.
o Delete My Documents, then do a “secure free space delete” to fully wipe deleted data, then
initiate registry destruction routine.
We’ve changed the architecture to make Third Wall execute much more quickly, switching from scripts to
.net and Automate commands to create action. You will notice far less lag. This also creates a much more
benign face to your antivirus, minimizing the potential for your antivirus package to mistake Third Wall as
malware.
To assist in deploying a desired policy configuration across multiple Locations easily, Third Wall now has the
ability to save a Profile configuration of “best practice” policy settings, and to copy policy settings from one
Location to another, including the ability to copy automatically to all Locations of a given Client, or to all
Locations on the ConnectWise Automate server.
What you will see when you install Third Wall™ on your ConnectWise Automate® Control Center
Third Wall™ adds several new screens to your ConnectWise Automate® Control Center: one for your Location
Screen, one for your Computer Screen, two on the Client screen, and one on the Integration screen (see

Rev 2.5.1.2 Page | 4 Copyright RMMPlus 2020
screenshots below). The new tab on your Location Screen is used to set and remove new Third Wall™
policies that are available for you – and these will then apply across that entire Location, as you would
expect. The new tab on your Computer Screen is used to make exceptions for any single computer, so that
the Third Wall™ policy Applied to that Location will NOT Apply to that computer; and to apply key
“emergency actions” to individual computers as needed. You can exclude any computer from any policy,
either permanently or temporarily. The two screens on the Client screen are used to register USB sticks for
the USB Wall policy, and to set Client-level exceptions to the Disable EXE Running from %AppData% policy.
The Integration screen allows you various global settings, including AppData whitelisting, setting of a default
Alert Template, and setting of a default Ticket category.
Most of the policies of Third Wall™ are applied by switches, turning on or off as appropriate. Also, once you
have applied a policy you will notice that an “UNDO” link appears for that policy. At this point, should you
decide to “unapply” or remove the policy across that Location, you have two options: either simply turn it off
using the switch, which only removes the monitor associated with that policy (NOT recommended); or click
the UNDO link to remove all restrictive settings or revert them back to default, and also remove monitor
going forward (recommended).
That’s it! Third Wall™ is very powerful, but very simple to use. We do strongly urge you to familiarize
yourself with this document prior to jumping into Third Wall™ – as you know, applying policies without full
understanding of what they do is not a recommended practice.

Rev 2.5.1.2 Page | 5 Copyright RMMPlus 2020
SCREENSHOT – Location Overview Page in Location Tab
SCREENSHOT – one page of Policy Application pages in Location Tab

Rev 2.5.1.2 Page | 6 Copyright RMMPlus 2020

Rev 2.5.1.2 Page | 7 Copyright RMMPlus 2020
SCREENSHOT – Computer (Exceptions) Page

Rev 2.5.1.2 Page | 8 Copyright RMMPlus 2020
SCREENSHOT – USB Wall Registration Page

Rev 2.5.1.2 Page | 9 Copyright RMMPlus 2020
SCREENSHOT – Third Wall %AppData% Exceptions & Discovery Screen

Rev 2.5.1.2 Page | 10 Copyright RMMPlus 2020
SCREENSHOT – Third Wall Integration Page (Dashboard > Config > Integration > Third Wall) and sub-screens

Rev 2.5.1.2 Page | 11 Copyright RMMPlus 2020

Rev 2.5.1.2 Page | 12 Copyright RMMPlus 2020

Rev 2.5.1.2 Page | 13 Copyright RMMPlus 2020

Rev 2.5.1.2 Page | 14 Copyright RMMPlus 2020
General Behavior of Switches on Third Wall™ Location Screen:
On the Location Screen – impacts all computers in that ConnectWise Automate Location
• Switch On – Apply Third Wall™ policy, including monitor, for ALL computers in Location.
• Switch Off – remove Third Wall™ monitor only. NOT RECOMMENDED.
• UNDO (click on the link if present) – removes the Third Wall™ monitor for that policy, and changes the setting on all computers in that Location (other than those with Exceptions) back to either Windows® defaults or to a pre-Third Wall™ state. The UNDO action on some policies will generate a Popup, asking if you want to make the UNDO permanent or temporary, and will automatically save / execute once you confirm. A temporary UNDO selection will also generate a timer for you to specify the duration of the temporary state.
• NOTE: you must hit the “Save” button on the Location Screen to cause any changes other than UNDO to take effect.
• Some policies will not execute a true UNDO, as it makes no sense for those policies. The following policies, when UNDO is selected, will simply turn off the Third Wall monitor:
o Set Local Administrator Password
o Disable Local Guest Account
o Schedule Secure Free Space Delete
o Uninstall Blacklisted Applications
o Monitor Event Log Clearing
o Alert on Excessive Logon Failures
o Alert on Unencrypted disk
• Temporary UNDO is available for all policies except:
o Rename Local Administrator Account o Set Local Administrator Password o Disable Local Guest Account o Set Minimum Local Password Length o Set Maximum Local Password Age o Enforce Password Complexity o Enforce Password Protected Screensaver o Block Windows 10 Keylogger o Enable Logon Message o Enable USB Wall o Schedule Secure Free-Space Delete o Uninstall Blacklisted Applications o Audit All NTLM Traffic o Log All Logon and Logoff Events o Enable User Logon Reporting o Enhance Security Event Logging o Monitor Event Log Clearing o Alert on Excessive Logon Failures o Monitor for Ransomware o Alert on Unencrypted Disk

Rev 2.5.1.2 Page | 15 Copyright RMMPlus 2020
Interaction Between Location and Computer Screen Settings
Location Screen setting Computer Screen setting
Switch Off: No policy is set.
Off: No impact.
On: this computer’s settings for this policy will reset to default setting. Should you turn on the corresponding policy later, this computer will not apply the policy.
Switch On: Policy is set across entire location, and Third Wall™ monitor is enabled to ensure that no computer reverses that policy other than through Third Wall™ Computer Screen.
Off: No exception is made on this computer for this policy. The policy will be applied.
On: The Third Wall™ monitor for this computer will be disabled, and this computer’s settings for this policy will reset to Windows® default setting or to a pre-Third Wall™ state for this policy only. Sys Admin, End Users and even malware can change settings on this policy and Third Wall™ monitor will not detect it.
General Behavior of Switches on Third Wall™ Computer Screen:
On the Computer Screen – impacts single computer only
• Switch On – executes UNDO and excludes that computer from the Third Wall™ monitor. You may check this box before or after applying a policy on the Location Screen. If before, it will prevent application of that policy on this computer. If after, it will UNDO the policy on this computer, and will prevent further application of that policy on this computer. When you Switch On exceptions for any policy which is enabled on that Location, you will be prompted to select either Permanent or Temporary exception, and, if you choose Temporary, select a time period to remain excluded.
• Switch Off – enables Third Wall™ monitor to Apply the corresponding policy to that computer (will cause Location Policy, if active, to reapply).

Rev 2.5.1.2 Page | 16 Copyright RMMPlus 2020
DEPENDENCIES
Certain Third Wall policies have dependencies on other policies being active before you can apply them. If
you select a dependent policy when the prerequisite is OFF, then you will be prompted to decide if you want
to turn the prerequisite on. Conversely, if you try to turn a prerequisite OFF while one or more dependent
policies are ON, then you will be warned that turning off (or performing an UNDO) will turn the dependent(s)
OFF as well. Key dependencies are:
Prerequisite Dependent(s)
Log All Logon and Logoff Events Enable User Logon Reporting Alert on Excessive Failed Logon Events
NOTIFICATIONS
Ticket – you will receive a Ticket on your ConnectWise Automate® Control Center for
any failed attempt by Third Wall™ to change a value on a computer based on
application of a policy or an Undo. Also, Third Wall policies / monitors will generate a
ticket if they detect states of violation of policy. For most policies, this Ticket will be
automatically resolved within a few minutes by Third Wall, as it corrects the
condition. If Third Wall fails to correct the condition, the ticket will remain open.
Certain policies will never resolve a ticket: Monitor for Event Log Clearing; Alert on
Excessive Logon Failures; Monitor for Ransomware; and Alert on Unencrypted Disk.
No Notification – you will not receive notification if no value was changed or
attempted to be changed by application of a Third Wall™ policy or Undo (i.e., the
value was already in the desired state).

Rev 2.5.1.2 Page | 17 Copyright RMMPlus 2020
General Information
1. Third Wall™ works only on Windows® machines. It will not apply on MacOS or Unix machines.
Within Windows, it will work only on Windows® 7 (with Service Pack 2) or later, and, for servers,
only on Windows® Server 2008 or later. All other computers will be ignored.
2. All Third Wall™ policies will work on computers regardless of whether they are members of a
Domain or not, as long as they have an Automate agent installed. However, in order to initially
apply settings and a monitor, all Third Wall™ policies and functions do require that the target
computer(s) be connected to ConnectWise Automate – thus, they must be connected to the
network or to the internet, and must have an installed / active Automate agent. If any computer
is not connected, then once it connects, the action will be accomplished.
3. Some policies will be restricted to run only on Windows® workstations and not on Windows®
servers; these are annotated within the Third Wall™ Location Screen by an asterisk.
4. In order to use the following functions, as User must be designated as a Third Wall Admin:
applying a Profile, executing the Annihilate emergency action button, performing a Location
UNDO, and all of the functions on the Third Wall Integration page.
5. No Third Wall™ policies will interact with the end user during application (i.e., no popup boxes,
requests for permission, etc.). Once a policy is applied, by switching the appropriate switch, it
will be broadcast and executed on all computers within the Location (excepting those excluded
by Computer Screen selections) without end user notification or prompting. Be aware that
subsequent end user interactions may cause related messaging to the end user (e.g., If Disable
Write to USB is selected and the end user attempts to write to a USB device, an error will be
displayed.) Additionally, for each policy selected, a Third Wall monitor will be launched to ensure
that no computers in that Location, other than those designated for exception on the Computer
Screen, are changed from the desired settings for that specific policy; if a state change occurs, the
monitor will correct it back to the desired state and will notify IT via a ticket on the ConnectWise
Automate® Control Center.
6. Turning a Policy Off on the Location Screen, without performing an UNDO, will not cause any
state change on any computer within that Location. However, it will disable the Third Wall
monitor for that policy, allowing the state to be changed by the end user, system technician or
even malware. This is not recommended – consider performing an UNDO to fully remove a
policy.
7. Conflicts with Active Directory policies: It is possible to assign Domain (Group) Policies that run
counter to Third Wall™ settings. In this condition, both changes will impact the target computers
but at different intervals. Active Directory changes will be applied at the Domain’s Group Policy
refresh interval and Third Wall™ changes will be applied at the Third Wall monitor refresh
interval. Each change attempt will be successful, resulting in constantly changing policies. Each
time that Third Wall changes a setting in this situation, you will receive a ticket. This condition
should be expressly avoided.
8. When a Third Wall™ monitor performs a change on a computer, a ticket within ConnectWise
Automate® will be generated with applicable notes listed within the contents. However, upon
initial activation of a policy, no ticket will be generated for changes made.
9. When a Third Wall™ change attempt fails, a Ticket within ConnectWise Automate® will be
generated alerting you to the failure and where possible, the reason why.

Rev 2.5.1.2 Page | 18 Copyright RMMPlus 2020
APPLYLING PERMISSIONS
View Permissions
Users with restricted permission in Automate may not be able to see the Third Wall tabs on the various
screens. To correct this condition, use the User Class Manager in Automate to assign view permissions.
Third Wall recommends assigning access rights for ‘Third Wall Server’ to NOC Users, as shown below. You
may assign this right to more than one User Class and any member of that User Class will now be able to view
Third Wall tabs.
Access Permissions
Default permissions for ALL users includes access to all functions except:
• The dropdown list for Profile application
• The UNDO ALL button on the Location screen
• The ANNIHILATE button on a Computer screen
• The functions on the Integrations > Third Wall screen

Rev 2.5.1.2 Page | 19 Copyright RMMPlus 2020
To get access to those function, you must be a Third Wall Admin; even a SuperAdmin will not be able to
access these functions. Any Automate SuperAdmin can grant this permission.
1. Open the Users page in Automate, or expand your tree to see Users. 2. Expand the User category, and then double-click the user who will be receiving privileges. 3. Select the Permissions Tab, then right click in the User Classes box, and select Third Wall Admin. Click
SAVE to save your changes, and then follow the prompts
Conversely, you may restrict access further to “read only” on the Location screen. This effectively limits a
User to just the Exceptions on the Computer screen, plus the Isolate, Screen Lock and Lockout buttons on the
Computer screen. They will be able to see all pages of the Location screen, but will not be able to make any
changes on the Location screens.
To apply this, assign them to the ‘Third Wall Restricted’ User Class.

Rev 2.5.1.2 Page | 20 Copyright RMMPlus 2020
Going forward, any users that are a member of the ‘Third Wall Restricted’ user class that open the Third Wall
Location screen will find all controls disabled.
NOTE: if both Third Wall Admin and Third Wall Restricted permissions are applied to a User, then you may get
unexpected results, so avoid that situation.
APPLYING POLICIES
Applying policies for a Location is the primary action for Third Wall, enabling protection across all computers within that Location. To start applying policies, open a Location page and navigate to the Third Wall tab. You will see the default page – the Security Overview – which is a color-coded map of the current state of policies within that Location. The colors signify:
• Yellow – policy not active / not applied
• Green – policy active, along with the date activated
• Light green – policy active, but at least one computer has an exception applied to that policy
• Orange – policy was activated, but then turned OFF without performing an UNDO. NOT RECOMMENDED
• Pink – policy was activated, but now has a Temporary Suspension / UNDO applied
• Blue – pending changes from application of a profile (see Applying Profiles, below) Although most colors will update right away, you may need to refresh the screen by closing and reopening the Location screen.

Rev 2.5.1.2 Page | 21 Copyright RMMPlus 2020
The Security Overview page also has the Profile application function, where you can apply a saved configuration across an entire Location, and entire Client, or all of your managed computers (see Applying Profiles, below). Otherwise, there are no available functions on the Security Overview page. To make changes, you will need to use the navigation tabs on the left side of the Third Wall Location screen. Each of them corresponds to a major grouping of policies, as delineated with the black-bar titles on the Security Overview page. This allows you to quickly find the specific policy you want to change. Navigate to the tab(s) where you wish to make changes. You will have a number of options:
1. Activate a policy that is currently not active: simply click the switch and turn on the policy. If there are values, checkmarks, sliders or radio buttons associated with that policy, select / enter as appropriate. You will notice that the SAVE button on the lower right turns green – click to save the policy activation. You may enable multiple policies prior to clicking SAVE.
2. If a policy is in the ORANGE state (turned ON, then turned OFF without performing an UNDO), then you may turn it on the same as described above.
3. Once the policy is on, you may wish to change values or settings within the policy. Make the changes you wish, then click the green SAVE button.
4. Once a policy is on, you may perform an UNDO, which reverts changes made by that policy and removes the monitor. To UNDO an active policy, click on the UNDO hyperlink to the right of the policy name. You will get a popup requesting confirmation.
a. Some policies allow you to perform a suspension, or TEMPORARY UNDO on the policy. For those, the popup will ask you if you wish to perform a permanent or a temporary UNDO. Select the option you desire; if temporary, use the slider to select between 5 and 60 minutes. This feature is extremely useful for you to temporarily remove Third Wall restrictions should you need to take actions on those computers that are inhibited by Third Wall policies. IMPORTANT NOTE: performing a Temporary UNDO will NOT reset the “Enabled Since” date for that policy, and will preserve your audit trail validating uninterrupted protection over time.
b. If you have temporarily suspended a policy, you can only take three actions for that policy: i. Perform an UNDO, and select the option to permanently UNDO the policy. ii. Perform an UNDO, and select the option to remove the suspension, which will re-
enable the policy on that Location iii. Let the timer expire, which will then re-enable the policy on that Location.
5. You may also turn an active policy OFF by clicking the on/off switch (rather than performing an UNDO). After you click the switch, click the green SAVE button.
a. CAUTION: this option is NOT recommended. It will turn off the monitor, but will NOT revert any values changed by the policy. You should consider an UNDO instead.
b. This will cause the policy to turn Orange on the Security Overview screen. c. You may turn a policy back on from the Orange state by clicking the slider switch for the
policy. d. You may also UNDO a policy from an Orange state.
Applying Profiles
We have built into Third Wall a capability for you to easily apply policies across multiple Locations within your environment – Profiles. This is how they work.

Rev 2.5.1.2 Page | 22 Copyright RMMPlus 2020
First – an important note. Only users with Third Wall Admin privileges can actually apply Profiles – this is a very powerful tool, so we have protected it from casual use. To give a user Third Wall Admin privileges, have an Automate SuperAdmin take these steps:
1. Open the Users page in Automate, or expand your tree to see Users. 2. Expand the User category, and then double-click the user who will be receiving privileges. 3. Select the Permissions Tab, then right click in the User Classes box, and select Third Wall Admin. Click
SAVE to save your changes, and then follow the prompts. To begin, you create within a Location a set of active, enabled policies that you want to apply across multiple Locations. This will include values within each setting, such as the “name” field in Rename Local Administrator Account. Once you are satisfied with the settings, you will click on the “Save Current Config as Profile” button on the Security Overview tab, which will prompt you for a name. Type in a unique name, and save the profile. NOTE: the name must only contain letters and numbers, no symbols. Then, on the Security Overview Tab on any Location screen, select any saved profile from the Select Profile dropdown list. [NOTE: you will have to have Third Wall Administrator privileges to do this.] After verifying that this matches what you wish to do – you will see Blue colors designating changes to the Location you are currently on – you will click on the “Save” button or the “Apply Profile” button. Alternatively, at this point, you may click on “Clear Profile,” which will abort the process; or “Delete Profile,” which will (after prompting) delete the selected profile from the database and abort the process. If you click on Save, then you will apply that Profile to the current Location only. However, if you select “Apply Profile,” you will be prompted as to whether you want to apply the selected profile to this single Location only, or to the entire Client of which this Location is a subset, or to all of the Windows computers you have under management (all Locations). When you attempt to do this, Third Wall will look at the current policies enabled on each Location to which you want to apply this profile, including the currently displayed Location. If there are no enabled policies in any of those Locations, then Third Wall will apply the profile across all selected Locations. However, if there are any enabled policies in any of the selected Locations which would be changed by the selected Profile, then Third Wall will prompt you. You will have to choose whether you want to:
• Apply the profile entirely, including applying any values within the profile that differ from the values within the already-enabled policy in any given Location. For example, if you are applying a profile that Renames Local Administrator Account to the value “myMSP” while one of the Locations already has that policy active with the name “thirdwallsecurity,” then the new value of “myMSP” will replace the old value of “thirdwallsecurity.” CAUTION: this will reset the “Protected Since” date for any policies where the values are changed by the application of a profile.
• Apply the profile but retain all current Third Wall set values for any policies that are already active in a Location where you are applying the profile. For example, if you are applying a profile that Renames Local Administrator Account to the value “myMSP” while one of the Locations already has that policy active with the name “thirdwallsecurity,” then the new value of “myMSP” will not replace the old value of “thirdwallsecurity.” The “Protected Since” date will not change in this scenario.

Rev 2.5.1.2 Page | 23 Copyright RMMPlus 2020
If you attempt to apply a profile to a given Location or to multiple Locations, and that profile has fundamental conflicts with a target Location, then the profile application process will abort, and you will get an error message. For instance, if you attempt to apply a profile that turns on the Minimum Password Length policy, but there is already a Set Local Admin Password policy active with a shorter password than the profile specifies, the profile application process will identify the error and abort. IMPORTANT NOTE: Applying a Third Wall profile will never disable or UNDO any policy on any Location. If a policy is already enabled at a Location where you are applying a profile, it will stay active if the profile does not include that policy. Thus, profiles are additive only – they will preserve (or modify) policies that are already enabled, and will add more if there are additional policies in the profile that were not enabled for that Location, but will never turn off or UNDO a policy. If you wish to do that, you must go to the desired Location(s) and perform an UNDO at that Location. The single exception to this rule is within the Restrict Local Admin Tools policy – if your Profile does not include sub-policies already in effect, those sub-policies will be turned off upon save of a Profile. Once you select a profile to apply, but prior to Saving or Applying the profile, then the Security Overview page will show all of the policies being changed by that profile in blue. For that Location, if the policy is already enabled, then the color will turn blue only if embedded values will be changing. However, if the profile will be applying a policy that is already active (green) on that Location, then the color will stay green unless a setting within that policy is changed by the profile. Then, after you click on Save, all applied policies will turn green to indicate they are active, and will display the appropriate date. Again, if a given policy was already enabled prior to applying the profile, and no values were changed on that policy, then the “Protected Since” date will not change. If you choose to apply the profile to multiple Locations, then obviously those Locations will NOT be highlighted in blue colors for proposed changes. USE CAUTION when applying profiles across multiple Locations. Once applied, you will need to reload a Location page (close and reopen) to show the newly-applied Third Wall policies on Locations other than the one from where you applied the profile. Another key property of Profiles: once applied to any Location(s), they do NOT check a Location later to see if it still conforms to the Profile. In fact, the Profile has no record of where it was ever applied; think of a Profile as a “stamp” which applies Policies / settings at that point in time. You can then modify that Location by adding / removing Policies and / or changing settings, or by layering another Profile onto that Location, and the Profile will not change anything back. This allows you to fully customize a Location.
- A corollary to this property: if you change a Profile, it will NOT go back and change any Locations where it was previously used to apply Policies. You would have to reapply the Profile to any Location where you want those changes to be made. Remember, though, that if you remove a Policy from a Profile, and then reapply that Profile, then Third Wall will not UNDO / remove that Policy that you removed from the Profile, since Profile application never does an UNDO on any Policy.
Third Wall comes pre-configured with several built-in Profiles, which are listed below: TW – No-brainers: This Profile is loaded with Policies that end-users will not even know are there; thus, you can provide added protection without causing any end-user negative reaction or tickets, etc. We strongly recommend you deploy this Profile, or one you create with no-brainers specific to your judgment, to ALL of your managed computers asap, as a baseline for immediate enhanced security. You can then add more,

Rev 2.5.1.2 Page | 24 Copyright RMMPlus 2020
either globally, by Client or by Location, to overlay on top of these anytime you wish.
- Rename Local Administrator Account - Disable Local Guest Account - Restrict Local Admin Tools (Registry Editor, Run as Admin, Powershell Prompt only) - Disable Windows 10 Keylogger - Enable Logon Message - Disable Autorun (Autoplay) - Uninstall Blacklisted Applications - Disable Office Macros from Internet - Disable OLE in Office Documents - Log All Logon and Logoff Events - Enable User Logon Reporting - Enhance Security Event Logging - Monitor Event Log Clearing - Alert on Excessive Logon Failures (A/V and Ticket actions only)
TW - Enhanced Auditing
- Audit All NTLM Traffic - Log All Logon and Logoff Events - Enable User Logon Reporting - Enhance Security Event Logging - Monitor Event Log Clearing
TW - Data Security
- Disable Write to Optical Media - Disable Write to USB Storage Devices - Schedule Secure Free Space Delete (weekly, after 4:00 PM) - Disable Office Macros from Internet - Disable OLE in Office Documents
TW - User Restrictions
- Disallow Microsoft Accounts - Restrict Local Admin Tools (all but Task Manager and Control Panel) - Enforce User Account Control Settings (level 3) - Disallow running ‘setup.exe’ & ‘install.exe’ - Disable Windows Installer (unmanaged) - Disable Windows Store
TW - Workstation protection
- Disable Local Guest Account - Set Minimum Local Password Length (8 characters) - Set Maximum Local Password Age (30 days) - Enforce Password Protected Screensaver (30 minutes) - Enforce User Account Control Settings (level 3) - Disable Windows 10 Keylogger - Enable Logon Message - Disable UPnP

Rev 2.5.1.2 Page | 25 Copyright RMMPlus 2020
- Disable AutoRun (AutoPlay) TW - Instant Reaction
- Log All Logon Events - Alert on Excessive Failed Logon Events (3/hr; run AV Scan & Isolate) - Monitor for Ransomware Attacks (Disable VSS, run AV Scan & Isolate)

Rev 2.5.1.2 Page | 26 Copyright RMMPlus 2020
APPLYING POLICY EXCEPTIONS TO INDIVIDUAL COMPUTERS You may exclude any computer from any one or more policies, either preemptively (before the policy is enabled for the Location) or post-application of the policy. Once you activate an exception, that computer will execute an UNDO on that computer for that policy, reverting any changes made by the policy (if any), and will remove that computer from further monitoring. Removing the exception will place the computer back in the monitoring group, and which will quickly apply the policy, if active. To apply an exception, navigate to the Third Wall tab on the target computer’s Automate page. You will see a color-coded overview:
• Yellow = inactive policy at that Location, and no computer exception applied
• Green = active policy at that Location, and no computer exception applied
• Orange = computer exception applied, regardless of whether policy is active or not On this page, choose the policy you wish to exclude on this computer, and simply click the switch to the ON position. You will get a popup box asking you to confirm the exception.
• If the policy is not currently active on that corresponding Location, simply confirm your action
• If the policy is currently active on that corresponding Location, you will be given a choice of applying the exception permanently (i.e., until you remove it) or temporarily. If you select the temporary exception option, you may select the time period for the exception, from 5 to 60 minutes. This feature is very useful for removing the policy restriction for a short period of time to accomplish key actions on that single computer that were inhibited by the policy.
To remove an exception, simply turn the switch OFF and confirm your action.
CREATING REPORTS & DATEVIEWS
Third Wall now gives you access to two very powerful reports and five Dataviews within Automate. We
strongly recommend you set the reports up to automatically generate and save once per month, for each of
your clients, giving you a full archive record of critical information.
To generate a Logon Dataview, right click the CLIENT, LOCATION, COMPUTER or GROUP within Automate.
Then select DATAVIEWS, ThirdWallv2, and ThirdWall User Login Audit.
To generate a Third Wall Enabled Policy Dataview, right click the CLIENT, LOCATION, COMPUTER or GROUP
within Automate. Then select DATAVIEWS, ThirdWallv2, and Third Wall Enabled Policy. This will show you
which policies are active for that grouping, when they were activated and any active Exceptions for policies.
To generate a USB Wall File Transfer Audit Dataview, right click the CLIENT, LOCATION, COMPUTER or GROUP
within Automate. Then select DATAVIEWS, ThirdWallv2, and USB Wall File Transfer Audit. This will show you
a list of the past 60 days of all files transferred to a USB Wall-registered USB data stick.
To generate a Licensing Information Dataview, right click the CLIENT, LOCATION, COMPUTER or GROUP
within Automate. Then select DATAVIEWS, ThirdWallv2, and ThirdWall License Description. This will show
you a current list of computers counted for licensing / billing purposes.

Rev 2.5.1.2 Page | 27 Copyright RMMPlus 2020
There are also two Dataviews that give you log information about which tech has made changes to Third Wall
policies, exceptions, etc. Again, right click the CLIENT, LOCATION, COMPUTER or GROUP within Automate.
Then select DATAVIEWS, ThirdWallv2, and Third Wall Computer Audit Log or Third Wall Location Audit Log.
Reports can only be generated at the Client level, or for All Clients at once. To generate a report on demand
in Automate 11, right click on either CLIENT or a single Client, then select VIEW REPORTS, then Third Wall,
then the desired report. You may also use the Report Manager to automatically generate these reports on a
schedule – we strongly recommend you do that for each Client and have those reports emailed to you or
directly to the Client monthly.
If you are running Third Wall v2.2.1.9 or later, then these reports are available in the Automate Report
Center. Simply right-click the desired Client, and navigate through the context menus to select the
appropriate Third Wall report.
1. Audit Report
The Audit report lists, by Location, the currently active Third Wall policies and when they were
enabled, giving you a powerful audit trail showing continuous protection. It will also list, under the
applicable policy, any computers currently excluded from the policy due to an exception set within
the Third Wall computer screen.
2. Logon Report
The Logon Report shows a full month (plus one day) history, running backwards from the day prior to
the day the report is generated, of all logons, logoffs, unlocks and locks (screen lock and password-
protected screensaver locks) within the unit selected. It will be sorted by Domain, then by
Username, then by ComputerID, then by Start time/date to give you an easy method of finding
information. If you need dynamic or interactive data, please use the Third Wall Dataview. For
viewing Logon Failures, please use the Dataview.
You can find a document to help you understand the User Logon Report in our KB.

Rev 2.5.1.2 Page | 28 Copyright RMMPlus 2020
DESCRIPTION OF THIRD WALL™ POLICIES AND FUNCTIONS
Implement policy changes in a business environment separately, one at a time. Local policy assignment
changes should be done individually or in isolation to first assess impact on the business networking
environment. Thus, it’s advisable not to make multiple changes to devices simultaneously since, if an
important service becomes unstable or stops working, it’s harder to isolate and trouble shoot the reason.
When changes are made, it’s recommended they be done individually and then after waiting a sufficient
amount of time, other changes can be made.
Remember that activating a Third Wall policy generally does two things: changes certain settings on every
computer in the Location, and assigning a monitor to ensure the settings stay that way. The monitoring
allows Third Wall to ensure long-term compliance with a policy, which is the foundation of our Audit
compliance report.
Several policies will require a reboot of the computers prior to taking effect (and, conversely, for an UNDO to
take effect). Normally, we recommend you simply allow the user to perform their normal reboot cycle,
unless the deployment of the policy is urgent.
IMPORTANT NOTE on GROUP POLICY: if you have Group Policy settings that are contrary to any given Third
Wall policy setting, then you will have various failures and / or reversing policies. We strongly recommend
NOT having both Group Policy and Third Wall managing the same parameters. If you do, and they have
differing settings, then they will alternately change those settings; each time that Third Wall monitors change
those settings, you will receive a ticket for each computer changed. Please contact Third Wall support for
assistance in resolving these conflicts.
1. Local Built-in Account Management
a. Rename Local Administrator Account
i. Commandeering an Administrator account is a primary goal for hackers during an
attack. To do this, a hacker needs a username and a password. By leaving the
administrator account named to its default setting of ‘Administrator,’ half of the
account security is effectively compromised as the username can be easily guessed.
Use this option to rename the local Administrator account on all workstations within
the Location. NOTE: this ONLY applies to the built-in Local Administrator Account. If
you have created other Local Administrator Accounts, those will not be impacted by
this policy.
ii. Usage warning: If this setting is applied to a machine currently signed on with the
local Administrator while locked, the user will not be able to unlock the desktop by
entering their password in the provided field. In this condition, the user will likely
and incorrectly assume the password is changed. To resolve, use the mouse to click
‘Sign in as another user’ and provide the new Administrator user name along with
the existing password.
iii. NOTE: if the Local Administrator Account is disabled via methods other than using
Third Wall policy, then applying this policy will have no impact unless you select the
checkbox to “Auto-enable Administrator Account if disabled.” Otherwise, you will
receive tickets from all computers in that Location where the Local Administrator

Rev 2.5.1.2 Page | 29 Copyright RMMPlus 2020
Account is disabled informing you that Third Wall failed to make the requested
change.
iv. User accounts with a trailing ‘$’ (dollar sign) are hidden from username listings. Use
of this policy to increase internal security is recommended.
v. This policy will not run on Windows® servers.
vi. To change the Administrator account on the Domain account, use the appropriate
Domain tools.
b. Set Local Administrator Password
i. Proactively managing the Local Administrator Passwords adds another layer of
protection, particularly for those computers with the default password. NOTE: this
ONLY applies to the built-in Local Administrator Account. If you have created other
Local Administrator Accounts, those will not be impacted by this policy.
ii. If the Enforce Password Complexity policy in Third Wall is active, then this password
must meet the requirements for complexity.
iii. NOTE: if the Local Administrator Account is disabled via methods other than using
Third Wall policy, then applying this policy will have no impact unless you select the
checkbox to “Auto-enable Administrator Account if disabled.” Otherwise you will
receive tickets from all computers in that Location where the Local Administrator
Account is disabled informing you that Third Wall failed to make the requested
change.
iv. This policy will not run on Windows® servers.
c. Disable Local Administrator Account
i. To fully remove the Local Administrator Account from the threat of attack or misuse,
use this policy to disable the account. This policy is mutually exclusive of the Rename
Local Administrator policy and the Set Local Administrator Password policy. NOTE:
this ONLY applies to the built-in Local Administrator Account. If you have created
other Local Administrator Accounts, those will not be impacted by this policy.
ii. This policy will not run on Windows® servers.
d. Disable Local Guest Account
i. While the default setting is normally disabled on all Windows® OS computers, Third
Wall™ applies an ongoing monitor to assure that this does not get changed. This is
particularly important should malware try to hijack a computer using this account.
ii. Third Wall™ UNDO will NOT enable the Guest Account.
e. Disallow Microsoft Accounts
i. Windows® 8 computers and above allow local logon using @Hotmail and other
Microsoft accounts. Applying this policy means users will not be able to create new
Microsoft accounts on a computer, switch a local account to a Microsoft account or
connect a Domain account to a Microsoft account.
ii. NOTE: many Azure AD implementations will not work if you enable this policy;
please test before you deploy.
2. Local User Account Management
a. Set Minimum Local Password Length

Rev 2.5.1.2 Page | 30 Copyright RMMPlus 2020
i. This policy is helpful to apply appropriate security policies to non-Domain users and
to active Local accounts on Domain computers. Use it to enforce a minimum
password length for all local user accounts, measured in characters, for all computers
within the Location. Required by key compliance statutes, including HIPAA, even if
the computer is normally logged on as a Domain account.
ii. If you have enabled Set Local Administrator Password prior to enabling this policy,
you will be required to modify the Local Administrator Password to meet password
length requirements, if it does not already, before you can activate this policy.
iii. Use of this policy will not impact Domain members’ Active Directory user accounts.
iv. This policy will not run on Windows® servers.
b. Set Maximum Local Password Age
i. This policy is helpful to Apply appropriate security policies to non-Domain users and
to active Local accounts on Domain computers. Use it to enforce a maximum
password age for all local user accounts, measured in days. Required by key
compliance statutes, including HIPAA, even if the computer is normally logged on as
a Domain account.
ii. Use of this policy will not impact Domain members’ Active Directory user accounts.
iii. There is a potential Windows conflict if any computer has set the Minimum Local
Password Age to greater than the new Maximum Local Password Age. To avoid this,
Third Wall will automatically set Minimum Local Password Age to zero when this
policy is activated.
iv. This policy will not run on Windows® servers.
c. Enforce Password Complexity
i. You should ensure that passwords meet minimum complexity standards. This policy
requires passwords must contain characters from three of the following five
categories:
• Uppercase characters of European languages (A through Z, with diacritic marks, Greek and Cyrillic characters)
• Lowercase characters of European languages (a through z, sharp-s, with diacritic marks, Greek and Cyrillic characters)
• Base 10 digits (0 through 9)
• Nonalphanumeric characters: ~!@#$%^&*_-+=`|\(){}[]:;"'<>,.?/
• Any Unicode character that is categorized as an alphabetic character but is not uppercase or lowercase. This includes Unicode characters from Asian languages. NOTE: Third Wall does not recognize this set of characters, so will not count these toward satisfying the complex password requirement.
ii. If you have enabled Set Local Administrator Password prior to enabling this policy,
you will be required to modify the Local Administrator Password to meet password
complexity requirements, if it does not already, before you can activate this policy.
iii. Use of this policy will not impact Domain members’ Active Directory user accounts.
iv. This policy will not run on Windows® servers.
d. Enforce Password Protected Screensaver
i. This policy will perform several changes to the local policies of all the computers
within a Location. It will enable the Windows® screen saver and the screen saver
timeout; it will disable the user controls for the screensaver and it will enforce a

Rev 2.5.1.2 Page | 31 Copyright RMMPlus 2020
password requirement on unlock. This is a critically important security tool, as you
do not want unattended computers available to unauthorized users.
ii. Local Administrators will be unable to change this setting using the Control Panel.
iii. UNDO will only run on one user, whoever is signed on the computer at the time of
UNDO. Other user(s) of this machine, as they sign on, will then receive the UNDO for
a period of up to 3 weeks after issuance of the UNDO command.
e. Restrict Local Admin Tools
i. Many end users and / or locally infected computers can use select local admin
functions to potentially cause great damage, either on a single computer or as a
conduit to entire environments. When selected, these policies cause the following
applications to be inaccessible for users of Windows® desktops, regardless of their
local security group membership. This means you can continue to allow users to run
with local admin privileges while restricting their ability to run inappropriate system
tools. Third Wall™ supports restricting the following applications:
• Disable Registry Editor
• Disable WinRun (Windows Key +R)
• Disable Command Prompt
• Disable Powershell (NOTE: for Rel 2.0, will NOT block Powershell v4.0)
• Disable Microsoft Management Console (MMC)
• Disable ‘Run as Admin’
• Disable Task Manager
• Disable Control Panel Access
ii. This policy will not run on Windows® servers.
iii. UNDO will only run on one user, whoever is signed on the computer at the time of
UNDO. Other user(s) of this machine, as they sign on, will then receive the UNDO for
a period of up to 3 weeks after issuance of the UNDO command.
iv. There is an optional checkbox allowing you to exclude anyone signed onto that
computer as a Local or Domain Administrator from this policy. NOTE: this exclusion
is ONLY for the built-in (native) Administrator Accounts, not any additional ones you
may have created.
v. For some Operating Systems and certain functions, you may need to reboot the end
user computer(s) to cause changes to take effect. In particular, we have seen this
behavior with “Run as Admin” and “Powershell Prompt” functions.
f. Enforce User Account Control (UAC) Settings
i. User Account Control (UAC) is a Windows® feature which notifies the user when a
program or user attempts to make a change which could impact system stability.
Many users consider this a needless intrusion and disable this important security
feature. Use this Third Wall™ policy to ensure all computers within the Location have
UAC enabled and set appropriately. If disabled again by the user, Third Wall™ will
detect the change and revert the computer to its desired setting.
ii. You will have the option to choose one of 4 levels of protection within UAC,
corresponding to the 4 options normally available within the Windows interface.
iii. This policy will not run on Windows® servers.
g. Disallow Running ‘*setup*.exe’ and ‘*install*.exe’

Rev 2.5.1.2 Page | 32 Copyright RMMPlus 2020
i. Many environments struggle with unauthorized applications being installed on
internal computers. At best, these applications waste hardware resources and
employee time. At worst, they compromise system security. This policy will prevent
any files with the word ‘setup’ or ‘install’ in them from running. This policy is now set
up with wildcards, so it will restrict *setup*.exe and *install*.exe.
ii. If you need to run either of these programs legitimately for system administrator
purposes, we recommend you use the Temporary Undo function for the period of
time you will be running the program(s). You may also build in commands into
scripts to bypass / restore this policy. Contact Third Wall for assistance with this
option.
iii. ConnectWise Automate® pushed applications may not install when this policy is
applied. We recommend you use the Temporary Undo function for the period of
time you will be running the program(s). You may also build in commands into
scripts to bypass / restore this policy. Contact Third Wall for assistance with this
option.
iv. You may whitelist applications within the Client-level “Third Wall %AppData%
Exceptions and Discovery” screen using the manual exception function.
v. This policy will not run on Windows® servers.
h. Disable Windows® Installer
i. The Windows® Installer is an installation and configuration service provided with
Windows® which facilitates user installation of applications. Most application
installations require this service. By disabling it, the user will be unable to install
these applications.
ii. You may select to disable either all MSI files, or just Unmanaged MSI files.
1. Disable Unmanaged: The Windows Installer is disabled for unmanaged
applications but is still enabled for managed applications. Non-elevated
per-user installations are blocked. Per-user elevated and per-machine
installs are allowed.
2. Disable All MSI: Windows Installer is always disabled for all applications.
No installs are allowed including repairs, reinstalls, or on-demand
installations.
iii. ConnectWise Automate® pushed applications may not install when this policy is
applied. We recommend you use the Temporary Undo function for the period of
time you will be running the program(s). You may also build in commands into
scripts to bypass / restore this policy. Contact Third Wall for assistance with this
option.
iv. This policy will not run on Windows® servers.
3. OS Security
a. Disable Windows 10 Keylogger
i. This policy will disable the built-in Keylogger on all Windows 10 computers,
preventing the recording / transmittal of keystrokes to Microsoft.
ii. NOTE: this policy will interfere with Windows InTune.
iii. This policy will not run on Windows® servers.

Rev 2.5.1.2 Page | 33 Copyright RMMPlus 2020
b. Enable Logon Message
i. Secure environments need to be labeled accordingly. Use this policy to provide a ‘no
trespassing’ sign to legally declare your network’s boundaries. You may also use this
policy to insert messages to enhance branding.
1. Further information including an example message:
https://technet.microsoft.com/en-us/library/jj852199.aspx
c. Enable SmartScreen
i. This policy only works to protect Internet Explorer or Internet Edge browsers. It will
not impact other browsers.
ii. This policy will restrict users from downloading software from external websites, and
will also block access to known bad websites, either by warning them or requiring
Admin privileges.
iii. This policy will not run on Windows® servers.
d. Disable UPnP
i. Disabling Universal Plug and Play (UPnP) will impact users attempting to install new
hardware devices. This prevents undesired hardware from self-installing; malware
often piggybacks on this process.
e. Disable Auto-Run (Autoplay)
i. Auto-Run has long been a well-known security vulnerability in Windows. Although
Microsoft has addressed this weakness by constraining the default objects that
automatically run code on insertion, Third Wall™ recommends completely disabling
all Auto-Run activities by Applying this policy. The end user will NOT get the popup
box, upon insertion of a disk or USB drive, asking what the user would like to do.
f. Disable .exe Running from AppData
Malware, particularly ransomware, often hides an .exe file in the AppData folder.
i. This policy will prevent any .exe within that folder, up to 8 layers deep, from running.
ii. You may select to Include %LocalAppData%, Alert on File Block and/or to Block All
Executable types
1. Include %LocalAppData%: Selection this option will apply the same
constraint to the %LocalAppData% folder as is provided the %AppData%
folder. If ‘Block All Executable Types’ is selected then the %LocalAppData%
folder will also be identically constrained.
2. Alert on File Block: Enable this option to receive a ticket anytime a remote
computer is blocked from running an executable file. The ticket will include
the full path to the blocked file which may be directly assigned to the
whitelist, if desired.
3. Block All Executable Types: expands the policy to block any executable file.
Blocked filename extensions are:
.ADE, .ADP, .BAS, .BAT, .CHM, .CMD, .COM, .CPL, .CRT, .HLP, .HTA, .INF, .INS,
.ISP, .LNK, .MDB, .MDE, .MSC, .MSI, .MSP, .MST, .OCX, .PCD, .PIF, .REG, .SCR,
.SHS, .URL, .VB, .WSC
a. Blocking All Executable Types will also extend protection to all
folders, no matter how many sub-folders deep.

Rev 2.5.1.2 Page | 34 Copyright RMMPlus 2020
iii. NOTE: some legitimate programs launch .exe files from %AppData% and
%LocalAppData% folders. This policy will prevent them from running. However, you
can globally whitelist all of those legitimate programs in the Third Wall Integration
page, or per-client on the Third Wall Client Screen.
1. Global Whitelist can be found on the Integrations page. All entries must
begin with either ‘%AppData%’ (e.g. ‘%AppData%\Zoom\Zoom.exe’) or with
‘%LocalAppData%’, otherwise the addition will be rejected.
2. Client Whitelist can be found on the Client Screen. From the Client Screen,
open the ‘Third Wall’ tab. From there, click the ‘AppData EXE Exceptions &
Discovery’ link.
a. On first use, this screen will show no Current Exceptions or Scan
Results. Use the ‘Add Manual Exception’ button to assign individual
files to the Current Exceptions screen. Unlike the Global Exception
List, any file path may be entered (e.g. ‘C:\Program
Files\Product\File.exe’).
b. Conversely, the ‘Scan All’ button will launch an interrogation of all
.exe files found in %AppData% and %LocalAppData% folders. This
scan will be run on all remote workstation within the Client. A de-
duplicated list of all found files will be shown on the Scan Results
screen.
i. The environment variables %AppData% and
%LocalAppData% only exist when a user is signed onto the
remote computer. You will want to run this scan at a time
that maximizes the chance all remotes have active users.
Computers without current users will find no files.
ii. The Scan Targets supplements the ‘Scan All’ button and
should be used when the environment is or will be using the
‘Block All Executable Types’ policy. When clicked, a list
showing all executable types will be shown. Any file type
that is checked on this screen will also be searched for when
scanning the Client.
iii. Once the ‘Scan All’ button has been used on a Client, this
screen will display a ‘Scan Results’ button. Press this button
to switch the display from the list of Current Exceptions to
showing your Scan Results. Press the ‘Current Exceptions’
button to return.
c. Files can be moved from the Scan Results screen to the Current
Exceptions screen by use of the ‘Save’ button. Use the checks on the
Scan Results screen to choose which discovered file or files to be
excepted. Any checked file, on Save will be moved to the Current
Exceptions screen. Duplicate entries are discarded.
i. Files can be individually checked. For convenience, a
‘check/uncheck all’ option is provided. Another method of
moving Scan Results to the Current Exceptions is by text

Rev 2.5.1.2 Page | 35 Copyright RMMPlus 2020
search. Use the field on the bottom of the screen to enter
search criteria and press the ‘Search’ button. When used,
any file in Scan Results which matches the search will be
automatically checked. The search button will not uncheck
files that don’t match. This allows multiple search conditions
to be stacked and selected.
ii. If your policy assignment doesn’t include the LocalAppData
folder, there is no need to whitelist %LocalAppData% files.
For these environments, you can select only the %AppData%
files by entering ‘%AppData%’ and pressing ‘Search’.
d. Exceptions will be realized on the remote only after this sequence of
events occurs.
i. Update Config’ is run. This Automate command will also
relay the whitelist to the remote.
ii. The monitor runs with the user signed onto the computer.
Each monitor run makes sure the whitelist communicated in
the ‘Update Config’ is applied and makes appropriate
changes when not.
iii. The remote computer is rebooted.
1. The above requirement is per Microsoft. However,
we’ve seen consistent results when the user signs
out and back in.
2. Likewise, we’ve found restarting the ‘Windows
Explorer’ process consistently applies the whitelist as
well.
g. Disable Terminal Server Services
i. Malware can use RDP / Terminal services as an entryway. This policy will shut down
the Terminal Server services on computers in the Location. It does not impact the
Terminal Client services.
ii. You may select either Workstations or Servers or both with the checkboxes.
4. Data I/O Security
a. Disable Write to Optical Media
i. This setting will prevent users from writing data to any optical storage device. This
setting requires a reboot to take effect, which Third Wall™ will not initiate.
ii. This policy will not run on Windows® servers.
b. Disable Read / Write to Optical Media
i. This setting will prevent users from reading data from and writing data to any optical
storage device. This setting requires a reboot to take effect, which Third Wall™ will
not initiate.
ii. This policy will not run on Windows® servers.
c. Enable USB Wall

Rev 2.5.1.2 Page | 36 Copyright RMMPlus 2020
i. Enabling this policy will cause all computers within a Location to be unable to see any
USB data storage device except for those that you have registered using the Third
Wall Client page. This will also completely restrict mobile phones and similar mobile
devices from acting as USB data storage. Currently, registration is limited to USB
data sticks only; additional storage devices (external hard drives, etc.) may be added
at a later time.
ii. For any computer in a Location with USB Wall enabled, USB wall will record the
filename of all files written to a registered USB stick. This information will be
available in a Dataview, listing Username, Computer ID, USB Stick ID, date/time of
event and Filename of written file. NOTE: Username can only be captured on USB
sticks formatted NTFS. Other formats will not capture the Username.
iii. Pens protected by BitLocker are supported. The remote must have the credentials
locally cached for the pen to be accepted.
iv. We cannot guarantee that all USB sticks can be successfully registered; if you plan to
purchase USB sticks in bulk for the purpose of registering them under USB Wall,
please test one out prior to bulk purchase. If you wish to capture User information
for the Dataview, purchase NTFS sticks (or reformat them after purchase to NTFS).
d. Disable Write to USB Storage Devices
i. This setting will prevent users from writing data to any USB storage device. This will
impact any storage device on the local computer’s USB chain. This setting requires a
reboot to take effect, which Third Wall™ will not initiate.
ii. This policy will not run on Windows® servers.
e. Disable Read / Write to USB Storage Devices
i. This setting will prevent users from reading data from and writing data to any USB
storage device. This will impact any storage device on the local computer’s USB
chain. This setting requires a reboot to take effect, which Third Wall™ will not
initiate.
ii. This policy will not run on Windows® servers.
f. Disable Common Cloud Storage
i. This policy will block access to any and all selected Common Cloud Storage sites,
using Host File methods. While you should expect a high rate of success, there may
be situations where the policy fails to block access.
ii. You may UNDO individual selections by removing the checkmark.
iii. If your antivirus prevents changes to the Host File, please disable that feature prior to
deploying this policy, then re-enable the feature after deploying this policy.
iv. This policy will not run on Windows® servers.
g. Schedule Secure Free-Space Delete
i. You may set up a schedule to automatically run a full 3-pass Secure Free Space
Delete (i.e., overwrite) of all “’deleted” files, preventing those from being retrievable
by unwanted persons at a later date. This is critical to data security. CAUTION: this
will also make those files unrecoverable by you or other friendly entities.
ii. Servers will always run at the desired time, as we assume they are always running.
Workstations, however, have varied work schedules, and will run either at the
desired time or later in the day. The day you activate the policy will become the

Rev 2.5.1.2 Page | 37 Copyright RMMPlus 2020
baseline for which day of the week (for Weekly) or which day of the month (for
Monthly) that the action will run.
iii. You may select the option to ONLY run this action within 15 minutes of your selected
time. If that computer is not available at that time, then Third Wall will attempt to
run the action again the following day(s) at the same time until successful, regardless
of selected interval.
5. Application Security
a. Uninstall Blacklisted Applications
i. This policy will automatically initiate an Uninstall of any MSI-based application that
has been added to the ConnectWise Automate Blacklist, as soon as the application is
detected. (NOTE: future releases of Third Wall will expand to other applications as
well)
ii. In most cases, a successful Uninstall will be accomplished. However, for those
applications that are not able to be uninstalled, you will receive a Ticket on your
ConnectWise Automate Control Center. You should then proceed to assess the
Uninstall status and attempt other methods to complete the Uninstall.
iii. This policy will not run on Windows® servers.
b. Prevent Public Webmail Access
i. This policy will block access to any and all selected Public Webmail sites, using Host
File methods. While you may expect a high rate of success, there may be situations
where the policy fails to block access.
ii. You may UNDO individual selections by removing the checkmark.
iii. If your antivirus prevents changes to the Host File, please disable that feature prior to
deploying this policy, then re-enable the feature after deploying this policy.
iv. This policy will not run on Windows® servers.
c. Prevent Social Media Access
i. This policy will block access to any and all selected Social Media sites, using Host File
methods. While you may expect a high rate of success, there may be situations
where the policy fails to block access.
ii. You may UNDO individual selections by removing the checkmark.
iii. If your antivirus prevents changes to the Host File, please disable that feature prior to
deploying this policy, then re-enable the feature after deploying this policy.
iv. This policy will not run on Windows® servers.
d. Disable Windows® Store
i. Windows® 8 and above include a feature which allows users to install applications
from a centralized repository, known as the Windows® Store. As a potential conduit
for unauthorized change, it should be disabled.
ii. Due to Microsoft changes, within the Windows 10 family of operating systems, this
policy will only be effective on Windows 10 Enterprise and Windows 10 Academic.
iii. This policy will not run on Windows® servers.
e. Disable Google® Play

Rev 2.5.1.2 Page | 38 Copyright RMMPlus 2020
i. This policy will block access to Google Play, using Host File methods. While you may
expect a high rate of success, there may be situations where the policy fails to block
access.
ii. If your antivirus prevents changes to the Host File, please disable that feature prior to
deploying this policy, then re-enable the feature after deploying this policy.
iii. This policy will not run on Windows® servers.
f. Disable Apple® App Store
i. This policy will block access to the Apple App Store, using Host File methods. While
you may expect a high rate of success, there may be situations where the policy fails
to block access.
ii. If your antivirus prevents changes to the Host File, please disable that feature prior to
deploying this policy, then re-enable the feature after deploying this policy.
iii. This policy will not run on Windows® servers.
g. Disable Office Macros from Internet
i. This policy will prevent macros embedded in Microsoft Office documents retrieved
from internet sources (including email) from running on impacted computers.
ii. This policy will not run on Windows® servers.
h. Disable OLE in Office Documents
i. This policy changes the setting for OLE packages (Packager objects are small
executable program codes that can run within other programs) so that they will not
run. Default Windows setting is to ask user if they wish to continue, with a yes/no
response required. This policy will simply not allow OLE packages from non-trusted
sources to run. USE CAUTION when applying this policy. Although this is a common
vector now for malware, it may also inhibit critical functions for some of your users.
ii. Reading for further information:
https://blogs.technet.microsoft.com/mmpc/2016/06/14/wheres-the-macro-
malware-author-are-now-using-ole-embedding-to-deliver-malicious-files/
iii. This policy will not run on Windows® servers.
6. Protocol Security – CAUTION: disabling of protocols may cause unwanted / unanticipated side
effects. Prior to enabling broadly, please test on a small Location of computers in a Client
environment to determine if these occur within that Client’s environment.
a. Enable Windows Firewall – Workstations
i. This policy turns on the local Windows Firewall on workstations. You may select a
configuration file to apply if desired, and will be prompted with a popup to select the
correct file if you check the Assign Config File checkbox.
ii. If you apply a 64-bit configuration file to an environment which has any 32-bit
computers in it, then those computers will ignore the configuration file and an open
ticket will be generated.
iii. If you have an antivirus managing the firewall, this policy will not apply.
iv. By assigning a custom config file titled nofirewall.wfw , you will cause the policy to
turn off the firewall and enable a Third Wall monitor to ensure it remains off.
v. This policy will not run on Windows® servers.
b. Enable Windows Firewall – Servers

Rev 2.5.1.2 Page | 39 Copyright RMMPlus 2020
i. This policy turns on the local Windows Firewall on servers. You may select a
configuration file to apply if desired, and will be prompted with a popup to select the
correct file if you check the Assign Config File checkbox.
ii. If you apply a 64-bit configuration file to an environment which has any 32-bit
computers in it, then those computers will ignore the configuration file and an open
ticket will be generated.
iii. If you have an antivirus managing the firewall, this policy will not apply.
iv. By assigning a custom config file titled nofirewall.wfw , you will cause the policy to
turn off the firewall and enable a Third Wall monitor to ensure it remains off.
v. This policy will not run on workstations.
c. Disable Local LM Hash Storage
i. Windows® computers up to 2008 use an insecure method to store credentials.
Newer Windows® computers still have this service, disabled by default. Apply this
policy to ensure credentials are not stored locally using the LM hash.
ii. Use of this policy does not clear existing credentials. Forcing a password change
after applying this policy is recommended.
d. Audit All NTLM Traffic
i. A flaw within Active Directory makes possible the theft and unauthorized use of your
Domain’s credentials by attacking a flaw in the NTLM protocol. Applying this policy
will enable event logging of all NTLM traffic generated and received by all computers
within the Location, providing you with a data to inform actions to restrict NTLM
manually as desired. Logs will be kept locally on each computer.
1. This policy is a partial step to disabling NTLM authentication within an
environment and should be employed before disabling NTLM outright.
2. You may wish to learn more here:
https://richardkok.wordpress.com/2011/02/03/wireshark-determining-a-
smb-and-ntlm-version-in-a-windows-environment/
e. Disable LM NTLM v1
i. This policy will disable NTLM v1 outright within a Location and force all Windows®
authentication communication over to Kerberos.
1. It is critical that appropriate testing is done before applying this policy. IIS
and SQL, for example use NTLM authentication by default and authentication
to these resources will fail without prior configuration modifications.
2. The Third Wall™ policy, ‘Audit All NTLM Traffic’ enables NTLM security
auditing.
f. Disable NetBios
i. This policy will disable NetBios outright within a Location.
1. It is critical that appropriate testing is done, and preparation made, prior to
enabling this policy, as it likely will break certain items.
g. Disable IPv6
i. A fundamental component of cyber-security is to run only those services and
protocols you are using. All Windows® systems Vista and above come with the IPv6
protocol enabled by default. This policy disables the IPv6 protocol on all current and
new NIC bindings for all computers within the Location.

Rev 2.5.1.2 Page | 40 Copyright RMMPlus 2020
1. Microsoft does not recommend disabling this protocol, but it may be
appropriate for your environment.
2. The disable method employed by Third Wall™ does not result in a 5 second
boot time increase.
3. This may impact Exchange servers.
h. Disable IGMP
i. Excepting very large environments which are subject to multicast traffic, IGMP
provides very little value and is potentially exploitable. Use this policy to disable all
IGMP multicast support within the Location.
ii. We strongly recommend you verify that IGMP is not being used within your
environment prior to Applying this policy. This can be accomplished by sample
testing or by using appropriate network analysis tools.
1. If you are running Third Wall v2.2.1.7 or older, DHCP server services will likely
be disabled by this policy.
i. Disable SMB v1
i. SMB v1 is another potentially insecure legacy protocol which is used and enabled by
default in Windows. This policy will disable this file protocol on all Windows®
computers within a Location.
1. SMB Versions in current Windows® releases
a. Windows® Server 2003 – SMB v1 Only
b. Windows® Server 2008 or Windows® Vista – SMB 1 or SMB 2
c. Windows® Server 2008 R2 or Windows® 7 – SMB 1 or SMB 2
d. Windows® Server 2012 and Windows® 8 – SMB 1, SMB 2 or SMB 3
e. Windows® Server 2012 R2 and Windows® 8.1 – SMB 1, SMB 2 or
SMB 3
2. The importance of proper testing of this policy prior to releasing in a
production environment cannot be overstated. You may want to learn more
at https://richardkok.wordpress.com/2011/02/03/wireshark-determining-a-
smb-and-ntlm-version-in-a-windows-environment/
7. Security Monitoring & Logging
a. Log All Logon and Logoff Events
i. You often will need to record, for audit purposes and for forensic purposes, what
user has been logged on to any computers over what time. This policy captures User
Logon and Logoff data, including instances of Unlock and Lock, and stores it on each
computer locally.
ii. This policy is a prerequisite for Enable User Logon Reporting and Alert on Excessive
Logon Failures. If you turn this policy off or UNDO it, you will UNDO any dependent
policies that are currently active.
b. Enable User Logon Reporting
i. This policy simply directs Third Wall to store appropriate user-only Logon and Logoff
events on the ConnectWise Automate database, where it will be available for the
Third Wall Logon Report and Dataviews. Data will be stored for 60 days only. To
save it longer, follow these procedures:

Rev 2.5.1.2 Page | 41 Copyright RMMPlus 2020
Open the Dashboard
Click Config -> Configuration -> Properties
Add a new property:
Name = ThirdWallNoLogonPurge
Value = True
ii. This policy requires that the policy Log All Logon and Logoff Events be enabled.
iii. There is an option to include Type 3 (Network) Logon Failures. If you suspect that
you have excessive Network Logon Failures in your environment, select this option to
track them down. All logon failures, including these, are visible only in the Third Wall
User Logon Dataview.
iv. Target machines must be rebooted after enabling this policy for data to be captured
for this policy and the associated reports / dataviews.
v. The ‘Enable User Logon Reporting’ has a safety feature to prevent overloading your
LabTech server with excessive entries. These entries may be caused by a multitude
of factors including domain misconfiguration, virus infection or a verbose, non-
standard service. Should this monitor detect 15 entries within a 300 second period,
two things will occur: The computer will be immediately excepted from policy and
you will receive a ticket, alerting you of the automatic exception. To resolve this
condition, you simply open the computer screen and remove the exception.
1. This behavior has an override. If you anticipate more than 25 entries within a
300 second period on a given computer, use the registry editor and make the
following modification. Add
'HKEY_LOCAL_MACHINE\SOFTWARE\LabTech\Plugins\ThirdWall\store\Logon
WatchSafetyOverride’ as a REG_SZ with a value equal to the newly desired
threshold. The Third Wall Logon Reporting Policy will now alert only if the
number value assigned to that key is exceeded.
c. Enhance Security Event Logging
i. By default, Windows® enables a limited set of security event logging. Use this policy
to enable the following extra logging events:
• Security System Extension, success:enable, failure:enable
• System Integrity, success:enable, failure:enable
• IPSec Driver, success:enable, failure:enable
• Security State Change, success:enable, failure:enable
• File System, failure:enable
• Registry, failure:enable
• Sensitive Privilege Use, success:enable, failure:enable
• Process Creation, success:enable
• Audit Policy Change, success:enable, failure:enable
• Authentication Policy Change, success:enable
• User Account Management, success:enable, failure:enable
• Computer Account Management, success:enable, failure:enable
• Security Group Management, success:enable, failure:enable
• Other Account Management Events, success:enable, failure:enable
• Credential Validation, success:enable, failure:enable d. Monitor Event Log Clearing

Rev 2.5.1.2 Page | 42 Copyright RMMPlus 2020
i. Windows® reports to the Event Log when the Event Log is cleared. Use this policy to
generate a ConnectWise Automate® Ticket anytime a Windows® computer within
the Location has its Event Log cleared. This may be particularly useful for identifying
malware / ransomware that has buried itself for later activation, as this is a known
common behavior in these circumstances
1. This policy makes no changes to the remote computer. Only monitors are
employed, and the only action they take is to generate a ticket, if
appropriate.
2. UNDO will simply turn off the monitor for this policy.
3. There is an option to ‘Only Monitor Application, System & Security Logs’.
Enabling this option will suppress alerts if any other log is cleared.
e. Alert on Excessive Logon Failures
i. Logon failures may indicate attempted access by an unauthorized user and / or
malware. For this policy, you define what constitutes suspicious (excessive failures)
for logon attempts by defining the number of failures over a period of time.
ii. This policy requires that you have the policy Log All Logon and Logoff Events enabled.
iii. If / when excessive failures are detected, you have the following options you may
select. ALL options will also send you a ticket in Automate.:
1. Isolate and then power off the computer. This option is mutually exclusive of
the other options. This option will Isolate but WILL NOT execute power
down on a server. This is reversible for the isolated computer on that
computer’s Third Wall screen in Automate.
2. Generate a ticket, and take no other action.
3. Run an antivirus scan. REQUIRES that user has A/V set up properly in
Automate. If there is no A/V set up on a given computer, then this will do
nothing on that computer.
4. Isolate the infected computer using the Third Wall Emergency Isolate
function, leaving the computer connected only to the Automate server and
the ConnectWise Control server. This is reversible for the isolated computer
on that computer’s Third Wall screen in Automate.
5. Initiate a Third Wall Lockout, logging everyone off the computer and
disabling all Local accounts. This is reversible for the locked-out computer on
that computer’s Third Wall screen in Automate.
iv. Regardless of which option is selected, upon detection a ticket containing the names
of all failed users will be issued.
v. If an ISOLATE command is issued, the end user will be notified via a popup, with
directions to contact the Help Desk. You may reverse an automatically generated
Isolate event by going to that end user’s Third Wall Computer screen and click the
“Restore Networks” button.
vi. There is an option to include Type 3 (Network) Logon Failures. Please evaluate your
environment prior to activating this option (see above in “Enable User Logon
Reporting” policy discussion), as many environments have thousands of benign
Network Logon Failures generated by network printers, etc.

Rev 2.5.1.2 Page | 43 Copyright RMMPlus 2020
f. Monitor for Ransomware Attacks
i. This policy will enable a monitor that ensures ‘bait’ files are written to all users’
\Documents path, including redirected folders. When the files do not exist, they are
created. These files have an additional monitor applied to them (not visible in
Automate) which causes an alert action to run and a ticket to be generated when any
one of those files’ content is changed. Both the filename and the destination folder
(within \Documents) may be customized from the Ransomware Monitor Settings
section on the Integrations Screen. Customization has no impact on the operation of
the monitor, excepting the path and name of the ‘bait’ files.
ii. Paths to \Documents only exist when a user is signed onto the computer. To prevent
a lapse in coverage and/or to provide security for computers rarely used directly by
users (e.g. Servers) use the Static Path field on the Ransomware Monitor Settings
section. When this field is populated with a valid path, four additional ‘bait’ files will
be assigned to that path. Where the path doesn’t exist, it will be automatically
created, as will the ‘bait’ files.
iii. This monitor is wholly reliant on the Automate Tray to create bait files within the
\Documents folder. If the tray is not running for a user, the ‘bait’ files will not be
monitored. This reliance does not impact files assigned to a Static Path.
iv. When manipulation of any of the ‘bait’ files is detected, Third Wall interprets that as
a ransomware attack, and then will take immediate action based on what you have
selected. You may select from any of the following options. Regardless of selection,
a ticket will always be issued.
1. Isolate & Shutdown. This option is mutually exclusive of the other options.
First, the remote will invoke the Third Wall Emergency Isolate function,
leaving the computer connected only to the Automate server and the
ConnectWise Control server. To reverse the Isolation, you will need to go to
the Third Wall computer screen and click on the “Restore Network” button
(which will then return to an Isolate button).. Once done, shutdown.
Shutdown WILL NOT be run on a server.
2. Ticket Only does just that, and will take no other action.
3. Run an antivirus scan. REQUIRES that user has A/V set up properly in
Automate. If there is no A/V set up on a given computer, then this will do
nothing on that computer.
4. Turn off VSS (Volume Shadow Service) on this one computer, to prevent
spread to backup files. To re-enable the VSS, use the standard procedure for
starting a service.
5. Isolate invokes the Third Wall Emergency Isolate function, leaving the
computer connected only to the Automate server and the ConnectWise
Control server. To reverse the Isolation, you will need to go to the Third Wall
computer screen and click on the “Restore Network” button (which will then
return to an Isolate button).
v. Alert Action assignment – you must assign an alert action template for this policy.
Choose one that takes the alert actions you desire should the policy monitor detect a
suspected ransomware attack.

Rev 2.5.1.2 Page | 44 Copyright RMMPlus 2020
vi. The “bait files” will be visible to end users, and we strongly recommend you inform
them before you deploy this policy that they will be there. By default, each file
contains the phrase “thirdwall” in the filename, but you can globally change this in
the Third Wall Integration screen. Should an end user delete one of these files, it will
be immediately recreated. However, should an end user try a multiple rapid delete
of any one of these files, it is possible that will trigger the response(s) you have
selected in this policy as if it detected a ransomware attack.
vii. IMPORTANT NOTE: while this feature is designed to assist in protecting from
Ransomware, Third Wall does NOT guarantee it will detect or mitigate all
ransomware. Ransomware is constantly changing to get by any type of detection and
mitigation, and some may not be detected by Third Wall. We will endeavor to
update this function as we find new ways to do so.
viii. Two options may be assigned to this policy, “Alert on Delete” and “Hide ‘Bait’ Files”.:
1. Alert on Delete will cause an alert if any of the bait files are deleted. This will
improve security, but you may get false alarms from user manipulation.
2. Hide ‘Bait’ Files applies the hidden attribute to all bait files, reducing the
likelihood of false alarms caused by end user actions. This may or may not
make the files somewhat less attractive to some ransomware packages.
g. Alert on Unencrypted Disk
i. This policy is intended to be used within environments with a disk encryption policy.
If any %homedrive% (e.g. ‘C:\’) within the Location is detected to be running without
BitLocker® encryption on the entire disk, a ConnectWise Automate® Ticket will be
generated.
1. This policy only is applicable for full-disk encryption environments using
BitLocker. If you are using the “Used Drive Space” option in Bitlocker, Third
Wall will treat that disk as unencrypted.
2. The policy makes no changes to the remote computer. A combination of
Third Wall™ programming and ConnectWise Automate® Monitors are
employed, and the only action they take is to generate a Ticket, if
appropriate.
3. UNDO will simply turn off the monitor for this policy.
4. You may select to apply this policy to Laptops only by checking the box.
5. Do NOT use this policy if the computers are not encrypted or if you are using
an encryption method other than BitLocker.
8. Emergency Action / Rapid Response Buttons
While the policies described above have a dramatic impact on improving cybersecurity across entire
Locations, there are times when you need to take rapid action on a single computer to ensure higher
security. Thus, on the Third Wall™ Computer Screen, there are several rapid response buttons
provided to do just that. These buttons are NOT policies. When clicked, they will execute on the
target machine one time, and no Third Wall monitors will be initiated.

Rev 2.5.1.2 Page | 45 Copyright RMMPlus 2020
Be aware that, with Automate defaults, Automate normally will purge any commands issued within
48 hours if that command is not delivered (for instance, should the computer be turned off when the
command is issued). However, with the Annihilate button, the Automate command is sustained until
that computer receives it; thus, if it is offline for some period of days or longer, it will still get the
command once it connects to the internet.
When you click on any these buttons, and confirm your selection, you will see the button have a
progress bar, so you can see when the command is fully executed.
a. Emergency Lockout
i. Use this button to prevent unauthorized users (e.g., on a stolen or lost laptop, or by a
terminated employee or contractor) from continued access to a computer.
ii. This will log out ALL users logged onto that computer. Any unsaved work will be lost,
so use this option with some caution.
iii. All local accounts, excluding system accounts, will be disabled, and the password
cache will be deleted; the only way to get back on this computer is to type in valid
Domain credentials with the computer attached to the Domain.
iv. Should you need to lock out Domain accounts, use proper Domain tools to disable
those user accounts.
v. Once applied, the button will change to “Restore Local User Accounts.” When
clicked, this will re-enable the accounts disabled by the Emergency Lockout button.
b. Screen Lock
i. Use this button to prevent unauthorized users (e.g., on a stolen or lost laptop, or by a
terminated employee or contractor) from continued access to a computer.
ii. This will NOT log out any users logged onto that computer. It will simply activate the
Screen Lock state, requiring knowledge of the appropriate password to regain access
to the computer.
iii. NO local or domain accounts will be disabled.
c. Emergency Isolate
i. Use this button should you have need to rapidly disconnect a computer from the
network (i.e., a computer has a suspected virus or other malware), preventing spread
throughout your network.
ii. This button will disable all network communications except for Ports 70, 80, 443,
8040 and 8041 for communication to your ConnectWise Automate® server only. This
facilitates all ConnectWise Automate® operations from the ConnectWise Automate®
Control Center, the ConnectWise Automate® Redirector, and ConnectWise Control.
Third Wall will also automatically detect the internal settings used by ConnectWise
Control.
1. If you need to manually make a modification, add two fields using Automate
properties (Dashboard -> Config -> Configurations -> Properties). Add these
names / values:
Name: ThirdWallSCServerOverride (value: ConnectWise Control server
address)

Rev 2.5.1.2 Page | 46 Copyright RMMPlus 2020
Name: ThirdWallSCPortOverride (value: ConnectWise Control server port)
iii. Once applied, the button will change to “Restore Network.” When clicked, this will
restore normal network communication to/from this computer.
iv. The end user will be notified via a popup whenever their computer is isolated or
restored from isolation, with instructions to contact the Help Desk.
v. In the event a manual removal of Isolate is required, use the following Shell
commands with Administrator authority. Running through the Automate CMD
prompt is an effective method:
netsh ipsec static set policy name="Third Wall Isolation" assign=NO
netsh ipsec static delete policy name="Third Wall Isolation"
vi. On the Integration screen for Third Wall, you may enter an Auto Restore setting.
Enter the number of minutes after an Isolation occurs where you would like for Third
Wall to automatically reconnect that computer. This will happen ONLY if Third Wall
detects that it cannot communicate to your Automate server. This provides a failsafe
should the computer be Isolated AND disconnected from the Automate server.
vii. On the Integration screen for Third Wall, you may also customize the text of the
popup message that appears on an end user’s computer when isolation occurs. Third
Wall will use the logo you have designated in the Automate Report Center branding
feature.
d. Annihilate
i. This is a last-resort button only, as it will render the target operating system
completely unusable. The computer will be unrecoverable. Use this for known
compromised computers to prevent data / program theft. This button has special
User Access restriction, to ensure only authorized users may activate this button –
only Third Wall Administrators will have access. To enable a user to be a Third Wall
Admin, take these steps:
- As a SuperAdmin, open up the Users section in Automate
- Expand the User category, and then double-click the user who will be receiving
privileges
- Select the Permissions Tab, then right click in the User Classes box, and select Third
Wall Admin. Click SAVE to save your changes, and then follow the prompts
ii. When selected, you will be prompted to choose one of two options:
1. Quick Annihilate: Delete Documents folder and proceed with annihilation by
destroying the operating system. This is the fastest option to execute, but
does not protect data on the hard drive from forensic recovery.

Rev 2.5.1.2 Page | 47 Copyright RMMPlus 2020
2. Secure Annihilate: Delete Documents folder, then execute a Secure Free
Space Delete and then proceed with annihilation. This fully deletes sensitive
data on the hard drive, but may take up to several hours to complete.
9. Utility Buttons
There are three Utility buttons on the Third Wall Computer screen: Except All, Reset and AppData
Scan. The Except All button will, when selected, issue an UNDO command to that computer for all
currently enabled Location policies. This will make the computer “clean,” with no Third Wall
restrictions or policies active on that computer. For some policies, the computer may need to be
rebooted to complete the UNDO.
The Reset button removes all Exceptions on that computer, so that ALL Third Wall policies enabled
for that Location will impact that computer.
These buttons are essential for moving a computer from one Location to another. First, your remove
all Third Wall policies from the computer to be moved by clicking Except All. After a couple of
minutes to ensure the commands reach this computer, then move the computer to its new Location.
Once there, click the Reset button to enable the Third Wall monitors in the new Location to apply all
active policies to that computer.
Should you forget to do this procedure prior to moving a computer, we recommend you move that
computer back to its previous Location, then execute this steps in this procedure.
The AppData Scan button will initiate a scan of the AppData Roaming and Local AppData folders on
that one computer, looking for executable files for potential whitelisting in the Client screen for
AppData block whitelisting. This allows you to do a rapid scan and quickly add newly discovered files
to the Client-level whitelist.
10. UNINSTALL / REMOVAL Procedures
a. Complete Uninstall
If you desire to completely uninstall Third Wall from your system, here are the steps you
should take. NOTE: you must be a Third Wall Admin to execute these steps.
i. On the System Dashboard, select Config / Integration / Third Wall tab. Click the
UNDO ALL from ALL AGENTS button and answer the prompts. This will remove Third
Wall policies from all managed computers. If you have computers not reporting in
for several days, these may not receive the UNINSTALL command, and you may need
to manually remove Third Wall settings from those.
ii. Then click the UNINSTALL button on the Integrations page, and follow the prompts.
This will remove all Third Wall settings and data on your Automate server.
iii. Then, in the Plugin Manager, right click on the Third Wall line and Disable the plugin.
Finally, with the Third Wall plugin still selected, click Advanced / Manage Plugins /

Rev 2.5.1.2 Page | 48 Copyright RMMPlus 2020
Remove Plugin.
b. Uninstall a Single Client
If you wish to uninstall Third Wall settings from a single client, follow these steps. NOTE: you
must be a Third Wall Admin to execute these steps.
i. On each Automate Location for that Client, go to the Third Wall page. Click on the
“UNDO ALL” icon on the bottom left: . This will perform a full UNDO on all
enabled policies active in that Location.
ii. Notify us via email that you wish to have that Client / Locations removed from billing.
NOTE: Simply performing an UNDO for an entire Location does not remove that
Location from billing. You must notify us in writing of your desire to have that
Location removed from Third Wall billing.
11. Third Wall Integration Page
On the Third Wall Integration page, you will find a series of Global settings, which impact all
computers at all Locations. Access to these settings are restricted to Third Wall Admin Users only.
There are seven sections:
a. Monitor Frequency: this allows you to change the frequency that all Third Wall policy
monitors will activate. The default is every 5 minutes; by increasing the number, the
monitors will fire less frequently. This is designed to reduce the operational impact of Third
Wall on your Automate server; at this time, we do not see any degradation of Automate
performance by Third Wall and do not recommend changing monitor frequency.
b. Assign Alert Template: this allows you to change which Automate Alert Template will be
used when a monitor violation is detected. This will impact ALL policies except for Monitor
for Ransomware Attacks, which has its own template selection option.
c. Assign Alert Category: this allows you to select a different Alert Category for all alerts
generated by Third Wall, helping you to better manage how those alerts show to your
technicians.
d. Assign Administrator Alert Template: this allows you to select a specific Automate Alert
Template to be used for receiving Third Wall administrative notifications, such as version
mismatch notifications.
e. Install / Uninstall / UNDO ALL tools: generally, do not use these tools without consulting
Third Wall support. However, you should use the UNDO ALL tool if you are removing Third
Wall completely from your environment. See the section for UNINSTALL / REMOVAL.

Rev 2.5.1.2 Page | 49 Copyright RMMPlus 2020
f. AppData EXE Block Exceptions: this is where you enter any EXE files you wish to not be
blocked by the “Disable EXE Running from AppData” policy.
g. Ransomware Monitor settings: you can enter a subfolder destination for the bait files (with
\Documents), specify a root for the filename for the bait files, and specify a Static Path for
placement of additional bait files.
h. Isolate Auto-Restore: this is a failsafe in case a computer is both Isolated and not
communicating with the Automate server. Enter a time in minutes; should the conditions
occur, then the Isolate will be automatically removed after that time period.
i. Isolate message customization: create your own custom message that will appear on an end
user’s screen when isolation occurs or when isolation is removed. If you have set up
Branding it the Automate Report Center with a logo, that logo will also appear.
12. Changing specific ticket parameters for individual policies (excluding Monitor for Ransomware
Attacks)
You may customize parameters for Third Wall tickets by going to the Group section of the Automate
Control Center. Find the Third Wall group, expand to see the sub-groups, and then expand the sub-
groups as needed to see the appropriate Third Wall policies. Double-click the policy you wish to
change. Then select Computers / Remote Monitors. Highlight the Third Wall policy, and make
changes to the Category or Alert Template only. Please do not change other parameters,
inconsistent events may occur.
13. Licensing & Other Notes
a. What is Third Wall?
i. Third Wall™ is a plug-in for ConnectWise Automate® which gives you the ability to
easily select and deploy security-focused changes to an environment.
b. What constitutes use of a Third Wall™ License?
i. A Third Wall™ License is consumed anytime a Third Wall™ Policy is assigned to a
ConnectWise Automate® Remote Agent computer, or a Rapid Response button is
clicked. As Third Wall™ policies are assigned to entire ConnectWise Automate®
Locations, license counts are calculated using all reporting Windows computers per
Location. This means the total number of agents within a Location are counted when
a policy is employed, regardless of the number of exceptions within the Location or
the number of policies activated.
ii. Once a policy is enabled for the Location, adding more policies to the same Location
will not impact licensing. Nor will button use within the Location regardless of the
number of uses. Adding computers to the Location, however, will increase the
license consumption accordingly.
iii. Monthly billing is based on the peak number of consumed licenses during the course
of a month.

Rev 2.5.1.2 Page | 50 Copyright RMMPlus 2020
iv. Once Third Wall is used within a Location, all of the computers in that Location are
counted for billing until and unless you send an email to [email protected]
with specific instructions to remove a Location from billing. Simply turning all Third
Wall policies off within a Location will not remove that Location from being counted
for billing purposes.
c. What is the minimum monthly license purchase?
i. The minimum monthly Third Wall™ license fee is $30/month. Each additional
computer covered by Third Wall™ policies will be billed at the then-current rate, and
is computed daily. Your actual bill will be based on the peak number of computers
within all Locations covered actively by Third Wall within your bill month.
d. What’s the best way to get started with Third Wall?
i. Begin by reviewing the policies available in Third Wall™ in detail. Determine which of
the policies would improve your clients’ environments. We strongly recommend you
create a test Location under your existing Client and populate it with examples
appropriate to simulate environments you’ll be deploying to. Enable the desired
Third Wall™ policies to your test Location and you’ve taken your first step!
e. How do I see the changes Third Wall™ makes?
i. When a Third Wall™ monitor makes a change on any computer, it creates a
ConnectWise Automate® Ticket notifying you of this change. Use the ConnectWise
Automate® ‘Tickets’ tab to see all Third Wall™ modification made by a monitor.
f. Why is Third Wall™ generating ConnectWise Automate® Tickets?
i. While successful Third Wall™ changes made by a monitor are recorded by a
ConnectWise Automate® Ticket, any failed Third Wall™ change will also result in a
ConnectWise Automate® Ticket. This ticket will list the process that failed, the
applied policy that caused it to run and any other Windows® error code that could be
read by the remote Operating System.
ii. Two Third Wall™ policies primarily activate monitors which generate tickets upon
finding undesired conditions. The “Alert on Unencrypted Disk” and “Monitor
EventLog Clearing” policies are looking for these undesired conditions, and generate
a ticket which you must manually close.
g. Is USB Wall included in my Third Wall subscription?
i. Yes. USB is now included in all Third Wall Gold subscriptions at no additional charge.