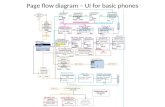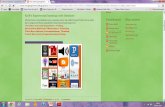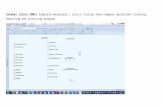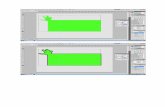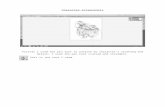ThinkingRock Screenshots tour
description
Transcript of ThinkingRock Screenshots tour

ThinkingRock is developed by Avente Pty Ltd (Australia)


Following the GTD methodology, you enter all the stuff from your mind and empty your various inboxes into
ThinkingRock. This is done using the Collect Thoughts screen. The first time you will probably enter many thoughts: the
things on your plate at the moment or that you wish to do someday.
Topic value kept between entries

The next step is to process each thoughts. The thoughts are displayed one by one, in the same order as entered, to ensure
everything is dealt with. This screen is where you decide what to do with each thought. First the choice is "Is this thought
actionable (actions) or not (items or goals)?".
This screenshot shows the fields when the thought is actionable. An action can be Do ASAP, Delegated, Inactive or
Scheduled.
Whenever a thought requires more than one physical action to be fulfilled, you will need to create a Project (see bottom part of
the screen).

This screenshot shows the fields when the thought is non actionable.

The purpose of ThinkingRock is to make you more productive. So now we will look at how you can review your actions and
projects to ensure the actions get done.
The Review Projects screen is where you do and review your project planning: adding actions, moving them, creating sub-
projects (no limit to nesting), etc..
This screen has 2 parts: a tree hierarchy (on the left) and a project panel (on the right). You may recognise the project
planning fields mentioned by the GTD methodology.

As an action is selected in the tree hierarchy, the action panel is displayed on the right.

Right-click on a project node: these are
all the operations you can do on a
project.
Right-click on an action node: these are all
the operations you can do on an action.

This is the Review Actions screen. You use the Review Actions screen with all its filtering to plan your day and to do the
actions on your list according to your Context (where you are), the priority set, the energy you have and the time you have
available.
Actions are listed in each tab based on its filtering definition.
This screen also allows you to modify more than one action at the same time by selecting them and using the functions
buttons:

For each tab, you can define:
- which fields should be shown, the order of the columns (by drag and drop to re-arrange them) and the order the actions are displayed;
- the filtering definition.
c

You can also review your actions on the Daily calendar view.
Left side shows the Do ASAP actions due or starting on the day and the Delegated actions which need to be
followed up, right side shows the scheduled actions.
Double-click on any action to view or update it.
Timeline indicator
Toggle Show Done

Scheduled actions are shown.
Please note that you can set-up on which day your week starts (Sunday or Monday).
c
Blue background indicates today

The font colour of the actions indicates the topic

Double-clicking on a day calls the weekly calendar.
Yellow background indicates that you have
actions on that day

Someday/Maybe items can be processed again to become an action or project.
You can also add a Tickle Date. ThinkingRock will put the thought back to your Process thoughts basket on that day.

A link to a reference item can be added in the Notes field of a project, action or goal.

To implement the 6 Level model, ThinkingRock lets you create your own levels. You can specify which fields a goal for
a level will contain.

This screen allows you to maintain and review your goals.
You can link your goals to projects

ThinkingRock provides many reports to take your list of actions and projects with you.
The simplest report is probably the Print Screen function (most left button on the Review Actions screen): it prints the list
of actions showing on your current Review Actions Tab.
You can also sync your data into our iPhone or Android applications.

To review or present your project, you can use either the Project Outline report or...

... the Project Detail report.
There is a symbol legend in the footer of the report:

ThinkingRock also comes with screen context help.