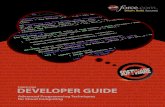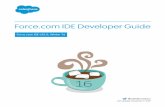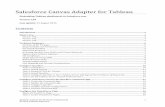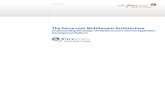Thinkific Salesforce Connector...2020/05/25 · 1. Go again to the Salesforce Sites page typing S i...
Transcript of Thinkific Salesforce Connector...2020/05/25 · 1. Go again to the Salesforce Sites page typing S i...

Thinkific Salesforce Connector User Guide

Table of Contents
Thinkific Connector Limitations and Requirements 3
Limitations 3 Requirements 3
Installing Thinkific Connector Package 4
Thinkific Connector Lightning Application 6
Configuring Thinkific Connector Package 7 1) Setup the Force.com Site 7
Create a new Force.com Site 8 Setup the Site Permissions 10 Enable access for your newly created Force.com Site 14 Save and Verify your Force.com Site on the Connector Configuration Page 16
2) Setup the School connection 17 Connecting to a School 17
Thinkific Connector Lightning Application in Details 19 Student User Tab 19
Linking orphan Student Users with Salesforce Contacts 19 Courses Tab 21 Course Enrollment Tab 21 Lessons Tab 22 Lessons Enrollment Tab 22 Integration Logs Tab 23
Enabling / Disabling Integration Logs 23
Contact Quick Action Button to Create Student User 25 Adding the Quick Action Button on Contact Record page 25
Creating Reports with Schools data 27 School data custom objects 27
Site 27 Course 27 Lesson 27 Student User 27 Course Enrollment 27 Lesson Enrollment 27
Default Reports Types 28 Creating a report 28
1

2

Thinkific Connector Limitations and Requirements The Salesforce Thinkific Connector was developed using Salesforce Lightning Experience. Some connector functionalities will not be available in Salesforce Classic.
Limitations
The current Salesforce Thinkific Connector doesn’t sync the existing School data. Only new events will be sent to the Salesforce Org.
Functionalities not available in Salesforce Classic:
● Contact Quick Action to create users in Thinkific Schools directly from a Salesforce Contact. ● Thinkific Connector Lightning Application
Requirements
It’s necessary to enable Salesforce My Domain on your Salesforce Org.
What is Salesforce My Domain?
https://salesforce.vidyard.com/watch/oFQ26FCXPVOA90xZaVDDjA
How to enable Salesforce My Domain?
https://help.salesforce.com/articleView?id=domain_name_setup.htm&type=5
3

Installing Thinkific Connector Package The Thinkific Connector is distributed from Salesforce AppExchange. To install it access the Thinkific Connector page in AppExchange using the links below and follow the instructions.
Sandbox installation:
https://test.salesforce.com/packagingSetupUI/ipLanding.app?apvId=04t4T000001VuucQAC
Production installation:
https://login.salesforce.com/packagingSetupUI/ipLanding.app?apvId=04t4T000001VuucQAC
1. Enter the Package protection key password. [CHANGE THIS ADDING THE PROCESS TO
GET THE KEY] 2. Choose the type of installation: Install for Admins Only, Install for All Users or Install for
Specific Profiles. 3. Check the acknowledgement message. 4. Click on the Install button.
4

After the installation process, the package will be visible in the Salesforce Installed Packed page. To access it go to the Salesforce Setup page and in the Quick Find input box type Installed Packages.
From Installed Packages pages it’s also possible to uninstall the package.
The Installed Packages page:
5

Thinkific Connector Lightning Application The Thinkific Connector comes with a new Lightning Application that allows Salesforce users to access the school data and reports.
To open the Thinkific Connector Lightning Application click on Salesforce App Launcher and type Thinkific Connector.
After opening the Thinkific Connector Lightning Application for the first time it will be necessary to configure the Thinkific Connector.
More details about the Thinkific Connector Lightning Application could be found on Thinkific Connector Lightning Application in Details topic.
6

Configuring Thinkific Connector Package After installing the package it’s necessary a one-time configuration to connect the Salesforce Org to Thinkific schools. To start the connector configuration go to the Thinkific Connector Lightning Application and open the Package Setup tab.
The configuration is made in two steps:
● Set up the Force.com Site used to receive data from the Thinkific School. ● Setup the School connection.
P.S.: If your Salesforce Org is using Classic Version instead of Lightning experience, it’ll be necessary to switch to Lightning Experience to perform the setup steps. After the Connector setup you can switch back to Classic.
1) Setup the Force.com Site To receive the data from the School it’s necessary to create a Force.com Site that will be called from the connected Schools to send data to Salesforce. This is a one-time configuration.
To create the Force.com site follow the following steps.
7

Create a new Force.com Site
1. From Salesforce Setup Page enter Sites in the Quick Find box, then navigate to Sites.
2. If you don't have a Site already created, register a custom Salesforce Sites domain for your organization. This domain will be used for all your company Salesforce public sites.
● Input the site domain for your company and click on the Check Availability button. ● If the domain is available, check the Sites Terms of Use checkbox and click on the
button to register the domain.
8

3. Create a new site clicking on the New button.
4. In the new site creation form fill in the following values and save the configuration.
● Site Label: Thinkific ● Default Web Address: thinkific ● Active: Checked ● Active Site Home Page: InMaintenance
9

Setup the Site Permissions
In this step, the connector will receive access permission to the newly created site.
1. After saving the new site, you will be taken to the Site Details page. On this page click on the Public Access Settings button.
2. In the Thinkific profile page click on Object Settings hyperlink. If you don’t have the enhanced profile interface enabled follow the steps on the following link to enable it. https://help.salesforce.com/articleView?id=users_profiles_about_enhanced_ui.htm&type=5
10

3. Click on the Contacts hyperlink.
4. Click on the Edit button.
5. Enable Read permission for the object and Read Access for the Contact email fields, then click on the Save button.
11

6. After saving the Contacts permissions click on Profile Preview hyperlink.
7. In the Thinkific profile page click on Assigned Users button.
8. Click on the Site Guest User Full Name hyperlink.
12

9. Now, on the Site Guest User, go to the Permission Set Assignments section and click on the
Edit Assignments button.
10. Select the Thinkific Connector data access permission on the Available Permission Sets list and click on the Add button. After enabling the permission set, click on the Save button.
11. The new permission set should be shown on the Permission Set Assignments section.
13

Enable access for your newly created Force.com Site
1. Go again to the Salesforce Sites page typing Sites in the Quick Find input box of the Salesforce Setup. Your new Force.com site will be listed on this page.
2. Copy your Force.com site URL clicking over the link in the Site URL column with the right button of the mouse and click on Copy Link Address option. Now your new site URL was copied to the clipboard.
3. On the Salesforce Setup Quick Find input box type Remote Site Settings and access this page. Click on the New Remote Site button.
14

4. Fill in the remote site configuration following the below instructions. ● Remote Site Name: Thinkific_Site ● Remote Site URL: Paste your Force.com site URL copied from the site’s configuration
page. Be sure that the URL protocol is HTTPS instead of HTTP! ● Active: Checked ● Click on the Save button.
15

Save and Verify your Force.com Site on the Connector Configuration Page
Now all Force.com Site configuration is ready. It’s time to save your Force.com Site URL in the Thinkific Connector Configuration.
1. Open the Thinkific Salesforce Connector Lightning Application
2. In the Package Setup tab paste your Force.com Site URL in the input box.
3. Click on the Verify URL button and, after the verification, on the Save button. P.S.: If the URL verification URL fails, review the Force.com Site configuration steps.
4. Click on the Next Step button.
16

2) Setup the School connection Now it’s time to connect your Salesforce Org to all your Thinkific Schools. After clicking on the Next Step button in the last step, you will see the below page.
Connecting to a School
1. Click on the Add School button.
● Fill in School User Relationship: This configuration will define what fields will be used to link a School Student User to an existing Salesforce Contact. If no Contact is found for a new School Student User the record will be created without a link with a Salesforce Contact. Orphans records could be linked to Contacts in the Student Users tab of the Connector Lighting Application.
17

● Fill in School Connection Details: The Thinkific School Subdomain and API Key.
To get that information go to the school manager page and access the SETTINGS menu option > Code & Analytics > API
● Click on Verify API Key button ● Click on Save button ● Repeat those steps for all schools
Now you Salesforce Thinkific Connector is ready to receive data from the connected schools.
18

Thinkific Connector Lightning Application in Details The Thinkific Connector Lightning Application allows the Salesforce users to access the connected Schools data like Students registered, Courses, Lessons, Enrollments and Enrollments progress. That information can be accessed through the Thinkific Connector Lightning Application tabs.
Student User Tab Shows the Student Users registered on the connected Schools and the user Creation and Last Sign In Date.
The Student User is created in Salesforce every time a new user is created on a School or when a non-existing user in Salesforce logs on a School.
Linking orphan Student Users with Salesforce Contacts
In this tab is also possible to link orphan Student User with Salesforce Contacts.
To link a Student User with a Contact follow instructions:
1. Select the Students without Contact list view
19

2. Click on the Student Contact edit button
3. Select an existing Contact or create a new one.
4. Save the Student User record.
20

Courses Tab Shows the connected Schools courses.
A course is created in the Salesforce Org every time a Course is created in a School or if a School sends a new Course enrollment or Lesson completion for a non-existent Course.
Course Enrollment Tab Show the Student users course enrollments and their progress and completion date.
21

Lessons Tab Shows the Course Lessons and their type.
Lessons Enrollment Tab Shows the Lessons completed by the Student Users.
22

Integration Logs Tab Shows the integration logs. The logs are captured only if the logger configuration is enabled.
Enabling / Disabling Integration Logs
For enabling or disabling the log capture it’s necessary to change the log capture level.
1. From the Salesforce Setup page type Custom Metadata in the Quick Find input box and open the Custom Metadata Types page. Click on Logger Configuration Manage Records hyperlink.
23

2. Click on the Logger Configuration Edit hyperlink.
3. Change the Log Level to Trace, Debug, Info, Warning or Error to enable the log or to None to disable it. P.S.: Enabling log capturing in production environments should be done with caution because of its high data storage consumption and also leads Platform Events Consumption. The log level should be ideally kept on Error(default) or None levels only being changed to another level for error debugging purposes.
4. Save the Logger Configuration clicking on the Save button.
24

Contact Quick Action Button to Create Student User The Contact Quick Action Button allows the Salesforce users to create new Student Users in the connected Schools in Thinkific directly from the Salesforce Org.
This button can be added on the Contact Record Page and uses the Contact Email field mapped during the Connector setup, the First and the Last Names to create the user remotely.
Adding the Quick Action Button on Contact Record page
1. In the Salesforce Setup click on Object Manager Tab, click on the Contact object and after opening the Contact configuration page click on Page Layouts.
2. Choose the layout to add the Quick Action and edit it.
25

3. Click on Mobile & Lightning Actions.
4. Drag the Create User quick action button and drop it into the Salesforce Mobile and Lightning Experience Actions section.
5. Click on the Save button. 6. The Create User button will be shown on the Contact record page as follows.
26

Creating Reports with Schools data Before starting to create reports it’s necessary to understand the Thinkific Connector data model and how School data is stored in Salesforce.
School data custom objects The School data is stored in six custom objects:
Site
It stores a Thinkific School data. Each Site represents a Thinkific School and has Student Users and Courses.
Course
It stores a Thinkific School Course data.
Each Course is comprised of Lessons.
Lesson
It stores a Thinkific School Lesson data.
Student User
It stores a Thinkific School User data.
Each Student User is of one Site (School) and it can have zero or more Course Enrollments.
Course Enrollment
It stores the Student User progress, enrollment date and completion data of a specific Course.
Lesson Enrollment
It stores the Student User lesson completion of a Course Enrollment.
27

Default Reports Types The Thinkific Connector package comes with 13 report types:
● Courses ● Courses with Site ● Lesson Enrollments ● Lesson Enrollments with Course Enrollment ● Lesson Enrollments with Lesson ● Lessons ● Lessons with Course ● Sites ● Student Users ● Student Users with Course Enrollments ● Student Users with Course Enrollments and Course ● Student Users with Site ● Student Users with Student Contact
Creating a report For this example we will create a Course report by Site (Schools).
1. Go to the Thinkific Connector Lightning Application and click on the Reports tab then click on New Report button.
2. Choose the Course with Site report type and click on the Continue button.
28

3. Change the report filter from Show me My courses to Show me All courses.
4. Add the Site Name in Grouped Columns Fields Group.
5. Change the Report Name and click on the Save & Run button.
29