Thin Client Managerfaq.10zigsupport.com/downloads/Thin Client Management - Help.pdf · type mmc,...
Transcript of Thin Client Managerfaq.10zigsupport.com/downloads/Thin Client Management - Help.pdf · type mmc,...

Thin Client Manager
Table of Contents
1 - 10ZiG Manager1.1 - Configuring and Managing the Server
1.1.1 - Server Settings
1.1.2 - Starting and Stopping the Server
1.2 - Configuring and Starting the Console
1.2.1 - Launching the Manager Console
1.2.2 - Console Settings
1.2.3 - Adding the 10ZiG Manager Console Snap-in to a custom MMC console
1.3 - Image Storage Configuration
1.4 - Troubleshooting
2 - Thin Client Management2.1 - Thin Clients View
2.2 - Thin Client Discovery
2.2.1 - Multicast IP Ranges
2.2.2 - Thin Client Ownership
2.3 - Thin Client Management Tasks
2.3.1 - Common Tasks
2.3.2 - Windows XP Embedded
2.3.3 - Linux
2.3.4 - Windows CE
2.4 - Logical Groups
2.5 - Task Scheduling
2.6 - Searching for Thin Clients
2. - FAQ
3 - Remote client configurations3.1 - Navigation
3.2 - Groups
3.3 - Thin clients
3.4 - Users
3.5 - Settings
3.5.2 - Define new application settings
3.5.1 - Synchronization/Deployment
1 of 16

3.6 - FAQ
4 - Backup and Restore4.1 - Backing-up
4.2 - Restoring
4.3 - Cloning
4.4 - FAQ
1 - 10ZiG Manager
10ZiG Manager is an enterprise level remote management solution for 10ZiG thin clients facilitating centralized
configuration control, device booting functionality, and thin client drive backup and restoration.
10ZiG Manager Server is the core of the solution, and it consists of a Windows service that coordinates various modulesincluding an SQL database providing thin client configuration storage, a network boot server for PXE-booting supportedclients, and other network communications components.
10ZiG Manager Console, an MMC Snap-in, is the user interface for the Manager Server, giving administrators the abilityto monitor thin client status, perform remote configuration administration, and remotely boot, reboot or shutdowntheir thin clients.
These individual components offer a scalable architecture and allow delegated administration by requiring only one
central Manager Server and permitting multiple remote Manager Consoles configured to communicate with the central
server.
1.1 - Configuring and Managing the Server
Configuring and managing the 10ZiG Manager Server service is accomplished with the 10ZiG Manager ServiceController application, which provides a notification icon that appears in the system tray to indicate if the Manager
Server service is running. Right-clicking on the tray icon provides a context menu to start and stop the service as well
as to update the Manager Server settings .
Service Controller tray icon
The Service Controller is set to start automatically when a user logs onto the Manager server, however, it can also be
launched using the Start menu shortcut.
1.1.1 - Server Settings
Server settings are changed via the Settings dialog. These settings include the Default Network Adapter used for
communication between the Manager Server and thin clients and the Remoting Port used for Manager Console access
to the server.
To start the settings dialog:
2 of 16

Right-click on the Manager Service Controller icon1.Click Settings...2.
From the Network Adapter combo box, choose the adapter connected the network where your 10ZiG clients areaccessible.Note: If the server computer has multiple network adapters, it is crucial that the appropriate adapter be selectedbecause the wrong adapter could prevent discovering and communicating with 10ZiG thin clients.
3.
The Remoting Settings - Port parameter defines the communication port on which Manager Consoles shouldcommunicate with the Manager Server. The default value, 11132 should be used unless this conflicts with otherservices. If the port must be changed, make certain to configure all Manager Consoles to use the same port.
4.
Click OK to save the settings and exit the dialog.5.
1.1.2 - Starting and Stopping the Server
Aside from using the Windows Services console, the Manager Server service can be started and stopped via the Service
Controller context menu. Since the service is configured, at installation time, to start automatically when the server
computer boots, it is generally unneccessary to manually start the server. However, if the server settings are
updated, the service should be restarted either by rebooting the server or by performing the following:
Right-click on the Manager Service Controller icon1.Click Stop2.
When the service has stopped, the tray icon will be greyed. 3.Right-click on the greyed Manager Service Controller icon4.Click Start5.
3 of 16

When the service has started, the tray icon will be blue. 6.
1.2 - Configuring and Starting the Console
The 10ZiG Manager Console is an MMC Snap-in, and during installation, a pre-configured MMC console,
MgrConsole.msc is created. Shortcuts to the console are also created in the 10ZiG Manager Start menu group and on
the desktop.
1.2.1 - Launching the Manager Console
Ensure the Manager Server has been started before launching the Manager Console.
Select 10ZiG Manager Console from the Start menu group to launch
or double-click the desktop shortcut
Tip: On the Manager server computer, double-clicking on the server controller tray icon will also launch the
Manager Console.
4 of 16

The 10ZiG Manager Console consists of various toolbars and a tabbed window with three tabs, Thin clients, Client
configuration, and Image recovery.
1.2.2 - Console Settings
The Manager Console settings include the host address and port to which the Console uses to Communicate with the
Manager Server. By the default, the Console is configured to contact the Manager Server using the localhost or
loopback address (127.0.0.1). However, if a console has been installed on a computer other than the main Manager
Server, the appropriate address must be specified in the settings. As well, if the Manager Server has been configured
to use a different port, the console must be configured with the same port.
From the Manger Console, select the Settings toolbar button to start the Console settings dialog.1.In the Host field, specify the IP address or host name of the Manager Server. (Default: 127.0.0.1)2.In the Port field, specify the same port as the Remoting Settings port configured in the Manager Server settings.(Default: 11132)
3.
5 of 16

Click OK to save the settings and exit the dialog.4.For any setting changes to take affect, the Console must closed and restarted.5.
1.2.3 - Adding the 10ZiG Manager Console Snap-in to a custom MMC console
You may wish to create a custom MMC console, grouping commonly used MMC tools together and adding an instance
of the 10ZiG console snap-in. Consult Microsoft MMC documentation for further details.
Create a custom MMC console:From the Start menu1.select Run...2.type mmc, and press enter
An empty MMC console
3.
Add Snap-ins:From the File menu, select Add/Remove Snap-in... to launch the Add/Remove Snap-in dialog.1.Click the Add button on the Standalone tab to display the Add Standalone Snap-in dialog.2.Choose the desired snap-in(s) to include and click the Add button.3.
6 of 16

Click the Close button when done.4.Click the OK button on the Add/Remove Snap-in dialog.5.
A new custom MMC console
1.3 - Image Storage Configuration
7 of 16

10ZiG Manager provides the ability to backup and restore entire thin client drives, and the resultant files are referred
to as Images. The Image Store, a network share from which images are read or stored to, must be defined on the
Manager Server.
Set up the Image Store:Right-click on the Manager Service Controller icon1.Click Image Store...2.
In the Share Path field, manually enter a local file path or click the browse button to choose a folder to share.
When 10ZiG thin clients are in recovery mode, they need to map the shared Image Store in order to read from or writeto the folder. Therefore, one must specify user account credentials with read/write access to the store folder to beused by the thin clients when mapping the share.
3.
In the Username field, enter the user name preceded by the computer name for a local user or the domain for a domainuser.i.e. thiscomputer\localuser or somedomain\username
4.
Enter the user's password into the Password field5.Confirm the password by entering it again into the Confirm Password field.6.Click OK to save the settings and exit the dialog.7.
1.4 - Troubleshooting
Why won't my 10ZiG Manager Console connect to the Manager Server?Ensure the Manager Console settings have been configured with the correct host and port for the Managerserver. Refer to Manager Console Settings for further details.
2 - Thin Client Management
Using the 10ZiG Manager Console user interface, administrators can determine the status of 10ZiG thin clients,
remotely boot, reboot or shutdown clients, and execute various other remote management functions. These remote
8 of 16

tasks can be manually initiated on individual or multiple clients. The boot, reboot and shutdown tasks can be
scheduled for automated one-time or recurrent execution. Additionally, thin clients can be organized into logical
groups to ease management of large numbers of related units.
2.1 - Thin Clients View
When the Manager Console starts, the Thin clients tab is shown by default. This view includes a general toolbar
common to all tab views, a thin client management specific toolbar, a group tree in the left pane, and a client list in
the right pane.
The thin client management toolbar contains buttons to execute various remote operations. At least one client entrymust be selected before performing any of these tasks.
The group tree view contains two base groups or roots, the Search results, the global Thin clients root where all clientsare first added/displayed, along with any custom logical groups. Like Windows Explorer, groups are expanded andcollapsed using the expand or collapse buttons respectively.
The thin clients list provides a summary of useful details of all discovered 10ZiG clients.
9 of 16

The list columns:The first column contains:- Selection checkboxes: Clicking the individual checkboxes selects the clients, or all visible clients can be selected by
clicking the Select all or deselected by clicking the Deselect all toolbar buttons.
- Client status icons as follows:
indicates the client is on.
indicates the client is off.
indicates the client is on, but the Manager server does not have ownership of it.
indicates the client is off, but the Manager server does not have ownership of it.
1.
The Name column displays the host or Netbios name of the client.2.The IP column contains the IP address of the client.3.The Type column displays the thin client's Operating System type.4.The Model column shows the 10ZiG client model.5.The MAC column displays the thin client's network MAC address.6.The System drive column shows the client's system drive capacity.7.The RAM column displays the client's total RAM amount.8.The EWF column displays the system drive EWF write protecton status for Windows XPe clients.9.
2.2 - Thin Client Discovery
The Manager Server must initially discover and register 10ZiG thin clients to obtain their status and gather relevant
information. The following occurs during discovery:
The Manager Server queries and updates the status of clients that have been previously registered with the server.The server broadcasts a request for any undiscovered clients to initiate registration.The server tries to contact clients at each address within configured IP ranges.
This discovery process begins when the Manager Server starts and repeats every 30 seconds to update client status.
However, the administrator can refresh client status information by clicking the Manual discovery button .
2.2.1 - Multicast IP Ranges
Multicast IP Ranges define ranges of IP addresses or subnetworks in which the Manager Server should attempt to
contact 10ZiG thin clients. During discovery, each address a range is polled for client response. If no address range is
defined, the Manager Server polls the entire network to which the Default Network Adapter is connected.
To add an IP Range:
Launch the Console settings dialog by clicking the Settings toolbar button .1.Select the Discovery tab.2.
10 of 16

Enter the first IP address of the range into the Start field.Note: The default gateway address, usually something like xxx.xxx.xxx.1, should not be included within the range.
3.
Enter the last IP address within the range into the Endfield.Note: The broadcast address, usually something like xxx.xxx.xxx.255, should not be included within the range.
4.
After the desired IP range values have been enter, click Add.5.The new range will appear in the range list.6.To remove any previously added ranges, check the desired range(s) in the list and click the Delete button.7.
2.2.2 - Thin Client Ownership
When a 10ZiG Windows XP Embedded thin client is disovered for the first time, the discovering Manager Server
receives Ownership of that client. That is to say the server will maintain the client's configuration information and
will be authorized to perform any and all remote management functions on the client. Only one Manager server has
ownership of a thin client at time, and ownership only applies to 10ZiG XP Embedded (XPe) thin clients.
Generally, only one instance of the 10ZiG Manager Server should be installed on a network, however, if multiple
Manager Servers exist on the same network, some clients may be owned by one server and others owned by another.
As well, if a Manager Server is uninstalled removing all of its saved data, and a new Manager Server is installed, the
new server will not have ownership of the XPe clients. Therefore, it may be necessary at times to take ownership of
these clients.
Taking Ownership:
In the Manager Console Thin clients list, right-click on an XPe client entry that the Manager Server does not haveownership.
1.
11 of 16

Select the Take ownership menu item.2.A progress bar will appear briefly while the process completes.3.
The client's status icon will change from to when ownership has been assumed.4.
2.3 - Thin Client Management Tasks
10ZiG Thin client operating systems include Windows XP Embedded, Windows CE and Linux. Although the 10ZiG
Manager provides management functionality for all these platforms, each OS presents different capabilities and
therefore different management tasks.
2.3.1 - Common Tasks
2.3.2 - Windows XP Embedded
Windows XP Embedded-based 10ZiG thin clients
2.3.2.1 - EWF Write Protection2.3.3 - Linux
- describe the spefic functions for Linux
2.3.4 - Windows CE
- describe the spefic functions for Windows CE
12 of 16

2.4 - Logical Groups
2.5 - Task Scheduling
2.6 - Searching for Thin Clients
2. - FAQ
3 - Remote client configurations
- The 10Zig Mgr allows the user to build, store and deploy settings for thin clients
- It also provide template management via organitional groups
- The setting are mainly client connection oriented
- The configuration is done in the Client configuration tab
of the console
Tip: You can access a thin client configuration by double-clicking the thin-client entry
3.1 - Navigation
How do I navigate ? To navigate trought groups one can :
Use the tree view in the left partDouble click on the groups
How do I populate groups ? You can populate groups with sub-groups, thin clients or users. To do this you can create
new sub-groups or users (for user groups) or drag and drop items into groups :
- One by one in the tree view- Single/Multi by selecting the item in the main view
How do I delete items ? - To delete a user or thin client group :
Select the items (in the tree view or in the main view)Right click on an item (in the tree view or in the main view)Click Delete...
Or
Select the items (in the tree view or in the main view)Press Delete
- Screenshot
13 of 16

3.2 - Groups
The groups have 2 purposes :
Organize the units and users into logical containers that are reprensative of the location or organizationProvide layered/inherited or customized settings
There is 2 types of groups :
The thin clients groups under the Thinclients root (icon)The users groups under the users root (icon)
How do I create a group ? To create a user or thin client group :
Right click on a group item (in the tree view or in the main view)Click Add sub-group...
- Screenshot
3.3 - Thin clients
A thin client !!! What is it what are you talking about !!! The manager supports currently 3 different platforms :
Windows XPe (icon)Windows CE (icon)Linux (icon)
How do I create a thin clients ? There is 2 way to create a thin client configuration entry depending on the platform
:
With the XPe units the manager creates an empty entry as the thin client is discovered.For Linux and WinCE you need to receive the configuration manually. This will create a configuration entry initializedwith the existing settings.
In both case when the entry does not exist it s added in the ThinClients root of the tree view.
3.4 - Users
This section only relates the case of the XPe thin clients as Linux and WinCE platforms do not provide user based
sessions. The manager gives the opportunity to deploy a specific configuration depending on wich user is logged on. In
fact depending on the application the configuration will be updated when the user logs on or when he starts the
application.
One can define 3 type of users :
Domain users : Based on a domain user account.Roaming user : A roaming user is a tied to a local account but the configuration can be deployed on any thin clients.Local user : A local user is a tied to a local account and a specific thin client.
What is the priority of the configuration entries ? Has a user connects the manager will look for an available
configuration.
If the user connects as a domain user, the manager will try to find the corresponding Domain User configuration. If theconfiguration does not exist it will look for a Roaming user configuration
1.
If the user connects as a local user or if the previous step failed the manager will look for a Roaming user configuration2.If the a Roaming user configuration does not exist, the manager tryes to find the correspondig Local user attached tothe thin client he is using
3.
Ultimatly if no user has been defined the configuration of the Thin client will be used4.
3.4.1 - Domain & Roaming users
14 of 16

How do I create a domain or romaing user To create a user :
Right click on a user group item or the domain rootClick Add User...
- Screenshot
How about Active Directory ? The manager allow you to import Active Directory user names. In fact the manager
connects to your main Domain server and enumerates all the user accounts. To do this :
Right click on a user group item or the domain rootClick Import AD users...
- Screenshot
3.4.2 - Local users
How do I create a local user ? To create a user :
Right click on a Xpe thin client itemClick Add User...
- Screenshot
As you can see the list is filled with the names of the existing users.
3.5 - Settings
To manage a group, user or thin client settings you just need to click on the item.
The console will then diplay the list of applications configuration (connection) as well as the current path of the
current item.
The regular icons represent the actual configuration of your item. The faded icons represent the configuration
inherited from the parent group.
- Screenshot
How do I duplicate settings ? To duplicate settings :
Right click on a configuration itemClick copy...
Or
Select the itemClick copy...
- Screenshot
As you can see the list is filled with the names of the existing users.
3.5.2 - Define new application settings
3.5.1 - Synchronization/Deployment
3.6 - FAQ
4 - Backup and Restore
4.1 - Backing-up
15 of 16

4.2 - Restoring
4.3 - Cloning
4.4 - FAQ
16 of 16





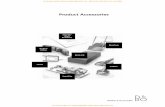
![(e)MMC/SD/SDIO State of Affairsconnect.linaro.org.s3.amazonaws.com/sfo17... · First MMC stack by Russell King in kernel 2.6.9 [MMC] Add MMC core](https://static.fdocuments.us/doc/165x107/5f5ee69463a1e67f0c5f43dc/emmcsdsdio-state-of-first-mmc-stack-by-russell-king-in-kernel-269-mmc-add.jpg)












