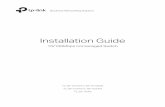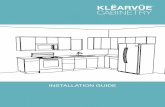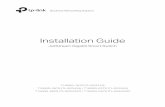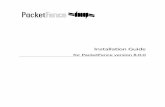Thermolib-Installation Guide
-
Upload
pablo-mogollon -
Category
Documents
-
view
37 -
download
0
description
Transcript of Thermolib-Installation Guide
-
Thermolib-IG / 5.3 / 5.3.1.y
Thermolib
Simulation toolbox for Modeling and Simulation
of Thermodynamic Systems in MATLAB/Simulink
Release 5.3
INSTALLATION GUIDE
-
Thermolib Installation Guide
2015 EUtech Scientific Engineering GmbH I
How to contact EUtech Scientific Engineering GmbH:
Address: EUtech Scientific Engineering GmbH
Dennewartstrae 25-27
D-52068 Aachen
Germany
Phone: +49(0)-241-963-2380
Fax: +49(0)-241-963-2389
Email: [email protected]
Web : www.eutech-scientific.de
EUtech Scientific Engineering GmbH is a MathWorks Connections Partner.
Thermolib Installation Guide, February 2015s
Copyright 2004 2015 by EUtech Scientific Engineering GmbH, Germany.
The software described in this document is furnished under a license agreement. The software may be used or
copied only under the terms of the license agreement. No part of this manual may be photocopied or reproduced
in any form without prior written consent from EUtech Scientific Engineering GmbH.
Trademarks
MATLAB / Simulink are registered trademarks of The MathWorks, Inc.
Excel is a registered trademark of Microsoft Corporation.
-
Thermolib Installation Guide Table of Contents
2015 EUtech Scientific Engineering GmbH II
Table of Contents
1 System Requirements ........................................................................................... 1
1.1 MATLAB .............................................................................................................................. 1
1.2 OPERATING SYSTEM ............................................................................................................... 1
1.3 MS EXCEL (OPTIONAL) ............................................................................................................ 2
1.4 HARDWARE ............................................................................................................................ 2
1.5 HARD DISK SPACE .................................................................................................................. 2
2 Installation of the Thermolib Library .................................................................... 3
3 Installation of License Manager ......................................................................... 13
3.1 CODEMETER INSTALLATION FOR AN INDIVIDUAL LICENSE ........................................................ 14
3.2 CODEMETER INSTALLATION FOR A NETWORK LICENSE............................................................ 18
3.2.1 Code Meter server .............................................................................................. 18
3.2.2 Code Meter clients ............................................................................................. 19
3.3 USING CODEMETERACT ........................................................................................................ 20
4 Activating the Thermolib License Online .......................................................... 22
5 Unattended Installation/Uninstallation .............................................................. 27
5.1 UNATTENDED INSTALLATION .................................................................................................. 27
5.1.1 Thermolib ............................................................................................................ 27
5.1.2 CodeMeter Runtime ........................................................................................... 29
5.2 UNINSTALLATION .................................................................................................................. 29
-
Thermolib Installation Guide 1 System Requirements
2014 EUtech Scientific Engineering GmbH 1
1 SYSTEM REQUIREMENTS
1.1 MATLAB
Thermolib is a 3rd party Add-on for MATLAB/Simulink. Therefore a valid MATLAB installation
is needed to use Thermolib.
Thermolib has been developed with MATLAB 7.8 (R2009a) and works with the following
MATLAB versions
R2009a (32 bit, 64 bit)
R2009b (32 bit, 64 bit)
R2010a (32 bit, 64 bit)
R2010b (32 bit, 64 bit)
R2011a (32 bit, 64 bit)
R2011b (32 bit, 64 bit)
R2012a (32 bit, 64 bit)
R2012b (32 bit, 64 bit)
R2013a (32 bit, 64 bit)
R2013b (32 bit, 64 bit)
R2014a (32 bit, 64 bit)
R2014b (32 bit, 64 bit)
1.2 OPERATING SYSTEM
Thermolib is running on the following operating systems:
Microsoft Windows XP
Microsoft Windows 7
Microsoft Windows 8
Microsoft Windows Server 2003, 2008, 2012
all in 32bit and 64bit.
-
Thermolib Installation Guide 1 System Requirements
2014 EUtech Scientific Engineering GmbH 2
If you are interested in other OS, please send a request to [email protected], that we
can take that into account for future product roadmap planning.
1.3 MS EXCEL (OPTIONAL)
MS Excel is a spreadsheet program from Microsoft. Maintenance of species thermophysical
data and use of balancing functionality in Thermolib is much easier if you have MS Excel
installed. Thermolib uses Excel-File format .xls (MS-Excel 2003).
1.4 HARDWARE
Free USB port. (Only if CodeMeter stick is used. Not necessary when using CodeMeterAct
software activation).
USB-stick (Code Meter or WibuBox) or CodeMeterAct license container with valid Thermolib
product license.
1.5 HARD DISK SPACE
A Thermolib installation requires approximately 120 MB on your hard disc.
-
Thermolib Installation Guide 2 Installation of the Thermolib Library
2014 EUtech Scientific Engineering GmbH 3
2 INSTALLATION OF THE THERMOLIB LIBRARY
Close all Windows applications and perform the following steps:
Step 1: Log on to the computer with administrator rights.
a) Installation from CD-ROM
Insert the Thermolib CD-ROM. If the Thermolib setup does not start
automatically, you must manually execute the program Thermolib-Setup-
5.3.x.y.exe found on the CD.
b) Installation from a Zip-file
Unzip the Zip-file to a temporary folder. From there, execute the program
Thermolib-Setup-5.3.x.y.exe.
Step 2: The installer starts with the welcome dialog.
Click on the button Next to proceed.
-
Thermolib Installation Guide 2 Installation of the Thermolib Library
2014 EUtech Scientific Engineering GmbH 4
Step 3: Read the License Agreement.
Select I agree and continue by clicking on the Next button, or abort the
installation by choosing Cancel.
Step 4: Enter the name of the licensee and, if applicable, the companys name. Click on
Next.
-
Thermolib Installation Guide 2 Installation of the Thermolib Library
2014 EUtech Scientific Engineering GmbH 5
Step 5: Select the destination folder for the Thermolib and click Next.
Step 6: Select the License Manager you want to use.
By default we deliver Thermolib with a CodeMeter License Manager, so if you do
not know which type of protection to choose its save to choose CodeMeter. We
deliver WibuKey protection only for compatibility issues on demand (for details
about the License Managers see chapter 3).
If you have an older Thermolib version already installed, then you can use the
third option. Then the installation of CodeMeter or WibuKey is skipped. You can
-
Thermolib Installation Guide 2 Installation of the Thermolib Library
2014 EUtech Scientific Engineering GmbH 6
run CodeMeterRuntime.exe from installation source to do the installation of
CodeMeter manually after installing Thermolib.
In case you select "WibuKey", then Step 8 and 9 are skipped.
Step 8: Start the installer by clicking Next.
-
Thermolib Installation Guide 2 Installation of the Thermolib Library
2014 EUtech Scientific Engineering GmbH 7
Step 9: The Installer will now copy all files to the destination folder. Do not interrupt or
cancel this process.
Step 10: The Thermolib has now been successfully installed. Exit the installation program
by clicking on Finish.
When the Thermolib installation finished, automatically the installation of the
License Manager is started (according to your choice of the protection system).
For details about License Manager installation see chapter 3.
Once the installation of the License Manager is done, the License Activation
Wizard automatically starts. See how to activate your license in chapter 4.
-
Thermolib Installation Guide 2 Installation of the Thermolib Library
2014 EUtech Scientific Engineering GmbH 8
-
Thermolib Installation Guide 2 Installation of the Thermolib Library
2014 EUtech Scientific Engineering GmbH 9
Step 11: To use Thermolib in MATLAB your MATLAB installation has to be informed about
Thermolib. Start your MATLAB version and go to Bin folder of the Thermolib
installation directory.
Step 12: Run the Thermolib_Setup from MATLAB Command Line
-
Thermolib Installation Guide 2 Installation of the Thermolib Library
2014 EUtech Scientific Engineering GmbH 10
Step 13: Now you can decide if the Thermolib paths should be saved permanently (that
you can use Thermolib the next time without starting Thermolib_Setup), or you
just want to enable the Thermolib paths for this MATLAB session (then you have
to re-run Thermolib_Setup the next time you start MATLAB.
We recommend to save the settings permanently.
Note: If you have multiple MATLAB versions installed on your computer, the
Thermolib paths will be added only to the MATLAB paths of the currently started
MATLAB installation. Repeat steps 12 to 14 for all MATLAB installations you want
to use with Thermolib.
If you want to use multiple Thermolib installations with one MATLAB installation,
then you MUST make sure, that only one of the Thermolib installations is in the
MATLAB path at a time. To do this, we recommend to create shortcuts with the
following command in the MATLAB shortcut line:
cd('c:\Program Files (x86)\EUtech SE\Thermolib\5.3.0\Bin');
Thermolib_Setup('ShowDialog','off','SavePaths','off')
cd ..
This makes sure, that the dialog is suppressed and the paths are not saved when
clicking on the shortcut.
Step 14: Congratulations. Now you are ready to use Thermolib.
-
Thermolib Installation Guide 2 Installation of the Thermolib Library
2014 EUtech Scientific Engineering GmbH 11
-
Thermolib Installation Guide 2 Installation of the Thermolib Library
2014 EUtech Scientific Engineering GmbH 12
Start your Simulink browser and see which blocks are provided with Thermolib.
We recommend Thermolib/Components as a good starting point.
Step 15: For further information on how to use the Thermolib library, please refer to
Thermolib-GettingStarted.pdf.
-
Thermolib Installation Guide 3 Installation of License Manager
2014 EUtech Scientific Engineering GmbH 13
3 INSTALLATION OF LICENSE MANAGER
Thermolib can be licensed either to an individual or for use as a concurrent license:
Individual License
The Individual License permits a single, named user to install Thermolib. The library
may be installed on one or more standalone computers (for example, at work and at
home), provided that the products are only accessible to, and operated by, that single
named user.
Concurrent License
The Concurrent License permits Thermolib to be installed in a central location on a
single designated network server. The licensee is allowed to have only as many
licensed users simultaneously operating the library at any given time as is specified in
the license acquired.
For an individual license, the license key has to be plugged into the computer on which the
Thermolib library is to be installed. For a concurrent license, the license key has to be
installed on one of the networks computers. This does not necessarily have to be the
server.
Individual License Concurrent License
There are two License Managers
CodeMeter (default, using USB dongle or software protection)
WibuKey (using USB dongle)
CodeMeter is the default License Manager. You can use the License Manager CodeMeter
with a USB dongle or with software protection. We deliver WibuKey only on demand in case
of compatibility issues. Depending on the license you have purchased and the License
Manager you are using refer to one of the following sections:
3.1: CodeMeter Installation for an Individual License
3.2: CodeMeter Installation for a Network License
-
Thermolib Installation Guide 3 Installation of License Manager
2014 EUtech Scientific Engineering GmbH 14
accordingly.
3.1 CODEMETER INSTALLATION FOR AN INDIVIDUAL LICENSE
In order to configure the Code Meter, the CMCC (Code Meter Control Center) has to be
installed.
Step 0: Insert the Code Meter into a free USB port at the computer onto which the
Thermolib should be installed.
Step 1: The installation is started automatically after Thermolib installation. Note, that
the installation of the CodeMeter Runtime needs administrator privileges.
Step 2: Read the license agreement, accept if willing, and click the Next button.
-
Thermolib Installation Guide 3 Installation of License Manager
2014 EUtech Scientific Engineering GmbH 15
Step 3: Enter your name and organization, and click Next.
Step 4: Start the installation by clicking on Next.
After installation is complete, the Code Meter icon (typically green or gray) will
be shown in the taskbar:
-
Thermolib Installation Guide 3 Installation of License Manager
2014 EUtech Scientific Engineering GmbH 16
Step 5: Double-click the Code Meter icon in the taskbar to open the CMCC (Code Meter
Control Center).
Step 6: Click on the WebAdmin button to open the web-based dialog in your browser.
-
Thermolib Installation Guide 3 Installation of License Manager
2014 EUtech Scientific Engineering GmbH 17
Languages can be selected in the Configuration | WebAdmin menu:
Step 7: If not already there, change to the menu Content | CM-Stick.
Verify and set the correct time (using the Update button).
Step 8: Change to the menu Content | Licenses. The available licenses are shown here.
The code for an Individual and Concurrent License of Thermolib is 10500000.
The last column shows the number of available licenses in case of network
licenses and "local" in case of individual licenses.
-
Thermolib Installation Guide 3 Installation of License Manager
2014 EUtech Scientific Engineering GmbH 18
3.2 CODEMETER INSTALLATION FOR A NETWORK LICENSE
3.2.1 Code Meter server
The following steps must be performed on the network computer where the Code Meter will
be plugged in. This computer will act as the Code Meter server.
Close all Windows applications and perform the following steps:
Steps 0-8: Perform steps 0 through 8 as explained in section 3.1: CodeMeter
Installation for an Individual License.
Step S1: In the CMCC (Code Meter Control Center) select the menu Configuration |
Network. Activate the checkbox Run Network Server to start the Code Meter
service. Make sure that the network port stated in this menu is accessible within
your LAN and is not blocked. Should you have questions or problems, contact
your network administrator.
Depending on your version of Windows, it might be necessary to restart your
computer. In this case, repeat steps 5 and 6 after restarting to open the
WebAdmin again. The checkbox should be still selected. Note the IP address of
this computer.
-
Thermolib Installation Guide 3 Installation of License Manager
2014 EUtech Scientific Engineering GmbH 19
3.2.2 Code Meter clients
On each computer of your network where the Thermolib library will be installed, the
following steps must be performed to set up the computer as a Code Meter client. A Code
Meter client will connect to the Code Meter server, which manages the licenses.
Close all Windows applications and perform the following steps:
Steps 0-6: Repeat steps 0 through 6 as explained in section 3.1: CodeMeter Installation
for an Individual License. This will install the Runtime environment for the Code
Meter and open the WebAdmin window.
Step C1: The following screen should appear. Please note: the Code Meter shall remain in
the Code Meter server, therefore, no Code Meter can be available at this
moment.
Select the menu Configuration | Network as in step S1.
Add the IP address as shown in step S1: Click the add button, enter the IP
address, close the window by clicking on OK and confirm your changes with
Apply.
IMPORTANT: If you do not apply the new settings by clicking the Apply button,
the IP address will not be set permanently.
-
Thermolib Installation Guide 3 Installation of License Manager
2014 EUtech Scientific Engineering GmbH 20
Step C2: Change to the menu Home. Click Host name and select the address from
step C1. Confirm the setting by clicking the Select button. A window will open
showing the available license as in steps 6 through 8.
3.3 USING CODEMETERACT
Thermolib supports installations based on software activation using CodeMeterAct. This is
the default for all trial licenses. Please note that this Software protection cannot be used in
Virtual Machines and is bound to your hardware. You cannot move this license to another
-
Thermolib Installation Guide 3 Installation of License Manager
2014 EUtech Scientific Engineering GmbH 21
Machine. If you buy Thermolib you can choose Licensing System based on CodeMeter USB
license key if you should prefer this or you want to run Thermolib in virtual machines.
Steps 0-4: Perform steps 0 through 4 as explained in section 3.1: CodeMeter
Installation for an Individual License.
Step CA1: If you want to use CodeMeterAct please request a .wbb-file from us by email.
By default you should get such file together with your login/password for
EUtech website.
Step CA2: After you got the .wbb-file open your CodeMeterControlCenter with a double-
click on the CodeMeter Control Center icon in the system tray.
Step CA3: Drag and drop the received wbb-file in the CodeMeter Control Center. There
will appear an empty virtual CmStick in the license list in the left half of the
Control Center.
Step CA4: Click on License Activation-button and follow the Wizard to create an
License Request file and send us the resulting .WibuCmRaC file by email. You
will then receive an corresponding update file to activate your license.
Step CA5: When you got this update file just double click on this license file
(.WibuCmRaU).
Steps 5-8: Perform steps 5 through 8 as explained in section 3.1: CodeMeter
Installation for an Individual License to update your certified timestamp of
your EUtech License container.
-
Thermolib Installation Guide 4 Activating the Thermolib License Online
2014 EUtech Scientific Engineering GmbH 22
4 ACTIVATING THE THERMOLIB LICENSE ONLINE
Please note that to activate your Thermolib license online, a valid CodeMeter installation is
needed. The activation wizard starts automatically after the Thermolib and CodeMeter
installers are finished.
Step 1: The wizard guide pops up. Click Next.
Step 2: Decide, whether you want to use a 30 day trial license or use another license
scheme and click Next. If you have already a valid license installed please
select the last option.
-
Thermolib Installation Guide 4 Activating the Thermolib License Online
2014 EUtech Scientific Engineering GmbH 23
You can activate the 30 day trial once on your machine. No online connection
is necessary.
Step 3: In case you choose the trial version, you have to click on Activate to
activate the free trial version for 30 days (skip to Step 9).
Step 4: When you want to activate Thermolib with a ticket number (e.g. when you
purchase a license), you need to enter the valid ticket number and click
Next.
-
Thermolib Installation Guide 4 Activating the Thermolib License Online
2014 EUtech Scientific Engineering GmbH 24
Step 5: Your available (not yet activated) licenses are listed in the left window. The
already activated licenses are in the right window. Choose the license(s),
which you want to activate and click Next.
Step 6: If your selected license is bound to a USB-Dongle, you need to plug it in one
of your USB ports on your working station (if not, skip to Step 8). Click
Next.
-
Thermolib Installation Guide 4 Activating the Thermolib License Online
2014 EUtech Scientific Engineering GmbH 25
Step 7: The dongle will appear in the dropdown field. If you have more than one
dongle, select the one, which should be linked to your license. Afterwards
click on Activate (skip to Step 9).
Step 8: If your license does not need any hardware dongles, the following window
will appear. Click on Activate.
-
Thermolib Installation Guide 4 Activating the Thermolib License Online
2014 EUtech Scientific Engineering GmbH 26
Step 9: After clicking on Activate the wizard will activate your selected license(s)
(In case of the free trial version skip to Step 11).
Step 10: After successful activation you need to configure the setting for the certified
timestamp. For an automatic update in regular intervals, you need to ensure
internet connection. Otherwise you need to update the certified timestamp
manually at least every 3 months using the CodeMeter WebAdmin.
-
Thermolib Installation Guide 5 Unattended Installation/Uninstallation
2014 EUtech Scientific Engineering GmbH 27
Step 11: Activation is done.
5 UNATTENDED INSTALLATION/UNINSTALLATION
Thermolib starting from release 5.0.x.y supports unattended installation and uninstallation.
To perform an unattended installation or uninstallation you have to install / uninstall the two
parts "Thermolib" and "LicenseManager" separately. License activation is typically not
applicable as network licenses using USB License Dongles are used in such environments.
5.1 UNATTENDED INSTALLATION
5.1.1 Thermolib
For unattended installation of Thermolib you need an ini-file. The ini-File must have the
following syntax:
-
Thermolib Installation Guide 5 Unattended Installation/Uninstallation
2014 EUtech Scientific Engineering GmbH 28
%AppFolder%
This is the path where Thermolib should be installed.
%ProtectionType%
This is your protection type. Here please choose option Already Installed. The installation
of license manager CodeMeter or WibuKey has to be started separately if you want to run
unattended installation.
%UserName%
Your name
%UserCompany%
The name of your company
%VersionPatch%
Not in use for Release 5.3.1.x.
%OnlineActivation%
Corresponds to the checkbox of running online activation automatically after installation. For
unattended installation this should be set to "Off".
%TimestampAutoUpdate%
Set this option to "Off" if you want to run unattended installation. After installation of
CodeMeter runtime system you can set the registry key "HKLM\SOFTWARE\WIBU-
SYSTEMS\CodeMeter\Server\CurrentVersion\Backup\UpdateCertifiedTime" to 1 to have the
same effect as setting the corresponding checkbox in the installation wizard.
[SetupValues]
%AppFolder%="C:\Programme\EUtech SE\Thermolib\5.3.0"
%ProtectionType%="Already Installed"
%UserName%="UserName"
%UserCompany%="CompanyName"
%VersionPatch%="false"
%OnlineActivation%="Off"
%TimestampAutoUpdate%="Off"
-
Thermolib Installation Guide 5 Unattended Installation/Uninstallation
2014 EUtech Scientific Engineering GmbH 29
To install the Thermolib you have to use the command
Thermolib-Setup-5.3.1.x.exe "/S:full/path/to/Setup.ini"
from windows command line.
Note that you have to run "\bin\Thermolib_Setup.m" from within each MATLAB installation
in which you want to use Thermolib to add the Thermolib folders to the MATLAB path. See
user manual for options of Thermolib_Setup to avoid user interaction.
5.1.2 CodeMeter Runtime
To perform unattended install of CodeMeter runtime you have to use the command
CodeMeterRuntime.exe /q
The installation will start with default settings. For more options check
"CodeMeterRuntime.exe /?".
5.2 UNINSTALLATION
To uninstall Thermolib use the uninstall command together with the xml file located in
"Uninstall" subfolder. To enable the uninstall program to delete itself and the Thermolib
folder, start the uninstall command from outside of this directory, e. g.:
"C:\Program Files\EUtech SE\Thermolib\5.3.1.x\uninstall.exe"
"/U:C:\Program Files\EUtech
SE\Thermolib\5.3.1.x\Uninstall\uninstall.xml"
Adapt the paths to your installation location (variable %AppFolder% from ini-file).
Please make sure, that you are not in one of the directories you want to delete.
To uninstall CodeMeterRuntime use the command
CodeMeterRuntime.exe /x /q