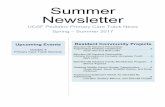THERMO TRACK PC PROictsl.net/assets/guiacompletatermoboton.pdf · 2019. 2. 21. · Página 3...
Transcript of THERMO TRACK PC PROictsl.net/assets/guiacompletatermoboton.pdf · 2019. 2. 21. · Página 3...

Página 1
Guía de instalación y de utilización
THERMO TRACK PC PRO
I.C.T, S.L. Avda. de Juan Carlos I, 24 · 26140 Lardero (La Rioja) · Tel: 902 193 170 · Fax: 902 193 167 · E-mail: [email protected]

Página 2
ÍNDICE INSTALACIÓN DE THERMO TRACK PC PRO V5 .............................................................................................................. 3 1. Introducción ........................................................................................................................................................................ 3 2. Instalación del dispositivo de lectura para PC ..................................................................................................................... 3 3. Instalación del software Thermo Track PC ......................................................................................................................... 3 4. Primera utilización de Thermo Track PC PRO Versión 5 ..................................................................................................... 5 5. Código de acceso ................................................................................................................................................................. 6 UTILIZACÓN DE Thermo Track PC PRO V5 ....................................................................................................................... 7 1. Ventana de entrada .............................................................................................................................................................. 7
2. Mis Archivos ............................................................................................................................................... 7 2.1. Previsualización del archivo .......................................................................................................................................... 7 2.2. Añadir otra categoría .................................................................................................................................................... 7 2.3. Cambiar el título de la categoría / el fichero ................................................................................................................ 7 2.4. Seleccionar para desplazamiento – Desplazar .............................................................................................................. 8 2.5. Suprimir la categoría y su contenido ............................................................................................................................ 8 2.6. Ver la arborescencia .................................................................................................................................................... 8
3. Menú Principal : Misión ...................................................................................................................................................... 8 3.1. Gestión de los perfiles .................................................................................................................................................. 8 3.1.1. Crear un perfil................................................................................................................................................ 9
3.2. Preparar una tarea ......................................................................................................................................................... 9 3.2.1. « Info General » ......................................................................................................................................... 10 3.2.2. « Temperaturas » ....................................................................................................................................... 10 3.2.3. « Memoria » ............................................................................................................................................... 11 3.2.4. Validación de los parámetros de tarea ..................................................................................... 11 3.2.5. Preparar con un perfil ................................................................................................................ 11
4. Status ................................................................................................................................................................................. 12 5. Leer ................................................................................................................................................................................... 12
5.1. Status .......................................................................................................................................................................... 12 5.2. Alarmas ...................................................................................................................................................................... 12 5.3. Temperaturas ............................................................................................................................................................. 13 5.4. Curva .......................................................................................................................................................................... 13 5.5. Bloc de notas ........................................................................................................................................... 14 5.6. Otras Opciones ........................................................................................................................................ 15 5.6.1. Stop misión ........................................................................................................................................ 15 5.6.2. Archivar ...................................................................................................................................................... 15 5.6.3. Ster. /Paster. ............................................................................................................................................... 15 5.6.4. Exportación .............................................................................................................................................. 166 5.6.5. Impresión ................................................................................................................................................. 166
6. Superposición de gráficos .................................................................................................................................................. 16 7. Watchdog .......................................................................................................................................................................... 17 8. Sincronización con Palm / Visor ....................................................................................................................................... 17 9. Utilidades .......................................................................................................................................................................... 18
9.1. Elección del idioma de trabajo ................................................................................................................................... 18 9.2. Comunicación ............................................................................................................................................................ 18 9.3. Emplazamiento de los datos ................................................................................................................................. 18 9.4. Nivel de la pila ........................................................................................................................................................ 18 9.5. Personalización ........................................................................................................................................................ 18 9.6. Configuración de la impresora ............................................................................................................................. 19
10. Pasada en versión completa ........................................................................................................................................ 19 11. Leer en serie .................................................................................................................................................................... 19 12. Ayuda ............................................................................................................................................................................... 19 13. ANEXO 1: Ejemplos de Informes .................................................................................................................... 14. ANEXO 2: Tratamiento Térmico: Fundamentos ......................................................................................................
I.C.T, S.L Avda. de Juan Carlos I, 24 · 26140 Lardero (La Rioja) · Tel: 902 193 170 · Fax: 902 193 167 · E-mail: [email protected]

Página 3
INSTALACIÓN DE THERMO TRACK PC PRO
1. Introducción: Enhorabuena por la compra del THERMO TRACK PC PRO, el software de control continuo de temperaturas para el uso de Termo botones. Ha elegido el software más potente y más sencillo del mercado. Con el THERMO TRACK y los Termo botones, podrá controlar continuamente la temperatura de sus productos como nunca lo hizo, con comodidad y sencillez. Para obtener el mejor rendimiento del software, le invitamos a leer con detenimiento la documentación relativa a los termobotones. De este modo entenderá todos sus mecanismos y posibilidades. Ahora, el sistema está en sus manos y le deseamos que se convierta en el instrumento imprescindible para sus controles de calidad.
El equipo de Thermo Track de Proges-Plus
2. Instalación del dispositivo de lectura para PC El dispositivo de lectura para PC se compone de 2 elementos: una interfaz y un lector. • La interfaz se conecta en la parte trasera de su ordenador. Por favor respete el sentido de introducción sin
forzar. • El lector se conecta en la interfaz mediante el enchufe RJ11. Deberá oír un clic que le asegurará que el lector
ha sido bien instalado.
3. Instalación del software Thermo Track PC Importante: para los usuarios de Windows NT, 2000, Milenium o XP, es preciso que averigüe que su administrador de la red le permite instalar otros software. En caso contrario, debe cerrar esta sesión y conectarse en modo administrador. Tanto si ha escogido el Thermotrack PC o el Thermotrack PC PRO, en versión completa o en versión de demostración, el proceso de instalación es el mismo.
3.1. Inserte el CD y espere que la ventana del menú aparezca. Si transcurridos algunos segundos no ocurre nada haga clic en el botón « Puesto de trabajo » que se encuentra en la pantalla principal. Seleccione el botón correspondiente a su lector de CD y haga clic dos veces en « menucd.exe. »
3.2. Elija el idioma que usará para la instalación del Thermo Track PC.
3.3. Por favor lea las condiciones de licencia relativas a la utilización del Thermo Track PC. Si las acepta
haga clic en « Sí ». En caso contrario, no podrá continuar la instalación del THERMO TRACK PC. En dicho caso devuelva el CD con todo el material para conseguir el reembolso de los software.
I.C.T, S.L. Avda. de Juan Carlos I, 24 · 26140 Lardero (La Rioja) · Tel: 902 193 170 · Fax: 902 193 167 · E-mail: [email protected]

Página 4
3.4. Elija el tipo de instalación:
• Completa : Copia todas las funciones con los datos del ejemplo (datos de temperatura, ejemplos de gráficos, definiciones de tipo de tarea). Es el tipo de instalación que se recomienda en caso de la versión de demostración
• Mínima : copia todas las funciones de THERMO TRACK sin los datos del ejemplo.
3.5. Automáticamente, Thermo Track se instalará en el fichero siguiente C:\Proges\Thermo Track PC V5. Si usted quiere, puede cambiar el nombre de este fichero y su destino haciendo clic en el botón «Cambiar ubicación» (parcourir).Compruebe que su disco tiene espacio libre suficiente para copiar los ficheros. Haga Clic en el botón « Siguiente » (suivant).
3.6. Compruebe la información contenida en la nueva ventana antes que el programa de instalación
arranque la copia de los ficheros. Luego, haga clic en el botón « Siguiente » (suivant). Se le pedirá que confirme su creación. Si lo acepta haga clic en « Sí » (oui), en el caso contrario en «No » (non).
En dicho caso, cambie el fichero haciendo clic en el botón «Anterior » (précédent) luego en el botón « cambiar ubicación » (parcourir).
3.7. Espere mientras se realiza la copia completa de los ficheros, luego haga clic en « terminar »
3.8. Ahora puede elegir: • Hacer un acceso directo del THERMO
TRACK en la pantalla principal, • Creer un botón de acceso en el menú
« inicio » • Arrancar el programa Thermo Track PC
PRO. Elija la opción que le convenga y haga clic en « validar »
¡Excelente! Su instalación ha sido satisfactoria.
I.C.T, S.L. Avda. de Juan Carlos I, 24 · 26140 Lardero (La Rioja) · Tel: 902 193 170 · Fax: 902 193 167 · E-mail: [email protected]

Página 5
4. Primera utilización de Thermo Track PC PRO
4.1. Se debe acabar la instalación de Thermo Track. Espere durante esta fase complementaria de instalación.
4.2. El mensaje siguiente le recuerda que su administrador de red tiene que haberle dado la autorización de instalar otros software (ver el principio del capítulo)
4.3. El mensaje siguiente le informa que si tiene usted un lector de Termo Botón en el puerto USB, éste tiene que estar ahora desconectado.
4.4. Si usted ya ha utilizado un lector de Termo Botón conectado en puerto USB, tendrá que volver a iniciar su ordenador. Si usted quiere utilizar un lector de Termo Botón conectado en puerto USB, tiene que enchufarlo ahora.
4.5. Si un software Palm Desktop o un utilitario
HotSync están instalados en su PC, cierre ambos programas.
4.6. Cuando aparezca el mensaje siguiente, enchufe su lector de Termo Botón y haga clic en el botón « Auto-Detect ». Esto le permite de descubrir en qué tipo de adaptador y de puerto está instalado. Si no lo hace, no podrá leer y ni tampoco preparar tareas con sus Termo Botones. Sin embargo podrá hacerlo cuando haya acabado la instalación gracias al menú siguiente: « Utilidades »,« comunicación » y « lector en PC »
4.7. Cuando aparezca el mensaje siguiente haga clic en « OK »
I.C.T, S.L. Avda. de Juan Carlos I, 24 · 26140 Lardero (La Rioja) · Tel: 902 193 170 · Fax: 902 193 167 · E-mail: [email protected]

Página 6
4.8. Cuando el lector ya se ha detectado gracias al « Auto Detect », haga clic en «Sí»
4.9. Ahora elija el idioma que quiere. Luego puede cambiarlo con el menú « Utilidades » « idioma »
5. Código de acceso: Es preciso tener un código de acceso para utilizar el Thermo Track. Si no ha recibido su código con su lector o con su software, puede imprimir un documento con el botón « imprimir » y luego enviarlo por fax al número indicado. Entonces recibirá su código de acceso.
El adaptador que se le da es la llave para la utilización del software. No podrá utilizar su software Thermo Track sin este lector. Procure no perder su adaptador. En caso de pérdida no podrá conseguir otro código. Así podrá visualizar THERMO TRACK con varios ordenadores. Sólo tendrá que instalar el lector en el PC que quiere utilizar (con los Termo Botones). En el momento de conectarse en versión completa, Thermo Track le pide si quiere usted cambiar de categoría los datos. Si usted prevé repartir los resultados entre varios ordenadores, es preciso que decida ahora en que el fichero común quiere grabar los archivos.
I.C.T, S.L. Avda. de Juan Carlos I, 24 · 26140 Lardero (La Rioja) · Tel: 902 193 170 · Fax: 902 193 167 · E-mail: [email protected]

Página 7
I.C.T, S.L. Avda. de Juan Carlos I, 24 · 26140 Lardero (La Rioja) · Tel: 902 193 170 · Fax: 902 193 167 · E-mail: [email protected]
UTILIZACIÓN DEL THERMO TRACK PC
1. Ventana de entrada Conecte el lector al puerto USB de su ordenador. Cuando se inicia el Thermo Track la ventana de entrada aparece. Además de los botones de acción, se compone de dos zonas importantes: « mis archivos » y « zona de vista previa ». La zona « Mis Archivos » le da la relación de carpetas de los archivos repartidos en categorías y subcategorías llamadas « ficheros ».
2. Mis Archivos
Clicando en el botón derecho del ratón después de ponerse o bien en « categorías » o bien en el nombre de un archivo, puede realizar diferentes tareas.
2.1. Previsualización del archivo Esta función le permite ver rápidamente el contenido de un archivo gracias a la ventana izquierda y presentar: - El nombre, la descripción y el autor del archivo - La fecha de los datos - La temperatura media - Los niveles de alarmas alta y baja
- La información que contiene el archivo. - El gráfico, que puede usted ampliar como quiera Si quiere ver detalladamente este archivo, haga clic en el botón « Cargar ». Puede también visualizar previamente varios archivos gracias a esta ventana izquierda. 2.2. Añadir otra categoría Esta función le permite crear otra categoría en la que podrá grabar archivos. 2.3. Cambiar el título de la categoría / el fichero Permite modificar el nombre la carpeta y/o los ficheros guardados en ella.

Página 8
I.C.T, S.L. Avda. de Juan Carlos I, 24 · 26140 Lardero (La Rioja) · Tel: 902 193 170 · Fax: 902 193 167 · E-mail: [email protected]
2.4. Seleccionar para desplazamiento – Desplazar Puede desplazar un archivo o un fichero que contiene archivos. Con el ratón póngase en el archivo o el fichero que quiere desplazar. Presionando el botón derecho del ratón, marque « Seleccionar para desplazamiento ». Luego póngase con el ratón en el fichero hacia el cual quiere desplazar, haga clic en el botón derecho del ratón y elija « desplazar ». Su archivo o su fichero ya está desplazado. 2.5. Suprimir la categoría y su contenido Póngase con el ratón en el fichero o el archivo que quiere suprimir, haga clic en el botón derecho del ratón y seleccione « suprimir el fichero y su contenido ». El fichero o el archivo ya está suprimido. 2.6. Ver la arborescencia Esta función le permite ver todos los ficheros, subficheros y archivos en memoria.
3. Menú Principal : Misión Pulsando sobre el menú inicio en su opción “Misión”, aparece un desplegable con las siguientes opciones.
3.1. Gestión de los perfiles
Puede usted crear otra tarea desde un perfil. Un perfil es una tarea tipo de la cual los parámetros se guardan para encontrarlos más rápidamente y poder así definir más rápidamente una tarea para los Termo Botones.

Página 9
I.C.T, S.L. Avda. de Juan Carlos I, 24 · 26140 Lardero (La Rioja) · Tel: 902 193 170 · Fax: 902 193 167 · E-mail: [email protected]
3.1.1. Crear un perfil: Haga clic en el botón « Nuevo » y escriba el nombre del perfil, el autor y una pequeña descripción. - Haga clic en « Info General » y elija la cuenta atrás para el comienzo
de la misión (si se quiere retrasar) y la frecuencia de medida - Haga clic en « temperaturas » y elija los niveles de alarma alta y baja,
y las contemporizaciones. - Haga clic en « memoria » y inscriba la información en « entrada
libre » o bien en « formulario » - Haga clic en « validar » cuando haya terminado. Puede también « Modificar » o « Suprimir » un perfil. Si tiene numerosos perfiles: Puede clasificar los perfiles según su nombre o descripción haciendo clic en lo alto de la columna correspondiente. Un solo clic clasifica por orden creciente, haciendo clic dos veces clasificará por orden decreciente. Las flechas localizadas antes y después del botón « nuevo » le permiten ir hacia el perfil anterior o siguiente, o hacia el primer o el último perfil de la lista. (Nota: Las operaciones para preparar una misión de describen con más detalle en el punto 3.2.)
3.2. Preparar una tarea Preparar una tarea consiste en entrar en el Termo Botón los parámetros que se utilizarán para el próximo registro. Puede también usted definir una tarea para sus Termo Botones utilizando «Preparar con un perfil» o bien haciendo clic en el botón derecho del ratón seleccionando el botón « Misión » del menú rápido de la pantalla principal. Para poder empezar a programar la tarea, tiene 30 segundo para conectar el termobotón al lector y presionar hasta escuchar un ligero “click”. El termobotón será detectado automáticamente.
Una vez detectado podrá ver aparecer la siguiente pantalla.
La Programación del termobotón se realizará a través de 3 pestañas.

Página 10
I.C.T, S.L. Avda. de Juan Carlos I, 24 · 26140 Lardero (La Rioja) · Tel: 902 193 170 · Fax: 902 193 167 · E-mail: [email protected]
3.2.1. Info General Cuenta atrás: Puede preparar una misión con 45 días de antelación. Para esto, utilice las flechas para definir los días, las horas, y los minutos. Puede también hacer clic en el calendario para escoger la fecha de inicio. Frecuencia de medida: Defina la frecuencia con la que quiere medir la temperatura. Utilice las flechas de para aumentar o disminuir la frecuencia. Comprobará que automáticamente, se corrige la “Duración” de la misión. Esta duración indica el tiempo que pasará antes de que la memoria (de 2048 mediciones) esté llena. Si esta duración no le conviene aumente la frecuencia de medida y autorice la re-inscripición de datos en caso de memoria llena (véase más abajo) Sincronización del reloj con el PC Puede rectificar la hora del Termo Botón con la hora de su PC. Sobre escritura en memoria llena El Termo Botón puede almacenar hasta 2048 mediciones en su memoria. Si supera esta cantidad, tiene dos posibilidades: - Parar la misión del Termo Botón contestando « no ». Guardará la reseña completa de los valores.
Autorizar la re-inscripción de datos en memoria llena contestando « sí ». En este caso, el punto 2049 se inscribirá sobre el primero y así sucesivamente. De este modo, guardará una ventana móvil cuya duración dependerá de la frecuencia de medida (ver el cuadro « duración de misión »). 3.2.2. Temperaturas Puede definir una banda de trabajo que corresponderá a la temperatura mínima y máxima que su producto no debe superar. En caso de superación, el Termo Botón almacenará una alarma. Defina los valores correspondientes al límite de desencadenamiento de alarmas entrando directamente los valores. Puede también definir un nivel de contemporización antes de estimar que el nivel de alarma ha sido realmente superado. Defina los valores correspondientes a los niveles de contemporización. El valor de la contemporización tiene que ser un múltiplo del
valor elegido para la frecuencia de medida.

Página 11
I.C.T, S.L. Avda. de Juan Carlos I, 24 · 26140 Lardero (La Rioja) · Tel: 902 193 170 · Fax: 902 193 167 · E-mail: [email protected]
3.2.3. Memoria El Termo Botón tiene una memoria en la que puede usted almacenar datos para describir el termobotón o la tarea o lugar donde se empleará. Aparecerá al ver el Status del Termo Botón. Puede entrar esta información de dos maneras: o bien en « texto libre » o bien en « formulario ». - Texto libre: Entre directamente la información Formulario : Tiene dos columnas « Variable » y « Valor ». Por ejemplo: columna Variable = vehículo y columna Valor = Renault
3.2.4. Validación de los parámetros de misión Haga clic en « Aceptar » para grabar los nuevos parámetros que ha definido. THERMO TRACK le hace un resumen de estos parámetros antes de validar. Haga clic en « Sí » y espere mientras el termobotón se programa. Esta operación sólo lleva unos segundos.
La nueva tarea ya está programada. Atención : Cualquier único cambio en la pantalla de Preparación de la misión, sustituye cualquier dato programado que el Termo Botón tenga de una misión anterior.
3.2.5. Preparar con un perfil Habiendo creado un perfil previamente (mirar punto 3.1.) y pretendiendo programas el termobotón con esas mismas características, se puede programas directamente accediendo, desde el menú principal: «Misión » «Preparar con un perfil». En la pantalla de la izquierda aparecería un listado de los perfiles disponibles. Haciendo doble click sobre uno de ellos podríamos ver las características generales de ese perfil. Si ese perfil es el deseado, pulsaríamos sobre la flecha central que separa las dos ventanas y pasaríamos esos datos del perfil a nuestro Termo Botón. Pulsaríamos «Aceptar», y lo programaríamos.

Página 12
I.C.T, S.L. Avda. de Juan Carlos I, 24 · 26140 Lardero (La Rioja) · Tel: 902 193 170 · Fax: 902 193 167 · E-mail: [email protected]
4. Status Podrá comprobar los parámetros de una tarea pulsando sobre el botón « Status ». Así usted no lee los valores apuntados sino que comprueba los parámetros de la tarea sin riesgo de modificar o destruir estos parámetros y datos. Coloque el botón en el lector para visualizar los parámetros. Thermo Track le presentará los elementos siguientes: - Status de la tarea: en curso, parada - Frecuencia de medida - Fecha y hora del principio de la tarea - Re-inscripción en memoria llena (posible, imposible,
conseguida) - Reloj en tiempo real del PC y del Termo Botón - Número de muestras desde el principio de la tarea - Número de muestras desde la puesta en servicio del Termo Botón; este valor le sirve de indicador de la duración de vida
del botón - Cuenta atrás - Niveles de alarma alta y baja, y niveles de las contemporizaciones Información relativa a la tarea (conseguida en la memoria libre del Termo Botón)
5. Leer Haga clic en el icono « Leer » y coloque un Termo Botón en el lector. Luego puede utilizar las opciones siguientes: - 5 pestañas: Status, Alarmas, Temperaturas, curvas y
bloc de notas - 6 opciones: Stop misión, Archivar, Ster./Past.,
Exportar, Imprimir y Cerrar 5.1. Status Leer el Capítulo 4 « Status ».
5.2. Alarmas Esta ventana le indica si los niveles de alarmas y de contemporización que fijó usted han sido superado Cada alarma tiene un principio y un fin que representan un período. El Termo Botón puede almacenar 12 períodos de alarmas bajas y altas. Para cada período tiene usted el tiempo total y la temperatura media. Thermo Trace le calcula también el tiempo total relativo al conjunto de alarmas. Los colores Rojo y Azul corresponden respectivamente a las superaciones de temperatura altas y bajas Y a las superaciones de contemporizaciones. El color Naranja corresponde a las superaciones de temperatura sin superación de la contemporización.

Página 13
I.C.T, S.L. Avda. de Juan Carlos I, 24 · 26140 Lardero (La Rioja) · Tel: 902 193 170 · Fax: 902 193 167 · E-mail: [email protected]
Si autorizó usted la re-inscripción en memoria llena (véase el capítulo « preparar una tarea »), la temperatura media de algunos períodos de alarmas puede presentarse como N/A ( no disponible – not available), porque los valores relativos a estos períodos se habrán borrado progresivamente. En efecto, cuando hay re-inscripción, el Termo Botón guarda la información de superación del nivel de alarma pero pierde los valores relativos a este período. 5.3. Temperaturas Seleccionando esta opción, tendrá acceso a la lista de las temperaturas anotadas (las últimas 2048 en caso de posibilidad de re-inscripción). Las fechas y los valores en azul corresponden a superaciones del nivel bajo de alarma. Las fechas y los valores en rojo corresponden a superaciones del nivel alto de alarma. Haciendo clic en la columna « fecha » o « temperatura » puede clasificar los datos por orden creciente o decreciente. Haciendo clic en la lupa localizada a la derecha de cada columna puede entrar un valor para que Thermo Track le presente el primer valor grabado que le corresponde.
Haciendo clic en el icono de folios junto a la lupa, le permite seleccionar columnas y exportar a Excel y Word la tabla de temperaturas. El icono localizado a la derecha del cuadro le permite de clasificar los valores en orden de su registro. A la derecha de esta ventana aparecen: - el número de medidas visibles - la temperatura media - la temperatura más alta - la temperatura más baja. -
5.4. Curva El gráfico se presenta directamente en la pantalla. Pantalla completa: Para ver el gráfico en pantalla completa, ponga el ratón en el icono « curva » y haga clic en el botón derecho para elegir la opción « ampliar en pantalla completa ». Para volver a una vista normal, ponga el ratón en el icono « curva » y haga clic en el botón derecho para elegir la opción « restablecer ». Alarmas altas y bajas: Las líneas en rojo y azul corresponden a los niveles de alarma. Tiene un resumen de información sobre los valores de la tarea y de la ventana ampliada.

Página 14
I.C.T, S.L. Avda. de Juan Carlos I, 24 · 26140 Lardero (La Rioja) · Tel: 902 193 170 · Fax: 902 193 167 · E-mail: [email protected]
Ampliar el gráfico: Puede seleccionar usted una parte del gráfico y ampliar un período con el ratón. Seleccione un punto del gráfico, luego presione el botón izquierdo y manténgalo así desplazando el ratón hacia abajo en la derecha, hasta el punto que quiere alcanzar. Aparecerá en la pantalla la parte del gráfico seleccionada. El movimiento inverso, pinchando en la gráfica y manteniendo pulsado el botón izquierdo mientras se mueve hacia arriaba y a la izquierda, vuelve la gráfica a su tamaño origina. Opción de presentación: El gráfico le permite ver: los valores de temperatura, de tiempo o ambos. Sólo tiene que elegir la opción correspondiente en la lista propuesta. También pueden señalarse las curvas con o sin los puntos Cuadro de información Este cuadro resume la tarea y la ventana ampliada indicando el principio y el fin del período, y las temperaturas más alta, más baja y media. Otras Opciones: El programa incluye varios botones para acciones directas: - 1: Crear archivo en PDF con el gráfico. - 2: Opciones de gráfico: tipo de gráfico, colores, leyenda, ... - 3: Imprimir - 4: Crear un archivo PDF con el gráfico y adjuntar automáticamente a un mensaje nuevo de
Outlook. - 5: Copiar en el portapapeles - 6: Crear un archivo de dibujo del gráfico y adjuntar automáticamente a un mensaje nuevo de
Outlook. Podrá crear para ello un dibujo en formatos JPEG, GIF o BMP; se aconsejan los dos primeros. El BMP es más grande y le tomará más tiempo enviar su correo electrónico.
1 2 34 5 6
5.5. Bloc de Notas Puede escribir una descripción del proceso, identificar el lote del producto controlado, ...o cualquier otro dato que crea oportuno mostrar al imprimir el informe de resultados.

Página 15
I.C.T, S.L. Avda. de Juan Carlos I, 24 · 26140 Lardero (La Rioja) · Tel: 902 193 170 · Fax: 902 193 167 · E-mail: [email protected]
5.6. Otras Opciones
5.6.1. Stop Misión Permite la misión para evitar que el termobotón continúe registrando las temperaturas, con el consiguiente gasto en memoria y batería. 5.6.2. Archivar Puede usted archivar los datos del proceso en las « Categorías » que desee. Haga clic en el botón « Archivar » y entre un Título, un Autor y un Comentario. En la ventana « A archivar en », elija la categoría en la cual quiere grabar su archivo, luego valide con el botón « OK » Puede usted añadir otra categoría haciendo clic con el botón derecho del ratón sobre la ventada del árbol de categorías. 5.6.3. Ster. / Past. Esta opción está prediseñada para realizar una evaluación del tratamiento térmico en los procesos de esterilización y de pasteurización de acuerdo a unos valores de T y de Z previamente introducidos. - Esterilización:
• T* = 121 • Z (ºC)= 12
- Pasteurización: • T* = 70 • Z = 10
Significado de los parámetros:
• F T* (min) = Tiempo de Muerte Térmica. Representa el tiempo que debe pasar un alimento a una temperatura dada para conseguir un determinado índice de reducción decimal. (se le llama F0 cuando se realiza para un proceso con temperatura estándar. Ej: esterilización a 121 ºC)
• T (ºC)= Temperatura real. • T* (ºC)= Temperatura de referencia del proceso.
• Z (ºC) = proporciona información sobre la resistencia relativa a la destrucción de un microorganismo a diferentes
temperaturas.
• L = 10 (T-T*/z) = Función de Letalidad. Es la medida relativa de la velocidad de muerte, y expresa cuánto es más eficaz un proceso, desarrollándose en unas condiciones dadas (por T) respecto a una temperatura de referencia (T*).
Puede realizar esta evaluación ya sea del proceso completo o de parte del mismo, acotando por periodos de temperaturas mayores a la que es de su interés, o bien acotando por rango de temperaturas. Así mismo, puede variar los valores de T* y de Z de forma manual en caso de que los seleccionados por defecto no se ajusten a sus necesidades. El resultado o valor de la F, se indica en la última columna de la tabla nombrada como: “Valor(VP-VS(mins))”.

Página 16
I.C.T, S.L. Avda. de Juan Carlos I, 24 · 26140 Lardero (La Rioja) · Tel: 902 193 170 · Fax: 902 193 167 · E-mail: [email protected]
5.6.4. Exportar Puede usted exportar los datos de temperaturas hacia Excel desde el botón « exportar ». 5.6.5. Imprimir Puede imprimir con plantilla de informes los siguientes resultados del proceso (ver ANEXO 1): - La lista de alarmas altas y bajas - La lista de temperaturas - La curva de temperaturas - El bloc de notas Seleccionando “imprimir curva de temperaturas”, el programa le da la opción de incluir un comentario que se imprimirá en la cabecera del informe, junto con el gráfico. Para personalizar los documentos (con su logotipo, su dirección), véase la opción « Utilidades »- « Personalizar ».
6. Superposición de gráficos: Para superponer varios apuntes en un mismo gráfico, utilice el menú « Visualización » « Superposición » Elija en la lista de sus categorías un primer archivo. Ponga el ratón en este archivo y, sin dejar de presionar el botón izquierdo del ratón, arrástrelo hasta la zona denominada « Lista de los datos a superponer » de la pantalla que se abrió al seleccionar « Superposición ». Haga lo mismo para los demás que desea superponer. El resultado de la superposición se presenta directamente en el gráfico. Es preciso que los niveles de alarmas de los varios datos sean los mismos para tener una presentación coherente.

Página 17
I.C.T, S.L. Avda. de Juan Carlos I, 24 · 26140 Lardero (La Rioja) · Tel: 902 193 170 · Fax: 902 193 167 · E-mail: [email protected]
7. Watchdog Gracias al “watchdog” Thermo Track puede estar en guardia, sin cerrar el programa. Aparece un icono en el menú a la izquierda del reloj. Sólo presionando el Termo Botón en el lector, aparecerá en la pantalla la imagen de un lector
sobre el que puede comprobar las alarmas de temperatura gracias a los indicadores:
- Rojo Los límites mínimo y máximo de temperatura y la contemporización se han superado.
- Naranja Los límites mínimo o máximo de temperatura fueron superados. - Verde No se superó ningún límite de temperatura. Haga clic con el botón derecho del ratón sobre el dibujo, podrá optar a “Detener la misión” o “Ver los datos”, abriéndose el software para trabajar con todas las posibilidades anteriores.
8. Utilidades 9.1. Idioma Aunque haya instalado THERMO TRACK en un idioma, éste puede cambiarse posteriormente. Si quiere cambiar el idioma de trabajo, seleccione la opción « idioma » del menú « Utilidades » y elija el idioma con el cual desea trabajar. El Thermo Track se parará para volver a arrancar con el idioma escogido. 9.2. Comunicación Esta utilidad le permite volver a definir el puerto de comunicación utilizado (serie o paralelo) y el tipo de adaptador instalado.

Página 18
I.C.T, S.L. Avda. de Juan Carlos I, 24 · 26140 Lardero (La Rioja) · Tel: 902 193 170 · Fax: 902 193 167 · E-mail: [email protected]
9.3. Emplazamiento de los datos Permite localizar la carpeta donde se almacenarán los datos obtenidos. Esta función le permite cambiar la categoría o el disco donde quiere almacenar sus datos. Atención : Si alguien ya guardó datos en alguna categoría, un mensaje le avisará que estos datos ya grabados en una categoría no se pueden desplazar. Esto se hace para evitar manipulación de los datos. Elija el disco y la categoría en los que quiere usted archivar sus ficheros. Valide con « OK. El Thermo Track PC PRO se para automáticamente para volver a arrancar teniendo en cuenta sus modificaciones. Si otro usuario ha archivado datos en una categoría común, estos datos no se pueden ver enseguida en la pantalla. Para actualizarlo todo, utilice el menú « Utilidades » « idioma » « Español ». Así el Thermo Track PC PRO vuelve a arrancarse y se presentarán los datos grabados por otro usuario. 9.4. Nivel de la pila Permite calcular de forma aproximada la carga de la pila. 9.5. Personalización Permite personalizar los informes, introduciendo un texto o el logotipo de la empresa, así como otorgar un título al archivo de forma automática en un formato a elección del usuario.
9.6. Configuración de la impresora: Elija este menú si quiere cambiar de impresora o bien cambiar sus parámetros. Nota: Para el resto de las opciones, es necesario un código de acceso que se puede adquirir a través del fabricante.

Página 19
I.C.T, S.L. Avda. de Juan Carlos I, 24 · 26140 Lardero (La Rioja) · Tel: 902 193 170 · Fax: 902 193 167 · E-mail: [email protected]
9. Actualización a versión completa Cuando instala Thermo Track, el programa se inicia en versión de demostración. Para pasar a versión completa, utilice el menú « Utilidades » luego « Pasada a versión completa ». Se le da un número de serie. Imprima el documento haciendo clic en « Imprimir » y envíelo por correo electrónico al número indicado. Entonces recibirá su código de acceso. El adaptador que se le da es la llave de utilización del software. No podrá utilizar su software Thermo Track sin este lector. Procure no perder su adaptador. En caso de pérdida, no será posible darle otro código de acceso. Puede instalar el software Thermo Track en varios PC. Sólo tendrá que instalar el lector en el PC que quiera utilizar. Cuando pasa a versión completa, Thermo Track le pide si quiere cambiar la ubicación de los datos. Si prevé repartir los datos entre varios PC, es preciso que decida ahora cuál será el fichero común donde grabará sus archivos.
10. Leer en serie Para utilizar esta función, elija « Leer » luego « Leer en serie ». Coloque el primer Termo Botón y archívelo. Coloque el segundo Termo Botón y archívelo. Si quiere continuar elija « Sí », en caso contrario, conteste « No ».
11. Ayuda Puede obtener ayuda adicional pulsando el botón de« Ayuda » del menú rápido.

Lista de Temperaturas 16/03/2007Título del Archivo Estufa y nevera
Hora Temperatura
Termobotón : C2000000124A3921 Fecha Hora de registro : 06/03/2007 17:25:18
Fecha16:25 27,50°C06/03/200716:26 28,00°C06/03/200716:27 28,00°C06/03/200716:28 28,00°C06/03/200716:29 28,00°C06/03/200716:30 28,00°C06/03/200716:31 28,00°C06/03/200716:32 28,00°C06/03/200716:33 27,50°C06/03/200716:34 29,00°C06/03/200716:35 29,50°C06/03/200716:36 31,50°C06/03/200716:37 33,50°C06/03/200716:38 34,50°C06/03/200716:39 36,50°C06/03/200716:40 38,00°C06/03/200716:41 39,00°C06/03/200716:42 39,00°C06/03/200716:43 39,50°C06/03/200716:44 38,50°C06/03/200716:45 39,00°C06/03/200716:46 38,50°C06/03/200716:47 38,50°C06/03/200716:48 38,50°C06/03/200716:49 39,50°C06/03/200716:50 35,50°C06/03/200716:51 26,50°C06/03/200716:52 18,50°C06/03/200716:53 11,50°C06/03/200716:54 6,00°C06/03/200716:55 1,50°C06/03/200716:56 -2,00°C06/03/200716:57 -4,50°C06/03/200716:58 -7,00°C06/03/200716:59 -9,00°C06/03/200717:00 -10,00°C06/03/200717:01 -11,50°C06/03/200717:02 -12,50°C06/03/200717:03 -13,00°C06/03/200717:04 -13,50°C06/03/200717:05 -14,00°C06/03/200717:06 -14,50°C06/03/200717:07 -15,00°C06/03/200717:08 -15,00°C06/03/200717:09 -15,50°C06/03/200717:10 -15,50°C06/03/200717:11 -15,50°C06/03/200717:12 -15,50°C06/03/200717:13 -15,50°C06/03/2007
1
ANEXO 1: Informes Tipo

Hora Temperatura
Termobotón : C2000000124A3921 Fecha Hora de registro : 06/03/2007 17:25:18
Fecha
17:14 -15,50°C06/03/200717:15 27,50°C06/03/200717:16 31,00°C06/03/200717:17 33,00°C06/03/200717:18 33,50°C06/03/200717:19 34,00°C06/03/200717:20 34,50°C06/03/200717:21 35,00°C06/03/200717:22 35,50°C06/03/200717:23 35,50°C06/03/200717:24 35,50°C06/03/200717:25 34,50°C06/03/2007
Número de puntos de medida : 6117,51°C
Thermotrack by Proges-Plus - [email protected]
Temperatura media :

Informe de alarmas
Termobotón : C2000000124A3921 Fecha de registro : 06/03/2007 17:25:18
16/03/2007
Título del Archivo Estufa y nevera
03/06/2007 16:25 03/06/2007 16:51 000:26 33.42°C þ
Super. Tempo.
03/06/2007 17:15 03/06/2007 17:26 000:11
Temp. med.
þ
Duración
Número de alarmas 2 Temperatura media : 33.51°C
FinComienzo
Lista de Alarmas Bajas
Lista de Alarmas Altas
Comienzo Fin Duración Temp. med. Super. Tempo.
-8.57
03/06/2007 16:52 03/06/2007 17:15 000:23 -8.57°C þ
33.59°C
Número de alarmas 1 Temperatura media :
Thermotrack by Proges-Plus - [email protected]

16/03/2007
Curva de temperaturasTermobotón : C2000000124A3921 Fecha de registro : 06/03/2007 17:25:18
Título del Archivo Estufa y nevera
Nivel Alarma Alta :
Control de Temperaturas de Estufa
39.5°C
-15.5°C
39.5°C
-15.5°C
17.51°C
27,00°C Nivel Alarma Baja : 25,00°C
Temporización Alta : 0 Temporización Baja : 0
Cuenta atrás : 0 min(s)
1 min(s)Frecuencia de medida
Información relativa a la misión
Termobotón 21G en pruebas
17.51°C
Misión Ventana Zoom
Comienzo
Media
Mínimo
Máximo
Fin 06/03/2007 17:25
06/03/2007 16:25
06/03/2007 17:25
06/03/2007 16:25
Thermotrack by Proges-Plus - [email protected]

16/03/2007
Bloc de notasTermobotón : C2000000124A3921 Fecha de registro : 06/03/2007 17:25:18
Título del Archivo Estufa y nevera
Información relativa a la misión Termobotón 21G en pruebas
Termobotón 21G
Control de temperatura de estufa y nevera.
Detectadas alarmas máximas y mínimas.
Thermotrack by Proges-Plus - [email protected]