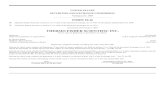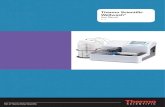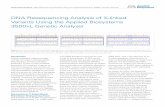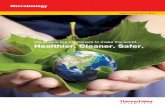Thermo Scientific HAAKE RheoWin - Thermo Fisher...
Transcript of Thermo Scientific HAAKE RheoWin - Thermo Fisher...

006-xxxx Version 2.5 September 2017
Thermo Scientific
HAAKE RheoWinUser GuideCamera installation

© 2011 - 2017 Thermo Fisher Scientific Inc. All rights reserved.
Author: Jint Nijman
Editor: Jint Nijman
Thermo Fisher Scientific Inc. provides this document to its customers with a product purchase to use in the product operation. This document is copyright protected and any reproduction of the whole or any part of this document is strictly prohibited, except with the written authorization of Thermo Fisher Scientific Inc.
The contents of this document are subject to change without notice. All technical information in this document is for reference purposes only. System configurations and specifications in this document supersede all previous information received by the purchaser.
Thermo Fisher Scientific Inc. makes no representations that this document is complete, accurate or error-free and assumes no responsibility and will not be liable for any errors, omissions, damage or loss that might result from any use of this document, even if the information in the document is followed properly.
This document is not part of any sales contract between Thermo Fisher Scientific Inc. and a purchaser. This document shall in no way govern or modify any Terms and Conditions of Sale, which Terms and Conditions of Sale shall govern all conflicting information between the two documents.
Version history: March 2012: Updated to version 1.1July 2014: Updated to version 2.0, adapted to RheoWin 4.50.00xxAugust 2014 - Version 2.1: Added information on Firewire cardFebruary 2015 - Version 2.2: Small changes on the installation of the Windows XP Imaging.dll patchAugust 2016 - Version 2.3: Updated for RheoWin 4.63.0002 and FGControl 2.6.0.2.May 2017 - Version 2.4: New title page onlySeptember 2017 - Version 2.5: Updated for RheoWin 4.75.0000 and 3iCube USB 3.0 cameras
Software-Requirements: HAAKE RheoWin 4.75.0000 or newer

Thermo Scientific HAAKE RheoWin 3
HAAKE RheoWin - Camera driver installation
This document describes how to install the compatible USB 3.0 and IEEE 1394 Firewire cameras for the HAAKE RheoWin software.
RheoWin VersionsThe content of this document is valid for RheoWin version 4.75.0000 and newer only.
For RheoWin versions 4.63.0000 until 4.70.0006 see the previous versions 2.3 or 2.4 of this document.
For RheoWin versions 4.41.0020 until 4.62.0010 see the previous version 2.2 of this document.
Compatible CamerasRheoWin version 4.75.0000 and newer is compatible with the 3iCube IC4203BU-U3V and 3iCube IC4203CU-U3V USB 3.0 cameras using the NET ICube_Cam Device USB30 driver and the Foculus 323TB and 323TC Firewire cameras using the FGcontrol driver software.
RheoWin version 4.75.0000 and newer is not compatible with the 323TB and 323TC Firewire cameras when using the (older) FOcontrol driver software and not also compatible with the (older) Sony XCD-X710 camera due to the lack of modern drivers.
Contents
• RheoWin Versions
• Compatible Cameras
• USB 3.0 3iCube Cameras
• Hardware requirements
• Driver installation
• IEEE 1394 Firewire Foculus Cameras
• Hardware requirements
• Driver installation
• Testing the camera in RheoWin

HAAKE RheoWin - Camera driver installationUSB 3.0 3iCube Cameras
4 HAAKE RheoWin Thermo Scientific
USB 3.0 3iCube CamerasStarting from version 4.75.000 RheoWin is compatible with the 3iCube IC4203BU-U3V (monochrome) and 3iCube IC4203CU-U3V (colour) cameras when using the NET ICube_Cam Device USB30 driver version 2.0.4.8 or newer.
Hardware requirements
In order for the 3iCube camera to work, the PC on which HAAKE RheoWin is installed, must be equipped with an USB 3.0 port. That means that the 3iCube camera will not work when connected to an USB 2.0 port.
Driver installation
The NET ICube_Cam Device USB30 driver software for the 3iCube IC4203BU/CU-U3V cameras for Windows 7, 8(.1) and 10 is available on the RheoWin installation DVD in the 3iCube directory. The driver software can also be downloaded (as a zip file) from the www.rheowin.com/rheowin47.htm web-page. It is recommended not to use the driver supplied on the small CD which is delivered with the camera.
To install the NET ICube_Cam Device USB30 driver software
1. Make sure that the camera is not yet connected to an USB 3.0 port on the computer.
2. Launch the setup.exe program from the \3iCube\Driver\x32 directory, in case of a 32-bit Windows operating system (see Figure 1), or the \3iCube\Driver\x64 directory, in case of a 64-bit Windows operating system (see Figure 2), on the RheoWin installation DVD (or from the contents of the downloaded zip file).
Figure 1. Path to the 32-bit installation program
Note Windows administrator privileges are needed to install the driver software.
Note • Under a 32-bit version of Windows 7, 8(.1) and 10, the 32-bit version of the NET
ICube_Cam Device USB30 driver software must be installed. • Under a 64-bit version of Windows 7, 8(.1) and 10, the 64-bit version of the NET
ICube_Cam Device USB30 driver software must be installed (This although RheoWin is a 32-bit program).

HAAKE RheoWin - Camera driver installationUSB 3.0 3iCube Cameras
Thermo Scientific HAAKE RheoWin 5
Figure 2. Path to the 64-bit installation program
3. 12456On the Welcome page of the wizard click Next.
4. On the Select Destination Location page click Next.
5. On the Select Start Menu Folder click Next.
6. On the Ready to Install page of the wizard click Install.
7. In the Windows Security dialog see Figure 3 click Install this will also close the dialog.
Figure 3. Windows Security message
8. When the wizard has completed the installation click Finish to close the wizard.
9. Connect the camera to an USB 3.0 port on the computer.
Figure 4. 3iCube camera connectors on the back
After having connected the camera to the computer the Trigger connector socket on the back of the camera should show a dim glowing red light (from within the camera housing).
10. Open the Windows Device Manager from the Windows Control Panel or by entering the command mmc devmgmt.msc in the Start Search box. Under Windows 10 right click the Windows Start button and then select Device Manager.
Trigger / strobe / GPIO connector socket
USB 3.0 connector socket

HAAKE RheoWin - Camera driver installationUSB 3.0 3iCube Cameras
6 HAAKE RheoWin Thermo Scientific
11. In the Window Device Manager click on Imaging devices.
The camera should now be listed as NET ICube_Cam Device USB30, see Figure 5.
Figure 5. Windows Device Manager dialog with correctly installed camera
12. Close the Windows Device Manager.
Testing the camera
After installing the driver software the functionality of the camera driver software should be checked using the iControl software before setting up the camera in HAAKE RheoWin.
To check whether the camera is working properly
1. Launch the iControl.exe program from the \3iCube\iControl Viewer directory (see Figure 6) on the RheoWin installation DVD (or from the contents of the downloaded zip file).
Figure 6. Path to iControl program
In the iControl program main window the camera should now be listed as NET3 4203 BU or NET3 4203 CU in the camera list below the main menu, see Figure 7.
2. Select the Camera > Start command or the green arrow start button to start the image acquisition.
An image should now be visible in the camera window, see Figure 7.
Note It is recommended to copy the iControl.exe and iControl.ini files (see Figure 6) into the c:\program files\ICube_Cam folder (which was created as part of the driver installation) and create a shortcut to the iControl.exe program on the desktop for future use.

HAAKE RheoWin - Camera driver installationIEEE 1394 Firewire Foculus Cameras
Thermo Scientific HAAKE RheoWin 7
Figure 7. iControl program main window
IEEE 1394 Firewire Foculus CamerasRheoWin version 4.75.0000 and newer is compatible with the (older) Foculus 323TB (monochrome) and Foculus 323TC (colour) cameras when using the FGControl 2.6.02 or newer drivers.
Hardware requirements
Since the Foculus 323TB and 323TC cameras are equipped with an IEEE 1394 Firewire interface, the PC, on which HAAKE RheoWin is installed, must be equipped with such a Firewire interface also. Although the Firewire interface is a clearly specified standard interface, it is our experience that not all Firewire PC interfaces work reliable.
In our experience IEEE 1394 Firewire cards based on a Texas Instrument chip work reliable (with the FGcontrol driver software). Firewire cards are easily identified in the Windows Device Manager window, see Figure 8. In our experience cards based on a VIA chip do not work reliable (with the FGcontrol driver software). We have no experience with cards based on other chips from other manufacturers like LSI or Ricoh, etc.
Figure 8. Windows Device Manager window
We strongly recommend the use of the Firewire interface card which is available, as an accessory (order no. 222-2189), from Thermo Scientific.
Camera list
Camera window
Note A Firewire camera will not work from a 4-pin (mini) Firewire port as found on notebooks since these ports do not include the electrical power supply the camera needs for operation.

HAAKE RheoWin - Camera driver installationIEEE 1394 Firewire Foculus Cameras
8 HAAKE RheoWin Thermo Scientific
Driver installation
The FGcontrol 2.6.0.2 driver software for the NET GmbH FOculus 323TB and 323TC cameras for Windows 7, 8(.1) and 10 is available on the RheoWin installation CD in the FGControl directory. The driver software can also be downloaded (as a zip file) from the www.rheowin.com/rheowin46.htm web-page. For the 64-bit versions of Windows 7, 8(.1) and 10 both the file FGControl_Install_V2602_x86.zip and the file FGControl_Driver_Win7_64.zip are needed, for the 32-bit versions of Windows 7, 8(.1) and 10 only the first file is needed.
Windows 32-bit and 64-bit versions
Since RheoWin is a 32-bit program, the 32-bit version of the FGcontrol driver software must be installed under both the 32-bit and 64-bit version of Windows 7, 8(.1) and 10.
To install the FGcontrol 2.6.0.2 driver software
1. Start the FGControl_Install_V2602_x86.exe installation program and follow the instructions of the FGcontrol - Installshield Wizard.
2. On the Welcome page of the wizard click Next.
3. On the Customer Information page of the wizard enter a User Name and a Company Name, then click Next.
4. On the Setup Type page of the wizard select the Complete option, then click Next.
5. On the Ready to Install the Program page of the wizard click Install.
6. In the Windows Security dialog (see Figure 9) click Install , this will also close the dialog.
Figure 9. Windows Security message
7. When the wizard has installed FGcontrol click Finish to close the wizard.
8. Open the Windows Device Manager from the Windows Control Panel or by entering the command mmc devmgmt.msc in the Start Search box in the Windows Start Menu, see Figure 10.
Note Only use the FGcontrol 2.6.0.2 driver software, i.e. do not use the older FOControl software since that software is not compatible with RheoWin 4.63.0000 or newer under Windows 7, 8(.1) and 10.
Note Windows administrator privileges are needed to install the driver software.

HAAKE RheoWin - Camera driver installationIEEE 1394 Firewire Foculus Cameras
Thermo Scientific HAAKE RheoWin 9
Figure 10. Start Search box in the Windows Start Menu
9. Connect the FOculus 323TB or 323TC camera to an IEEE1394 Firewire port on the PC.
There are two small LEDs (one green, one orange/red) on the back of the camera. Directly after connecting the camera with the PC both LEDs will light up, after a few seconds the green LED will extinct, the orange/red LED will stay on.
On some PCs the drivers will now be installed by Windows automatically. When this is the case the messages as shown in Figure 11, Figure 12 and Figure 13 will appear automatically in that order.
Figure 11. Software installation taskbar message
Figure 12. Software installation taskbar message
Figure 13. Software installation window message
10. In case the message in Figure 13 appears on the screen click Close.The installation is now finished.
In case the message in Figure 13 does not appear the drivers must be installed manually, see step 11 below.
11. Starting from here the installation procedures for the 32-bit and the 64-bit versions of windows differ. For 32-bit windows continue with “To complete the installation for Windows 32-bit versions,” for 64-bit windows continue with “To complete the installation for Windows 64-bit versions,” in the following sections.
Windows 32-bit versions only
After installing the driver software (see “Driver installation” on page 8) and connecting the camera to the PC, the camera driver will be installed automatically. In the list of devices in the Device Manager, the item Generic 1394 Desktop Camera (see Figure 14) will appear with a yellow exclamation mark on the little icon in front of the item text. This means that the driver is not correctly installed yet. To correct this follow the procedure below.
Start Search box

HAAKE RheoWin - Camera driver installationIEEE 1394 Firewire Foculus Cameras
10 HAAKE RheoWin Thermo Scientific
Figure 14. Device Manager dialog with incorrectly installed camera
To complete the installation for Windows 32-bit versions
1. Using the Windows Explorer navigate to the directory C:\Program Files\NET GmbH\FGControl\Driver and run the program FGControl1394Drv_Install.exe.
During the installation, commands will be executed in a command prompt window (with a black background), this windows is closed automatically.
2. In the Windows Security dialog (see Figure 15) select the Install driver software anyway option, this will also close the dialog.
Figure 15. Windows Security dialog
When the installation of the driver is finished the camera should be listed as FGControl 1394 Digital Camera in the list of devices in the Device Manager (see Figure 16).
Figure 16. Device Manager dialog with correctly installed camera
3. Check whether the camera is working properly by following the procedure “To check whether the camera is working properly,” in “Testing the camera (Windows 32-bit and 64-bit).”

HAAKE RheoWin - Camera driver installationIEEE 1394 Firewire Foculus Cameras
Thermo Scientific HAAKE RheoWin 11
Window 64-bit versions only
After installing the driver software (see “Driver installation” on page 8) and connecting the camera to the PC the camera driver will be installed automatically. In the list of devices in the Device Manager, the item FGCOntrol 1394 Digital Camera (see Figure 17) or the item Generic 1394 Desktop Camera (see Figure 14) will appear with a yellow exclamation mark on the little icon in front of the item text. This means that the driver is not correctly installed yet. To correct this follow the procedure below.
Figure 17. Device Manager dialog with incorrectly installed camera
To complete the installation for Windows 64-bit versions
1. Unzip the content of the file FGControl_Driver_Win7_64.zip in a new and empty directory, for example in c:\FGControl_Driver_Win7_64.
2. Right click on the item FGCOntrol 1394 Digital Camera or the item Generic 1394 Desktop Camera to open a context menu, see Figure 18.
Figure 18. Device Manager dialog with incorrectly installed camera plus context menu
3. In the context menu choose Update Driver to open the Update Driver Software wizard.
4. In the Update Driver Software dialog select the Browse my computer for driver software option.
5. On the next page of the wizard click Browse (see Figure 19) to select the directory in which the contents of the file FGControl_Driver_Win7_64.zip was unzipped, see step 1 of this procedure.
Figure 19. Update Driver Software wizard, select location
6. In the Windows Security dialog (see Figure 15) select the Install driver software anyway option, this will also close the dialog.
7. On the next page of the wizard click Finish to close the wizard.

HAAKE RheoWin - Camera driver installationIEEE 1394 Firewire Foculus Cameras
12 HAAKE RheoWin Thermo Scientific
When the installation of the driver is finished the camera should be listed as FGControl 1394 Digital Camera in the list of devices in the Device Manager (see Figure 20).
Figure 20. Device Manager dialog with correctly installed camera
8. Check whether the camera is working properly by following the procedure “To check whether the camera is working properly,” in “Testing the camera (Windows 32-bit and 64-bit).”
Testing the camera (Windows 32-bit and 64-bit)
After installing the driver software the functionality of the camera driver software should be checked using the FGcontrol software before setting up the camera in HAAKE RheoWin.
To check whether the camera is working properly
1. Start the FGcontrol program, by clicking on the shortcut to the program on the PC desktop.
In the FGcontrol program main window the camera should now be listed in the camera list below the main menu, see Figure 21.
2. Double click on the camera name in the camera list to open (an empty) camera window.
3. Click Play to start the image acquisition.
An image should now be visible in the camera window, see Figure 21.
Figure 21. FGControl program main window
Camera list
Camera window

HAAKE RheoWin - Camera driver installationTesting the camera in RheoWin
Thermo Scientific HAAKE RheoWin 13
Testing the camera in RheoWinBefore using the camera in a RheoWin Job for a serious measurement check whether the camera is working properly in the RheoWin Camera control dialog using the Simulator device instead of a real rheometer.
To check whether the camera is working properly in RheoWin
1. In RheoWin JobManager choose Configuration > Device Manager to open the RheoWin Device Manager dialog.
2. In the list of Rheometers / Viscometers select Simulator and click Edit.
On the General page of the Properties of Simulator’ dialog select the NET GmbH: FO323TB or NET GmbH: FO323TC or NET3 4203 BU or NET3 4203 CU camera from the Camera name list in the Additional data area, see Figure 22.
Figure 22. Additional data area
3. Select a Video format, see Figure 22 (the Video format selection box must not be empty).
4. Click Ok to close the dialog.
5. In RheoWin JobManager choose File > New Job to open the Job templates dialog.
6. In the Job templates dialog select #NEW empty job from the list and click Ok to open the Job Editor dialog.
7. In the Job Editor dialog select Simulator from the list of Rheometer.
8. Click Manual control to open the Monitor dialog.
9. In the Monitor dialog click the Camera icon in the lower left corner of the window to open the Camera control dialog.

HAAKE RheoWin - Camera driver installationTesting the camera in RheoWin
14 HAAKE RheoWin Thermo Scientific
Figure 23. Camera control dialog
10. In the Camera control dialog (see Figure 23), in the Exposure time area, activate the Automatic option to optimize the camera image.