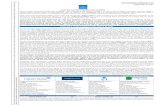Thermo EASY-nLC 1200 · IMPORTANT After you install the Thermo EASY-nLC device driver on a Windows...
Transcript of Thermo EASY-nLC 1200 · IMPORTANT After you install the Thermo EASY-nLC device driver on a Windows...

Thermo
EASY-nLC 1200User Guide for LC Devices
60053-97273 Revision B December 2019

© 2019 Thermo Fisher Scientific Inc. All rights reserved.
AFC, EASY-nLC, EASY-Column, EASY-Spray, Foundation, LC TriPlus, and Q Exactive are trademarks, and Orbitrap, Orbitrap Fusion, Thermo Scientific, and Xcalibur are registered trademarks of Thermo Fisher Scientific Inc. in the United States.
The following are registered trademarks in the United States: Advion and RePlay are registered trademarks of Advion BioSystems, Inc. and Waters is a registered trademark of Waters Corporation.
The following are registered trademarks in the United States and other countries: Microsoft and Windows are registered trademarks of the Microsoft Corporation. McAfee and VirusScan are registered trademarks of McAfee, Inc.
All other trademarks are the property of Thermo Fisher Scientific and its subsidiaries.
Thermo Fisher Scientific Inc. provides this document to its customers with a product purchase to use in the product operation. This document is copyright protected and any reproduction of the whole or any part of this document is strictly prohibited, except with the written authorization of Thermo Fisher Scientific Inc.
The contents of this document are subject to change without notice. All technical information in this document is for reference purposes only. System configurations and specifications in this document supersede all previous information received by the purchaser.
This document is not part of any sales contract between Thermo Fisher Scientific Inc. and a purchaser. This document shall in no way govern or modify any Terms and Conditions of Sale, which Terms and Conditions of Sale shall govern all conflicting information between the two documents.
Release history: Revision B, December 2019
Software version: For the EASY-nLC device driver on LC Devices 3.0 or later, install Foundation platform version 3.0 SP2 or later and the Xcalibur data system version 3.0 or later.
For Research Use Only. Not for use in diagnostic procedures.

Thermo Scientific EASY-nLC 1200 User Guide for the Xcalibur Data System iii
C
Preface . . . . . . . . . . . . . . . . . . . . . . . . . . . . . . . . . . . . . . . . . . . . . . . . . . . . . . . . . . . . . . .vRelated Documentation . . . . . . . . . . . . . . . . . . . . . . . . . . . . . . . . . . . . . . . . . . .viSystem Requirements . . . . . . . . . . . . . . . . . . . . . . . . . . . . . . . . . . . . . . . . . . . . viiData System Computer Settings . . . . . . . . . . . . . . . . . . . . . . . . . . . . . . . . . . . .viiiCautions and Special Notices . . . . . . . . . . . . . . . . . . . . . . . . . . . . . . . . . . . . . . .ixContacting Us . . . . . . . . . . . . . . . . . . . . . . . . . . . . . . . . . . . . . . . . . . . . . . . . . . x
Chapter 1 Installing the EASY-nLC Control Software . . . . . . . . . . . . . . . . . . . . . . . . . . . . . . . . .1Checking the System Prerequisites. . . . . . . . . . . . . . . . . . . . . . . . . . . . . . . . . . . . 1Removing a Previous Version of the Instrument Control Software . . . . . . . . . . . 2Installing the Current Version of the Instrument Control Software . . . . . . . . . . . 3Excluding the EASY-nLC from the VirusScan Enterprise . . . . . . . . . . . . . . . . . . 4
Chapter 2 Setting Up the Foundation Instrument Configuration . . . . . . . . . . . . . . . . . . . . . . . .7Connecting the EASY-nLC Instrument to the Data System Computer . . . . . . . . 7Adding the System Devices to the Instrument Configuration . . . . . . . . . . . . . . . 8Setting Up the EASY-nLC Configuration . . . . . . . . . . . . . . . . . . . . . . . . . . . . . . 9Setting Up the Sample Layout and Start Position . . . . . . . . . . . . . . . . . . . . . . . 15
Chapter 3 Modifying the HPLC Properties and Controlling Other Devices. . . . . . . . . . . . . .17Accessing the Devices Page of the Touch-screen Application. . . . . . . . . . . . . . . 17Adding the EASY-Spray Device to the Devices List . . . . . . . . . . . . . . . . . . . . . . 18Modifying the HPLC Properties . . . . . . . . . . . . . . . . . . . . . . . . . . . . . . . . . . . . 20
Chapter 4 Creating Xcalibur Instrument Methods. . . . . . . . . . . . . . . . . . . . . . . . . . . . . . . . . . .23Setting Up the EASY-nLC Instrument Method Parameters. . . . . . . . . . . . . . . . 23
Sample Pickup and Loading Page . . . . . . . . . . . . . . . . . . . . . . . . . . . . . . . . . 25Gradient Page . . . . . . . . . . . . . . . . . . . . . . . . . . . . . . . . . . . . . . . . . . . . . . . . 27Pre-Column and Analytical Column Page . . . . . . . . . . . . . . . . . . . . . . . . . . . 30Autosampler Page . . . . . . . . . . . . . . . . . . . . . . . . . . . . . . . . . . . . . . . . . . . . . 33EASY-Spray Page. . . . . . . . . . . . . . . . . . . . . . . . . . . . . . . . . . . . . . . . . . . . . . 36
Saving Instrument Methods . . . . . . . . . . . . . . . . . . . . . . . . . . . . . . . . . . . . . . . 38
Chapter 5 Creating and Running Sequences . . . . . . . . . . . . . . . . . . . . . . . . . . . . . . . . . . . . . . .39Creating Sequences . . . . . . . . . . . . . . . . . . . . . . . . . . . . . . . . . . . . . . . . . . . . . . 39
Contents

Contents
iv EASY-nLC 1200 User Guide for the Xcalibur Data System Thermo Scientific
Setting Up the Injection Positions with the Sample Position Selector . . . . . . . . 43Running Sequences . . . . . . . . . . . . . . . . . . . . . . . . . . . . . . . . . . . . . . . . . . . . . . 46Taking Corrective Action for Run-Time Errors. . . . . . . . . . . . . . . . . . . . . . . . . 48
Chapter 6 Viewing the Run Status in the Information View . . . . . . . . . . . . . . . . . . . . . . . . . .49
Index . . . . . . . . . . . . . . . . . . . . . . . . . . . . . . . . . . . . . . . . . . . . . . . . . . . . . . . . . . . . . . . .51

Thermo Scientific EASY-nLC 1200 User Guide for the Xcalibur Data System v
P
Preface
This guide describes how to configure the Thermo EASY-nLC™ virtual instrument (VI) control software from the Thermo Foundation™ platform, set up the liquid chromatography (LC) parameters for LC/MS instrument methods in the Instrument Setup window of the Thermo Xcalibur™ data system, and set up the sample position settings and injection volumes for an injection sequence from the Sequence Setup view in the Xcalibur data system.
v To suggest changes to the documentation or to the Help
Fill out a reader survey online at www.surveymonkey.com/s/PQM6P62. Thank you in advance for your help.
IMPORTANT To establish communication with the EASY-nLC instrument and to avoid the premature termination of data acquisition during sequence runs, set up the data system computer as described in “Data System Computer Settings” on page viii.
Contents
• Related Documentation
• System Requirements
• Data System Computer Settings
• Cautions and Special Notices
• Contacting Us

Preface
vi EASY-nLC Series User Guide for the Xcalibur Data System Thermo Scientific
Related DocumentationThermo Fisher Scientific provides these manuals as PDF files on the data system computer and on the USB flash drive that ships with the EASY-nLC instrument:
• EASY-nLC 1200 Preinstallation Requirements Guide
• EASY-nLC 1200 Getting Started Guide (using the stand-alone, touch-screen application)
• EASY-nLC 1200 Troubleshooting and Maintenance Guide
• EASY-nLC 1200 User Guide for the Xcalibur Data System
The data system also provides Help for the EASY-nLC virtual instrument control software.
v To access the EASY-nLC manuals on the data system computer
Choose Start > Programs (or All Programs) > Thermo Instruments > Manuals > LC Devices > Thermo.
v To open the Help from the EASY-nLC view of the Instrument Setup window
• To open the Welcome page of the Thermo EASY-nLC Help, choose Help > Thermo EASY-nLC Help from the menu bar.
• To open the Help topic for the current page of the Thermo EASY-nLC view, do one of the following:
– Choose Help > Help On Current Item F1 from the menu bar.
– Press the F1 key on the computer keyboard.
v To open the Help from the Thermo EASY-nLC Configuration dialog box of the Foundation Instrument Configuration window
Press the F1 key on the computer keyboard.

Preface
Thermo Scientific EASY-nLC Series User Guide for the Xcalibur Data System vii
System RequirementsTable 1 lists the data system computer hardware and software requirements for the EASY-nLC VI control software (device driver). This device driver is provided on the LC Devices DVD and is designed for use with the Xcalibur data system or an equivalent Thermo Scientific™ mass spectrometry application.
IMPORTANT Before you install the device driver provided on the LC Devices DVD, ensure that the data system computer has a compatible version of the Foundation platform as noted in the Thermo LC Devices x.x.x Release Notes, where x.x.x is the version you want to install. You can find the Release Notes document, which includes the system requirements, on the LC Devices DVD.
Table 1. Data system computer hardware and software requirements
Hardware Minimum requirements
Data system computer • 2 GHz processor with 1 GB RAM • DVD-ROM drive • 80 GB hard drive capacity• Display resolution 1280 × 1024 • 2 Network cards • NTFS format
Software Requirements
Operating system Microsoft™ Windows™ 7 Professional (64-bit)a or Microsoft™ Windows™ 10 (64-bit)
a LC Devices 2.8.0 and later are compatible with Windows 7, 32-bit and 64-bit
Microsoft .NET 4.5.1 for Foundation platform 3.1 or later
Third-party software Adobe™ Reader™ 9.0 or later
Thermo Scientific software LC Devices EASY-nLC device driver
Foundation platform
3.0 or later 3.0 SP2 or 3.1
Touch-screen application For information about upgrading the touch-screen application for your EASY-nLC instrument, refer to the EASY-nLC 1200 Troubleshooting and Maintenance Guide or the EASY-nLC 1200 Getting Started Guide.

Preface
viii EASY-nLC Series User Guide for the Xcalibur Data System Thermo Scientific
Data System Computer SettingsTable 2 lists the computer settings that are required to avoid the premature termination of data acquisition during sequence runs. It also provides the virus scanner setting that is required to establish communication with the EASY-nLC instrument.
IMPORTANT After you install the Thermo EASY-nLC device driver on a Windows 7 computer, exclude the Thermo EASY-nLC software from the Prevent IRC Communication list for the computer’s virus scanner (see “Excluding the EASY-nLC from the VirusScan Enterprise” on page 4).
If you do not exclude the Thermo EASY-nLC software from the Prevent IRC Communication list, the data system computer cannot establish communication with the EASY-nLC instrument.
Table 2. Data system computer settings
Category Settings
Power saver • Screen saver: None
• Hibernate: Not enabled or Never
• Turn off hard disk: Never
• Turn off monitor: Never
Windows updates If the data system computer is connected to the Internet, turn off the automatic Windows updates.
Virus scanner For the Windows 7 operating system, exclude the Thermo EASY-nLC software from the virus scanner.

Preface
Thermo Scientific EASY-nLC Series User Guide for the Xcalibur Data System ix
Cautions and Special NoticesMake sure you follow the cautions and special notices presented in this guide. Cautions and special notices appear in boxes; those concerning safety or possible system damage also have corresponding caution symbols.
This guide uses the following types of cautions and special notices.
CAUTION Highlights hazards to humans, property, or the environment. Each CAUTION notice is accompanied by an appropriate CAUTION symbol.
IMPORTANT Highlights information necessary to prevent damage to software, loss of data, or invalid test results; or might contain information that is critical for optimal performance of the system.
Note Highlights information of general interest.
Tip Highlights helpful information that can make a task easier.

Preface
x EASY-nLC Series User Guide for the Xcalibur Data System Thermo Scientific
Contacting UsThere are several ways to contact Thermo Fisher Scientific for the information you need. You can use your smartphone to scan a QR code, which opens your email application or browser.
v To order consumable and spare parts for the EASY-nLC instrument
For the EASY-nLC 1200 instrument, go to
www.thermoscientific.com/nanoLCMS
Contact us Customer Service and Sales Technical Support
(U.S.) 1 (800) 532-4752 (U.S.) 1 (800) 532-4752
(U.S.) 1 (561) 688-8731 (U.S.) 1 (561) 688-8736
v To find global contact information or customize your request
1. Go to www.thermoscientific.com.
2. Click Contact Us, select the Using/Servicing a Product option, and then type the product name.
3. Use the phone number, email address, or online form.
v To find product support, knowledge bases, and resources
Go to www.thermoscientific.com/support.
v To find product information
Go to www.thermoscientific.com/lc-ms.
Note To provide feedback for this document:
• Send an email message to Technical Publications ([email protected]).
• Complete a survey at www.surveymonkey.com/s/PQM6P62.

Thermo Scientific EASY-nLC 1200 User Guide for the Xcalibur Data System 1
1
Installing the EASY-nLC Control Software
This chapter describes how to install the EASY-nLC virtual instrument (VI) control software from the LC Devices DVD. It also describes how to ensure communication between the data system computer and the EASY-nLC instrument.
Checking the System PrerequisitesThe LC/MS system consists of the EASY-nLC instrument, a Thermo Scientific mass spectrometer, and a data system computer.
Before installing the EASY-nLC VI control software, do the following:
• Install compatible versions of the Foundation platform and the Xcalibur data system (or equivalent Thermo Scientific data system).
• Ensure that you have administrator rights to install the EASY-nLC VI control software for the Xcalibur data system (or equivalent Thermo Scientific data system).
• Remove any earlier version of the EASY-nLC VI control software from the data system computer (see the next topic, Removing a Previous Version of the Instrument Control Software).
Contents
• Checking the System Prerequisites
• Removing a Previous Version of the Instrument Control Software
• Installing the Current Version of the Instrument Control Software
• Excluding the EASY-nLC from the VirusScan Enterprise

1 Installing the EASY-nLC Control SoftwareRemoving a Previous Version of the Instrument Control Software
2 EASY-nLC 1200 User Guide for the Xcalibur Data System Thermo Scientific
Before or after installing the EASY-nLC VI control software, do the following:
• Connect the EASY-nLC instrument to the data system computer through an Ethernet connection (see “Connecting the EASY-nLC Instrument to the Data System Computer” on page 7).
• Connect the EASY-nLC instrument to the Thermo Scientific MS detector with a contact closure cable.
The data system synchronizes the run timing between the LC system and the mass spectrometer through the cable. For information about connecting the contact closure cable, refer to the EASY-nLC 1200 Getting Started Guide.
• Check the laboratory local area network (LAN) port for Internet access to the remote support server. For remote diagnostics, the laboratory must have a LAN port with Internet access.
The network firewall must allow outgoing Transmission Control Protocol/Internet Protocol (TCP/IP) traffic from the EASY-nLC instrument to the remote support server at IP address 46.226.219.10, port 22.
After installing the EASY-nLC VI control software, exclude the software from the virus scanner as described in “Excluding the EASY-nLC from the VirusScan Enterprise” on page 4.
Removing a Previous Version of the Instrument Control SoftwareIf an older version of the instrument control software is installed on the data system computer, you must uninstall it from the Control Panel.
v To remove a previously installed version of the EASY-nLC Xcalibur VI
1. From the Windows 7 desktop, choose Control Panel > Uninstall a Program.
The list of installed programs appears (see Figure 1).

1 Installing the EASY-nLC Control SoftwareInstalling the Current Version of the Instrument Control Software
Thermo Scientific EASY-nLC 1200 User Guide for the Xcalibur Data System 3
Figure 1. Uninstall window for the Windows 7 operating system
2. Double-click Thermo LC Devices Thermo EASY-nLC Xcalibur VI and wait for the program to be removed from the list.
Installing the Current Version of the Instrument Control SoftwareThe EASY-nLC VI control software provided with LC Devices 3.0 or later controls the EASY-nLC instrument (with touch-screen software version 3.2 or later) and the column heater of the optional EASY-Spray ion source.
v To install the EASY-nLC Virtual Instrument (VI) software
1. Check the installed versions of the Foundation platform and the Xcalibur data system and make sure that these versions are compatible with the LC Devices version that you are installing (see “System Requirements” on page vii).
2. Close all running programs before starting the installation.
3. If applicable, remove the previously installed version of the EASY-nLC VI control software (see “Removing a Previous Version of the Instrument Control Software” on page 2).
4. Load the LC Devices DVD into the data system computer, and follow the instructions in the Thermo LC Devices InstallShield Wizard.
5. On the Select Features page of the wizard, select the Thermo check box on the left, and then select the Thermo EASY-nLC Xcalibur check box on the right (see Figure 2).

1 Installing the EASY-nLC Control SoftwareExcluding the EASY-nLC from the VirusScan Enterprise
4 EASY-nLC 1200 User Guide for the Xcalibur Data System Thermo Scientific
Figure 2. Select Features page of the Thermo LC Devices InstallShield Wizard
6. When the installation finishes, restart the data system computer.
The installation is complete when you log back in.
Excluding the EASY-nLC from the VirusScan EnterpriseThe McAfee™ VirusScan™ Enterprise software blocks the Thermo EASY-nLC software when the data system computer uses the Windows 7 operating system.
v To exclude the EASY-nLC software from the VirusScan Enterprise 8.7.0i software
1. Log in to the data system computer as an administrator.
2. Open the McAfee VirusScan Console application as follows:
a. Do one of the following:
• On the Windows 7 taskbar, right-click the McAfee icon, , and choose Manage Features > VirusScan Enterprise.
–or–
• From the Windows 7 desktop, choose Start > All Programs > McAfee > VirusScan Console.
IMPORTANT For the Windows 7 operating system, you must exclude the EASY-nLC VI software from the McAfee blocking list.

1 Installing the EASY-nLC Control SoftwareExcluding the EASY-nLC from the VirusScan Enterprise
Thermo Scientific EASY-nLC 1200 User Guide for the Xcalibur Data System 5
3. In the Task column, right-click Access Protection and choose Properties from the shortcut menu.
The Access Protection Properties dialog box appears.
4. To open the Rules dialog box, do the following:
a. Under Categories, choose Anti-virus Standard Protection.
b. Under Rules, select Prevent IRC Communication.
c. Click Edit.
The Rules Details dialog box opens.
5. Modify these settings:
• In the Processes to Include box, delete the asterisk.
• In the Processes to Exclude box, type Thermo*.
6. Click OK to close the Rules Details dialog box.
7. Click OK to accept the new settings and close the Access Protection Properties dialog box.
8. Close the VirusScan Console application.
Note When the Processes to Include box contains only a single asterisk, the virus scanner prevents IRC communication for all processes.
Note When the Processes to Exclude box contains the text Thermo*, the Access Protection service for Internet Relay Chat (IRC) communication processes ignores processes that begin with Thermo.


2 Setting Up the Foundation Instrument ConfigurationConnecting the EASY-nLC Instrument to the Data System Computer
Thermo Scientific EASY-nLC 1200 User Guide for the Xcalibur Data System 7
Setting Up the Foundation Instrument Configuration
This chapter describes how to set up the instrument configuration for the EASY-nLC device driver.
Before you set up the instrument configuration, connect the EASY-nLC instrument to the data system computer, turn on the EASY-nLC instrument, and log in to the instrument as an administrator. Then, use the Thermo EASY-nLC Configuration dialog box of the Thermo Foundation Instrument Configuration window to set up and test the network connection for the EASY-nLC instrument, to specify the tray type that you plan to use, and to identify the mobile phase solvents in solvent reservoir bottles A and B.
Connecting the EASY-nLC Instrument to the Data System ComputerThe EASY-nLC instrument and the Thermo Scientific mass spectrometer communicate with the data system computer through an Ethernet connection routed through an Ethernet switch connected to the data system computer.
These are the default IP addresses of the data system computer and the EASY-nLC instrument:
v To connect the EASY-nLC instrument to the data system computer
1. Connect a shielded Ethernet cable to the LAN port on the back panel of the EASY-nLC instrument.
2. Connect the other end of the Ethernet cable to an Ethernet switch.
3. Using a second shielded Ethernet cable, connect the Ethernet switch to the appropriate network card installed in the data system computer.
Contents
• Connecting the EASY-nLC Instrument to the Data System Computer
• Adding the System Devices to the Instrument Configuration
• Setting Up the EASY-nLC Configuration
• Setting Up the Sample Layout and Start Position
Table 3. Default IP addresses for the LC system
System module IP address
Data system computer 172.16.0.101
EASY-nLC instrument 172.16.0.103

2 Setting Up the Foundation Instrument ConfigurationAdding the System Devices to the Instrument Configuration
8 EASY-nLC 1200 User Guide for the Xcalibur Data System Thermo Scientific
For more information about setting up the communication cables, refer to the EASY-nLC Series Getting Started Guide.
Adding the System Devices to the Instrument ConfigurationYour Thermo Scientific LC/MS system consists of a Thermo Scientific mass spectrometer and an EASY-nLC instrument. To control these instruments from the Xcalibur data system, you must add the installed device drivers to the instrument configuration.
v To add devices to the instrument configuration
1. Close the Xcalibur data system if it is open.
2. From the Windows taskbar, choose Start > Programs (or All Programs) > Thermo Foundation x.x > Instrument Configuration, where x.x is the installed version of the Foundation platform.
The Thermo Foundation Instrument Configuration window opens (see Figure 3). The installed devices are listed in the Available Devices list. The configured devices are listed in the Configured Devices list.
Figure 3 shows an instrument configuration with a mass spectrometer added to the Configured Devices list.
Figure 3. Thermo Foundation Instrument Configuration window
IMPORTANT Avoid IP conflicts with other units on the network, especially the mass spectrometer.
Note The Xcalibur data system and the Foundation Instrument Configuration window cannot be open simultaneously.

2 Setting Up the Foundation Instrument ConfigurationSetting Up the EASY-nLC Configuration
Thermo Scientific EASY-nLC 1200 User Guide for the Xcalibur Data System 9
3. Add the EASY-nLC instrument to the instrument configuration as follows:
a. Make sure that the Device Types list is set to All or AS (Autosampler).
If the Device Type list is set to LC, the EASY-nLC VI for Xcalibur device does not appear in the Available Devices list.
b. In the Available Devices list, double-click the Thermo EASY-nLC icon.
A copy of the Thermo EASY-nLC icon appears in the Configured Devices list.
4. Set up the configuration options for each configured device.
For information about the EASY-nLC configuration parameters, see the next topic, “Setting Up the EASY-nLC Configuration.”
5. Click Done to close the Thermo Foundation Instrument Configuration window.
Setting Up the EASY-nLC ConfigurationUse the Thermo EASY-nLC Configuration dialog box to set up and test the communication connection to the data system computer, specify the autosampler model and the plate type that you are using, and identify the mobile phase solvents. Clicking Edit in the Autosampler Configuration area (Figure 5) opens the Sample Position Selector dialog box where you set up the sample layout (row first or column first) and the start position for an Xcalibur injection sequence.
v To set up the EASY-nLC configuration in the Foundation platform
1. If you have not already added the EASY-nLC instrument to the Configured Devices list of the Thermo Foundation Instrument Configuration window, add it as described in “Adding the System Devices to the Instrument Configuration” on page 8 and leave the Instrument Configuration window open.
2. In the Configured Devices list, double-click the Thermo EASY-nLC icon.
The Thermo EASY-nLC Configuration dialog box opens (see Figure 4).
Tip To access Help, press F1 or click Help.
Tip You must close the Instrument Configuration window before you open the Xcalibur data system. The two applications cannot be open at the same time.

2 Setting Up the Foundation Instrument ConfigurationSetting Up the EASY-nLC Configuration
10 EASY-nLC 1200 User Guide for the Xcalibur Data System Thermo Scientific
Figure 4. Thermo EASY-nLC Configuration dialog box
3. Ensure the following:
• The EASY-nLC instrument is connected to the data system computer by way of an Ethernet switch (see “To connect the EASY-nLC instrument to the data system computer” on page 7).
• The EASY-nLC instrument is turned on, and you are logged in as an administrator to the instrument.
4. Set up the network configuration for the EASY-nLC instrument as follows:
a. Type the IP address of the EASY-nLC instrument, your user name and the password in the appropriate boxes.
You need an account in the EASY-nLC touch-screen application with the same user name.
b. Click Test Connection to test the connection to the EASY-nLC instrument and to download the instrument configuration information to the data system computer.
5. Check the message in the status box to the right of the Test Connection button.
• If the connection is established, the status box changes to green (see Figure 5) and the information about the LC device driver and instrument appears.
Tip The EASY-nLC IP address is listed in the About box, which you can open by pressing the THERMO logo in the upper left corner of the touch screen. The current user is listed in the lower left corner of the touch screen.
If necessary, change the IP address on the Configuration > Network page of the touch-screen application.

2 Setting Up the Foundation Instrument ConfigurationSetting Up the EASY-nLC Configuration
Thermo Scientific EASY-nLC 1200 User Guide for the Xcalibur Data System 11
• If a connection is not established, the status bar changes to red. Check the Ethernet cable connections, the IP address of the EASY-nLC instrument, and the IP address of the network card installed in the data system computer (see “Connecting the EASY-nLC Instrument to the Data System Computer” on page 7).
• If an antivirus program or firewall blocks the connection, the application displays this error message:
An established connection was aborted by the software in your host machine.
Contact your local IT administrator for assistance.
For information about excluding the EASY-nLC software from the McAfee virus scanner, see “Excluding the EASY-nLC from the VirusScan Enterprise” on page 4.
6. Check the instrument information. If necessary, change the instrument information as described in “Modifying the HPLC Properties” on page 20.
7. Set up the autosampler configuration in the Autosampler Configuration area as follows:
a. Select the autosampler model (Autosampler ASC).
b. Select the plate type (96- or 384-well plates, or a 6 × 8 (ASC) vial holder).
Note All plate formats for the ASC model have six extra vial positions on the side. When you set up an Xcalibur sequence, these vials are numbered 1-V1 to 1-V6.

2 Setting Up the Foundation Instrument ConfigurationSetting Up the EASY-nLC Configuration
12 EASY-nLC 1200 User Guide for the Xcalibur Data System Thermo Scientific
Figure 5. Thermo EASY-nLC Configuration dialog box
c. (Optional) Set up the default sample layout and start position to be used when creating a new Xcalibur sequence as described in “Setting Up the Sample Layout and Start Position” on page 15.
8. In the Solvents for LC Pump area, type the names of the solvents in the boxes for solvent bottles A and B.
Solvent bottle A typically contains LC/MS-grade water with 0.1% formic acid. Solvent bottle B typically contains LC/MS-grade acetonitrile with 0.1% formic acid (max. 95% acetonitrile).
9. If the OK button is unavailable, click Test Connection to download the new configuration settings to the data system computer.
10. Click OK to accept the settings and close the Thermo EASY-nLC Configuration dialog box.
11. Click Done to close the Thermo Foundation Instrument Configuration window.
You must close the Foundation application before opening the Xcalibur data system. The Xcalibur data system and the Thermo Foundation Instrument Configuration window cannot be open at the same time.
Edit button
Touch-screen software version 4.0

2 Setting Up the Foundation Instrument ConfigurationSetting Up the EASY-nLC Configuration
Thermo Scientific EASY-nLC 1200 User Guide for the Xcalibur Data System 13
When you establish a connection between the EASY-nLC instrument and the data system computer, this dialog box displays the user-specified loop volume, idle flow rate, idle mixture, and column setup. You set these parameters from the EASY-nLC touch-screen application as described above in “Modifying the HPLC Properties” on page 20.
Table 4 describes the parameters in the Thermo EASY-nLC Configuration dialog box.
Table 4. EASY-nLC Configuration dialog box parameters (Sheet 1 of 2)
Parameter Description
EASY-nLC Network Configuration
Use this area to specify the IP address for the EASY-nLC instrument.
IP Address/Hostname Specifies the IP address of the EASY-nLC instrument. This value must match the value stored by the instrument.
Tip To check the IP address and host name stored by the instrument, press the company logo in the upper left corner of the EASY-nLC touch screen.
User Name Specifies the user name.
Note The user name that you type in this box must match the user name for the person currently logged in to the instrument. The user name is listed in the lower left corner of the EASY-nLC touch screen. For information about logging in to the EASY-nLC instrument, refer to the EASY-nLC Series Getting Started Guide.
Test Connection button
Tests the Ethernet connection between the data system computer and the EASY-nLC instrument. If the connection is established, the status box to the right of the button turns green and contains this message: Connection OK.
In addition, information for the LC device driver and instrument appears in the box below the status bar.
IMPORTANT If the following message appears, exclude the Thermo EASY-nLC software from the McAfee virus scanner as described in “Excluding the EASY-nLC from the VirusScan Enterprise” on page 4.
An established connection was aborted by the software in your host machine.
Contact your local IT administrator for assistance.

2 Setting Up the Foundation Instrument ConfigurationSetting Up the EASY-nLC Configuration
14 EASY-nLC 1200 User Guide for the Xcalibur Data System Thermo Scientific
LC Device Driver and Instrument Information
LC Device Driver Displays the LC device driver version.
LC Instrument Displays the instrument type.
Driver Info Displays the instrument’s touch-screen software version.
Serial Number Displays the serial number that is listed on the instrument’s back panel.
Loop Volume Displays the user-specified loop volume stored by the EASY-nLC instrument.
Idle Flow Rate Displays the user-specified idle flow rate that the instrument maintains at the end of an injection sequence.
Entering a value of 0 deactivates this feature.
Tip Maintaining long-term emitter stability (with glass emitters) might require a constant solvent flow through the system.
Idle Mixture Displays the user-specified solvent composition (%B) that the instrument is to pump through the system at the end of an injection sequence.
Column Setup Displays the user-specified selection. Displays One Column or Two Column.
IFC Displays whether the intelligent flow control (IFC™) mode is enabled.
Max Pressure Displays the maximum system pressure.
Autosampler Configuration
Use this area to select the autosampler type, plate type, sample layout, and initial vial position.
Autosampler Specifies the autosampler model:
• ASC—Autosampler with refrigerated compartment and 6 extra vials
Plate Installed Specifies the plate type: 96 well plate, 384 well plate, or 6 × 8 vial plate.
Sample Layout Displays the default sample layout (vial or microplate well positions) for an injection sequence.
Start Position Displays the default initial sample position for an injection sequence.
Edit button Opens the Sample Position Selector dialog box where you can select the sample layout and initial position for an Xcalibur sequence (see “Setting Up the Sample Layout and Start Position” on page 15).
Solvents for LC Pump
Use this area to describe the solvents that make up the gradient.
A Specifies the solvent in solvent bottle A.
B Specifies the solvent in solvent bottle B.
Table 4. EASY-nLC Configuration dialog box parameters (Sheet 2 of 2)
Parameter Description

2 Setting Up the Foundation Instrument ConfigurationSetting Up the Sample Layout and Start Position
Thermo Scientific EASY-nLC 1200 User Guide for the Xcalibur Data System 15
Setting Up the Sample Layout and Start PositionWhen you open the Sample Position Selector dialog box from the Thermo EASY-nLC Configuration dialog box, the Number of Samples to Select box and the Select button are unavailable.
When setting up the configuration options for the EASY-nLC instrument, use the Sample Position Selector dialog box to set up the sample layout and initial vial or microplate well position for an injection sequence.
For information about using the Sample Position Selector dialog box to interactively select the vial or microplate well positions for an injection sequence, see “Setting Up the Injection Positions with the Sample Position Selector” on page 43.
v To set up the sample layout and start position for an Xcalibur injection sequence
1. In the Autosampler Configuration area, click Edit.
The Thermo EASY-nLC Sample Position Selector dialog box opens. The Number of Samples to Select box is unavailable (see Figure 6).
Figure 6. Sample Position Selector dialog box
2. In the Sample Positions area, click Clear All.
3. In the Plate Rack area, select the default initial sample position by clicking a position.

2 Setting Up the Foundation Instrument ConfigurationSetting Up the Sample Layout and Start Position
16 EASY-nLC 1200 User Guide for the Xcalibur Data System Thermo Scientific
4. In the Sample Selection Layout area, select the Row First or Column First option.
5. Click OK to save your changes and close the Thermo EASY-nLC Sample Position Selector dialog box.
Table 5 describes the parameters in the Sample Position Selector dialog box. When you access this dialog box from the EASY-nLC Configuration dialog box, only the Sample Position Layout and Initial Position parameters are available.
Note You can also open the Thermo EASY-nLC Sample Position Selector dialog box by clicking Select Vials in the Samples area of the Xcalibur New Sequence Template dialog box (see Figure 16 on page 40).
Table 5. Sample Position Selector dialog box parameters
Parameter Description
Plate Rack
Use this area to select or clear the sample positions.
Vial Rack
For an EASY-nLC instrument with an ASC model autosampler, you can select or clear a sample position from the additional 6 vials.
Note The additional vials are located on rack 1 and are called 1-V1 to 1-V6.
Sample Selection Layout
Row First When you select the Row First option, the data system fills the sequence table with the sample positions row by row.
Column First When you select the Column First option, the data system fills the sequence table with the sample positions column by column.
Note The sequence editor ignores the Sample Selection Layout option when you select the vial or well positions by clicking a set of samples in the Plate and Vial Rack areas.
Sample Positions (click on plate)
Initial Position Specifies the first vial or microplate well position in the sequence table.
Number of Samples to Select
Specifies the number of samples to add to the sequence table in addition to the initial vial position.
Clear All button Clears all of the Plate and Vial Rack entries and the Initial Position entry.
Select button Sequentially selects the number of vial or well positions specified in the Number of Samples to Select box. The selected vials or wells are highlighted in green in the Plate Rack and Vial Rack areas. The vials or wells are ordered sequentially according to the sample selection layout selection.
Dialog box buttons
OK Accepts the settings and closes the dialog box.
Cancel Closes the dialog box without accepting the changes.

Thermo Scientific EASY-nLC 1200 User Guide for the Xcalibur Data System 17
3
Modifying the HPLC Properties and Controlling Other Devices
This chapter describes how to set up the HPLC properties for the EASY-nLC instrument and how to set up control for the EASY-Spray device from the EASY-nLC instrument’s touch-screen application.
Before you can control an external device, such as the EASY-Spray ion source’s column heater, you must add the device to the Devices list on the Maintenance > Devices page of the touch-screen application. You also set up the HPLC properties for the EASY-nLC instrument on the Maintenance > Devices page.
Accessing the Devices Page of the Touch-screen ApplicationUse the Maintenance > Devices page of the touch-screen application to modify the EASY-nLC instrument’s HPLC properties and the add the EASY-Spray ion source’s column heater to the list of devices that the EASY-nLC instrument can control.
v To access the Maintenance > Devices page
1. Log in to the EASY-nLC instrument as an administrator. For information about logging into the instrument, refer to the EASY-nLC Series Getting Started Guide.
When you log in as an administrator, all five menu tabs on the menu bar at the top of the screen.
2. From the menu bar at the top of the screen, press Maintenance.
The vertical tabs on the far left of the screen are Scripts, Log Book, Support, and Devices.
3. In the vertical tabs, press Devices.
Contents
• Accessing the Devices Page of the Touch-screen Application
• Adding the EASY-Spray Device to the Devices List
• Modifying the HPLC Properties

3 Modifying the HPLC Properties and Controlling Other DevicesAdding the EASY-Spray Device to the Devices List
18 EASY-nLC 1200 User Guide for the Xcalibur Data System Thermo Scientific
The Maintenance > Devices page opens (Figure 7).
Figure 7. Maintenance Devices page
Adding the EASY-Spray Device to the Devices ListThe EASY-nLC instrument can control the EASY-Spray ion source’s column temperature.
v To add the EASY-Spray ion source to the Devices list
1. On the instrument’s touch screen, press Maintenance > Devices and check that the EASY-Spray device is not already present in the Devices list. For more information about accessing the Maintenance Devices page, see “Accessing the Devices Page of the Touch-screen Application” on page 17.
2. To add the EASY-Spray device, do the following:
a. Press Add Device.
The Select a Device to Add dialog box opens (Figure 8).
Note The EASY-Spray ion source connects to the mass spectrometer’s ion source interface. The EASY-nLC instrument provides power for the ion source through a P-Bus connection. For information about setting up the EASY-Spray ion source, refer to the EASY-Spray Series Ion Source User Guide. For information about connecting the P-Bus cable to the EASY-nLC instrument, refer to the EASY-nLC 1200 Getting Started Guide.

3 Modifying the HPLC Properties and Controlling Other DevicesAdding the EASY-Spray Device to the Devices List
Thermo Scientific EASY-nLC 1200 User Guide for the Xcalibur Data System 19
Figure 8. Select a Device to Add dialog box
b. Select EASY-Spray and press Accept.
3. Verify that the Devices list includes the added device.
Selecting the device displays information about the device driver on the About page (Figure 9).

3 Modifying the HPLC Properties and Controlling Other DevicesModifying the HPLC Properties
20 EASY-nLC 1200 User Guide for the Xcalibur Data System Thermo Scientific
Figure 9. About information for the EASY-Spray device
Modifying the HPLC PropertiesUse the Properties page for the EASY-nLC HPLC device to do the following:
• Enter the loop volume of the sample loop that you are using in the EASY-nLC instrument.
• Set up the solvent system to deliver a low flow of solvent when the instrument is idle.
• Specify the column setup that you are using.
• Turn on the Load Speed Protection feature.
• Turn on the Automatic Pre-run Maintenance feature.
v To modify the device properties
1. From the instrument’s touch screen, do the following:
a. Open the Maintenance > Devices page.
b. In the Devices list, select EASY-nLC (HPLC), and then press the Properties tab.

3 Modifying the HPLC Properties and Controlling Other DevicesModifying the HPLC Properties
Thermo Scientific EASY-nLC 1200 User Guide for the Xcalibur Data System 21
The Properties view for the HPLC device on the Maintenance > Devices page opens (Figure 10).
Figure 10. EASY-nLC (HPLC) Properties view
c. Press the corresponding box to open the keypad and enter the appropriate numeric values for these parameters:
• For Loop Volume, type the nominal volume of the sample loop installed on valve S (5, 20, or 50 µL).
• For Idle Flow Rate, type an appropriate value, in nL/min. When idle, the instrument pumps the specified solvent mixture at the specified flow rate.
• For Idle Mixture %B, type a value from 0 to 100.
d. Select or clear these check boxes as appropriate: One Column Setup, Load Speed Protection (LSP), and Automatic Pre-run Maintenance.
e. Click Apply.
2. In the EASY-nLC Configuration dialog box of the Foundation Instrument Configuration window, click Test Connection. Then verify the new settings.
For information about the EASY-nLC Configuration dialog box, see “Setting Up the EASY-nLC Configuration” on page 9.
Note These check boxes are available in the following versions of the EASY-nLC touch-screen application:
• One Column Setup
• LSP
• Automatic Pre-run Maintenance


Thermo Scientific EASY-nLC 1200 User Guide for the Xcalibur Data System 23
4
Creating Xcalibur Instrument Methods
This chapter describes how to set up the instrument method parameters for the EASY-nLC instrument.
An Xcalibur instrument method (.meth) contains the chromatographic and data acquisition parameters for your LC/MS system. When creating new instrument methods, set up the parameters for all of the configured devices.
Setting Up the EASY-nLC Instrument Method ParametersUse the Instrument Setup window of the Xcalibur data system to create instrument methods for your LC/MS system. To create an instrument method, enter the data acquisition settings for the mass spectrometer and the injection and chromatographic settings for the LC system.
v To open the Instrument Setup window
From the Xcalibur Home Page, do one of the following:
• Choose GoTo > Instrument Setup.
–or–
• Click the Instrument Setup icon in the Roadmap view of the Home Page.
The Instrument Setup window opens. The view bar contains icons for the configured devices.
Contents
• Setting Up the EASY-nLC Instrument Method Parameters
• Saving Instrument Methods
Note For information about setting up the instrument method parameters for the mass spectrometer, refer to the Help for the mass spectrometer.

4 Creating Xcalibur Instrument MethodsSetting Up the EASY-nLC Instrument Method Parameters
24 EASY-nLC 1200 User Guide for the Xcalibur Data System Thermo Scientific
v To set up the instrument method parameters for the EASY-nLC instrument
1. In the view bar of the Instrument Setup window, click the Thermo EASY-nLC icon.
The EASY-nLC view opens in the Instrument Setup window with the Sample Pickup and Loading page displayed (see Figure 11). At the bottom of the view, the Solvents area lists the solvents specified in the instrument configuration. To change the names of the mobile phase solvents, see “Setting Up the EASY-nLC Configuration” on page 9.
2. Enter the appropriate instrument method settings for the EASY-nLC instrument. Click Next to open the remaining three pages of the EASY-nLC view page by page.
Figure 11 shows the Sample Pickup and Loading page of the EASY-nLC view.
Figure 11. EASY-nLC view of the Instrument Setup window

4 Creating Xcalibur Instrument MethodsSetting Up the EASY-nLC Instrument Method Parameters
Thermo Scientific EASY-nLC 1200 User Guide for the Xcalibur Data System 25
For information about the pages of the EASY-nLC view, see these topics:
• Sample Pickup and Loading Page next topic
• “Gradient Page” on page 27
• “Pre-Column and Analytical Column Page” on page 30
• “Autosampler Page” on page 33
• “EASY-Spray Page” on page 36
Sample Pickup and Loading Page
Use the Sample Pickup and Loading page to specify the following:
• The sample volume that the autosampler withdraws (injection volume) from the vial or well position in the Xcalibur injection sequence and the flow rate at which the autosampler draws the sample into the sample loop
• The solvent volume that pump A uses to push the sample out of the sample loop and onto the column assembly and the flow rate and maximum pressure for the sample loading step
v To open the Sample Pickup and Loading page
1. Open the EASY-nLC view of the Instrument Setup window.
2. If the Sample Pickup and Loading page is not displayed, click the Sample Pickup and Loading tab.

4 Creating Xcalibur Instrument MethodsSetting Up the EASY-nLC Instrument Method Parameters
26 EASY-nLC 1200 User Guide for the Xcalibur Data System Thermo Scientific
Table 6 describes the parameters on the Sample Pickup and Loading page of the EASY-nLC view of the Instrument Setup window.
Table 6. Sample Pickup and Loading page parameters
Parameter Description
Sample Pickup
Volume (µL) Specifies the sample volume that the autosampler withdraws from the vial or well position specified in the Xcalibur sequence.
Maximum volume = sample loop volume – 2 µL
The graphic on the Home > Overview page (touch screen) displays the sample loop size.
Flow (µL/min) Specifies the flow rate at which pump S draws the sample into the sample loop.
Range: 0 to 40 µL/min (The flow must be greater than 0 when the sample pickup volume is greater than 0.)
Tip For aqueous sample matrixes, set the flow rate to 20 µL/min.
Sample Loading
Volume (µL) Specifies the volume of solvent A that the instrument uses to push the sample out of the sample loop and onto the precolumn (two-column setup) or the analytical column (one-column setup).
Typically, two times the sample pickup volume plus 2 µL is sufficient.
Range: 0 to 137 µL
IMPORTANT The maximum allowable entry is 137 µL; however, for Xcalibur sequence runs, the sample loading volume plus the precolumn equilibration volume plus the analytical column equilibration volume must be less than 120 µL.
See “Taking Corrective Action for Run-Time Errors” on page 48.
Flow (µL/min) Specifies the flow rate at which pump A pumps solvent A through the instrument to push the sample out of the loop and onto the precolumn or analytical column.
If the Flow box is empty, the instrument runs at the set pressure.
Range: 0 to 100 µL/min
Max Pressure (bar) Specifies the maximum pressure for the sample loading step.
If the Max Pressure box is empty, the instrument runs at the set flow rate.
EASY-nLC 1200 range: 0 to 1180 bar
Tip If both the Max Pressure and Flow boxes are empty, the instrument runs at the maximum instrument pressure. Leave these boxes empty if you want the instrument to run at the highest possible flow rate that is allowed under the maximum instrument pressure limit.

4 Creating Xcalibur Instrument MethodsSetting Up the EASY-nLC Instrument Method Parameters
Thermo Scientific EASY-nLC 1200 User Guide for the Xcalibur Data System 27
Gradient Page
Use the Gradient page to set up the gradient program (see Figure 12).
v To open the Gradient page
1. Open the EASY-nLC view of the Instrument Setup window.
2. Click the Gradient tab. If you do not see the Gradient tab, click Next.
Figure 12. Gradient page
v To set up the gradient program
1. In the Time = 0.00 row, do the following:
• In the Flow (nL/min) column, type a value from 1 to 2000.
• In the %B column, type a value from 0 to 100.
2. To add an additional time point (table row), click Add.

4 Creating Xcalibur Instrument MethodsSetting Up the EASY-nLC Instrument Method Parameters
28 EASY-nLC 1200 User Guide for the Xcalibur Data System Thermo Scientific
3. In rows 2 or higher of the gradient table, do the following:
a. In the Duration column, type a value from 0.01 to 9999.49.
The value in the Duration column is the length of time that you want the instrument to take to reach the specified flow and %B conditions. When you type a value in the Duration column, the value in the Time column changes to the current Duration value plus the value in the previous row.
b. In the Flow (nL/min) column, type a value from 1 to 2000.
c. In the %B column, type a value from 0 to 100.
Both the flow rate and %B composition change linearly between time points.
4. Edit the table as follows:
• To delete a row, select the row and click Del.
• To reorder the rows as applicable, select the row and click Up or Down.

4 Creating Xcalibur Instrument MethodsSetting Up the EASY-nLC Instrument Method Parameters
Thermo Scientific EASY-nLC 1200 User Guide for the Xcalibur Data System 29
Table 7 describes the parameters on the Gradient page.
Table 7. Gradient page parameters
Parameter Description
Table
Time Specifies the run time when the instrument reaches the conditions specified in the flow and %B columns.
Duration Specifies the length of time between the previous and current time points.
Range: 0.01 to 9999.59 min
Flow (nL/min) Specifies the mobile phase flow rate for the current time point.
Range: 1 to 2000 nL/min
%B Specifies the percent composition of solvent B in the mobile phase for the current time point.
Buttons
Add Adds a row to the gradient program.
Del Deletes the selected row from the gradient program.
Up Moves the selected row up.
Down Moves the selected row down.
Graph
Flow (nL/min) The y axis on the left side of the graph displays the flow scale.
A black line represents the change in flow rate with time.
AB mixture (%B) The y axis on the right side of the graph displays the percentage of solvent B.
A red line represents change in %B with time.
Time (min) The x axis displays the run time of the gradient program.

4 Creating Xcalibur Instrument MethodsSetting Up the EASY-nLC Instrument Method Parameters
30 EASY-nLC 1200 User Guide for the Xcalibur Data System Thermo Scientific
Pre-Column and Analytical Column Page
Use the Pre-column and Analytical Column page to set up the column equilibration steps (see Figure 13).
v To open the Pre-column and Analytical Column page
1. Open the EASY-nLC view of the Instrument Setup window.
2. Click the Pre-column and Analytical Column tab. If you do not see the Pre-column and Analytical Column tab, click Next.
Figure 13. Pre-column and Analytical Column page

4 Creating Xcalibur Instrument MethodsSetting Up the EASY-nLC Instrument Method Parameters
Thermo Scientific EASY-nLC 1200 User Guide for the Xcalibur Data System 31
Table 8 describes the parameters on the Pre-column and Analytical Column page.
Note For information about determining the appropriate flow rate for the precolumn and analytical column equilibration steps, refer to the EASY-nLC 1200 Getting Started Guide.
Table 8. Pre-column and Analytical Column page parameters (Sheet 1 of 2)
Parameter Description
Pre-column Equilibration
Volume (µL) Specifies the volume of solvent A that pump A pushes through the precolumn to waste during the precolumn equilibration step.
Range: 0 to 137 µL
IMPORTANT The maximum allowable entry is 137 µL; however, for Xcalibur sequence runs, the sample loading volume plus the precolumn equilibration volume plus the analytical column equilibration volume must be less than 120 µL.
Flow (µL/min) Specifies the flow rate for the precolumn equilibration step. If the Flow box is empty, the instrument runs at the set pressure.
Range: 0 to 100 µL/min
Max Pressure (bar) Specifies the maximum pressure for the precolumn equilibration step. If the Max Pressure box is empty, the instrument runs at the set flow rate.
EASY-nLC 1200 range: 0 to 1180 bar
Tip If both the Max Pressure and Flow boxes are empty, the instrument runs at the maximum instrument pressure. Leave these boxes empty if you want the instrument to run at the highest possible flow rate that is allowed under the maximum instrument pressure limit.

4 Creating Xcalibur Instrument MethodsSetting Up the EASY-nLC Instrument Method Parameters
32 EASY-nLC 1200 User Guide for the Xcalibur Data System Thermo Scientific
Analytical Column Equilibration
Volume (µL) Specifies the volume of solvent A that pump A pushes through the analytical column during the analytical column equilibration step.
Range: 0 to 137 µL
IMPORTANT The maximum allowable entry is 137 µL; however, for Xcalibur sequence runs, the sample loading volume plus the precolumn equilibration volume plus the analytical column equilibration volume must be less than 120 µL.
See “Taking Corrective Action for Run-Time Errors” on page 48.
Flow (µL/min) Specifies the flow rate for the analytical column equilibration step. If the Flow box is empty, the instrument runs at the set pressure.
Range: 0 to 3 µL/min
Max Pressure (bar) Specifies the maximum pressure for the analytical column equilibration step.
EASY-nLC 1200 range: 0 to 1180 bar
Note If both the Max Pressure and Flow boxes are empty, the instrument runs at the maximum instrument pressure. Leave these boxes empty if you want the instrument to run at the highest possible flow rate that is allowed under the maximum instrument pressure limit.
Table 8. Pre-column and Analytical Column page parameters (Sheet 2 of 2)
Parameter Description

4 Creating Xcalibur Instrument MethodsSetting Up the EASY-nLC Instrument Method Parameters
Thermo Scientific EASY-nLC 1200 User Guide for the Xcalibur Data System 33
Autosampler Page
Use the Autosampler page to set up the wash step for the needle and sample loop (Figure 14).
v To open the Autosampler page
1. Open the EASY-nLC view of the Instrument Setup window.
2. Click the Autosampler tab. If you do not see the Autosampler tab, click Next until the tab appears.
Figure 14. Autosampler page
v To set up the standard autosampler wash step
1. Select the Standard option.
2. In the Flush Volume (µL) box, type the volume of solvent A (from wash bottle 3) that the autosampler uses to flush the needle and the sample loop.
The range depends on the sample loop size (see Table 9 on page 35).

4 Creating Xcalibur Instrument MethodsSetting Up the EASY-nLC Instrument Method Parameters
34 EASY-nLC 1200 User Guide for the Xcalibur Data System Thermo Scientific
v To set up a custom wash program
1. Select the Custom option.
The custom wash table becomes available.
2. For each row that you want to add to the program, click Add.
You can select a different wash solvent for each row.
3. Edit each row as follows:
• In the Source column, select the wash solvent source: Bottle 1, Bottle 2, or Bottle 3.
• In the Volume (µL) column, type a volume from 0 to the sample loop size plus 8 µL.
If you enter a volume that is higher than 58 µL, an Invalid Method Parameter message box appears and the program resets the volume to the maximum allowed.
• In the Cycles column, type a value from 0 to 10.
IMPORTANT The EASY-nLC tray compartment holds up to four wash bottles:
• Bottles 1 and 2 in positions W1 and W2 can contain custom wash solvents.
• Bottle 3 in position W3 must contain solvent A.
• Bottle 4 in position W4 must contain the needle wash insert.
During a custom wash program, the autosampler does the following:
1. Empties the contents of pump S into the needle wash bottle (W4).
2. Performs the steps in the custom wash program. During each cycle, the autosampler draws solvent from the specified bottle and then ejects the solvent into the needle wash bottle (W4).
3. Performs a final wash cycle with a preset volume of solvent A from bottle 3 (W3).
4. Refills pump S with solvent A from bottle 3 (W3) to be ready for the next injection.

4 Creating Xcalibur Instrument MethodsSetting Up the EASY-nLC Instrument Method Parameters
Thermo Scientific EASY-nLC 1200 User Guide for the Xcalibur Data System 35
Table 9 describes the parameters on the Autosampler page.
Table 9. Autosampler page parameters (Sheet 1 of 2)
Parameter Description
Standard
Standard option Selecting this option enables the standard wash option.
Flush Volume (µL) Specifies the flush volume that pump S is to push through the sample loop.
Range for the 20 µL sample loop: 30.25 to 100.75 µLRange for the 50 µL sample loop: 60.26 to 70.75 µL
Custom
Custom option Selecting this option enables the custom wash program.
For information about the steps that the autosampler performs during a custom wash program, see “To set up a custom wash program” on page 34.
Custom wash table columns
Order Defines the order of the custom wash steps.
Source Specifies the wash solvent source for the current wash step.
Selections: Bottle 1, Bottle 2, or Bottle 3
Note Bottles 1 and 2 contain custom wash solvents. Bottle 3 contains solvent A.
Volume (µL) Specifies the wash solvent volume for each wash cycle.
Maximum entry volume: 58 µL
Maximum allowed volume at run time: Sample loop size plus 8 µL
Note The method editor of the EASY-nLC VI control software does not know the configured sample loop size. When you submit a sequence with the instrument method, the data system’s acquisition service validates the custom wash volumes against the configured sample loop size. To prevent solvent from being drawn into pump S, the instrument control software limits the volume to the sample loop size plus 8 µL.
For information about changing the sample loop size on the Maintenance > Devices page of the touch-screen application, see “Modifying the HPLC Properties” on page 20.
Cycles Specifies the number of wash cycles for the wash step.
Range: 1 to 10
Note For each cycle, the autosampler draws the specified volume of wash solvent from the specified source into the needle and then ejects the wash solvent into wash bottle 4 (W4).

4 Creating Xcalibur Instrument MethodsSetting Up the EASY-nLC Instrument Method Parameters
36 EASY-nLC 1200 User Guide for the Xcalibur Data System Thermo Scientific
EASY-Spray Page
Use the EASY-Spray page to control the temperature of the column heater during a sequence run.
v To open the EASY-Spray page
1. Open the EASY-nLC view of the Instrument Setup window.
2. Click the EASY-Spray tab. If you do not see the EASY-Spray tab, click Next until the tab appears (Figure 15).
Figure 15. EASY-Spray page with the default settings
Buttons
Add Adds a row to the wash program.
Del Deletes the selected row from the wash program.
Up Moves the selected row up.
Down Moves the selected row down.
Table 9. Autosampler page parameters (Sheet 2 of 2)
Parameter Description
Tip If the Autosampler tab is the last tab, check whether the Device list on the Maintenance > Devices page of the touch-screen application lists the EASY-Spray column heater (see “Accessing the Devices Page of the Touch-screen Application” on page 17).

4 Creating Xcalibur Instrument MethodsSetting Up the EASY-nLC Instrument Method Parameters
Thermo Scientific EASY-nLC 1200 User Guide for the Xcalibur Data System 37
v To specify the column heater temperature
1. On the EASY-Spray page, select the Column Heating check box.
2. Type a temperature from 30 to 60 °C.
Table 9 describes the parameters on the EASY-Spray page.
Tip If you cannot control the column heater temperature, check the following:
• If the temperature readout on the EASY-Spray ion source is blank, make sure that the P-Bus cable is properly connected and that the EASY-nLC instrument is turned on.
• If the temperature readout in the EASY-Spray dialog box (available from the Home > Overview page of the touch-screen application) displays a question mark and the temperature readout on the EASY-Spray ion source displays two vertical bars, make sure that the EASY-Spray column is plugged into the EASY-Spray ion source’s Heater port.
For more information about the EASY-Spray ion source, refer to the EASY-Spray Series Ion Source User Guide.
Table 10. EASY-Spray page parameters
Parameter Description
Column Heating Selecting this check box turns on the remote column heater control. Clearing this check box turns off the remote column heater control.
Default: Clear
Column Temperature (T)
Specifies the temperature setting for the EASY-Spray column. The data system downloads this setting to the EASY-Spray ion source at the beginning of a sample run.
Default: 30 °C
Range: 30–60 °C

4 Creating Xcalibur Instrument MethodsSaving Instrument Methods
38 EASY-nLC 1200 User Guide for the Xcalibur Data System Thermo Scientific
Saving Instrument MethodsAfter you set up the instrument method parameters for the LC/MS system, save the instrument method to an appropriate directory.
v To save your current instrument method
1. Choose File > Save As.
The Save As dialog box opens.
2. In the File Name box, type a name for the new instrument method.
3. Click Save.
The File Summary Information dialog box opens.
4. Click OK.

5 Creating and Running SequencesCreating Sequences
Thermo Scientific EASY-nLC 1200 User Guide for the Xcalibur Data System 39
Creating and Running Sequences
This chapter describes how to create and run sequences in the Xcalibur Sequence Setup view.
Creating SequencesIn the Xcalibur data system, the table that contains the sample injection information is called a sequence. In addition to the data file name for each injection, the sequence must contain the vial or microplate well positions of the samples (unknowns, calibration standards, quality control check standards, and so on) in the sample set, the instrument method to be used, and the injection volume. You can specify a different instrument method for each injection.
v To create sequences in the Xcalibur data system
1. Do one of the following to open the Home Page – Sequence Setup view:
• From the Home Page – Roadmap view, click the Sequence Setup icon, .
• From any Home Page view, choose View > Sequence Setup View.
• From the Instrument Setup window, click the Home Page icon, , and then choose View > Sequence Setup View.
2. To open the New Sequence Template dialog box, choose File > New.
The New Sequence Template dialog box opens (see Figure 16).
Contents
• Creating Sequences
• Setting Up the Injection Positions with the Sample Position Selector
• Running Sequences
• Taking Corrective Action for Run-Time Errors
Tip You cannot change the tray type for the EASY-nLC instrument in the Sequence Setup view of the Xcalibur Home Page. If you choose Change > Tray Name from the menu bar, the following Home Page message appears:
The configured autosampler does not offer any selection of trays.
To change the tray type, close the Xcalibur data system. Then, open the EASY-nLC Configuration dialog box as described in “Setting Up the EASY-nLC Configuration” on page 9 and select the appropriate tray type.

5 Creating and Running SequencesCreating Sequences
40 EASY-nLC 1200 User Guide for the Xcalibur Data System Thermo Scientific
Figure 16. New Sequence Template dialog box
3. In the General area, do the following:
• Type the base file name for the data files.
• Type a starting number for the value that the data system appends to the base file name.
• Browse to select the directory location for the data files in the Path box.
• Browse to select the instrument method in the Instrument Method box.
For the EASY-nLC instrument, you cannot change the tray type in the Sequence Setup view. Tray Type is a read-only parameter.

5 Creating and Running SequencesCreating Sequences
Thermo Scientific EASY-nLC 1200 User Guide for the Xcalibur Data System 41
4. Set up the vial or well positions by doing one of the following:
• To use the text boxes in the Samples area of the New Sequence Template dialog box, go to step 5.
–or–
• To use the Sample Position Selector dialog box, go to “Setting Up the Injection Positions with the Sample Position Selector” on page 43.
5. Set up the vial or well positions by using the Samples area of the New Sequence Template dialog box as follows:
• In the Number of Samples box, type the number of samples for the injection sequence.
• In the Injections per Sample box, type the number of injections that you want the autosampler to make for each sample.
• For replicate sample injections, do the following:
– Select the Re-Use Vial Positions check box if you want the autosampler to make replicate injections from the same sample vial or well. Make sure that the vial or well contains a sufficient volume.
– Clear the Re-Use Vial Positions check box if you want the autosampler to make replicate injections from different sample vials or wells. Load the autosampler with a sufficient number of replicate samples.
• In the Initial Vial Position box, type the vial position for the first sample injection. For alphanumeric entries, use uppercase letters (see “Taking Corrective Action for Run-Time Errors” on page 48).
Tip You can set up the sample positions for a sequence in three ways:
• In the Samples area of the New Template Sequence dialog box, type the number of samples in the Number of Samples box and the starting vial position in the Initial Vial Position box.
• In the Sample Position Selector dialog box, do one of the following:
– Type the number of samples in the Number of Samples to Select box, and then click Select (see Figure 18 on page 44).
– Click the positions in the Plate Rack and Vial Rack areas. Use this method to set up noncontiguous, nonsequential, or noncontiguous and nonsequential positions.

5 Creating and Running SequencesCreating Sequences
42 EASY-nLC 1200 User Guide for the Xcalibur Data System Thermo Scientific
6. To set up the remaining parameters in the New Sequence Template dialog box, refer to the Sequence Setup view Help.
7. Click OK to create the sample sequence.
The sequence information appears in the Sequence Setup view (see Figure 17).
Figure 17. Sequence Setup view on the Xcalibur Home Page
8. Check the following:
• The vial or well values in the Position column—Make sure that the entries are valid and use uppercase letters.
• The numeric value in the Inj Vol column—When the value is –1, the data system uses the sample pickup volume specified in the instrument method.
Note The sequence editor fills in the Positions column of the sequence table with contiguous vial or well locations based on the initial position, the number of samples, the number of replicate injections, and the sample selection layout option selected in the Foundation Instrument Configuration window.
• Selecting the Row First option in the instrument configuration application prompts the sequence editor to fill in the positions row by row (for example, A1–A8, B1–B8, and so on).
• Selecting the Column First option in the instrument configuration application prompts the sequence editor to fill in the positions column by column (for example, A1–F1, A2–B2, and so on).
• Clearing the Re-Use Vials check box prompts the sequence editor to enter an additional vial or well position for each replicate.
When the Inj Vol column lists a value of –1, the instrument uses the Sample Pickup volume that is specified in the instrument method.

5 Creating and Running SequencesSetting Up the Injection Positions with the Sample Position Selector
Thermo Scientific EASY-nLC 1200 User Guide for the Xcalibur Data System 43
Setting Up the Injection Positions with the Sample Position SelectorFor information about the parameters in the Sample Position Selector dialog box, see Table 5 on page 16. The functionality of the Sample Position Selector dialog box depends on where you access the dialog box:
• When you open the Sample Position Selector dialog box from the EASY-nLC Configuration dialog box of the Thermo Foundation > Instrument Configuration window, use the dialog box to set up the sample layout and initial vial or microplate well position for an injection sequence (see “Setting Up the Sample Layout and Start Position” on page 15).
• When you open the Sample Position Selector dialog box from the New Sequence Template dialog box in the Xcalibur Sequence Setup view, use the dialog box to interactively set up the vial or microplate well positions for the injection sequence as described in the following procedure.
IMPORTANT The sequence table contains a column called Inj Vol (injection volume). If the column does not appear, choose Change > Column Arrangement and add the Inj Vol column to the displayed columns.
To ensure that the injection volume specified in the instrument method file is used as intended, the default value in the Inj Vol column is set to –1, which is an invalid injection volume. When the Xcalibur data system detects the invalid value during a run, it automatically takes the actual injection volume from the corresponding instrument method file, overriding the –1 with the correct value.
During a run, the autosampler draws the specified injection volume (sample pickup volume) into the sample loop. The system then flushes the sample out of the sample loop and onto the LC column with the specified sample loading volume. Specifying an insufficient loading volume can result in blank injections or poor injection reproducibility because the system is either not loading or only partially loading the sample onto the LC column.
Changing the sample pickup volume by specifying a different value in the Inj Vol column of the sequence does not change the sample loading volume specified in the instrument method. To prevent incompatible settings, avoid using the Inj Vol column to vary the injection volume. Instead, create different instrument methods, where each instrument method contains compatible settings for the sample loading and sample pickup volumes (see “Sample Pickup and Loading Page” on page 25). You can use a different instrument method for each sequence row.

5 Creating and Running SequencesSetting Up the Injection Positions with the Sample Position Selector
44 EASY-nLC 1200 User Guide for the Xcalibur Data System Thermo Scientific
v To open the Sample Position Selector dialog box from the New Sequence Template dialog box and set up the sample positions
1. Click Select Vials in the Samples Area (see Figure 16 on page 40).
The Thermo EASY-nLC Sample Position Selector dialog box opens (see Figure 18). The rows for the 6 × 8 vial tray are labeled A–F, and the columns are labeled 1–8. The six additional vials in the Vial Rack area are numbered 1-V1 to 1-V6.
Figure 18. Thermo EASY-nLC Sample Position Selector dialog box
2. Follow one of these procedures:
• To select vials or wells by using the Plate Rack and Vial Rack areas
Note The sample position nomenclature is as follows:
• For 6 × 8 vials, the rows are labeled A–F and the columns are labeled 1–8. The nomenclature for the column A and row 1 position is A1.
• For the large vials in the Vial Rack area, the nomenclature is 1-V1 to 1-V6.
• For the microplate wells of a 96-well microplate, the nomenclature for the well positions is A1 to H12.
• For the microplate wells of a 384-well microplate, the nomenclature for the well positions is A1 to P24.

5 Creating and Running SequencesSetting Up the Injection Positions with the Sample Position Selector
Thermo Scientific EASY-nLC 1200 User Guide for the Xcalibur Data System 45
• To select contiguous vials or wells in sequential order by using the Select button
3. To set up the remaining parameters in the New Sequence Template dialog box, refer to the Sequence Setup view Help.
4. Click OK to create the sample sequence.
The sequence information appears in the Sequence Setup view on the Xcalibur Home Page (see Figure 17 on page 42).
v To select vials or wells by using the Plate Rack and Vial Rack areas
1. In the Sample Positions (Click on Plate or Select Button) area, click Clear All.
This clears the Initial Position box and any selected positions on the Plate Rack and the Vial Rack.
2. Select contiguous or noncontiguous vials or wells in a sequential or nonsequential order by clicking the positions on the Plate Rack and Vial Rack areas in the order that you want the samples to be injected.
Clicking a position turns it green. The first position that you click becomes the initial position in the sequence table. The sequence editor ignores the option selected in the Sample Selection Layout area and fills in the remaining rows in the order of your selections.
3. Click OK to return to the New Sequence Template dialog box.
v To select contiguous vials or wells in sequential order by using the Select button
1. In the Sample Positions (Click on Plate or Select Button) area, click Clear All.
This clears the Initial Position box and any selected positions on the Plate Rack and the Vial Rack.
2. In the Sample Selection Layout area, select either the Row First or the Column First option.
3. In the Number of Samples to Select box, type the number of sample vials or wells.
4. Click Select.
The Plate Rack area displays the selected positions in green.
5. Click OK to return to the New Sequence Template dialog box.

5 Creating and Running SequencesRunning Sequences
46 EASY-nLC 1200 User Guide for the Xcalibur Data System Thermo Scientific
Running Sequences After you create a sequence with the appropriate data file names, instrument methods, and injection positions, you can run one or more rows of the sequence from the Sequence Setup view.
v To run a single sample, a range of samples, or the entire sequence set
1. In the Sequence Setup view, do one of the following:
• To inject a single sample, select the specific row in the sequence table. Then choose Actions > Run This Sample, or click the Run Sample icon, , in the Sequence Editor toolbar.
• To inject a range of samples, select the samples that you want to inject in the sequence table. Then choose Actions > Run Sequence, or click the Run Sequence icon, , in the Sequence Editor toolbar.
–or–
• To inject the entire sequence, choose Actions > Run Sequence, or click the Run Sequence icon, , in the Sequence Editor toolbar.
One of the following actions occurs:
• If the data system detects a new instrument configuration, the Change Instruments In Use dialog box opens (Figure 19). Go to step 2.
• If the instrument configuration has not changed since the last sequence run, the Run Sequence dialog box opens (Figure 20). Go to step 3.
Figure 19. Change Instruments In Use dialog box
2. If the Change Instruments In Use dialog box opens, do one of the following:
• If the EASY-nLC instrument is not listed as the Start Instrument, click the EASY-nLC row in the Start Instrument column and select Yes. Then click OK to accept the new setting.
• If the EASY-nLC instrument is listed as the Start Instrument, click OK.
The Run Sequence dialog box opens (see Figure 20).

5 Creating and Running SequencesRunning Sequences
Thermo Scientific EASY-nLC 1200 User Guide for the Xcalibur Data System 47
Figure 20. Run Sequence dialog box
3. Check whether the EASY-nLC instrument is listed as the start instrument in the Acquisition Options area.
The Start Instrument column displays Yes for the instrument that triggers data acquisition. When the EASY-nLC instrument begins its gradient program, it signals the MS detector to begin data acquisition. This signal is transmitted through the contact closure cable.
4. Depending on whether the EASY-nLC instrument is listed as the start instrument, do one of the following:
• If it is listed as the start instrument, go to step 6.
• If it is not listed as the start instrument, go to step 5.
5. To make the EASY-nLC instrument the start instrument, do the following:
a. Click Change Instruments.
The Change Instruments In Use dialog box opens.
b. Click the Thermo EASY-nLC row in the Start Instrument column.
The blank cell now displays Yes.
c. Click OK to accept the new setting and close the dialog box.
6. In the Run Sequence dialog box, do the following:
a. Make sure that the Start When Ready check box is selected.
b. Check the range in the Run Rows box.
c. Click OK to submit the sample run to the acquisition queue.
If the Automatic Pre-run Maintenance feature is turned on and more than 8 hours have elapsed since the last sequence began, the instrument automatically runs the Flush Air script before running the new sequence. For more information about the Automatic Pre-run Maintenance feature, see “Modifying the HPLC Properties” on page 20.
Start instrument

5 Creating and Running SequencesTaking Corrective Action for Run-Time Errors
48 EASY-nLC 1200 User Guide for the Xcalibur Data System Thermo Scientific
Taking Corrective Action for Run-Time ErrorsThe method editor in the EASY-nLC view of the Instrument Setup window checks each parameter entry; however, it does not check for volume conflicts among the entries.
If you have specified an invalid volume for sample loading, column equilibration, or the gradient program, an error message appears when you attempt to run samples with the instrument method from the Sequence Setup view.
Table 11 describes the corrective action for common run-time errors that are caused by incompatible settings in the instrument method (.METH).
Table 12 lists a common run-time error caused by incorrect entries in the Xcalibur sequence.
Table 11. Run-time errors caused by incompatible settings in the instrument method
Message Corrective action
Sample pickup flow must be greater than 0 when pickup volume is not 0.
Enter a nonzero flow rate in the Flow box in the Sample Pickup area on the Sample Pickup and Loading Page.
Solvent A consumption in the method is greater than 120.0 during precolumn, analytical column, and sample loading.
Modify the method so that the total volume is less than 120 µL for these three steps: sample loading, precolumn equilibration, and analytical column equilibration.
Gradient: Solvent A consumption is greater than 132 µL.
Check the gradient table. Reduce the volume of solvent A in the gradient program.
Autosampler wash flush volume out of range:137 (30.25<—>100.75)
For a 20 µL sample loop, enter a volume from 30.25 to 100.75 µL in the Flush Volume box in the Standard Wash area of the Autosampler page.
Table 12. Run-time error caused by incorrect entries in the sequence table
Message Remedy
EASY-nLC devices reported an error during the Prepare for Run command.
Reduce the injection volume (sample pickup volume).
The sample pickup volume cannot be greater than the sample loop size minus 2 µL, or 18 µL for a 20 µL sample loop.

Thermo Scientific EASY-nLC 1200 User Guide for the Xcalibur Data System 49
6
Viewing the Run Status in the Information View
Use the Status page of the Xcalibur Information view to view the run status of the EASY-nLC instrument.
v To monitor the run status for the EASY-nLC instrument from the Information view
1. Open the Xcalibur Home Page window as follows:
• From the Processing Setup window, choose GoTo > Xcalibur Home Page.
• From the Instrument Setup window, click the Return to Home Page icon, , on the toolbar.
2. If the Information view is hidden, click the Info View icon, , in the View toolbar (Figure 21).
3. During a run, click the Thermo EASY-nLC expand/collapse icon to display the EASY-nLC run progress and the instrument component readouts on the bottom portion of the Status page.
4. If the MS detector remains in the Waiting for Contact Closure state during a run, do the following:
• Check the contact closure connection between the contact closure pins on the back panel of the EASY-nLC instrument and the MS detector’s Start In pins.
• Check the MS detector selection (with the part number for the appropriate contact closure cable) on the Configuration > Connections page of the EASY-nLC touch-screen application.
Figure 21 shows the Status page for an LC/MS system with an EASY-nLC instrument and an LTQ XL™ MS detector. The Load Sample state for the EASY-nLC (instrument) means that the EASY-nLC instrument is currently loading the sample onto the column assembly. The Waiting for Contact Closure state for the mass spectrometer means that the MS detector is waiting for the contact closure signal from the EASY-nLC instrument.
Note The Qual and Quan Browser windows open in front of the Home Page window.

6 Viewing the Run Status in the Information View
50 EASY-nLC 1200 User Guide for the Xcalibur Data System Thermo Scientific
Figure 21. Status page of the Information view
Info view icon
Expand/collapse icon
Run-time steps for the EASY-nLC instrument
During a run, the MS detector remains in the Waiting for Contact Closure state until the LC instrument sends the start data acquisition signal.
Status of the instrument components
Status messages

Thermo Scientific EASY-nLC 1200 User Guide for the Xcalibur Data System 51
I
AAbout box, touch-screen application 10Acquisition Server error messages 48Automatic Pre-run Maintenance feature 21, 47autosampler model 11, 14Autosampler page 33
Bblank injections 43
CChange > Tray Name command 39Change Instruments In Use dialog box 46Column first option, Sample Position Selectordialog box 45column heater, EASY-Spray ion source 37communication issues
caused by Ethernet cable or incorrect IP ad-dresses 7
caused by virus scanner software 4testing the Ethernet connection 11
computerSee data system computer
configuration parameters, EASY-nLC 13contact closure cable 47, 49contacting us xcurrent user, touch-screen application 10Custom option, autosampler wash step 35Cycles box, autosampler wash step 35
Ddata acquisition, premature termination of v
data system computerconnecting to EASY-nLC instrument 7power saver settings viiisystem requirements viivirus scanner setting 4
device driverinstalling 3system requirements viiuninstalling 2
Device Types list 9Devices InstallShield Wizard 3Driver Info readout 14duration, gradient program 29
EEASY-nLC VI control software
Autosampler page 33EASY-nLC Configuration dialog box 13EASY-nLC view, Instrument Setup window
24Gradient page 27Pre-Column and Analytical Column page 30Sample Pickup and Loading page 25Sample Position Selector dialog box 15, 43
EASY-Spray column heateradding to the Devices list 19controlling the temperature 37
Edit button, EASY-nLC Configuration dialogbox 14error messages, run time 48Ethernet connection 7
Index

52 EASY-nLC 1200 User Guide for the Xcalibur Data System Thermo Scientific
Index:
FF1 key, accessing Help with vifirewall, network 2flow rate
analytical column equilibration step 32gradient program 29precolumn equilibration step 31sample loading step 26sample pickup step 26
Foundation platform vii
GGradient page 27
HHeater port, EASY-Spray ion source 37Help, accessing vihibernate setting viiiHome Page icon 39
IIdle Flow Rate readout 14Idle Mixture readout 14Information view, Xcalibur data system 49Initial Position entry 14injection volume 25, 42instrument control software
See device driver and EASY-nLC VI controlsoftware
Intelligent Flow Control (IFC) system readout 14IP address, EASY-nLC instrument 13IRC communication 5
LLAN port, EASY-nLC 7Loop Volume readout 14
Mmanuals, accessing from the data system compu-ter vimaximum pressure
analytical column equilibration step 32precolumn equilibration step 31
sample loading step 26McAfee virus scanner 4microwell plates 14MS detector, triggering data acquisition 47, 49
Nnegative value in the Inj Vol column of the Sequence Setup view 42network cards viinetwork configuration, EASY-nLC 10network firewall 2New Sequence Template dialog box, Xcalibur 39nomenclature, sample position 44
Pparameter description tables
Autosampler page 35EASY-nLC Configuration dialog box 13EASY-Spray page 37Gradient page 29Pre-column and Analytical Column page 31Sample Pickup and Loading page 26Sample Position Selector dialog box 16
P-Bus cable 37plate installed, selecting 14Plate Rack area, Sample Position Selector dialogbox 45plate type 14port 22, TCP/IP traffic 2Position column, Sequence Setup view table 42power saver settings viiiPre-Column and Analytical Column page 30prerequisites, installation 1pressure, maximum
See maximum pressurepump solvents, A and B 14
Rreadouts
EASY-nLC Configuration dialog box 14Status page, Information view 49Tray Type box, New Sequence Template
dialog box 40release notes vii

Thermo Scientific EASY-nLC 1200 User Guide for the Xcalibur Data System 53
Index:
requirementscomputer viisoftware vii
Row First option, Sample Position Selector dia-log box 45Run Sample icon, Sequence Setup view 46Run Sequence dialog box 46Run Sequence icon, Sequence Setup view 46run time error messages 48
Ssample layout and start position, configurationsetting for 15sample layout, selecting 14sample loop size 48Sample Pickup and Loading page 25Sample Position Selector dialog box
selecting sample layout and start position forthe instrument configuration 15
selecting the vial or microplate well positionsfor a sequence 44
screen saver settings viiiSelect Vials button, New Sequence Templatedialog box 44sequence runs
premature termination of vsetting up the injection sequence table 39starting from the Sequence Setup view 46
Sequence Setup view of the Home Page window39software requirements viisolvents
specifying in solvent reservoir bottles 12, 14wash bottles W1 to W3 34
Source list, autosampler wash step 35Standard option, autosampler wash 33, 35Start Position readout 14Status page of the Information view, Home Pagewindow 49system requirements vii
Ttemperature, EASY-Spray source column heater37Test Connection button 10, 13
Thermo EASY-nLC Configuration dialog box 9Thermo Foundation Instrument Configurationwindow 7Thermo logo, touch-screen application 10touch-screen application
About box 10Maintenance > Devices page 20selecting the MS detector connected through
contact closure to the EASY-nLC in-strument 49
version 12tray type 14, 39troubleshooting
communication issues viii, 7, 11contact closure issues 49–50data acquisition issues viiirun-time errors 48
UURLs, consumable parts xUser Name configuration parameter 13
VVial Rack area, Sample Position Selector dialogbox 44vial rack positions 16vial tray 14virus scanner, McAfee 4volume
analytical column equilibration 32column in custom wash table 35conflicts 48flush, autosampler wash step 35precolumn equilibration 31sample loading 26sample pickup 26
Wwaiting for contact closure 49wash, autosampler 35Windows updates, automatic viii
XXcalibur data system

Column Arrangement dialog box, SequenceSetup view 43
Instrument Setup window 23New Sequence Template dialog box 39Sequence Setup view 39Status page, Information view, Home Page
window 49