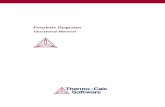Thermo-Calc installation guides for Windows, Linux and MAC for ...
Transcript of Thermo-Calc installation guides for Windows, Linux and MAC for ...
Thermo-Calc installation guides for Windows, Linux and MAC
for versions 4.1 and before
© 1995-2014 Foundation of Computational Thermodynamics
Stockholm, Sweden
Thermo-Calc installation guides for Windows, Linux and MAC Versions 4.1 and older
1
Thermo-Calc installation guides for Windows, Linux and Mac
computers
Introduction
Target group
This document contains three installations guides - one each for Windows, Linux and Mac, and is intended to be used on installations of Thermo-Calc versions 4.1 and older.
Contents
1 Windows Installation Guide2 Mac Installation Guide3 Linux Installation Guide
Thermo-Calc installation guide for Windows
© 1995-2014 Foundation of Computational Thermodynamics
Stockholm, Sweden
Thermo-Calc installation guide for Windows Version 4.1
1
Thermo-Calc installation guide for Windows computers
Introduction
Target group
This installation guide is aimed at anyone who wants to install their copy of Thermo-Calc on a computer running Windows. The installation instructions also apply to the installation of the demo version of the program for computers running Windows.
Purpose
This document explains how to install the Thermo-Calc software on stand-alone computers, servers and client computers. It also covers installing licenses.
Contents
1 Getting started ......................................................................... 3
2 Types of licenses and installations ............................................ 4
3 Obtaining licenses .................................................................... 6
3.1 How to supply diagnostic and network adapter information .............. 6
3.2 Storing your license ready for installation ........................................... 7
4 Standalone installations ........................................................... 8
4.1 How to do a typical standalone installation ......................................... 8
4.2 How to install or update the license file .............................................. 9
4.3 How to do a custom standalone installation ..................................... 10
5 Network client installations .................................................... 12
5.1 How to do a typical network client installation ................................. 12
5.2 How to change the license server name or address .......................... 13
5.3 How to do a custom network client installation ................................ 14
5.4 How to do an unattended installation ............................................... 16
6 License Server installation ...................................................... 17
6.1 How to install a License Manager on a license server ....................... 17
6.2 How to install or update a license on a license server ....................... 18
7 Thin client installation ............................................................ 20
7.1 How to install a thin Thermo-Calc client ............................................ 20
8 Adding components to a Thermo-Calc 4.1 installation ........... 21
Thermo-Calc installation guide for Windows Version 4.1
2
8.1 How to install additional Thermo-Calc components .......................... 21
9 Appendix 1 - Terminology ....................................................... 22
Thermo-Calc installation guide for Windows Version 4.1
3
1 Getting started
A typical installation of the Thermo-Calc software package includes the following components:
Thermo-Calc (including the DICTRA module) TC-PRISMA The latest version of all the databases
In addition, you can also install the following Software Development Kits (SDKs):
TQ-Interface TC-API TC-Toolbox for MATLAB
The software package has been tested on computers running the following Windows versions:
Window 8 64-bit Windows 7 SP1 32-bit Windows 7 SP1 64-bit
Installation is performed with the BitRock Installer program. If you have an older version of Thermo-Calc installed, then you follow the same procedure as if you were installing Thermo-Calc for the first time. Thermo-Calc 4.1 will be installed alongside the older version of Thermo-Calc.
Thermo-Calc installation guide for Windows Version 4.1
4
2 Types of licenses and installations
The software and licenses can be installed in several ways depending on what kind of license and network setup you have in your office. If you are installing the demo version of the program, then you can only make a standalone installation.
Standalone installation
See 1) above. The Thermo-Calc software and a Thermo-Calc license are installed on a standalone computer. No License Server is needed. This license type is called a Single-User Node-Locked License (SUNLL).
To set up this installation type, perform the procedure in section 4.1 or 4.3. If you do not have a license file when you run the installation, then you also have to perform the procedure in section 4.2.
Thermo-Calc installation guide for Windows Version 4.1
5
Consolidated network installation See 2) above. The Thermo-Calc software and a Thermo-Calc License Server are installed on a single server computer. This allows all computers in the network to access both the software and a license on the server when they need it via a client installation. This type of license is called a Network License (NWL).
To set up this type of installation, set up a License Server and install the Thermo-Calc software on the computer that is to be the server, see the procedures in sections 6.1 and 4.1 or 4.3. Then perform thin client installations of Thermo-Calc on the computers in the network that will be working with the software, see the procedure in section 7.1.
Distributed network installation See 3) above. The Thermo-Calc software is installed on one server computer in a network and the Thermo-Calc License Server is installed on a different server computer. This allows all computers in the network (clients) to access both the software and a NWL on the server when they need it via a client installation.
To set up this type of installation, first set up a License Server on the first server, see the procedure in section 6.1. Then install the Thermo-Calc software on the other server, see the procedures in section 4.1 or 4.3. Finally, perform thin client installations of Thermo-Calc on all computers in the network that will be working with the software, see the procedure in section 7.1.
License Server network installation See 4) above. The Thermo-Calc License Server is installed on a server computer in the network and the Thermo-Calc software is installed on every computer in the network that requires it. Any of these computers will have access to a NWL through the License Server when they need to.
To set up this type of installation, first install a License Server on the computer that is to be the License server, see the procedure in section 6.1. Then install Thermo-Calc on all client computers in the network that will be using the License Server, see the procedures in section 5.1 and 5.3.
Thermo-Calc installation guide for Windows Version 4.1
6
3 Obtaining licenses
To run Thermo-Calc, TC-PRISMA, TQ-Interface, TC-API, TC-Toolbox for MATLAB and the databases, you need a valid license key for each product. Note that you need a DICTRA license to use the Thermo-Calc DICTRA module. You cannot use the DICTRA module with only a Thermo-Calc license.
If you are installing the demo version of Thermo-Calc, then you do not need to order and install a license file (a demo license file is automatically installed together with the program).
This is a two-step process. The first step is that you must supply the Thermo-Calc software company with some diagnostic and network adapter information about your computer. Thermo-Calc will then send you the relevant licenses. The second step is that you install the license file on the computer where you want to install the Thermo-Calc programs.
You can install licenses both before and after installing the Thermo-Calc programs.
There are two procedures to follow in order to obtain licenses for the Thermo-Calc products.
3.1 How to supply diagnostic and network adapter information
This section explains how to provide the Thermo-Calc software company with the necessary information about your computer for a standalone Thermo-Calc installation.
If you need network licenses, then you must also supply the Thermo-Calc software company with information about which subnets to include in the license. If you don’t know how to do this, speak to your network administrator.
Subnets should be in the format aaa.bbb.ccc.ddd.*** (example: 192.168.29.0/24 or 192.168.29.*) and a maximum of six subsets are permitted.
3.1.1 Prerequisites
You must have Internet access before starting this procedure.
3.1.2 Procedure
To obtain the necessary information about your computer, follow this procedure: If you know how to, an alternative to this procedure is to run “ipconfig /all”.
Step Action
1 In the browser of your choice, go to the URL http://www.thermocalc.com. Hover the mouse arrow over the “Support” tab to display the Support options.
2 Select “Diagnostic tools” to open the Diagnostic tools page.
3 Under the “Windows computers” sub-heading, click the link: “tclog for Windows computers”.
Thermo-Calc installation guide for Windows Version 4.1
7
4 In the “Open” window that is displayed, click the button for “Open” This will download the “tclog.zip” file containing the diagnostic tool.
5 Find the downloaded “tclog.zip” file (most probably it will be in your “Downloads” directory) and open it. Right-click the “tclog.bat” file (if no suffix is shown, it is a MS-DOS file type) and select “Run as administrator”. In the dialog box that opens, click «Extract all» and accept the suggestions for target places. This will create a directory called “Tclog”.
6 In the “Tclog” directory, double-click the “tclog.bat” file. If asked, confirm that you want to run the file. This will start the diagnostic tool and create a “tclog.log” file in the same directory.
7 Create an e-mail with To address [email protected] and the subject “License diagnostic information from Name”. Replace “Name” with your name, the organisation’s name and the Site Number. You can find the site number in the invoices or other correspondence from the Thermo-Calc software company. Attach the “tclog.log” file to the mail and send it.
8 When the Thermo-Calc software company has received this information, they will send you the relevant license files to the email address you used.
3.2 Storing your license ready for installation
When you receive the license file (it is named “LSERVRC” and has no file suffix), simply place it in a easily accessible place, for example, the desktop. This makes it easy to find it during the installation procedure. That’s all.
Thermo-Calc installation guide for Windows Version 4.1
8
4 Standalone installations
You can either do a typical standalone installation or a custom installation on a standalone computer.
If you quickly want to install the Thermo-Calc program (including DICTRA), the TC-PRISMA program and databases in the default directories, then do a typical standalone installation.
If you are a normal user without Administrator rights, then the default directories are the following (where <user> is your username):
\Users\<user>\Thermo-Calc\4.1 \Users\<user>\Documents\Thermo- Calc\4.1 (“My documents”)
If you are a user with Administrator rights, then default directories are:
\Program Files\Thermo-Calc\4.1 \Users\<user>\Documents\Thermo- Calc\4.1 (“My documents”)
If you do a custom installation and install the program for all users, then the following directory instead of the one under “My documents” is used:
\Users\Public\Documents\Thermo-Calc\4.1
If you want to select which components to install (including TC-API, TQ-Interface and TC-Toolbox for MATLAB) or if you want to install the software in a non-default installation directory, then do a custom standalone installation.
4.1 How to do a typical standalone installation
This section describes how you do a typical standalone installation.
4.1.1 Prerequisites
Most users will be able to do this without authentication problems. If you do encounter such problems, contact your system administrator.
If you have a license file, make sure you know where it is so you can access it during the installation. If you do not have a license file installed, you can still complete the installation and install a license file afterwards.
4.1.2 Procedure
To install Thermo-Calc, follow these steps (if you are installing the demo version, then steps 6 and 7 are omitted):
Step Action
1 If you are installing from a CD, insert the CD and when the Thermo-Calc installation file starts, follow the instructions to initiate the installation. This will start the Thermo-Calc Setup Wizard. Then continue from step 4. If you are installing from a website, go to the URL provided by the Thermo-Calc Software company and log in with the information provided.
Thermo-Calc installation guide for Windows Version 4.1
9
2 Open the directory for Windows and right-click on the exe file. Choose “Save target as” and choose a suitable directory so that you can easily find the file later.
3 Double-click the downloaded file to start the installation. The Thermo-Calc Setup Wizard starts.
4 In the welcome window, click «Next». The “License Agreement” window will be displayed showing the End user license agreement (EULA).
5 Accept the terms of the license agreement (after reading the terms if desired) by selecting “I accept the agreement” and then clicking «Next».
6 Select “Typical Standalone” installation in the Select installation mode window.
7 Enter the path to your license file (LSERVRC) in the “Choose a license file” field. (If you do not have a license file, then you can leave the field blank.) Click «Next».
8 In the “Ready to Install” window, click «Next».
Thermo-Calc will now be installed on your computer.
9 In the “Completing the Thermo-Calc Setup Wizard” window, click «Finish».
10 To complete the installation, restart your computer.
You are now ready to use Thermo-Calc.
4.2 How to install or update the license file
This section explains how to install a license for a previously installed Thermo-Calc program on a standalone computer.
4.2.1 Prerequisites
Most users will be able to do this without authentication problems. If you do encounter such problems, contact your system administrator.
If you have received the license file in a zip file, unpack it and save it in a logical place that you can easily find later.
Close all running Thermo-Calc programs.
4.2.2 Procedure
To install a license for an existing Thermo-Calc program, follow these steps:
Step Action
1 Open a command line window. In Windows 7, you do this from the Start button by clicking “Run” and typing “cmd” in the “Open” field that appears. In Windows 8, use Search (mouse-over the right edge of your screen) to find “cmd” and then double-click the Command line icon.
2 Find the desired location of the license file by typing:
Thermo-Calc installation guide for Windows Version 4.1
10
set LSERVRC
This will display the file and the path of the directory where the license file should be placed. You can also view the path to the license file in the License Information window in the Thermo-Calc program, which you can open by selecting “Show License Info” in the “Help” main menu, or in the Console window if you run the SYS module command DISPLAY_LICENSE_INFO,
3 Move your copy of the LSERVRC file to that directory.
4 Start Thermo-Calc. It should start without problems and open in Graphical Mode.
4.3 How to do a custom standalone installation
This section describes how to do a custom installation on a standalone computer.
4.3.1 Prerequisites
Most users will be able to do this without authentication problems. If you do encounter such problems, contact your system administrator.
To run Thermo-Calc after a custom installation, you need to have a valid license file.
4.3.2 Procedure
To install Thermo-Calc, follow these steps:
Step Action
1 If you are installing from a CD, insert the CD and when the Thermo-Calc installation file starts, follow the instructions to initiate the installation. This will start the Thermo-Calc Setup Wizard. Then continue from step 4 If you are installing from a website, go to the URL provided by the Thermo-Calc Software company and log in with the information provided.
2 Open the directory for Windows and right-click on the exe file. Choose “Save target as” and choose a suitable directory so that you can easily find the file later.
3 Double-click the downloaded file to start the installation. The Thermo-Calc Setup Wizard starts.
4 In the welcome window, click «Next». The “License Agreement” window will be displayed showing the End user license agreement (EULA).
5 Accept the terms of the license agreement (after reading the terms if desired) by selecting “I accept the agreement” and then clicking «Next».
6 Select “Custom” installation in the Select installation mode window. Click «Next».
7 In the Select Components window, select the components that you want to install. Then click «Next».
Thermo-Calc installation guide for Windows Version 4.1
11
8 In the Installation Directory window, enter the path to an installation directory of your choice. Then click «Next». The Choose Setup Type window opens.
Note that the examples will always be installed in the \Users\<user>\Documents\Thermo-Calc\4.1 (“My documents”) directory, where <user> is your username, unless you install for all users (see step 10), in which case the examples are installed in the \Users\Public\Documents\Thermo-Calc\4.1 directory.
If you are installing the TC-Toolbox for MATLAB component then a Matlab not found window may be opened. If this happens, then enter the MATLAB installation directory and click «Next».
9 In the Choose Setup Type window, select “Standalone” and enter the path to your license file in the “Choose a license file” field. Click «Next».
Note that if you provide an incorrect license file path, you will not be warned or notified about this until you run the Thermo-Calc or TC-PRISMA program.
If the Thermo-Calc Setup Wizard cannot find a license file, then you will get an error message that instructs you to copy a valid license file to the installation directory the installation has been completed (click «OK» to remove the error message and proceed with the installation).
10 In the Specify configuration window, select whether the installation should be available for the current user only or for all users. If you want shortcuts to the installed programs placed on the desktop, then click “Create Shortcuts on Desktop”. Then click «Next».
11 In the Ready to Install window, click «Next» to complete the installation. You can abort the installation at any time by clicking «Cancel».
12 When the Completing the Thermo-Calc Setup Wizard window opens, click «Finish».
Thermo-Calc installation guide for Windows Version 4.1
12
5 Network client installations
If you have a License Server on a computer in the network, then you can install the Thermo-Calc software on a client computer and use a license that is provided by the License Server. This procedure explains how to set up the client part of a License Server network installation (see 2. Types of licenses and installations). Section 6 explains how to install the License Server part of this type of installation.
You can either do a typical standalone installation or a custom installation on a network client computer.
If you quickly want to install the Thermo-Calc program (including DICTRA), the TC-PRISMA program and databases in the default directories, then do a typical network client installation.
If you are a normal user without Administrator rights, then the default directories are the following (where <user> is your username):
\Users\<user>\Thermo-Calc\4.1 \Users\<user>\Documents\Thermo- Calc\4.1 (“My documents”)
If you are a user with Administrator rights, then default directories are:
\Program Files\Thermo-Calc\4.1 \Users\<user>\Documents\Thermo- Calc\4.1 (“My documents”)
If you do a custom installation and install the program for all users, then the following directory instead of the one under “My documents” is used:
\Users\Public\Documents\Thermo-Calc\4.1
If you want to select which components to install (including TC-API, TQ-Interface and TC-Toolbox for MATLAB) or if you want to install the software in a non-default installation directory, then do a custom network client installation.
5.1 How to do a typical network client installation
This section describes how you do a typical network client installation.
5.1.1 Prerequisites
Most users will be able to do this without authentication problems. If you do encounter such problems, contact your system administrator.
Make sure you know the name or IP number of the license server.
5.1.2 Procedure
To install Thermo-Calc, follow these steps:
Step Action
Thermo-Calc installation guide for Windows Version 4.1
13
1 If you are installing from a CD, insert the CD and when the Thermo-Calc installation file starts, follow the instructions to initiate the installation. This will start the Thermo-Calc Setup Wizard. Then continue from step 4. If you are installing from a website, go to the URL provided by the Thermo-Calc Software company and log in with the information provided.
2 Open the directory for Windows and right-click on the exe file. Choose “Save target as” and choose a suitable directory so that you can easily find the file later.
3 Double-click the downloaded file to start the installation. The Thermo-Calc Setup Wizard starts.
4 In the welcome window, click «Next». The “License Agreement” window will be displayed showing the End user license agreement (EULA).
5 Accept the terms of the license agreement (after reading the terms if desired) by selecting “I accept the agreement” and then clicking «Next».
6 Select “Typical Network Client” installation in the Select installation mode window.
7 In the field, enter the name or IP number of the license server. Click «Next».
Note that the Thermo-Calc Setup Wizard will not warn or notify if the name or IP number you enter is incorrect. If it is, then you will get the following warning message when you start Thermo-Calc:
WARNING ENVIRONMENT VARIABLE "LSHOST" IS NOT SET
SOFTWARE WILL NOT FUNCTION PROPERLY
TC-Prisma cannot be started without a valid license server name or IP number. If you try to start it, an Error window will open with the message:
TC-PRISMA could not load dll.
Error: License problem: Environment Variable LSHOST
does not exist or is empty
You can specify a new license server name or IP number in the Windows command prompt with the following command:
set LSHOST=<name/IP number>
8 Click «Next» in the Ready to Install window to complete the installation. You can abort the installation at any time by clicking Cancel.
9 When the Completing the Thermo-Calc Setup Wizard window opens, click «Finish».
Shortcuts to all installed programs will be put on your desktop.
5.2 How to change the license server name or address
This section explains how to specify or change the name or IP number of the license server on a network client installation.
Thermo-Calc installation guide for Windows Version 4.1
14
5.2.1 Prerequisites
Most users will be able to do this without authentication problems. If you do encounter such problems, contact your system administrator.
Close all running Thermo-Calc programs.
5.2.2 Procedure
To install a license for an existing Thermo-Calc program, follow these steps:
Step Action
1 Open a command line window. In Windows 7, you do this from the Start button by clicking “Run” and typing “cmd” in the “Open” field that appears. In Windows 8, use Search (mouse-over the right edge of your screen) to find “cmd” and then double-click the Command line icon.
2 Specify the name or IP number of the license server by typing:
set LSHOST=<name/IP number>
To display the name or IP number that is currently, simply type:
set LSHOST
You can also view the license server name or IP number in the License Information window in the Thermo-Calc program, which you can open by selecting “Show License Info” in the “Help” main menu, or in the Console window if you run the SYS module command DISPLAY_LICENSE_INFO, (If you have a standalone Thermo-Calc installation, LSHOST will be set to “NO-NET”.)
5.3 How to do a custom network client installation
This section describes how you do a custom network client installation.
5.3.1 Prerequisites
Most users will be able to do this without authentication problems. If you do encounter such problems, contact your system administrator.
To run Thermo-Calc after a custom network client installation, you need to have a name or IP number of a license server.
5.3.2 Procedure
To install Thermo-Calc, follow these steps:
Step Action
Thermo-Calc installation guide for Windows Version 4.1
15
1 If you are installing from a CD, insert the CD and when the Thermo-Calc installation file starts, follow the instructions to initiate the installation. This will start the Thermo-Calc Setup Wizard. Then continue from step 4 If you are installing from a website, go to the URL provided by the Thermo-Calc Software company and log in with the information provided.
2 Open the directory for Windows and right-click on the exe file. Choose “Save target as” and choose a suitable directory so that you can easily find the file later.
3 Double-click the downloaded file to start the installation. The Thermo-Calc Setup Wizard starts.
4 In the welcome window, click «Next». The “License Agreement” window will be displayed showing the End user license agreement (EULA).
5 Accept the terms of the license agreement (after reading the terms if desired) by selecting “I accept the agreement” and then clicking «Next».
6 Select “Custom” installation in the Select installation mode window. Click «Next».
7 In the Select Components window, select the components that you want to install. Then click «Next».
8 In the Installation Directory window, enter the path to an installation directory of your choice. Then click «Next». The Choose Setup Type window opens.
Note that the examples will always be installed in the \Users\<user>\Documents\Thermo-Calc\4.1 (“My documents”) directory, where <user> is your username, unless you install for all users (see step 13), in which case the examples are installed in the \Users\Public\Documents\Thermo-Calc\4.1 directory.
9 If you are installing the TC-Toolbox for MATLAB component then a Matlab not found window may be opened. If this happens, then enter the MATLAB installation directory and click «Next».
10 In the Choose Setup Type window, select “Network client” and enter the name or IP number of the license server. Click «Next».
Note that if you provide an incorrect license server name/IP number, then you will not be warned or notified about this until you run the Thermo-Calc or TC-PRISMA program.
11 In the Specify configuration window, select whether the installation should be available for the current user only or for all users. If you want shortcuts to the installed programs placed on the desktop, then click “Create Shortcuts on Desktop”. Then click «Next».
12 In the Ready to Install window, click «Next» to complete the installation. You can abort the installation at any time by clicking «Cancel».
13 When the Completing the Thermo-Calc Setup Wizard window opens, click «Finish».
Thermo-Calc installation guide for Windows Version 4.1
16
5.4 How to do an unattended installation
It may sometimes be convenient to install Thermo-Calc network clients without having to provide any user input after the installation has been initiated. This section describes how you do such an “unattended installation”.
5.4.1 Prerequisites
Make sure you know the name or IP number of the license server.
5.4.2 Procedure
To install a Thermo-Calc network client in unattended mode, follow these steps:
Step Action
1 Use a text editor create an option file where the options that would normally be given interactively during the installation can be specified.
Here is an example of an option file for a custom network client installation, where <name/IP number> should be the name or IP number of the license server and <MATLAB directory> should be the path to the MATLAB directory:
installation_mode=custom
setup_type=client
enable-components=thermo,tcprisma,databases,tq,tcapi,toolbox
config=all
icons=1
license_server=<name/IP number>
matlab_folder=<MATLAB directory>
The following is a much shorter option file, which specifies that a typical Thermo-Calc network client should be installed:
installation_mode=typical_client
license_server=<name/IP number>
2 From the command line, go to the directory in which you have saved the Thermo-Calc installation file. Note that Thermo-Calc can only be installed in unattended mode from the command line prompt.
3 Start the installation in unattended mode using the option file that you have created with the following command:
<installationfile>.exe --mode unattended --optionfile
<path\optionfile>
The installation script will now run from beginning to end without the help of any input from the user.
To see what other options there are when you start the Thermo-Calc installation program from the command line prompt, you can run the following command:
<installationfile>.exe --help
Thermo-Calc installation guide for Windows Version 4.1
17
6 License Server installation
To set up a License Server, you must install both a License Manager and a network license file.
6.1 How to install a License Manager on a license server
A license server is a computer with the License Manager installed. A License Manager is a Sentinel RMS License Manager Windows service. It will supply the client computers in your network with license tokens when they run the Thermo-Calc software.
A network license can only be used on one specific computer that hosts the License Manager. The network license determines which client computers will receive license tokens using their IP addresses and IP ranges.
This procedure explains how to install a License Manager on a computer that will be acting as a server in your network. It can be used either in a distributed network installation, a consolidated network installation or in a License Server network installation.
In order to be able to confirm that your License server is working correctly after installation, you should install Thermo-Calc on this computer. If you prefer to have a clean, dedicated License Server without the client part, you can later uninstall Thermo-Calc from the License Server.
6.1.1 Prerequisites
To run the Sentinel RMS License Manager you need to have the InstallScript scripting engine installed (ISScript.Msi).
You must have administrator rights for your computer to be able to perform this procedure.
6.1.2 Procedure
To install a License Manager, follow these steps:
Step Action
1 If you are installing from a CD, insert the CD and when the Thermo-Calc installation file starts, follow the instructions to initiate the installation. Then continue from step 4 If you are installing from a website, go to the URL provided by the Thermo-Calc Software company and log in with the information provided.
2 Open the directory for Windows and right-click on the Windows Installer Package file “Sentinel RMS License Manager 8.5.1.msi”. Choose “Save target as” and choose a suitable directory so that you can easily find the file later.
3 Right-click the downloaded file and choose “Install” from the drop-down menu.
Thermo-Calc installation guide for Windows Version 4.1
18
If the InstallScript scripting engine is not installed, then you will be notified about this. If this happens, then install the ISScript.msi file and then run the downloaded file again.
4 Click «Next» to proceed from the InstallShield Welcome window.
5 Accept the terms of the license agreement (after reading the terms if desired) and click «Next». The “Customer Information” window is displayed.
6 Enter your “User Name” and “Organization” and select whether to install the License Manager for all users or only for the current user. Click «Next».
7 In the Destination Folder window, click «Next» to accept the suggested destination directory. Click «Change» to select a different destination directory, and then proceed by clicking «Next».
After you have installed the License Manager, you should also copy the network license file to the destination directory. By default, this is the following directory:
C:\Program Files (x86)\Common Files\SafeNet
Sentinel\Sentinel RMS License Manager\WinNT\
Instead of copying the network license file to the destination directory, you can alternatively set the environmental variable “LSERVOPTS” to the complete path and name of the LSERVRC license file. This can be done in the “Advanced system settings” in the Windows Control Panel. On the “Advanced” tab in the “System Properties” window, click “Environment Variables”, and then click “New” to enter the variable name LSERVOPTS. This variable specifies the parameters with which license manager is started. To specify the path to the license file, enter “-s <license file path and name>”.
and the complete license file path and name as its value.
8 In the Setup Type window, select “Complete” and then click «Next».
9 You may have to change the system firewall settings to allow the License Manager to communicate with the computers running the client applications. To do this, select “Unblock the system firewall for the Sentinel RMS License Manager” and click «Next».
10 Click «Install» in the Ready to Install the Program window to complete the installation.
11 Click «Finish» to exit the InstallShield Wizard.
6.2 How to install or update a license on a license server
This procedure explains how to install a license for a previously installed License Manager.
Thermo-Calc installation guide for Windows Version 4.1
19
6.2.1 Prerequisites
You must have administrator rights for the license server to be able to perform this procedure.
If you have received the license file in a zip file, unpack it and save it in a logical place that you can easily find later.
Close all running Thermo-Calc programs.
6.2.2 Procedure
To install a server license for an existing License Server, follow these steps:
Step Action
1 On the license server computer, find the desired location of the license file by opening Search. On Windows 7, click the “Start” button and then click “Search”. Then type “Services” and double-click the Services icon. On Windows 8, move the mouse-over the right edge of the screen to access Search, click “Settings” and then enter and select “View Local Services”. This will show a list of services that are installed on this license server.
2 In the list of installed services, right-click “Sentinel RMS License Manager” and select “Properties” from the pop-up menu.
Under “Path to executable” on “General” tab, you can see the path to file “lservnt.exe”. The license file “LSERVRC” is in the same directory.
Note: the default path for the license file is
C:\Program Files (x86)\Common Files\SafeNet
Sentinel\Sentinel RMS License Manager\WinNT\LSERVRC
3 Move your copy of the LSERVRC file to that directory.
4 Now you must restart the Sentinel RMS License Manager. This can be done by restarting the computer or by running Services, right-clicking “Sentinel RMS License Manager” in list of installed services and selecting “Restart” from the pop-up menu.
Thermo-Calc installation guide for Windows Version 4.1
20
7 Thin client installation
A thin client installation is an installation where the Thermo-Calc software is installed on a file server but is run from a client computer. The Licence Server may be installed on the file server (consolidated network installation) or on a different computer (distributed network installation). For this to work, the client computer must have a Thermo-Calc client installed. This type of installation mainly sets various environmental variables and paths on the client computer.
7.1 How to install a thin Thermo-Calc client
This section describes how you install a thin Thermo-Calc client for running Thermo-Calc from a file server.
7.1.1 Prerequisities
You need access to the directory in which Thermo-Calc has been installed on the file server. You also need to know the IP number or name of the license server.
7.1.2 Procedure
To install a Thermo-Calc client, follow these steps:
Step Action
1 Open the “\Thermo-Calc\4.1\” directory on the file server.
2 Open the directory “Thin-client”.
3 Double-click the “client-install-windows.exe” file. The Thermo-Calc Client Setup Wizard starts.
4 In the welcome window, click «Next». The “License Agreement” window will be displayed showing the End user license agreement (EULA).
5 Accept the terms of the license agreement (after reading the terms if desired) by selecting “I accept the agreement” and then clicking «Next».
6 In the License server window, enter the name or IP number of the license server and click «Next».
7 In the Specify configuration window, select whether the installation should be available for the current user only or for all users. If you want shortcuts to the installed programs placed on the desktop, then click “Create Shortcuts on Desktop”. Then click «Next».
8 In the Ready to Install window, click «Next» to complete the installation. You can abort the installation at any time by clicking «Cancel».
9 When the Completing the Thermo-Calc Client Setup Wizard window opens, click «Finish».
10 To start Thermo-Calc, double-click the desktop shortcut. Alternatively, find the program on the server and start it from there.
Thermo-Calc installation guide for Windows Version 4.1
21
8 Adding components to a Thermo-Calc 4.1 installation
If you already have an installation of Thermo-Calc 4.1, but have not installation all components, then you can add components by running the executable installation file again.
8.1 How to install additional Thermo-Calc components
This procedure explains how you install components of the Thermo-Calc software package that you have not installed already.
8.1.1 Prerequisites
You must have Thermo-Calc 4.1 installed on your computer already.
8.1.2 Procedure
To install additional components, follow these steps:
Step Action
11 Double-click the executable Thermo-Calc installation file. The Thermo-Calc Setup Wizard starts.
12 In the Setup – Thermo-Calc window that appears, click «Next».
13 In the License Agreement window, select “I accept the agreement” to accept the agreement and then click «Next».
14 In the Select Components window, select the additional components you want to install and then click «Next». Note that you cannot unselect components that are already installed on your computer here.
15 In the Ready to Install window, click «Next». This will start the installation process.
Thermo-Calc installation guide for Windows Version 4.1
22
9 Appendix 1 - Terminology
Client computer A computer without a license file of its own but connected through the network to a License Server. The client computer receives a license token from the License Server.
Host ID The MAC/Ethernet Address on the computer, which the license is locked to. The license can only be used on the computer with correct Host ID.
License manager The Windows service used for license management. The License Manager distribute license tokens as specified in the network license file
License server Computer with the License Manager installed.
On Linux computers, the service for the License Manager is named License Server
Network license (NWL) The license type used with a License Manager. The NWL can only be used on one specific computer that hosts the License Manager. The network license determines which client computers will receive license tokens by using information about IP addresses and IP ranges.
The software may be used on the number of sites you have paid for and by the number of persons you have paid for on any number of network connected computers
Standalone computer A computer which uses a standalone license
Standalone license A license file that is unique for one designated computer at one designated site and cannot be copied or moved outside the site. The software may be used only at site and by only one person at a time on only one computer. If the software is installed on a portable computer, the software may be used temporarily off-site.
Single User Node Locked License (SUNLL) See Standalone license.
Thermo-Calc installation guide for Mac OS
© 1995-2014 Foundation of Computational Thermodynamics
Stockholm, Sweden
Thermo-Calc installation guide for Mac OS Version 4.1
1
Thermo-Calc installation guide for Mac OS computers
Introduction
Target group
This installation guide is aimed at anyone who wants to install their copy of Thermo-Calc on a computer running Mac OS. The installation instructions also apply to the installation of the demo version of the program for Mac OS.
Purpose
This document explains how to install the Thermo-Calc software on stand-alone computers and on client computers. It also covers installing licenses for both types of installation.
Contents
1 Getting started ......................................................................... 2
1.1 Installation types .................................................................................. 2
1.2 Prerequisites ......................................................................................... 3
1.3 Where Thermo-Calc will be installed ................................................... 3
2 Obtaining licenses .................................................................... 5
2.1 How to supply diagnostic and network adapter information .............. 5
2.2 Storing your license ready for installation ........................................... 6
2.3 Installing or updating the Thermo-Calc license file .............................. 6
3 How to install Thermo-Calc on a standalone computer ............ 7
3.1 Prerequisites ......................................................................................... 7
3.2 Procedure ............................................................................................. 7
4 How to install Thermo-Calc on a client computer ..................... 9
4.1 Prerequisites ......................................................................................... 9
4.2 Procedure ............................................................................................. 9
5 Troubleshooting: Running the license initialization script ....... 11
5.1 How to manually run the license initialization script ......................... 11
6 Uninstalling Thermo-Calc ........................................................ 13
6.1 How to uninstall Thermo-Calc ............................................................ 13
7 Appendix 1 - Terminology ....................................................... 14
Thermo-Calc installation guide for Mac OS Version 4.1
2
1 Getting started
In addition to the Termo-Calc program (which includes DICTRA as an integrated module), the latest versions of all the databases are also included.
This kit has been tested on computers running any of the following Mac OS versions:
Mac OS X Mountain Lion (10.8) Mac OS X Mavericks (10.9)
Installation is performed with the BitRock InstallBuilder tool which presents options in a number of windows.
1.1 Installation types
The software and licenses can be installed in two ways depending on what kind of license and network setup you have in your office. If you are installing the demo version of the program, then you can only make a standalone installation.
Standalone installation
See 1) above. The Thermo-Calc software and a Thermo-Calc license are installed on a standalone computer. No License Server is needed. This license type is called a Single-User Node-Locked License (SUNLL).
To set up this installation type, perform the procedure in section 3.
License Server network installation See 2) above. The Thermo-Calc License Server is installed on a server computer in the network and the Thermo-Calc software is installed on every computer in the network that requires it. Any of these computers will have access to a NWL through the License Server when they need to.
Thermo-Calc installation guide for Mac OS Version 4.1
3
To set up this type of installation, first set up a License Server on a computer in the network. Since there is no Thermo-Calc License Server that runs on Mac OS, the License Server must be set up on a Windows or Linux computer. For information, see the Thermo-Calc installation guide for Windows and the Thermo-Calc installation guide for Linux.
When the License Server has been set up, perform client installations of Thermo-Calc on all computers in the network that will be working with the software, see the procedure in section 4.
1.2 Prerequisites
To run Thermo-Calc, you need to have the following installed on your computer:
The XQuartz open-source X Windows system.
1.2.1 How to install XQuartz
In order to run Thermo-Calc once it has been installed, you need have a program called XQuartz installed. XQuartz is an open-source X Windows System that runs on Mac OS X. Note that you do not need XQuartz to run the InstallAnywhere installation program.
Prerequisites
Your computer must be connected to the internet.
Procedure
To install XQuartz, follow these steps:
Step Action
1 Open a web browser and go to the following URL: https://www.macupdate.com
2 In the “Search Mac Apps” field, search for “XQuartz”.
3 Click the “XQuartz” search result.
4 Click the “Download” label to download the program.
5 Double-click the downloaded file called, for example, “XQuartz-2.7.5.dmg” (the version number may be slightly different). Then double-click the “XQuartz.pkg” file to install XQuartz. Click «Close» to finish the installation program.
6 When the installation is completed, you must log out of your current session and log back in again before you can run Thermo-Calc.
1.3 Where Thermo-Calc will be installed
When you install Thermo-Calc, the following components will be installed:
Thermo-Calc installation guide for Mac OS Version 4.1
4
The Thermo-Calc-4.1.app is installed in the “/Applications” folder. (If you are installing the demo version of the program, then the application folder is called Thermo-Calc-4.1-Demo.app.)
Examples and manuals are installed in the “/Users/Shared/Thermo-Calc/4.1” folder. To go to this folder, select “Go to folder” from the “Go” main menu in the Mac OS Finder, enter “/Users/Shared/Thermo-Calc/4.1” and click «Go».
The program for uninstalling and modifying your Thermo-Calc installation, “uninstall-Thermo-Calc-4.1.app” is installed in the “/Applications” folder.
Thermo-Calc installation guide for Mac OS Version 4.1
5
2 Obtaining licenses
To run Thermo-Calc, you need a valid license file with a license key for each of these products in order to be able to use them. However, a license file is not needed in order to install the programs.
Obtaining your license file is a two-step process. The first step is that you must supply the Thermo-Calc software company with some network adapter information about your computer. Thermo-Calc will then send you the relevant licenses. The second step is that you install the license file on the computer where you want to install the Thermo-Calc programs.
You can install licenses both before and after installing the Thermo-Calc programs.
There are two procedures to follow in order to obtain licenses for the Thermo-Calc products.
2.1 How to supply diagnostic and network adapter information
This section explains how to provide the Thermo-Calc software company with the necessary information about your computer for a standalone Thermo-Calc installation.
If you need network licenses see Chapter 5 below, then you must also supply the Thermo-Calc software company with information about which subnets to include in the license. If you don’t know how to do this, speak to your network administrator.
Subnets should be in the format aaa.bbb.ccc.ddd.*** (example: 192.168.29.0/24 or 192.168.29.*) and a maximum of six subsets are permitted.
2.1.1 Prerequisites
You must have Internet access before starting this procedure.
2.1.2 Procedure
To obtain the necessary information about your computer, follow this procedure: If you know how to, an alternative to this procedure is to run “ifconfig” in a terminal window.
Step Action
1 From, the “Apple” main menu, select “System Preferences”. The “System Preferences” window opens.
2 Click on “Network” under “Internet & Wireless”. The “Network” window is then shown.
3 In the column on the left of the “Network” window, select your network connection (such as “Ethernet” or “Built-in Ethernet” for example).
4 Click «Advanced».
Thermo-Calc installation guide for Mac OS Version 4.1
6
5 Click «Hardware» or «Ethernet». The Network window shows you, the media access control address or the “Ethernet ID”of your computer. This address consists of a string of letters and numbers next to "MAC Address" or "Ethernet ID". For example, the MAC address might be “00:1c:42:a2:c7:27”.
6 Copy the full MAC address or Ethernet ID.
7 Write an e-mail to “[email protected]” with the MAC address or the Ethernet ID in the body of the email. In the subject field, write: “License diagnostic information from Name”. Replace “Name” with your name, the name of your organisation and the Site Number. You can find the site number in the invoices or other correspondence from the Thermo-Calc software company.
8 When the Thermo-Calc software company has received this information, they will send you the relevant license files to the email address from which you sent the email.
2.2 Storing your license ready for installation
When you receive the license file (it is named “LSERVRC” and has no file suffix), you must place it in an easily accessible place, for example, the desktop. This makes it easy to find it during the installation procedure.
2.3 Installing or updating the Thermo-Calc license file
If you do not have a license file when you install Thermo-Calc, you can add it after installation. You may also have to replace an old license file with a new one.
To update a license file, you simply close any opened Thermo-Calc programs and replace the license file that you are currently using with the new license file “lservrc”.
The location of the “lservrc” file is specified by the environmental variable LSERVRC. To list the value of all environmental variables, use the command “env” in a Terminal window. By default, the license file is called “lservrc” and is located in the folder “/Applications/Thermo-Calc-4.1.app/Contents/Resources”. (If you are installing the demo version of the program, then the license file should be located in the folder “/Applications/Thermo-Calc-4.1-Demo.app/Contents/Resources”.)
Note that to open the “Thermo-Calc-4.1.app” folder, you cannot simply double-click the application (this will start up Thermo-Calc). Instead, right-click “Thermo-Calc-4.1.app” in the “Applications” folder and select “Show Package Contents” from the pop-up menu.
You can give the LSERVRC variable a permanent new value (which does not merely last during the current session on your computer) by changing value of LSERVRC in the file “launchd.conf” in the /etc/ directory:
export LSERVRC=<license file path>
If the “launchd.conf” file does not exist, then you can create it and save it in the /etc/ directory.
Thermo-Calc installation guide for Mac OS Version 4.1
7
3 How to install Thermo-Calc on a standalone computer
This is a standalone type of installation, see 1.1 Installation types.
3.1 Prerequisites
You must have the username and password for an administrator account in order to install Thermo-Calc.
You do not need a license file to complete the installation of Thermo-Calc, but you must have a license file to use the program once it has been installed.
3.2 Procedure
To install Thermo-Calc, follow these steps (if you are installing the demo version, then steps 6 and 7 are omitted):
Step Action
1 If you are installing from a CD, insert the CD and when the Thermo-Calc installation file starts, follow the instructions to initiate the installation. This will start the Thermo-Calc Setup Wizard. Then continue from step 4. If you are installing from a website, go to the URL provided by the Thermo-Calc Software company and log in with the information provided.
2 Open the directory for Mac and right-click on the installation file (Thermo-Calc-4.1-osx.app). Choose “Download Linked File” to download the installation file to your “Downloads” directory.
3 Double-click the downloaded file to start the installation. The Thermo-Calc Setup Wizard starts.
4 In the “Setup – Thermo-Calc” window, click «Next». The “License Agreement” window will be displayed showing the End user license agreement (EULA).
5 Accept the terms of the license agreement (after reading the terms if desired) by selecting “I accept the agreement” and then clicking «Next».
6 Select “Typical Standalone” installation in the “Select installation mode” window.
7 Enter the path to your license file (“lservrc”) in the “Choose a license file” field. (If you do not have a license file, then you can leave the field blank.) Click «Next».
If no license file is found at the path you have entered, then you will get the following message at the end of the installation procedure: “No license file found. Copy a valid license file to the installation directory after completing the installation.”
You will not get any message if you leave the “Choose a license” field blank.
Thermo-Calc installation guide for Mac OS Version 4.1
8
8 In the “Ready to Install” window, click «Next».
Thermo-Calc will now be installed on your computer.
9 In the “Completing the Thermo-Calc Setup Wizard” window, click «Finish».
10 To complete the installation, restart your computer.
You are now ready to use Thermo-Calc.
Thermo-Calc installation guide for Mac OS Version 4.1
9
4 How to install Thermo-Calc on a client computer
If you have a License Server on a computer in the network, then you can install the Thermo-Calc software on a client computer and use a license that is provided by the License Server. This procedure explains how to set up the client part of a License Server network installation, see 1.1 Installation types.
For information on how to install a Thermo-Calc License Server, see the Thermo-Calc installation guide for Windows and the Thermo-Calc installation guide for Linux.
4.1 Prerequisites
You must have the username and password for an administrator account in order to install Thermo-Calc.
You must know the name or IP number of the license server. If you do not have a license file installed, you can still complete the installation and install a license file afterwards.
4.2 Procedure
To install Thermo-Calc, follow these steps:
Step Action
1 If you are installing from a CD, insert the CD and when the Thermo-Calc installation file starts, follow the instructions to initiate the installation. This will start the Thermo-Calc Setup Wizard. Then continue from step 4. If you are installing from a website, go to the URL provided by the Thermo-Calc Software company and log in with the information provided.
2 Open the directory for Mac and right-click on the installation file (Thermo-Calc-4.1-osx.app). Choose “Download Linked File” to download the installation file to your “Downloads” directory.
3 Double-click the downloaded file to start the installation. The Thermo-Calc Setup Wizard starts.
4 In the “Setup – Thermo-Calc” window, click «Next». The “License Agreement” window will be displayed showing the End user license agreement (EULA).
5 Accept the terms of the license agreement (after reading the terms if desired) by selecting “I accept the agreement” and then clicking «Next».
6 Select “Typical Network Client” installation in the Select installation mode window.
7 In the field, enter the name or IP number of the license server. Click «Next».
Thermo-Calc installation guide for Mac OS Version 4.1
10
Note that the Thermo-Calc Setup Wizard will not warn or notify if the name or IP number you enter is incorrect. If it is, then you will get the following warning message when you start Thermo-Calc:
WARNING ENVIRONMENT VARIABLE "LSHOST" IS NOT SET
SOFTWARE WILL NOT FUNCTION PROPERLY
You can specify a new license server name or IP number by permanently setting the environmental variable LSHOST. To do this, create a plain text file with the filename “launchd.conf” and put it in the /etc/ directory. In this file, enter the following:
export LSHOST=<license server name/IP>
(In this file, you can also manually set the TC4_HOME variable, which specifies the home directory of the Thermo-Calc program.)
8 In the “Ready to Install” window, click «Next».
Thermo-Calc will now be installed on your computer.
9 In the “Completing the Thermo-Calc Setup Wizard” window, click «Finish».
10 To complete the installation, restart your computer.
You are now ready to use Thermo-Calc.
Thermo-Calc installation guide for Mac OS Version 4.1
11
5 Troubleshooting: Running the license initialization script
As part of the installation, the BitRock InstallBuilder automatically runs a license initialization script. In rare cases, this part of the installation process may not be completed. If this happens, then you must manually run the license initialization script.
5.1 How to manually run the license initialization script
This section describes how you manually launch the license initialization script.
5.1.1 Prerequisites
You must have the username and password for an administrator account in order to run the license initialization script.
For this script to successfully initialize the license, the license file must be called “lservrc” and be located in the folder “/Applications/Thermo-Calc-4.1.app/Contents/Resources” (or “/Applications/Thermo-Calc-4.1-Demo.app/Contents/Resources” if you are installing the demo version of the program).
5.1.2 Procedure
To run the license initialization script, follow these steps:
Step Action
1 Open a terminal window. The “Terminal” application is in the “/Applications/Utilities” folder.
2 At the Terminal prompt, enter the following command:
$ sudo /Applications/Thermo-Calc-
4.1.app/Contents/Resources/license-initialization-
MacOS-x86_64.sh
If you are installing the demo version of the program, then the path supplied to sudo should instead be “/Applications/Thermo-Calc-4.1-Demo.app/Contents/Resources/ license-initialization-MacOS-x86_64.sh”.
If you are not able to execute the “sudo” command, contact your system administrator.
3 Enter the password of your administrator user account at the password prompt and press “Enter”.
Note that if you are not logged in as an administrator user already, it is likely that you will not be able to run the “sudo” command. If this is the case, then you can use the “su” command in the terminal window to login as an administrator.
Thermo-Calc installation guide for Mac OS Version 4.1
12
4 When you have restarted your computer and run the license initialization script, you are ready to start using Thermo-Calc. To start the Thermo-Calc program, open the Launchpad and click on the Thermo-Calc-4.1 icon.
If you did not install a license during this procedure, you can still start the Thermo-Calc program, but nothing will work and a warning message will be displayed to which you must respond by clicking «OK».
Thermo-Calc installation guide for Mac OS Version 4.1
13
6 Uninstalling Thermo-Calc
To unstall Thermo-Calc, you should not simply delete the Thermo-Calc application from the Applications folder. Instead, you should uninstall Thermo-Calc running the “uninstall-Thermo-Calc-4.1” program, which is installed in the Applications folder when you install Thermo-Calc.
6.1 How to uninstall Thermo-Calc
This procedure explains how to uninstall Thermo-Calc.
6.1.1 Pre-requisites
You must have the username and password for an administrator account in order to uninstall Thermo-Calc.
6.1.2 Procedure
To uninstall the Thermo-Calc program, follow these steps:
Step Action
1 Open Spotlight and search for the “uninstall-Thermo-Calc-4.1” program. You will be requested to enter an administrator’s user name and password to authenticate the removal of the program.
2 A window opens that presents the following question: “Do you want to uninstall Thermo-Calc and all of its modules?” If you click «No», then the uninstallation program will quit. Click «Yes» to remove Thermo-Calc and all of its modules from your computer.
3 The “Uninstalling Thermo-Calc” window shows the progress of the uninstallation. When it is finished, an “Uninstallation completed” message will be shown. Click «OK».
Note that BitRock InstallBuilder will never delete your license file. This means that when you uninstall Thermo-Calc, the “lservrc” license and the “/Applications/Thermo-Calc-4.1.app/Contents/Resources” folder where it is located will not be removed when you run the uninstallation program. If you want to remove these, then do so manually.
Thermo-Calc installation guide for Mac OS Version 4.1
14
7 Appendix 1 - Terminology
Client computer A computer without a license file of its own but connected through the network to a License Server. The client computer receives a license token from the License Server.
Host ID The MAC/Ethernet Address on the computer, which the license is locked to. The license can only be used on the computer with correct Host ID.
License manager The Windows service used for license management. The License Manager distribute license tokens as specified in the network license file
License server Computer with the License Manager installed.
On Linux computers, the service for the License Manager is named License Server
Network license (NWL) The license type used with a License Manager. The NWL can only be used on one specific computer that hosts the License Manager. The network license determines which client computers will receive license tokens by using information about IP addresses and IP ranges.
The software may be used on the number of sites you have paid for and by the number of persons you have paid for on any number of network connected computers
Standalone computer A computer which uses a standalone license
Standalone license A license file that is unique for one designated computer at one designated site and cannot be copied or moved outside the site. The software may be used only at site and by only one person at a time on only one computer. If the software is installed on a portable computer, the software may be used temporarily off-site.
Single User Node Locked License (SUNLL) See Standalone license.
Thermo-Calc installation guide for Linux
© 1995-2014 Foundation of Computational Thermodynamics
Stockholm, Sweden
Thermo-Calc installation guide for Linux Version 4.1
1
Thermo-Calc installation guide for Linux computers
Introduction
Target group
This installation guide is aimed at anyone who wants to install their copy of Thermo-Calc on a computer running Linux. The installation instructions also apply to the installation of the demo version of the program for computers running Linux.
Purpose
This document explains how to install the Thermo-Calc software on stand-alone computers, servers and client computers. It also covers installing licenses.
Contents 1 Getting started ................................................................................................................... 3
2 Types of licenses and installations ............................................................................ 4
2.1 Prerequisites ....................................................................................................... 5
3 Obtaining licenses ............................................................................................................ 7
3.1 How to supply diagnostic and network adapter information ........ 7
3.2 Storing your license ready for installation ............................................. 8
4 Standalone installation ................................................................................................... 9
4.1 How to do a typical standalone installation ........................................... 9
4.2 How to install or update the license file ............................................... 10
4.3 How to do a custom standalone installation ....................................... 11
5 Network client installations ...................................................................................... 13
5.1 How to do a typical network client installation................................. 13
5.2 How to do a custom network client installation ............................... 14
5.3 How to do an unattended installation ................................................... 16
6 License server installation ......................................................................................... 17
7 Thin client installation ................................................................................................. 19
7.1 How to install a thin Thermo-Calc client .............................................. 19
8 Adding components to a Thermo-Calc 4.1 installation .................................. 21
8.1 How to install additional Thermo-Calc components ....................... 21
9 Uninstalling Thermo-Calc .......................................................................................... 22
9.1 How to uninstall Thermo-Calc .................................................................. 22
9.2 How to uninstall a thin Thermo-Calc client ......................................... 22
Thermo-Calc installation guide for Linux Version 4.1
2
10 Troubleshooting: Running the license initialization script .......................... 24
10.1 How to manually run the license initialization script ..................... 24
11 Appendix 1: Terminology ........................................................................................... 25
Thermo-Calc installation guide for Linux Version 4.1
3
1 Getting started
A typical installation of the Thermo-Calc software package includes the following components:
Thermo-Calc (including the DICTRA module) The latest version of all the databases
In addition, you can also install the following Software Development Kits (SDKs):
TQ-Interface TC-API
The software package has been tested on computers running the following Linux distributions, using both 32-bit and 64-bit versions:
Ubuntu 12.04 CentOS (RedHat) 6.3 OpenSUSE 12.2
Thermo-Calc may work well on other Linux distributions too but the program has only been tested on distributions listed above. Thermo-Calc Software company cannot guarantee full functionality if you install the software on other Linux distributions.
Installation is performed with the BitRock Installer program. If you have an older version of Thermo-Calc installed, then you follow the same procedure as if you were installing Thermo-Calc for the first time. Thermo-Calc 4.1 will be installed alongside the older version of Thermo-Calc.
Thermo-Calc installation guide for Linux Version 4.1
4
2 Types of licenses and installations
The software and licenses can be installed in several ways depending on the environment you have in your office. If you are installing the demo version of the program, then you can only make a standalone installation.
Standalone installation
See 1) above. The Thermo-Calc software and a Thermo-Calc license are installed on a standalone computer. No License Server is needed. This license type is called a Single-User Node-Locked License (SUNLL).
To set up this installation type, perform the procedure in section 4.1 or 4.3. If you do not have a license file when you run the installation, then you also have to perform the procedure in section 4.2.
Consolidated network installation See 2) above. The Thermo-Calc software and a Thermo-Calc License Server are installed on a single server computer. This allows all computers in the network to access both the software and a license on the server when they need it via a client installation. This type of license is called a Network License (NWL).
Thermo-Calc installation guide for Linux Version 4.1
5
To set up this type of installation, set up a License Server according to section 6 and install the Thermo-Calc software on the computer that is to be the server, see section 4.1 or 4.3. Then perform client installations of Thermo-Calc on the computers in the network that will be working with the software, see the procedure in section 7.1.
Distributed network installation See 3) above. The Thermo-Calc software is installed on one server computer in a network and the Thermo-Calc License Server is installed on a different server computer. This allows all computers in the network (clients) to access both the software and a NWL on the server when they need it via a client installation.
To set up this type of installation, first set up a License Server on the first server, see the instructions in section 6. Then install the Thermo-Calc software on the other server, see the procedure in section 4.1 or 4.3. Finally, perform client installations of Thermo-Calc on all computers in the network that will be working with the software, see the procedure in section 7.1.
License Server network installation See 4) above. The Thermo-Calc License Server is installed on a server computer in the network and the Thermo-Calc software is installed on every computer in the network that requires it. Any of these computers will have access to a NWL through the License Server when they need to.
To set up this type of installation, first install a License Server on the computer that is to be the License server, see the instructions in section 6. Then install Thermo-Calc on all client computers in the network that will be using the License Server, see the procedure in section 5.1 or 5.2.
2.1 Prerequisites
Before installing and running Thermo-Calc, you have to install the libgfortran version 4.4 on your computer if it is not already installed.
2.1.1 Installing the libgfortran 4.4 runtime library
This is a runtime library for GNU Fortran applications. To run Thermo-Calc 4.1 32-bit on a Linux 64-bit computer, you need to install libgfortran 4.4 32-bit version.
The following table describes how you do this on the various supported Linux distributions:
Linux distribution Procedure
Thermo-Calc installation guide for Linux Version 4.1
6
openSUSE 12.2, 32 and 64 bit
On a standard installation, nothing has to be done prior to installing the software.
Ubuntu 12.04, 32 and 64 bit
Start “Ubuntu Software Center”, search for “gfortran” and install the “GNU Fortran 95 compiler”. If it is not listed in the search results, try the following in a terminal:
> sudo apt-get update
> sudo apt-get install
gfortran
CentOS 6.3, 32 and 64 bit Open System | Administration | Add/Remove Software, search for “libgfortran” and install version 4.4 of the runtime library for your system’s architecture (64 bit if you run a 64 bit OS).
CentOS 5.8, 32 and 64 bit Open Applications | Add/Remove Software, search for “libgfortran” and install version 4.4 of the runtime library for your system’s architecture (64 bit if you run a 64 bit OS).
Thermo-Calc installation guide for Linux Version 4.1
7
3 Obtaining licenses
To run Thermo-Calc, TQ-Interface, TC-API and use the databases, you need a valid license key for each product. Note that you need a DICTRA license to use the Thermo-Calc DICTRA module. You cannot use the DICTRA module with only a Thermo-Calc license.
If you are installing the demo version of Thermo-Calc, then you do not need to order and install a license file (a demo license file is automatically installed together with the program).
Obtaining a license file is a two-step process. The first step is that you must supply the Thermo-Calc company with some diagnostic and network adapter information about your computer. Thermo-Calc will then send you the relevant licenses by email. The second step is that you install the license files on the computer where you want to install the Thermo-Calc programs.
You can install licenses both before and after installing the Thermo-Calc programs.
There are two possible procedures that you can follow in order to obtain licenses for the Thermo-Calc products.
3.1 How to supply diagnostic and network adapter information
This section explains how to provide the Thermo-Calc software company with the necessary information about your computer for a standalone Thermo-Calc installation.
If you need network licenses then you must also supply the Thermo-Calc Software company with information about which subnets to include in the license. If you do not know how to do this, speak to your network administrator.
Subnets should be in the format aaa.bbb.ccc.ddd.*** (example: 192.168.29.0/24 or 192.168.29.*)
3.1.1 Prerequisites
You must have Internet access before starting this procedure.
Thermo-Calc installation guide for Linux Version 4.1
8
3.1.2 Procedure
To obtain the necessary information about your computer, follow this procedure:
Step Action
1 In the browser of your choice, go to the URL www.thermocalc.com. Click the “Support” tab to open the Technical support page.
2 Click the left-hand link “Click here for license support”. The “Support for problems related to the software license” page opens.
3 Click the “tclog.tar ” link in step 2 to download the Tclog diagnostic tool. Downloading will begin immediately.
4 In a terminal window, go to the “Downloads” directory and use the tar command to unpack the tclog.tar archive file:
> tar –xf tclog.tar
This creates a directory in your “Downloads” directory called “Tclog”.
5 Run the following command:
> sh /<tclog_path>/script/getreg.sh
The <tclog_path> should be replaced with the path for tclog.
6 Copy the output in the terminal window and save it in a plain text file. Name it “tclog.log”.
7 Create an e-mail with To address [email protected] and the subject “License diagnostic information from Name”. Replace “Name” with your name, the organisation’s name and the Site Number. You can find the site number in the invoices or other correspondence from the Thermo-Calc software company. Attach the “tclog.log” file to the mail and send it.
8 When the Thermo-Calc software company has received this information, they will send you the relevant license files to the email address you used.
3.2 Storing your license ready for installation
When you receive the license file (it is named “LSERVRC” and has no file suffix), simply place it in an easily accessible place, such as on the desktop for example. This makes it easy to find it during the installation procedure. That’s all.
Thermo-Calc installation guide for Linux Version 4.1
9
4 Standalone installation
You can either do a typical standalone installation or a custom installation on a standalone computer.
If you want to quickly install the Thermo-Calc program (including DICTRA) and databases in the default directory, then do a typical standalone installation.
If you are a normal non-root user, then the default installation directory is /home/<user>/Thermo-Calc/4.1, where <user> is your user name. If you install as root, then the default installation directory is /usr/local/Thermo-Calc/4.1.
If you want to select which components to install (including TC-API or TQ-Interface) or if you want to install the software in a non-default installation directory, then do a custom standalone installation.
4.1 How to do a typical standalone installation
This section describes how you do a typical standalone installation.
4.1.1 Prerequisites
If you have a license file, make sure you know where it is so you can access it during the installation. If you do not have a license file, you can still complete the installation and install a license file afterwards.
4.1.2 Procedure
To install Thermo-Calc, follow these steps (if you are installing the demo version, then steps 7 and 8 are omitted):
Step Action
1 Log on to the computer as root or as your standard user.
2 If you are installing from a CD, insert the CD and when the Thermo-Calc installation file starts, follow the instructions to initiate the installation. This will start the BitRock InstallBuilder program. Then continue from step 5. If you are installing from a website, go to the URL provided by the Thermo-Calc software company and log in with the information provided.
3 Open the directory for Linux and right-click on the binary file. Right-click this file and save it to a suitable directory on your computer so that can easily find the file later.
4 To start the Thermo-Calc Setup Wizard in the terminal window, use the following commands in the directory where you have saved the binary installation file:
> chmod +x linux-installation-4.1.run
> ./linux-installation-4.1.run
5 In the Setup – Thermo-Calc window that appears, click «Forward».
Thermo-Calc installation guide for Linux Version 4.1
10
6 In the License Agreement window, select “I accept the agreement” to accept the agreement and then click «Forward».
7 Select “Typical Standalone” installation in the Select installation mode window.
8 Enter the path to your license file (LSERVRC) in the “Choose a license file” field. (If you do not have a license file, then you can leave the field blank.) Click «Next».
9 In the Ready to Install window, click «Forward». This will start the installation process.
10 If the Thermo-Calc Setup Wizard cannot find a license file, then you will get an error message that instructs you to copy a valid license file to the installation directory the installation has been completed (click «OK» to remove the error message and proceed with the installation).
You may also get the following Warning message:
“Problem running post-install step. Installation may not complete correctly. Unable to run post-installation script; please run the license initialization script as root after the installation.”
If this happens, then you must manually run a license initialization script. See section 10 for more information.
11 In the Completing the Thermo-Calc Setup Wizard window, click «Finish».
12 Log out and log back in to finish the installation.
13 To start the Thermo-Calc program, double-click the “Thermo-Calc-4.1” application or enter the following in the terminal when you are in the Thermo-Calc installation directory:
$ ./Thermo-Calc-4.1.sh
Note that you can start the Thermo-Calc program even if you do not have a valid license file, but to make any calculations, you need to copy your license file into the default installation directory.
4.2 How to install or update the license file
If you do not have license file when you install Thermo-Calc, you can add it after installation. You may also have to replace an old license file with a new one.
To update a license file, you simply close any opened Thermo-Calc programs and replace the license file that you are currently using with the new license file “lservrc”. To install a license file, you need to first find the path to where the license file should be placed, and then put it into that directory.
4.2.1 Prerequisites
If you have received the license file in a zip file, unpack it and save it in a logical place that you can easily find later.
Close all running Thermo-Calc programs.
Thermo-Calc installation guide for Linux Version 4.1
11
4.2.2 Procedure
To install a license for an existing Thermo-Calc program, follow these steps:
Step Action
1 Find the desired location of the license file. If you have a standalone installation, you can find out what the path to the license file is by entering the following command in the terminal window:
>echo $LSERVRC
This will display the file and the path of the directory where the license file should be placed.
2 Move your copy of the LSERVRC file to that directory.
3 Start Thermo-Calc. It should start without problems.
4.3 How to do a custom standalone installation
This section describes how you do a custom standalone installation.
4.3.1 Prerequisites
If you have a license file, make sure you know where it is so you can access it during the installation. If you do not have a license file, you can still complete the installation and install a license file afterwards.
4.3.2 Procedure
To install Thermo-Calc, follow these steps:
Step Action
1 Log on to the computer as root or as your standard user.
2 If you are installing from a CD, insert the CD and when the Thermo-Calc installation file starts, follow the instructions to initiate the installation. This will start the InstallAnywhere program. Then continue from step 4. If you are installing from a website, go to the URL provided by the Thermo-Calc software company and log in with the information provided.
3 Open the directory for Linux and right-click on the binary file. Right-click this file and save it to a suitable directory on your computer so that can easily find the file later.
4 To start the Thermo-Calc Setup Wizard in the terminal window, use the following commands in the directory where you have saved the binary installation file:
> chmod +x linux-installation-4.1.run
> ./linux-installation-4.1.run
5 In the Setup – Thermo-Calc window that appears, click «Forward».
Thermo-Calc installation guide for Linux Version 4.1
12
6 In the License Agreement window, select “I accept the agreement” to accept the agreement and then click «Forward».
7 Select “Custom” installation in the Select installation mode window. Click «Next».
8 In the Select Components window, select the components you want to install and then click «Forward».
9 In the Installation Directory window, enter the path to an installation directory of your choice. Then click «Forward». The Choose Setup Type window opens.
10 In the Choose Setup Type window, select “Standalone” and enter the path to your license file in the “Choose a license file” field. Click «Forward».
11 If you are installing as a non-root user, then the Specify Configuration window will open. In this window, select whether to put shortcuts to the installed programs on your desktop. Click «Forward».
12 In the Ready to Install window, click «Forward». This will start the installation process.
If the Thermo-Calc Setup Wizard cannot find a license file, then will get an error message instructing you to copy a valid license file to the installation directory after completing the installation (click «OK» to remove the error message and proceed with the installation).
You may also get the following Warning message:
“Problem running post-install step. Installation may not complete correctly. Unable to run post-installation script; please run the license initialization script as root after the installation.”
If this happens, then you must manually run a license initialization script. See section 10 for more information.
13 In the Completing the Thermo-Calc Setup Wizard window, click «Finish».
14 Log out and log back in to finish the installation.
15 To start the Thermo-Calc program, double-click the “Thermo-Calc-4.1” application or enter the following in the terminal when you are in the Thermo-Calc installation directory:
$ ./Thermo-Calc-4.1.sh
Note that you can start the Thermo-Calc program even if you do not have a valid license file, but to make any calculations, you need to copy your license file into the directory you provided a path to in step 10.
Thermo-Calc installation guide for Linux Version 4.1
13
5 Network client installations
If you have a License Server on a computer in the network, then you can install the Thermo-Calc software on a client computer and use a license that is provided by the License Server. This procedure explains how to set up the client part of a License Server network installation (see 2. Types of licenses and installations). Section 6 explains how to install the License Server part of this type of installation.
You can either do a typical standalone installation or a custom installation on a network client computer.
If you want to quickly install the Thermo-Calc program (including DICTRA) and databases in the default directory, then do a typical network client installation.
If you are a normal non-root user, then the default installation directory is /home/<user>/Thermo-Calc/4.1, where <user> is your user name. If you install as root, then the default installation directory is /usr/local/Thermo-Calc/4.1.
If you want to select which components to install (including TC-API or TQ-Interface) or if you want to install the software in a non-default installation directory, then do a custom network client installation.
5.1 How to do a typical network client installation
This section describes how you install a Thermo-Calc client on a computer with access to license server.
5.1.1 Prerequisites
A client computer does not have its own license file, but instead receives a license token from the License Server. To run Thermo-Calc on a client computer you therefore need to know the IP address or the name of the License Server.
5.1.2 Procedure
To do a typical Thermo-Calc client network installation, follow these steps:
Step Action
1 Log on to the computer as root or as your standard user.
2 If you are installing from a CD, insert the CD and when the Thermo-Calc installation file starts, follow the instructions to initiate the installation. This will start the BitRock InstallBuilder program. Then continue from step 4. If you are installing from a website, go to the URL provided by the Thermo-Calc software company and log in with the information provided.
3 Open the directory for Linux and right-click on the binary file. Right-click this file and save it to a suitable directory on your computer so that can easily find the file later.
Thermo-Calc installation guide for Linux Version 4.1
14
4 To start the Thermo-Calc Setup Wizard in the terminal window, use the following commands in the directory where you have saved the binary installation file:
> chmod +x linux-installation-4.1.run
> ./linux-installation-4.1.run
5 In the Setup – Thermo-Calc window that appears, click «Forward».
6 In the License Agreement window, select “I accept the agreement” to accept the agreement and then click «Forward».
7 Select “Typical Network Client” installation in the Select installation mode window.
8 In the field, enter the name or IP number of the license server. Click «Forward».
9 Note that the Thermo-Calc Setup Wizard will not warn or notify if the name or IP number you enter is incorrect. If it is, then you will get the following warning message when you start Thermo-Calc:
WARNING ENVIRONMENT VARIABLE "LSHOST" IS NOT SET
SOFTWARE WILL NOT FUNCTION PROPERLY
You can set or change the name or IP number of the license server at a later time by setting the environmental variable “LSHOST” to this name or number.
10 In the Ready to Install window, click «Forward». This will start the installation process.
11 In the Completing the Thermo-Calc Setup Wizard window, click «Finish».
12 Log out and log back in to finish the installation.
13 To start the Thermo-Calc program, double-click the “Thermo-Calc-4.1” application or enter the following in the terminal when you are in the Thermo-Calc installation directory:
$ ./Thermo-Calc-4.1.sh
5.2 How to do a custom network client installation
This section describes how you do a custom network client installation.
5.2.1 Prerequisites
A client computer does not have its own license file, but instead receives a license token from the License Server. To run Thermo-Calc on a client computer you therefore need to know the IP address or the name of the License Server.
5.2.2 Procedure
To do a custom network client installation of Thermo-Calc, follow these stept:
Step Action
1 Log on to the computer as root or as your standard user.
Thermo-Calc installation guide for Linux Version 4.1
15
2 If you are installing from a CD, insert the CD and when the Thermo-Calc installation file starts, follow the instructions to initiate the installation. This will start the BitRock InstallBuilder program. Then continue from step 4. If you are installing from a website, go to the URL provided by the Thermo-Calc software company and log in with the information provided.
3 Open the directory for Linux and right-click on the binary file. Right-click this file and save it to a suitable directory on your computer so that can easily find the file later.
4 To start the Thermo-Calc Setup Wizard in the terminal window, use the following commands in the directory where you have saved the binary installation file:
> chmod +x linux-installation-4.1.run
> ./linux-installation-4.1.run
5 In the Setup – Thermo-Calc window that appears, click «Forward».
6 In the License Agreement window, select “I accept the agreement” to accept the agreement and then click «Forward».
7 Select “Custom” installation in the Select installation mode window. Click «Next».
8 In the Select Components window, select the components you want to install and then click «Forward».
9 In the Installation Directory window, enter the path to an installation directory of your choice. Then click «Forward». The Choose Setup Type window opens.
10 In the Choose Setup Type window, select “Network Client” and enter the name of IP number of the license server in the field. Click «Forward».
Note that the Thermo-Calc Setup Wizard will not warn or notify if the name or IP number you enter is incorrect. If it is, then you will get the following warning message when you start Thermo-Calc:
WARNING ENVIRONMENT VARIABLE "LSHOST" IS NOT SET
SOFTWARE WILL NOT FUNCTION PROPERLY
You can set or change the name or IP number of the license server at a later time by setting the environmental variable “LSHOST” to this name or number.
11 If you are installing as a non-root user, then the Specify Configuration window opens. In this window, select whether to put shortcuts on the desktop and click «Forward».
12 In the Ready to Install window, click «Forward». This will start the installation process.
13 In the Completing the Thermo-Calc Setup Wizard window, click «Finish».
14 Log out and log back in to finish the installation.
Thermo-Calc installation guide for Linux Version 4.1
16
15 To start the Thermo-Calc program, double-click the “Thermo-Calc-4.1” application or enter the following in the terminal when you are in the Thermo-Calc installation directory:
$ ./Thermo-Calc-4.1.sh
5.3 How to do an unattended installation
It may sometimes be convenient to install Thermo-Calc network clients without having to provide any user input after the installation has been initiated. This section describes how you do such an “unattended installation”.
5.3.1 Prerequisites
Make sure you know the name or IP number of the license server.
5.3.2 Procedure
To install a Thermo-Calc network client in unattended mode, follow these steps:
Step Action
1 Use a text editor create an option file where the options that would normally be given interactively during the installation can be specified.
Here is an example of an option file for a custom network client installation, where <name/IP number> should be the name or IP number of the license server and <MATLAB directory> should be the path to the MATLAB directory:
installation_mode=custom
setup_type=client
enable-components=thermo,tcprisma,databases,tq,tcapi,toolbox
config=all
icons=1
license_server=<name/IP number>
matlab_folder=<MATLAB directory>
The following is a much shorter option file, which specifies that a typical Thermo-Calc network client should be installed:
installation_mode=typical_client
license_server=<name/IP number>
2 From the command line, go to the directory in which you have saved the Thermo-Calc installation file. Note that Thermo-Calc can only be installed in unattended mode from the command line prompt.
3 Start the installation in unattended mode using the option file that you have created with the following command:
./linux-installation-4.1.run --mode unattended --optionfile
<path\optionfile>
The installation script will now run from beginning to end without the help of any input from the user.
Thermo-Calc installation guide for Linux Version 4.1
17
6 License server installation
This section explains how you install a License Manager on a computer that will be acting as a license server in your network. It can be used either in a distributed network installation or in a License Server network installation.
A network license can only be used on one specific computer that hosts the License Manager. The network license determines which client computers will receive license tokens using their IP addresses and IP ranges.
To start the License Manager, you need to write a start script as described below.
6.1.1 Prerequisites
In order to complete the installation, you must have root access to your computer or be on the “sodoers” list.
To run the License Server on a Linux 64-bit computer, you need to install 32-bit library support. For example, on CentOS 6.3 this can be done by running the command
>yum install glib2.i686
You must also have the following files:
A valid “LSERVRC” network license file. The actual License Manager—a file called “lserv”. The “lsrvdown” file. This is needed for shutting down a license server that
is already running.
If you have installed Thermo-Calc on a file server (as part of a distributed network installation), then you will find these files in the installation directory, under the subdirectory “Licensing-files”. If you are installing the License Server for a license server network installation, then these files will be available to you as tar-file from Thermo-Calc Software web site.
In the “Licensing-files” subdirectory (or in the downloaded tar-file), you will also find a “restart_lserv” script file, which you can use as a template for creating a script that starts up the License Server.
Note that if you have an older version of the License Server installed, then you need to stop this old License Server before you can run the new one. The procedure for doing this is described below.
6.1.2 Writing a script for starting the license server
The following is an excerpt from the template script for starting the license server that you find in the “restart_lserv” file. Replace the paths for LICENSE_SERVER_DIR, LICENSE_FILE_DIR and LOG_DIR to match your system and save it as a script:
# set the directory where the executables are located
LICENSE_SERVER_DIR=/usr/local/Thermo-Calc/4.1/Licensing-files
# set the directory of the license file lservrc
LICENSE_FILE_DIR=/usr/local/Thermo-Calc/4.1/Licensing-files
# set the directory where you wish to save the log-files
Thermo-Calc installation guide for Linux Version 4.1
18
LOG_DIR=/tmp
# stop the running server
# (this line should be omitted if calling this script at
startup)
$LICENSE_SERVER_DIR/lsrvdown $HOSTNAME
# start the license server
$LICENSE_SERVER_DIR/lserv -s $LICENSE_FILE_DIR/lservrc -l
$LOG_DIR/lserv_use.log -f $LOG_DIR/lserv_err.log
6.1.3 Starting the license server
Before starting the license server make sure that the value of the $HOSTNAME variable is correct. This value can be shown by writing the following in the terminal window:
> nslookup $HOSTNAME
The value should be the same IP address that is shown when you use the “ifconfig” command.
You need to open the UDP port 5093 in your firewall. In case you have installed SELinux you might also need to disable it by setting “SELINUX=permissive” in the /etc/selinux/config file.
To start the license server, simply run the script you have created as root. Do this with the following commands in the console:
> chmod +x <name_of_script_file>
> ./<name_of_script_file>
If you want the license server to start when you boot the system, put a copy of the start script under /etc/rc.d/init.d and start the script from the file /etc/rc.d/rc.local.
6.1.4 Stopping an old License Manager
To stop an old version of the License Server that is already running, go to the directory where the old license server file can be found, and then enter the following command:
>chmod +x <lsrvdown>
>./lsrvdown <host_name>
If you have any scripts that start the older version of the License Server, then change those scripts so that they start the newer version instead.
Thermo-Calc installation guide for Linux Version 4.1
19
7 Thin client installation
A thin client installation is an installation where the Thermo-Calc software is installed on a file server but is run from a client computer. The Licence Server may be installed on the file server (consolidated network installation) or on a different computer (distributed network installation). For this to work, the client computer must have a Thermo-Calc client installed. This type of installation mainly sets various environmental variables and paths on the client computer.
7.1 How to install a thin Thermo-Calc client
This section describes how you install a thin Thermo-Calc client for running Thermo-Calc from a file server.
7.1.1 Prerequisites
You need access to the directory in which Thermo-Calc has been installed on the server computer. You also need to know the IP number or name of the license server.
You must add a few lines to the samba configuration file /etc/samba/smb.conf, check that the workgroup value in this file is correct and restart the samba service (with “sudo service smbd start”).
Add the following to the smb.conf file, where <user> is your user name:
[public]
path=/home/<user>/Thermo_Calc/4.1
public=yes
writable=yes
comment=smb share
guest OK=yes
force user=<user>
7.1.2 Procedure
To install a Thermo-Calc client, follow these steps:
Thermo-Calc installation guide for Linux Version 4.1
20
Step Action
1 From the client, mount the directory on the server computer that contains the Thermo-Calc server installation (by default, this directory will be called “/Thermo-Calc/4.1”). Do this using the Linux command “mount”. For example, where <user> is your user name, write the following:
> mkdir public
> sudo mount -t cifs
//ip_number_server_computer/public ./public -o
user=<user>
Exactly how you mount the directory in question will depend on which Linux distribution you are using as well as how the Thermo-Calc directory on the server computer has been shared.
2 Open the mounted directory on your computer, and run “client-install-linux-x64.run” or “client-install-linux-x86.run” in the “./Thin-client” directory. If you do this from the terminal window, use the following command to start the installation (assuming that the file server is a 64-bit computer):
> ./client-install-linux-x64.run
3 In the Setup – Thermo-Calc Client window that appears, click «Forward».
4 In the License Agreement window, select “I accept the agreement” to accept the agreement and then click «Forward».
5 In the License Server window, enter the name or IP number of the license server and click «Forward».
6 If you are a non-root user, then the Specify Configuration window opens. In this window, select whether to put shortcuts on the desktop and then click «Forward».
7 In the Ready to Install window, click «Forward». This will start the installation process.
8 In the Completing the Thermo-Calc Client Setup Wizard window, click «Finish».
9 Log out and log back in to finish the installation.
10 To start Thermo-Calc, open the mounted directory on the server and run the “Thermo-Calc-4.1.sh” script or double-click the Thermo-Calc icon on the desktop.
You may have to disable your firewall and if you have installed SELinux, then may have to disable it by setting “SELINUX=permissive” in /etc/selinux/config.
Thermo-Calc installation guide for Linux Version 4.1
21
8 Adding components to a Thermo-Calc 4.1 installation
If you already have an installation of Thermo-Calc 4.1, but have not installation all components, then you can add components by running the binary installation file again.
8.1 How to install additional Thermo-Calc components
This procedure explains how you install components of the Thermo-Calc software package that you have not installed already.
8.1.1 Prerequisites
You must have Thermo-Calc 4.1 installed on your computer already.
8.1.2 Procedure
To install additional components, follow these steps:
Step Action
1 To start the Thermo-Calc Setup Wizard in the terminal window, use the following command in the directory where you have saved the binary installation file:
> ./linux-installation-4.1.run
2 In the Setup – Thermo-Calc window that appears, click «Forward».
3 In the License Agreement window, select “I accept the agreement” to accept the agreement and then click «Forward».
4 In the Select Components window, select the additional components you want to install and then click «Forward». Note that you cannot unselect components that are already installed on your computer here.
5 In the Ready to Install window, click «Forward». This will start the installation process.
Thermo-Calc installation guide for Linux Version 4.1
22
9 Uninstalling Thermo-Calc
This section describes how you uninstall Thermo-Calc, in whole or in part.
9.1 How to uninstall Thermo-Calc
This procedure explains how to uninstall Thermo-Calc.
9.1.1 Prerequisites
None.
9.1.2 Procedure
To uninstall the Thermo-Calc program, follow these steps:
Step Action
1 In the Thermo-Calc installation directory use the following command to start uninstallation procedure:
./uninstall-Thermo-Calc-4.1
The “Uninstallation mode” window opens.
2 To remove the whole application, including all its components, select “Entire application” and then click «Forward». This will lead to the uninstallation of the complete Thermo-Calc software package.
To remove specific components, select “Individual components” instead and then click «Forward».
3 If you chose to remove individual components, then select which ones to remove from the list in the Select Components to Uninstall window. When you have made you selection, click «Forward». Note that you should select which components that should be removed, not those that should remain.
4 Click «OK» when the uninstallation is completed.
Note that BitRock InstallBuilder will never delete your license file. This means that when you uninstall Thermo-Calc, the “lservrc” license and the directory that you have installed Thermo-Calc in (by default, “usr/local/Thermo-Calc/4.1”) will not be removed when you run the uninstallation program. If you want to remove these, then do so manually.
5 To remove the environmental variable TC41_HOME, log out of your Linux user account and log back in again. If you intend to reinstall Thermo-Calc 4.1, then it is important that you perform this last step.
9.2 How to uninstall a thin Thermo-Calc client
In the Thermo-Calc installation directory use the following command to start uninstallation procedure:
./uninstall-Thermo-Calc-4.1-Client-4.1
Thermo-Calc installation guide for Linux Version 4.1
23
Click «OK» when the uninstallation is completed. This is all you need to do to install the thin client and all its components.
Thermo-Calc installation guide for Linux Version 4.1
24
10 Troubleshooting: Running the license initialization script
As part of the installation of Thermo-Calc, the Setup Wizard runs a license initialization script. If you get a warning message during the installation that there has been a problem running the “post-install step”, then you must manually see to it that the license initialization script is run. You must run this script as root.
10.1 How to manually run the license initialization script
This section describes how you manually launch the license initialization script.
10.1.1 Prerequisites
You must have installed Thermo-Calc on your computer.
10.1.2 Procedure
Step Action
1 In the console, go to the Thermo-Calc installation directory.
The default installation directory is /home/<user>/Thermo-Calc/4.1 if you are installing as a non-root user, where <user> is your user name. If you are installation as root, then this directory is /usr/local/Thermo-Calc/4.1.
2 Enter the following command if you are using a 32-bit computer:
$ sudo sh license-initialization-linux-ia32.sh
If you are using a 64-bit computer, then enter the following command instead:
$ sudo sh license-initialization-linux-x86_64.sh
If you are not able to execute the “sudo” command because you are not on the sudoers list, you must log in as a root user with the command “su”, and then use “sh” directly to run the license initialization script. For example, on a 64-bit computer, you would enter the following:
$ sh license-initialization-linux-x86_64.sh
Note that in order for this script to successfully initialize the license, the LSERVRC license file must be called “lservrc” and be located in the directory where you have installed Thermo-Calc. This is where the “lservrc” file will be put by the installation program.
3 If you have not already logged out and logged back in again since installing Thermo-Calc, then do so.
4 You are now ready to start using Thermo-Calc.
Thermo-Calc installation guide for Linux Version 4.1
25
11 Appendix 1: Terminology
Client computer A computer without a license file of its own but connected through the network to a license server. The client computer receives a license token from the License Server.
Host ID The MAC Address on the computer, which the license is locked to. The license can only be used on the computer with correct Host ID.
License Server The program used for license management. The License Server distribute license tokens as specified in the network license file. ‘License server’ may also refer to the computer that is running the License Server license management program.
Network license The license type used with a License Manager. The network license can only be used on one specific computer, hosting the License Manager. The network license determines by IP addresses and IP ranges, which client computers will receive license tokens.
Standalone computer A computer which uses a standalone license.
Standalone license A license locked to one computer. The license can be used without network access (to license server).