There Are Lots of Tutorials on the Web That Claim to Achieve a Realistic Tattoo Effect
-
Upload
paulo-rogerio-silva -
Category
Documents
-
view
218 -
download
0
Transcript of There Are Lots of Tutorials on the Web That Claim to Achieve a Realistic Tattoo Effect

8/6/2019 There Are Lots of Tutorials on the Web That Claim to Achieve a Realistic Tattoo Effect
http://slidepdf.com/reader/full/there-are-lots-of-tutorials-on-the-web-that-claim-to-achieve-a-realistic-tattoo 1/26
There are lots of tutorials on the Web that claim to achieve a realistic tattoo effect.
Usually these tutorials instruct the user to import an image they want to use as a tattooand to set it to overlay. Out of experience I can say that this does NOT look like a
tattoo. It looks like«well«an overlayed image.
In this tutorial I will be demonstrating an advanced technique to achieve a realistic
tattoo. We will be using masks, adjustment layers, displacement maps, and several brushing skills will be applied.
So the first thing I did was go looking for a good stock image. I wanted a face with a lot
of detail such as facial hair, expression, and most importantly, pores! I tend to get my
stock images from the free site www.sxc.hu. Being impoverished and all I can¶t afford
to spend a buck on each picture. I ended up using this great image by Emiliano Spada.
Next thing we need is a tattoo design. You can create your own but I am not only poor, Iam lazy as well. Head over to gomedia.us and get your hands on their Vector Sample
Pack (from the Freebie Section).
Step 1
Ok, open up your stock image and duplicate it by clicking on the layer and dragging it
to the New Layer icon down the bottom (it¶s the one to the left of the trash can). Name
this layer Base, desaturate it (Ctrl+Shift+U) and duplicate it again. The reason I am
doing this is that I like to have multiple stages of my base image, just in case I mess up,
so that I can come back at any given time and fix errors.
Step 2
Time to prepare our image. I really want to bring out the detail in the skin, so I amgoing to up the contrast and adjust the tones a little bit. Let¶s add three adjustment
layers: First, a Levels layer, then a Brightness/Contrast layer, and last a Curves layer.

8/6/2019 There Are Lots of Tutorials on the Web That Claim to Achieve a Realistic Tattoo Effect
http://slidepdf.com/reader/full/there-are-lots-of-tutorials-on-the-web-that-claim-to-achieve-a-realistic-tattoo 2/26
You can add each by going to Layer > New Adjustment Layer >
Levels/Brightness/Curves depending on which you¶re adding. Adjustment layers allowyou to change the properties of the image below without actually destroying or
changing image data.

8/6/2019 There Are Lots of Tutorials on the Web That Claim to Achieve a Realistic Tattoo Effect
http://slidepdf.com/reader/full/there-are-lots-of-tutorials-on-the-web-that-claim-to-achieve-a-realistic-tattoo 3/26

8/6/2019 There Are Lots of Tutorials on the Web That Claim to Achieve a Realistic Tattoo Effect
http://slidepdf.com/reader/full/there-are-lots-of-tutorials-on-the-web-that-claim-to-achieve-a-realistic-tattoo 4/26
Step 3
The well known µS-shape¶ in the curves layer enhances contrast but may have a
downside. As you can see, some parts of the stock are affected heavily by the light.
These parts include the forehead and parts of the cheeks. The curves layer can make
these parts too light and eliminate their detail. To solve this, you need to apply a layer
mask to the curves layer and brush up those parts.
You can do this by going to your layers palette, clicking on the curves layer, then down
the bottom clicking on the button third from the left to add a Layer Mask. Once you¶ve
added a layer mask, you¶ll see an extra mask clipped on to the layer. Click on that mask,
and then using a softish brush gently paint black over the areas where you do not wantthe curves layer to show through. Remember that when you add a layer mask, white lets
the layer show through and black hides it.
Step 4

8/6/2019 There Are Lots of Tutorials on the Web That Claim to Achieve a Realistic Tattoo Effect
http://slidepdf.com/reader/full/there-are-lots-of-tutorials-on-the-web-that-claim-to-achieve-a-realistic-tattoo 5/26
I was not all too happy with what I had, so I decided to use the Burn Tool (O) to touch
up the image manually. I used a large, soft brush and set the range to Shadows with anExposure of 32% (shown)
Now go to Layer>Flatten Image and save the file as Displacement.psd. DO NOT
CLOSE THE FILE, as you will lose everything. Hit Ctrl+Z to undo the µFlatten Image¶
command and now go to File > Save As and save the file as Tattoo.psd or any other name apart from Displacement.psd
We will be using the Displacement.psd file as a displacement map. Therefore we
shouldn¶t edit it any further, and any change we apply to our image from now on will be
saved into the Tattoo.psd file. Ok, on to the fun part«
Step 5
Now that we¶ve finished prepping our image, we can finally start applying the tattoo.
Open up your Gomedia free vectors file in Illustrator (preferably, but you can also openit in Photoshop). Copy and paste a design of your choice onto the face. Rotate it and
adjust it accordingly, so that it fits more or less. Mask out any parts that should notappear to have a tattoo on them. In my case these are the lips. Rename the layer to
µTattoo¶ so that you can find it easier. Close the vector eps file and do not save thechanges. Here is how my design (tribals, set 3) looks applied.

8/6/2019 There Are Lots of Tutorials on the Web That Claim to Achieve a Realistic Tattoo Effect
http://slidepdf.com/reader/full/there-are-lots-of-tutorials-on-the-web-that-claim-to-achieve-a-realistic-tattoo 6/26
I masked out the top part so that it doesn¶t go over the lips, and I got rid of the tips that
stick out beyond the face.
Step 6
Duplicate the shape layer twice. There now should be a µtattoo copy¶ and µtattoo copy
2. Set the µtattoo copy¶ layer to Overlay at 80% Opacity. Set the µtattoo copy 2 layer to
Soft light at 64% Opacity. Hide the original µtattoo¶ layer.
For organizational purposes, I have created several layer sets and dropped my layers
into those sets. You can create a layer set by clicking on the icon in your layers palette
that is located between the µnew adjustment layer¶ icon and the µnew layer¶ icon. Using
layer sets will smooth your workflow.

8/6/2019 There Are Lots of Tutorials on the Web That Claim to Achieve a Realistic Tattoo Effect
http://slidepdf.com/reader/full/there-are-lots-of-tutorials-on-the-web-that-claim-to-achieve-a-realistic-tattoo 7/26
Step 7
Rasterize your µtattoo copy¶ layer by right-clicking on it in the layers palette and
selecting Rasterize layer. This process will return the blending mode to Normal so wemust set the blending mode back to Overlay and the Opacity back to 80%. Now go to
Filter > Blur > Gaussian blur and blur the layer with a value of about 2.0 pixels.
Next, this is where your creative mind steps in. You will have to mask away parts of both µcopy¶ layers until you have found a satisfying result regarding the opacity of the
tattoo. I prefer to use a big brush and alter in between 10 and 20 percent opacity while brushing. Here is how my result looks:
Congratulations, you have just gone beyond the part that is covered in any other tutorial.
You have created something that looks more or less real. But we are not done yet.

8/6/2019 There Are Lots of Tutorials on the Web That Claim to Achieve a Realistic Tattoo Effect
http://slidepdf.com/reader/full/there-are-lots-of-tutorials-on-the-web-that-claim-to-achieve-a-realistic-tattoo 8/26
Step 8
We are almost there±time to apply our displacement map. Select your µtattoo copy¶
layer and go to Filter > Distort > Displace. Leave the default settings and hit ok. Awindow will come up prompting for a psd file. Now navigate to your Displacement.psd
file and select it. Select your µtattoo copy 2 layer and hit Ctrl+F. This will repeat the
filter for this layer giving you something similar to this:
Conclusion
I hope that you have learned something from this tutorial and I hope that you understand
that it takes a lot of time and effort to make something look real. The best way to
achieve such an effect is by experimenting and constantly looking at challenges from adifferent angle. When I first started doing this it took me about 6-8 hours to get a good
balance and to develop this technique.
Please note that sometimes the displace filter can have a negative effect. In such cases
either do not use it or play around with the opacities of the layer and the Fade Displaceoption under the Image tab. You will truly achieve great results by playing around. Here
is my final product that I submitted to a contest:

8/6/2019 There Are Lots of Tutorials on the Web That Claim to Achieve a Realistic Tattoo Effect
http://slidepdf.com/reader/full/there-are-lots-of-tutorials-on-the-web-that-claim-to-achieve-a-realistic-tattoo 9/26

8/6/2019 There Are Lots of Tutorials on the Web That Claim to Achieve a Realistic Tattoo Effect
http://slidepdf.com/reader/full/there-are-lots-of-tutorials-on-the-web-that-claim-to-achieve-a-realistic-tattoo 10/26
Take typography one step further by having text falling from the sky in a burninginferno. Yes, this is the text-on-fire tutorial to end all tutorials. It uses a little Illustrator
for the text and a lot of Photoshop to burn up the screen!
In previous tutorials you¶ve seen two smokeeffects that I¶ve created, but let¶s face it,
you can¶t have smoke without a fire somewhere. So in this tutorial, I will show you how
to create a fire effect similar to when a spaceship or comet enters the earth¶s
atmosphere. The image we¶ll be creating is inspired by a Nike Ad I saw some time ago.
I¶m not sure what the URL is. If anyone knows it, please link us up in the comments.
It¶s always a good idea to keep your eyes open for inspiration for effects and designs no
matter what you are doing. Graphics are everywhere and you can learn a lot by looking
at what other people do. Now on to the tutorial!
Step 1
First create a new document and fill it with a dark grey.

8/6/2019 There Are Lots of Tutorials on the Web That Claim to Achieve a Realistic Tattoo Effect
http://slidepdf.com/reader/full/there-are-lots-of-tutorials-on-the-web-that-claim-to-achieve-a-realistic-tattoo 11/26
Step 2
Create a new layer, call it ³Clouds,´ and using the Lasso Tool (L), make a selection
similar to the one I¶ve shown below.
Set your background color to a 50% grey and the foreground to a dark grey. Go to Filter
> Render > Clouds and, holding the Alt key, create clouds. After that go to Images >Adjustments > Levels, and change the input levels and output levels until you make theclouds neither too dark nor too light (see the image shown).
This layer will be on top of the others.

8/6/2019 There Are Lots of Tutorials on the Web That Claim to Achieve a Realistic Tattoo Effect
http://slidepdf.com/reader/full/there-are-lots-of-tutorials-on-the-web-that-claim-to-achieve-a-realistic-tattoo 12/26

8/6/2019 There Are Lots of Tutorials on the Web That Claim to Achieve a Realistic Tattoo Effect
http://slidepdf.com/reader/full/there-are-lots-of-tutorials-on-the-web-that-claim-to-achieve-a-realistic-tattoo 13/26
Step 3
Create another layer and repeat Step 2, but this time just change the background color
from 50% gray to a blue or green color. This will create a small cloud, lighter than the
big one.
Step 4
Now we¶ll switch to Adobe Illustrator to create some text. I used Times New Roman for
the font. After that go to Effect > 3D > Extrude and Bevel. Now we will create the 3D
text. Rotate the object and change the perspective. You can use the same values as I did(shown below).

8/6/2019 There Are Lots of Tutorials on the Web That Claim to Achieve a Realistic Tattoo Effect
http://slidepdf.com/reader/full/there-are-lots-of-tutorials-on-the-web-that-claim-to-achieve-a-realistic-tattoo 14/26
Step 5
1. Copy the 3D text and paste it in Photoshop.
2. Place it in the center and add some Noise (Filter > Noise > Add Noise).
3. Now lets change the Layer Style. First add Bevel and Emboss.
4. After that, lets add a Gradient Overlay.

8/6/2019 There Are Lots of Tutorials on the Web That Claim to Achieve a Realistic Tattoo Effect
http://slidepdf.com/reader/full/there-are-lots-of-tutorials-on-the-web-that-claim-to-achieve-a-realistic-tattoo 15/26

8/6/2019 There Are Lots of Tutorials on the Web That Claim to Achieve a Realistic Tattoo Effect
http://slidepdf.com/reader/full/there-are-lots-of-tutorials-on-the-web-that-claim-to-achieve-a-realistic-tattoo 16/26
Step 6
1. Duplicate the Type layer and add a Motion Blur (Filter > Blur > Motion Blur).
2. Set the angle of the blur to -53.
3. Change the layermode to Linear Dodge (Add).4. Create a Folder, call it Typo, and move these two layers into it.
Step 7
Create a new layer and repeat the Step 2, this time using a selection as shown going out
the back of the letter T . This will create the trailing smoke.

8/6/2019 There Are Lots of Tutorials on the Web That Claim to Achieve a Realistic Tattoo Effect
http://slidepdf.com/reader/full/there-are-lots-of-tutorials-on-the-web-that-claim-to-achieve-a-realistic-tattoo 17/26
Step 8 Creating the FIRE
1 ± Create a new layer and call it ³fire1.´
2 ± With the Elliptical Marquee Tool (M), create a selection.
3 ± Set the background color to light grey and the background to black.
4 ± Create clouds as we did in Step 2.
5 ± Change the Levels to increase the contrast;
6 ± Change the Hue/Saturation with Colorize selected until you get an orange/yellowcolor.

8/6/2019 There Are Lots of Tutorials on the Web That Claim to Achieve a Realistic Tattoo Effect
http://slidepdf.com/reader/full/there-are-lots-of-tutorials-on-the-web-that-claim-to-achieve-a-realistic-tattoo 18/26
Step 9
Create a new layer, call it ³blazes,´ and repeat Step 8. After that, duplicate the layer and
call it ³flames.´ Create a folder and move the Fire1, Blazes, and Flames layers to this
folder and call the whole folder ³Fire.´ It will be on top of the Typo layer.

8/6/2019 There Are Lots of Tutorials on the Web That Claim to Achieve a Realistic Tattoo Effect
http://slidepdf.com/reader/full/there-are-lots-of-tutorials-on-the-web-that-claim-to-achieve-a-realistic-tattoo 19/26
Step 10
Select the layer ³blazes´ and go to Filter > Liquefy. There select the Turbulence Tool
(T). Now, on the edges of the fire, start creating some blazes. Use it like you would the
smudge tool.
Set 11
After the Liquefy, go to Edit > Transform > Warp and change the blaze¶s form to
something similar to the image below. After that apply Filter > Sharpen > Sharp.

8/6/2019 There Are Lots of Tutorials on the Web That Claim to Achieve a Realistic Tattoo Effect
http://slidepdf.com/reader/full/there-are-lots-of-tutorials-on-the-web-that-claim-to-achieve-a-realistic-tattoo 20/26
Step 12
1. Create a new layer and call it yellow color.
2. Create an ellipse selection with 30px feather and fill it with white.
3. After that edit the Layer Style and apply a Color Overlay using an yellow color and
Multiply f or the layers blend mode.

8/6/2019 There Are Lots of Tutorials on the Web That Claim to Achieve a Realistic Tattoo Effect
http://slidepdf.com/reader/full/there-are-lots-of-tutorials-on-the-web-that-claim-to-achieve-a-realistic-tattoo 21/26
Step 13
The order and the Blend modes for the fire are:
1. Flames: Lighter Color

8/6/2019 There Are Lots of Tutorials on the Web That Claim to Achieve a Realistic Tattoo Effect
http://slidepdf.com/reader/full/there-are-lots-of-tutorials-on-the-web-that-claim-to-achieve-a-realistic-tattoo 22/26
2. Blazes: Normal
3. Fire1: Lighten
4. Yellow Color: Multiply
Step 14 Sparks
For the sparks we will use brushes. Create a folder and call it ³Sparks.´ It will be on top
of the Fire folder.
1. Inside the f older, add a new layer.
2. Fill it with black and change the Blend Mode to Color Dodge.
3. Select the Brush Tool and lets create a brush.
4. In Brush Tip Shape, change the Diameter to 12, and increase the spacing.
5. Select Scattering and set Scatter to the 1000% and Control to off. Change the Count to
2 and Count Jitter to 100%.
6. Select white and start painting some sparks.

8/6/2019 There Are Lots of Tutorials on the Web That Claim to Achieve a Realistic Tattoo Effect
http://slidepdf.com/reader/full/there-are-lots-of-tutorials-on-the-web-that-claim-to-achieve-a-realistic-tattoo 23/26
Step 15
Create a new layer and repeat the Step 14 but now change the Scatter Option to 0%.Start creating some single line sparks like swirls.

8/6/2019 There Are Lots of Tutorials on the Web That Claim to Achieve a Realistic Tattoo Effect
http://slidepdf.com/reader/full/there-are-lots-of-tutorials-on-the-web-that-claim-to-achieve-a-realistic-tattoo 24/26
Step 16
Here I used the Gomedia Spraypaint brushes to create those tiny little sparks, but you
can repeat the step 14 changing the Brush size only. Basically, create a new layer, put it
behind the others, fill it with black, change the Blend Mode to Color Dodge, see thecolor to white, and create the sparks.

8/6/2019 There Are Lots of Tutorials on the Web That Claim to Achieve a Realistic Tattoo Effect
http://slidepdf.com/reader/full/there-are-lots-of-tutorials-on-the-web-that-claim-to-achieve-a-realistic-tattoo 25/26

8/6/2019 There Are Lots of Tutorials on the Web That Claim to Achieve a Realistic Tattoo Effect
http://slidepdf.com/reader/full/there-are-lots-of-tutorials-on-the-web-that-claim-to-achieve-a-realistic-tattoo 26/26
Conclusion
Click the image above to view a full scr een ver sion o f the final image
.
Although it looks complicated, the process is actually very straightforward. I used only
three or four filters, brushes, and of course, the Layer Styles. It is a mix of two other
tutorials I wrote: Creating Smoke and Magic Lighting Effect in Photoshop. One thing I
have to say is that it�s impossible to create exactly the same fire twice, andthat�s because the filter that renders the clouds does so randomly. As always, the
idea is to play around with Photoshop to get your own unique results. Hope you enjoyed
the tutorial!










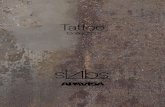




![Tutorials] Photoshop - Painting Realistic Hair](https://static.fdocuments.us/doc/165x107/577d29231a28ab4e1ea61293/tutorials-photoshop-painting-realistic-hair.jpg)



