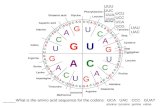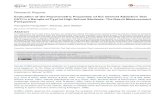The’Processing’language.’ Arduino’and’Processing.’bheng/IAT 267/Week...
Transcript of The’Processing’language.’ Arduino’and’Processing.’bheng/IAT 267/Week...
IAT267 Introduc/on to Technological Systems
Lecture 8
The Processing language. Arduino and Processing.
1
Course Project • All teams submiBed very interes/ng proposals
• One requirement for the project is to have communica/on with the computer. A Processing applica/on running on the computer is required.
• Think of ways in which you can have a physical installa/on which communicates with a Processing applica/on running on your computer.
2
Workshops • Save your codes from all workshops
• Older code will be re-‐used in future workshops
• On the exam there will be ques/ons from both lectures and workshops
4
The Processing language • Processing makes Java programming
as fun & easy as Arduino makes microcontroller programming
• Is oVen used to interface to devices like Arduino
• Most of you have programmed in Processing in IAT265
7
What is Processing?
• Processing is a simple programming environment that was created to make it easier to develop visually oriented applica3ons with an emphasis on anima/on and providing users with instant feedback through interac3on.
8
• Processing is open source like Arduino.
• Processing GUI and Arduino GUI are from the same code, which is why they look & act similar.
9
Processing elements
• The Processing Development Environment
• A collec/on of func/ons (also referred to as commands or methods) that make up the “core” programming interface, or API, as well as several libraries that support more advanced features such as drawing with OpenGL, reading XML files, and saving complex imagery in PDF format.
10
Processing elements
• A language syntax, iden/cal to Java but with a few modifica/ons.
• An ac/ve online community, hosted at h"p://processing.org.
11
Using Processing • First, install Processing
• Load up “Sketchbook » Examples » Mo/on » Bounce”
• Press “Run” buBon
• You just made a Java applet
12
• Also try Examples » Mo/on » Collision.
• No/ce how “Run” launches a new window containing the sketch.
• The black area at the boBom is a status window, just like in Arduino.
13
About Processing
• Processing sketches have very similar structure to Arduino sketches
– setup() – set up sketch, like size, framerate
– draw() – like loop(), called repeatedly
– Other func/ons can exist when using libraries
14
Processing: Hello World • The Processing equivalent of a "Hello World" program is
simply to draw a line:
line(15, 25, 70, 90);
• Enter this example and press the Run buBon, which is an icon that looks like the Play buBon from any audio or video device.
• Your code will appear in a new window, with a gray background and a black line from coordinate (15, 25) to (70, 90). The (0, 0) coordinate is the upper leV-‐hand corner of the display window.
15
• Building on this program to change the size of the display window and set the background color, type in the code below:
size(400, 400);
background(192, 64, 0);
stroke(255);
line(150, 25, 270, 350);
16
• This version sets the window size to 400 x 400 pixels, sets the background to an orange-‐red, and draws the line in white, by semng the stroke color to 255.
• By default, colors are specified in the range 0 to 255.
• Other varia/ons of the parameters to the stroke() func/on provide alternate results.
17
stroke varia/ons • stroke(255); // sets the stroke color to white
• stroke(255, 255, 255); // idenFcal to the line above
• stroke(255, 128, 0); // bright orange (red 255, green 128, blue 0)
• stroke(255, 128, 0, 128); // bright orange with 50% transparency
19
drawing func/ons
• The same alterna/ves work for the fill() func/on, which sets the fill color, and the background() func/on, which clears the display window.
• Like all Processing func/ons that affect drawing proper/es, the fill and stroke colors affect all geometry drawn to the screen un/l the next fill and stroke func/ons.
20
Processing and Arduino: serial communica/on
• Processing and Arduino both talk to “serial” devices
• Only one program per serial port at a 3me
• !!!So turn off Arduino’s Serial Monitor when connec/ng via Processing and vice-‐versa!!!
22
Processing: serial library
• Processing has a “Serial” library to talk to Arduino. For example:
– serial communica/ons • port = new Serial(..,“my_port_name”,9600)
• port.read(), port.write(), etc. • serialEvent() { }
23
Processing Serial Library • The Processing serial library allows for easily reading and wri/ng data to and from external machines.
• It allows two computers to send and receive data and gives you the flexibility to communicate with custom microcontroller devices, using them as the input or output to Processing programs.
24
Serial class
• Class for sending and receiving data using the serial communica/on protocol.
• hBp://processing.org/reference/libraries/serial/Serial.html
• Analyze the methods of the serial library
25
Common Processing Serial Use
• Four steps:
– load library – set portname – open port – read/write port
26
• If the user types ‘H’ the LED blinks
• Arduino microcontroller acts as a func/on of received data from the serial port
• No/ce the use of Serial.read()
30
3. Serial.print() • Can send sensor data from Arduino to computer with Serial.print()
• There are many different varia/ons to suit your needs:
31
4. Controlling the computer from Arduino
• You write one program on Arduino, one on the computer • Arduino code:
• Processing code:
32
• The Arduino code reads the data from a sensor and sends it as BYTE to the serial port
• The Processing code reads this data and then does something with it (not shown).
33
Serial.read()
• For example, if the user types a number to the serial port: – To make use of the number value, it needs to be converted from ASCII character to number
– val=val -‐ ’0’ : this does the conversion to number
– See ASCII table on the next slide
34
Posi/on of a line:
• 4 numbers: coordinates of the endpoints • Origin of the coordinate system: upper-‐leV corner, numbers increase right and down
36
x
y
(50, 40)
(30, 80)
line (10, 80, 30, 40); //LeV line line (20, 80, 40, 40);
line(30, 80, 50, 40); //Middle line
line(40, 80, 60, 40);
line (50, 80, 70, 40); //Right line
37
Visual ABributes of Shapes
• Controlled with code elements that set:
– Color or gray values
– Width of lines
– Quality of rendering
38
background(0); //set the black background
stroke (255); //set line value to white strokeWeight(5); //set line width to 5 pixels smooth (); //smooth line edges
line (10, 80, 30, 40); //LeV line line (20, 80, 40, 40); line(30, 80, 50, 40); //Middle line
line(40, 80, 60, 40); line (50, 80, 70, 40); //Right line
39
Adding more structure • To create anima/on and interac/ve programs it is required for the program to run con/nuously
– setup(): code inside setup() runs once when the program first starts
– draw(): code inside draw() runs con/nuously: one image frame is drawn to the display window at the end of each loop
40
Data from Keyboard and Mouse
• When a program is running con/nuously: Processing stores data from the input devices: – Mouse – Keyboard
• This data can be used to affect what is happening in the display window
• See an example on the next slide.
43
Mouse Data
• The Processing variables mouseX and mouseY store the x-‐coordinate and y-‐coordinate of the cursor rela/ve to the origin
• Code to see the actual values produced while moving the mouse – on next slide
46
void setup()
{ size(100, 100); //set the window to 100x100 pixels
frameRate(12); }
void draw() {
background(245); println(mouseX + " : " + mouseY);
}
47
Func/ons in Processing • Func/on = a set of code that performs a specific task – All built-‐in func/ons of Processing can be found at: hBp://processing.org/reference/
• Example of func/on that we implemented: void diagonals (int x, int y) { line(x, y, x+20, y-‐40); line(x+10, y, x+30, y-‐40); line(x+20, y, x+40, y-‐40);
}
48
Array & Loop
• So far, in all examples, each variable stored one data element
• Array: can store a list of elements with a single name – A for loop can be used to cycle through each array element in sequence
50
Color in Processing • The most common way to specify color on the computer is
with RGB or RGBA values – All the R, G, B, A values go from 0 to 255
• In Processing, colors are defined by the parameters to the background (), fill() and stroke() func/ons:
– background(value1, value2, value3) – fill(value1, value2, value3) – fill(value1, value2, value3, alpha) – stroke(value1, value2, value3) – stroke(value1, value2, value3, alpha)
53
color
• value1: red component • value2: green component
• value3: blue component
• The op/onal alpha parameter to fill() or stroke() defines the transparency – alpha=255(opaque) – alpha=0 (en/rely transparent: won’t be visible)
54
Stroke and Fill
• noStroke(): Disables drawing the stroke (outline)
• noFill(): Disables filling the shape
• If both noStroke() and noFill() are called, nothing will be drawn to the screen – Could be useful when you want a shape to disappear
56
Transparency
• Transparency can be used to create new colors by overlapping shapes.
• The colors origina/ng from overlaps depend on the order in which the shapes are drawn.
58
Drawing Shapes
• A point is the simplest visual element and is drawn with the point() func/on: – point(x,y)
• Lines: (we have this in our first example of today): – line(x1,y1,x2,y2);
• Triangle: func/on to draw triangles – triangle(x1,y1,x2,y2,x3,y3);
60
Rectangles and Ellipses
• Drawing rectangles and ellipses works differently than for the previous shapes: the four parameters set the posi/on and size of the shape: – rect(x, y, width, height);
• x, y: specify the loca/on of the upper-‐leV corner, the (width, height) is about the size of the rectangle
– ellipse(x, y, width, height); • The first two parameters set the loca/on of the center of the ellipse, the (width, height) is about the size of its bounding box
61
Drawing Order • The order in which the shapes are drawn in the code defines
which shapes appear on top of the others in the display window.
62
Resources
• For the code and examples on the slides: – Processing: a programming handbook for visual designers and ar3sts/ Casey Reas, Ben Fry/ The MIT Press/ Cambridge, MassachuseBs, London, England (this book is available in the Library)
– Processing -‐ Crea3ve Coding and Computa3onal Art / Ira Greenberg
– Code examples: www.processing.org
63