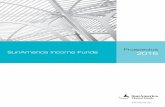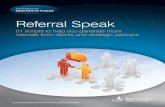TheEdge Instructional Presentation Information contained within this presentation is proprietary to...
-
Upload
marian-bradford -
Category
Documents
-
view
216 -
download
0
Transcript of TheEdge Instructional Presentation Information contained within this presentation is proprietary to...
TheEdge
Instructional Presentation
Information contained within this presentation is proprietary to SunAmerica.
Marketing Materials Order Management System
What is TheEdge?
TheEdge (the System) is a Web-based internal order management
system used to facilitate all orders of SunAmerica marketing materials.
Access to the System is limited to employees (primarily sales, marketing
& operations).
The System is updated with information from eleven internal
SunAmerica databases to allow for retrieval of Broker, Policyholder, and
Employee information.
For help with using TheEdge, contact [email protected] or
call the Distribution HuntLine at (818) 251-4877.
Features
Broker, Policyholder, External Wholesaler, or Employee shipping information is
automatically displayed to eliminate manual entry.
Catalog viewing is customized for each client, which makes materials retrieval
easier and faster.
Many of the pieces can be viewed using Adobe Acrobat Reader, software already
loaded on user workstations.
Depending on file size, some materials can be emailed, downloaded, and/or faxed
directly from the System, saving delivery time and production and shipping costs.
Users receive automatic email confirmations for new orders Created, and orders
Shipped.
Complete, online viewing of orders is available by client, by confirmation number,
or by the order creator.
Using the System
Employees may navigate to the System by following the link “EDGE Ordering
System” available on the SunAmerica Connect intranet homepage. Alternatively,
they may enter the URL https://edgesunamerica.com into the browser address
bar.
By selecting a Broker, Policyholder, or Employee, the Catalog automatically
displays Marketing materials specific to that Client.
Browsing the Catalog, the user can order items to be delivered via email or fax,
and if shipment is necessary, via regular post using UPS shipping services.
After placing a shipment order, the user will receive an email confirmation in their
Outlook Inbox.
The System can be accessed at any time to check real-time shipment status for
any order.
Multiple shipping addresses can be stored for any client and are accessible by all
other users of the System.
About the Interface
There are seven, step-by-Step Navigation Tabs:
• Welcome
• Select Client
• View Catalog
• View & Submit Order
• Order History
• View Profile
• Marketing News
Follow along while each is explained.
To go back or forward at any time,
select the presentation navigation
buttons at the bottom, left side of
your screen.
Welcome
From the System homepage, enter your Login ID.
To get a Login ID and password, send your request to
Enter your Password. Passwords are case sensitive.
You have up to three attempts to enter your password
correctly. If you forget your password or become locked
out, call the Help Desk at x4455.
Never share your ID with Anyone.
Selecting a Client
BrokerSelect a specific Broker by Name, Social Security Number,
Appointed States, or by Sales Relationship.
PolicyholderSelect a Policyholder by Policy Number, Social Security
Number, or Name.
Self ServiceSelect Self Service Client to view all materials in the Catalog.
Items ordered for shipping will be delivered to your office, or to
an alternative person/address you select or create.
External WholesalerSelect an External Wholesaler by Name, Email Address, or by
Sales Division.
Registered EmployeeSelect a Registered Employee, those registered as a user of
TheEdge Order Management System, by Name, Email
Address, or by Department.
After logging in, the System will automatically navigate to theSelect Client tab where you can Narrow the Catalog by Client Type.
Viewing the Catalog
To view a specific Catalog Item, enter the Item Number,
Title, or some or all of the Item
Description in the Search Entire Catalog field.
You can use Firm Approvals to adjust the
catalog view for policyholders, brokers, or specific states.
Select a State to show only materials available in a
specific State.
Or Select an Item Type to show only material of a
specific type (ex. Brochure, Sales Idea, Presentation, etc.)
The Catalog has been organized into categories, so items may also be found by clicking and following these category links
Viewing by Catalog Categories
Select a Main Category from the top row to begin
the catalog navigation process. Making a
selection will display a set of subcategories along the
left side of the webpage.
Continue to drill-down
through the Sub Categories until the
desired material is found
Viewing by Item Type
Narrow the catalog by
selecting an Item Type
from the Select Item Type dropdown box
If you use the Select Item Type dropdown box before
selecting any Categories, then you will be shown a list
of ALL matching items in the entire catalog.
Choosing an Item Type while navigating through the
categories will filter the categories, but will not
present you with a list of matching results.
Viewing by Item Type - Show All Items
Narrow the catalog by
selecting an Item Type
from the Select Item Type dropdown box
Clicking the dropdown box will show the list of
available item types
Click on an Item to select it and then click the Go
button to view your list of results
Viewing by Item Type - Categories are Filtered
Notice that some categories have disappeared.
Filtering by Item Type will display only those
categories that contain
those Item types.
As you continue to drilldown through the categories, you
will notice that only those categories that will lead you
to an item of the selected
Item Type will display.
Viewing by Item Type - New Links
A new Reset Item Type link will appear. Click on
this link to reset the catalog to its original state.
A Return to Results Page link appears. Click on this link at any time to return to
this page which shows ALL of the items for the selected
Item Type
Search Entire Catalog
Type in all or part of an Item
Number or Item Name in the Search Entire
Catalog field to display Items that match that
criteria.
KITPAD1G
Firm Approvals
Click on Firm Approvals to narrow the Catalog using these selection options:
Under the Select Member Type, choose Self Service to return the Catalog to
displaying all materials.
By selecting Policyholder, only Items available to policyholders will display in the
Catalog view.
Choose Broker/Dealer and then select
a Broker/Dealer group to narrow the Catalog to display only Items available to
that firm; further narrowing by selecting specific States or clicking Select All option.
Royal Alliance
Press Go to view the Catalog using the selections made.
Item Selection
Press View/Print to view the Item in Adobe Acrobat Reader, print
thereafter.
To email an Item, Press Email. Separate multiple addresses with a
comma (,) and no space.
To fax an Item, Press Fax; omit parentheses, dashes, and spaces.
To save an Item to your hard drive,
Press Download; files will be saved in PDF format.
To ship an Item, Enter a Quantity
into the QTY box and then Press
Add to Order.
Select View & Submit Order to view the list of ordered items.
Viewing & Submitting An Order
Select View & Submit Order tab to view a list of
ordered items.
Make any changes to the
Order Quantity or Press
Remove to delete an Item from the list and Press
Update Order to save your changes.
Press Continue Ordering to return to the Catalog.
Press Complete Order to review shipping address and
delivery options.
Submitting An Order – Address Information
The Ship To address will default to the primary address listed in the
internal profile for the Client.
If the order will be shipped to a different address that won’t
necessarily be used again, Press
Create One-Time Ship-To and enter the shipping address
information.
To select a different address already stored, or to create new
addresses to be used again in the
future, Press Select Different Address. All addresses entered
are accessible by any other System user.
Completing An Order – Delivery Information
Complete the Desired Delivery Date. Click the Calendar button
and select a weekday for the shipment to arrive.
The default setting for shipping
carrier is Best Way to Meet Date. Leave this option and the most appropriate service to get it there by your desired date will be
decided for you.
Select SunAmerica Expedited to choose UPS expedited shipping services.
Select Other Expedited to select other overnight service
providers. You must provide an express service account number,
and some express providers will not deliver to a PO Box.
Submitting An Order
An order confirmation can be sent via email to the order recipient by
entering an email address in the
E-mail field. Separate multiple addresses using a comma (,) and no
space.
Deliver to second floor Shipping Room.
To return to the Catalog, Press
Continue Ordering. To change an order quantity or remove an item
from the order, Press Modify Order. To submit the order, Press
Submit Order.
You can enter a brief message in the
Message to your Client field; this information will also appear in the
email order confirmation.
Once Submit is pressed, the order prints, is packed and ships. For this
reason, we cannot cancel orders. Users should verify all
information before pressing Submit. If an error is discovered, another order
will have to be placed.
Power Order
A an alternative way of ordering materials from TheEdge is through Power Order.
Power Order is a simplified way of submitting orders. Some of the benefits of Power
Order are:
Streamlined order entry process
Uses only a single screen for order entry
Shortens total time needed for submitting an order
Includes ability to ship to multiple addresses in single order
Power Order - Landing Page
The Power Order landing page displays showing
• Shipping Details
• Desired Delivery Date
• Message to your clients
• Item Search
Power Order - Search
Begin the ordering process by searching for the desired materials.
You may enter the name of the item, or enter the item # of the material, and then click on the Search/Add link.
If the search finds that only one item matches the search criteria, then the item is automatically added to the cart.
Power Order - Search Results
If your search finds several possible matches, add the desired item to the cart by entering the qty in
the Qty box and then
clicking on the Add to Order link.
You may add a single item to the cart, or multiple items with a single click.
Power Order - Search & Add to Order
When you know exactly what you want to order and need to place it in as little amount of time as possible…
You may add an item and the desired quantity to an order with one “click” by entering an exact form number for the catalog item to be ordered.
Power Order - Search Results & Add to Order
When you have an exact match against the catalog item number with a quantity entered, both will be reflected in the order detail as shown here.
Power Order - Calendar
Once you are done adding items to the cart, you will be required to enter the date that you wish to have the order delivered.
Click on the
Calendar link to display the calendar
Once you click on a desired date, the calendar will close and your delivery date will be saved to the order
Power Order - Order Summary
After all required items are added to the order and the delivery date has been established, you are ready to submit the order.
Before submitting the order, you may specify an e-mail address for receiving e-mail confirmations of your order. You may either enter your e-mail address, or someone else, or just leave blank if you do not wish to receive any e-mail confirmations for this order. Multiple emails addresses are supported when sparated by a comma.
When ready to submit the order, click on the
Submit link
Order History – Client Search
Select the Order History tab to view
order history by Client, including Brokers,
Broker/Dealers, Policyholders, or by
other Employees using the System.
To search for a Client,
Select Order History By Client
and Choose the type of Client you wish to
search.
In this example, the search will be for a
Broker by the name of ‘Susan Huffman’.
Once the listing
appears, Order History is selected.
Huffman Susan
Viewing Order History
Filter order history by
Status and/or by a Date
Period. Press Search to display all orders that meet
that criteria.
Your can view the original
order by selecting View Details.
To view Order History for a specific Order, Select
Order History By Confirmation
Number and enter the Confirmation Number.
To view History of all orders placed by yourself,
Select View My Order History.
Viewing Client Profiles
Select the View Profile tab to display details for the current
selected Client
Select the View My Profile to display
details for yourself, the logged-in User
Select Address Book to display, add, or edit
address information for the selected profile.
Marketing News
Select the
Marketing News tab to view current
information about the system and other announcements.
Learning More
Review the FAQs (Frequently Asked Questions) at the bottom of any screen
for the most current information about the System.
If you have any questions about how to use the System, check with a Team
Leader on your floor.
If you discover an error in a product listing or System feature set, send an
email to Distribution and explain these three points:
What navigation steps did you take leading up to the error?
What did you expect to see displayed?
What did you actually see?
This will help the Team recreate the experience and handle the problem appropriately.
If you have a suggestion or believe that you can help in adding to the FAQs,
feel free to send an email to Distribution describing your solution.