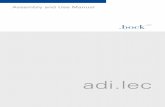The Web ADI screens are viewed in sequence
Transcript of The Web ADI screens are viewed in sequence
-
8/7/2019 The Web ADI screens are viewed in sequence
1/17
The Web ADI screens are viewed in sequence, each one selecting an aspect of Journal tobe uploaded.
It start with selection of the 'Viewer' the Excel version to be used to view thesheets into which the Journal data will be entered.
Then followed by selection of the Integrator, which is the type of form to use toupload. After that the selection of Layout.. this is the type of type of Enter the Content, of
the Journal The end of process consist of reviewing the details that you have entered prior to
submitting the upload. and Finally uploading the Journal
Steps need to perform
1. You need to make sure underline responsiblity should be attached to your user id.
WEBADI User linked to the correct Set of Books attached to your responsiblity.
2. Then go to Oracle WEBADI Responsiblity and
Navigate: Create Document (As below)
Once you click this a self servics pages will popup.
3. Select the Viewer
This is first step , where you need to select the viewer, there are number of viewer avaiblebut you to choose one of them for each template.
-
8/7/2019 The Web ADI screens are viewed in sequence
2/17
4. Click on the Dropdown on the Viewer field.
The Web ADI screens are viewed in sequence, each one selecting an aspect of Journal to
be uploaded. It start with selection of the 'Viewer' the Excel version to be used to view the
sheets into which the Journal data will be entered. Then followed by selection of the Integrator, which is the type of form to use to
upload. After that the selection of Layout.. this is the type of type of Enter the Content, of
the Journal The end of process consist of reviewing the details that you have entered prior to
submitting the upload. and Finally uploading the Journal
Steps need to perform
1. You need to make sure underline responsiblity should be attached to your user id.
WEBADI User linked to the correct Set of Books attached to your responsiblity.
2. Then go to Oracle WEBADI Responsiblity and
Navigate: Create Document (As below)
-
8/7/2019 The Web ADI screens are viewed in sequence
3/17
Once you click this a self servics pages will popup.
3. Select the Viewer
This is first step , where you need to select the viewer, there are number of viewer avaiblebut you to choose one of them for each template.
4. Click on the Dropdown on the Viewer field.
---
-
8/7/2019 The Web ADI screens are viewed in sequence
4/17
Once you click this a self servics pages will popup.
3. Select the Viewer
This is first step , where you need to select the viewer, there are number of viewer avaiblebut you to choose one of them for each template.
4. Click on the Dropdown on the Viewer field.
-
8/7/2019 The Web ADI screens are viewed in sequence
5/17
You can see these are the different options available for viewer.
5. Out of above mention list you need to chhose 'Excel 2003'. Make sure Excel 2003,is installe in your machine.
You should take a if the reporting flag is ticked you will not be able to upload theJournal. Make sure this should be unchecked.
-
8/7/2019 The Web ADI screens are viewed in sequence
6/17
6. Click on Next , bring another screen from which you need to choose integrator. Thereare number of integrator avaiable in the Current version of EBS. You can also add newone or customize existing Integtor.(Will discuss in another post sepeartly)
7. From the Select Integrator window.
8.Select the layout
-
8/7/2019 The Web ADI screens are viewed in sequence
7/17
9. Select the options from the Integrator Dropdown. You can see there are number of different seeded layout available in the EBS.
10. Out of given List, select the General Ledger - Journals Option( this is because we areuploading Journal)
Select the Layout option.The options are therefore:
Functional or Foreign currency Actual or Budget Balances Multiple or Single spreadsheet
11. Click Next
Select whether you want to use a 'Flat File' source spreadsheet for the Journal, if so, youcan select Text File - If you choose this option, you will be offered to browse to the file touse. If you select None, then you are offered a blank Integrator Layout to fill in yourself.
-
8/7/2019 The Web ADI screens are viewed in sequence
8/17
11. Select None.
If on checking the summary of all the options you have selected, and you want to changeany of the options, you can click on the Back button, and re-select the options.
12. Click on Next
This will bring you at the end of the page, where you need toreview the details for which you are creating a template. The final page looks very similar as below:
13. Click the Create Document button
Clicking to this button will create document in excel 2003, you need to wait for fewseconds untill the screen will enable button.
13. Once file get generated, the screen will have return button enable.
-
8/7/2019 The Web ADI screens are viewed in sequence
9/17
Once document get created you can open download the excel , it will take some time toget the the template ready for upload.Once template loading get completed, close theconfirmation window.
You might get an Active X error message. You will need to change your security settingsin your Internet explorer.
-
8/7/2019 The Web ADI screens are viewed in sequence
10/17
-
8/7/2019 The Web ADI screens are viewed in sequence
11/17
This is document which is ready for upload.
14. To enter values into the fields Double Click on the white field to the right of thecoloured cells. This will open a subsidiary window to give the find options from the Listof system set value options.
You need to select by clicking on the Radio style button, and click on the Select Button.
-
8/7/2019 The Web ADI screens are viewed in sequence
12/17
15. When all the details of the Journal is entered, using double click List of Values searchtool, click on the Oracle Menu.
16. Navigate to Upload
-
8/7/2019 The Web ADI screens are viewed in sequence
13/17
17. Select all the Upload Parameters
You will find these options for Rows to Upload
-
8/7/2019 The Web ADI screens are viewed in sequence
14/17
All Rows - This ignores whether an individual row is flagged, and uploads allrows
Flagged Rows - When rows are typed into, a Flag symbol is entered automaticallyinto the Flagged column. If you cut and paste into the spreadsheet, the flags willnot automatically be entered. They can be forced into the column by typing a
Capital O, which generates the symbol, this can be dragged down using the ExcelAutofill facility. Validate before Upoad - This checks for valid account combinations before
submitting the Journal. Automatically Submit Journal Import - This Triggers the Journal Import function
in General Ledger. Create Summary Journals - Where Summary Accounting is employed, the
Summary Journals will be generated. Descriptive Flexfields
o Do Not Import - This relates to any extra Descriptive Flexfields added tothe Journal Layout
o
Import with Validation - This option allows for the extra Fields to betransferred, with validation.o Import without Validation - Allows all data to transfer to the General
Ledger
18. Next you need to click on Upload to initiate the Transfer to GL, and if theAutomatically Submit journal Import option is checked, the General Ledger Journalimport is triggered
19. Confirmation of the success of the sending and the triggering of the import isdisplayed.
-
8/7/2019 The Web ADI screens are viewed in sequence
15/17
20. Click on Close
21. Success indicators (Green Smiley faces) appear
-
8/7/2019 The Web ADI screens are viewed in sequence
16/17
22. Now you can check the journal Upload confirmation screen with the Journal ImportRequest I D number is displayed.
23. You can check this is Core Oracle, see the final output and the progress of the Journalimport.
24. You can validate this is Oracle
-
8/7/2019 The Web ADI screens are viewed in sequence
17/17
What need to do is you need to use user friendly source name and category name.
This is way to that you can uploaded the Journal through WebADI into Oracle.