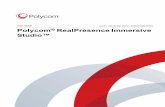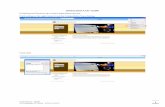The visual studio start page is shown in the figure below
-
Upload
tan-ps -
Category
Technology
-
view
2.072 -
download
1
Transcript of The visual studio start page is shown in the figure below

The Visual Studio Start Page is shown in the figure below. The start page is slightly different for Visual Studio 2010 (Professional or Ultimate Edition) and Visual Basic 2010 Express Edition.
This is the Start Page for Visual Basic 2010 Express Edition.

This is the Start Page for Visual Studio 2010 (Ultimate Edition).

Click the New Project link shown in the figure above to create a new project. This opens the New Project dialog box shown below.
Your first project will be a Visual Basic Project using a Windows Forms Application template as shown in the figures above.
The default name is WindowsApplication1 -- not a very useful name. Change the project name to: Ch01VBUniversity.

Click the OK button – it takes several seconds to create the project files from the template.
The Integrated Development Environment
Familiarize yourself with the Integrated Development Environment (IDE). Across the top are menus with different options used in the designing
of an application. Toolbars with shortcut icons are shown below the menus. Form Designer (also termed the Document Window).
o Displays open documents such as the Form1 shown in the figure below.
o Tabs along the top are used to allow you to switch rapidly between open documents.
o Every project starts with a default form named Form1 – the form you modify to build your business application.
o The form can be resized by using the sizing handles.o The form can be renamed (you’ll do this later in an exercise).
Solution Explorer Window – displays filenames for files that comprise a project. The solution name is also shown here (Ch01VBUniversity).
Properties Window – displays properties of the currently selected object – in the figure the properties displayed are those of the Form object.
ToolBox Window – this is shown along the left edge of the figure in collapsed display.

The Toolbox
The Toolbox: Contains controls that are used to build forms. Can be expanded or collapsed with the Pin/Unpin icon. Parts of the Toolbox can be expanded/collapsed with the white and
black pointer icons to the left of the groupings.

Used to add controls (tools) to a form by either double-clicking or dragging/dropping (your option on which to use).
Set Up Your Work Environment
The IDE shows the default work environment in terms of the windows that are displayed. Experiment with pinning and unpinning these windows by using the AutoHide pushpin icon for each window.

Toolbox Solution Explorer Properties
You can also close/open these windows with the View menu.
Resetting the Default IDE Layout
Sometimes you startup VB and the IDE layout is not what you expect. Windows you want such as Solution Explorer, Toolbox, or Properties
may be closed. The quick way to reset the layout is through the Window menu,
Reset Window Layout submenu option as shown in this figure.
Building the Ch01VBUniversity Application -- Project Specifications
Plan the Project
Your textbook teaches you to plan the design of the user interface by sketching (pencil & paper) a layout for the Form that represents the business application – the Department of Computer Management and

Information Systems does not teach this approach in CMIS 142 because no one in a commercial programming setting uses an approach like this.
Instead, we teach project planning in CMIS 270 – you will learn about project analysis and design including how to write specifications for building forms-based business applications. In CMIS 142 you are given project specifications to guide you in building assigned project applications.
Setup the Project and Form
There are several actions you need to take for every project.

Change the form's FileName property. o Click the FileName in the Solution Explorer window – change
the FileName property in the Properties window.o A FileName should always end in the .vb file name extension.
Changing the form's FileName also changes the Name property of the form – select the Form and examine the Name property (the easiest way to select the form is to single-click the title bar).
Change the Title Bar value of a form by typing a new value into the Text property for the form.
o Select the Form.

o Click the Alphabetic icon shown in the figure below to list the properties alphabetically.
o Type the new value VB University – Student Information in the Text property of the Properties window.
Size the form as needed by clicking the white squares around the form and dragging/dropping.

Set the form's StartPosition property to CenterScreen. This will cause the project when it runs to display in the center of the computer monitor screen.
Set the form's Font property – usually you'll leave this at about an 8.25 point font, but in class I use a 10 point bold font so everyone in the back of the room can see the overhead display.
Naming Rules and Conventions
Now you are ready to build a form – you will be placing controls on a form and you need to know the naming rules and conventions that you will follow this term in naming controls.
Visual Basic automatically assigns a value to the Name property of each control, for example, Label1, Label2, Label3, or TextBox1, TextBox2, TextBox3, or Button1, Button2, Button3. However, it is difficult to remember the difference between Label1 and Label2 so:
if you are going to later refer to the controls, it is best to rename them to a more meaningful name,
if you are not going to refer to the controls later, then just use the assigned default name such as Label1.
When you name an object such as a Label or TextBox or Button, you must follow these rules:
An object name can begin with an alphabetic letter or the special “underscore” character.
An object name can include letters, digits, and underscores. An object name CANNOT include a space or a punctuation mark. An object name CANNOT be a VB reserved word such as Button,
Close, or TextBox. An object name can contain a VB reserved word – object names such
as PrintButton, CloseButton, NameTextBox, and MajorTextBox are legal names.
Several naming conventions exist within industry – the common ones are the Hungarian naming convention and the Pascal naming Convention.

Naming conventions are simply guidelines to help other programmers read your code more easily. We will use the Pascal naming convention. The rules are:
Begin an object name with an uppercase alphabetic character. Capitalize each word that is part of an object name. Select object names that are meaningful. Append the full name of the control class to the end of the name. Avoid abbreviations unless they are standard abbreviations such as
SSN (social security number). Examples of valid names: MajorTextBox, ResetButton,
MessageLabel, TotalDueTextBox, and CloseButton.
This table gives examples of both the Camel Casing and Hungarian naming conventions.
Camel Casing and Hungarian Naming ConventionsControl Type and Camel Casing Naming Suffix
Example Camel CasingControl Names
HungarianNamingPrefix
Example HungarianControl Names
TextBox NameTextBox, MajorTextBox
txt txtName, txtMajor
Button ShippingButton, ExitButton, ResetButton
btn btnShipping, btnExit, btnReset
Label NameLabel, OutputLabel lbl lblName, lblOutputNote: Label controls are often not renamed – they are not referred to later in writing computer code so the default assigned name is unchanged.
Build a Form Like This One

1. Open the Toolbox – select the Common Controls node.
2. Place a Label control on the form by either double-clicking the Label tool or by drag/dropping a label to the form.
o Notice that when you select the Toolbox's label control, the mouse pointer on the form becomes a crosshair showing you where the upper left corner of the label will be displayed.
o Drag the new label to where you want it in the upper left corner of the form.
o Change the label's Text property to Student Name: o The label also has a Name property – the first label is named
Label1. This is a satisfactory name and you will not refer to the label when you later write programming code so leave it named Label1.
3. Add a second label control on the form. Set the Text property to Academic Major: – this label is named Label2.
4. Add two text box controls as shown. o Name the first text box control NameTextBox.o Name the second text box control MajorTextBox.

o These TextBox controls will only display output so set the properties ReadOnly = True and TabStop = False.
5. Add six button controls as shown.o Name the button controls Display1Button, Display2Button,
Display3Button, ResetButton, PrintButton, and ExitButton.o Set the Text property of the buttons to display the text shown in
the figure above. Use the ampersand (&) symbol as part of the text in order to create button hot keys (hot keys work just like clicking a button when you press the Alt key + the hot key simultaneously).
o Examples: For the ResetButton type the following: &Reset For the PrintButton type: &Print For the ExitButton type: E&xit For Display1Button type: Display Student #&1
If you accidentally place a control on a form and discover that you don't need the control, simply delete it.
Resize each control to an appropriate size.
Saving and Running a Project
To save a project, use the File-Save All menu –AVOID using File Save As menu options – Repeat, DO NOT USE File Save As
menu options. You can click the Save All button shown in the figure below.
This will save all files in the project. You can specify the location for saving the project. For a location
select either:o My Documents foldero The Temp folder on drive C: (C:\Temp).

There are several ways to run a project to test it. Use the Debug menu, Start Debugging option, or Press the F5 function key to run the project, or Click the shortcut green arrow on the shortcut toolbar.

Run the project. Confirm that the project starts up centered on the console, and the alignment of controls is professional in appearance.
Name and Text Properties
As you have seen already, forms, labels, text boxes, and buttons have numerous properties. We will focus on learning just a few of these in this chapter.
Name property – used to name a control for your reference. For example, we will name the buttons with a name such as DisplayButton or ExitButton.
o Notice that the name begins with a word that describes the control – often you will use the text on a control such as a button as part of the control’s name.
o Next the type of control such as Button or TextBox is added to the name to create a unique name.
o Text boxes may be named NameTextBox and MajorTextBox, or some other meaningful name.
o If you're not going to reference a control in the project, you can just use the default name assigned by VB.
Text property – used to display text values on a control.

o The Text property for a form displays the words that are displayed in the form's Title Bar.
o The Text property of a button displays the words on the button, such as Display or Exit. Using the ampersand causes a letter on a button to be underlined.
o The Text property for a text box control displays the actual words typed into the text box.
Locking Controls
After you finish sizing control on a form, you can lock the controls to prevent accidental movement of the controls.
Right-click any control and select the Lock Controls option in the context menu that displays as shown in the figure below.
Right-click again and select Lock Controls to unlock the controls.
You'll notice a small "padlock" icon on the upper left corner of the locked controls.

Program Coding
Programming or writing program code is the means used to cause something to happen when an event, such as a button click occurs. There are six events to be coded for this project – the first three events are for the three display buttons.
Click event for the button named Display1Button, Display2Button, and Display3Button.
Click event for the button named ResetButton. Click event for the button named PrintButton. Click event for the button named ExitButton.
You need to master the following coding statements and concepts in this section:
How to access an event procedure. The Remark statement. Switching between the View Designer and View Code windows. Accessing Intellisense. The Assignment statement. The Clear method. The Me keyword and the Close method.
Accessing an Event Procedure
Double-click the Display1Button control. This opens the coding window shown in the figure below.
o The window is called the View Code window. o You can also access the code view from the View menu or the
View icon in the Solution Explorer window.o The programmer has typed remarks above the Public Class
statement – remarks begin with a single quote mark and display in green print – remarks are for humans to read – the computer ignores remarks.

Double-clicking the Display1Button control causes VB to generate an event sub procedure named Display1Button_Click to handle the Click event of the Display1Button control.
The Handles clause indicates that this sub procedure handles the Click event of the button named Display1Button.
The sub procedure ends with the line of code End Sub. Each sub procedure must have a unique name – VB generates a
name by combining the name of the control + an underscore + the name of the event, e.g., Display1Button_Click.
Each sub procedure has two parameters inside of the parentheses that accompany the event name – these are named sender and e. For now you can ignore these parameters. Later in the course we will learn to refer to them whenever we need to in order to write more complex code.
The form named StudentInfo is created as an instance of the general Form object defined in the .NET Framework class library.
It is declared by the Public Class StudentInfo statement. The End Class statement marks the end of the form's class
definition.

The Remark Statement
A Remark statement is a line of code shown in green. Remark statements are non-executable. A Remark is only read by human beings – VB ignores remarks when
running a project. The Remark statement is used to document your program code.
Remarks are very useful for large programs. They can be used to embed comments that only programmers will read into programs for later reference.
Each sub procedure should contain remarks that identify the purpose of the sub procedure.
A Remark can also be placed in-line at the end of a line of programming code.
Remarks are entered in the general declarations area of the program by placing the mouse cursor just before the Public Class statement, then pressing the Enter key several times to make room to type remarks.
Here are some example Remark statements.
'Project: Ch01VBUniversity'D. Bock'Today's date'Illustrates displaying information to read-only' textbox controls by clicking buttons.
Switching Between the View Designer and View Code Windows
Often you will need to switch between the View Designer and View Code windows. The different ways to do this are shown in the figure below.
Click one of the tabs to display either the View Designer or View Code windows.
Click the View Code icon in the Solution Explorer to open the coding window.
Click the View Designer icon in the Solution Explorer to display the form for additional design layout.

Click the View menu and select either the Code or Designer submenu options.
Accessing Intellisense
VB's Intellisense feature makes it easier for you to type programming statements.
To access Intellisense simply begin to type the name of an object such as the NameTextBox control shown in this figure – VB will pop up a window that displays possible selections – this makes it easier for you to type code and leads to fewer typing errors.
With the Intellisense focus on the NameTextBox, just type a dot (period) and the Intellisense will next display all of the properties of the NameTextBox – type the letters "Te" (see the figure below) and Intellisense will search and find the Text property and set the focus to that property for this text box control.

Now type an equal sign (=) followed by your name inside double-quotes, e.g., "Douglas Bock".
The statement you've typed should look like this inside the sub procedure – VB will provide the necessary spacing automatically.
This is called an Assignment Statement and is discussed in detail in the next section.
Private Sub Display1Button_Click(ByVal sender As System.Object, ByVal e As System.EventArgs) Handles Display1Button.Click 'Display information for the first student NameTextBox.Text = "Douglas Bock"
End Sub
The Assignment Statement
The Assignment Statement is used to assign values to a property of an object such as a control.
The general form of the assignment statement is shown here. The value on the right side of the equal sign is assigned to the
property of the object on the left side of the equal sign.
Object.Property = Value
Assign a student name to the Text property of the TextBox control named NameTextBox and a student’s major to the TextBox control named MajorTextBox. The assignment statements to do this are:

Private Sub Display1Button_Click(ByVal sender As System.Object, ByVal e As System.EventArgs) Handles Display1Button.Click 'Display information for the first student NameTextBox.Text = "Douglas Bock" MajorTextBox.Text = "Computer Management & Information Systems" End Sub
Notice that the value is enclosed within double-quote marks. This indicates the value is a string of characters and only string data
is stored to the Text property of a TextBox control. The value is displayed in brown text.
The Clear Method
The Clear method is used to clear the contents of a TextBox control. The general way to execute a method is shown here:
Object.Method()
Return to the design view and double-click the Reset Form button control – this will generate a Click event sub procedure for this button. Type a remark and two statements to clear the contents of the two TextBox controls as shown here.
Private Sub ResetButton_Click(ByVal sender As System.Object, ByVal e As System.EventArgs) Handles ResetButton.Click 'Reset the form by clearing the TextBox controls NameTextBox.Clear() MajorTextBox.Clear() End Sub

The Close Method
The Close method is used to close a form. To close a form use the keyword Me to refer to the form.
Return to the design view and double-click the Exit button control – this will generate a Click event sub procedure for this button. Type a remark and a statement to close the form as shown here.
Private Sub ExitButton_Click(ByVal sender As System.Object, ByVal e As System.EventArgs) Handles ExitButton.Click 'Exit the application by closing it Me.Close() End Sub
Printing a Form
Visual Basic includes a PrintForm component – this is not a visible control on the form when added to a form – instead it displays in the component tray of the project.
Return to the form’s Design View (the Toolbox does not display in code view).
As shown in this figure, locate the PrintForm component in the Visual Basic PowerPacks section of the Toolbox.
Double-click the PrintForm component – you will see it display in the component tray of the IDE below the form you are designing. It will be named PrintForm1.

The printing PrintAction options when printing a form are: (1) Print to Printer, (2) Print to File, and (3) Print to Preview – this third option saves paper so we will use it.
Double-click the Print Form button control and then enter remarks and two coding statements as shown here.
Private Sub PrintButton_Click(ByVal sender As System.Object, ByVal e As System.EventArgs) Handles PrintButton.Click 'Print the form to a print preview window 'Assign a PrintAction option

PrintForm1.PrintAction = Printing.PrintAction.PrintToPreview
'Print the form PrintForm1.Print() End Sub
Finish Coding the Application
To finish the application you need to write code for two buttons named Display2Button and Display3Button. The code for these buttons is shown here. Notice that these buttons are coded like Display1Button, however, different student and major information is displayed.
Private Sub Display2Button_Click(ByVal sender As System.Object, ByVal e As System.EventArgs) Handles Display2Button.Click 'Display information for the second student NameTextBox.Text = "Jill Unverzagt" MajorTextBox.Text = "Computer Management & Information Systems" End Sub
Private Sub Display3Button_Click(ByVal sender As System.Object, ByVal e As System.EventArgs) Handles Display3Button.Click 'Display information for the third student NameTextBox.Text = "John Meisel" MajorTextBox.Text = "Economics" End Sub
Save the program and execute it to test it. If you have not done so already, add Remark statements before the Public Class statement. These remarks identify the project, you as the programmer, and the date the program was written and must ALWAYS be included in the project.
Place the mouse cursor in front of the Public Class statement.

Click the Enter key several times to add blank lines above the Public Class statement.
Type additional remarks similar to those shown here.
'Ch01VBUniversity'D. Bock'Today's Date'Illustrates displaying information to read-only TextBox'controls by clicking Button controls
Managing Projects
Copying Your Project to a Flash Drive
You need to be able to save your project and copy your work to a backup device, such as a flash drive.
VB will save your project files every time you build or execute a project after your initial save.
VB projects consist of many different files and folders within folders. Save files as you work by clicking the Save All button on the button
toolbar. DO NOT USE the File-Save As menu at any time to try to save the project – if you do, you will likely only save an individual file, not the entire project, and you will not have a complete project saved.
To save a VB project and copy it to a flash drive: Click the Save All button. Exit VB by clicking the File menu, Exit menu option. If you have not
saved all of your program modifications, VB will ask you if you wish to save your changes. It is important to exit VB prior to trying to backup your project.
Once you have exited VB, use the Microsoft Windows My Computer to navigate to drive where your project is stored on either My Documents or C:\Temp folder. You should be able to locate a folder named Ch01VBUniversity – this is the solution folder for the project you developed while studying these notes.
To make a backup to a flash drive. Copy the entire folder from its current location to your flash drive,

This figure shows the project folder opened up.
You may wish to examine the project folder. This figure above shows the folder open. Notice that the original project folder named Ch01VBUniversity has another folder inside of it with an identical name. It also has the Ch01VBUniversity.sln solution file.
If you click the "inner" Ch01VBUniversity folder, you will find folders named bin, My Project, and obj. You will also find at five files with names like Ch01VBUniversity.vbproj, Ch01VBUniversity.vbproject.user, StudentInfo.designer.vb, StudentInfo.resx, and StudentInfo.vb as shown in the figure below.
You should confirm that the backup copy of the project folder on your flash drive contains folders and files that are identical to the folders and files in your original project folder.

Opening an Existing Project
Now you've returned from lunch and are ready to resume work on your project.
Use the Windows Start button, then find Microsoft Visual Studio.Net! Locate the Ch01VBUniversity project listed under existing projects. Click on Ch01VBUniversity.sln to launch the project – this will
enable you to revise or continue work on an existing project.
Program Errors
From time to time you will make errors when entering program code. VB expects you to follow specific rules for syntax, punctuation, and spelling.
VB has a smart editor that attempts to find and fix most errors. If VB cannot understand some of your code, it will display a blue
squiggly line under the part of the line; that cannot be interpreted. In the figure below the blue squiggly line indicates that VB does not
understand what the textName or textMajor objects are. Most likely, you named these two objects NameTextBox and
MajorTextBox when designing the form, but then used the wrong name when typing code in the sub procedure.

Typical syntax errors include: Referring to an object such as a label or button control by the wrong
name – either you forgot to name the control or you made a mistake when typing the name.
Forgetting to use the syntax: object.property. o Forgetting the dot between the object and property names will
cause an error. o Typing an incorrect or invalid property name will also cause an
error.

VB lists errors in the View menu -> Error List window that opens when you run your VB project. The figure shown below displays an error message corresponding to the error that occurs when you don't type the name of a control correctly.
There are two other types of errors that we will study in later chapters: Run-Time error – an error or exception that occurs while running a
program. Logic error – a program error that causes the display of erroneous
output.
A Clean Compile
After you correct errors in your code, access the Build menu and select the Rebuild option to recompile the program into a new MSIL version.

Compiling means to convert the program from human-readable form to machine-readable form – all referenced classes and components are combined by VB into an executable (.exe) file.
Design Time, Run Time, Break Time
There are some additional terms for you to learn about designing and executing a VB program.
Design Time – when you are designing a project using the IDE, you are in what is termed Design Time.
Run Time – when you execute or run a project, you are in Run Time.
Break Time – occurs whenever VB encounters some type of processing error that prevents program execution from continuing. We will cover error-handling throughout your studies of VB.
VB Help
MSDN
The Microsoft Developer Network (MSDN) library contains books and technical articles to help you answer questions that will arise as you learn the VB language. This must be installed on your computer in order for it to be available from the Help menu within VB.
MSDN can be access from a hard drive, network drive, or the Web (requires an Internet connection).
Hard drive installation is fastest and most convenient. Web access is from http://msdn.microsoft.com.

This figure shows the Help menu.
You may opt to view Help on the Internet or use local Help installed on the PC.

You can also obtain context-sensitive help on an object by placing the insertion point in a word in the coding editor or by selecting a VB object and pressing the F1 function key.
A good way to start learning about Help is to access the Help menu Index option, then inside that window, access the Help menu and look for Help on Help as a submenu – this explains how to look up topics in Help.
You're now ready to complete your first computer programming laboratory assignment. You may wish to review these notes prior to starting your practice computer lab assignment.

Solution to In-Class Exercise'Ch01VBUniversity'D. Bock'Today's Date'Illustrates displaying information to read-only TextBox'controls by clicking Button controls
Public Class StudentInfo
Private Sub Display1Button_Click(ByVal sender As System.Object, ByVal e As System.EventArgs) Handles Display1Button.Click 'Display information for the first student NameTextBox.Text = "Douglas Bock" MajorTextBox.Text = "Computer Management & Information Systems" End Sub
Private Sub Display2Button_Click(ByVal sender As System.Object, ByVal e As System.EventArgs) Handles Display2Button.Click 'Display information for the second student NameTextBox.Text = "Jill Unverzagt" MajorTextBox.Text = "Computer Management & Information Systems" End Sub
Private Sub Display3Button_Click(ByVal sender As System.Object, ByVal e As System.EventArgs) Handles Display3Button.Click 'Display information for the third student NameTextBox.Text = "John Meisel" MajorTextBox.Text = "Economics" End Sub
Private Sub ResetButton_Click(ByVal sender As System.Object, ByVal e As System.EventArgs) Handles ResetButton.Click 'Reset the form by clearing the TextBox controls NameTextBox.Clear() MajorTextBox.Clear() End Sub

Private Sub PrintButton_Click(ByVal sender As System.Object, ByVal e As System.EventArgs) Handles PrintButton.Click 'Print the form to a print preview window 'Assign a PrintAction option PrintForm1.PrintAction = Printing.PrintAction.PrintToPreview
'Print the form PrintForm1.Print() End Sub
Private Sub ExitButton_Click(ByVal sender As System.Object, ByVal e As System.EventArgs) Handles ExitButton.Click 'Exit the application by closing it Me.Close() End Sub
End Class
End of Notes.