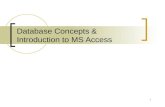The Visual Basic.NET Coach 1 Chapter 11 – Introduction to Database Concepts Introduce the...
-
date post
21-Dec-2015 -
Category
Documents
-
view
220 -
download
2
Transcript of The Visual Basic.NET Coach 1 Chapter 11 – Introduction to Database Concepts Introduce the...
The Visual Basic .NET Coach
1
Chapter 11 – Introduction to Database Concepts Introduce the concepts of a database
Introduce the objects required to connect a Visual Basic .NET application to a database
Explain basic operations in displaying and navigating through data stored in a database on a form via controls
Explain how to add, edit, and delete data stored in a database
Explain how to bind data in a database to data grid controls
The Visual Basic .NET Coach
2
Chapter 11 – Introduction to Database ConceptsIf data is stored on a hard drive in no apparent order, it is just that, data.
Data can be thought of as the raw values obtained from a process.
If data is organized into a meaningful format so that it becomes valuable in answering questions, it has become information.
A database is a collection of tables organized so that the data makes sense.
A table usually contains data relating to one entity.
Observe the table shown in Figure 11.1, which stores the names of six basketball players and their statistics.
The Visual Basic .NET Coach
3
Chapter 11 – Introduction to Database ConceptsYou may notice that a table looks very much like the MS flex grid control you used earlier.
While the MS flex grid control contains rows (known as records) and columns (known as fields) and is similar in appearance, tables have an important difference.
Data validation occurs when values are entered into a table.
Different software packages, known as database management systems (DBMSs), allow the user to specify different types of constraints on the data being entered.
the table shown in Figure 11.1 was created, the following data types were associated with each field:
Field Name Data Type Size LastName Text 15 FirstName Text 10 Team Text 15 GamesPlayed Number Integer Points Number Integer Rebounds Number Integer Assists Number Integer
The Visual Basic .NET Coach
4
Chapter 11 – Introduction to Database Concepts11.1 Displaying Data Stored in a Database
One of the single most important features of Visual Basic .NET is the ease with which it allows the programmer to access data stored in a database.
The Database Objects
To display data in a form, you will require the use of three objects and a control to display them.
The Database
A database can be any one of many sources that store data.
In all of the examples in this text, the database will be a Microsoft Access database stored in a file with an extension of .mdb. The Connection
The first object you will use to access a database is the OleDbConnection.
When you wish to access a database, you will need to communicate to Visual Basic .NET many specifics about the database that you are connecting to.
The Visual Basic .NET Coach
5
Chapter 11 – Introduction to Database ConceptsThe Data Adapter
A data adapter provides the methods to transfer information from the database to the data set using the OleDbDataAdapter.
Different mechanisms exist to specify the data that will be transferred from the database to your application.
Most common is the use of an industry standard series of statements defined with a language called SQL.
Information is transferred from the database to the data set using the Fill method.
Information is transferred from the data set back to the database using the Update method.
The Visual Basic .NET Coach
6
Chapter 11 – Introduction to Database ConceptsThe Data Set
A DataSet object can be thought of as a temporary representation of the data contained in the database that you are connected to.
While a DataSet object has a great deal of functionality, for now, you will focus solely on its ability to cache the contents of a database that you will be accessing.
Any changes you wish to make to data in a database is first made to the data set and then the table is updated through the data adapter.
The Visual Basic .NET Coach
7
Chapter 11 – Introduction to Database ConceptsExample: Simple Application with Text Boxes Connected to a Database
Typically, when data is displayed, your application will require a few basic navigational operations.
When a form loads with a data control and associated text boxes, it will display the first record in the table it is associated with.
Since Allen Iverson was the first player in the table, his data is shown.
The Visual Basic .NET Coach
8
Chapter 11 – Introduction to Database ConceptsExample: Simple Application with Text Boxes Connected to a Database
Application showing second record of table
Application showing last record in table
Application showing next-to-last record in table
The Visual Basic .NET Coach
9
Chapter 11 – Introduction to Database ConceptsCreating the Basketball Stats Project
Create a project called BasketballTextBoxes.
Configuring the Controls
The first step in creating a form to access a database is to add and configure the OleDbConnection, OleDbDataAdapter, and DataSet objects.
Adding and Configuring the OleDbConnection Object
The first configuration you must perform is to form a connection with the database.
Step 1: Place an OleDbConnection object from the Data tab of the Toolbox.
Step 2: Click on the ConnectionString property in the Properties window. A pull-down icon will appear in the Properties window. If you click on the pull-down icon, a pop-up menu will appear.
Step 3: Click on the <New Connection …> menu item. The Data Link Properties window
will appear.
The Visual Basic .NET Coach
10
Chapter 11 – Introduction to Database ConceptsConnection Tab of the Data Link Properties window
The Visual Basic .NET Coach
11
Chapter 11 – Introduction to Database ConceptsStep 4: Click on the Provider tab in the Data Link Properties window.
Step 5: Select Microsoft Jet 4.0 OLE DB Provider.
The Visual Basic .NET Coach
12
Chapter 11 – Introduction to Database ConceptsStep 4: Click on the Provider tab in the Data Link Properties window.
Step 5: Select Microsoft Jet 4.0 OLE DB Provider.
The Visual Basic .NET Coach
13
Chapter 11 – Introduction to Database ConceptsStep 6: Click on the Next button, the Connection tab will become active.
The Visual Basic .NET Coach
14
Chapter 11 – Introduction to Database ConceptsStep 7: You must enter or select the physical location of the Access database file that will be connected to the application.
Step 8: Once the database is specified, you have completed the specification of the connection. Click on the OK button to commit the specification.
The Visual Basic .NET Coach
15
Chapter 11 – Introduction to Database ConceptsAdding and Configuring the OleDbDataAdapter Object
Once a connection has been established, a data adapter must be configured.
This will allow you to specify the way that you want your application to view, add, edit, and delete data through the connection.
Step 1: Place an OleDbDataAdapter object from the Data tab of the Toolbox. The Data Adapter Configuration Wizard will automatically start.
Step 2: An informational screen will appear, welcoming you to the wizard. Click on the Next button of the wizard.
The Visual Basic .NET Coach
16
Chapter 11 – Introduction to Database ConceptsStep 3: You will be presented with a window that will allow you to select which data connection you wish the data adapter to use.
There will probably be only one data connection on your form, so it will be automatically selected. Click on the Next button.
The Visual Basic .NET Coach
17
Chapter 11 – Introduction to Database ConceptsStep 4: The wizard will allow you to select the type of query your data adapter will use.
Since you selected a Microsoft Access database, you are limited to SQL statements.
Click on the Next button to select Use SQL statements.
The Visual Basic .NET Coach
18
Chapter 11 – Introduction to Database ConceptsStep 5: The next window that appears will allow you to generate a SQL statement.
You have the option of writing a SQL statement from scratch or having the Query Builder create it for you.
It is far simpler to have the Query Builder create the necessary statements.
The Visual Basic .NET Coach
19
Chapter 11 – Introduction to Database ConceptsStep 6: Click on the Query Builder button, and the wizard will present you with a list of tables that you can base your query on.
The Visual Basic .NET Coach
20
Chapter 11 – Introduction to Database ConceptsStep 7: Click on the Add button, and the PlayerStats table will be added to the Query Builder while the Add Table window is still showing.
The Visual Basic .NET Coach
21
Chapter 11 – Introduction to Database ConceptsStep 8: Click on the Close button to close the Add Table window.
Step 9: Click on the *(All Columns) choice in the PlayerStats window to include all the columns of the table.
The Visual Basic .NET Coach
22
Chapter 11 – Introduction to Database ConceptsStep 10: Click on the OK button. You will see the SQL statement you generated in the window.
The Visual Basic .NET Coach
23
Chapter 11 – Introduction to Database ConceptsStep 11: Click on the Next button, and the wizard will create all the statements required for the data adapter.
Step 12: Click on the Finish button, and your data adapter will be completely configured.
The Visual Basic .NET Coach
24
Chapter 11 – Introduction to Database ConceptsAdding and Configuring the DataSet Object
A DataSet object must be created to temporarily hold the data from a table in the form. Its creation is quite simple.
Step 1: Click on the form. If the form is not selected, the menu option for Step 2 will not appear.
Step 2: Click on Generate Dataset from the Data Menu.
Step 3: Select the New radio button and place type dsBasketballPlayers1 in the text box.
The Visual Basic .NET Coach
25
Chapter 11 – Introduction to Database ConceptsStep 3: Click on the OK button and the data set DsBasketballPlayers1 will appear on the bottom of the form shown in Figure 11.21.
The Visual Basic .NET Coach
26
Chapter 11 – Introduction to Database ConceptsConnecting Other Controls to the Database
In your example, you will connect each text box to an individual field in the table. The procedure is the same for each text box.
Step 1: Place a label on the form to indicate the value stored in the text box.
Step 2: Change the label’s Font to be Bold.
Step 3: Change the Text property of the label to reflect the value being stored in the text box.
Step 4: Place a text box below the label.
Step 5: Change the default Name of the text box to a more meaningful name.
Step 6: Remove the default text in the Text property of the text box.
The Visual Basic .NET Coach
27
Chapter 11 – Introduction to Database ConceptsStep 7: Select the field of the database to bind to the text box.
Make sure the text box that you want to bind is selected.
Then click on the + to the left of the DataBindings property at the top of the Properties window.
The window will expand to show the Text property.
Click on the Down arrow icon of the Text property.
A pop-up window will appear showing the data set DsBasketballPlayers1 with a + next to it.
Click on the +, and the PlayerStats table will appear.
Click on the + next to the PlayerStats table, and a list of fields will appear.
Click on the name of the field that you wish to associate with the text box.
The Visual Basic .NET Coach
28
Chapter 11 – Introduction to Database ConceptsAfter all the text boxes have been added and linked, your application should appear as follows:
The Visual Basic .NET Coach
29
Chapter 11 – Introduction to Database ConceptsControlling the Database with Code
Visual Basic .NET allows you to navigate the database programmatically.
You will learn to code the loaded and updating of data into the data set as well as moving to the first, previous, next, and last record of the data set.
Coding the Loading of a Data Set
The most logical place to put the code to load the data set is in the constructor of the form.
The syntax required to load data into a data set is as follows:
DataAdapterName.Fill(DataSetName)
The following code should be contained in the constructor:
Public Sub New()
MyBase.New()
'This call is required by the Windows Form Designer
InitializeComponent()
'Add any initialization after the InitializeComponent() call
OleDbDataAdapter1.Fill(DsBasketballPlayers1) 'Load the Data Set
End Sub
The Visual Basic .NET Coach
30
Chapter 11 – Introduction to Database ConceptsMoving the Data Set to the First, Previous, Next, or Last Record
In order for the user to control what record is displayed in the text boxes, the user will require a series of buttons.
A button should be created to allow the user to move to the first, previous, next, or last record.
Step 1: Add a button to the bottom of the form for each operation.
They should be named btnFirst, btnPrevious, btnNext, and btnLast.
The Visual Basic .NET Coach
31
Chapter 11 – Introduction to Database Concepts11.2 Binding a Data Grid
While setting up access to each of the fields of a table through text boxes will allow a user access to each record in the database, its limited viewing of a single record at a time can become a hindrance to viewing and changing large amounts of data.
A better way is to use the data grid control from the Windows Forms Toolbox.
Your previous application could be rewritten and enhanced to exploit the benefits of a data grid. Observe the application which contains a data grid linked to the PlayerStats table.
The Visual Basic .NET Coach
32
Chapter 11 – Introduction to Database ConceptsFunctionality of a Data Grid
The data presented in a data grid can be loaded from a table at any time.
Load it from the form’s constructor.
Unlike an MS flex grid, a data grid will allow the user to make changes.
Users can just click on the field that they wish to change and then type the new value in the place of the old one.
The ability to make changes can be shut off if you decide to give the user a read-only view of the data.
If you wish to add a record to the data grid, you can type the new information in the last row.
The asterisk to the left indicates this row.
If you wish to delete a row, click on the gray rectangle to the left of the row and then click on the <Delete> key of your keyboard.
When a change is made to the data presented in the grid, the actual data in the table is not automatically updated.
The simplest way to accomplish updating the table is to place the update code in a button.
The Visual Basic .NET Coach
33
Chapter 11 – Introduction to Database ConceptsFunctionality of a Data Grid
The data presented in a data grid can be loaded from a table at any time.
Load it from the form’s constructor.
Unlike an MS flex grid, a data grid will allow the user to make changes.
Users can just click on the field that they wish to change and then type the new value in the place of the old one.
The ability to make changes can be shut off if you decide to give the user a read-only view of the data.
If you wish to add a record to the data grid, you can type the new information in the last row.
The asterisk to the left indicates this row.
If you wish to delete a row, click on the gray rectangle to the left of the row and then click on the <Delete> key of your keyboard.
When a change is made to the data presented in the grid, the actual data in the table is not automatically updated.
The simplest way to accomplish updating the table is to place the update code in a button.
The Visual Basic .NET Coach
34
Chapter 11 – Introduction to Database ConceptsSteps to Create the Basketball Data Grid Application
The steps to create the basketball data grid application are very similar to the steps to create the text box version of the application.
Both applications require OleDbConnection, OleDbDataAdapter, and DataSet objects.
The objects are configured identically to the way they were for the previous application; therefore, a series of steps with abbreviated explanations will be shown.
Create a New Project
Create a new project called BasketBallDataGrid.
Adding and Configuring the OleDbConnection Object
Step 1: Place an OleDbConnection object from the Data tab of the Toolbox.
Step 2: Click on the pull-down icon of the OleDbConnection object in the ConnectionString property in the Properties window. A pop-up menu will appear.
Step 3: Click on the <New Connection …> menu item. The Data Link Properties window will appear.
Step 4: Click on the Provider tab in the Data Link Properties window.
Step 5: Select Microsoft Jet 4.0 OLE DB Provider.
The Visual Basic .NET Coach
35
Chapter 11 – Introduction to Database ConceptsStep 6: Click on the Next button.
Step 7: Select the path to the Basketball.mdb file.
Step 8: Once the database is specified, you have completed the specification of the connection. Click on OK to commit the specification.
Adding and Configuring the OleDbDataAdapter Object
Step 1: Place an OleDbDataAdapter object from the Data tab of the Toolbox. The Data Adapter Configuration Wizard will automatically start.
Step 2: An informational screen will appear, welcoming you to the wizard. Click on the Next button of the wizard.
Step 3: Click on the Next button of the wizard.
Step 4: Click on the Next button to select Use SQL statements.
Step 5: The next window that appears will allow you to generate a SQL statement.
Step 6: Click on the Query Builder button, and the wizard will present you with a list of tables that you can base your query on.
The Visual Basic .NET Coach
36
Chapter 11 – Introduction to Database ConceptsStep 7: Click on the Add button, and the PlayerStats table will be added to the Query Builder.
Step 8: Click on the Close button to close the Add Table window.
Step 9: Click on the *(All Columns) choice in the PlayerStats window to select that all the columns of the table will be included.
Step 10: Click on the OK button. You will see the SQL statement you generated in the window.
Step 11: Click on the Next button, and the wizard will create all the statements required for the data adapter.
Step 12: Click on the Finish button, and your data adapter will be completely configured.
The Visual Basic .NET Coach
37
Chapter 11 – Introduction to Database ConceptsAdding and Configuring the DataSet Object
Step 1: Click on the form.
Step 2: Click on Generate Data Set from the Data menu.
Step 3: Click on the OK button.
Adding and Configuring the Data Grid
Once the three objects have been created and properly configured, the addition of a data grid and its linkage to the database is simple.
Step 1: Add a data grid object to the form from the Toolbox.
Step 2: Rename the data grid to grdBasketball.
Step 3: Change the DataSource property of the data grid to dsBasketballPlayers1.PlayerStats.
Step 4: Set the Anchor property of the grid to Top, Bottom, Left, Right.
The Visual Basic .NET Coach
38
Chapter 11 – Introduction to Database ConceptsFilling the Data Grid
Add the following code to the constructor of the form so that the data grid is filled when the form loads.
Public Sub New()
MyBase.New()
'This call is required by the Windows Form Designer
InitializeComponent()
'Add any initialization after the InitializeComponent() call
OleDbDataAdapter1.Fill(dsBasketballPlayers1) 'Load the DataSet
End Sub
The Visual Basic .NET Coach
39
Chapter 11 – Introduction to Database ConceptsAdding an Update Button
Step 1: Add a button to the form in the lower-left corner.
Step 2: Rename the button to btnUpdate.
Step 3: Add the following code to the button’s Click event.
OleDbDataAdapter1.Update(dsBasketballPlayers1)
Step 4: Change the Anchor property to Bottom, Right.
The Visual Basic .NET Coach
40
Chapter 11 – Introduction to Database ConceptsAccessing Individual Values in a Data Set
While not required for this application, imagine if you wanted to access individual fields within the data set.
You might want to add the ability to calculate the total number of points scored by all players or even the total points scored by a single team.
While these answers can be obtained by querying the database again using the SQL statements introduced in Section 11.3, they can also be calculated by looping through the data set and inspecting the individual fields.
The syntax for accessing an individual field of a data set is as follows:
DataSetName.Tables(TableNumber).Rows(RowNumber)(ColumnNumber)
DataSetName: The name of a properly configured data set.
TableNumber: While your data sets have only contained one table, a data set can be made from more than one table. To indicate the first table, you will use a 0 for the TableNumber. Subsequent tables would have a higher number.
~ RowNumber: Indicates the number of the row containing the field that you wish to access. Row numbers start with 0.
~ ColumnNumber: Indicates the number of the column containing the field that you wish to access. Column numbers start with 0.
The Visual Basic .NET Coach
41
Chapter 11 – Introduction to Database ConceptsPrivate Sub btnTotals_Click(…
Dim intTotalPoints As Integer 'Stores the total number of points
Dim intCurrentRow As Integer 'Stores the current row of the grid
Dim intMaxRow As Integer 'Stores index of the max row of the grid
'Compute the maximum row of the grid, it’s one less than the number of rows in the grid
intMaxRow = Me.BindingContext(dsBasketballPlayers1, "PlayerStats").Count - 1
For intCurrentRow = 0 To intMaxRow
'The points are located in column 4
'The team is located in column 6
If (dsBasketballPlayers1.Tables(0).Rows(intCurrentRow)(6) = txtTeam.Text) Then
intTotalPoints += Val(DsBasketballPlayers1.Tables(0).Rows(intCurrentRow)(4))
End If
Next intCurrentRow
'Output the results
MsgBox("The total points for the " & txtTeam.Text & " is " & intTotalPoints.ToString())
End Sub
The Visual Basic .NET Coach
42
Chapter 11 – Introduction to Database Concepts
Alternatively, you can also access values with the following syntax:
DataSetName.Tables("TableName").Rows(RowNumber).Item("FieldName")
DataSetName: The name of a properly configured data set.
TableName: While your data sets have only contained one table, a data set can be made from more than one table. To indicate the table you wish to access, place the table name in quotes.
RowNumber: Indicates the number of the row containing the field that you wish to access. Row numbers start with 0.
Item: Indicates the name of the column containing the field that you wish to access.
The Visual Basic .NET Coach
43
Chapter 11 – Introduction to Database Concepts
Drill 11.1
Given the data set displayed in Figure 11.27, what value would be returned given the following statements?
a. DsBasketballPlayers1.Tables(0).Rows(4)(3)
b. DsBasketballPlayers1.Tables(0).Rows(1)(2)
c. DsBasketballPlayers1.Tables(0).Rows(6)(1)
d. DsBasketball.Tables("PlayerStats").Rows(4).Item("Assists")
e. DsBasketball.Tables("PlayerStats").Rows(6).Item("Assists")
a. Camby.
b. 60.
c. There is no row 6 in the data set, so an error occurs.
d. 100.
e.There are only six rows, so an error occurs.
The Visual Basic .NET Coach
44
Chapter 11 – Introduction to Database Concepts
11.3 SQL SELECT Statement
When the database concepts were introduced at the beginning of the chapter, the details of the SQL SELECT statement were skipped over.
Visual Basic .NET uses a Structured Query Language for manipulating databases.
The first SQL statement is SELECT.
It allows the developer to retrieve data from a table or series of tables.
The Visual Basic .NET Coach
45
Chapter 11 – Introduction to Database Concepts
Simple Form of the SQL SELECT Statement
The syntax of the SELECT statement has many options.
The simplest form of the syntax is as follows:
SELECT FieldList FROM TableName
SELECT: A keyword indicating this will be a SELECT SQL statement to retrieve data from a table.
FieldList: If the developer wishes only some of the fields of a table to be selected, the field list should be a list of the field names desired, with each separated by a comma. If all the fields are to be selected, then an asterisk is used in place of the FieldList.
FROM: A keyword that indicates the next part of the statement will be the TableName from which to retrieve the data.
TableName: The name of the table from which the data will be retrieved. The table must exist in the database that you selected when building your SQL statement.
The Visual Basic .NET Coach
46
Chapter 11 – Introduction to Database Concepts
Simple SELECT Statement Examples
For the following examples, assume that the table shown has been created.
The Visual Basic .NET Coach
47
Chapter 11 – Introduction to Database Concepts
Problem: Retrieve all the student records.
SQL: SELECT * FROM StudentGrades
Although the SELECT statement could have been written as SELECT FirstName, LastName, MidTerm, FinalExam, HomeworkAverage, FinalGrade FROM StudentGrades, you employ a shortcut.
The asterisk in a SELECT statement acts as a wildcard that will select all the fields in the table.
The Visual Basic .NET Coach
48
Chapter 11 – Introduction to Database Concepts
Problem: Retrieve only the first and last name of every student.
SQL: SELECT FirstName, LastName FROM StudentGrades
Since only two fields are listed in the SELECT statement, only two fields are displayed in the results shown.
The Visual Basic .NET Coach
49
Chapter 11 – Introduction to Database Concepts
Drill 11.2
Write the SELECT statement that will retrieve the last name and final grade of every student.
Answer:
To select all the last names and the final grades of all the students, you will need to specify each field you desire in the results.
The field name for a student’s last name is LastName.
The field name for a student’s final grade is FinalGrade; therefore, the SQL statement required is
SELECT LastName, FinalGrade FROM StudentGrades
The Visual Basic .NET Coach
50
Chapter 11 – Introduction to Database Concepts
Adding Search Criteria to a SQL SELECT Statement
SQL SELECT statements allow the developer to add search conditions to the statement so that only records matching the search conditions are returned when the SELECT statement is executed.
The syntax to add a search condition is as follows:
SELECT FieldList FROM TableName [WHERE SearchConditions]
WHERE: A keyword indicating that a search condition will be specified.
SearchConditions: A search condition for a SELECT statement does not vary much from the conditional expressions with which you are already familiar.
Conditional expressions within a SELECT statement can be combined using the logical operators And and Or.
The Visual Basic .NET Coach
51
Chapter 11 – Introduction to Database Concepts
SELECT Statement Examples with Simple Search Criteria
Problem: Retrieve all the records of students who have a final grade of A.
SQL: SELECT * FROM StudentGrades WHERE FinalGrade = 'A'
Since an asterisk is used all the fields are returned.
The WHERE clause limits the results to only those students with a final grade of an A.
The Visual Basic .NET Coach
52
Chapter 11 – Introduction to Database Concepts
Problem: Retrieve the first and last name of all the students who have a midterm grade greater than or equal to 65.
SQL: SELECT FirstName, LastName FROM StudentGrades WHERE Midterm >= 65
The Visual Basic .NET Coach
53
Chapter 11 – Introduction to Database Concepts
Drill 11.3
Write the SELECT statement that will retrieve the last name and final grade of every student with a final grade of an A or a B.
Answer:
SELECT LastName, FinalGrade FROM StudentGrades WHERE FinalGrade = "A"
or FinalGrade = "B"
Drill 11.4
Write the SELECT statement that will retrieve all the records of students who failed the midterm. A failing midterm is a grade lower than 65.
Answer:
SELECT * FROM StudentGrades WHERE MidtermGrade < 65
The Visual Basic .NET Coach
54
Chapter 11 – Introduction to Database Concepts
Problem: Retrieve all the records of students who have a final grade of an A, a B, or a C.
SQL: SELECT * FROM StudentGrades WHERE FinalGrade = "A" OR FinalGrade="B" OR FinalGrade="C"
The Visual Basic .NET Coach
55
Chapter 11 – Introduction to Database Concepts
Problem: Retrieve all the records of students whose midterm and homework grades are a 90 or higher.
SQL: SELECT * FROM StudentGrades WHERE Midterm >=90 AND HomeworkAverage >= 90
The Visual Basic .NET Coach
56
Chapter 11 – Introduction to Database Concepts
Drill 11.5
Write the SELECT statement that will retrieve the first and last names of students who received a B on the midterm. A B on the midterm is a grade of at least 80 and no more than 89.
Drill 11.6
Write the SELECT statement that will retrieve the records of students who have a failing grade
for the midterm, the final exam, or their homework average.
SELECT FirstName, LastName FROM StudentGrades WHERE MidtermGrade >= 80
AND MidtermGrade <=89
SELECT * FROM StudentGrades WHERE MidtermGrade < 65 OR FinalExam <65 OR HomeworkAverage <65
The Visual Basic .NET Coach
57
Chapter 11 – Introduction to Database Concepts
Adding a Search Criterion Using the Query Wizard
If you wanted to add search criteria to your SELECT statements with the Query Wizard, it is as simple as adding your criteria to the Criteria column. The following shows how you would specify to return only records with a final grade of an A.
The Visual Basic .NET Coach
58
Chapter 11 – Introduction to Database Concepts
If you want to list more than one search criterion for a given database column, you can place the additional criteria in the columns to the left of the criterion as long as you wish those columns to be joined by an Or operator.
The following figure shows a query that will return all records with a FinalGrade equal to an 'A', a 'B', or a 'C'.
The Visual Basic .NET Coach
59
Chapter 11 – Introduction to Database Concepts
If, however, you want to list more than one field in the search criteria and you wish each criterion to be joined by an AND operator, you can do so by placing the criteria for each database column in its corresponding Criteria column.
The following figure shows a query configured to return only the records of students who have an 'A' for a FinalGrade and >= 90 for HomeworkAverage, Midterm, and FinalExam.
The Visual Basic .NET Coach
60
Chapter 11 – Introduction to Database ConceptsThe difficulty with the Query Builder is when you wish to combine conditions of different database
columns with an OR operator or you wish to combine conditions of the same database column with an AND operator.
Both can be accomplished, but it requires tweaking the Query Builder in an unintuitive way.
Add another reference to the database field in the database field column of the Query Builder.
You must also unselect output.
For each different database field criteria that you wish to OR together, you must do so by placing the second database field of the criteria in the Or… column.
If more than one different database field is ORed together, then each field must be placed in a separate Or… column.
The Visual Basic .NET Coach
61
Chapter 11 – Introduction to Database ConceptsOrdering the Records Returned by a SQL SELECT Statement
The SQL SELECT statement also allows you to specify the order in which the records are retrieved.
You can order the results based on a list of fields that will sort the results.
SELECT FieldList FROM TableName [WHERE SearchConditions] [ORDER BY OrderList ASC or DESC]
ORDER BY: The keywords to indicate that the developer will specify at least one field to sort the results by.
OrderList: A field or list of fields separated by commas that specify the order that the records will be retrieved.
ASC or DESC: The keywords to indicate whether the results should be sorted in ascending (ASC) or descending (DESC) order. If this option is left off, the default order is ascending.
The Visual Basic .NET Coach
62
Chapter 11 – Introduction to Database ConceptsSELECT Statement Examples with an ORDER BY Clause
Problem: Retrieve all the records of students who have a final grade of A, B, or C, in descending order based on their final exam.
SQL: SELECT * FROM StudentGrades WHERE FinalGrade = "A" OR FinalGrade = "B" OR FinalGrade = "C" ORDER BY FinalExam DESC
The Visual Basic .NET Coach
63
Chapter 11 – Introduction to Database ConceptsProblem: Retrieve all the records of students who failed the final exam but passed the midterm,
in ascending order based on their midterm.
A passing grade is a grade of 65 or more.
SQL: SELECT * FROM StudentGrades WHERE FinalExam < 65 AND Midterm >= 65 ORDER BY Midterm ASC
No records are returned!
The Visual Basic .NET Coach
64
Chapter 11 – Introduction to Database ConceptsDrill 11.8
Write the SELECT statement that will retrieve all the final exams greater than 90 and list the records in alphabetical order.
Alphabetical order should be ascending by last name and then first name.
Answer:
SELECT * FROM StudentGrades WHERE FinalExam > 90 ORDER BY LastName,
FirstName
The Visual Basic .NET Coach
65
Chapter 11 – Introduction to Database ConceptsUsing the Query Builder to Order Your SQL Statement
Ordering the results of your query is very easy to do with the Query Builder.
If you want to specify an order, you must place a number in the database field’s Sort Order column.
The query will then order the results by the fields with numbers entered.
The lowest number field will be the first field that will be sorted.
The remaining fields containing a Sort Order will be sorted from the lowest number entered to the highest.
You can also select either Ascending or Descending for the Sort Type.
The Visual Basic .NET Coach
66
Chapter 11 – Introduction to Database ConceptsObserve how the Query Builder can be configured to return all the records in the
StudentGrades table sorted by LastName and then FirstName, in ascending order.
The Visual Basic .NET Coach
67
Chapter 11 – Introduction to Database ConceptsAdvanced Features of the SELECT Statement
When you write SQL statements, you must be careful about the amount of data that you return.
Wherever possible, you should return the minimum amount of data required.
Consider the problem of totaling the payroll costs in your case study.
Imagine you wished to display the total payroll cost for each department in the company.
This could be accomplished by writing a SQL statement to retrieve the daily pay and department for every record in the database.
Once the data is retrieved, you could loop through all of the records and add the daily pay associated with each record to a variable tracking the total pay for that department.
When the last record is accounted for, you could display the value in each variable.
A better approach would be to calculate the totals within the SQL statement.
Use the GROUP BY clause.
In this example, you would want to total the daily pay of the grouped records, so you would use the SUM function.
The Visual Basic .NET Coach
68
Chapter 11 – Introduction to Database ConceptsThere is one problem with using the previous SQL statement.
What is the name of the calculated value?
It is better to use the As keyword and rename the field to a meaningful name.
To rename a field, all that is required is to type As and then the new name after the function call in the SQL statement.
To rename the results of the summing of the Daily Pay column as TotalDailyPay, use the following SQL statement:
SELECT SUM([Daily Pay]) AS TotalDailyPay, Department FROM payroll GROUP BY Department ORDER BY Department
The Visual Basic .NET Coach
69
Chapter 11 – Introduction to Database ConceptsFor example, the $900.00 associated with Management the figure to the lower right is the sum of
$500.00 (Record 1) and $400.00 (Record 2) in the figure to the lower-left.
The Visual Basic .NET Coach
70
Chapter 11 – Introduction to Database ConceptsJust as you used the Sum function to calculate the total payroll for each department, you can also
use other functions with SQL statements.
They include:
AVG(Select_Item) Averages a column of numeric data.
COUNT(Select_Item) Counts the number of select items in a column.
COUNT(*) Counts the number of rows in the query output.
MIN(Select_Item) Determines the smallest value of Select_Item in a column.
MAX(Select_Item) Determines the largest value of Select_Item in a column.
SUM(Select_Item) Totals a column of numeric data.
The Visual Basic .NET Coach
71
Chapter 11 – Introduction to Database ConceptsDrill 11.9
Write the SELECT statement that will retrieve the average hours worked for each department.
Answer:
SELECT AVG([HoursWorked]) AS AverageHours, Department FROM Payroll GROUP
BY Department ORDER BY Department
The Visual Basic .NET Coach
72
Chapter 11 – Introduction to Database Concepts11.4 Case Study
Problem Description
With the addition of the databases, you can now store the information about your Payroll Accounting System in a table.
Data can be added, modified, or deleted easily with the use of a data grid control bound to your database.
Since you can store many records efficiently, you will now track work by the day instead of by the week.
The Visual Basic .NET Coach
73
Chapter 11 – Introduction to Database Concepts11.4 Case Study
Problem Solution
The steps for solving this problem are very similar to the two basketball statistics applications developed in this chapter.
You need to link to the data source and connect it to a data grid.
The first step is placing and configuring the three database connectivity objects you have been using.
The Visual Basic .NET Coach
74
Chapter 11 – Introduction to Database ConceptsAdding and Configuring the OleDbConnection Object
Step 1: Place an OleDbConnection object on the form.
Step 2: Click on the pull-down icon of the OleDbConnection object in the ConnectionString property in the Properties window.
A pop-up menu will appear.
Step 3: Click on the <New Connection …> menu item.
The Data Link Properties window will appear.
Step 4: Click on the Provider tab in the Data Link Properties window.
Step 5: Select Microsoft Jet 4.0 OLE DB Provider.
Step 6: Click on the Next button. The Connection tab will become active.
Step 7: You must enter or select the physical location of the Access database file that will
be connected to the application.
Step 8: Once the database is specified, you have completed the specification of
the connection. Click on OK to commit the specification.
The Visual Basic .NET Coach
75
Chapter 11 – Introduction to Database ConceptsAdding and Configuring the OleDbDataAdapter Object
Step 1: Place an OleDbDataAdpater object from the Data tab of the Toolbox.
The Data Adapter Configuration Wizard will automatically start, and you will
be presented with an informational screen.
Step 2: Click on the Next button.
Step 3: You will be presented with a window that will allow you to select the data connection you want the data adapter to use.
There is only one data connection on your form, so it will be automatically selected.
Click on the Next button.
Step 4: Click on the Next button to select Use SQL statements.
Step 5: The next window that appears will allow you to generate a SQL statement.
Click on the Query Builder button, and the wizard will present you with a list of
tables that you can base your query on.
Step 6: Click on the Add button, and the Payroll table will be added to the Query Builder.
Step 7: Click on the Close button to close the Add Table window.
Step 8: Click on the *(All Columns) choice in the Payroll window.
Step 9: Click on the OK button.
Step 10: Click on the Next button.
Step 11: Click on the Finish button.
The Visual Basic .NET Coach
76
Chapter 11 – Introduction to Database ConceptsAdding and Configuring the DataSet Object
Step 1: Click on the form. If the form is not selected, the menu option for Step 2 will
not appear.
Step 2: Click on Generate Data Set from the Data menu.
The Generate Data Set window appears.
Step 3: Select the New radio button
Step 4: Change the Name to dsPayroll.
Step 5: Click on the OK button. The data set is created.
Add a Data Grid to the Form
Step 1: Add a data grid from the Toolbox.
Step 2: Rename the data grid to grdPayroll.
Step3: Change the DataSource property of the data grid to dsPayroll.Payroll.
The data grid column headers will be automatically populated.
Step 4: Set the Anchor property to all four corners.
The Visual Basic .NET Coach
77
Chapter 11 – Introduction to Database ConceptsAdd Code to Load Data to the Data Grid
Add the following code to the form’s constructor so that the data loads when the form loads.
'Add any initialization after the InitializeComponent() call
OleDbDataAdapter1.Fill(dsPayroll) 'Load the DataSet
Add Button and Code to Update Database with Changes in the Data Grid
Step 1: Add a button to the bottom of the form.
Step 2: Rename the button to btnUpdate.
Step 3: Change the Text property of the button to Update.
Step 4: Add the following code so that when the user clicks on the button the changes
made to the grid are updated to the table.
Private Sub btnUpdate_Click(…
OleDbDataAdapter1.Update(dsPayroll)
End Sub
Step 5: Set the Anchor property of the button to Bottom, Right.
The Visual Basic .NET Coach
78
Chapter 11 – Introduction to Database ConceptsAdd Button and Code to Compute the Total Pay
Step 1: Add a button to the bottom of the form.
Step 2: Rename the button to btnTotals.
Step 3: Change the Text property of the button to Totals.
Step 4: Add the code to compute the total of all the daily pays.
The code loops through each record of the data set & adds the daily pay to a total.
The daily pay field is located at column 0.
When the loop terminates, the total is output.
The Visual Basic .NET Coach
79
Chapter 11 – Introduction to Database ConceptsAdd Button and Code to Compute the Total Pay (Continued)
Private Sub btnTotals_Click(ByVal sender As System.Object, ByVal e As System.EventArgs) _
Handles btnTotals.Click
Dim sngTotalPay As Single 'Store the Total Pay
Dim intCurrentRow As Integer
Dim intMaxRow As Integer
'Compute the maximum row of the grid, it’s one less than the number of rows in the grid
intMaxRow = Me.BindingContext(dsPayroll, "Payroll").Count - 1
'Loop through each row of the data set
For intCurrentRow = 0 To intMaxRow
'The Daily Pay is located in column 0
sngTotalPay += Val(dsPayroll.Tables(0).Rows(intCurrentRow)(0))
Next intCurrentRow
'Output the result
MsgBox("The total pay is " & Format(sngTotalPay.ToString(), "Currency"))
End Sub
The Visual Basic .NET Coach
80
Chapter 11 – Introduction to Database ConceptsAdd Button and Code to Compute the Total Pay (Continued)
Final application
The Visual Basic .NET Coach
81
Chapter 11 – Introduction to Database Concepts11.5 Coach’s Corner
Setting up an Access Database
Your system may or may not have Access.
While there are many different databases that Visual Basic .NET can connect with, the most
common is Microsoft Access.
The following is a very brief explanation of how to create a new database with Microsoft Access.
Create a new database by starting Microsoft Access and selecting the new database option.
The Visual Basic .NET Coach
82
Chapter 11 – Introduction to Database ConceptsBy clicking on Database, you will be presented with a File New Database dialog box.
You will select the file name and location of the new database.
The Visual Basic .NET Coach
83
Chapter 11 – Introduction to Database ConceptsOnce the name of the database has been chosen, you are presented with the Database form.
It contains many options.
Currently, there are no tables in your database.
You have several choices for the method you may use to create the table;
Use the Design view.
By clicking on the Create table in Design view, you can add a table to the database.
The Visual Basic .NET Coach
84
Chapter 11 – Introduction to Database ConceptsWhen Create table in Design view is selected, a window appears.
This window will allow you to specify the fields for your table.
You can type the field name in the first box of the form.
Unlike variable names, field names can contain spaces.
You need to specify the type of data for each field.
Access uses the Text data type. Text is the default type.
Fill out the Description field to add a comment to the field.
Finally, you can specify more details about the field in the General tab.
The Visual Basic .NET Coach
85
Chapter 11 – Introduction to Database ConceptsYou can continue to add more fields in a similar manner.
The Visual Basic .NET Coach
86
Chapter 11 – Introduction to Database ConceptsBy selecting Number from the Data Type pull-down menu, you are presented with different size
options within the Field Size property.
The Visual Basic .NET Coach
87
Chapter 11 – Introduction to Database ConceptsWhen you are finished adding all the fields, close the Design View.
You will be asked if you wish to save changes to the new table you have created.
Click on the Yes button, and you will be asked for a name for the table.
Enter "Net Table" and click on the OK button.
Because you didn’t add a primary key (a unique index to improve efficiency), you will be presented with the dialog box.