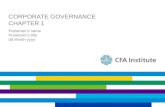Adversary Defense: Past, Present, Future Presenter’s Name Here Presenter’s Title Here.
The Virtual Presenter’s Guide to Using Zoom’s Meeting Tools · virtual meetings, presentations...
Transcript of The Virtual Presenter’s Guide to Using Zoom’s Meeting Tools · virtual meetings, presentations...

The Virtual Presenter’s
Guide to Using
Zoom’s Meeting Toolsupdated April 2020

Visit www.cindyhuggett.com for more information about online facilitation and presentation skills training.
This guide is designed for virtual presenters, trainers and facilitators who use Zoom Meetings. It includes some of the most commonly used features of Zoom for interactive virtual meetings, presentations and other live online learning sessions. This guide is not a complete comprehensive guide to what Zoom can do. This guide may also not be 100% accurate, due to software upgrades, available add-ons to the software, and/or my own shortcomings. Also note that there is often more than one way to do the same thing. So you might discover a shortcut or different method of using Zoom. This guide is meant to be a useful document, so please also add your own tips, tricks, and techniques to your online training toolbox. There’s always more to learn!Enjoy!
2

Set Up a Zoom Meeting Room
Log into your Zoom meeting account to schedule a new meeting.Notice all of the available options, including:• Scheduling a recurring meeting• Having video on or off by default at the start of the meeting• Connecting audio by telephone, computer, or both• Muting or unmuting participants automatically upon entry• Setting a custom password for your meeting• Using a “waiting room” to approve admission to attendees
3

Meeting Settings
To make use of many Zoom tools for interaction and engagement, they need to be activated in your settings. Use the “In Meeting (Basic)” and “In Meeting (Advanced)” options to activate tools such as:• Allowing chat and private chat• Enabling in-meeting file transfers • Permitting poll questions• Enabling annotation tools and whiteboards• Turning on “nonverbal” feedback• Using breakout rooms
And more! Be sure to review all of your meeting settings to have the options and tools you need for interaction.
If you use the Zoom app, you can access some (but not all) of these settings using the Gear in the top right corner, then choose “View More Settings.”
4

Connecting Audio and Video
5
Upon starting or joining a Zoom meeting, you should be prompted to connect your audio. Depending upon the meeting settings, you should be prompted to connect by device or by phone.
Also, use the “Start Video” and/or “Stop Video” buttons to control your webcam. I highly encourage you to start your video and embrace being on camera. Use the “Video Settings” to enhance and/or adjust your webcam.
on a laptop/desktop on a mobile device
If you don’t see the prompt, look on the Control Bar to find “Join Audio”
Notice the ”Mute” (or “Unmute”) button available in the Control Bar.

Sharing Documents and Screens
6
Once in the Zoom meeting room, use the Control Bar at the bottom of the screen to run your session.
To share a document, video, or other application, click on the Share button and then select your open file or application. Note that the file or application must already be open on your screen.
When sharing your screen, a control bar moves to the top of your screen. This is where you’ll find annotation tools along with other Zoom features.

Annotate
7
Use the annotation tools to draw on screen. As a presenter, you can use the tools to highlight specific areas.
If you allow participants to annotate, you can use these tools for interaction and engagement. See below for an example that asks participants to type on screen:
After using the annotation tools, be sure to use the “Clear” button to remove the annotations, and then click on “Mouse” to regain control of the screen and/or to be able to move to your next slide.

Participant List
8
Use the Participant List to keep an eye on your attendees. It tells you their audio status (computer or telephone, muted or unmuted), video status (webcam on or off), and their current feedback status (raise hand, yes, no, etc.)
Make use of the Status Indicators at the bottom of the list to gain input and feedback from your participants. You’ll see their status in the list, and can “Clear All” when needed.
In addition, use the Participant List to mute/unmute individual participants (just put your mouse on top of their name), or mute / unmute all. You can also “rename” a participant, in case they joined with an unrecognizable name (such as a company ID or device name).

Partnering with Co-Hosts
9
If you are partnering with another facilitator and/or a producer, and you have enabled the co-host option in your meeting settings, then you can promote any participant to “Co-Host.”
Having a Co-host allows you to share administrative tasks during a meeting. They could start and stop polls, assist with muting/unmuting participants, and admit participants from the waiting room. A Co-Host has almost all privileges as a Host, except they cannot start breakout rooms, end meeting for all, or make other participants co-hosts.

Using the Waiting Room
10
If you have enabled the Waiting Room, you’ll see participant names at the top of the Participant List. You can choose to “Admit” or “Remove” them. If multiple people are waiting to join, you’ll also see an “Admit All” option.
You can customize what message people see in your waiting room. This option is available in the Meeting Settings.

Security Settings within a Meeting
11
The Control Bar includes a Security button. Use it to update and/or change meeting security settings as needed.
There are also security features available at the bottom of the Participant List (look for the button with three dots).

Chat
12
Use Chat to communicate and gather input from your audience. If you’ve turned on “private chat” in the Meeting Settings, then participants will be able to communicate individually with each other as well as the entire group.
You can also use Chat to “File Transfer” a document to participants (if this feature is enabled in the Meeting Settings). Simply click on File, choose the document you wish to share, and it will appear for download inside the Chat window.

Polling Setup
13
To have polls available in your Zoom meeting, be sure to enable polling in your meeting settings. Then, add poll questions to each meeting in advance in your meeting setup screen.

Using Polls in Meetings
14
During your Zoom meeting, select Polls from the Control Bar to open the Polls dialog box. Select the poll question you want, then click Launch Polling. You’ll see real-time results on screen as participants respond. Once finished, click on End Polling and then Share Results.

Setting up Breakouts
15
Allow breakout rooms by enabling them in the Meeting Settings (Advanced).
Once inside the Zoom meeting, the Host can click on the Breakouts button to set them up. You can allow Zoom to automatically assign participants, or you can manually assign them to breakout rooms.

Managing Breakout Rooms
16
When it’s time for the Breakout Rooms to begin, click on “Open All Rooms”. You’ll see a green dot next to each participant name while they are in a breakout room.
When finished with the Breakout activity, choose ”Close All Rooms.”
Prior to starting the breakouts, you can choose several options, including how they join, if they are allowed to return to the main room, and various timing features.

Tips for Using Breakout Rooms
17
To send a message (such as timing reminders) to breakout participants, choose “Broadcast a message to all.”
As the meeting facilitator, let participants know what to expect for the breakout activity. Be detailed about the instructions, the expected timing, and any other needed information. Note that anything typed into Chat will be available in the Breakouts.
It’s helpful to assign a room leader, tasking them to lead the group discussion, scribe notes, keep track of time, or other activities. You can simply verbally announce the team leaders’ names before opening the breakout rooms.
If you would like to join a breakout room in progress, simply click on the Join button. You can leave that breakout room and join other rooms as needed, simply by following the on-screen prompts.

Ending a Meeting
18
When the meeting is over, choose the End button on the Control Bar. You will be prompted to either End Meeting for All, or to Leave Meeting. If you leave the meeting, you will be prompted to assign another Host so that the meeting will continue. If you End the meeting, it will conclude.

More Resources
Need technical information about using Zoom? Visit the Zoom blog and/or Zoom help pages found here: https://support.zoom.us/hc/en-us
Need to upskill your trainers, presenters or facilitators in using Zoom? Consider Cindy’s workshops, including:
• Creating Interactive Online Training Using Zoom• Ready-to-Use-Virtual Class Activities Using Zoom • Designing Interactive Online Learning
Plus many more! These workshops are available on a private basis for organizations. Contact me ([email protected]) for more information.
19
About Cindy Huggett, CPLPCindy is a consultant, speaker, designer, facilitator, and author who specializes in technology, leadership, and learning. She’s written four books on virtual training: Virtual Training Tools and Templates: An Action Guide for Live Online Learning (2017), The Virtual Training Guidebook: How to Design, Deliver, and Implement Live Online Learning (2014) and Virtual Training Basics (1st ed 2010; 2nd ed 2018). She helps organizations and training professionals move to the virtual classroom. Find out more about Cindy on her website: www.cindyhuggett.com






![SHRP 2 Naturalistic Driving Study [Presenter’s Organization] [Presenter’s Name]](https://static.fdocuments.us/doc/165x107/5681638a550346895dd47b0d/shrp-2-naturalistic-driving-study-presenters-organization-presenters-56cc3e78889a6.jpg)