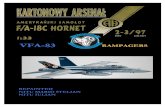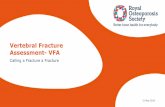Getting a Good Return on Your VFA Investment Michigan Data Workshop July 31, 2015.
The VFA Data Tool1. Set-up Data Input: The first step of data input is setting up how you will enter...
Transcript of The VFA Data Tool1. Set-up Data Input: The first step of data input is setting up how you will enter...

The VFA Data Tool
The “My VFA" Page
The “My VFA” page is your access point for all membership-related activities including maintaining membership
information, entering and reviewing VFA data, and viewing VFA exports and dashboards. You can access My VFA from
the top navigation bar, the left-hand navigation bar, and the Welcome Controls in the top, right corner of every page.
From any VFA web page, log in to My VFA using your AACC login credentials.
If you do not remember your password, please use the ‘Forgot Password’ link on the Log In screen to reset
your password.
Navigating the Data Input
From the My VFA page, click on Input VFA Data to access the data landing page and begin data entry.
VFA Header
The VFA header persists throughout all data input pages. The header provides the user information on which college and
collection cycle they are viewing and/or entering data for, as well as the logged-in user’s name and VFA role.
Selecting a College: If you are connected to more than one college, choose the college that you would like to enter,
update, and/or review data from the drop-down list in the top, left corner of the VFA header. Upon selection, the page
will refresh (this may take a few seconds). This selection will persist throughout the data input areas.
Data Landing Page
The landing page for data entry is the jumping off point for all data collection actions.

1. Set-up Data Input: The first step of data input is setting up how you will enter your VFA data.
2. Data Online Forms: This button provides access to the online data entry forms to input new data, or view, edit,
and validate data that has been previously entered or uploaded.
3. Bulk Data Files Upload: Users will use this page to upload their data using the Bulk Upload method.
4. Raw Data Files Upload: Users will use this page to upload their data using the Raw Data File Upload method.
5. Data Validation Report: This provides a detailed report of all errors found within data entry on the data input
form and across forms.
6. Comments & Notes: This function allows the college to write notes to their colleagues regarding VFA data
collection. This does not affect the state of the data.
7. Complete & Lock Data: When data entry is completed and no errors exist, users must mark their data entry
complete. This action sends an email to the Key Contact, Data Administrator(s) and the college president.
8. Publish Data: When data has been reviewed and approved, the college must publish their VFA data. This action
sends an email to the college president and all VFA role.
9. Data Dashboards & Downloads: Link to all VFA data exports, including PDF reports, excel exports, and data
dashboards (Tier 2).
10. Preview Public Outcomes Report: Link the VFA Public Outcomes Report. The report is available regardless of the
state of your VFA data (data entry in progress; data entry complete; data approved/published).
Set-up Data Input
Data input set-up is the mandatory first step of data entry. Users can choose from three methods to input their VFA data
into the system: Bulk Upload, Online Data Entry and Raw Data File Upload. From your selections, the VFA system will
allow grant you access to different functions within data collection.

Tip: You may use the Tab key to progress through
the data online forms.
Important Notes on Data Input Set-up:
All VFA Key Contacts, Data Administrators, Data Inputters can configure the college’s data input methods.
The user must choose how they will enter the VFA for each cohort (Six Year Cohort, Two Year Cohort, CTE, and
ABE).
A college may return to this screen and change the method chosen for inputting data at any time.
If choosing to raw files upload or bulk upload VFA data, only the cohorts chosen in the Data Input Set-up will be
available for upload.
If the college is not reporting one or more cohorts, the college must explain the reason why they will not be
reporting those data.
Data Online Forms
Once data configuration is complete, all users with a VFA role are granted access to Data Online Forms. The data entry
forms will show all data entered into the VFA database, regardless of the method; however, the cohorts that appear are
highly dependent on your selections during Set-up Data Entry.
If you chose Online Data Entry, the selected cohort will appear on the Data Entry Forms.
If you chose Bulk Upload, the selected cohort will only appear once the bulk upload has been completed (but
not before).
Manually Inputting/Editing VFA Data
All Key Contacts, Data Administrators and Data Inputters can
manually input or edit VFA data through the Data Online Forms.
The top tabs allow you to choose a Cohort to report (Two Year Cohort, Six Year Cohort, Career & Technical Education,
and Adult Basic Education) and the tabs on the left will bring you through each of the measures for that cohort. Each
measure in the Two Year Cohort and Six Year Cohort will have an additional set of tabs at the top of the form for the
three cohort types (Main Cohort, Credential Seeking, and First Time in College). For complete definitions of cohorts and
measures, please view the VFA Metrics Manual available through the Data Help Center.

Saving VFA Data
All data entered or edited through the Data Online Forms are kept locally until the user clicks “Save”. Prior to the save,
all users will receive a message letting them know that the data are not yet saved. If you
would like to erase any changes to the online form, click “Cancel.” Upon save, the data is written to the VFA database.
Error and Validation Checks
Each Data Online Form contains built-in, real-time error validation checks. Error checks are done automatically on
screen and are refreshed when you move between data cells. All data, regardless of the input method, should be
reviewed and validated through the online forms. All error checks are also displayed on the Data Validation Report.
1. Issues/Flags indicator: Each online form has a master Issue/Flags indicator at the top, left corner of
the form. This allows the user to quickly spot-check if there are any data entry or validations errors on that form.
A red exclamation mark (above) means that errors exist. A green check mark means there are no errors on the
form.
2. In-line error check: If an error exists within a row, a red
exclamation mark will appear within that row.
3. Difference error check: Each disaggregation must equal the
total row for that measure. This error check notifies the user
if the sum for the disaggregation does not equal the total
row for the measure.
Bulk Data Files Upload
NOTE: Only cohorts selected for ‘Bulk Upload’ during Set-up Data Input will appear in as options on the Bulk Data Files
Upload page.
All VFA users with the ability to enter VFA data (Key Contacts, Data Administrators, and Data Inputters) are able to
choose to upload sections of VFA data using the Bulk Upload method. The user must populate the bulk upload file using
excel or other spreadsheet program then save the file as a .csv. The file is then uploaded into the VFA system through
the Bulk Data File Upload page. Please carefully and thoroughly review the Bulk Upload Instructions on how to format
and prepare your file for upload. After upload, users can view and edit all data and errors using the Data Online Forms.

VFA Bulk Download
The VFA Bulk Download is an important feature for data entry as well as data exports. This function allows users to
download all information entered for the current collection year into a CSV file. The bulk download file is in the same
format as the Bulk Upload file, and can be used to preserve data that was previously entered into the VFA system.
The Bulk Download is found on the Bulk Files Upload page. If you choose to enter or update data using the Bulk Upload
method, you should first download the CSV file using the Bulk Download function. To download data, click the hyperlink
for one of the four files. The VFA Bulk Download will only contain the data for the current collection cycle.
Raw Data Files Upload
NOTE: Only cohorts selected for ‘Raw Files Upload’ during Set-up Data Input will appear in as options on the Bulk Data
Files Upload page. This option is not available for CTE or ABE.
The Raw Data File Upload method is the preferred method of reporting Student Progress and Outcomes data. To use
this method of data entry, the college uploads student-level data for the Two Year Cohort and Six Year Cohort. The VFA
system extracts and calculates the Developmental Education, Two-Year Progress and Six-Year Outcomes measures using
the student-level data. For complete information on what data must appear in the files and instructions for upload,
please view the VFA Raw Upload Guide.
Data Validation Report
Once data is entered into the system, all errors within data entry will be shown on the Data Entry Online Forms as well
as summarized in the Data Validation Report. The Data Validation Report is organized by Cohort and will show all the
validation errors on the forms as well as additional cross-form reports. Where, applicable, the error message is
hyperlinked to the location of the error(s). Once the data are corrected and saved, the user can refresh the page to view
any additional errors.
Comments & Notes
This function allows the college to write comments to their colleagues regarding VFA data collection. The most recent
note will be displayed on the Data Landing page and the list of previous notes can be found by clicking the Comments &
Notes button. Entering comments does not affect the state of the data.
Complete & Lock Data Entry
Once data entry is complete and all errors are corrected, Key Contacts, Data Administrators, or Data Inputters may
Complete & Lock Data Entry. This button is not available until all data are entered and pass all error checks. Upon
completing and locking:
A notice that your data are locked will go to your president and VFA-designated staff.
College’s VFA data are used in benchmarking
Publish Data button is enabled
If changes must be made to the VFA data, the college may update the data by clicking Unlock Data Entry. Further details
can be found in the Reviewing & Publishing VFA Data section of the VFA User Guide.

Publish Data
When your data are fully reviewed and your data are correct, the VFA Key Contact or VFA Data Administrator should
publish the data. To do this, the Key Contact or Data Administrator must click the Publish Data button on the VFA
landing page. Upon publishing:
A notice that your data are published will go to your president and VFA-designated staff.
Published data will appear on the public reports and posted on college’s profile page
Data cannot be unlocked or changed
Further details on publishing VFA data can be found in the Reviewing & Publishing VFA Data section of the VFA User
Guide.
Data Dashboards & Downloads
The Data Dashboards & Downloads portal allows you to view your college's outcomes and benchmarking dashboard,
and download Excel and PDF reports. Further details on these outputs can be found in the VFA Data Dashboards &
Downloads section of the VFA User Guide.
Supported Browsers
VFA website and data collection forms:
o Mozilla Firefox
o Google Chrome
o Internet Explorer 9 and later
o Safari