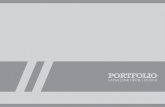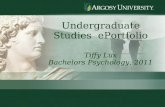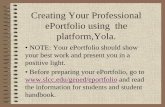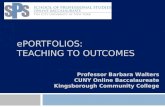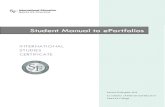The University of Tennessee at Chattanooga | … · Web viewThe next page that is shown allows you...
Transcript of The University of Tennessee at Chattanooga | … · Web viewThe next page that is shown allows you...

LiveText Cheat Sheet(Please read this document in its entirety)
Getting Started:
1. After you have entered your user name and password this is the screen you should be seeing. Nothing here is shown, but do take note of the main tabs at the top of the page (Dashboard, Courses, LiveText Docs, File Manager, Reviews… etc.)
2. “LiveText Docs” will be the main tab you will be using throughout your clinical practice. Once you have selected this tab, your page should look like the one below. Select the green plus mark on the left side of the page that says “New” right below the sub-tab “My Work.”

3. The next page that is shown allows you to select your template for your ePortfolio. First select the drop-down arrow next to “UTC EPortfolio.” Below this, you should then see two templates that can be chosen, “*edTPA Portfolio” and “*SOE TEP Portfolio.” Select the appropriate portfolio and then select the green button “create document” on the right side of the page near the bottom. (Please note: after creating this document, it will ask you to name the document. Leave the document title as they are but add your first and last name. Example: “SOE TEP Porfolio: Kaleb West”)
4. Congratulations, you have now created your clinical practice ePortfolio. During your clinical practice if you have trouble using Livetext or are looking for tech support you have a few options.- The “HELP” button at the top of each page will direct you to a very useful set
of instructions on basic functions of LiveText.- Google it. As future educators, there will be many times that you are required
to understand material that you may be unfamiliar with. Learning effective research skills is an essential part of becoming a highly effective educator.
- Email or call Kaleb West. Email: [email protected] Cell: 8658504679

LiveText basics:
Edit/Modify a Page
1. From within a document, click the Manage Pages button. The Manage Pages button is located below the Page List on the left hand side of the document.
2. Select the checkbox to the left of the page you wish to edit/modify.
3. The Manage Pages screen displays options to create, sort, hide, unhide, edit titles, copy, and delete pages.
4. When finished editing or managing pages, click the Close button.
Sort a Page
1. From within a document, click the Manage Pages button. The Manage Pages button is located below the Page List on the left hand side of the document.
2. Click the Page Order button.
3. Select a page title.
4. Click the up and down scrolling arrows to order the pages.
5. Click the Save button.
6. The ordered pages will be displayed in the Manage Pages screen.
7. When finished editing or managing pages, click the Close button.
Edit a Page Title
1. From within a document, click the Manage Pages button. The Manage Pages button is located below the Page List on the left hand side of the document.
2. Select the checkbox to the left of each page title to be edited.
3. Click the Edit Titles button.
4. Enter/modify the title for each page.
5. Click the Save button.
6. Click the Close button in the top right corner of the screen to view the document.

Create a New Section
1. From within a document, click the page title in the Page List to be edited.
2. Click the Manage Content button located in the top right corner of each page within the document.
3. Click the Create Section button on the left side of the screen.
4. Select the section type (e.g. Text & Image, Standards, Resources, Rubric, Form Viewer) from the dropdown menu.
5. Enter a Section Title.
6. Click the OK button.
7. The section will be displayed in the Manage Content screen.
8. Click the Close button located in the top right corner of the screen to view the document.
Edit/Modify a Section.
1. From within a document, click the page title to be edited.
2. Click the Manage Content button located in the top right corner of each page within the document.
3. Click the title of the section you wish to edit/modify.
4. Edit/Modify the content within the section.
5. Click the Save & Finish button in the top right corner of the screen to view the document.
Sort a Section
1. From within a document, click the page title to be edited.
2. Click the Manage Content button located in the top right corner of each page within the document.
3. Click the Section Order button.
4. Select a section title.
5. Click the up and down scrolling arrows to order the sections.

6. Click the Save button.
7. The ordered sections will be displayed in the Manage Content screen.
8. Click the Close button located in the top right corner of the screen to view the document.
Edit a Section Title
1. From within a document, click the page title to be edited.
2. Click the Manage Content button located in the top right corner of each page within the document.
3. Select the checkbox to the left of each section title to be edited.
4. Click the Edit Titles button.
5. Enter/modify the title for each section.
6. Click the Save button.
7. Click the Close button in the top right corner of the screen to view the document.
Submit a Document for Review
1. From within the document, click the Send for Review button located above the page title on the left side.
2. Enter the LiveText username, group, Visitor Pass, or the first and last name in the Search for Reviewers text box.
3. Based on the first few letters of text entered, LiveText's Autocomplete Share Mechanism predicts the name or username of the LiveText member with whom the user wants to share. The system will display the first 15 matches below the search text box. If the user is not listed, the system was not able to identify the user. There were either no matches or several matches. Revise the entry, and try again.
4. Click the Submit this document for review button
5. The system will display a confirmation message.
Resubmit a Document for Review or Assessment

If you have made revisions to your document after submitting it for review, you may resubmit a new version of the document. A resubmission is no different from a submission. Follow the steps in the Submit a Document for Review documentation.