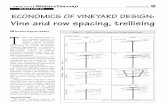The TRELLIS™ Power Insight Application Installer/User Guide · 1PRODUCTOVERVIEW...
Transcript of The TRELLIS™ Power Insight Application Installer/User Guide · 1PRODUCTOVERVIEW...

The TRELLIS™ Power Insight Application
Installer/User Guide

Vertiv™ | The TRELLIS™ Power Insight Application Installer/User Guide
Technical Support Site
If you encounter any installation or operational issues with your product, check the pertinentsection of this manual to see if the issue can be resolved by following outlined procedures.Visit https://www.VertivCo.com/en-us/support/ for additional assistance.
The information contained in this document is subject to change withoutnotice and may not be suitable for all applications. While every precaution hasbeen taken to ensure the accuracy and completeness of this document, Vertivassumes no responsibility and disclaims all liability for damages resulting fromuse of this information or for any errors or omissions. Refer to other localpractices or building codes as applicable for the correct methods, tools, andmaterials to be used in performing procedures not specifically described inthis document.
The products covered by this instruction manual are manufactured and/orsold by Vertiv. This document is the property of Vertiv and containsconfidential and proprietary information owned by Vertiv. Any copying, use ordisclosure of it without the written permission of Vertiv is strictly prohibited.
Names of companies and products are trademarks or registered trademarks ofthe respective companies. Any questions regarding usage of trademarknames should be directed to the original manufacturer.

TABLE OF CONTENTS
1 Product Overview 1
1.1 Features and Benefits 1
1.2 Supported UPS devices 1
1.3 Supported Rack PDU (rPDU) Configurations 1
1.3.1 Geist GU1/GU2 rPDUs 1
1.3.2 Liebert MPX/MPH2 rack PDUs 2
1.4 System Requirements 2
1.4.1 Hardware 2
1.4.2 Software - Power Insight application 2
1.4.3 Software - TRELLIS™ Automation Agent (for server shutdown) 2
2 Installation 3
2.1 Power Insight application download Registration 3
2.2 Power Insight application for Windows - Install and Uninstall 3
2.3 TRELLIS™ Power Insight application for Linux - Install and Uninstall 5
2.4 Initial Login 6
2.5 Upgrading the Power Insight Application 8
2.5.1 Upgrading on a Windows operating system 8
2.5.2 Upgrading on a Linux operating system 9
3 Using the Application 11
3.1 User Interface 11
3.2 User Profile and System Settings 13
3.3 Getting Started - Quick Start with Server Shutdown 13
3.3.1 Monitor devices 14
3.3.2 TRELLIS™ automation agent installation 14
3.3.3 Servers powered by a device 15
3.3.4 Automated notifications 16
3.4 Devices 16
3.4.1 Dashboard 16
3.4.2 Device List 17
3.5 Alarms 22
3.5.1 Active Alarms 23
3.5.2 Alarm History 24
3.6 Monitoring 24
3.6.1 Discovery Configurations 24
3.6.2 Discovered Devices 26
3.6.3 Communication Profiles 28
3.7 Automation 29
3.7.1 Actions 29
i

3.7.2 Action Sets 30
3.7.3 Automation Rules 32
3.7.4 Server Shutdown Profiles 33
3.8 Administration 34
3.8.1 Events 35
3.8.2 Notification Settings 35
3.8.3 System Settings 35
3.8.4 User Defined Properties 35
3.8.5 TRELLIS™ System Health 36
3.8.6 Address Book Contacts 36
3.8.7 Trust Store 37
4 Troubleshooting 39
4.1 Uninstalling Software 39
4.2 Upgrading Windows 10 39
Vertiv™ | The TRELLIS™ Power Insight Application Installer/User Guideii

1 PRODUCT OVERVIEWThe Trellis™ Power Insight application is a web browser-based monitoring tool for your powerinfrastructure devices and it provides a central location to view power status, alarms and trends. Itsupports up to 100 critical power infrastructure devices.
1.1 Features and Benefits
The Trellis™ Power Insight application, version 2.2 and higher, provides the following features and benefits:
• Centralized access for power readings
• Discovery and monitoring capabilities
• Alarm-triggered email and SMS text notifications
• Protect servers in contingency situation
• Profile concept for easy re-usablity
• Default settings to get started quickly
1.2 Supported UPS devices
The following devices are supported in the application:
• Liebert GXT3™
• Liebert GXT4™
• Liebert GXT5™
• Liebert APS™
• Liebert APM™
• Liebert eXM™
• Liebert PSI™
• Liebert ITA2™ SIC
• Liebert ITA2™ with Unity
• Liebert ITA2 5-20 kVA with built-in SNMP port
• Liebert PSI™ 5 with Unity
• Liebert EXS™, 10-20 kVA with Unity
• Liebert EXS™, 30-40 kVA with Unity
1.3 Supported Rack PDU (rPDU) Configurations
1.3.1 Geist GU1/GU2 rPDUs
• 1Phase - 0 Circuits
• 1Phase - 1 Circuit
• 1Phase - 2 Circuits
• 3Phase WYE - 0 Circuits
• 3Phase WYE - 3 Circuits
• 3Phase WYE - 6 Circuits
• 3Phase DELTA - 3 Circuits
• 3Phase DELTA - 6 Circuits
1 Product Overview 1

1.3.2 Liebert MPX/MPH2 rack PDUs
• 1 Phase – 1 Circuits (1P3W - 1 Branch)
• 1 Phase – 2 Circuits (1P3W - 2 Branch)
• 3 Phase WYE – 3 Circuits (3P5W - 3 Branch)
• 3 Phase WYE – 6 Circuits (3P5W - 6 Branch)
• 3 Phase DELTA – 3 Circuits (3P4W - 3 Branch)
• 3 Phase DELTA – 6 Circuits (3P4W - 6 Branch)
1.4 System Requirements
The following are the minimum hardware and software requirements for installation.
1.4.1 Hardware
The following hardware is required for the Trellis™ Power Insight application:
CPU: 2 x 2+ GHz
Memory: 4 GB
Hard drive: 64 GB free disk space
1.4.2 Software - Power Insight application
The supported 64-bit operating systems are:
• Microsoft® Windows® 7 and 10
• Microsoft® Windows Server® 2012 R2 and 2016
• Red Hat® Enterprise Linux® 7.1 (with graphical UI)
The following browsers are supported:
• Google Chrome™ 55 or higher for both desktop and tablets
• Microsoft® Edge 38 or higher for desktops
• Safari® Mobile 9 or higher for tablets
• Internet Explorer® 11 for desktops
• Firefox® 51 or higher for desktops
1.4.3 Software - TRELLIS™ Automation Agent (for server shutdown)
The following supported operating systems are:
• Microsoft® Windows® 7, 8.1 and 10
• Microsoft® Windows Server® 2008 R2, 2012 R2 and 2016
• Microsoft® Hyper-V Server® 2012 R2 and 2016
• Red Hat® Enterprise Linux® 6.7, 6.9 and 7.1 - 7.4
• VMWare ESXi 5.5, 6.0 and 6.5
NOTE: x64 bit only support for Hyper-V and Red Hat systems
Vertiv™ | The TRELLIS™ Power Insight Application Installer/User Guide2

2 INSTALLATIONThe following sections help you download and install the Trellis™ Power Insight application. The followingsection details how you download and install the Trellis™ Power Insight applicationon a Windows or Linuxoperating system and install or upgrade to the latest version of the application. For issues duringinstallation, see Troubleshooting on page 39 for more information.
2.1 Power Insight application download Registration
If the Trellis™ Power Insight application is the first Vertiv™ software you are downloading, register on theVertiv™ software downloads portal. After registration is complete, you can download and install the latestversion of the application.
To register:
1. From a web browser, navigate to www.VertivCo.com and hover over Support.
2. Click Get Software Downloads, click Software Product Downloads and locate Trellis ™ PowerInsight application Software Download on the page.
3. Click View Details and click Register.
NOTE: Do not close the web page. The page automatically refreshes and displays the Create anAccount for Infrastructure Management Software registration form that allows you to enter youraccount activation code.
4. Complete the required fields, agree to the terms of use and click Create Account.
5. Access the email account provided during the registration process and retrieve the activationcode from the Welcome to Vertiv Software Downloads email.
6. On the Create an Account for Infrastructure Management Software registration form, enter theactivation code in the Code field and click Submit.
7. Download and Install the Power Insight application.
2.2 Power Insight application for Windows - Install and Uninstall
To install the application on a Windows operating system:
NOTE: You must be logged in as a local administrator.
1. From a web browser, download the Windows installer zip file from the following link:https://www.VertivCo.com/en-us/support/software-download/software/trellis-power-insight-application-software-download/.
2. Double-click the Trellispowerinsightinstaller.exe self-extracting .exe file from within the zip file.
3. Click Next on the Introduction screen.
4. Click the checkbox to accept the License Agreement and click Next.
5. Select the radio button for a Typical installation. If you choose a typical installation, skip to step9.
-or-
Select the radio button for a Custom installation and click Next.
6. Accept the default installation location.
-or-
3

Choose an installation location and click Next.
7. Accept the default location for the data folder location.
-or-
Select the data folder location and click Next.
8. Choose the Shortcut folder and click Next.
9. Choose the parameters and click Next.
PARAMETER DESCRIPTION DEFAULT VALUE
Database portDefault port the database uses. Be sure theport selected is not in use.
27017
Database admin Administrator of the database. mtpadmin
Database admin passwordPassword for the administrator. It is highlyrecommended to change this password.
admin
Database user Owner of the database. mtpuser
Database user passwordPassword for the database owner. It ishighly recommended to change thispassword.
Passw0rd
Application service portPort the services run on. Be sure the portselected is not in use.
8443
Table 2.1 Default ParameterWindow Values
NOTE: The SNMP inbound trap's default net community string is 'public'. This can be changed in thesnmptrapd_mss.conf file located in the [installation Directory]/conf folder.
10. Click Install on the Pre-Installation Summary window.
NOTE: If there are port errors, you are prompted to change the ports.
11. Click Done after the installation is complete. Shortcuts are added to the location that wasselected during the install process.
12. After you have installed the Trellis™ Power Insight application, you must configure the UPS ornetwork card to send traps to the application. Please see the appropriate UPS documentationfor assistance.
To uninstall from a Windows operating system:
1. Browse to Start - Control Panel - Programs and Features - Trellis™ Power Insight.
2. If using a Windows 7 machine, click Yes at the prompt to accept access control.
3. Click Uninstall, then click Next.
4. On the Delete Data window, click Next to accept the default.
-or-
Select the Yes radio button and click Next.
5. Click Enter, then click Done when the process is complete.
Vertiv™ | The TRELLIS™ Power Insight Application Installer/User Guide4

2.3 TRELLIS™ Power Insight application for Linux - Install and Uninstall
To install the application on a Linux operating system:
NOTE: You must have root privileges to install the application.
1. From a web browser, download the .tar.gz file from the following link:https://www.VertivCo.com/en-us/support/software-download/software/trellis-power-insight-application-software-download/.
2. Extract the installer from the tar.gz file.
3. Open a terminal window.
4. Navigate to the directory where the file is copied.
5. If you are logged in to the console as a root user, enter ./trellispowerinsightinstaller.bin.
-or-
If you have superuser (SUDO) privileges, enter sudo ./trellispowerinsightinstaller.bin.
6. If you are logged in to the Graphic User Interface (GUI) as a root user, enter./trellispowerinsightinstaller.bin -i GUI.
-or-
If you have SUDO privileges, enter sudo ./trellispowerinsightinstaller.bin -i gui to run the GUIinstaller.
7. Enter the password and press Enter.
8. On the introduction window, click Next.
9. If install dependencies are required, click Install.
-or-
Click Cancel.
10. Accept the License Agreement and click Next.
11. Accept the default installation location.
-or-
Choose an installation location and click Next.
12. Accept the default location for the data storage folder.
-or-
Select a location for the data storage folder and click Next.
13. Choose the folder and click Next.
14. Choose the user/group and click Next.
15. On the Choose Parameters window, click Next to accept the default values shown in thefollowing table.
-or-
Enter the applicable parameters and click Next.
2 Installation 5

PARAMETER DESCRIPTION DEFAULT VALUE
Database portDefault port the database uses. Be sure theport selected is not in use.
27017
Database admin Administrator of the database. mtpadmin
Database admin passwordPassword for the administrator. It is highlyrecommended to change this password.
admin
Database user Owner of the database. mtpuser
Database user passwordPassword for the database owner. It ishighly recommended to change thispassword.
Passw0rd
Application service portPort the services run on. Be sure the portselected is not in use.
8443
Table 2.2 Default ParameterWindow Values
NOTE: The SNMP inbound trap's default net community string is 'public'. This can be changed in thesnmptrapd_mss.conf file located in the /etc/snmp folder.
16. From the Pre-Installation Summary window, click Install to begin the installation.
NOTE: If there are port errors, you are prompted to change the ports.
17. Press Enter when the installation is complete.
18. After you have installed the application, configure the UPS communication card or networkcard to send traps to the application. See the appropriate UPS documentation for information.
NOTE: During the installation the var/opt/trellisappmgr directory is created. The log files are stored inthis directory.
To uninstall the application from the Linux operating system:
1. If you are logged in to the console as a root user, enter ./trellispowerinsightinstaller.bin.
-or-
Enter sudo ./trellispowerinsightinstaller.bin if you have SUDO privileges.
2. On the Delete Data window, press Enter to accept the default (N).
-or-
Enter Y to delete the data.
3. Press Enter.
2.4 Initial Login
When you access the Trellis™ Power Insight application the first time to create a password fo the defaultadministrative account, you are directed to the onboarding window to create an admin account. From thiswindow, you can enter detailed information about your system in order to receive alerts, notifications andpassword reset instructions for password recovery.
To create an admin account for the first time:
1. From the Start menu, open the Trellis™ Power Insight application.
2. Enter the email account that will receive alarm notifications and click Continue.
Vertiv™ | The TRELLIS™ Power Insight Application Installer/User Guide6

NOTE: The email address entered receives alarm notifications only and is not your username. Thedefault username for the application is "admin."
3. Create a new password and enter it in the Password and Confirm Password fields.
4. Click Continue.
NOTE: Passwords must be between 10-128 alphanumeric characters and contain at least oneuppercase and lowercase letter and one number.
5. Click Configure Server.
-or-
Click Skip and proceed to step 10.
NOTE: If you don't configure the email server at this point, configuration can also be completed byaccessing Administration - Notifications.
6. In the Email Host field, enter the IP address or host name of your company's email server.
7. Enter the email port number (the default value is 25), username and email server password inthe applicable fields.
8. Click the Use Authentication slider to enable authentication services.
9. Click the Use the TLS slider to enable the secure communication features.
NOTE: The Use TLS button is enabled by default. When the feature is enabled, your email serverusername and password are required. When it is disabled, your email server username and passwordare not required.
10. Click Continue.
11. If you need to start the initial onboarding process from the beginning, click Start Over.
-or-
On the next window, click Continue.
12. On the Application Download Credentials window, enter the username and password you usedto log in to the Trellis™ Power Insight application.
13. Click Save.
To log in to the application:
1. From a local computer, open a web browser and enter https://localhost:<SERVICE_PORT>,where <service port> is the service port number, for example, 8443. In this case, the address ishttps://localhost:8443.
-or-
From the computer the application is installed on, double-click the shortcut icon.
2. From a remote system, enter https://<remote IP address>:<SERVICE_PORT>, where the <remoteIP address> is the address of the remote system where Trellis™ Power Insight is installed, and<service port> is the service port number, for example, 8443.
3. Enter admin and the password you created during installation.
NOTE: For initial login, you must use the admin user and the password you created during installation.
2 Installation 7

2.5 Upgrading the Power Insight Application
The instructions in this section detail upgrading from the Power Insight application 2.1 to 2.2. If you areusing a version prior to 2.1, you must uninstall your version of the application and install version 2.2 fromthe VertivCo website: https://www.vertivco.com/en-us/support/software-download/software/trellis-power-insight-application-software-download. Contact Technical Support at (800)-222-5877 for any questionsor issues.
NOTE: You can not upgrade to Power Insight 2.2 from a version prior to 2.1.
2.5.1 Upgrading on a Windows operating system
To upgrade on a Windows operating system:
1. Back up your current system.
2. Sign out of the Power Insight application in a web browser.
3. Stop the following Windows Services
• Trellis Power Insight
• Trellis Power Insight Database
NOTE: You may see a message that the process terminated unexpectedly. You can ignore thismessage.
4. Run the Trellis Intelligence Engine uninstaller under Control Panel - Programs andFeatures/Uninstall a program. When prompted to delete the data folder, select Yes.
NOTE: Deleting the Intelligence Engine data will not cause you to lose your Trellis Power Insightconfiguration
NOTE: After the uninstall is complete, you may see a message about not being able to remove aroaming directory. You can ignore this message.
5. Run the Trellis Power Insight installer for the new release. Right-click on the installer (i.e. vertiv-powerinsight-installer.exe) and select Run as administrator.
NOTE: Be sure to enter an install path and data folder that match the current install
6. When prompted to delete data, select No.
7. Navigate to the Power Insight application in a web browser when the upgrade installationcompletes.
Windows installation notes
• The default installer folders for Power Insight 2.1 and 2.2 are the same.
Install folder is C:\Program Files\Trellis Power Insight
Data folder is C\Users\Default\AppData\Local\Trellis Power Insight
• The program names for Power Insight 2.1 and 2.2 are the same.
Program group is Start Menu - All Programs - Trellis Power Insight
Program and feature names are: Trellis Power Insight and Trellis Intelligence Engine
Vertiv™ | The TRELLIS™ Power Insight Application Installer/User Guide8

• After upgrading from 2.1 to 2.2, Power Insight 2.1 remains since it was not uninstalled. PowerInsight 2.2 displays in the list as well. Uninstalling either program will remove both entries fromthe list.
2.5.2 Upgrading on a Linux operating system
To upgrade on a Linux operating system:
1. Back up your current system
2. Stop the Trellis Power Insight Service by issuing the following command:
sudo service tafsvc stop
3. Stop the Trellis Database Service by issuing the following command:
sudo service tafdb stop
4. Confirm no Trellis processes are running by looking for ‘taf’ processes:
ps -ef | grep taf
if tafdb or tafsvc processes are still found, enter the following command:
sudo kill <taf(svc/db) pid>
5. Run the Trellis Intelligence Engine uninstaller to remove the Trellis Intelligence Engine byissuing the following command:
sudo /<install dir>/_Trellis\ Intelligence\ Engine_installation/ieuninstall
When prompted to delete data, enter YES.
NOTE: Deleting the Intelligence Engine data will not cause you to lose your Trellis Power Insightconfiguration.
This data is a cache that will be recreated after upgrade.
When promoted to delete data, enter YES.
6. Confirm no Trellis Intelligence Engine processes are running by entering the followingcommand:
ps -ef | grep mss
7. Run the Trellis Power Insight installer to perform upgrade
sudo ./vertiv-powerinsight-installer.bin
NOTE: Be sure to enter install paths that match the current install.
7. When prompted to delete data, enter NO
2 Installation 9

8. Navigate to the Power Insight application in a web browser when the upgrade installationcompletes.
Vertiv™ | The TRELLIS™ Power Insight Application Installer/User Guide10

3 USING THE APPLICATIONThe following section describes the on-screen elements of the user interface.
3.1 User Interface
The user interface contains several areas that help you manage the devices being monitored by theTrellis™ Power Insight application. The pivot bar and context menu on the left contain items that provideaccess to devices, alarm information, discovery configurations and administrative tools. The pivot bar andcontext menu can be expanded or collapsed using the menu icon at the top of the window.
Alarm notifications on the top right corner of the window are activated when SNMP traps are triggeredfrom the device. The Profile icon, also on the top right corner of the window, is used to sign-out, set profileinformation and access help topics. Use the icons on the toolbar to customize each window or completetasks.
Icons that allow you to customize the content information are static and appear on the toolbar when youaccess the window. Icons that allow you to complete tasks can be accessed in two ways. You can select arow in the table to view and use the available icons on the toolbar or select the vertical ellipsis icon in therow to access the same icons. In the following sections, you will be guided to select the vertical ellipsis iconto access these icons.
Figure 3.1 User Interface Window
11

NUMBER NAME DESCRIPTION
1 Pivot barProvides access to the Devices (devices on anetwork icon), Alarms (bells icon),Monitoring (heart monitor icon), Automation (process arrows icon), Administration (gearicon) andAppManager (grid icon) context menus.
2 Context menu Provides the list of options for the selected icon from the pivot bar.
3 Expandmenu icon Expands or collapses the pivot bar and context menu.
4 Alarm notifications Incremental alarm notifications for warning and critical alarms.
5 Profile menuSystem and user tools such as help, password reset, application and email settings for thecurrent user.
6 ToolbarContains icons that allow you to perform various functions for a selected row or an entiretable.
7 TableDetails concerning the menu item selected. Each row contains avertical ellipsis icon atthe right end that expands to display functions that can be performed on the row.
8 Vertical ellipsis iconContains the function icons that allow you to edit, delete and run aconfiguration or viewdetails.
9 Administration
Contains context menu items:
• Events
• Notification Settings
• System Settings
• User Defined Properties
• Trellis™System Health
• Address Book Contacts
• Trust Store
10 Automation
Contains context menu items:
• Action
• Action Sets
• Automation Rules
• Sever Shutdown Profiles
11 Monitoring
Contains context menu items:
• DiscoveryConfigurations
• DiscoveredDevices
• Communication Profiles
12 Alarms
Contains context menu items:
• Active Alarms
• Alarm History
13 Devices
Contains context menu items:
• Dashboard
• UPSs
• rPDUs
Table 3.1 User Interface Descriptions
Vertiv™ | The TRELLIS™ Power Insight Application Installer/User Guide12

3.2 User Profile and System Settings
The Profile menu is divided in two sections, System and User. The System Profile section provides accessto view the help documentation and the current software version. The User Profile section allows you tochange your password and email settings, the system-wide units of measure and the appearance of youruser interface.
Figure 3.2 User Profile Window
To reset your password:
1. Click the Admin menu drop-down list in the upper right corner and select Profile.
2. In the Your Password panel, click the Edit icon.
3. Enter and repeat your password, then click SAVE.
NOTE: Passwords must be between 10 and 128 characters and contain at least one of each of thefollowing: one uppercase letter, one lowercase letter and one digit. Do not use special characters inyour password.
3.3 Getting Started - Quick Start with Server Shutdown
The Server Shutdown feature automates the process of shutting down a server in the event of animminent power interruption or event. As soon as the Trellis™ Power Insight application is installed onyour computer, you can begin adding devices and servers in order to use this feature. The followingsections explain how to configure your data center components to receive notifications and automaticallyshut down a server connected to a device.
3 Using the Application 13

3.3.1 Monitor devices
If there are no devices being monitored when you access the Devices pivot bar icon, you are prompted tobegin the process of adding devices for monitoring. You can either add a device manually or configure thediscovery (via the Monitoring pivot bar icon) feature to identify devices that are within a specified IPaddress range. Use the following procedure to manually add a device to automate the Server Shutdownfeature.
Figure 3.3 No Devices Monitored Window
To add a device manually:
1. In the No Devices Monitored window, click Add Device
-or-
1. Click the Devices icon and click either UPSs or rPDUs.
2. In the UPS or rPDU window, click ADD DEVICE.
3. In the Add Device window, enter the information to identify the device and click Next.
4. Select the communication profile and click SAVE.
NOTE: While the application works to communicate with the device, you can proceed to install theTrellis™Automation Agent and add a server to the Device Details window.
3.3.2 TRELLIS™ automation agent installation
The Trellis™ Automation Agent is the application that initiates the shutdown command to the serverusing the shutdown feature. In order to enable the Server Shutdown feature, you must install the Trellis™Automation Agent on your server, unless the server is a VMWare server, as it does not require the use ofthe Trellis™ Automation Agent to activate the Server Shutdown feature. The Server Shutdown feature iscompatible with the following servers:
• VMWare® (does not need the Trellis™ Automation Agent installed)
• Windows®
Vertiv™ | The TRELLIS™ Power Insight Application Installer/User Guide14

• Hyper-V® (via OS)
• Linux®
Using a remote desktop connection, install the Trellis™ Automation Agent on the server using theshutdown feature.
To download and install the Trellis™ Automation Agent on a server:
1. Log in to the server with administrative privileges.
2. From a web browser, navigate to www.VertivCo.com/TrellisApplicationDownloads.
3. Enter your software download username and password and click Login.
4. Click the Trellis™ Automation Agent Installer to download the application.
5. From the server, locate the Trellis™ Automation Agent Installer and double-click the file tobegin the installation process.
6. Press Enter to start the installation.
7. Read the EULA and type Y to accept the terms of the license agreement.
8. Press Enter again to accept the default specifications.
9. Create a username and password.
NOTE: Passwords must be between 8-32 alphanumeric characters.
NOTE: You will use these credentials when you select a new communication profile for a server that ispowered by a device.
10. Enter the default port shown on the installation window.
11. Press Enter to continue and then press Enter again to install the Trellis™ Automation Agentapplication.
3.3.3 Servers powered by a device
In order to enable the Server Shutdown feature, you must add a server to the Device Details window. TheServer Shutdown feature is compatible with VMWare®, Windows®, Linux® and Hyper-V® (via OS) servers.The Linux® and Windows® servers are ready to be connected to the UPS device after installing theTrellis™ Automation Agent application. The VMWare® server does not need the Trellis™ AutomationAgent application to use the Server Shutdown feature.
The Trellis™ Power Insight application provides default alarm settings that cause the server to shut downgracefully when triggered by an alarm. The preselected alarms you see while adding the server to a UPS,Load on Battery, Battery Discharging and Battery Low alarms, can only be changed via the ServerShutdown Profiles window of the Automation pivot bar icon.
To add a server to the device details:
1. Click the Devices icon.
2. In the Device List window, select a UPS or rPDU device and click Device Details.
3. In the Servers Powered by UPS or Servers Powered by PDU panel, click the Add icon.
4. In the Add Connected Device window, enter the server information and click Next.
5. Create or select a communication profile from the Communication Profile drop-down list.
NOTE: For servers with the Trellis™Automation Agent installed, you must create a new profile and useyour Trellis™Automation Agent credentials. If the default was selected during the Trellis ™AutomationAgent installation, 'Admin' is the default username and the password is user-created.
3 Using the Application 15

6. Click the Ignore SSLverification? slider to enable it, click Test Connection.
NOTE: If you have not added a certificate for this server, you must select the Ignore SSL verification?slider to proceed.
7. If the server is being powered by more than one device for redundancy, click the Is this deviceassociated to another device slider, then click Next. From the Additional Device Supportwindow, select the additional devices and click Next.
8. From the Add Connected Device - Shutdown Profile window, ensure the default shutdownprofile is selected.
9. Click SAVE.
3.3.4 Automated notifications
The Trellis™ Power Insight application sends alarm notifications to the contacts stored in the system viaemail and SMS text. However, notifications generated in the system before you customize your automatednotification system are sent to the admin account email address. Additional email addresses and phonenumbers are added via the Address Book Contacts window of the Administration pivot bar icon. Thefollowing procedures help you add contact information to the address book and designate recipients forautomated notifications. For more information about how to customize your automated notificationsystem, see Automation on page 29.
To add a contact to the address book:
1. Click the Administration icon.
2. In the Address Book Contacts window, click the Add icon.
3. Enter the contact information, email address and/or text enabled phone number and clickSAVE.
To add recipients to the Email Action list:
1. Click the Automation icon.
2. In the row of the Default Email Action listing, click the vertical ellipsis icon and click Edit.
3. Click Contacts, select the desired recipients and click Next.
4. Use the fields on the Edit Action window to customize the Action Delay and Retry Interval, thenclick SAVE.
To add recipients to the SMS Action list:
1. Click the Automation icon, select the vertical ellipsis icon in the row of the Default SMS Actionlisting, and then click Edit.
2. Click Contacts, select the desired recipients and click Next.
3. Use the fields on the Edit Action window to customize the Action Delay and Retry Interval, thenclick SAVE.
3.4 Devices
The Devices pivot bar icon contains the context menu items, Dashboard, UPSs and rPDUs.
3.4.1 Dashboard
Each time you log in, you have an at-a-glance overview of all the devices monitored by the application viathe Dashboard. Each category shown on the System Status panel is a link that directs you to a Device Listwindow that only displays the devices in that category.
Vertiv™ | The TRELLIS™ Power Insight Application Installer/User Guide16

Figure 3.4 Dashboard Window
ITEM NAME DESCRIPTION
1 IN ALARMUPSDevices with one or more activealarms.
2 IN BYPASSNumber of devices that are receiving powerdirectly from an electric utility (via an outlet),bypassing the UPS.
3 OFFLINEUPSand rPDU devices that are not sendingdata to the application.
4 TOTALUPS DEVICESMONITOREDNumber ofUPSdevices that are currentlybeingmonitored by the application.
5 ON BATTERYNumber of devices that are receiving powerfrom aUPSnot receiving power from anelectric utility.
6 IN WARNINGNumber of rPDU devices with one or moreactive warnings.
7 IN CRITICALNumber of rPDU devices with one ore morecriticalwarnings.
8 TOTAL rPDU DEVICESMONITOREDNumber of rPDU devices that are currentlybeingmonitored by the application.
Table 3.2 Dashboard
3.4.2 Device List
Select the Devices icon to access the Device List window. This window allows you to add or access devicesmonitored by the application. The Device List window contains the following information for eachmonitored power supply:
NOTE: Some categories are hidden by default. To view all categories, click the Columns icon.
• Status (Normal, Warning, Critical and Not Communicating)
3 Using the Application 17

• Device Name
• Category
• Product Line
• Model
• Firmware Version
• Model
• Address
• Rack (rPDU only)
• Feed (rPDU only)
• Total Energy (rPDU only)
• Total Power (rPDU only)
• Battery
• Temperature
• Output
• Output Mode (UPS only)
From the Device List window, you can search for a device by name or IP address and view its details. Youcan use the toolbar to configure the columns, add a device or filter the information on the window. Thelink in the DEVICE NAME column allows you to access the Device Metrics window, which gives you anassessment of the current status of the device. The Device Name link also gives you access to the DeviceDetails and Alarm Notification context menu items. The link in the ADDRESS column takes you to the userinterface of the device.
Figure 3.5 Device List Window
Vertiv™ | The TRELLIS™ Power Insight Application Installer/User Guide18

To add a device manually:
1. Click the Devices icon and click Device List.
2. Click the Add icon on the toolbar.
3. In the Add Device window, enter the device information and click Next.
NOTE: Rack PDUs are added by physical configuration and not by product or model number.
4. Select an existing communication profile.
-or-
Create a new communication profile and click Next.
5. Enter information in the user-defined properties configuration fields that were previously setup, if any, and click SAVE.
To delete a device:
From the Device List window, click the vertical ellipsis button in the same row of the device you wish todelete, then click DELETE on the confirmation pop-up dialog box.
-or-
From the Device Details page, click the Delete icon and click DELETE on the confirmation pop-up dialogbox.
Device Metrics
The Device Metrics window contains the metrics information of the selected device from the last eighthours. The window displays information in chart and table format. Use the drop-down list in the upperright corner of the window to select the chart to view. Below the chart, you can view the followingUPS information (depending on the UPS device model):
• Input information
• Battery information
• Output information
• System information
• General information
• Bypass information
• DC Bus information
• Phase Data information
• Configuration information
• Ratings information
3 Using the Application 19

Figure 3.6 UPS Device Metrics Window
Below the chart for rPDUs, you can see the following information (depending on the rPDU device model):
• Input Totals
• Phase Data
• Circuit Data
Figure 3.7 Rack PDU Device Metrics Window
Vertiv™ | The TRELLIS™ Power Insight Application Installer/User Guide20

Device Details
Each monitored device listed in the Device List table provides access to a Device Details window. Thiswindow displays detailed information about the device and allows you to access the device's web interfaceand the Summary tab.
Figure 3.8 Device Details Window
To access the device web interface:
1. Click the Devices icon and click Device List.
2. In the Device List, select a device.
3. In the Device Details window, on the Views image, click WEB INTERFACE.
To edit the device details:
1. Click the Devices icon and click Device List.
2. In the Device List, locate the device and click the associated hyperlink in the DEVICE NAMEcolumn.
3. Click the Device Details context menu item and, in the Summary panel, click the Edit icon.
4. Enter your changes and click SAVE.
To add a server to the device details:
1. Click the Devices icon and click Device List.
2. In the Device List window, select a UPS or rPDU device and click Device Details.
3. In the Devices Powered by UPS or Devices Powered by PDU panel, click the Add icon.
4. In the Add Connected Device window, enter the server information and click Next.
5. Create a new communication profile
-or-
3 Using the Application 21

Select an existing communication profile from the Communication Profile drop-down list.
NOTE: For servers with the Trellis™Automation Agent installed, you must create a new profile and useyour Trellis™Automation Agent credentials. If the default was selected during the Trellis ™AutomationAgent installation, "Admin" is the default username and the password is user-created.
6. If applicable, click the Ignore SSL verification? slider to enable the setting.
7. If applicable, click the Is this device associated to another device slider to set up redundancy,then click Next. From the Additional Device Support window, select the additional devices to beused for redundancy and click Next.
8. From the Add Connected Device - Shutdown Profile window, select the desired shutdownprofile and click SAVE.
NOTE: Existing shutdown profiles cannot be edited from this screen. They can only be changed via theServer Shutdown Profiles window of the Automation pivot bar icon.
Alarm Notifications
Alarm Notifications is a read-only window that displays which of the device alarms will trigger an email orSMS text. You can modify these notifications via the Actions and Automated Rules pivot bar icons. Usingthe search feature, you can also filter alarms based on their severity and locate a specific alarm in the list.
Figure 3.9 Alarm Notifications
3.5 Alarms
Selecting the Alarms icon provides access to the Active Alarms and Alarm History windows.
Vertiv™ | The TRELLIS™ Power Insight Application Installer/User Guide22

3.5.1 Active Alarms
The Active Alarms window displays alarms that have not been cleared. Each alarm has a severity of eitherwarning or critical, represented by an exclamation point in a yellow triangle or an x in a red circle,respectively. There's also an Information severity, represented by an "i" inside of a circle. The toolbar allowsyou to filter the alarm list. You can choose to display alarms from a specific time period and group thembased on certain criteria. You can also retrieve the most current alarm notification using the Reload iconlocated on the toolbar and store notes on any alarm on the Alarm Details window.
NOTE: For rPDUs, alarm severity is determined by the Power Insight application. The configuredseverity in the application will override the configuration of the alarm in the rPDU.
Figure 3.10 Active Alarms Window
To clear an alarm from the Active Alarms window:
1. Click the Alarms icon.
2. From the Active Alarms window, place a check in the row of the alarm you wish to clear.
3. Click the Clear icon on the toolbar.
To add a note to the Alarm Details window:
1. Click the Alarms icon.
2. From the Active Alarms window, click the link in the Description column.
3. On the Alarm Details window, ensure the Notes tab is selected.
4. Enter the information in the Note text box and click ADD NOTE.
NOTE: The Alarms Details window also includes the Action History tab. This tab lists any automatedaction sets, including notifications and/or shutdown, triggered by the selected alarm.
3 Using the Application 23

3.5.2 Alarm History
The Alarm History window contains a list of cleared and historical alarms. The window displays detailsabout each alarm, including the time cleared, the duration of the alarm and its severity. Additional alarmdetails are stored on the Alarm Details window, which is accessed by clicking View details. The AlarmDetails window allows you to add notes to the alarm and view the action history, which indicates whetheran alarm notification or shutdown action was triggered.
Figure 3.11 Alarm HistoryWindow
To add a note to the Alarm Details window:
1. Click the Alarms icon.
2. In the Alarm History window, locate the alarm in the table and click View details.
3. On the Alarm Details window, ensure the Notes tab is selected.
4. Enter the information in the Note text box and click ADD NOTE.
3.6 Monitoring
The Monitoring pivot bar icon contains the Discovery Configurations, Discovered Devices andCommunication Profiles context menu items.
3.6.1 Discovery Configurations
The Discovery Configurations window is used to set the parameters for device discovery and view existingdiscovery configuration templates. Adding valid IP ranges ensures that every device with an IP addresswithin that range is recognized.
Vertiv™ | The TRELLIS™ Power Insight Application Installer/User Guide24

Figure 3.12 Discovery Configurations Window
NOTE: The SNMPv3 protocol requires specific parameters for each device. As a result, SNMPv3devices cannot be discovered via the discovery feature. The Device List window can be accessed viathe Devices icon to manually add an SNMPv3 device.
To add a discovery configuration template:
1. Click the Monitoring icon and click Discovery Configurations.
2. Click the Add icon on the toolbar.
3. Select the necessary options and enter the configuration information.
4. Click SAVE to capture your selected options.
-or-
Click SAVE & RUN to capture your options and run the configuration to identify the specifieddevices.
To edit a discovery configuration:
1. Click the Monitoring icon and click Discovery Configurations.
2. In the Discovery Configurations window, locate the configuration, click its vertical ellipsis iconand click Edit.
3. Update the configuration and click SAVE.
-or-
Update the information and click SAVE & RUN to identify the devices that match thespecifications.
To run a discovery configuration:
1. Click the Monitoring icon and click Discovery Configurations.
3 Using the Application 25

2. In the Discovery Configurations window, locate the configuration, click its vertical ellipsis iconand click Run.
NOTE: You can view the progress of a discovery that is running by selecting the Status icon in theConfiguration display grid.
To stop a running discovery process:
1. Click the Monitoring icon and click Discovery Configurations.
2. In the Discovery Configurations window, locate the configuration, click its vertical ellipsis iconand click Stop.
To delete a configuration:
1. Click the Monitoring icon and click Discovery Configurations.
2. In the Discovery Configurations window, locate the configuration, click its vertical ellipsis iconand click Delete.
3.6.2 Discovered Devices
After running the discovery configuration, you can access the Discovered Devices window from theMonitoring menu and view the devices recognized by the application. Devices with the Monitoring icon inthe Status column are ready to be added to the device list and monitored by the application. Discovereddevices are listed in the table with the following details:
• State
• IP Address
• Name
• Category
• Product Line
• Model
• Firmware Version
• Discovered On
• Protocol Configuration
One or more IP addresses can be excluded from being discovered; however, if you choose to exclude an IPaddress, it is removed from any future discovery requests and listed on the Excluded IPs window. Youmust delete the IP address from the Excluded IPs window for the application to be able to discover thedevice again. You can also use IP addresses to perform searches or sort the information on the ExcludedIPs window.
Vertiv™ | The TRELLIS™ Power Insight Application Installer/User Guide26

Figure 3.13 Discovered Devices Window
To monitor one or more devices:
1. Click the Monitoring icon and click Discovered Devices.
2. Select the checkbox of each device with a Ready To Monitor status and click the Monitor iconon the toolbar.
-or-
In the row of the device to be monitored, click the vertical ellipsis icon and click Monitor.
To exclude an IP address:
1. Click the Monitoring icon and click Discovered Devices.
2. In the row of the device to be excluded, click the vertical ellipsis icon and click Exclude IP.
-or-
Click the Excluded IPs icon on the toolbar. From the Excluded IPs window, click the Excludeicon. Enter an IP address to exclude and then click the Add icon.
NOTE: The device's IP address you exclude is removed and excluded from any future discover requestuntil you delete the IP address from the excluded list.
To delete an IP address from the excluded list:
1. Click the Monitoring icon and click Discovered Devices.
2. Click the Excluded IPs (minus symbol) icon on the toolbar.
3 Using the Application 27

Figure 3.14 Excluded IPs Window
3. From the Excluded IPs window, enter the IP address in the search field.
-or-
Scroll down to locate and select the IP address you wish to delete.
4. In the row of the IP address, click the Delete icon.
3.6.3 Communication Profiles
Communication profiles define how and through what methods the application communicates withdevices. The Trellis™ Power Insight application allows you to search for saved profiles and view devicesthat are associated with the profile you created.
Figure 3.15 Communication Profiles Window
Vertiv™ | The TRELLIS™ Power Insight Application Installer/User Guide28

To add a communication profile:
1. Click the Monitoring icon and click Communication Profiles.
2. From the Communication Profiles window, click the Add icon and enter the profile information.
3. Click the Enable for Discovery slider to use the profile to discover devices and click SAVE.
NOTE: The information entered in the Timeout (seconds) and Retries fields may affect overalldiscovery time.
To edit a communication profile:
1. Click the Monitoring icon and click Communication Profiles.
2. In the Communication Profiles window, locate the profile, click the vertical ellipsis icon and clickEdit.
3. Modify the fields and click SAVE.
To delete one or more communication profiles:
1. Click the Monitoring icon and click Communication Profiles.
2. In the Communication Profiles window, locate the profile, click the vertical ellipsis icon and clickDelete.
-or-
Select the checkbox of each profile to be deleted and click the Delete icon on the toolbar.
3.7 Automation
The Automation pivot bar icon contains the elements you need to configure automated alarm responses,including email, SMS text and Server Shutdown. The application provides you with a default actionconfigured for each notification type. The email address used in the creation of the admin account ispreselected to receive notifications for the email and SMS text actions.
Use the Automation pivot bar icon to:
• Create an Action - create types of notifications and assign Address Book Contacts asrecipients
• Configure Action Sets - configure the execution strategy and group actions to be executedsimultaneously or sequentially
• Set Automation Rules - select the combination of devices and alarms to trigger an email, text oran automated server shutdown.
NOTE: The default rules include all alarms from all devices.
• Server Shutdown Profiles - specify which alarms trigger shutdown and the alarm specifictimers to delay shutdown scheduling for the servers.
NOTE: An automation rule must include an alarm for any device that is used to shut down a server. Thealarm must also be included in the server shutdown profile.
3.7.1 Actions
The Actions context menu item allows you to create, copy, delete or modify actions. This includes addingor removing recipients from notification groups and specifying the type of notification sent when an alarmis triggered.
3 Using the Application 29

Figure 3.16 Actions Window
NOTE: The default actions displayed in Actions window are preloaded and available for immediate use.
To add an action:
1. Click the Automation icon and click the Add icon on the Actions window.
2. Create a name and description for the action.
3. Select Send Email, Send SMS or Shutdown from the Action Type drop-down. If sending anEmail or SMS, click the User or Contacts tab to select the recipients for the notification.
4. Scroll down to configure the Action Delay and Retry settings. Enter the subject and messagefor the alarm notification, then click Save.
To update an action:
1. Click the Automation icon and locate the action.
2. Click the vertical ellipsis icon in the same row and click Edit.
3. Update the information in the Update Actions window and click Next.
4. Update the Action Delay and Retry settings of the notification and click SAVE.
To copy an action:
1. Click the Automation icon and locate the action.
2. Click the vertical ellipsis icon in the same row and click Copy.
To delete an action:
1. Click the Automation icon and locate the action.
2. Click the vertical ellipsis icon in the same row and click Delete.
3. In the Confirmation window, click DELETE.
3.7.2 Action Sets
The Action Sets context menu item allows you to group actions and configure their execution when analarm condition is met. For example, you can group an email and SMS text notification to be sent at thesame time or one after the other when an alarm is triggered.
Vertiv™ | The TRELLIS™ Power Insight Application Installer/User Guide30

Figure 3.17 Add Actions To Set Window
To add an action set:
1. Click the Automation icon and click Action Sets.
2. In the Action Sets window, click the Add icon.
3. In the New Action Set window, enter the parameters for the new action set.
4. On the Action Set Actions panel, click the Add icon.
5. In the Add Actions To Set window, select the actions to add to the action set and click ADD.
NOTE: The actions listed on the Add Actions To Set pop-up window are populated when you add anaction via the Actions context menu item.
To update an action set:
1. Click the Automation icon and click Action Sets.
2. Click the vertical ellipsis icon in the row of the action set you wish to update and click Edit.
3. In the Update Action Set window, change the parameters for the existing action.
a. On the Action Set Actions panel, click the Edit icon.
b. Select the actions to add to the action set and click ADD.
c. Use the Action directional arrow icons to place the actions in execution order.
d. On the Update Action Set window, click SAVE.
-or-
On the Action Set Actions panel, click the Delete icon and click SAVE.
To copy an action set:
1. Click the Automation icon and click Action Sets.
3 Using the Application 31

2. Locate the action, click the vertical ellipsis icon in the same row and click Copy.
To delete an action set:
1. Click the Automation icon and click Action Sets.
2. Locate the action, click the vertical ellipsis icon in the same row and click Delete.
3. In the Confirmation window, click DELETE.
3.7.3 Automation Rules
The Trellis™ Power Insight application allows you to create automation rules to map action sets to analarm. Automation rules tell the system what actions to execute when alarms are triggered. In the defaultAlarm Notification automation rule, any alarm on any device will trigger the Default Alarm NotificationAction Set.
Action sets that are created to automate one or more actions are added and modified via the Action Setcontext menu item. Enabling the Any Device checkbox when you create an automation rule ensures thatany action set you create is applied to every device you monitor.
To add an automation rule:
1. Click the Automation icon and click Automation Rules.
2. Click the Add icon and enter the automation rule's name and description.
3. Select the action set from the Action Set To Execute drop-down list.
NOTE: Selections in the Action Set To Execute field are populated via the Action Set context menuitem.
4. Select the devices to which the automated rule will be applied.
5. Select the alarms to activate the automated rule and click SAVE.
Vertiv™ | The TRELLIS™ Power Insight Application Installer/User Guide32

Figure 3.18 Update Automation Rule
To update an automation rule:
1. Click the Automation icon and click Automation Rules.
2. Locate the rule, click the vertical ellipsis icon in the same row and click Edit.
3. In the Update Automation Rule window, modify the applicable selections and click SAVE.
To delete an automation rule:
1. Click the Automation icon and click Automation Rules.
2. Locate the rule, click the vertical ellipsis icon in the same row and click Delete.
3. Confirm you would like to delete the selected automation rule and click DELETE.
3.7.4 Server Shutdown Profiles
When an alarm is received and an automated rule is applied, the application begins the designated actionyou set up. When the designated action is a server shutdown, the application looks for the serverspowered by the UPS or rPDU and begins the server shutdown process. Server Shutdown profiles indicatefor the servers which alarms and delay timers will be used to trigger a shutdown. For example, you canarrange for the servers powered by a UPS with a Load on Battery alarm to shut down later than thosepowered by a UPS that have a Low Battery alarm. You can also create profiles that shut down criticalservers sooner than non-critical servers. The Trellis™ Power Insight application contains a defaultshutdown profile with three alarms to trigger a server shutdown. You can set the timer for the shutdownprocess to complete for each triggered alarm via the Server Shutdown Profile context menu item.
Each server can have only one Server Shutdown Profile and the profile should include all alarms thatcause a shutdown from all UPSs and rPDUs that power the server.
3 Using the Application 33

Redundancy
For servers with redundant power, the Server Shutdown Profile applies to both power sources. However,redundancy is only supported within the same device category (UPS-UPS or rPDU-rPDU).
For example, a server connected to two rPDUs needs to have an alarm condition met on both rPDUs inorder to be shut down.
A server connected to an rPDU and a UPS only needs to meet an alarm condition on one of the devices inorder be shut down.
To add a server shutdown profile:
1. Click the Automation icon and click Server Shutdown Profiles.
2. Click the Add icon and enter the name and description of the server shutdown profile.
3. In the Alarms panel, click the Shutdown slide button to enable the feature for the triggeredalarm.
4. Enter the number of seconds that will expire before the application initiates shutdown of theserver.
5. Click SAVE.
To edit a server shutdown profile:
1. Click the Automation icon and click Server Shutdown Profiles.
2. Locate the profile, click the vertical ellipsis icon in the same row and click Edit.
3. In the Alarms section, click the Shutdown slide button to enable the shutdown action for thetriggered alarm.
4. Enter the amount of time that will expire before the application shuts down the server.
5. Click SAVE.
To delete a server shutdown profile:
1. Click the Automation icon and click Server Shutdown Profiles.
2. Locate the profile, click the vertical ellipsis icon in the same row and click Delete.
3. In the Confirmation window, click DELETE.
3.8 Administration
The Administration pivot bar icon is used to access the following context menu windows:
• Events
• Notification Settings
• System Settings
• User Defined Properties
• Trellis™ System Health
• Address Book Contacts
• Trust Store
Vertiv™ | The TRELLIS™ Power Insight Application Installer/User Guide34

3.8.1 Events
The Trellis™ Power Insight application records each action or event that occurs in the application. Eventsare grouped in categories that identify each event with a time/date stamp. They are categorized as AuditEvents, Device Events, System Events, System Events-Administration, Authentication and User ProfileEvents and Application Level Events. Each event has a severity level of informational, warning or critical.You can also add or remove columns, filter to show only the events that are important to you and retrievedetailed information about each event listed under the link in the Details column.
3.8.2 Notification Settings
The Notification Settings window allows you to configure email notification settings, enable or disableemail notifications and encrypt emails sent by the application.
To configure the email server connection:
1. Click the Administration icon and click Notification Settings.
2. In the Email Server Connection Configuration panel, click the Edit icon, and enter theinformation in the fields.
3. Click Send Test Email to confirm the server is configured correctly and click SAVE.
To configure the SMS server connection:
1. Click the Administration icon and click Notification Settings.
2. In the SMS Server Configuration panel, click the Edit icon, and enter the requested informationin the fields.
3. Click Send Test SMS to confirm the server is configured correctly and click SAVE.
3.8.3 System Settings
The application's system settings are used to configure the login session timeout in minutes for theapplication. Changes to reduce or extend the amount of time a user can remain logged in to the systemare applied after the next log in.
To set a session timeout:
1. Click the Administration icon and click System Settings.
2. Click the Edit icon on the upper right corner of the window.
3. Enter the number of minutes in the Session Timeout field and click SAVE.
3.8.4 User Defined Properties
The User Defined Properties feature allows you to create additional data fields to provide more details onmonitored devices. The fields you add on this window are displayed on the Device Details window and canonly be deleted via the User Defined Properties window.
To add a user defined property:
1. Click the Administration icon and click User Defined Properties.
2. In the toolbar, click the Add icon.
3. Enter the name and value and click SAVE.
NOTE: Fields created using the User Defined Properties window are displayed on the Device Detailswindow. If the default value is left blank, access the Device Details window to edit the user definedproperties and enter a value for the device.
3 Using the Application 35

To edit user-defined properties:
1. Click the Administration icon and click User Defined Properties.
2. Locate the user-defined property, click the vertical ellipsis icon and click Edit.
3. In the Edit window, update the information and click SAVE.
To delete a user defined property:
1. Click the Administration icon and click User Defined Properties.
2. Locate the user-defined property, click the vertical ellipsis icon and click Delete.
3. From the confirmation pop-up window, click DELETE.
3.8.5 TRELLIS™ System Health
The Trellis™ System Health window displays a visual dashboard illustrating how the host system runningthe Trellis™ Power Insight application is functioning. This window provides information on how manyrequests per second are being filtered through the computer. It also displays the number of processors inthe computer and the total accumulated time the computer has run without interruption.
Figure 3.19 Trellis™ System Health Window
3.8.6 Address Book Contacts
The Address Book Contacts window is used to enter or update email addresses and phone numbers fornotifications when alarms are triggered.
To add a contact to the address book:
1. Click the Administration icon and click Address Book Contacts.
2. From the Address Book Contacts window, click the Add icon, and then enter the contact's firstand last name in the fields.
3. Click the Add icon in the Contact E-mails panel, enter the email address and click Add.
Vertiv™ | The TRELLIS™ Power Insight Application Installer/User Guide36

4. Click the Add icon in the Contact Phone Numbers panel, enter the phone number informationand click Add.
5. In the Add Contact To Address Book window, click SAVE.
To edit contact information in the address book:
1. Click the Administration icon and click Address Book Contacts.
2. Locate the contact information, click the vertical ellipsis icon in the same row and click Edit.
3. Click the Edit icon in either panel to update the contact information.
-or-
Click the Delete icon in either panel and click SAVE.
To delete contact information from the address book:
1. Click the Administration icon and click Address Book Contacts.
2. Locate the contact information, click the vertical ellipsis icon in the same row and click Delete.
3. In the Confirmation window, click DELETE.
-or-
Click CANCEL to return to the previous window.
3.8.7 Trust Store
The Trust Store allows you to add, delete or review security certificates. The content includes a list of thecurrent certificates and provides each certificates' type, size, date of validation and date it is added to theapplication.
To add a security certificate:
1. Click the Administration icon and click Trust Store.
2. Click the Add icon and enter the name of the certificate in the Name field.
3. Click Browse, select a certificate file and click Add Certificate.
To delete a security certificate:
1. Click the Administration icon and click Trust Store.
2. Locate the contact information, click the vertical ellipsis icon in the same row and click Delete.
3. In the Confirmation window, click DELETE.
3 Using the Application 37

Vertiv™ | The TRELLIS™ Power Insight Application Installer/User Guide38
This page intentionally left blank

4 TROUBLESHOOTING4.1 Uninstalling Software
If the removal of the Trellis™ Power Insight application fails, use the following steps to cleanup the system.
To uninstall the application:
1. Make sure the user can view hidden files and folders.
a. Click the Windows logo on the taskbar
b. Enter hidden in the search text box and click Show Hidden Files and Folders.
c. Make sure the Show hidden file, folder and drives option is enabled.
2. Remove the install folder created by the Power Insight application, C:\ProgramFiles\TrellisPowerInsight.
3. Remove the data folder that was created by the application,C:\Users\Default\AppData\Local\TrellisPowerInsight.
4. Remove the registry folder that was created, C:\Program Files\Zero G Registry.
4.2 Upgrading Windows 10
During an automatic update of Windows 10 while the Power Insight application is running, the defaultdata folder C:\Users\Default used by the PostgreSQL service is overwritten by C:\Users\Default.migrated.Use the following steps to resolve this issue.
To correct PostgreSQL service overwrite:
1. Log in as a Windows user with administrative privileges.
2. Click Start and type Regedit to access the Windows Registry.
3. Navigate to \HKEY_LOCAL_MACHINE\SYSTEM\CurrentControlSet\Services\postgresql-x64-9.5 registry entry.
4. Double-click on the ImagePath key and make sure the default data folder used by thePostgreSQL service points to C:\Users\Default as shown in the example below:
"C:\Program Files\Trellis Application Manager\postgreSQL\bin\pg_ctl.exe" runservice -N"postgresql-x64-9.5" -D "C:\Users\Default\AppData\Local\Trellis Application Manager\postgresdata"-w
5. You can restart the machine, which will restart the PostgreSQL and Trellis™ services, and skipthe steps below.
6. Open Windows Explorer, type Control Panel\All Control Panel Items\Administrative Tools andpress Enter.
7. Open the Services application and sort the list of services by Name.
8. Restart the following:
• postgresql-x64-9.5 - PostgreSQL Server 9.5 service
• Trellis™ Intelligence Engine MSS Engine service
• Trellis™ Application Framework Database service.
39

Vertiv™ | The TRELLIS™ Power Insight Application Installer/User Guide40
This page intentionally left blank

Vertiv™ | The TRELLIS™ Power Insight Application Installer/User Guide

VertivCo.com | Vertiv Headquarters, 1050 Dearborn Drive, Columbus, OH, 43085, USA
© 2019VertivCo. All rights reserved. Vertiv and the Vertiv logo are trademarks or registered trademarks of VertivCo. All other names and logos referred toare trade names, trademarks or registered trademarks of their respective owners. While everyprecaution has been taken to ensure accuracyandcompleteness herein, VertivCo. assumes no responsibility, and disclaims all liability, for damages resulting from use of this information or for anyerrors oromissions. Specifications are subject to change without notice.
590-1291-501J