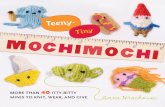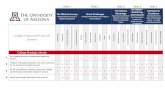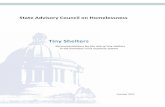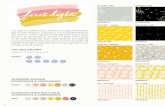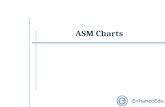The Tiny Guide to Better Charts in Excel - Four Pillar Freedom · 2018. 10. 22. · IIII Four...
Transcript of The Tiny Guide to Better Charts in Excel - Four Pillar Freedom · 2018. 10. 22. · IIII Four...
-
IIII Four Pillar Freedom 1
The Tiny Guide to Better Charts in Excel
By Zach from fourpillarfreedom.com
On November 5th, 2016, I created a chart in Excel that shows how long it takes to
achieve financial independence based on yearly income and spending. I shared this
chart in a blog post on my site www.fourpillarfreedom.com.
Here’s the chart:
http://www.fourpillarfreedom.com/
-
IIII Four Pillar Freedom 2
Just 10 days after publishing it, the chart went viral and got featured in Business
Insider and Lifehacker:
I received an influx of emails from people asking what software I used to build the
chart. To much dismay, I shared that I built it in Microsoft Excel in less than an
hour.
In fact, I use Excel to create most of the visuals on my blog. Here are a few more
examples:
-
IIII Four Pillar Freedom 3
-
IIII Four Pillar Freedom 4
-
IIII Four Pillar Freedom 5
-
IIII Four Pillar Freedom 6
-
IIII Four Pillar Freedom 7
Many people underestimate how powerful and flexible Excel can be for creating
charts, which is why I decided to create this tiny guide to highlight some of its
capabilities.
Specifically, I will provide step-by-step instructions on how to build the following
three charts that I use most often in my blog posts:
1. Line Chart
2. Area Chart
3. Grid
While all of the examples in this guide use financial data, the basic principles on
formatting, colors, and aesthetics can be applied to many different types of data.
Whether you’re a blogger, someone who uses Excel in their day job, or an average
Joe looking to improve their visualization skills, this tiny guide will provide you with
a solid foundation.
Let’s jump in!
-
IIII Four Pillar Freedom 8
Part 1: Line Chart A line chart is great for visualizing data over time. I often use a line chart to
visualize the growth of money over different time periods.
For this example, we will use the spreadsheet line_chart and we will build this
chart:
-
IIII Four Pillar Freedom 9
Step 1: Open the file line_chart.xlsx. On the first sheet “Data”, highlight cells
E5:F22. Click on the “INSERT” tab on the top ribbon. Under the “Charts” section,
click “Insert Line Chart” and select the first option. It will automatically produce a
line chart:
-
IIII Four Pillar Freedom 10
Step 2: Double click on any of the values on the y-axis. A “Format Axis” Pane will
show up on the right side of the screen. Within it, change the “Units Major” from
100000 to 200000.
Now the y-axis is less cluttered. As a rule of thumb, try to keep the number of
values on the y-axis to eight or less.
-
IIII Four Pillar Freedom 11
Step 3: Right click on “Series1” at the bottom of the graph. A little window pops
up. Click “Select Data…”. Next, click “Series 1”, then “Edit”.
In the “Series name” box, type “Invest $10k per year”, then click OK. Do the same
for Series2, typing in “Invest $20k per year”.
We just renamed the values for the legend. As a rule of thumb, always have some
type of legend that explains what the lines on the graph represent.
-
IIII Four Pillar Freedom 12
Step 4: Next, we will modify the x-axis labels. In the same window as before, click
“Edit” under “Horizontal (Category) Axis Labels:
Highlight cells A5:A22 (or you can type in “=Data!$A$5:$A$22” even though that’s
more tedious), then click OK:
We just changed the x-axis labels, so they display years 2000 through 2017 instead
of numbers 1 through 18. As a rule of thumb, make sure the starting and ending
date are shown on the x-axis. Your choice of how many values are shown in
between the start and end dates are up to you. Notice how we only show every
other year (2000, 2002, 2004…) so the x-axis isn’t too cluttered.
-
IIII Four Pillar Freedom 13
Here is what our graph looks like at this point:
We’re done modifying the y-axis, x-axis, and the legend. Now we’ll modify the title,
change the colors, add a couple text boxes, and we’ll be done.
-
IIII Four Pillar Freedom 14
Step 5: Double click the Chart Title at the top of the chart. Type “The Growth of
Yearly Investments in the S&P 500”, change the font-size to 20px, and drag the
entire title box a little lower into the graph:
As a rule of thumb, the title should have a larger font-size than the axis and legend
labels. I usually choose a font-size between 18px and 24px. I also think the title
looks better when it’s lower in the chart and closer to the data lines, but that’s just
a personal preference.
-
IIII Four Pillar Freedom 15
Step 6: Next, click on one of the horizontal grid lines in the graph. A panel should
pop up on the right side of the screen called “Format Major Gridlines.” Click on
Dash type and change the dash type to “Dash Dot”
This is a minor aesthetic change. I prefer dashed lines to solid lines in the
background of most graphs.
-
IIII Four Pillar Freedom 16
Step 7: Next, click on the “INSERT” tab on the top ribbon. In the “Text” group, click
“Text Box”, then click anywhere on the graph itself to insert the text box. When the
text box shows up, type “$447k”. Repeat this process to insert another text box (or
copy and paste the first text box) and type “$895k”. Then drag the two text boxes
to the end points of each line in the graph:
As a rule of thumb, I label most of the end points in line charts so readers know the
exact ending value of the line.
-
IIII Four Pillar Freedom 17
Step 8: Next, we need to change the colors of a few elements on the chart. We’ll
start by clicking on the words in the Title Box and changing the font color to black.
You can change font color by selecting the “A” symbol in the “Font” group of the
“Home” tab on the top ribbon:
Next, change the colors of the font on the x-axis, y-axis, and legend all to black as
well by following the same process. Then, click on the text label “$447k” and
change the font-style to bold. Do the same for the “$895k” text box.
As a general rule of thumb, charts are easier to read if you change all the font
colors from the default ugly gray to black.
-
IIII Four Pillar Freedom 18
Here is what our chart looks like now:
-
IIII Four Pillar Freedom 19
Lastly, we need to change the colors of the lines in the graph. The default orange
and blue look pretty horrendous, so we’ll pick a better combination. Simply click on
one of the lines, then on the top ribbon in the “Format” tab, click “Shape Outline”
to change the line color:
-
IIII Four Pillar Freedom 20
For line charts with only two lines, some color combinations I frequently use are
purple-blue, blue-red, and green-red:
Purple-Blue
Blue-Red
Green-Red
-
IIII Four Pillar Freedom 21
Step 9: The final step is to export your chart, if you need to for any reason. If you’re
publishing this to a blog or website it’s a good idea to create an additional text box
with the name of your site and place it somewhere on the chart. This way, if the
chart gets shared on other sites, it will be free publicity for your site:
To save the chart, I simply take a snippet of it and save it to some folder on my
computer.
Line Chart Summary
As we’ve seen, a line chart is useful for visualizing data that occurs over time. In
this example we visualized two distinct lines, but the same principles can be
applied to line charts with even more lines (see the chart on page 4).
Be sure to keep these rules of thumb in mind when creating line charts:
Keep the x-axis and y-axis uncluttered
Change the font colors from gray to black
Choose color schemes that are aesthetically-pleasing
Add text boxes to the ending values of your lines
Add a text box for your site name if you are publishing your chart online
-
IIII Four Pillar Freedom 22
Part 2: Area Chart An area chart is great for showing the composition of something over time. I often
use area charts to visualize savings and investment returns as a percentage of net
worth over time.
For this example, we will use the spreadsheet area_chart and we will build this
chart:
-
IIII Four Pillar Freedom 23
Step 1: Open the file area_chart.xlsx. On the first sheet “Data”, highlight cells
E2:F31. Click on the “INSERT” tab on the top ribbon. Under the “Charts” section,
click “Insert Area Chart” and select the first option. It will automatically produce an
area chart:
-
IIII Four Pillar Freedom 24
Step 2: Click on the y-axis and click “Delete”. Click on the horizontal grid lines and
click “Delete”:
-
IIII Four Pillar Freedom 25
Step 3: Right click on the x-axis. A little window pops up. Click “Select Data…”.
Another window pops up. Under “Horizontal (Category) Axis Labels click “Edit”:
Select the data in C2:C31 or type the formula shown in the image below, then click
OK:
-
IIII Four Pillar Freedom 26
Step 4: Next, we’ll change the legend names. Click “Series1” and click “Edit”, then
type in “Savings” in the “Series name” box and hit OK.
Repeat for “Series2” except type “Investment Returns” in the “Series name” box.
Click OK, then click OK again.
-
IIII Four Pillar Freedom 27
Step 5: Here is what our chart looks like at this point:
Next, click the Chart Title and change the text to match the title below. The top
two lines have a font size of 20px and the bottom line has a font size of 13px:
-
IIII Four Pillar Freedom 28
Step 6: Next, click on the blue area of the chart. On the top ribbon, in the “Format”
tab, click “Shape Outline” and change the color to black. Next, click the orange part
of the chart and repeat the same steps.
-
IIII Four Pillar Freedom 29
Step 7: Next, click anywhere on the graph. A green “plus” sign should show up on
the top right corner of the graph with a dropdown menu. Check the box that says
“Axis Titles” and change the y-axis and x-axis names to “NET WORTH” and “YEARS”,
respectively:
-
IIII Four Pillar Freedom 30
Step 8: Next, on the top ribbon, in the “INSERT” tab, in the “Illustrations” group,
click “Shapes” and select “Line”. Click anywhere on the chart to begin drawing a
straight line.
Once you’re done drawing the line, on the top ribbon in the “Format” tab, click
“Shape Outline” to change the line color to black. Also within the “Shape Outline”
dropdown, change the “Weight” to 1.5 pt and the “Dashes” to Dash. Copy and
paste this line for each year shown below:
-
IIII Four Pillar Freedom 31
Step 9: Next, change all the font colors in the chart to black. Make the x-axis and y-
axis fonts to be bold. Then drag the legend values to just below the title. Then click
on the individual chart areas and change the colors to blue and purple as shown
below:
-
IIII Four Pillar Freedom 32
Step 10: Lastly, on the top ribbon, in the “INSERT” tab, in the “Text” group, click on
“Text Box” and click anywhere on the chart to insert a text box. Type in “18%” and
drag it to the top of the 5 years line. Change the text font to purple, size 14px, and
bold:
This 18% comes from column ‘G’ in the spreadsheet and represents the
percentage of net worth that is composed of investment returns. Using column ‘G’
we’ll add in more values to the chart at each five year multiple:
-
IIII Four Pillar Freedom 33
Step 11: The last thing I would add is a text box right above the title to show who
created the graph, then take a snippet of it and save it to a folder on my laptop:
Area Chart Summary
As we’ve seen, an area chart is useful for visualizing the composition of something
over time. In this example, we visualized the composition of net worth based on
savings and investment returns over time.
Be sure to keep these rules of thumb in mind when creating area charts:
Delete gridlines in the background
Make subtitles to give readers more info
Change the font colors from gray to black
Choose color schemes that are aesthetically-pleasing
Add text boxes for easy interpretation
-
IIII Four Pillar Freedom 34
Part 3: Grid Grids are nice for visualizing data with two variables. I typically use them to
visualize different combinations of income and expenses or savings and investment
returns.
For this example, we will use the spreadsheet grid and we will build this chart:
-
IIII Four Pillar Freedom 35
Step 1: Open the file grid.xlsx. On the first sheet “Data”, all of the numbers for the
grid are already filled in. If you’re curious about how I got those numbers, double
click on any of the cells and have a look at the formulas.
To start, highlight the cells in the range E4:V22 and on the top ribbon, on the
“Home” tab, in the “Font” group, click on “Borders” and select “All Borders” from
the dropdown:
-
IIII Four Pillar Freedom 36
Step 2: Next, highlight the cells in the range G5:V20 and on the top ribbon, on the
“Home” tab, in the “Styles” group, click on “Conditional Formatting”, then “Color
Scales”, then select the second color scale option. This will color in the cells:
-
IIII Four Pillar Freedom 37
Step 3: Next, highlight the same range of cells and on the top ribbon, under the
“Home” tab, in the “Font” group, choose the “Fill color” option and select a light
gray color:
-
IIII Four Pillar Freedom 38
Step 4: Next, select the cells in the range G5:U5. On the top ribbon, on the “Home”
tab, in the “Alignment” group, click “Merge & Center”:
Repeat this for every gray row:
-
IIII Four Pillar Freedom 39
Step 5: Next, highlight the cells in the range G4:V4, merge and center the cells.
Then make the background light gray and type “Years Until Financial
Independence”. Make the text bold and black:
-
IIII Four Pillar Freedom 40
Step 6: Type in the following numbers for the x-axis and y-axis, make the
background color the same light gray color, and center the text in each cell:
-
IIII Four Pillar Freedom 41
Step 7: Next, highlight the cells in the range E5:E20. Center and merge them.
Change the background color to light grey. Then highlight the cells in the range
F22:V22. Center and merge them. Change the background color to light grey.
Then type “After Tax Annual Income” and “Annual Spending” in the cells as shown
below. Change the font color to black, the style to bold, and the font size to 10px:
-
IIII Four Pillar Freedom 42
Step 8: Next, on the top ribbon, on the “Home” tab, in the “Number” group, click
the button shown below to add one decimal place to all the numbers in the grid.
Then add a text box at the bottom right of the graph to show where the grid came
from:
-
IIII Four Pillar Freedom 43
Step 9: Lastly, when I go to export the grid I take a snippet of just the grid itself:
Grid Summary
As we’ve seen, a grid is useful for visualizing the data that has two variables. In this
example, we visualized the time it takes to achieve financial independence based
on the variables annual income and annual spending.
Be sure to keep these rules of thumb in mind when creating grids:
Use conditional formatting to color the grid
Make axis titles for improved readability
Merge any cells that don’t contain values
Change background cells from white to gray