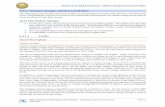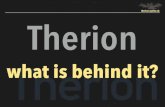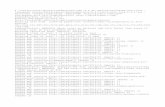The Therion Book 5.4.1+a3e3191 (2018-03-11)output of one of them—TJIKPR—as a background layer...
Transcript of The Therion Book 5.4.1+a3e3191 (2018-03-11)output of one of them—TJIKPR—as a background layer...
-
The Therion Book
Stacho Mudrák
Martin Budaj
-
Therion is copyrighted software. Distributed under the GNU General Public License.
Copyright c⃝ 1999–2017 Stacho Mudrák, Martin Budaj
This book describes Therion 5.4.1+a3e3191 (2018-03-11).
Code contributions by Olly Betts, Marco Corvi, Vladimir Georgiev, Georg Pacher and
Dimitrios Zachariadis.
We owe thanks to
Martin Sluka, Ladislav Blažek, Martin Heller, Wookey, Olly Betts
and all users for their feedback, support and suggestions.
Translations (%):
Language XTherion Map header Loch Translated by
bg 86 87 100 Alexander Yanev, Ivo Tachev, Vladimir Georgiev
ca – 100 – Evaristo Quiroga
cz 81 88 – Ladislav Blažek
de 82 92 – Roger Schuster, Georg Pacher, Benedikt Hallinger
el 85 87 – Stelios Zacharias
en[ GB| US] 75 93 100 Stacho Mudrák, Olly Bettses 75 83 – Roman Muñoz, Evaristo Quiroga
fr – 87 – Eric Madelaine, Gilbert Fernandes
it 86 92 – Marco Corvi
mi – 91 – Kyle Davis, Bruce Mutton
pl – 90 – Krzysztof Dudziński
pt[ BR| PT] – 83 – Toni Cavalheiro, Rodrigo Severoru 81 86 – Vasily V. Suhachev, Andrey Kozhenkov
sk 85 93 96 Stacho Mudrák
sq 85 87 – Fatos Katallozi
zh 86 91 – Zhang Yuan Hai, Duncan Collis
The cover picture shows survey sketch of Hrozný kameňolom Chamber in the Cave of
Dead Bats in Slovakia and the map of it produced by Therion.
-
Table of Contents
Introduction . . . . . . . . . . . . . . . . . . . . . 7
Why Therion? . . . . . . . . . . . . . . . . . . . . . 7
Features . . . . . . . . . . . . . . . . . . . . . . . 8
Software requirements . . . . . . . . . . . . . . . . . . 9
Installation . . . . . . . . . . . . . . . . . . . . . . 9
Setting-up environment . . . . . . . . . . . . . . . . 10
How does it work? . . . . . . . . . . . . . . . . . . 10
First run . . . . . . . . . . . . . . . . . . . . . . 11
Creating data files . . . . . . . . . . . . . . . . . . 12
Basics . . . . . . . . . . . . . . . . . . . . . . . 12
Data types . . . . . . . . . . . . . . . . . . . . . 13
Coordinate systems . . . . . . . . . . . . . . . . . . 14
Magnetic declination . . . . . . . . . . . . . . . . . 14
Data format . . . . . . . . . . . . . . . . . . . . 15
‘encoding’ . . . . . . . . . . . . . . . . . . . . 15
‘input’ . . . . . . . . . . . . . . . . . . . . . . 15
‘survey’ . . . . . . . . . . . . . . . . . . . . . 16
‘centreline’ . . . . . . . . . . . . . . . . . . . . 17
‘scrap’ . . . . . . . . . . . . . . . . . . . . . . 21
‘point’ . . . . . . . . . . . . . . . . . . . . . . 23
‘line’ . . . . . . . . . . . . . . . . . . . . . . 26
‘area’ . . . . . . . . . . . . . . . . . . . . . . 29
‘join’ . . . . . . . . . . . . . . . . . . . . . . 30
‘equate’ . . . . . . . . . . . . . . . . . . . . . 31
‘map’ . . . . . . . . . . . . . . . . . . . . . . 31
‘surface’ . . . . . . . . . . . . . . . . . . . . . 32
‘import’ . . . . . . . . . . . . . . . . . . . . . 33
‘grade’ . . . . . . . . . . . . . . . . . . . . . . 34
‘revise’ . . . . . . . . . . . . . . . . . . . . . . 34
Custom attributes . . . . . . . . . . . . . . . . . . 35
XTherion . . . . . . . . . . . . . . . . . . . . . 35
XTherion—text editor . . . . . . . . . . . . . . . . 35
XTherion—map editor . . . . . . . . . . . . . . . . 36
Additional tools . . . . . . . . . . . . . . . . . . 39
Keyboard and mouse shortcuts in the Map editor . . . . . . 39
Thinking in Therion . . . . . . . . . . . . . . . . . 41
How to enter centreline? . . . . . . . . . . . . . . . 42
How to draw maps? . . . . . . . . . . . . . . . . . 42
How to create models? . . . . . . . . . . . . . . . . 43
Therion in depth . . . . . . . . . . . . . . . . . . . 43
How the map is put together . . . . . . . . . . . . . . 43
Processing data . . . . . . . . . . . . . . . . . . . 46
Configuration file . . . . . . . . . . . . . . . . . . . 46
‘system’ . . . . . . . . . . . . . . . . . . . . . 46
‘encoding’ . . . . . . . . . . . . . . . . . . . . 46
‘language’ . . . . . . . . . . . . . . . . . . . . 46
‘cs’ . . . . . . . . . . . . . . . . . . . . . . . 46
‘sketch-warp’ . . . . . . . . . . . . . . . . . . . 47
‘input’ . . . . . . . . . . . . . . . . . . . . . . 47
-
‘source’ . . . . . . . . . . . . . . . . . . . . . 47
‘select’ . . . . . . . . . . . . . . . . . . . . . . 48
‘unselect’ . . . . . . . . . . . . . . . . . . . . . 48
‘text’ . . . . . . . . . . . . . . . . . . . . . . 49
‘layout’ . . . . . . . . . . . . . . . . . . . . . 49
‘setup3d’ . . . . . . . . . . . . . . . . . . . . . 55
‘sketch-colors’ . . . . . . . . . . . . . . . . . . . 55
‘export’ . . . . . . . . . . . . . . . . . . . . . 55
Running Therion . . . . . . . . . . . . . . . . . . . 58
XTherion—compiler . . . . . . . . . . . . . . . . . 59
What we get? . . . . . . . . . . . . . . . . . . . . 61
Information files . . . . . . . . . . . . . . . . . . . 61
Log file . . . . . . . . . . . . . . . . . . . . . 61
XTherion . . . . . . . . . . . . . . . . . . . . . 61
SQL export . . . . . . . . . . . . . . . . . . . . 61
Lists—caves, surveys, continuations . . . . . . . . . . . 63
2D maps . . . . . . . . . . . . . . . . . . . . . . 63
Maps for printing . . . . . . . . . . . . . . . . . . 63
Maps for GIS . . . . . . . . . . . . . . . . . . . 64
Special-purpose maps . . . . . . . . . . . . . . . . 64
3D models . . . . . . . . . . . . . . . . . . . . . 64
Loch . . . . . . . . . . . . . . . . . . . . . . 64
Changing layout of PDF maps . . . . . . . . . . . . . 65
Page layout in the atlas mode . . . . . . . . . . . . . . 65
Page layout in the map mode . . . . . . . . . . . . . . 70
Customizing text labels . . . . . . . . . . . . . . . . 71
New map symbols . . . . . . . . . . . . . . . . . . 72
Point symbols . . . . . . . . . . . . . . . . . . . 73
Line symbols . . . . . . . . . . . . . . . . . . . 74
Area symbols . . . . . . . . . . . . . . . . . . . 74
Special symbols . . . . . . . . . . . . . . . . . . 75
Appendix . . . . . . . . . . . . . . . . . . . . . . 76
Compilation . . . . . . . . . . . . . . . . . . . . 76
Quick start . . . . . . . . . . . . . . . . . . . . 77
Hacker’s guide . . . . . . . . . . . . . . . . . . . 77Environment variables . . . . . . . . . . . . . . . . . 79
Initialization files . . . . . . . . . . . . . . . . . . . 79
Therion . . . . . . . . . . . . . . . . . . . . . 79
XTherion . . . . . . . . . . . . . . . . . . . . . 82
Limitations . . . . . . . . . . . . . . . . . . . . . 82
Example data . . . . . . . . . . . . . . . . . . . . 82
History . . . . . . . . . . . . . . . . . . . . . . 84
Future . . . . . . . . . . . . . . . . . . . . . . . 85
General . . . . . . . . . . . . . . . . . . . . . 85
2D maps . . . . . . . . . . . . . . . . . . . . . 86
3D models . . . . . . . . . . . . . . . . . . . . 86
XTherion . . . . . . . . . . . . . . . . . . . . . 86
Loch . . . . . . . . . . . . . . . . . . . . . . 86
Labyrinth . . . . . . . . . . . . . . . . . . . . 86
Case studies . . . . . . . . . . . . . . . . . . . . . 87
Drawing maps in therion . . . . . . . . . . . . . . . . 87
Listing caves . . . . . . . . . . . . . . . . . . . . 87
Area symbols . . . . . . . . . . . . . . . . . . . . 89
Sketch morphing . . . . . . . . . . . . . . . . . . . 89
-
Extended elevation control . . . . . . . . . . . . . . . 92
Stations in extended elevation scraps . . . . . . . . . . . 95
Dipsplaying overlaying maps in offset . . . . . . . . . . . 96
Importing survex .3d files . . . . . . . . . . . . . . . . 98
Using surveys specified in .th files . . . . . . . . . . . . 98
Creating non-existing surveys . . . . . . . . . . . . . 99
Ignoring station prefixes . . . . . . . . . . . . . . . 100
Managing large projects . . . . . . . . . . . . . . . 101
Conclusion . . . . . . . . . . . . . . . . . . . . 103
Question marks handling . . . . . . . . . . . . . . . . 103
Question marks in centerline . . . . . . . . . . . . . . 103
Question marks in maps . . . . . . . . . . . . . . . 104
Exporting question mark lists . . . . . . . . . . . . . 105
Using user defined symbol types . . . . . . . . . . . . . 106
-
LET NO ONE IGNORANT OF GEOMETRY ENTER HERE
ageOMetRhtos Mhdeis eisitO—alleged inscription over the entrance
of Plato’s Academy, 4th century BC
Introduction
Therion is a tool for cave surveying. Its purpose is to help
• archive survey data on computer in a form as close to the original notes and sketchesas possible and retrieve them in a flexible and efficient way;
• draw a nice up-to-date plan or elevation map;
• create a realistic 3D model of the cave.
It runs on Unix, Linux, MacOSX and Win32 operating systems. Source code and Win-
dows installer are available on the Therion web page (https://therion.speleo.sk).
Therion is distributed under the GNU General Public License.
Why Therion?
In the 1990s we’ve done a lot of caving and cave surveying. Some computer programs
existed which displayed survey shots and stations after loop closure and error elimination.
These were a great help, especially for large and complicated cave systems. We used the
output of one of them—TJIKPR—as a background layer with survey stations for hand-
-drawn maps. After finishing a huge 166-page Atlas of the Cave of Dead Bats in early
1997, we soon had a problem: we found new passages connecting between known passages
and surveyed them. After processing in TJIKPR, the new loops influenced the position
of the old surveys; most survey stations now had a slightly different position from before
due to the changed error distribution. So we could either draw the whole Atlas again,
or accept that the location of some places was not accurate—in the case of loops with
a length of approximately 1 km there were sometimes errors of about 10m—and try to
distort the new passages to fit to old ones.
These problems remained when we tried to draw maps using some CAD programs in
1998 and 1999. It was always hard to add new surveys without adapting the old ones
to the newly calculated positions of survey stations in the whole cave. We found no
program that was able to draw an up-to-date complex map (i.e. not just survey shots
with LRUD envelope), in which the old parts are modified according to the most recent
known coordinates of survey stations.
In 1999 we begun to think about creating own program for map drawing. We knew about
programs which were perfectly suited for particular sub-tasks. There was METAPOST,
a high level programming language for vector graphics description, Survex for excellent
7
https://therion.speleo.skhttps://www.gnu.org/
-
processing of survey shots, and TEX for typesetting the results. We had only to glue
them together. By Xmas 1999 we had a minimalistic version of Therion working for the
first time. This consisted only of about 32 kB of Perl scripts and METAPOST macros but
served the purpose of showing that our ideas were implementable.
During 2000–2001 we searched for the optimal format of the input data, programming
language, concept of interactive map editor and internal algorithms with the help of
Martin Sluka (Prague) and Martin Heller (Zürich). In 2002 we were able to introduce
the first really usable version of Therion, which met our requirements.
Features
Therion is a command-line application. It processes input files, which are—including 2D
maps—in text format, and creates files with 2D maps or 3D model as the output.
The syntax of input files is described in detail in later chapters. You may create these
files in an arbitrary plain text editor like ed or vi. They contain instructions for Therion
like
point 1303 1004 pillar
where point is a keyword for point symbol followed by its coordinates and a symbol type
specification.
Hand-editing of such files is not easy—especially when you draw maps, you need to think
in spatial (Cartesian coordinate) terms. Thus there is a special GUI for Therion called
XTherion. XTherion works as an advanced text editor, map editor (where maps are
drawn fully interactively) and compiler (which runs Therion on the data).
It may look quite complicated, but this approach has a lot of advantages:
• There is strict separation of data and visualization. The data files specify only whatis where, not what it looks like. The visual representation is added by METAPOST in
later phases of data processing. (It’s very similar concept to XML data representation.)
This makes it possible to change map symbols used without changing the input data,
or merge more maps created by different persons in different styles into one map with
unified map symbols set.
2D maps are adapted for particular output scale (level of abstraction, non-linear scaling
of symbols and texts)
• All data are relative to survey station positions. If the coordinates of survey stations arechanged in the process of loop closure, then all relevant data is moved correspondingly,
so the map is always up-to-date.
• Therion is not dependent on particular operating system, character encoding or inputfiles editor; input files will remain human readable
• It’s possible to add new output formats
8
-
• 3D model is generated from 2D maps to get a realistic 3D model without entering toomuch data
• although the support for WYSIWYG is limited, you get what you want
Software requirements
“A program should do one thing, and do it well.” (Ken Thompson) Therefore we use
some valuable external programs, which are related to the problems of typesetting and
data visualization. Therion can then do its task much better than if it was a standalone
application in which you could calibrate your printer or scanner and with one click send
e-mail with your data.
Therion needs:
• TEX distribution. Necessary only if you want to create 2D maps in PDF or SVGformat.
• Tcl/Tk with BWidget and optionally tkImg extension. It is only required for XTherion.
• LCDF Typetools if you want to use easy setup for custom fonts in PDF maps
• convert and identify utilities from ImageMagick distribution, if you want to use warpingof survey sketches.
• ghostscript if you want to create calibrated images from georeferenced PDF maps.
Windows installer includes all required packages with the exception of ghostscript. Read
the Appendix if you want to compile Therion yourself.
For displaying of maps and models you may use any of the following programs:
• any PDF or SVG viewer displaying 2D maps;
• any GIS supporting DXF or shapefile formats for analyzing the maps;
• appropriate 3D viewer for models exported in other than default format;
• any SQL database client to process exported database.
Installation
Installation from sources (therion-5.*.tar.gz package):
The source code is a primary Therion distribution. It needs to be compiled and installed
according to instructions in the Appendix.
Installation on Windows:
Run the setup program and follow instructions. It installs all the required stuff and
creates shortcuts to XTherion and Therion Book.
9
-
Setting-up environment
Therion reads settings from the initialization file. Default settings should work fine for
users using just latin characters1, standard TEX and METAPOST.
If you want to use own fonts for latin or non-latin characters in PDF maps, edit initial-
ization file. Instructions on how to do this are in the Appendix.
How does it work?
So, now it’s clear what Therion needs, let’s have a look at the way it interacts with all
these programs:
Therion
therion.mp
therion.tex
XTherion
Loch & other viewers
MetaPost
Plain base
makempx mpto
TEXdvitomp
Plain format
pdfTeXPlain format
input data
PDF maps
info & log files
maps, models, DB
scanned sketches
DON’T PANIC! When your system is set-up right the majority of this is hidden from the
user and all necessary programs are run automatically by Therion.
For working with Therion it is enough to know that you have to create input data (best
done with XTherion), run Therion, and display output files (3D model, map, log file) in
the appropriate program.
For those who want to understand more about it, here is a brief explanation of the above
flowchart. Program names are in roman font, data files in italics. Arrows show data flow
between programs. Temporary data files are not shown. Meaning of colors:
• black—Therion programs and macros (XTherion is written in Tcl/Tk, so it needs thisinterpreter to run)
• red—TEX package1 In the PDF map Therion renders most of the accented characters as a combination of accent and abase character. Some obscure accents might be omitted. Precomposed accented letters are includedfor Slovak and Czech languages.
10
-
• green—input files created by the user and output files created by Therion
Therion itself does the main task. It reads the input files, interprets them, finds closed
loops and distributes errors. Next it transforms all other data (e.g. 2D maps) according
to new stations position. Therion exports data for 2D maps in METAPOST format.
METAPOST gives the actual shape to abstract map symbols according to map symbol
definitions; it creates a lot of PostScript files with small fragments of the cave. These
are read back and converted to a PDF-like format, which forms input data for pdfTEX.
PdfTEX does all the typesetting and creates a PDF file of the cave map.
Therion also exports 3D model (full or centreline) in various formats.
Centreline may be exported for further processing in any SQL database.
First run
After explaining the basic principles of Therion it’s a good idea to try it on the example
data.
• Download the sample data from Therion web page and unpack it somewhere on yourcomputer’s hard drive.
• Run XTherion (under Unix and MacOSX by typing ‘xtherion’ in the command line,under Windows there is a shortcut in the Start menu).
• Open the file ‘thconfig’ from the sample data directory in the ‘Compiler’ window ofXTherion
• Press ‘F9’ or ‘compile’ in the menu to run Therion on the data—you’ll get some mes-sages from Therion, METAPOST and TEX.
• PDF maps and 3D model are created in the data directory.
Additionally, you may open survey data files (*.th) in the ‘Text editor’ window and map
data files (*.th2) in the ‘Map editor’ window of XTherion. Although the data format
may look confusing for the first time, it will be explained in the following chapters.
11
-
Only for you, children of doctrine
and learning, have we written this work.Examine this book, ponder the meaning
we have dispersed in various places andgathered again; what we have concealed
in one place we have disclosed in another,
that it may be understood by your wisdom. —Henricus C. Agrippa ab Nettesheym, 1533
Creating data files
Basics
The input files for Therion are in text format. There are a few rules about how such a
file should look:
• There are two kinds of commands. One-line commands and multi-line commands.
• A one-line command is terminated by an end of line character. The syntax of these is
command arg1 ... argN [-option1 value1 -option2 value2 ...]
where arg1 ... argN are obligatory arguments, and pairs -option value are options,
which you may freely omit. Which arguments and options are available depends on
the particular command. An example may be
point 643.5 505.0 gradient -orientation 144.7
with three obligatory arguments and one optional option/value pair. Sometimes op-
tions have no or multiple values.
• Multi-line commands begin similarly to one line commands, but continue on subsequentlines until explicit command termination. These lines may contain either data or
options, which are applied to subsequent data. If a data line starts with a word
reserved for an option, you have to insert ‘!’ in front of it. The syntax is
command arg1 ... argN [-option1 value1 -option2 value2 ...]
...
optionX valueX
data
...
endcommand
Again, for better illustration, a real example follows:
line wall -id walltobereferenced
1174.0 744.5
1194.0 756.5 1192.5 757.5 1176.0 791.0
smooth off
1205.5 788.0 1195.5 832.5 1173.5 879.0
12
-
endline
This command line has one obligatory argument, a line type (passage wall in this
case), followed by one option. The next two lines contain data (coordinates of Bézier
curves to be drawn). The next line (“smooth off”) specifies an option which applies
to subsequent data (i.e. not for the whole line, unlike the option -id in the first line)
and the last line contains some more data.
• if the value of an option or argument contains spaces, you should enclose this value in" " or [ ]. If you want to put a double-quote " into text in " " you need to insert it
twice. Quotes are used for strings; brackets for numerical values and keywords.
• each line ending with a backslash (\) is considered to continue on the next line, as ifthere was neither line-break nor backlash.
• everything that follows #, until the end of line—even inside a command—is consideredto be a comment, and is ignored.
• multiline comments inside comment ... endcomment block are allowed in data and 5.4configuration files
Data types
Therion uses following data types:
• keyword ▷ a sequence of A-Z, a-z, 0-9 and _-/ characters (not starting with ‘-’).
• ext keyword ▷ keyword that can also contain +*.,’ characters, but not on the firstposition.
• date ▷ a date (or a time interval) specification in a formatYYYY.MM.DD@HH:MM:SS.SS - YYYY.MM.DD@HH:MM:SS.SS or ‘-’ to leave a date unspec-
ified.
• person ▷ a person’s first name and surname separated by whitespace characters. Use‘/’ to separate first name and surname if there are more names.
• string ▷ a sequence of any characters. Strings may contain special tag to 5.3separate translations. In multilingual strings only the text between (where
XX is the language selected in initialization or configuration file) and the next
tag is displayed on the output. If no match is found, everything before any occurence
of tag is displayed.
• units ▷ length units supported: meter[s], centimeter[s], inch[es], feet[s], yard[s] (also m,cm, in, ft, yd). Angle units supported: degree[s], minute[s] (also deg, min), grad[s],
mil[s], percent[age] (clino only). A degree value may be entered in decimal notation
(x.y) or in a special notation for degrees, minutes and seconds (deg[:min[:sec]]).
13
-
Coordinate systems
Therion supports coordinate transformations in geodetic coordinate systems. You can
specify cs option in centreline, surface, import and layout objects and then enter
XY data in given system. You can also specify output cs in configuration file.
If you do not specify any cs in your dataset, it is assumed you are working in local
coordinate system, and no conversions are done. If you specify cs anywhere in the data,
you have to specify it for all location data (fix, origin in layout etc.).
cs applies to all subsequent location data until other cs is specified or until the end of
the current object, whichever comes first.
Following coordinate systems are supported:
• UTM1 – UTM60 ▷ Universal Transverse Mercator in northern hemisphere and given zone,WGS84 datum.
• UTM1N – UTM60N ▷ same as UTM1 – UTM60
• UTM1S – UTM60S ▷ UTM in southern hemisphere, WGS84 datum.
• lat-long, long-lat ▷ latitude (N positive, S negative) and longitude (E positive,W negative) in given order in degrees (deg[:min[:sec]] allowed), WGS84 datum. By
default, not supported on output.
• EPSG: ▷ Most of EPSG coordinate systems. Almost every coordinate systemused worldwide has its own EPSG number. To find the number of your system, see
extern/proj4/nad/epsg file in the therion source distribution.
• ESRI: ▷ Similar to EPSG, but ESRI standard.
• JTSK, iJTSK ▷ Czechoslovak S-JTSK system used since 1920s with south and westaxis (JTSK) and its modified version with axis pointing east and north and negative
numbers (iJTSK). JTSK is not supported on output (iJTSK is).
• JTSK03, iJTSK03 ▷ new S-JTSK realisation introduced in Slovakia in 2011.
• OSGB: ▷ British Ordnance Survey National Grid.5.4
• S-MERC ▷ the spherical Mercator projection, as used by various online mapping sites.
Magnetic declination
Therion contains built-in IGRF2 Earth geomagnetic field model valid for period 1900–
2020. It is automatically used if the cave is located in space with a fix station using5.4
any of the supported geodetic coordinate systems and in time with the centerlines date
command. The computed declination is listed in the LOG file for information.
2 See https://www.ngdc.noaa.gov/IAGA/vmod/
14
https://www.ngdc.noaa.gov/IAGA/vmod/
-
If the user specified a declination in the centerline, that value takes precedence over
the automatic calculation.
Data format
The syntax of input files is explained in the description of individual commands. Studying
the example files distributed with Therion will help you understand. See also an example
in the Appendix.
Each of the following sections describes one Therion command using the following struc-
ture:
Description: notes concerning this command.
Syntax: schematic syntax description.
Context: specifies the context in which is this command allowed. The survey context
means that the command must be enclosed by survey ... endsurvey pair. The scrap
context means that the command must be enclosed within scrap ... endscrap pair.
Context all means that the command may be used anywhere.
Arguments: a list of the obligatory arguments with explanations.
Options: a list of the available options.
Command-like options: options for multi-line commands, which can be specified among
the data lines.
‘encoding’
Description: sets the encoding of input file. This allows the use of non-ASCII characters
in input files.
Syntax: encoding
Context: It should be the very first command in the file.
Arguments:
• ▷ to see a list of all the supported encoding names, run Therionwith --print-encodings option. ‘UTF-8’ (Unicode) and ‘ASCII’ (7 bit) encodings
are always supported.
‘input’
Description: inserts the contents of a file in place of the command. Default extension is
‘.th’ and may be omitted. For greatest portability use relative paths and Unix slashes
‘/’, not Windows backslashes ‘\’, as directory separators.
15
-
Syntax: input
Context: all
Arguments:
•
‘survey’
Description: Survey is the main data structure. Surveys may be nested—this allows a
hierarchical structure to be built. Usually some level of this hierarchical structure survey
represents caves, higher levels karst areas and lower levels e.g. passages.
Each survey has its own namespace specified by its argument. Objects (like survey
stations or scraps; see below) which belong to a subsurvey of the current survey are
referenced as
@,
or, if there are more nesting levels
@..3
This means, that object identifiers must be unique only in the scope of one survey. For
instance, survey stations names can be the same if they are in different surveys. This
allows stations to be numbered from 0 in each survey or the joining of two caves into one
cave system without renaming survey stations.
Syntax: survey [OPTIONS]
... other therion objects ...
endsurvey []
Context: none, survey
Arguments:
• ▷ survey identifier
Options:
• namespace ▷ specify whether survey creates namespace (on by default)
• declination ▷ set the default declination for all data objects inthis survey (which can be overridden by declination definitions in subsurveys). The
has three forms:
1. [] an empty string. This will reset the declination definition.
2. [ ] will set a single value (also for undated surveys).
3 Note: it’s not possible to reference any object from the higher-level surveys.
16
-
3. [ [ ... ] ] will set declination for
several dates. Then the declination of each shot will be set according to the date
specification of the data object. If you want to explicitly set the declination for undated
survey data, use ‘-’ instead of date.
If no declination is specified and some geodetic coordinate system is defined, the dec-
lination is automatically computed using built-in geomagnetic model.
N.B.: The declination is positive when the magnetic north is east of true north.
• person-rename ▷ rename a person whose name has beenchanged
• title ▷ description of the object
• entrance ▷ specifies the main entrance to the cave represented bythis survey. If not specified and there is exactly one station marked entrance in this
survey, it is considered to represent a cave also. This information is used for cave-list
export.
‘centreline’
Description: Survey data (centreline) specification. The syntax is borrowed from Survex
with minor modifications; the Survex manual may be useful as an additional reference
for the user. A synonym term ‘centerline’ may be used.
Syntax: centreline [OPTIONS]
date
team []
explo-date
explo-team
instrument
calibrate []
units []
sd
grade
declination
grid-angle
infer
mark
flags
station []
cs
fix [ [ ]]
equate
data
17
-
break
group
endgroup
walls
vthreshold
extend [ []]
station-names
...
[SURVEY DATA]
...
endcentreline
Context: none, survey
Options:
• id ▷ id of the object
• author ▷ author of the data and its creation date
• copyright ▷ copyright date and name
• title ▷ description of the object
Command-like options:
• date ▷ survey date. If multiple dates are specified, a time interval is created.
• explo-date ▷ discovery date. If multiple dates are specified, a time intervalis created.
• team [] ▷ a survey team member. The first argument is his/hername, the others describe the roles of the person in the team (optional—currently not
used). The following role keywords are supported: station, length, tape, [back]compass,
[back]bearing, [back]clino, [back]gradient, counter, depth, station, position, notes, pic-
tures, pics, instruments (insts), assistant (dog).
• explo-team ▷ a discovery team member.
• instrument ▷ description of the instrument thatwas used to survey the given quantities (same keywords as team person’s role)
• infer ▷ ‘infer plumbs on’ tells the program to interpret gradients±90 ◦ as UP/DOWN (this means no clino corrections are applied). ‘infer equateson’ will case program to interpret shots with 0 length as equate commands (which
means that no tape corrections are applied)
• declination ▷ sets the declination for subsequent shots
true bearing = measured bearing + declination.
The declination is positive when the magnetic north is east of true north. If no decli-
nation is specified, or the declination is reset (-), then a valid declination specification
18
-
is searched for in all surveys the data object is in. See declination option of survey
command.
• grid-angle ▷ specifies the magnetic grid angle (declination againstgrid north).
• sd ▷ sets the standard deviation for the givenmeasurements. The Quantity list can contain the following keywords: length, tape,
bearing, compass, gradient, clino, counter, depth, x, y, z, position, easting, dx, nor-
thing, dy, altitude, dz.
• grade ▷ sets standard deviations according to the survey grade specifi-cation (see grade command). All previously specified standard deviations or grades are
lost. If you want to change an SD, use the sd option after this command. If multiple
grades are specified, only the last one applies. You can specify grades only for position
or only for surveys. If you want to combine them, you must use them in one grade line.
• units [] ▷ set the units for given measurements(same quantities as for sd).
• calibrate [] ▷ set the instrument calibra-tion. The measured value is calculated using the following formula: measured value =
(read value− zero error)× scale. The supported quantities are the same as sd.
• break ▷ can be used with interleaved data to separate two traverses
• mark [] ▷ set the type of named stations. is oneof: fixed, painted and temporary (default). If there is no station list, all subsequent
stations are marked.
• flags ▷ set flags for following shots. The supported flags are: surface(for surface measurements), duplicate (for duplicated surveys), splay (for short side
legs that are hidden in maps and models by default). These are excluded from length
calculations.
All shots having one of the stations named either ‘.’ or ‘-’ are splay shots by default
(see also data command).
If flag is set to approx[imate], it is included to total length calculations, but also
displayed separately in survey statistics. It should be used for shots, that were not
surveyed properly and need to be resurveyed.
Also “not” is allowed before a flag.
• station [] ▷ set the station comment and its flags.If "" is specified as a comment, it is ignored.
Supported flags: entrance, continuation, air-draught[:winter/summer], sink,
spring, doline, dig, arch, overhang. Also not is allowed before a flag, to remove 5.3
previously added flag.
19
-
You can also specify custom attributes to the station using attr flag followed by
attribute name and value. Example:
station 4 "pit to explore" continuation attr code "V"
If there is a passage, that was explored, but not surveyed yet, estimated explored length
of this passage can be added to the station with continuation flag. Just add explored
to the station flags. Explored lengths are a part of survey/cave
statistics, displayed separately. Example:
station 40 "ugly crollway" continuation explored 100m
• cs ▷ coordinate system for stations with fixed coordinates
• fix [ [ ]] ▷ fix station coordi-nates (with specified errors—only the units transformation, not calibration, is applied
to them).
• equate ▷ set points that are equivalent
• data ▷ set data style (normal, topofil, diving, cartesian,cylpolar, dimensions, nosurvey) and readings order. Reading is one of the following
keywords: station, from, to, tape/length, [back]compass/[back]bearing, [back]clino/
[back]gradient, depth, fromdepth, todepth, depthchange, counter, fromcount, tocount,
northing, easting, altitude, up/ceiling4, down/floor, left, right, ignore, ignoreall.
See Survex manual for details.
For interleaved data both newline and direction keywords are supported. If backward
and forward compass or clino reading are given, the average of them is computed.
If one of the shot stations is named either ‘.’ or ‘-’, the shot has splay attribute set.5.3
Dot should be used for shots ending on features inside passage, dash for shots ending on
passage walls, floor or ceiling. Although Therion makes no distinction between them
yet, it should be used to improve 3D modeling in the future.
• group
• endgroup ▷ group/endgroup pair enables the user to make temporary changes inalmost any setting (calibrate, units, sd, data, flags...)
• walls ▷ turn on/off passage shape generation from LRUD data forsubsequent shots. If set auto, passage is generated only if there is no scrap referencing
given centreline.
• vthreshold ▷ threshold for interpreting LRUD readings as left-right-front-back reading perpendicular to the shot.
If passeges are horizontal (inclination < vthreshold), LR is perpendicular to the
shot and UD is vertical.
4 dimension may be specified as a pair [ ], meaning the size at the beginning and end ofthe shot
20
-
If passages are more or less vertical (inclination > vthreshold), even UD becomes
perpendicular to the shot – otherwise passages would not look very good. In the case
of vertical shots, UD is interpreted as north-south dimension from the station to allow
tube-like modelling of verticals.
• extend [ []] ▷ control how the centerline is extended. is one of the following
normal/reverse ▷ extend given and following stations to the same/reverse direction
as previous station. If two stations are given—direction is applied only to given shot.
left/right ▷ same as above, but direction is specified explicitly.
vertical ▷ do not move station (shot) in X direction, use only Z component of the
shot
start ▷ specify starting station (shot)
ignore ▷ ignore specified station (shot), continue extended elevation with other station
(shot) if possible
hide ▷ do not show specified station (shot) in extended elevation
If no stations are specified, is valid for following shots specified.
• station-names ▷ adds given prefix/suffix to all survey stationsin the current centreline. Saves some typing.
‘scrap’
Description: Scrap is a piece of 2D map, which doesn’t contain overlapping passages
(i.e. all the passages may be drawn on the paper without overlapping). For small and
simple caves, the whole cave may belong to one scrap. In complicated systems, a scrap is
usually one chamber or one passage. Ideally, a scrap contains about 100 m of the cave.5
Each scrap is processed separately by METAPOST; scraps which are too large may exceed
METAPOST’s memory and cause errors.
Scrap consists of point, line and area map symbols. See chapter How the map is put
together for explanation how and in which order are they displayed.
Scrap border consists of lines with the -outline out or -outline in options (passage
walls have -outline out by default). These lines shouldn’t intersect—otherwise Therion
(METAPOST) can’t determine the interior of the scrap and METAPOST issues a warning
message “scrap outline intersects itself”.
5 If necessary, scraps may be much smaller—just to display a few meters of the cave. When decidingabout scrap size please take into account the following: Using small scraps may take more time forcartographer to optimize scrap joins. On the other hand smaller scraps will probably be less distortedby map warping algorithms than larger scraps. Using too large scraps may exhaust METAPOST’smemory if passage fills are frequently used and the map editor in XTherion is much less responsivewhen editing huge scraps.
21
-
Each scrap has its own local cartesian coordinate system, which usually corresponds with
the millimeter paper (if you measure the coordinates of map symbols by hand) or pixels
of the scanned image (if you use XTherion). Therion does the transformation from this
local coordinate system to the real coordinates using the positions of survey stations,
which are specified both in the scrap as point map symbols and in centreline data. If the
scrap doesn’t contain at least two survey stations with the -name reference, you have to
use the -scale option for calibrating the scrap. (This is usual for cross sections.)
The transformation consists of the following steps:
• Linear transformation (shifting, scaling and rotation) which ‘best’ fits stations drawnin the scrap to real ones. ‘Best’ means that the sum of squared distances between cor-
responding stations before and after transformation is minimal. The result is displayed
red if debug option of the layout command is set on.
• Non-linear transformation of the scrap which (1) moves survey stations to their correctposition, (2) is continuous. Displayed blue in the debug mode.
• Non-linear transformation of the scrap which (1) moves joined points together, (2)doesn’t move survey stations, (3) is continuous. Finally the position of curves’ control
points is adjusted to preserve smoothness. The result is final map.
Syntax: scrap [OPTIONS]
... point, line and area commands ...
endscrap []
Context: none, survey
Arguments:
• ▷ scrap identifier
Options:
• projection ▷ specifies the drawing projection. Each projection isidentified by a type and optionally by an index in the form type[:index]. The index
can be any keyword. The following projection types are supported:
1. none ▷ no projection, used for cross sections or maps that are independent of survey
data (e.g. digitization of old maps where no centreline data are available). No index is
allowed for this projection.
2. plan ▷ basic plan projection (default).
3. elevation ▷ orthogonal projection (a.k.a. projected profile) which optionally takes
a view direction as an argument (e.g. [elevation 10] or [elevation 10 deg]).
4. extended ▷ extended elevation (a.k.a. extended profile).
• scale ▷ is used to pre-scale (convert coordinates from pixels tometers) the scrap data. If scrap projection is none, this is the only transformation that
is done with coordinates. The has four forms:
22
-
1. ▷ meters per drawing unit.
2. [ ] ▷ per drawing unit.
3. [ ] ▷ drawing units corresponds to
in reality.
4. [ ... []] ▷ this is the most general format, where
you specify, in order, the x and y coordinates of two points in the scrap and two points
in reality. Optionally, you can also specify units for the coordinates of the ‘points in
reality’. This form allows you to apply both scaling and rotation to the scrap.
• cs ▷ assumes that (calibrated) local scrap coordinates are givenin specified coordinate system. It is useful for absolute placing of imported sketches
where no survey stations are specified.6
• stations ▷ stations you want to plot to the scrap, butwhich are not used for scrap transformation. You don’t have to specify (draw) them
with the point station command.
• sketch ▷ underlying sketch bitmap specification (lower left cor-ner coordinates).
• walls ▷ specify if the scrap should be used in 3D model reconstruction
• flip (none)/horizontal/vertical ▷ flips the scrap after scale transformation
• station-names ▷ adds given prefix/suffix to all survey stationsin the current scrap. Saves some typing.
• author ▷ author of the data and its creation date
• copyright ▷ copyright date and name
• title ▷ description of the object
‘point’
Description: Point is a command for drawing a point map symbol.
Syntax: point [OPTIONS]
Context: scrap
Arguments:
• and are the drawing coordinates of an object.
• determines the type of an object. The following types are supported:
6 If there are some survey stations in the scrap, the cs specification is ignored.
23
-
special objects: station7, section8, dimensions9;
labels: label, remark, altitude10, height11, passage-height12, station-name13,
date;
symbolic passage fills:14 bedrock, sand, raft, clay, pebbles, debris, blocks, water,
ice, guano, snow;
speleothems: flowstone, moonmilk, stalactite, stalagmite, pillar, curtain, he-
lictite, soda-straw, crystal, wall-calcite, popcorn, disk, gypsum, gypsum-
flower, aragonite, cave-pearl, rimstone-pool, rimstone-dam, anastomosis, kar-
ren, scallop, flute, raft-cone, clay-tree;5.4
equipment: anchor, rope, fixed-ladder, rope-ladder, steps, bridge, traverse,
camp, no-equipment;
passage ends: continuation, narrow-end, low-end, flowstone-choke, breakdown-
choke, clay-choke, entrance;5.4
others: dig, archeo-material, paleo-material, vegetable-debris, root, water-
flow, spring15, sink, ice-stalactite, ice-stalagmite, ice-pillar, gradient,5.4
air-draught16, map-connection17, extra18, u19.
Options:
• subtype ▷ determines the object’s subtype. The following subtypes forgiven types are supported:
station:20 temporary (default), painted, natural, fixed;
air-draught: winter, summer, undefined (default);
7 Survey station. For each scrap (with the exception of scraps in ‘none’ projection) at least one stationwith station reference (-name option) has to be specified.
8 section is an anchor for placing the cross-section at this point. This symbol has no visual repre-sentation. The cross section must be in the separate scrap with ‘none’ projection specified. You canspecify it through the -scrap option.
9 Use -value option to specify passage dimensions above/below centerline plane used while creating3D model.
10 General altitude label. All altitudes are exported as a difference against grid Z origin (which is 0by default). To display altitude on the passage wall, use altitude option for any line point of thepassage wall
11 Height of formations inside of the passage (like pit etc.); see below for details.12 Height of the passage; see below for details.13 If no text is specified, the name of the nearest station is used.14 Unlike other point symbols, these are clipped by the scrap border. See the chapter How the map is
put together.15 Always use spring and sink symbols with a water-flow arrow.16 Number of ticks is set according to -scale option17 Virtual point, used to indicate connection between shifted maps (extended elevation, map offset).18 Additional morphing point.19 For user defined point symbols.20 if station subtype is not specified, Therion reads it from centreline, if it’s specified there
24
-
water-flow: permanent (default), intermittent, paleo.
The subtype may be specified also directly in specification using ‘:’ as a
separator.21
Any subtype specification can be used with user defined type (u). In this case you need
also to define corresponding metapost symbol (see the chapter New map symbols).
• orientation/orient ▷ defines the orientation of the symbol. If not speci-fied, it’s oriented to north. 0 ≤ number < 360.
• align ▷ alignment of the symbol or text. The following values are accepted: center, c,top, t, bottom, b, left, l, right, r, top-left, tl, top-right, tr, bottom-left, bl, bottom-right,
br.
• scale ▷ symbol scale, can be: tiny (xs), small (s), normal (m), large (l), huge (xl)or a numeric value. Normal is default. Named sizes scale by
√2, so that xs ≡ 0.5,
s ≡ 0.707, m ≡ 1.0, l ≡ 1.414 and xl ≡ 2.0.
• place ▷ changes displaying order in the map.
• clip ▷ specify whether a symbol is clipped by the scrap border. You cannotspecify this option for the following symbols: station, station-name, label, remark,
date, altitude, height, passage-height.
• dist ▷ valid for extra points, specifies the distance to the nearest station(or station specified using -from option. If not specified, appropriate value from LRUD
data is used.
• from ▷ valid for extra points, specifies reference station.
• visibility ▷ displays/hides the symbol.
• context ▷ (to be used with symbol-hide andsymbol-show layout options) symbol will be hidden/shown according to rules for spec-
ified .22
• id ▷ ID of the symbol.
Type-specific options:
• name ▷ if the point type is station, this option gives the reference to thereal survey station.
• extend [prev[ious] ] ▷ if the point type is station and scrap projectionis extended elevation, you can adjust the extension of the centreline using this option.
• scrap ▷ if the point type is section, this is a reference to a cross-sectionscrap.
21 E.g. station:fixed22 Example: if you specify -context point air-draught to a label which displays the observation
date, the symbol-hide point air-draught command would hide both air-draught arrow and thecorresponding label.
25
-
• explored ▷ if the point type is continuation, you can specify length of pas-sages explored but not surveyed yet. This value is afterwards displayed in survey/cave
statistics.
• text ▷ text of the label, remark or continuation. It may contain following formattingkeywords:23
▷ line break/, , ▷ line alignment for multi-line labels. Ignored
if there is no
tag.▷ thin space
, , , , ▷ font switches
and ▷ marks beginning and end of a right-to-left written text5.3
▷ creates multilingual label (see string type for detailed description)5.3
• value ▷ value of height, passage-height or altitude label or point dimensions
height: according to the sign of the value (positive, negative or unsigned), this type of
symbol represents chimney height, pit depth or step height in general. The numeric
value can be optionally followed by ‘?’, if the value is presumed and units can be added
(e.g. -value [40? ft]).
passage-height: the following four forms of value are supported: + (the height
of the ceiling), - (the depth of the floor or water depth), (the dis-
tance between floor and ceiling) and [+ -] (the distance to ceiling
and distance to floor).
altitude: the value specified is the altitude difference from the nearest station. If the
altitude value is prefixed by “fix” (e.g. -value [fix 1300]), this value is used as an
absolute altitude. The value can optionally be followed by length units.
dimensions: -value [ []] specifies passage dimensions a-
bove/below centerline plane used in 3D model.
‘line’
Description: Line is a command for drawing a line symbol on the map. Each line symbol
is oriented and its visualization may depend on its orientation (e.g. pitch edge ticks). The
general rule is that the free space is on the left, rock on the right. Examples: the lower
side of a pitch, higher side of a chimney and interior of a passage are on the left side of
pitch, chimney or wall symbols, respectively.
Syntax: line [OPTIONS]
23 For SVG output, only
, , , , and keywords are taken intoaccount; all others are silently ignored.26
-
[OPTIONS]
...
[LINE DATA]
...
[OPTIONS]
...
[LINE DATA]
...
endline
Context: scrap
Arguments:
• is a keyword that determines the type of line. The following types are sup-ported:
passages: wall, contour, slope24, floor-step, pit, ceiling-step, chimney, over-
hang, ceiling-meander, floor-meander;
passage fills: flowstone, moonmilk, rock-border25, rock-edge26, water-flow;
labels: label;
special: border, arrow, section27, survey28, map-connection29, u30.
Command-like options:
• subtype ▷ determines line subtype. The following subtypes are supportedfor given types:
wall: invisible, bedrock (default), sand, clay, pebbles, debris, blocks, ice, un-
derlying, overlying, unsurveyed, presumed, pit31, flowstone, moonmilk; 5.4
border: visible (default), invisible, temporary, presumed;
water-flow: permanent (default), conjectural, intermittent;
24 Slope line marks upper border of the sloping area. It’s necessary to specify l-size in at least onepoint. Gradient lines length and orientation is an average of specified l-sizes and orientations inthe nearest points. If there is no orientation specification, gradient marks are perpendicular to theslope line.
25 Outer outline of large boulders. If the line is closed, it is filled with the background colour.26 Inner edges of large boulders.27 Line showing cross-section position. If both control points (red dots) of a Bézier curve (grey line) 5.3
are given then the section line (blue) is drawn up to the perpendicular projection (dotted) of thefirst control point and from the projection (dotted) of the section control point. No section curve isdisplayed.
28 Survey line is automatically drawn by Therion.29 Used to indicate connection between maps (in offset, or the same points in extended elevation).30 For user defined line symbols.31 Usually open to surface.
27
-
survey: cave (default), surface (default if centreline has surface flag).
The subtype may be specified also directly in specification using ‘:’ as a
separator.32
Any subtype specification can be used with user defined type (u). In this case you need
also to define corresponding metapost symbol (see the chapter New map symbols).
• [LINE DATA] specify either the coordinates of a line segment , or coordinates ofa Bézier curve arc , where c indicates the control
point.
• close ▷ determines whether a line is closed or not
• mark ▷ is used to mark the point on the line (see join command).
• orientation/orient ▷ orientation of the symbols on the line. If not spec-ified, it’s perpendicular to the line on its left side. 0 ≤ number < 360.
• outline ▷ determines whether the line serves as a border line for ascrap. Default value is ‘out’ for walls, ‘none’ for all other lines. Use -outline in for
large pillars etc.
• reverse ▷ whether points are given in reverse order.
• size ▷ line width (left and right sizes are set to one half of this value)
• r-size ▷ size of the line to the right
• l-size ▷ same to the left. Required for slope type.
• smooth ▷ whether the line is smooth at the given point. Auto isdefault.
• adjust ▷ shifts the line point to be aligned horizontally/ver-tically with the previous point (or next point if there is no previous point). The result
is horizontal/vertical line segment). If all line points have this option, they are aligned
to the average y or x coordinate, respectively. This option is not allowed in the plan
projection.
• place ▷ changes displaying order in the map.
• clip ▷ specify whether a symbol is clipped by the scrap border.
• visibility ▷ displays/hides the symbol.
• context ▷ (to be used with symbol-hide andsymbol-show layout options) symbol will be hidden/shown according to rules for spec-
ified .
Type-specific options:
• altitude ▷ can be specified only with the wall type. This option creates analtitude label on the wall. All altitudes are exported as a difference against grid Z
32 E.g. border:invisible
28
-
origin (which is 0 by default). If the value is specified, it gives the altitude difference
of the point on the wall relative to the nearest station. The value can be prefixed by a
keyword “fix”, then no nearest station is taken into consideration; the absolute given
value is used instead. Units can follow the value. Examples: +4, [+4 m], [fix 1510
m].
• border ▷ this option can be specified only with the ‘slope’ symbol type. Itswitches on/off the border line of the slope.
• direction ▷ can be used only with the section type.It indicates where to put a direction arrow on the section line. None is default.
• gradient ▷ can be used only with the contour type and indi-cates where to put a gradient mark on the contour line. If there is no gradient speci-
fication, behaviour is symbol-set dependent (e.g. no tick in UIS, tick in the middle in
SKBB).
• head ▷ can be used only with the arrow type and indicateswhere to put an arrow head. End is default.
• text ▷ valid only for label lines.
• height ▷ height of pit or wall:pit; available in METAPOST as a numeric 5.4variable ATTR__height.
Options:
• id ▷ ID of the symbol.
‘area’
Description: Area is specified by surrounding border lines. They may be of any type,
but must be listed in order and each pair of consecutive lines must intersect. In order to
be sure that lines intersect even after scrap transformation you may e.g. continue a lake
border 1 cm behind a passage wall—these overlaps will be automatically clipped by scrap
border. You may use invisible border to achieve this inside of the passage.
Syntax: area
place
clip
visibility
... border line references ...
endarea
Context: scrap
29
-
Arguments:
• is one of following: water, sump, sand, debris, blocks, flowstone, moonmilk,snow, ice, clay, pebbles, bedrock33, u34.
Command-like options:
• the data lines consist of border line references (IDs)
• place ▷ changes displaying order in the map.
• clip ▷ specify whether a symbol is clipped by the scrap border.
• visibility ▷ displays/hides the symbol.
• context ▷ (to be used with symbol-hide andsymbol-show layout options) symbol will be hidden/shown according to rules for spec-
ified .
Options:
• id ▷ ID of the symbol.
‘join’
Description: Join works in two modes: it joins either two scraps or two or more points
or lines in a map together.
When joining more than two points or lines, use one join command for all of them, not
a sequence of join commands for pairs.35
When joining scraps, only passage walls are joined. It’s a good idea to place a scrap join
in the passage which is as simple as possible, otherwise you have to specify join for each
pair of objects which should be joined.36
When joining more than two scraps at the same scrap border, a manual join must be
performed where the connection points must be entered in one join statement.37
Syntax: join ... [OPTIONS]
Context: none, scrap, survey
33 An empty area which can be used to clean the background.34 For user defined area symbols, may be followed by arbitrary subtype.35 E.g. use join a b c, not join a b followed by join b c.36 If you want some object which is clipped by a scrap boundary to continue to a neighbouring scrap,
use -clip off option for that object.37 Like join origScrapLineWest:end upperScrapLineWest:0 lowerScrapLineWest:0 and another
similar join command for the three east wall lines.
30
-
Arguments:
• can be an ID of a point or line symbol, optionally followed by a line pointmark : (e.g. podangl_l31@podangl:mark1). can be also ‘end’ (end
of the line) or line point index (where 0 is the first point).
A special case is when and are scrap IDs—than the closest scrap
ends are joined together.
Options:
• smooth indicates whether two lines are to be connected smoothly.
• count (when used with scraps) ▷ Therion will try to join scraps which connect inN locations/passages.
‘equate’
Description: Sets the survey stations equivalence.
Syntax: equate
Context: none, survey
‘map’
Description: A map is a collection of either scraps or other maps of the same projection
type. It’s possible to include survey in the map—this will display centreline in the map.
Map object simplifies the data management when selecting data for output. See the
chapter How the map is put together for more thorough explanation.
Syntax: map [OPTIONS]
... scrap, survey or other map references ...
break
... next level scrap, survey or other map references ...
preview
endmap
Context: none, survey
Arguments:
• ▷ scrap identifier
Command-like options:
• the data lines consist of scrap or map references. Note that you can not mix themtogether.
31
-
• if you refer to map, you can specify offset at which this sub-map will be displayedtogether with preview type of its original position. Syntax is following:
[ ]
• scraps following the break will be placed on another level
• preview will put the outline of the other map in thespecified preview position relative to the current map.
Preview is displayed only if the map is in the map-level level as specified by the
select command.
Use the revise command if you want to add maps from higher levels to the preview.
• colo[u]r ▷ set the map colour; this option overrides the automatic choicewhen the layout specifies colour map-fg [map].
Options:
• projection/proj ▷ required if the map containssurvey.
• title ▷ description of the object
• survey ▷ associate a survey with map (e.g. all surveying statistics from this5.4survey will be used when this map is selected for output).
‘surface’
Description: Surface (terrain) specification. It is possible to display it in two ways: as a
scanned topographical map (both in 2D map and 3D model38) or surface grid – digital
elevation model (in 3D model only).
Syntax: surface []
cs
bitmap
grid-units
grid
grid-flip (none)/vertical/horizontal
[grid data]
endsurface
Context: none, survey
Command-like options:
• cs ▷ coordinate system for bitmap calibration and grid originspecification
• bitmap ▷ scanned topographical map.38 You need to enter elevation data in order to display the topographical map in 3D model. Currently
only JPEG maps are supported in 3D.
32
-
calibration may have two forms:
1. [X1 Y1 x1 y1 X2 Y2 x2 y2 [units]], where upper case X/Y variables are pic-
ture coordinates (pixels; lower-left corner is 0 0), lower-case x/y variables are real
coordinates. Optional units apply to real coordinates (metres by default).
2. [X1 Y1 station1 X2 Y2 station2], where upper case X/Y variables are picture
coordinates and station1 and station2 are survey stations names.
• grid-units ▷ units in which grid is specified. Metres by default.
• grid
▷ specify coordinates of the lower-left (S-W) corner of the
grid
▷ distance between grid nodes in W-E and S-N directions
▷ number of nodes in the row and number of rows which form
the grid (see below).
• [grid data] ▷ a stream of numbers giving the altitude a.s.l. in grid nodes. It starts inthe grid-origin and fills the grid in rows (in the row from W to E; rows from S to N).
• grid-flip (none)/vertical/horizontal ▷ useful if your grid (exported from otherprogram) needs to be flipped
‘import’
Description: Reads survey data in different formats (currently processed centreline in
*.3d, *.plt, *.xyz formats). Survey stations may be referenced in scraps etc. When
importing Survex’ 3D file, stations are inserted in survey hierarchy, if there exists identical
hierarchy to that in 3D file.
Syntax: import [OPTIONS]
Context: survey / all39
Options:
• filter ▷ if specified, only stations with given prefix and shots between themwill be imported. Prefix will be removed from station names.
• surveys (create)/use/ignore ▷ specifies how to import survey structure (works onlywith .3d files).
create ▷ split stations into subsurveys, if subsurveys do not exist, create them
use ▷ split stations into existing subsurveys
39 only with .3d files, where survey structure is specified
33
-
ignore ▷ do not split stations into sub-surveys
• cs ▷ coordinate system for stations with fixed coordinates
• calibrate [ ] ▷ coordinates in the imported file are shiftedfrom lower-case coordinates to upper-case coordinates.
‘grade’
Description: This command is used to store predefined precisions of centreline data. Built
in grades are: BCRA40 and UISv141.
See sd option description for centreline command to define your own grades.
Syntax: : grade
...
[ ]
...
endgrade
Context: all
‘revise’
Description: This command is used to set or change properties of an already existing
object.
Syntax: The syntax of this command for object created with “single line” command is
revise id [-option1 value1 -option2 value2 ...]
For objects created with “multi line” commands is syntax following
revise id [-option1 value1 -option2 value2 ...]
...
optionX valueX
data
...
endrevise
Context: all
Arguments:
The id stands for object identifier (the id of an object you want to revise must always
be specified).
40 see http://bcra.org.uk/surveying/; syntax is: BCRAn, where n may be 3 or 541 see http://www.uisic.uis-speleo.org/UISmappingGrades.pdf; syntax is: UISv1 n, where n is5.4-1 to 6 or X; whereas -1 to 2 are only declaratory and X requires sd data in centerline)
34
http://bcra.org.uk/surveying/http://www.uisic.uis-speleo.org/UISmappingGrades.pdf
-
Custom attributes
Objects survey, centreline, scrap, point, line, area, map and surface can contain user-
defined attributes in a form -attr . may contain alphanumeric
characters, is a string.
The custom attributes are used in map export depending on output format:
• in shapefile export they are written directly to the associated dbf file,
• in maps generated using METAPOST (PDF, SVG) the attributes are written in theMETAPOST source file as strings (named like ATTR_) and can be evaluated and
used by user in symbols definition macros.
You can test presence of such a variable using if known ATTR_: ... fi.
XTherion
XTherion is a GUI (Graphical User Interface) for Therion. It helps a lot with creating
input data files. Currently it works in three main modes: text editor, map editor and
compiler.42
It is not necessary for Therion itself—you may edit input files in your favourite text editor
and run Therion from the command line. XTherion is also not the only GUI which may
be used with Therion. It is possible to write a better one, which would be more user
friendly, more WYSIWYG, faster, more robust and easier to use. Any volunteers?
This manual does not describe such familiar things as ‘if you want to save a file, go to
menu File and select Save, or press Ctrl-s’. Browse the top menu for a minute to get
feeling of XTherion.
For each mode of operation, there is an additional right or left menu. The submenus may
be packed; you may unpack them by clicking on the menu button. For most of the menus
and buttons, there is a short (translated) description in the status line, so it’s not hard
to guess the meaning of each one. The order of submenus on the side may be customized
by the user. Right-click on the menu button and select in the menu which of the other
menus it should be swapped with.
XTherion—text editor
XTherion’s text editor offers some interesting features which may help with creating text
input files: support for Unicode encoding and ability to open multiple files.43
42 Here we’re concerned with creating data, so only the two first modes are described in this section.For compiler features see the chapter Processing data.
43 File encoding is specified on the first line of the file. This line is hidden by XTherion and may beaccessed only indirectly using the right-hand menu.
35
-
To make entering data easy, it supports table formatting of centreline data. There is
a menu Data table for typing the data. It may be customized to user’s data order by
pressing a Scan data format button when the cursor is below the data order specification
(‘data’ option in the ‘centreline’ command).
XTherion—map editor
Map editor allows you to draw and edit map fully interactively. But don’t expect too
much. XTherion is not a truly WYSIWYG editor. It displays only the position, not
the actual shape, of drawn point or line symbols. Visually there is no difference between
a helictite and a text label—both are rendered as simple dots. The type and other
attributes of any object are specified only in the Point control and Line control menus.
Exercise: Find two substantial reasons, why the map drawn in XTherion can’t be identical
with Therion output. (If you answer this, you’ll know, why XTherion will never be true
WYSIWYG editor. Authors’ laziness is not the correct answer.)
Let’s begin by describing typical use of the map editor. First, you have to decide which
part of the cave (which scrap) you’ll draw.44
After creating a new file in the map editor, you may load one or more images—scanned
survey sketches from the cave45—as a background for the drawing. Click on the Insert
button in Background images menu. Unfortunately, as a limitation of Tcl/Tk language,
only GIF, PNM and PPM (plus PNG and JPEG if you installed tkImg extension) images
are supported. Additionally XTherion supports XVI (XTherion vector image) format,
which displays centreline and LRUD information on the background, and PocketTopo
data exported in Therion format (see below). All opened images are placed in the upper-
left corner of the working area. Move them by double clicking and dragging with the
right mouse button or through a menu. For better performance on slower computers, it’s
possible to temporarily unload a currently unused image from memory by unchecking its
Visibility check-box. It’s possible to open an existing file without loading of background
images using Open XP menu.46
The size and zoom setting of the drawing area is adjusted in the corresponding menu.
Auto adjust calculates optimal size of the working area according to the sizes and positions
of loaded background images.
After these preparation steps, you’re ready for drawing, or, more precisely, for creating
a map data file. It’s important to remember, that you’re actually creating a text file
which should conform to the syntax described in the chapter Data format. Actually, only
44 It’s possible to draw more than one scrap in one file, in which case all inactive scraps are renderedyellow.
45 XTherion can’t scale nor rotate individual images, so use the same orientation, scale and DPI for allimages used in the same scrap.
46 Note: Therion doesn’t use background images in any way unless you assign them to some scrap using-sketch option.
36
Hints: 1. What does loop closure do? 2. Why do we use MetaPost?
-
a subset of the Therion commands are used in the Map editor: multi-line scrap ...
endscrap commands which may contain point, line and area commands. (Cf. chapter
Data format). This corresponds with a section of hand-drawn map, which is built up
from points, lines and filled areas.
So, the first step is defining the scrap by a scrap ... endscrap multi-line command.
In the File commands menu click on the Action submenu and select Insert scrap. This
changes the Action button to Insert scrap if it had any other value. After pressing this
button a new scrap will be inserted in the beginning of the file. You should see lines
scrap - scrap1
endscrap
end of file
in the preview window above the Insert scrap button. This window is a simplified outline
of the text file, which will be saved by XTherion. Only the command (scrap, point,
line, text—why text see below) and its type (for point and line) or ID (for scrap)
are shown.
The full contents of any command is displayed in the Command preview menu.
For modifying previously-created commands, there are additional menus—e.g. Scrap con-
trol for the scrap command. Here you can change the ID (very important!) and other
options. For details see chapter Data format.
Now it’s possible to insert some point symbols. As with scrap insertion, go to the
File commands menu, click on the Action submenu and select Insert point; than press
newly renamed Insert point button. A shortcut for all this is Ctrl-p. Than click on the
desired spot in the working area and you’ll see a blue dot representing a point symbol.
Its attributes can be adjusted in the Point control menu. You’ll stay in ‘insert’ mode—
each click on the working area adds a new point symbol. Take care not to click twice
on the same place—you would insert two point symbols in the same place! To escape
from ‘insert’ to ‘select’ mode, press Esc key on the keyboard or Select button in the File
commands menu.
What will the order of commands in the output file? Exactly the same as in the outline
in the File commands menu. Newly created point, line and text objects are added before
the currently marked line in the outline. It is possible to change the order by selecting a
line and pressing Move down, Move up or Move to buttons in the File commands menu.
This way you can also move objects between scraps.
Drawing lines is similar to drawing in other vector editing programs, which work with
Bézier curves. (Guess how to enter the line insertion mode, other than using the shortcut
Ctrl-l.) Click where the first point should be, then drag the mouse with pressed left
button and release it where the first control point should be. Than click somewhere else
(this point will be the second point of the curve) and drag the mouse (adjusting the second
control point of the previous arc and the first control point of the next one simultaneously.)
If this explanation sounds too obscure, you can get some practise working in some of the
37
-
standard vector editors with comprehensive documentation. The line will be finished
after escaping from the insertion mode. Beginning and orientation of the line is marked
by a small orange tick to the left at the first point.
For line symbols, there are two control menus: Line control and Line point control. First
one sets attributes for the whole curve, like type or name. The check-box reverse is
important: Therion requires oriented curves and it is not unusual that you begin to draw
from the wrong end. The Line point control menu enables you to adjust the attributes of
any selected point on the line, such as the curve being smooth at this point (which is on
by default), or the presence of neighbouring control points (‘’ check-boxes).
Areas are specified by their surrounding lines. Click on Insert area and then click on the
lines surrounding the desired area. They are automatically inserted in the Area control
and named (if not already named). An alternate way is to insert them as a text47
command, the contents of which (entered in the Text editor menu of the Map editor) is
usual area ... endarea multi-line command (see the chapter Data format.)
If you draw some scraps with none projection, it’s necessary to calibrate the drawing
area. The scale can be defined only one way in XTherion—using coordinates of two points
(specified both in the picture coordinate system and in the ‘real’ coordinate system).
After selecting a scrap (click on its header in the File commands menu) two small red
squares connected by red arrow will appear (by default, they’ll be in the lower corners
of drawing area). You have to drag them to points with known coordinates—usually
intersections of mm grid lines on the scanned drawing. If you can not see these points,
you can either
• press Scale button in the Scraps menu and click on two different places on the imagewhere the endpoints of calibration arrow should be, or
• move mouse pointer to desired position, read pointer coordinates from the status barand enter these coordinates into picture scale points boxes in the Scraps control. After
filling X1,Y1 and X2,Y2 coordinate pairs the calibration arrow will be moved corre-
spondingly.
Then you have to enter real coordinates of these points (X1, Y1, X2, Y2).
In the selection mode you can select existing line or point objects and set their attributes
in the corresponding menus, move them, or delete them (Ctrl-d or Action button in File
commands menu after setting Action to Delete).
There is a Search and select menu which makes it easy to switch between objects and
visualize things you can’t see at the first look at the picture. For example, if you enter
expression ‘station’ and press Show All, all stations on the picture will become red.
47 CAUTION! The command text is not a Therion command! It’s only a nickname for a block of anarbitrary text in XTherion. In the file saved by XTherion, there’ll only be whatever you type intothe Text editor or see in the Command preview. It may be an area definition or whatever you want,such as a comment beginning with a ‘#’ character.
38
-
XTherion doesn’t do any syntax checking; it only writes drawn objects with their at-
tributes to a text file. Any errors are detected only when you process these files with
Therion.
TIP: Entering symbols of the same type at once saves you a lot of time because you need
not change symbol type and fill options for each new symbol. Options box preserves the
old value and it’s enough to change a few characters.48 It is a good idea to start with
drawing all survey stations (don’t forget to give them names according to real names in
the centreline command), than all passage walls followed by all other point symbols, lines
and areas. Finally draw cross-sections.
Additional tools
Help/Calibrate bitmap produces OziExplorer-compatible MAP file based on georef- 5.3
erencig data included in a PDF map49.
If the map in PDF format has been converted to raster using external program, convertor
uses raster image and pdf map with the same base name located in the same directory
to calculate the calibration data.
If the PDF file is used directly, you have to set DPI and output format before automatic
conversion50 to a raster format.
PocketTopo data exported in Therion format51 from PocketTopo application can be 5.3
imported in text editor as well as in map editor (File → Import → PocketTopo therionexport and Backgroud Images → Insert → PocketTopo therion export). The same fileis used for both imports. Importing sketch does not create scrap data directly. The
drawing is just displayed on the background like scanned bitmaps and should be digitized
manually.
Keyboard and mouse shortcuts in the Map editor
General
• Ctrl+Z ▷ undo
• Ctrl+Y ▷ redo
• F9 ▷ compile current project48 In the case of survey stations, XTherion automatically increases the station number for the next
symbol inserted.49 Calibration information for nine distinct points is present if centreline contains station(s) fixed using
geodetic coordinate system(s)50 ghostscript and convert should be installed on your system. Note, that Windows installation
does not include ghostscript51 This is a special text format which needs to be imported using XTherion and can not be processed
by Therion directly.
39
-
• to select object in the listbox using keyboard: switch using ‘Tab’ into desired listbox;move with underlined cursor to desired object; press ‘Space’
• PageUp/PageDown ▷ scroll up/down in the side panel
• Shift+PageUp/PageDown ▷ scroll up/down in file commands window
Drawing area and background images
• RightClick ▷ scroll drawing area
• Double RightClick on the image ▷ move the image
Inserting scrap
• Ctrl+R ▷ insert scrap
Inserting line
• Crtl+L ▷ insert new line and enter an ‘insert line point’ mode
• LeftClick ▷ insert line point (without control points)
• Ctrl+LeftClick ▷ insert line point very close to existing point (normally it’s insertedright above closest existing point)
• LeftClick + drag ▷ insert line point (with control points)
• hold Ctrl while dragging ▷ fix the distance of previous control point
• LeftClick + drag on the control point ▷ move its position
• RightClick on one of the previous points ▷ selects the previous point while in insertmode (useful if you want to change also the direction of previous control point)
• Esc or LeftClick on the last point ▷ end the line insertion
• LeftClick on the first line point ▷ close the line and end line insertion
Editing line
• LeftClick + drag ▷ move line point
• Ctrl+LeftClick + drag ▷ move line point close to the existing point (normally it ismoved right above closest existing point)
• LeftClick on control point + drag ▷ move control point
Adding line point
• select the point before which you want to insert points; insert required points; pressEsc or left-click on the point you selected at the beginning
Deleting line point
• select the point you want to delete; press Edit line → Delete point in the Line controlpanel
40
-
Splitting line
• select the point at which you want to split the line; press Edit line → Split line in theLine control panel
Inserting point
• Ctrl+P ▷ switch to ‘insert point’ mode
• LeftClick ▷ insert point at given position
• Ctrl+LeftClick ▷ insert point very close to existing point (normally it will be insertedright above the closest point)
• Esc ▷ escape from the ‘inset point’ mode
Editing point
• LeftClick + drag ▷ move point
• Ctrl+LeftClick + drag ▷ move point close to the existing point (normally it is movedright above closest existing point)
• LeftClick + drag on point arrows ▷ change point orientation or sizes (according togiven switches in Point control panel)
Inserting area
• press Ctrl+A or File commands → Insert → area to switch to the ‘insert area border’mode
• RightClick on the lines, that surround desired area
• Esc to finish area border lines insertion
Editing area
• select area you want to edit
• pres ‘Insert’ in the Area control to insert other border lines at current cursor position
• pres ‘Insert ID’ to insert border with given ID at current cursor position
• pres ‘Delete’ to remove selected area border line
Selecting an existing object
• LeftClick ▷ select object on the top
• RightClick ▷ select object right below the top object (useful when several points lieabove each other)
Thinking in Therion
Although everything (well, almost everything) about Therion input files has been ex-
plained, this chapter offers some additional tips and hints.
41
-
How to enter centreline?
The basic building block is the centreline command. If the cave is larger than a few
meters it’s a good idea to split data in more files and separate centreline data from map
data.
We usually use one *.th file containing centreline per survey trip. It’s handy to start
with an empty template file as shown below, where dots will be replaced with appropriate
texts.
encoding ISO8859-1
survey ... -title "..."
centreline
team "..."
team "..."
date ...
units clino compass grad
data normal from to compass clino length
... ... ... ... ...
endcentreline
endsurvey
To create a unique namespace the centreline command is enclosed in survey ... end-
survey command. It’s useful when the survey has the same name as the file which
contains it.52 The points will than be referenced using @ character—see the survey
command description.
For really large caves it’s possible to build a hierarchical structure of directories. In such
a case we create one special file called INDEX.th which includes all other *.th files from
given directory and contains equate commands to define connections between surveys.
How to draw maps?
The most important thing is to devise division of the cave into scraps. Scrap is the basic
building block of the map. It’s almost always a bad idea to try to fit each scrap to corre-
sponding *.th file with centreline from one survey trip. The reason is that connections
between scraps should be as simple as possible. Scraps in general are independent on
centreline hierarchy so try to forget the survey hierarchy when drawing maps and choose
best scrap joins.
52 E.g. survey entrance in the file entrance.th.
42
-
We usually insert maps in the last-but-one level in survey hierarchy.53 Each scrap may
than contain arbitrary part of any survey in the last level of hierarchy. For example,
there is a survey main which contains surveys a, b, c and d. Surveys a – d contain
centreline data from four survey trips and each of them is in a separate file. There is a
map main_map which contains scraps s1 and s2. If the main_map is located in the main
survey, scrap s1 may cover part of the centreline from survey a, comp