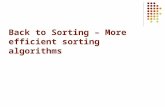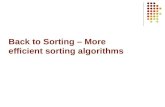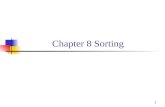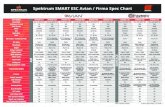The Student Sorting Kit Design Level 2 – Wibble Secondary On all slides, click the mouse to go on...
-
Upload
conrad-mclaughlin -
Category
Documents
-
view
214 -
download
0
Transcript of The Student Sorting Kit Design Level 2 – Wibble Secondary On all slides, click the mouse to go on...

The Student Sorting Kit
Design Level 2 – Wibble Secondary
On all slides, click the mouse to go on
Press Esc to end

School Details
Wibble School is very much like Ebal School in so far as it has:
•An eight-form entry mixed gender intake
•3 main feeder schools
•A majority of students of average ability.
•A significant number of students with behaviour problems
•3 main general ethnic groups
•Information about friends supplied
•Information about “keep-aways” known

Extra Information
However, Wibble school gives its students a choice of language:
•Students can choose Spanish or French
•French is studied by one half of the Year Group
•Spanish is studied by the other half of the Year Group

Requirements
Wibble School wants to make 8 tutor groups with
•Equal numbers of children in each
•Equal ratios of girls and boys
•An even distribution of students from the 3 main feeders
•Equal ratios of abilities
•Equal numbers of students with behavioural problems
•Equal distributions of the main general ethnic groups
•Students placed with positive friends
•Students with negative relationships kept apart
•Students choosing French to be in Groups 1 to 4
•Students choosing Spanish to be in Groups 5 to 8

Student Details
The Head of Year gathers the following information:
•Surnames and forenames
•Gender (M or F)
•Feeder school name
•Ability indicator (A = Higher, B = Average, C = Lower)
•Behaviour problem indicator (Blank = None, 1 = Moderate, 2 = Difficult)
•Ethnic Indicator (White, Asian, Black)
•The names of student friends
•The names of student “enemies”
•Each student’s choice of language (French, Spanish)

Step 1 – Factor Sheet
General Options
•Max Classes = 12 (only 8 tutor groups but include some more just in case!)
•Link Method = Initial+Surname (Format used to describe friends and enemies)
•Student Weight = 1 (A student counts as one person)
•Restriction Cols = 2 (One will definitely be used for Language Choice)
•Friend Cols = 4 (4 columns for the input of friends)
•Anti Cols = 4 (4 columns for the input of enemies)

Step 2 – Factor Sheet
Factor 1:
•Click Status button to “On”
•Write in the name as “Gender”
•Click the Entry Type button to “Text”
•Leave the “Balance Others” as “No”
•Set the two categories to “M” and “F”
•Give them a weighting of “1”

Step 3 – Factor Sheet
Factor 2:
•Click Status button to “On”
•Write in the name as “Ability”
•Click the Entry Type button to “Text”
•Leave the “Balance Others” as “No”
•Set the three categories to “A”, “B” and “C”
•Give them a weighting of “1”

Step 4 – Factor Sheet
Factor 3:
•Click Status button to “On”
•Write in the name as “Behaviour”
•Click the Entry Type button to “Integer”
•Click to set the “Balance Others?” to “Yes” *
•Set the two categories to “1” and “2”
•Give them a weighting of “1”
* There are a lot of “Others”

Step 5 – Factor Sheet
Factor 4:
•Click Status button to “On”
•Write in the name as “Ethnic”
•Click the Entry Type button to “Text”
•Leave the “Balance Others” as “No”
•Set the three categories to “Black”, “White” and “Asian”
•Give them a weighting of “1”

Step 6 – Factor Sheet
Other Factors:
•Turn off all unwanted factors

Step 7 – Utilities Sheet
Building your own application:
•Click the Utilities sheet
•Press the “Build Application from Factor Sheet” button
•Answer yes when asked for confirmation

Step 8 – List Sheet
Entering student information:
•The columns are now ready
•Enter the student information
•Enter the choice of language into the first Restriction column

Step 9 – Utilities Sheet
Building your own application:
•Click the Utilities sheet
•Press the “Update Balances and Feeders” button

Balance Sheet
Viewing the characteristics of your intake:
•Click on the Balance sheet
•Columns are your classes
•Rows are your chosen factors
•All factors have an “Other”
•The NC (no class) column now displays the numbers of students you have in each factor and category

Feeders Sheet
Viewing the characteristics of your intake:
•Click on the Feeders sheet
•Columns are your classes
•Rows are your feeders
•The Total column now displays the numbers of students you have from each feeder

Restrictions Sheet
Setting the language restrictions:
•Click on the Restrictions sheet
•Columns are your classes
•Rows are restriction categories
•Place a “Y” under each class available to each category
French students in classes 1 to 4, Spanish students in classes 5 to 8

Design Complete
The Kit is now customised according to your wishes:
•Now use “Save As” to back it up
•Choose a new name for it
•Every time you make changes….
BACK IT UP!