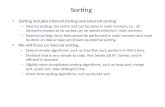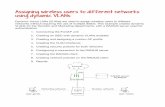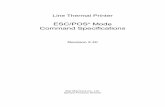The Student Sorting Kit Assigning Students to Classes On all slides, click the mouse to go on Press...
-
Upload
beverly-bradford -
Category
Documents
-
view
215 -
download
0
Transcript of The Student Sorting Kit Assigning Students to Classes On all slides, click the mouse to go on Press...

The Student Sorting Kit
Assigning Students to Classes
On all slides, click the mouse to go on
Press Esc to end

Step 1 – List Sheet
Complete your student information:
•Don’t worry. If you forget something, you can always change it and then run the Assign Routine again.

Step 2 – Utilities Sheet
Run the Student Detail Check:
•Click the Utilities sheet
•Press the “Assign Students to Classes”button

Step 3 – Decision 1
Into how many classes?:
•The Kit will give you the possible range
•The minimum is always 2
•The maximum depends on that specified by you on the Factors sheet
•In this example we have selected “8”
•Press OK to continue

Step 4 – Decision 2
Maximum size of a friendship group?:
•Choosing 1 means that friends will be ignored completely
•Choosing 2 or more will result in students being grouped together in friendship groups of size 2 or more
•In this example we have selected “3”
•Click OK to continue

Step 5 – Decision 3
Is this maximum number rigid or flexible?:
•If “Rigid”, no friendship group above the maximum number will be allowed
•If “Flexible” the Kit will try to keep to the maximum number but will increase
it if a student with a named friend is being left alone
•In this example we have selected “F”
•Press OK to continue

Step 6 – Decision 3a
So what is the absolute maximum you will allow?:
•This question will only be asked if you chose “F” on the last question
•It sets the absolute maximum you are prepared to allow
•In this example we choose “5”
•This means that the Kit will try to keep to maximum size 3 but will go up to 5 to avoid students with named friends being left alone

Step 7 – Decision 4
Take into account the Keep-Away students?:
•Sometimes, in a particular sort, you may wish to ignore the Keep-Aways
•Answer “Y” to try to separate enemies
•Answer “N” to ignore Keep-Aways
•In this example we have chosen “Y”
•Press OK to continue

Step 8 – Decision 5
Balance the distribution of some feeders?:
•If you have certain feeders supplying the majority of students, you may want to distribute them evenly
•Answer “Y” if you wish to do this
•Answer “N” if you do not wish to do this
•In this example we have chosen “Y”
•Press OK to continue

Step 9 – Decision 5a
How many feeders to balance?:
•This question will only be asked if you answered “Y” to the last question
•The Kit will count the number of feeders you have and make this its maximum
•Only choose the number of main feeders
•In this example we have chosen “3”
•Press OK to continue

Step 10 – Decision 6
Sorting Method?:
•This specifies the type of sort to be carried out
•“S” – The Standard sort for most populations. It is of medium speed and will achieve good results in most cases
•“Q” – The Quick sort will be fast but is not usually as good. However, it may do better when tight restrictions have been set
•“C” – The Complex sort is slow but may achieve better results when there are many or large friendship groups
•In this example we have chosen “S”

Step 11 – Decision 7
How many cycles?:
•This sets the number of times the Kit will cycle through its sorting routine
•After a number of cycles, depending on your student population, the results will not improve
•4 to 7 cycles is usually enough to reach
its best result
•In this example we have chosen 7

Step 12 – Off we go
Wait for the Kit to run its routine:
•Information about progress is given in the bottom left corner of the screen
•In this example the routine is on the fifth cycle

Step 13 – Completed
When it is finished you will see:
•The average deviation from a perfect balance is given at the end of this message
•A perfect balance would give a deviation of 0.00%
•If you wish, you could try running the routine again to improve your score!

Completed List Sheet
The routine has now rearranged your students:
•Firstly, don’t worry. You can always run the Assign Routine again (and again). No changes have been made to your student information
•The students have been assigned to classes and placed in class lists

Completed Balance Sheet
The balances achieved are displayed on this sheet:
•The student numbers in the NC (no class) column are now zero
•Inspect your balances and see if you are satisfied

Completed Friends Sheet
Your friendship groups are displayed here:
•Friendship groups are listed in order of immovability – the topmost being the most difficult to move manually
•Other information is provided detailing the characteristics of each group and into which class it has been placed

Completed Feeders Sheet
Your feeder distributions are displayed here:
•In this example students from the three main feeders have been distributed evenly

Backup Now
If you like what you see then save your work:
•Use “Save As” to back it up
•Choose a new name for it
•Every time you make changes….
BACK IT UP!