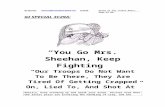The Special Uses of Go To Special in Excel- By Joseph ... Special Uses of Go To Special in...
Transcript of The Special Uses of Go To Special in Excel- By Joseph ... Special Uses of Go To Special in...

The Special Uses of Go To Special in Excel- By Joseph Helstrom, CPA
Hidden on the Home ribbon in Microsoft Excel, within the Find & Select Button, is an Excel feature that
has some very special and generally unknown uses for the CPA. The feature is Go To Special. It’s the
fourth option on the list when the Find & Select button is clicked.
When you click Go To Special, there are a myriad of options presented. These options permit you to
easily find and select cells that contain specific types of data or find and select cells that meet specific
criteria. Only the most useful of these options to the CPA will be covered in this article. However, you
may wish to explore the other options as well.
Identifying Errors in a Worksheet
When working with large Excel worksheets, there are times when you quickly want to find certain
things. One of those is errors. Go To Special allows you to identify error values in cells very quickly.
Assume the following data in an Excel worksheet. The results in column C are simply dividing cells in
column B by the corresponding cells in column A. There are two errors in the data since the formula is
attempting to divide by zero.

To find these errors, select the range A1:C8 and on the Home ribbon, click the button for Find & Select,
then click Go To Special.
Click the radio button for Formulas and uncheck everything except Errors as shown below.

Click OK.
Now, the two error values are highlighted with a box. Use the Tab key to toggle through the list of error
values. This is especially important in a large worksheet. The Tab key will cycle through all the errors
until you click on a cell within the worksheet.
Finding Blank Cells
When working with large worksheets or importing data to an Excel worksheet, it’s useful to know where
there are blanks in cells. Go To Special is also useful in identifying blanks. Using the data below, Go To
Special may be used to identify blank cells in the same manner as described above.

First, select the area to be searched. In this case, select A1:F1. Then, click on Find & Select, then Go To
Special.
Select the radio button for Blanks and click OK.
The two blank cells in the worksheet are now highlighted and you may use the Tab key once again to
toggle through them.
This is a much easier and more exact method of identifying blanks in the worksheet than scanning the
data. To exit, select any cell in the worksheet.
Finding Cells that Contain Formulas
Similar to the above examples, you can also use Go To Special to find those cells that contain formulas.
This is especially useful if you are auditing a worksheet created by someone else. You can specify the
type of formula that you wish to locate. The options are numbers, text, logical or error. We have
already used the error option to locate those formulas that only contain an error. Other options identify
those formulas that are numeric (=A1*B1), text (=len(A1)), or logical (=if(A1>0,”True”, “False”)).

Using the example, below, the focus will be on simply identifying all cells that contain a formula. The
example multiplies the results in column A by the results in column B using column C, then sums the
products obtained in column C. Multiplication formulas exist in C1:C3 and there is a Sum formula in C4.
Using Go To Special, let’s identify all the formulas in this worksheet for further review.
First, select the area to be searched. In this case, select A1:C4. Then, click on Find & Select, then Go To
Special. Click on the Formulas radio button and leave all option boxes checked.
Click OK.

C1:C4 is highlighted which identifies the cells that contain a formula. You know which cells may require
further review.
Finding Formula Precedents and Dependents
What’s a formula precedent? These are the cells that are used by the formula to arrive at the result.
Seeing the cells that are used in formulas is a handy review tool. In complex spreadsheets, cell
references may be off by just one cell, which will certainly alter the resulting calculations.
As an example, we know that the formulas in cells C1:C3 are simply =A1*B1, =A2*B2 and =A3*B3. Select
cell C1 and use Go To Special to identify the cell precedents.
Note that, in this case, we’re only searching for the Direct precedents. That is evident by the radio
button two steps down that says “Direct only”. The radio buttons for “Direct only” and “All levels”
relate to both identifying precedents and dependents (It’s a little confusing). Click OK.

The cells that are used by the formula, A1 and B1 are now identified and highlighted as the direct
precedents of the formula in cell C1.
Choose cell C4. This cell sums the results of C1:C3. Find the direct precedents.
Click OK.
Cells C1:C3 are identified as the direct precedents. These are the cells that are in the sum formula.
Select cell C4 again. Use Go To Special to find the formula precedents. However, this time, select the
radio button for “All levels”.

Click OK.
It selected all the cells, since they feed into the sum calculation. The calculation is the result of a
formula in column C in which column A is multiplied by column B. All amounts are indirectly used by the
sum formula.
The identification of formula precedents is an important aspect of reviewing your own worksheets and
those created by others. It affords you the ability to visually identify the cells that are used by a formula,
both directly and indirectly, and easily review whether they make sense.
Now that we’ve covered precedents, what’s a dependent? It’s the formula that uses the particular piece
of data. Here’s an example using the same data.
Click on cell A1. Use Go To Special and select the Dependents radio button. Leave the radio button
beneath it on “Direct only”.

Click OK.
So, cell A1 is directly used by a formula in cell C1. That formula is =A1*B1.
Where is it used indirectly?
Select A1 again. Use Go To Special. This time, select Dependents and select the radio button for “All
levels” beneath it.
Click OK.

Cell A1 is used directly in cell C1, but is also used indirectly by cell C4 because it is a part of the overall
summation of the data.
Like formula precedents, the ability to visually identify which formulas are utilized by specific cells is an
important review tool. You can also select ranges of cells to identify which formula(s) is/are used by the
selected range.
Finding Constants
I import a lot of data into Excel. As a result, my data is not always neatly organized into one column.
Sometimes, it’s in multiple columns separated by lots and lots of blank cells. My task is to copy the data
into one column and eliminate the blanks as efficiently as possible.
Go To Special works for this task.
Us the following data.
The goal is to have all the data organized in column A. How can Go To Special help?
Select B1:B4. Use Go To Special and select the radio button for constants.

Click OK.
Only the cells with data, B1 and B3 have been selected. Hover over either B1 or B3, right click and select
Copy. It is important to hover over one of these cells. If you don’t, another cell will be selected and
negate the operation.
Select cell A5. Right click and select Paste.

The results in column B are now pasted into column A without blanks. This may be repeated for column
C to have all the data in one column without copying the blanks.
When you are faced with a great deal of data, this technique can save a lot of time.
Another great use of the Constants feature of Go To Special is the ability to delete data from the
worksheet while keeping the formulas. Constants are any non-formula in a worksheet. So, you can
select the entire worksheet, select Go To Special, then click the radio button for Constants. Now, all of
the data (non-formula cells) have been selected. Simply press delete. All the data has been deleted and
all formulas have been preserved. The worksheet may now be repurposed for another use.
Visible Cells Only
Some worksheets have hidden rows and columns. What happens if you want to copy and paste
worksheet contents and don’t want the hidden rows and columns? You can copy and paste it, then
delete that which was hidden. There’s also another way.
Select the area that you want to copy. Then select Go To Special and select the option for Visible cells
only.
After clicking OK, copy the selection and paste it to another worksheet or workbook. Only the visible
portion of the worksheet will be copied.
Summary
Go To Special allows the CPA to easily find and select cells that contain specific types of data or find and
select cells that meet specific criteria. Just some of its uses are detailed in this article. When working
with large worksheets, many of these tools are essential not only for productivity, but also to properly
review the worksheet to ensure that it is functioning as designed.