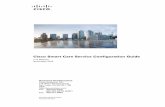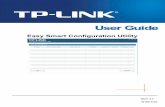The Smart Garden System Version 2 Configuration and ...
Transcript of The Smart Garden System Version 2 Configuration and ...

Version 1.1 July 2020
The Smart Garden System Version 2 Configuration and Operations Manual
July 2020
Version 1.1

Version 1.1 July 2020
Table of Contents Cautions when building and using The Smart Garden System ........................................................................ 3
Errata ..................................................................................................................................................................... 3
What is The Smart Garden System? ................................................................................................................... 6
Quick Start of your Smart Garden System ........................................................................................................ 7 Scan for Wireless Units ................................................................................................................................... 10 Setting a Test output on your SGS Wireless Unit ........................................................................................ 11
Initial Testing of your Smart Garden System .................................................................................................. 13
The DASH App on your Raspberry Pi ............................................................................................................. 17
SGSConfigure.py - Configuration of your Smart Garden System ................................................................ 18 Starting SGSConfigure.py .............................................................................................................................. 18 SGS Configure Main Screen Menu ............................................................................................................... 21 SGS Valve Configure Window ....................................................................................................................... 22
The Wireless Extender Buttons ..................................................................................................................... 22 Valve Configuration Menu ............................................................................................................................ 23
SGS Valve Report ............................................................................................................................................ 25 SGS Name Change .......................................................................................................................................... 26 SGS DM (Debug / MySQL / Manual Watering / Metric / English ............................................................. 27 SGS Mail and Text Notifications ................................................................................................................... 29 SGS Pixel / Solar Configuration / Station Altitude ..................................................................................... 30 SGS Weather Configuration .......................................................................................................................... 31 SGS Blynk and ThunderBoard Configuration ............................................................................................. 33 SGS Physical Pin Configurations .................................................................................................................. 34 SGS Camera / Rest / MQTT Configuration ................................................................................................. 35
Dash Application Screens ................................................................................................................................... 36 What is Dash? .................................................................................................................................................. 36 Starting Dash ................................................................................................................................................... 36 Dash Application Screens ............................................................................................................................... 37
SGS Status Tab .............................................................................................................................................. 38 Valve Graphs Tab .......................................................................................................................................... 40 Weather Tab .................................................................................................................................................. 41 Hydroponics Tab ........................................................................................................................................... 43 Herb Garden Tab ........................................................................................................................................... 43 Next Events Tab ............................................................................................................................................ 44 P/V Programming Tab ................................................................................................................................... 45 Logs Tab ........................................................................................................................................................ 46 Documentation Tab ....................................................................................................................................... 47
Disclaimer ............................................................................................................................................................ 48

Version 1.1 July 2020
Cautions when building and using The Smart Garden System
1) Keep all water away from the electronics and power supply at all times! 2) The Smart Garden System is designed for indoor use only and should be placed in a dry
environment where no water or rain can reach to avoid short circuiting the electronics 3) Insert the moisture sensor into the CENTER of the flower pot, and keep it near the center of the
plant and away from the water coming out of the holes cut in the watering pipe. 4) This is not a toy! Keep it out of reach of young children and pets. 5) SwitchDoc Labs assumes no liabilities in the use of this kit, beyond the refund of the purchase
price.
Errata

6 Page Version 1.1 July 2020
What is The Smart Garden System? Did you ever want to build your own remote monitoring and management system for your indoor or outdoor garden? Do you want to share your garden and the weather world wide? This project is for you. You can learn the Raspberry Pi and how to connect to the real world through this easy to build no-soldering kit. You can measure soil moisture and then use that as feedback to provide your plant or garden just the right about of water. Highly expandable! You can have your Raspberry Pi Base Unit inside your house and have multiple wireless control units in your outdoor garden, greenhouse or in the upstairs bedroom. Up to 250 wireless control units can be connected up to one Raspberry Pi base unit. This allows you to control your truly MASSIVE garden. Or your small one. Either way! This is a perfect highly expandable project kit for kids with some help from the adults and for adults trying to learn some new things. We have done this before with our successful OurWeather KickStarter so we know what we are talking about. People all over the world have built the OurWeather weather station with great success. This project has no soldering involved and uses Grove connectors to wire everything up! You can't reverse them and blow things up. Here is our tutorial on the Grove system. The Smart Garden System Features
• Control Valves, Pumps and Lights • Measure your Soil Moisture • Measure your Sunlight • Measure your Air Quality • Measure your Weather • Show your results on the Internet and your Phone
Easy to build. Easy to learn about the IOT (Internet Of Things) and the Raspberry Pi.

7 Page Version 1.1 July 2020
Quick Start of your Smart Garden System This manual assumes that you have completed the assembly and testing of your Smart Garden System as described in the “Smart Garden System Assembly and Testing Manual”. If you haven’t completed the assembly and testing, go back and complete it now. Make sure your Wireless Extender unit(s) are plugged in and connected to your WiFi network. The first thing to figure out is what your Raspberry Pi IP address is. Follow the procedures here: https://learn.pimoroni.com/tutorial/raspberry-pi/finding-your-raspberry-pi In a terminal window, change directories down to: cd SDL_Pi_SmartGardenSystem2

8 Page Version 1.1 July 2020
Run SGSConfigure.py sudo python3 SGSConfigure.py You will see something like this: pi@SwitchDocLabs:~/SDL_Pi_SmartGardenSystem2 $ sudo python3 SGSConfigure.py SGSConfigure.py:24: DeprecationWarning: AppURLopener style of invoking requests is deprecated. Use newer urlopen functions/methods myURLOpener = AppURLopener() remi.server INFO Started httpserver http://0.0.0.0:8001/ remi.request INFO built UI (path=/) SGS.JSON File does not exist SGSConfiguration.JSON File does not exist Now open up a browser window (either on the Raspberry Pi or on another computer on your local WiFi network) and enter this URL: On your Raspberry Pi: http://127.0.0.1:8001/ On another computer type: http://xxx.xxx.xxx.xxx:8001/ Where “xxx.xxx.xxx.xxx” is the IP address of your Raspberry Pi that you wrote down above. You will see this screen on your browser:

9 Page Version 1.1 July 2020

10 Page Version 1.1 July 2020
Scan for Wireless Units The first thing we do is have the SGSConfigure software scan for all of your wireless units. Your base unit comes with one system. This takes a while (15 or 20 minutes). Click on the “Scan For SGS Hardware Button”.
SGSConfigure found one SGS Wireless Unit: “Corn Rows/8EDD/192.168.1.38”. Note that we had named this uinit “Corn Rows” earlier. Yours will probably show up blank.

11 Page Version 1.1 July 2020
Setting a Test output on your SGS Wireless Unit Click on the Wireless Unit on the screen to open up the Valve configuration menus. “Corn Rows/8EDD/192.168.1.38”in our example. Select valve 1 – using the Valve Select menus (make sure you still have the USB Light Stick plugged into Valve 1) to turn on for 30 seconds every 15 minutes and click Show Graph. Note that you can only select the Timer Selection and Start Time if you have selected “Timed” in the Valve Control dropdown menu. You will have this screen below:
Finally click the “Save Valve” button. If you don’t do this, the valve changes are NOT saved.

12 Page Version 1.1 July 2020
Click on the “DM” Tab on your menu.
Click on enable SW Debugging (you can turn this off later). Click on enable MySQL logging. The default MySQL password on the SDL SD Card is “password”. Click on Save and Exit which saves your JSON files for SGS2 and quits the SGSConfigure program. Note: On some systems, you may have to hit either “ctrl-c” or the “ctrl-|” to get the server to quit in the terminal window. Look at the JSON files to see what you have done! SGS.JSON is the general configuration file, while SGSConfiguration.JSON is the valve/pump/timers configuration file for all the wireless extender units. pi@SwitchDocLabs:~/SDL_Pi_SmartGardenSystem2 $ more SGS.JSON

13 Page Version 1.1 July 2020
{"key": "value", "ProgramName": "SmartGardenSystem2", "ConfigVersion": "001", "S WDEBUG": true, "enable_MySQL_Logging": true, "English_Metric": false, "MySQL_Pas sword": "password", "mailUser": "yourusername", "mailPassword": "yourmailpasswor d", "notifyAddress": "[email protected]", "fromAddress": "yourfromaddress@example. com", "enableText": false, "textnotifyAddress": "yournumber@yourprovider", "enab lePixel": false, "pixelPin": "21", "SolarMAX_Present": false, "SolarMAX_Type": " LEAD", "BMP280_Altitude_Meters": "626.0", "Sunlight_Gain": "High", "weather": fa lse, "USEWEATHERSTEM": false, "INTERVAL_CAM_PICS__SECONDS": "60", "STATIONKEY": "", "WeatherUnderground_Present": false, "WeatherUnderground_StationID": "KWXXXX X", "WeatherUnderground_StationKey": "YYYYYY", "USEBLYNK": false, "BLYNK_AUTH": "", "AS3935_Lightning_Config": "[2,1,3,0,3,3]", "REST_Enable": false, "Camera_Ni ght_Enable": false, "MQTT_Enable": false, "MQTT_Server_URL": "", "MQTT_Port_Numb er": "5900", "MQTT_Send_Seconds": "500", "manual_water": true, "Tank_Pump_Level" : "15.0", "WirelessDeviceJSON": [{"return_value": 0, "id": "8EDD", "name": "Corn Rows", "ipaddress": "192.168.1.38", "hardware": "esp32", "return_string": "8EDD ,1,1,1,1,024", "connected": true}], "UltrasonicLevel": "4"} pi@SwitchDocLabs:~/SDL_Pi_SmartGardenSystem2 $ more SGSConfiguration.JSON {"SGSConfigVersion": "001", "Valves": [{"id": "8EDD", "ValveNumber": 1, "Control ": "Timed", "MSThresholdPercent": "65", "TimerSelect": "15 Minutes", "StartTime" : "05:00", "OnTimeInSeconds": "30", "ShowGraph": true}, {"id": "8EDD", "ValveNum ber": 2, "Control": "Off", "MSThresholdPercent": "65", "TimerSelect": "Daily", " StartTime": "05:00", "OnTimeInSeconds": "10", "ShowGraph": false}, {"id": "8EDD" , "ValveNumber": 3, "Control": "Off", "MSThresholdPercent": "65", "TimerSelect": "Daily", "StartTime": "05:00", "OnTimeInSeconds": "10", "ShowGraph": false}, {" id": "8EDD", "ValveNumber": 4, "Control": "Off", "MSThresholdPercent": "65", "Ti merSelect": "Daily", "StartTime": "05:00", "OnTimeInSeconds": "10", "ShowGraph": false}, {"id": "8EDD", "ValveNumber": 5, "Control": "Off", "MSThresholdPercent" : "65", "TimerSelect": "Daily", "StartTime": "05:00", "OnTimeInSeconds": "10", " ShowGraph": false}, {"id": "8EDD", "ValveNumber": 6, "Control": "Off", "MSThresh oldPercent": "65", "TimerSelect": "Daily", "StartTime": "05:00", "OnTimeInSecond s": "10", "ShowGraph": false}, {"id": "8EDD", "ValveNumber": 7, "Control": "Off" , "MSThresholdPercent": "65", "TimerSelect": "Daily", "StartTime": "05:00", "OnT imeInSeconds": "10", "ShowGraph": false}, {"id": "8EDD", "ValveNumber": 8, "Cont rol": "Off", "MSThresholdPercent": "65", "TimerSelect": "Daily", "StartTime": "0 5:00", "OnTimeInSeconds": "10", "ShowGraph": false}]}
Initial Testing of your Smart Garden System Start your SGS2 system in a terminal window by typing: sudo python3 SGS2.py You will see something similar to this as it scrolls across your screen. By the way, if you turn Software debugging ON (table “DM” - Debug configuration on) in SGSConfigure you will see much more on your terminal window. pi@SwitchDocLabs:~/SDL_Pi_SmartGardenSystem2 $ sudo python3 SGS2.py b'' b'' ############################################### SGS2 Version 014 - SwitchDoc Labs ############################################### Program Started at:2020-07-14 11:00:10 SGS.JSON File exists SGSConfiguration.JSON File exists

14 Page Version 1.1 July 2020
---------------------- Local Devices ---------------------- OLED: Not Present BMP280: Present DustSensor: Not Present ---------------------- Checking Wireless SGS Devices ---------------------- Corn Rows - 8EDD: Present subscribing to SGS/8EDD ---------------------- Plant / Sensor Counts ---------------------- Wireless Unit Count: 1 Sensor Count: 4 Valve Count: 8 ---------------------- Other Smart Garden System Expansions ---------------------- Weather: Not Present GardenCam: Present SunAirPlus: Not Present SolarMAX: Not Present Lightning Mode: Not Present MySQL Logging Mode: Present UseBlynk: Not Present ---------------------- ----------------- Scheduled Jobs ----------------- Jobstore default: blinkLED (trigger: interval[0:00:05], next run at: 2020-07-14 11:00:19 PDT) checkForButtons (trigger: interval[0:00:10], next run at: 2020-07-14 11:00:24 PDT) statusLEDs (trigger: interval[0:00:15], next run at: 2020-07-14 11:00:29 PDT) checkForAlarms (trigger: interval[0:00:15], next run at: 2020-07-14 11:00:29 PDT) manualCheck (trigger: interval[0:00:15], next run at: 2020-07-14 11:00:33 PDT) valveCheck (trigger: interval[0:01:00], next run at: 2020-07-14 11:01:18 PDT) tick (trigger: interval[0:05:00], next run at: 2020-07-14 11:05:14 PDT) readWiredSensors (trigger: interval[0:08:20], next run at: 2020-07-14 11:08:34 PDT) updateDeviceStatus (trigger: interval[0:12:00], next run at: 2020-07-14 11:12:14 PDT) ----------------- Wireless MQTT Message received: b'{"id": "8EDD", "messagetype": "1", "timestamp": "07/14/2020 18:02:18", "valvestate": "V10000000"}' Wireless MQTT Message received: b'{"id": "8EDD", "messagetype": "1", "timestamp": "07/14/2020 18:02:48", "valvestate": "V00000000"}'

15 Page Version 1.1 July 2020
When 15 minutes have passed (after the USB Light Stick has turned on and off) minutes, hit “ctrl-c’ to quit. With software debugging ON, you would have seen this: pi@SwitchDocLabs:~/SDL_Pi_SmartGardenSystem2 $ sudo python3 SGS2.py b'' b'' ############################################### SGS2 Version 014 - SwitchDoc Labs ############################################### Program Started at:2020-07-14 10:24:57 SGS.JSON File exists SGSConfiguration.JSON File exists ---------------------- Local Devices ---------------------- OLED: Not Present BMP280: Present DustSensor: Not Present ---------------------- Checking Wireless SGS Devices ---------------------- myURL= http://192.168.1.38/setValves?params=admin,0,0,0,0,0,0,0,0,0,0,0,0,0,0,0,0 return= {'return_value': 0, 'id': '8EDD', 'name': 'Corn Rows', 'ipaddress': '192.168.1.38', 'hardware': 'esp32', 'return_string': '', 'connected': True} Corn Rows - 8EDD: Present MQTT: Sending CONNECT (u0, p0, wr0, wq0, wf0, c1, k60) client_id=b'SGS2' MQTT: Received CONNACK (0, 0) subscribing to SGS/8EDD MQTT: Sending SUBSCRIBE (d0, m1) [(b'SGS/8EDD', 0)] MQTT: Received SUBACK ---------------------- Plant / Sensor Counts ---------------------- Wireless Unit Count: 1 Sensor Count: 4 Valve Count: 8 ---------------------- Other Smart Garden System Expansions ---------------------- Weather: Not Present GardenCam: Present SunAirPlus: Not Present SolarMAX: Not Present Lightning Mode: Not Present MySQL Logging Mode: Present UseBlynk: Not Present ---------------------- myURL= http://192.168.1.38/enableMoistureSensors?params=admin,1,1,1,1 myURL= http://192.168.1.38/readMoistureSensors?params=admin ----------------- MoistureSensorStates [{'id': '8EDD', 'sensorType': 'C1', 'sensorNumber': '1', 'sensorValue': '77.85', 'timestamp': '2020-07-14 10:25:05'}, {'id': '8EDD', 'sensorType': 'C1', 'sensorNumber': '2', 'sensorValue': '100.00', 'timestamp': '2020-07-14 10:25:05'}, {'id': '8EDD', 'sensorType': 'C1', 'sensorNumber': '3', 'sensorValue': '100.00', 'timestamp': '2020-07-14 10:25:05'}, {'id': '8EDD', 'sensorType': 'C1', 'sensorNumber': '4', 'sensorValue': '100.00', 'timestamp': '2020-07-14 10:25:05'}] ----------------- ----------------- Scheduled Jobs -----------------

16 Page Version 1.1 July 2020
Jobstore default: blinkLED (trigger: interval[0:00:05], next run at: 2020-07-14 10:25:06 PDT) checkForButtons (trigger: interval[0:00:10], next run at: 2020-07-14 10:25:11 PDT) statusLEDs (trigger: interval[0:00:15], next run at: 2020-07-14 10:25:16 PDT) checkForAlarms (trigger: interval[0:00:15], next run at: 2020-07-14 10:25:16 PDT) manualCheck (trigger: interval[0:00:15], next run at: 2020-07-14 10:25:20 PDT) valveCheck (trigger: interval[0:01:00], next run at: 2020-07-14 10:26:05 PDT) tick (trigger: interval[0:05:00], next run at: 2020-07-14 10:30:01 PDT) readWiredSensors (trigger: interval[0:08:20], next run at: 2020-07-14 10:33:21 PDT) updateDeviceStatus (trigger: interval[0:12:00], next run at: 2020-07-14 10:37:01 PDT) ----------------- MQTT: Received PUBLISH (d0, q0, r0, m0), 'SGS/8EDD', ... (175 bytes) Wireless MQTT Message received: b'{"id": "8EDD", "messagetype": "4", "timestamp": "07/14/2020 17:25:26", "enableSensors": "1,1,1,1,", "sensorValues": "77.85,100.00,100.00,100.00,", "sensorType": "C1,C1,C1,C1"}' Sensor Message Recieved ----------------- Processing MQTT Sensor Message ----------------- MoistureSensorStates [{'id': '8EDD', 'sensorType': 'C1', 'sensorNumber': '1', 'sensorValue': '77.85', 'timestamp': '2020-07-14 10:25:27'}, {'id': '8EDD', 'sensorType': 'C1', 'sensorNumber': '2', 'sensorValue': '100.00', 'timestamp': '2020-07-14 10:25:27'}, {'id': '8EDD', 'sensorType': 'C1', 'sensorNumber': '3', 'sensorValue': '100.00', 'timestamp': '2020-07-14 10:25:27'}, {'id': '8EDD', 'sensorType': 'C1', 'sensorNumber': '4', 'sensorValue': '100.00', 'timestamp': '2020-07-14 10:25:27'}] ----------------- MQTT: Sending PINGREQ MQTT: Received PINGRESP >>>>>>Valve Check<<<<<< nextMoistureValveSensorCheck = 2020-07-14 10:15:00 nextMoistureValveSensorCheck = 2020-07-14 10:30:00 MQTT: Sending PINGREQ MQTT: Received PINGRESP >>>>>>Valve Check<<<<<< MQTT: Sending PUBLISH (d0, q0, r0, m2), 'b'SGS/8EDD/Valves'', ... (113 bytes) MQTT: Received PUBLISH (d0, q0, r0, m0), 'SGS/8EDD', ... (97 bytes) Wireless MQTT Message received: b'{"id": "8EDD", "messagetype": "1", "timestamp": "07/14/2020 17:27:05", "valvestate": "V10000000"}' Valve Change Received Timer Fired! Next Fire= 2020-07-14 10:30:00 MQTT: Received PUBLISH (d0, q0, r0, m0), 'SGS/8EDD', ... (97 bytes) Wireless MQTT Message received: b'{"id": "8EDD", "messagetype": "1", "timestamp": "07/14/2020 17:27:35", "valvestate": "V00000000"}' Valve Change Received >>>>>>Valve Check<<<<<< MQTT: Sending PINGREQ MQTT: Received PINGRESP >>>>>>Valve Check<<<<<< MQTT: Sending PINGREQ MQTT: Received PINGRESP The time is: 2020-07-14 10:30:01.355894 >>>>>>Valve Check<<<<<< MQTT: Sending PUBLISH (d0, q0, r0, m3), 'b'SGS/8EDD/Valves'', ... (113 bytes) MQTT: Received PUBLISH (d0, q0, r0, m0), 'SGS/8EDD', ... (97 bytes) Wireless MQTT Message received: b'{"id": "8EDD", "messagetype": "1", "timestamp": "07/14/2020 17:30:05", "valvestate": "V10000000"}' Valve Change Received Timer Fired! Next Fire= 2020-07-14 10:45:00 nextMoistureValveSensorCheck = 2020-07-14 10:45:00 MQTT: Received PUBLISH (d0, q0, r0, m0), 'SGS/8EDD', ... (97 bytes) Wireless MQTT Message received: b'{"id": "8EDD", "messagetype": "1", "timestamp": "07/14/2020 17:30:35", "valvestate": "V00000000"}' Valve Change Received >>>>>>Valve Check<<<<<< MQTT: Sending PINGREQ MQTT: Received PINGRESP >>>>>>Valve Check<<<<<< MQTT: Sending PINGREQ MQTT: Received PINGRESP

17 Page Version 1.1 July 2020
>>>>>>Valve Check<<<<<< MQTT: Sending PINGREQ MQTT: Received PINGRESP >>>>>>Valve Check<<<<<< MQTT: Sending PINGREQ MQTT: Received PINGRESP The time is: 2020-07-14 10:35:01.355834 >>>>>>Valve Check<<<<<< MQTT: Sending PINGREQ MQTT: Received PINGRESP MQTT: Received PUBLISH (d0, q0, r0, m0), 'SGS/8EDD', ... (175 bytes) Wireless MQTT Message received: b'{"id": "8EDD", "messagetype": "4", "timestamp": "07/14/2020 17:35:27", "enableSensors": "1,1,1,1,", "sensorValues": "77.85,100.00,100.00,100.00,", "sensorType": "C1,C1,C1,C1"}' Sensor Message Recieved ----------------- Processing MQTT Sensor Message ----------------- MoistureSensorStates [{'id': '8EDD', 'sensorType': 'C1', 'sensorNumber': '1', 'sensorValue': '77.85', 'timestamp': '2020-07-14 10:35:27'}, {'id': '8EDD', 'sensorType': 'C1', 'sensorNumber': '2', 'sensorValue': '100.00', 'timestamp': '2020-07-14 10:35:27'}, {'id': '8EDD', 'sensorType': 'C1', 'sensorNumber': '3', 'sensorValue': '100.00', 'timestamp': '2020-07-14 10:35:27'}, {'id': '8EDD', 'sensorType': 'C1', 'sensorNumber': '4', 'sensorValue': '100.00', 'timestamp': '2020-07-14 10:35:27'}] ----------------- >>>>>>Valve Check<<<<<< MQTT: Sending PINGREQ MQTT: Received PINGRESP >>>>>>Valve Check<<<<<< MQTT: Sending PINGREQ MQTT: Received PINGRESP >>>>>>Valve Check<<<<<< MQTT: Sending PINGREQ MQTT: Received PINGRESP >>>>>>Valve Check<<<<<< MQTT: Sending PINGREQ MQTT: Received PINGRESP The time is: 2020-07-14 10:40:01.355954
The DASH App on your Raspberry Pi Open another terminal window and type: cd SDL_Pi_SmartGardenSystem2 cd dash_app sudo python3 index.py Now open up a browser window (either on the Raspberry Pi or on another computer on your local WiFi network) and enter this URL: On your Raspberry Pi: http://127.0.0.1:8050/ On another computer type: http://xxx.xxx.xxx.xxx:8050/ Where “xxx.xxx.xxx.xxx” is the IP address of your Raspberry Pi that you wrote down above. You will see this screen on your browser (or one of the other pages):

18 Page Version 1.1 July 2020
SGSConfigure.py - Configuration of your Smart Garden System Now we will go through all the configuration screens and describe the buttons and fields. You do not have to follow this in the order presented. Remember, you can pick and choose and always go back and change the configuration later and reload your configuration into SGS on the fly without even stopping the program. Starting SGSConfigure.py The first thing to figure out is what your Raspberry Pi IP address is. Follow the procedures here:

19 Page Version 1.1 July 2020
https://learn.pimoroni.com/tutorial/raspberry-pi/finding-your-raspberry-pi In a terminal window, change directories down to: cd SDL_Pi_SmartGardenSystem2
Run SGSConfigure.py sudo python3 SGSConfigure.py You will see something like this: pi@SwitchDocLabs:~/SDL_Pi_SmartGardenSystem2 $ sudo python3 SGSConfigure.py SGSConfigure.py:24: DeprecationWarning: AppURLopener style of invoking requests is deprecated. Use newer urlopen functions/methods myURLOpener = AppURLopener() remi.server INFO Started httpserver http://0.0.0.0:8001/ remi.request INFO built UI (path=/) SGS.JSON File does not exist SGSConfiguration.JSON File does not exist Now open up a browser window (either on the Raspberry Pi or on another computer on your local WiFi network) and enter this URL: On your Raspberry Pi: http://127.0.0.1:8001/ On another computer type: http://xxx.xxx.xxx.xxx:8001/ Where “xxx.xxx.xxx.xxx” is the IP address of your Raspberry Pi that you wrote down above. If this is the first time you are trying to configure your system, you will see this screen on your browser:

20 Page Version 1.1 July 2020
Next, we will go through each of the screens and what each field or button does.

21 Page Version 1.1 July 2020
SGS Configure Main Screen Menu
• Save Button – Saves your configuration into SGS.JSON and SGSConfiguration.JSON. Does not reload the SGS program with your values.
• Cancel Button – Clears all your changes and reloads the original JSON files. • Reset to Defaults – Resets the configuration to the factory default values • Save and Exit – Saves your configuration into SGS.JSON and SGSConfiguration.JSON and exits the
program. Does not reload the SGS program with your values. • Save and Reload SGS – Saves the JSON files and dynamically reloads your SGS program with the new
values. This will take about 20 or 30 seconds for the SGS program to recognize your request and carefully reinitialize the SGS program.

22 Page Version 1.1 July 2020
SGS Valve Configure Window
Scan For SGS Hardware (Rescan for SGS Hardware) – Clicking this button will scan (or rescan) all your local IP numbers on your local network looking for SGS Wireless Units. It will take about 10 minutes to scan your entire network. You can watch the progress in the Scanning IP and Found Wireless Extenders fields. Rescanning your network does not clear the valve and sensor programming on your current units. The Wireless Extender Buttons When you select a Wireless Unit by clicking on the Wireless Extender name, you can then add and edit all the valves or pumps on your Wireless unit. The fields of the name are: Name of Unit / Internal ID of Unit / IP Address of Unit. When you click on the unit, a valve configuration screen comes up.

23 Page Version 1.1 July 2020
Valve Configuration Menu
• Valve Select – Select Valve 1 -8 on the current Wireless Unit • Valve Control – There are two choices. You can select a “timed” valve (turns on and off at a specified
length and a specified timing interval) or have the valve controlled by any of the moisture sensors in the entire system. The fields of Timer Selection and Start Time cannot be changed unless you have selected a “timed” value.
• Moisture Sensor Threshold Percent – This is the threshold for the pump or valve to be turned on by the selected sensor. It defaults to 65 Percent. By the way, if you set this above 100%, then the valve will be always on. This is one of the ways to turn a valve or fan on or off permanently.
• Timer Selection – This dropdown menu selects the repetition frequency for the timed valve. The first fire of your timer will be after the Start Time and after the current time aligned on the appropriate clock time. For example, selecting a 15 minute interval at 13:12 (use 24 hour time in the field) will start your first on time at 13:15, the next at 13:30, and so on.

24 Page Version 1.1 July 2020
• Start Time – This is the time to start calculating the next “timed event” or when to do the on and off event in the case of the Daily event.
• On Time Length in Seconds – When a timed event happens, this is where you specify how long to turn the valve or pump on in seconds. This is a second way to make a valve or pump turn on permanently. For example, if you select a 15 minute timed event and set the On Time Length In Seconds to something longer than 15 minutes (over 900), then the Valve will never turn off. Very handy!
• Display Graph – If you click this, then the Moisture Sensor selected (if you are connected to a moisture sensor event) and the Valve On/Off graphwill be displayed on the Dash_App.
• Save Valve – This saves the configuration of the valve. Warning: Selecting another valve will clear your changes if you don’t hit “Save Valve”.

25 Page Version 1.1 July 2020
SGS Valve Report The Valve Report tab shows the current configuration of all your valves. This is a great place to check if you have configured your valves the way you intended.

26 Page Version 1.1 July 2020
SGS Name Change The Name Change tab is used to change the Wireless Extender Names.
Click on the name of the extender to bring up the name change popup.

27 Page Version 1.1 July 2020
SGS DM (Debug / MySQL / Manual Watering / Metric / English
• Debug Configuration - enable SW Debugging – Checking this box enables software debugging on the SGS program and produces substantially more output to the console terminal window where you are running the SGS program.
• MySQL Configuration – Enable MySQL Logging – This tells the SGS program to log lots of
information to the Raspberry Pi MySQL database for the Smart Garden System. Very useful and needed to produce graphs and charts in the Dash App. Especially required for the Weather Add-on for the Smart Garden System.

28 Page Version 1.1 July 2020
• MySQL Configuration – Password – This is the password on the “root” user of your MySQL application on your Raspberry Pi. Defaults to “password” which is the default password on the MySQL on the SwitchDoc Labs SD Card.
• Enable Manual Watering – Checking this box allows the Blynk App to manually turn valves on for a
specified time. Uncheck this if you have a Garden that you don’t want people to manually turn on valves, but still want them to use Blynk to see what is going on with your Garden (like a school garden for example).
• Tank Pump Level – Future Enhancement.
• Use Metric Units – Checking this box will set the units used by the Smart Garden System to metric
(versus the default of English units).

29 Page Version 1.1 July 2020
SGS Mail and Text Notifications
• Mail and Text Notification Configuration – Mail Username – The username for your email account – for gmail (a good choice!) would be [email protected].
• Mail and Text Notification Configuration – Mail Password – The password for your email account.
• Mail and Text Notification Configuration – Text Notification Address – Text updates from Smart
Garden System will be sent to this email address, customized for your mobile text provider ( see this website: https://www.dialmycalls.com/blog/send-text-messages-email-address ).
• Mail and Text Notification Configuration – From Address – Enter the email address you would like
your notifications and email to come from. Note: For some mail servers, this will need to match your account information.

30 Page Version 1.1 July 2020
SGS Pixel / Solar Configuration / Station Altitude
• Pixel Support – Future Enhancement.
• SolarMAX Configuration – Future Enhancement.
• Station Height in Meters – Used for Weather Station add-on and the on-board barometer for
calculating the Sea Level Barometric Pressure.
• Sunlight Gain – Future Enhancement.

31 Page Version 1.1 July 2020
SGS Weather Configuration
• Use Weather – Check this box if you have the Smart Garden System Weather add-on kit
• WeatherSTEM Configuration – Enable WeatherSTEM – Turns on support for WeatherSTEM and the GardenCam Cloud based server
• WeatherSTEM Configuration – Interval between GardenCam pictures in seconds – How often to
send a picture to WeatherSTEM.
• WeatherSTEM Configuration – GardenCam (SkyWeather) Station Key for WeatherSTEM - Located on your Weather add-on Packing slip.

32 Page Version 1.1 July 2020
• WeatherUnderground Configuration – Enable WeatherUnderground – Legacy Support for WeatherUnderground. Not recommended for new installations.
• WeatherUnderground Configuration – Weather Underground Station ID - – Legacy Support for
WeatherUnderground. Not recommended for new installations.
• WeatherUnderground Configuration – Station Key – Legacy Support for WeatherUnderground. Not recommended for new installations.

33 Page Version 1.1 July 2020
SGS Blynk and ThunderBoard Configuration
The Smart Garden System mobile application is built on Blynk. See the Smart Garden System Blynk Installation manual for details.
• Blynk Configuration – Enable Blynk - Enables the usage of Blynk in the Smart Garden System.
• Blynk Configuration – Blynk App Authorization - This is an example number – it won’t work for you. This is the number that ties your Blynk app on your phone to your Smart Garden System.
• ThunderBoard AS3935 Configuration – Local Lightning Detection Kit - Future Enhancement.

34 Page Version 1.1 July 2020
SGS Physical Pin Configurations
This screen is for physical pin mapping to your Raspberry Pi and Smart Garden System.
• Pin Configuration – Ultrasonic Pin – Future Enhancement • Pin Configuration – Pixel Pin – Future Enhancement

35 Page Version 1.1 July 2020
SGS Camera / Rest / MQTT Configuration
• Night Camera Enable – Night Vision Enable – Enables night vision option for the Garden Cam
supplied with the Weather add-on – For future enhancement.
• REST Interface – REST Enable – Enables the REST interface to the Smart Garden System on the Raspberry Pi – Future enhancement.
MQTT Configuration is for the use of an MQTT interface FROM the Smart Garden System to another computer of your choosing. For future enhancement.
• MQTT Configuration – MQTT Enable – For future enhancement.

36 Page Version 1.1 July 2020
• MQTT Configuration – MQTT Server URL – For future enhancement.
• MQTT Configuration – MQTT Server Port Number – For future enhancement.
• MQTT Configuration – How Often MQTT Send in Seconds – For future enhancment.
Dash Application Screens What is Dash? Dash is a Python framework for building web applications. It built on top of Flask, Plotly.js, React and React Js. It enables you to build dashboards using pure Python. Dash is open source, and its apps run on the web browser. The Smart Garden System uses Dash to display live information about what is going on in the Smart Garden System and in your Garden. Starting Dash Open another terminal window and type: cd SDL_Pi_SmartGardenSystem2 cd dash_app sudo python3 index.py Now open up a browser window (either on the Raspberry Pi or on another computer on your local WiFi network) and enter this URL: On your Raspberry Pi: http://127.0.0.1:8050/ On another computer type: http://xxx.xxx.xxx.xxx:8050/ Where “xxx.xxx.xxx.xxx” is the IP address of your Raspberry Pi that you wrote down above. You will see this screen on your browser (or one of the other pages):

37 Page Version 1.1 July 2020
Dash Application Screens After you start the dash app, you will have a screen with a number of tabs in your browser. Click on each respective tab to see the following screens.

38 Page Version 1.1 July 2020
SGS Status Tab
The SGS Status tab has a set of text boxes giving information about the current state of the Raspberry Pi and the Smart Garden System running. It is broken down into five different regions:

39 Page Version 1.1 July 2020
• Text Blocks Containing information about the SGS System and the type of Raspberry Pi running including time of the last boot of the Raspberry Pi.
• Raspberry Pi Dashboard Gauges showing the dynamic state of the Raspberry Pi.
• The Alarm Reporting Region – For future enhancement.
• Current Valve State for all of the GSG Wireless Extenders
• Selected Moisture Sensors (from the “Save Graph” checkbox on the SGSConfigure program).

40 Page Version 1.1 July 2020
Valve Graphs Tab
This set of graphs shows when the selected valves (are turning on and off again, selected on the SGSConfigure Valve Screen).

41 Page Version 1.1 July 2020
Weather Tab
The Weather Tab shows your current local weather conditions in your garden. This information comes from the optional SGS weather station add-on which includes 8 different sensors. Yes, we know the camera was NOT pointing at the garden. Silly engineers. The data from the optional Air Quality Sensor (at the bottom of the Weather Tab) is shown below:

42 Page Version 1.1 July 2020

43 Page Version 1.1 July 2020
Hydroponics Tab
This tab will show the status of the Hydroponics add-on for the Smart Garden System. Herb Garden Tab
This tab will show all the status (including a camera) of your herb garden.

44 Page Version 1.1 July 2020
Next Events Tab
The next events tab shows a summary of all the valves in your Smart Garden System and is specifically focusing showing the next timed events for all of your valves. This is a great way of checking that your timed events are going to happen at the time you intended.

45 Page Version 1.1 July 2020
P/V Programming Tab
The PV Programming tab is designed to show at a glance all the programming of your valves. Again, a great way to check your programming of your Smart Garden System.

46 Page Version 1.1 July 2020
Logs Tab
The Logs tab shows the last lines in the Log files maintained by the Smart Garden System. The main system log shows events, alarms, debugging events and status of your SGS wireless extenders. The Valve Log shows valve events, their source and any criterial. The Sensor log shows you the latest sensor readings from your wireless extenders.

47 Page Version 1.1 July 2020
Documentation Tab
The documentation tab takes you to the Smart Garden System product page on the shop.switchdoc.com website. This is where you can find all the current documentation for the Smart Garden System in the “Downloads” section of this page.

48 Page Version 1.1 July 2020
Disclaimer SwitchDoc Labs, LLC takes no responsibility for any physical injuries and possession loss caused by those reasons which are not related to product quality, such as operating without following the operating manual and cautions, natural disasters or force majeure. SwitchDoc Labs, LLC has compiled and published this manual which covers the latest product description and specification. The contents of this manual are subject to change without notice.