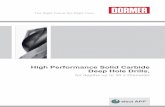Mix I.T. Up to Bring together the right task, the right tool and the right student (Cuban 2000)
The Right Tool
Transcript of The Right Tool

PRO-LINK® EdgePRO-LINK Edge offers more OEM-proprietary coverage for commercial vehicles in one tool, from Class 8 trucks to light-duty diesels
Demonstration Path
Select Demo Mode
1. Select ENGINE #1 then OK to see vehicle faults
2. Select PERCENT ACCELERATOR PEDAL POSITION FAULT3. On top menu, select SPECS to see related specs4. On top menu, select TESTING5. Select TROUBLE CODE TEST: ENGINE CONTROL MODULE (ECM)
and scroll screen to see test procedure 6. Select ENGINE 1 tab on right and DATA LIST category on left, to see
PID list 7. Select GRAPH PAGE at bottom to graph the PID list. Select BACK
arrow to return to PID list NOTE: with Proprietary applications you can also perform the following tasks:
8. Select CALS tab on right and ENGINE 1 category on left9. Select CALIBRATIONS > MAXIMUM ROAD SPEED LIMIT to modify
this calibration10. Tap NEW VALUE box, enter in numeric value, select ENTER key11. Select TESTS tab on right to demonstrate special tests 12. Select ENGINE 1 > OK > CYLINDER CUTOUT > START then
CUTOUT button beside a cylinder to simulate cylinder cutout
PRO-LINK EdgeRead and clear OEM-proprietary fault codes with easy to understand code descriptions
Access trip data to monitor vehicle and driver performance, create health reports
Powerful calibration functions customize vehicle operating limits
Compare live data for multiple systems and graph data in real time
Wide range of coverage for the systems used by the major OEMs like International®, Volvo®, Mack®, Paccar®, Kenworth®, Peterbuilt® and more
Reliable tested and licensed OEM coverage for all major systems
Wi-Fi and internet access make it easy to add and upgrade software. Download in trial mode for 10 free uses
New high-speed processor for fast results and data display
Optional REPAIR > CONNECT links directly from codes to repair information
The Right Tool for Every Technician
PRODUCT DEMO QUICK REFERENCE GUIDE
SOLUS LegendTM
OEM-Specific Codes, Data, Tests
Demonstration Path
Select Scanner icon
1. Select AUTOMOTIVE 2. Select DEMONSTRATION >
CHEVROLET > 2016 G > TAHOE (4WD) DEMO-K > 5.3L V8 (L83) - C
3. Current Vehicle ID – select OK4. Demo Mode warning screen
– Select CONTINUE5. Select System ENGINE > DATA DISPLAY > ENGINE DATA
6. Select the GRAPH icon to demonstrate graphing or PID list. Use scroll to show entire PID list
7. Select N twice to return to the Main Engine menu8. Select FUNCTIONAL TESTS to see the list of tests and controls
VANTAGE® LegendGuided Component Tests
Demonstration Path
Select Guided Component Test icon
1. Select US DOMESTIC > CHEVROLET > 2010 > CAMARO > 3.6L
2. Current Vehicle ID – select OK3. Select FUEL INJECTION > CKP SENSOR > SIGNATURE TEST
4. Select EXPAND/COLLAPSE icon to toggle between guided instructions and test results
Snap-on is a trademark, registered in the United States and other countries, of Snap-on Incorporated. This publication contains many Snap-on Incorporated trademarks, including but not limited to TRITON-D9® and ZEUS®. All other marks are trademarks or registered trademarks of their respective holders. ©2020 Snap-on Incorporated. All pictures and illustrations shown are for reference purposes only. All information including specifications herein are subject to change without notice. EAZ0042L46G Rev. A
How to Choose the Right Diagnostic Tool? Ask the Right QuestionsHow would you improve your diagnostics – upgrade your software or your tool?
What vehicle coverage or capabilities are you missing in your current tool?
What could you do if you had internet access right in the tool?
Would you like to increase confidence in your diagnosis? (Guided Component Tests, SureTrack, ShopKey® Pro)
How would a wireless scanner or scope help you work around the car without being tied to scope leads?
October 2020

TRITON-D8®
with Intelligent DiagnosticsOEM-Specific Codes, Data, Tests, SureTrack®, Guided Component Tests
Demonstration Path 1. Select QUICK LOOKUPS >
2013 AND 2014 CHEVY SILVERADO > OIL SPECS AND RESET
2. Select SCANNER icon3. Select DEMONSTRATION > CHEVROLET > 2016 > TAHOE (4WD)
DEMO > 5.3L V8(L83)4. Confirm the vehicle. Select OK > OK5. Select SERVICE RESETS AND RELEARNS > SHOW REPLACE/
RELEARN OXYGEN SENSOR > SHOW REPLACE FRONT WINDSHIELD
6. Select CODE SCAN > Select PRESCAN > CODE SCAN RESULTS > UPLOADS TO SNAP-ON CLOUD
7. Select P0300 ENGINE MISFIRE DETECTED (SYMPTOM 00)8. Explain how SureTrack Top Repairs Graph shows the most common
verified fixes and procedures related to the DTC.9. Select the TSB card and show the TSB related to the DTC
–Engine Misfire May Be Due to Loose Spark Plug Wires10. Select BACK11. Select the SMART DATA card12. A Smart Data important message displays > ALL DATA
RECORDED FOR REVIEW –Blue Flag > PID monitored –Red Flag > PID out of Spec.
13. Select BACK, twice14. Select FUNCTIONAL TESTS AND RESET PROCEDURES15. Show the Functional Tests and Reset Procedures related to the
DTC. Explain the importance of resetting the adaptive strategies after a component replacement.
16. Select BACK17. Explain that the displayed SureTrack Real Fix is the most
common Real Fix related to the DTC to date18. Select REAL FIXES card to show additional Real Fixes from
other professional technicians, saving the need for a call to a Techline.
19. Select BACK 20. Select TROUBLESHOOTER card to show additional Tips related
to DTC21. Ask: Do you need to test components?22. Select GUIDED COMPONENT TEST METER. Show the Guided
Component Tests related to the DTC. Scrolling down, select Ignition Tests, choose Primary Test, and choose KOEC Test. Explain the need for Component information when testing, Operation, Connector Pinout, and Best Test Location.
23. The Component Test Meter sets up critical values, voltage, time base, slope, and trigger. Known good waveform or Digital signature is shown to aid in diagnosis of components.
24. Select BACK, twice
APOLLO-D9TM
with Intelligent DiagnosticsOEM-Specific Codes, Data, Tests, TSBs, SureTrack®
Demonstration Path 1. Select QUICK LOOKUPS >
2013 AND 2014 CHEVY SILVERADO > OIL SPECS AND RESET
2. Select SCANNER icon3. Select DEMONSTRATION > CHEVROLET > 2016 > TAHOE (4WD)
DEMO > 5.3L V8(L83)4. Confirm the vehicle. Select OK > OK5. Select SERVICE RESETS AND RELEARNS > SHOW REPLACE/
RELEARN OXYGEN SENSOR > SHOW REPLACE FRONT WINDSHIELD
6. Select CODE SCAN > Select PRESCAN > CODE SCAN RESULTS > UPLOADS TO SNAP-ON CLOUD
7. Select P0300 ENGINE MISFIRE DETECTED (SYMPTOM 00)8. Explain how SureTrack Top Repairs Graph shows the most common
verified fixes and procedures related to the DTC.9. Select the TSB card and show the TSB related to the DTC
–Engine Misfire May Be Due to Loose Spark Plug Wires10. Select BACK11. Select the SMART DATA card12. A Smart Data important message displays > ALL DATA
RECORDED FOR REVIEW –Blue Flag > PID monitored –Red Flag > PID out of Spec.
13. Select BACK, twice14. Select FUNCTIONAL TESTS AND RESET PROCEDURES15. Show the Functional Tests and Reset Procedures related to the
DTC. Explain the importance of resetting the adaptive strategies after a component replacement.
16. Select BACK17. Explain that the displayed SureTrack Real Fix is the most
common Real Fix related to the DTC to date18. Select REAL FIXES card to show additional Real Fixes from
other professional technicians, saving the need for a call to a Techline.
To demonstrate SureTrack, TSBs or Quick Lookups, first connect to Wi-Fi. From the Home screen, select TOOLS > SETTINGS > CONFIGURE WI-FI. Turn on Wi-Fi, if needed, then select your Wi-Fi network.
ZEUS® with Intelligent DiagnosticsOEM-Specific Codes, Data, Tests, TSBs, SureTrack®, Internet, Optional ShopKey Pro, Guided Component Tests
Demonstration Path
Select Scanner icon
1. Select DEMONSTRATION > 2014 CHEVROLET TAHOE NORTH AMERICAN DEMO
2. Scanner is in Demo Mode warning message, Select NO3. Confirm Vehicle, Select OK4. Demo mode warning, Select CONTINUE5. Select System ENGINE > CODES MENU > DISPLAY CODES >
DTC DISPLAY6. Walk through the Demo Overlays NEXT/NEXT/NEXT/GOT IT7. Select DIAGNOSE for P03008. Scroll down through the Intelligent Diagnostics Feature Set9. Select GIVE IT A TRY10. Select the CODE RESULTS drop-down to show how to change codes
without exiting Intelligent Diagnostics (select P0300)11. Explain how the Top Repairs Graph shows the most common verified
fixes and procedures related to the DTC12. Select the TSB card and show the TSB related to the DTC13. Show the Demo slide information14. Select GIVE IT A TRY15. Show the TSB16. Select BACK17. Scroll down to demo all other features, as follows18. Select the SMART DATA card19. Show demo slides, NEXT, GIVE IT A TRY20. Demo Smart Data, show the Misfire Data related to the DTC. Explain
that code-specific PIDS will automatically be triggered and display red flags if out of range and that a data recording of the event is automatically saved (alarm will sound)
21. Select EXIT22. Show the other data lists also available (at bottom)23. Select BACK24. Select the FUNCTIONAL TESTS AND RESET PROCEDURES card25. Show the Demo slide information26. Select GIVE IT A TRY27. Show the Functional Tests related to the DTC28. Select BACK29. Select the GUIDED COMPONENT TEST METER card30. Show the Demo slide information31. Select GIVE IT A TRY32. Show Component Tests Related to the DTC33. Select BACK34. Explain that the displayed SureTrack Real Fix is the most common
Real Fix related to the DTC to date35. Select the REAL FIXES card to show additional Real Fixes from techs36. Select BACK37. Select the TIPS card to show additional Tips related to the DTC38. Select BACK39. Select the REPAIR INFORMATION card
Note: Requires a ShopKey Pro account and Wi-Fi to demo this specific feature only
Demonstration Path Using Demo Prop
Select Scanner icon
1. Power up the Demo prop2. Plug in the CSM to the
Demo prop3. Select CHRYSLER >
2010 > AUTOMATIC ID4. Do you want to load?
Select OK5. Select System ENGINE6. Select CODES 7. Select DIAGNOSE for P04568. Select the CODES FOUND drop-down to show how to quickly switch
from one code to another9. The TSB service found no TSBs related to the code, the customer
doesn’t need to waste time searching for TSBs related to a code (Green Checkmark)
10. Select the CODES drop-down and select P013A11. TSBs now show 112. Select the TSB card13. Select the blue link14. Demo TSB feature15. Select the back arrow twice 16. Select the CODES drop-down and return to P045617. Select SMART DATA18. Demo the custom list with flags that indicate baselines are present19. Select EXIT, then BACK20. Scroll down to select the FUNCTIONAL TESTS AND RESET
PROCEDURES card21. Show the tests that are specific to the code set22. Select BACK23. Select GUIDED COMPONENT TEST METER24. Show tests related to the code25. Select BACK26. Scroll down27. Show SureTrack to Fix for code set28. Select REAL FIXES29. Display all fixes related to the code, in order of top most fix30. Select BACK31. Select RELATED TIPS32. Show Tips related to the code33. Select BACK34. Select the power button (automatically performs a change vehicle
and your platform will be ready for the next scan)
To demonstrate SureTrack or Oil Specs and Resets, first connect to Wi-Fi. From the Home screen, select TOOLS > SETTINGS > CONFIGURE WI-FI then select your Wi-Fi from the menu.
To demonstrate SureTrack, TSBs or Oil Specs and Resets, first connect to Wi-Fi. From the desktop, tap the Wireless Network Connection icon. Select your Wi-Fi from the menu.
40. Show the Demo Slide41. Select GIVE IT A TRY42. Select TAHOE LT43. Select OK to confirm