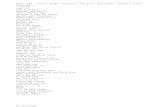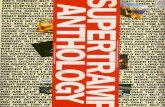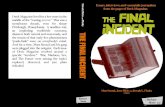The Photoshop Anthology 2006
-
Upload
marcelo-nascimento -
Category
Documents
-
view
219 -
download
1
description
Transcript of The Photoshop Anthology 2006




ii ThePhotoshopAnthologyii ThePhotoshopAnthology TheBasics iii TheBasics iii
Copyright © 2006 SitePoint Pty. Ltd.
Managing Editor: Simon Mackie Index Editor: Bill Johncocks
Expert Reviewer: Mark Larmand Book Design: BookNZ (www.booknz.co.nz)
Technical Editor: Matthew Magain Cover Design: Jess Bentley
Technical Director: Kevin Yank Cover Layout: Alex Walker
Editor: Priya Singh Cover Image: Ellen Waters
Printing History
First Edition: August 2006
Notice of Rights
All rights reserved. No part of this book may be reproduced, stored in a retrieval
system or transmitted in any form or by any means, without the prior written
permission of the publisher, except in the case of brief quotations embodied in
critical articles or reviews.
Notice of Liability
The author and publisher have made every effort to ensure the accuracy of the
information herein. However, the information contained in this book is sold without
warranty, either express or implied. Neither the authors and SitePoint Pty. Ltd., nor
its dealers or distributors will be held liable for any damages to be caused either
directly or indirectly by the instructions contained in this book, or by the software or
hardware products described herein.
Trademark Notice
Rather than indicating every occurrence of a trademarked name as such, this book
uses the names only in an editorial fashion and to the benefit of the trademark owner
with no intention of infringement of the trademark.
Published by SitePoint Pty. Ltd.
424 Smith Street Collingwood
VIC Australia 3066.
Web: www.sitepoint.com
Email: [email protected]
ISBN 0-9758419-2-0
Printed and bound in Canada

ii ThePhotoshopAnthologyii ThePhotoshopAnthology TheBasics iii TheBasics iii
AbouttheAuthorCorrie Haffly has been using Photoshop to create web graphics since building her
first web page in 1998. After graduating from UC Davis, Corrie worked as a designer
for Advantrics LLC, where she brought their PixelMill and John Galt’s Templates
brands to lead the web site template market. Corrie now works as a freelance web
designer in Davis, California.
AbouttheExpertReviewerMark Larmand is a veteran web and graphics designer with over 150 sites to his
credit. He’s also the author at, and owner of, “The Photoshop Guru’s Handbook”
tutorials web site, at http://www.photoshopgurus.com/, which has been online since
1996. As well, he’s been a freelance web and graphics article writer for sites such as
sitepoint.com, webdevelopersjournal.com, and Graphics.com.
AbouttheTechnicalEditorBefore joining the SitePoint team as a technical editor, Matthew Magain worked as
a software developer for IBM and also spent several years teaching English in Japan.
He is the organizer for Melbourne’s Web Standards Group, and enjoys swimming,
listening to classical jazz and drinking Coopers Pale Ale, though not all at the same
time. Matthew lives with his wife Kimberley and their daughter Sophia.
AbouttheTechnicalDirectorAs Technical Director for SitePoint, Kevin Yank oversees all of its technical
publications—books, articles, newsletters and blogs. He has written over 50 articles
for SitePoint, but is best known for his book, Build Your Own Database Driven
Website using PHP & MySQL. Kevin lives in Melbourne, Australia, and enjoys
performing improvised comedy theatre and flying light aircraft.
AboutSitePointSitePoint specializes in publishing fun, practical, and easy-to-understand content for
web professionals. Visit http://www.sitepoint.com/ to access our books, newsletters,
articles, and community forums.
ThePhotoshopAnthology iii

iv ThePhotoshopAnthologyiv ThePhotoshopAnthology TheBasics v TheBasics v
AcknowledgementsMany thanks to Simon, Matt, Priya, and all of the wonderful and cheery SitePoint
team for giving me the chance to write this book and for the time and encouragement
that they invested in the process.
Thanks also to Jason, Greg, and Eric, first, for believing in the potential of a young
mathematics major with a flimsy resume; second, for suggesting that I submit an
article to SitePoint (which started all of this); and finally, for their unbelievably
flexible and supportive working relationship.
Thanks to Angela, for introducing her kid sister to computer graphics programs, and
Leslie, for setting up free travel, room and board, and the summer internship that
would introduce me to web design.
I also want to thank the Biggs family (in whose house much of this book was written)
for their friendship and generosity, and the Wiekings and Toones for graciously
allowing me to use photos of their cute children for some of the examples.
Thanks to my family, especially to my parents, who sacrificed for me and taught me
how to work hard, and to Steve, for believing in me, loving me, and giving me an
excuse to take breaks.
Finally, I thank the One who has blessed me with every good gift and is my source of
inspiration.

iv ThePhotoshopAnthologyiv ThePhotoshopAnthology TheBasics v TheBasics v
TableofContentsChapter 1 Preface . . . . . . . . . . . . . . . . . . . . . . . . . . . . . . . . . . . . . . . . . . . . . . . . . . . . . ix
Chapter 1 Getting Started with Photoshop . . . . . . . . . . . . . . . . . . . 1The.Photoshop.Workspace . . . . . . . . . . . . . . . . . . . . . . . . . . . . . . . . . . . . . . . . . . . . . . . . . 2Working.in.Photoshop. . . . . . . . . . . . . . . . . . . . . . . . . . . . . . . . . . . . . . . . . . . . . . . . . . . . . 5Photoshop.Layers. . . . . . . . . . . . . . . . . . . . . . . . . . . . . . . . . . . . . . . . . . . . . . . . . . . . . . . . . 9Photoshop.Toolbox . . . . . . . . . . . . . . . . . . . . . . . . . . . . . . . . . . . . . . . . . . . . . . . . . . . . . . 12Summary. . . . . . . . . . . . . . . . . . . . . . . . . . . . . . . . . . . . . . . . . . . . . . . . . . . . . . . . . . . . . . . 26
Chapter 2 Basic Skills . . . . . . . . . . . . . . . . . . . . . . . . . . . . . . . . . . . . . . . . . . . . . . 27Placing.a.Graphic.in.your.File. . . . . . . . . . . . . . . . . . . . . . . . . . . . . . . . . . . . . . . . . . . . . . 28Resizing.a.Document. . . . . . . . . . . . . . . . . . . . . . . . . . . . . . . . . . . . . . . . . . . . . . . . . . . . . 32Resizing.a.Layer.or.Selection . . . . . . . . . . . . . . . . . . . . . . . . . . . . . . . . . . . . . . . . . . . . . . 32Rotating.a.Layer.or.Selection. . . . . . . . . . . . . . . . . . . . . . . . . . . . . . . . . . . . . . . . . . . . . . 33Using.Drawing.Tools.to.Create.Lines. . . . . . . . . . . . . . . . . . . . . . . . . . . . . . . . . . . . . . . . 34Perfect.Squares.and.Circles. . . . . . . . . . . . . . . . . . . . . . . . . . . . . . . . . . . . . . . . . . . . . . . . 35Straightening.the.Edges.of.a.Rounded.Rectangle. . . . . . . . . . . . . . . . . . . . . . . . . . . . . 35Curved.Design.Elements . . . . . . . . . . . . . . . . . . . . . . . . . . . . . . . . . . . . . . . . . . . . . . . . . . 37Reusing.Vector.Shapes .. .. .. .. .. .. .. .. .. .. .. .. .. .. .. .. .. .. .. .. .. .. .. .. .. .. .. .. .. .. .. .. .. .. .. .. .. .. .. .. .. .. .. .. .. .. .. .. .. .. ..40Sampling.Colors.from.Image.Files. . . . . . . . . . . . . . . . . . . . . . . . . . . . . . . . . . . . . . . . . . 41Finding.the.Hexadecimal.Code.for.a.Color. . . . . . . . . . . . . . . . . . . . . . . . . . . . . . . . . . . 42Adjusting.Layer.Transparency. . . . . . . . . . . . . . . . . . . . . . . . . . . . . . . . . . . . . . . . . . . . . . 43Fading.an.Image.into.the.Background . . . . . . . . . . . . . . . . . . . . . . . . . . . . . . . . . . . . . . 43Blending.Two.Images.Together. . . . . . . . . . . . . . . . . . . . . . . . . . . . . . . . . . . . . . . . . . . . . 46Rounding.the.Corners.of.a.Photo. . . . . . . . . . . . . . . . . . . . . . . . . . . . . . . . . . . . . . . . . . . 47Masking.Multiple.Layers.with.the.Same.Shape . . . . . . . . . . . . . . . . . . . . . . . . . . . . . . . 47Making.a.Dotted.Coupon.Box .. .. .. .. .. .. .. .. .. .. .. .. .. .. .. .. .. .. .. .. .. .. .. .. .. .. .. .. .. .. .. .. .. .. .. .. .. .. .. .. .. .. .. .. ..51Applying.a.Drop.Shadow. . . . . . . . . . . . . . . . . . . . . . . . . . . . . . . . . . . . . . . . . . . . . . . . . . 53Images.with.Transparent.Backgrounds. . . . . . . . . . . . . . . . . . . . . . . . . . . . . . . . . . . . . . 53Summary. . . . . . . . . . . . . . . . . . . . . . . . . . . . . . . . . . . . . . . . . . . . . . . . . . . . . . . . . . . . . . . 55
Chapter 3 Creating Buttons. . . . . . . . . . . . . . . . . . . . . . . . . . . . . . . . . . . . . . . 56Making.a.Simple,.Flat.Button. . . . . . . . . . . . . . . . . . . . . . . . . . . . . . . . . . . . . . . . . . . . . . 57Adding.an.Outline.to.a.Button. . . . . . . . . . . . . . . . . . . . . . . . . . . . . . . . . . . . . . . . . . . . . 57Making.a.Smooth,.Beveled.Button. . . . . . . . . . . . . . . . . . . . . . . . . . . . . . . . . . . . . . . . . . 58Creating.a.Chiseled.Button.Effect. . . . . . . . . . . . . . . . . . . . . . . . . . . . . . . . . . . . . . . . . . 59Creating.an.Embedded.Button.Effect. . . . . . . . . . . . . . . . . . . . . . . . . . . . . . . . . . . . . . . 60
ThePhotoshopAnthology v

vi ThePhotoshopAnthologyvi ThePhotoshopAnthology TheBasics vii TheBasics vii
Making.a.Gradient.Button . . . . . . . . . . . . . . . . . . . . . . . . . . . . . . . . . . . . . . . . . . . . . . . . 61Making.a.Round.Push-button . . . . . . . . . . . . . . . . . . . . . . . . . . . . . . . . . . . . . . . . . . . . . 64Making.a.Metallic.Button.with.a.Matte.Finish. . . . . . . . . . . . . . . . . . . . . . . . . . . . . . . . 65Making.a.Shiny.Metallic.Button. . . . . . . . . . . . . . . . . . . . . . . . . . . . . . . . . . . . . . . . . . . . 68Making.an.Aqua.Button. . . . . . . . . . . . . . . . . . . . . . . . . . . . . . . . . . . . . . . . . . . . . . . . . . 70Making.a.Transparent.Aqua.Button. . . . . . . . . . . . . . . . . . . . . . . . . . . . . . . . . . . . . . . . . 77Making.a.Plastic.Button. . . . . . . . . . . . . . . . . . . . . . . . . . . . . . . . . . . . . . . . . . . . . . . . . . 80Making.a.Glass.Button . . . . . . . . . . . . . . . . . . . . . . . . . . . . . . . . . . . . . . . . . . . . . . . . . . . 83Making.a.Pearl.Button. . . . . . . . . . . . . . . . . . . . . . . . . . . . . . . . . . . . . . . . . . . . . . . . . . . . 86Making.Angled.Tab.Buttons. . . . . . . . . . . . . . . . . . . . . . . . . . . . . . . . . . . . . . . . . . . . . . . 87Making.a.Rounded.Tab.Button. . . . . . . . . . . . . . . . . . . . . . . . . . . . . . . . . . . . . . . . . . . . . 89Making.a.File.Folder.Tab.Button. . . . . . . . . . . . . . . . . . . . . . . . . . . . . . . . . . . . . . . . . . . . 90Summary. . . . . . . . . . . . . . . . . . . . . . . . . . . . . . . . . . . . . . . . . . . . . . . . . . . . . . . . . . . . . . . 91
Chapter 4 Creating Backgrounds . . . . . . . . . . . . . . . . . . . . . . . . . . . . . . . 92Making.a.Seamless.Tiling.Background. . . . . . . . . . . . . . . . . . . . . . . . . . . . . . . . . . . . . . . 93Making.a.Striped.Background . . . . . . . . . . . . . . . . . . . . . . . . . . . . . . . . . . . . . . . . . . . . . 99Making.a.Pixel.Background .. .. .. .. .. .. .. .. .. .. .. .. .. .. .. .. .. .. .. .. .. .. .. .. .. .. .. .. .. .. .. .. .. .. .. .. .. .. .. .. .. .. .. .. .. . 100Making.a.Gradient.Background. . . . . . . . . . . . . . . . . . . . . . . . . . . . . . . . . . . . . . . . . . . 102Creating.a.Brushed.Metal.Background. . . . . . . . . . . . . . . . . . . . . . . . . . . . . . . . . . . . . 103Creating.a.Wood-grain.Background. . . . . . . . . . . . . . . . . . . . . . . . . . . . . . . . . . . . . . . 105Making.a.Granite.Background. . . . . . . . . . . . . . . . . . . . . . . . . . . . . . . . . . . . . . . . . . . . 108Making.a.Textured.Stone.Background. . . . . . . . . . . . . . . . . . . . . . . . . . . . . . . . . . . . . . 109Making.a.Textured.Paper.Background. . . . . . . . . . . . . . . . . . . . . . . . . . . . . . . . . . . . . . 112Making.a.Rice-paper.Background. . . . . . . . . . . . . . . . . . . . . . . . . . . . . . . . . . . . . . . . . 113Summary. . . . . . . . . . . . . . . . . . . . . . . . . . . . . . . . . . . . . . . . . . . . . . . . . . . . . . . . . . . . . . 117
Chapter 5 Working with Text. . . . . . . . . . . . . . . . . . . . . . . . . . . . . . . . . . . 118Adding.a.Single.Line.of.Text. . . . . . . . . . . . . . . . . . . . . . . . . . . . . . . . . . . . . . . . . . . . . . 119Word-wrapping.Text. . . . . . . . . . . . . . . . . . . . . . . . . . . . . . . . . . . . . . . . . . . . . . . . . . . . 119Increasing.the.Space.Between.Lines.of.Text. . . . . . . . . . . . . . . . . . . . . . . . . . . . . . . . . 120Increasing.the.Space.Between.Letters. . . . . . . . . . . . . . . . . . . . . . . . . . . . . . . . . . . . . . 121Word-wrapping.Text.inside.a.Shape. . . . . . . . . . . . . . . . . . . . . . . . . . . . . . . . . . . . . . . 122Warping.Text . . . . . . . . . . . . . . . . . . . . . . . . . . . . . . . . . . . . . . . . . . . . . . . . . . . . . . . . . . 123Wrapping.Text.around.a.Curved.Object . . . . . . . . . . . . . . . . . . . . . . . . . . . . . . . . . . . . 124Making.Small.Text.More.Readable. . . . . . . . . . . . . . . . . . . . . . . . . . . . . . . . . . . . . . . . . 125Making.Text.follow.a.Path . . . . . . . . . . . . . . . . . . . . . . . . . . . . . . . . . . . . . . . . . . . . . . . 126Adding.an.Outline. . . . . . . . . . . . . . . . . . . . . . . . . . . . . . . . . . . . . . . . . . . . . . . . . . . . . . 128Making.Text.Glow . . . . . . . . . . . . . . . . . . . . . . . . . . . . . . . . . . . . . . . . . . . . . . . . . . . . . . 128

vi ThePhotoshopAnthologyvi ThePhotoshopAnthology TheBasics vii TheBasics vii
Making.Glassy.Text . . . . . . . . . . . . . . . . . . . . . . . . . . . . . . . . . . . . . . . . . . . . . . . . . . . . . 128Creating.Chiseled.or.Engraved.Text. . . . . . . . . . . . . . . . . . . . . . . . . . . . . . . . . . . . . . . . 130Giving.Text.a.Stamp.Effect. . . . . . . . . . . . . . . . . . . . . . . . . . . . . . . . . . . . . . . . . . . . . . . 130Giving.Text.a.Motion.Effect. . . . . . . . . . . . . . . . . . . . . . . . . . . . . . . . . . . . . . . . . . . . . . 134Adding.a.Shadow.to.Text . . . . . . . . . . . . . . . . . . . . . . . . . . . . . . . . . . . . . . . . . . . . . . . . 135Adding.a.Pattern.to.Text. . . . . . . . . . . . . . . . . . . . . . . . . . . . . . . . . . . . . . . . . . . . . . . . . 136Adding.a.Gradient.to.Text. . . . . . . . . . . . . . . . . . . . . . . . . . . . . . . . . . . . . . . . . . . . . . . . 136Changing.the.Shape.of.Letters. . . . . . . . . . . . . . . . . . . . . . . . . . . . . . . . . . . . . . . . . . . . 137Summary. . . . . . . . . . . . . . . . . . . . . . . . . . . . . . . . . . . . . . . . . . . . . . . . . . . . . . . . . . . . . . 139
Chapter 6 Adjusting Images . . . . . . . . . . . . . . . . . . . . . . . . . . . . . . . . . . . . . 140Making.Whites.Whiter. . . . . . . . . . . . . . . . . . . . . . . . . . . . . . . . . . . . . . . . . . . . . . . . . . . 141Adding.Tone.Adjustments.and.Contrast. . . . . . . . . . . . . . . . . . . . . . . . . . . . . . . . . . . . 144Making.Colors.More.Vivid. . . . . . . . . . . . . . . . . . . . . . . . . . . . . . . . . . . . . . . . . . . . . . . . 147Removing.Color.Tints.from.Photos . . . . . . . . . . . . . . . . . . . . . . . . . . . . . . . . . . . . . . . . 149Darkening.Areas.on.an.Image. . . . . . . . . . . . . . . . . . . . . . . . . . . . . . . . . . . . . . . . . . . . . 152Lightening.Areas.on.an.Image. . . . . . . . . . . . . . . . . . . . . . . . . . . . . . . . . . . . . . . . . . . . 155Fixing.the.Red-eye.Effect. . . . . . . . . . . . . . . . . . . . . . . . . . . . . . . . . . . . . . . . . . . . . . . . 157Converting.Photographs.to.Black-and-white.Images. . . . . . . . . . . . . . . . . . . . . . . . . 158Making.Sepia.Images. . . . . . . . . . . . . . . . . . . . . . . . . . . . . . . . . . . . . . . . . . . . . . . . . . . . 161Matching.Lighting.and.Colors.between.Images. . . . . . . . . . . . . . . . . . . . . . . . . . . . . . 162Combining.Two.Different.Images. . . . . . . . . . . . . . . . . . . . . . . . . . . . . . . . . . . . . . . . . . 165Getting.Rid.of.Dust.and.Scratch.Marks. . . . . . . . . . . . . . . . . . . . . . . . . . . . . . . . . . . . . 166Smoothing.Grainy.or.Noisy.Images. . . . . . . . . . . . . . . . . . . . . . . . . . . . . . . . . . . . . . . . 170Sharpening.Images. . . . . . . . . . . . . . . . . . . . . . . . . . . . . . . . . . . . . . . . . . . . . . . . . . . . . . 172Adjusting.Dark.Shadows.and.Bright.Highlights. . . . . . . . . . . . . . . . . . . . . . . . . . . . . . 174Summary. . . . . . . . . . . . . . . . . . . . . . . . . . . . . . . . . . . . . . . . . . . . . . . . . . . . . . . . . . . . . . 175
Chapter 7 Manipulating Images. . . . . . . . . . . . . . . . . . . . . . . . . . . . . . . . 176Adding.Scanlines.to.an.Image . . . . . . . . . . . . . . . . . . . . . . . . . . . . . . . . . . . . . . . . . . . . 177Creating.a.Magnifying.Glass.Effect. . . . . . . . . . . . . . . . . . . . . . . . . . . . . . . . . . . . . . . . 179Making.the.Foreground.of.a.Photo.Stand.Out. . . . . . . . . . . . . . . . . . . . . . . . . . . . . . . 193Creating.a.Polaroid.Photo.Effect. . . . . . . . . . . . . . . . . . . . . . . . . . . . . . . . . . . . . . . . . . 196Isolating.an.Object.from.an.Image . . . . . . . . . . . . . . . . . . . . . . . . . . . . . . . . . . . . . . . . 198Saving.an.Object.on.a.Transparent.Background.for.a.Flash.Movie. . . . . . . . . . . . . . 204Creating.a.Reflection.for.an.Image. . . . . . . . . . . . . . . . . . . . . . . . . . . . . . . . . . . . . . . . 204Creating.an.Image.Thumbnail. . . . . . . . . . . . . . . . . . . . . . . . . . . . . . . . . . . . . . . . . . . . . 207Putting.a.Picture.onto.a.Product.Box. . . . . . . . . . . . . . . . . . . . . . . . . . . . . . . . . . . . . . 208Placing.a.Picture.onto.a.Curved.Surface. . . . . . . . . . . . . . . . . . . . . . . . . . . . . . . . . . . . 214
ThePhotoshopAnthology vii

viii ThePhotoshopAnthologyviii ThePhotoshopAnthology TheBasics ix TheBasics ix
Making.Product.Photos.for.an.Ecommerce.Site. . . . . . . . . . . . . . . . . . . . . . . . . . . . . . 216Removing.Distracting.Elements.from.an.Image. . . . . . . . . . . . . . . . . . . . . . . . . . . . . . 220Removing.Blemishes.from.a.Portrait. . . . . . . . . . . . . . . . . . . . . . . . . . . . . . . . . . . . . . . 222Merging.Partial.Scans.into.a.Single.Image. . . . . . . . . . . . . . . . . . . . . . . . . . . . . . . . . . 223Coloring.a.Grayscale.Image .. .. .. .. .. .. .. .. .. .. .. .. .. .. .. .. .. .. .. .. .. .. .. .. .. .. .. .. .. .. .. .. .. .. .. .. .. .. .. .. .. .. .. .. .. . 226Summary. . . . . . . . . . . . . . . . . . . . . . . . . . . . . . . . . . . . . . . . . . . . . . . . . . . . . . . . . . . . . . 227
Chapter 8 Designing a Web Site. . . . . . . . . . . . . . . . . . . . . . . . . . . . . . . . 228Designing.a.Web.Site.using.Photoshop. . . . . . . . . . . . . . . . . . . . . . . . . . . . . . . . . . . . . 229Experimenting.with.Different.Layouts. . . . . . . . . . . . . . . . . . . . . . . . . . . . . . . . . . . . . . 234Creating.Web-Optimized.Images.from.a.Photoshop.Site.Mockup. . . . . . . . . . . . . . . 236Filling.an.Area.with.a.Pattern. . . . . . . . . . . . . . . . . . . . . . . . . . . . . . . . . . . . . . . . . . . . . 243Adding.a.Shadow.Effect.to.the.Content.Area . . . . . . . . . . . . . . . . . . . . . . . . . . . . . . . 245Placing.a.Person.or.an.Object.onto.a.Background. . . . . . . . . . . . . . . . . . . . . . . . . . . . 248Making.Graphics.for.CSS.Rollover.Buttons. . . . . . . . . . . . . . . . . . . . . . . . . . . . . . . . . . 250Summary. . . . . . . . . . . . . . . . . . . . . . . . . . . . . . . . . . . . . . . . . . . . . . . . . . . . . . . . . . . . . . 251
Chapter 9 Advanced Photoshop Techniques. . . . . . . . . . . . . . . 252Creating.Thumbnails.for.Multiple.Images. . . . . . . . . . . . . . . . . . . . . . . . . . . . . . . . . . . 253Saving.Settings.for.a.Batch.Command. . . . . . . . . . . . . . . . . . . . . . . . . . . . . . . . . . . . . 256Pausing.an.Action.to.make.Customizations. . . . . . . . . . . . . . . . . . . . . . . . . . . . . . . . . 257Watermarking.Multiple.Photos . . . . . . . . . . . . . . . . . . . . . . . . . . . . . . . . . . . . . . . . . . . 258Saving.Photoshop.Actions. . . . . . . . . . . . . . . . . . . . . . . . . . . . . . . . . . . . . . . . . . . . . . . . 259Saving.Layer.Style.Sets. . . . . . . . . . . . . . . . . . . . . . . . . . . . . . . . . . . . . . . . . . . . . . . . . . 261Creating.a.Web.Photo.Gallery . . . . . . . . . . . . . . . . . . . . . . . . . . . . . . . . . . . . . . . . . . . . 261Saving.Multiple.Comps.for.Presentation. . . . . . . . . . . . . . . . . . . . . . . . . . . . . . . . . . . . 263Creating.an.Animated.GIF. . . . . . . . . . . . . . . . . . . . . . . . . . . . . . . . . . . . . . . . . . . . . . . . 266Summary. . . . . . . . . . . . . . . . . . . . . . . . . . . . . . . . . . . . . . . . . . . . . . . . . . . . . . . . . . . . . . 272
Chapter 1 Index. . . . . . . . . . . . . . . . . . . . . . . . . . . . . . . . . . . . . . . . . . . . . . . . . . . . . . 273

viii ThePhotoshopAnthologyviii ThePhotoshopAnthology TheBasics ix TheBasics ix
PrefaceThis book is a resource for web designers who want to use Photoshop to create
better-looking web graphics.
Unlike the many other web-related Photoshop books on the market, this book
does not encourage you to use Photoshop’s generated HTML code, which, as of
this writing, does not use semantic markup or conform to W3C guidelines. I view
Photoshop as only one of many tools in the web development process; knowledge
of how to actually code a web site using HTML, CSS, and other web languages is
equally important but is not covered in this book, which is strictly about using
Photoshop to create graphics for web sites. I encourage you to look into the many
other resources, both in online and book form, that will teach you the basics of web
development if you need to pick up skills in those areas.
Unlike other Photoshop books geared towards web designers, this book comes with
downloadable files that you can also create yourself, following my instructions!
Many of the glossy, colorful books already on the market have stunning web
graphics, but provide them in nearly-complete source files that are designed to help
you learn a basic principle in Photoshop, but do not actually show you how to create
those graphic effects yourself. This book was written to give you some of the building
blocks and techniques that will help you to create your own cool web graphics.
There’s no need to dedicate several hours each week to work through an extensive
“project”—the anthology format of this title allows you to quickly look up a task
or effect you’re curious about, and accomplish it immediately, following clearly
outlined instructions.
There are hundreds of online tutorials about creating various web graphic effects
in Photoshop. This book shows you how to create many of those same effects,
but most solutions include a “Discussion” section that goes beyond the “step-by-
step” stage to explain some of the concepts behind the solution, enabling you to
understand more of how Photoshop works so that you can apply that knowledge
in other situations. One of the most valuable solutions in this book, and which
can be found at the beginning of Chapter 8, gives you a conceptual “road map” of
how to use Photoshop in the web design process and illustrates it with an example
that combines many of the techniques explained in earlier chapters (see Chapter 8,
Designing a Web Site).
ThePhotoshopAnthology ix

x ThePhotoshopAnthologyx ThePhotoshopAnthology TheBasics xi TheBasics xi
Because this book is focused towards web designers, I cover only some of the
basic and intermediate tasks related to photo adjustments and retouching. If this
area interests you, there are many excellent books, geared towards professional
photographers and artists, which provide more advanced instruction than does
this title.
My primary hope is that this book will help you to build up the skills and knowledge
you need to become comfortable and confident while using Photoshop to create web
graphics. Good luck, and have fun!

x ThePhotoshopAnthologyx ThePhotoshopAnthology TheBasics xi TheBasics xi
WhoShouldReadthisBook?This book is ideal for all web designers working with Photoshop: if you’re new to the
application, there’s enough beginner material here to give you a great grounding in
the basics, but if you’ve got a bit more experience up your sleeve, there’s coverage of
a multitude of advanced tutorials for you to get your designs looking beautiful.
WhatVersionofPhotoshopdoINeed?Most of the techniques in the book will work regardless of the version of Adobe
Photoshop that you’re using. However, the book is intended for web designers using
Photoshop CS2, and there are some solutions that make use of the newer features
in this version. Some of the shortcuts differ between versions of Photoshop, so keep
this in mind if you’re working with an older version.
What’sinthisBook?Chapter 1: Getting Started with Photoshop
If you’re brand new to Photoshop, come here to learn about how to get around. If
you’re not brand new, you may still enjoy the time-saving tips included in these pages.
Chapter 2: Basic Skills
Build a good foundation for your use of Photoshop with these basic skills, including
resizing, rotating, and hiding parts of your picture.
Chapter 3: Creating Buttons
Make buttons of every shape and style by following the solutions in this chapter.
Chapter 4: Creating Backgrounds
Create tiling backgrounds that you can use in design elements such as headings and
menu bars, or even the page background itself!
Chapter 5: Working with Text
Learn to adjust type settings and make cool text effects for your next logo or web graphic.
Chapter 6: Adjusting Images
Fix, salvage, and adjust photographs that are over-exposed, under-exposed, or just
dull-looking. Or, take a good photograph and make it look even better!
ThePhotoshopAnthology xi

xii ThePhotoshopAnthologyxii ThePhotoshopAnthology TheBasics xiii TheBasics xiii
Chapter 7: Manipulating Images
Start with a photograph or image and add your own effects such as scanlines,
reflections, and more!
Chapter 8: Designing a Web Site
Bringing all the skills from previous chapters together, this chapter shows you how
to create web design mockups in Photoshop, then generate web-optimized images.
Chapter 9: Advanced Photoshop Techniques
Automate and animate! This chapter shows you how to save time when performing
similar tasks on many different files, then shows you how to use Photoshop and
ImageReady to create animations.
TheBook’sWebSiteLocated at http://www.sitepoint.com/books/photoshop1/, the web site supporting
this book will give you access to the following facilities.
TheFileArchiveThe file archive is a downloadable ZIP archive that contains all of the examples
presented in the book as PSD files. It contains a file for every example covered,
including original photos used and final versions. You can get it from
http://www.sitepoint.com/books/photoshop1/archive.php.
UpdatesandErrataThe Corrections and Typos page on the book’s web site will always have the latest
information about known typographical and code errors, and necessary updates.
Visit it at http://www.sitepoint.com/books/photoshop1/errata.php.
TheSitePointForumsWhile we’ve made every attempt to anticipate any questions you may have, and
answer them in this book, there’s no way that any book could teach you everything
you’ll ever need to know about using Photoshop. So, if you have a question about
anything in this book, or about the implementation of the techniques you’ve learned
here in other projects, the best place to go for a quick, helpful and friendly answer
is http://www.sitepoint.com/forums/—SitePoint’s vibrant and knowledgeable
community.

xii ThePhotoshopAnthologyxii ThePhotoshopAnthology TheBasics xiii TheBasics xiii
TheSitePointNewslettersIn addition to books like this one, SitePoint offers free email newsletters.
The SitePoint Tech Times covers the latest news, product releases, trends, tips, and
techniques for all technical aspects of web development. The long-running SitePoint
Tribune is a biweekly digest of the business and moneymaking aspects of the Web.
Whether you’re a freelance developer looking for tips to score that dream contract,
or a marketer striving to keep abreast of changes to the major search engines, this is
the newsletter for you. The SitePoint Design View is a monthly compilation of the
best in web design. Covering everything from new CSS layout methods to subtle
Photoshop techniques, the newsletter delivers a wealth of practical information
compiled by SitePoint’s chief designer.
Browse the archives or sign up to any of SitePoint’s free newsletters at http://www.
sitepoint.com/newsletter/.
YourFeedbackIf you can’t find an answer through the forums, or you wish to contact us for any
other reason, the best place to write is [email protected]. We have a friendly and
helpful email support team available to help you with your inquiries, and if our staff
are unable to answer your question, they send it straight to the author. Suggestions
for improvement, as well as notices of any mistakes you may find, are especially
welcome.
ThePhotoshopAnthology xiii


1 Getting Started with Photoshop
You’ve heard of Photoshop, right? Of course you have—you
wouldn’t be reading this book otherwise! You’ve probably
heard of Photoshop’s sidekick, ImageReady, too, but you
might not be quite sure of what it does or where it fits in.
Photoshop and ImageReady are two of the most commonly
used tools in the web designer’s arsenal. From the
preparation of initial design comps to generating optimized
graphics for a web page, most web designers rely heavily on
these two programs.
In this introductory chapter, I’ll cover some of the basic
tools and tasks that we’ll draw on in the later chapters. I’ll
also share some of the shortcuts and time-savers that I use
frequently. This chapter won’t give you an exhaustive review
of the many things that Photoshop can do (where would it
end!), but it should provide the bare bones that will help get
beginners started. If you’re already familiar with the interface
and can perform tasks like making selections, applying
gradients, and working with layers, you might want to skip
ahead to the next chapter.
So what are you waiting for? Open up Photoshop and let’s go!

� ThePhotoshopAnthology TheBasics �
ThePhotoshopWorkspacePhotoshop’s “out of the box” workspace consists of
the following components:
menu bar
You will probably already be familiar with the
menu bar from other programs. This runs across
the top of your Photoshop window, and contains
various menu options for Photoshop’s tools.
options bar
The options bar sits beneath the menu bar and
holds contextualized options for different tools.
It also contains the palette well, where you can
“dock” palettes.
toolbox
By default, the toolbox sits to the left of your
Photoshop window, and contains shortcuts
to Photoshop tools.
TIP Comps and Turtlenecks: Designer Lingo
Now that you’re going to be working in Photoshop, you might want to start talking like a designer. Designers, like professionals in most specialist fields, have their own terminology and words for things. A comp (short for “composite”) refers to a mockup of the final solution that a designer has in mind. Traditionally, “comp” is used in the print world to refer to page layouts, but for web designers it usually refers to a static interface prepared entirely in Photoshop for the client to look over before he or she decides to proceed. You might even hear it being used as a verb: “comping” is the process of creating that mockup site.
palettes
Individual “panes” that hold information or options for working with your file,
known as palettes, float on the right-hand side. Each palette is labeled with a
tab, and can be minimized, closed, grouped with other palettes, or dragged to
the palette well. In the example at the top of the next page, the Navigator palette
contains a thumbnail of the image that allows you to zoom in or out of the image
quickly, and to change the part of the image displayed on the screen.
document windows
Each open document has its own document window with a status bar along the
bottom. The status bar sits to the right of the zoom percentage displayed in the
bottom left-hand corner, and displays information that’s specific to the document.

� ThePhotoshopAnthology� ThePhotoshopAnthology TheBasics � TheBasics �
menu.baroptions.bar palette.well
palette.menu
palettestoolbox status.bar documentwindow
The.Photoshop.workspace
CustomizingyourWorkspaceYou can customize your Photoshop workspace to suit you or your project—almost
everything within your workspace can be repositioned and reconfigured! You might
choose to customize your workspace by:
changing the look of the menu bar
You can change which menu items are visible in your menu bar, and even add
color to your menu items. If you wanted, you could also assign new or different
keyboard shortcuts to menu commands (which I don’t recommend until you feel
very comfortable with Photoshop or have a compelling reason to do so!). Go to
Edit > Menus and use the dialog box to modify the menu bar and palette menus.
moving the options bar
If you want to move the options bar, you can do so by clicking on the handle
on its left side and moving it around. The options bar will “dock” to the top or
bottom of the screen automatically if moved near those areas.
GettingStartedwithPhotoshop �

� ThePhotoshopAnthology� ThePhotoshopAnthology TheBasics � TheBasics �
moving the toolbox
The toolbox is extremely portable, and can be moved to any location on your
screen. Move the toolbox by clicking on the gray area at the top of it and dragging
it around.
rearranging palettes
There are many ways to rearrange your palettes. You might want to separate a
palette from its palette group, and move it into another group. You can do this
by dragging the palette tab out of its original group and into the new group. You
might also decide to drag some of your palette tabs into the palette well, and
close the rest. To display a palette that has been closed, go to Window and select
the palette you want to show.
displaying different information in the
document window status bar
The status bar displays the document
file size by default. The file size is
shown as two numbers separated by
a forward slash: the first number is
an approximation of the image file
size with all layers merged (known as
“flattening” the image), and the second
number is an approximation of the
total file size of the image with layers
intact. If all this sounds new to you,
don’t worry—we’ll be discussing layers
shortly. You can set the status bar to
display different information, such as
the document dimension in pixels, or
the version number of the file. To do
this, click on the arrow icon next to the
status bar, select Show and choose the
information you’d like to see.
Changing.the.status.bar
SavingyourCustomizedWorkspaceAs you become more proficient with Photoshop, you may discover that you use
certain sets of palettes for different types of projects, and that there are some
palettes that you don’t use at all. Photoshop allows you to save and load different

� ThePhotoshopAnthology� ThePhotoshopAnthology TheBasics � TheBasics �
workspaces—different arrangements of palettes, menus, and even different keyboard
shortcuts—to help you work more efficiently.
After you’ve customized your workspace to your satisfaction, select Window >
Workspace > Save Workspace from the menu bar and enter a name for your workspace,
such as Creating Thumbnails or My Default Workspace. You can then load your different
workspaces by opening Window > Workspace and selecting your custom workspace
from the menu list.
WorkinginPhotoshopNow that you’ve been introduced to the Photoshop workspace and have a basic idea
of where everything is, let’s start getting our hands dirty.
CreatingNewDocuments
The.New.dialog.box
You can create a new document
by selecting File > New from the
menu bar, or pressing the
keyboard shortcut Ctrl-N on a PC
or Command-N on a Mac.
The New dialog box will appear,
where you can specify the
document size and other settings.
OpeningFilesOpen files by selecting File > Open from the
menu bar, or pressing Ctrl-O (Command-O on
a Mac). You can select and open multiple
files by holding down Ctrl (Command on
a Mac) and clicking on all the files you
require in the file dialog box.
SavingFilesSave a file by selecting File > Save, or
pressing Ctrl-S (Command-S on a Mac). For
a newly-created document, this will save
your work in Photoshop Document (PSD)
TIP Snappy Presets
If.you’re.designing.for.a.web.site.with.a.minimum.screen.size.of.800×600.pixels,.I’d.recommend.you.start.with.a.750×550.pixel.document ..The.smaller.dimensions.give.you.a.better.estimate.of.your.actual.screen.area.after.you.take.into.account.scroll.bars.and.menu.bars ..Also,.be.sure.to.set.the.resolution.at.72dpi.to.reflect.the.actual.screen.resolution .
If.you.want.easy.access.to.these.dimensions.for.other.new.documents,.it’s.probably.a.good.idea.to.click.Save Preset.and.give.the.settings.a.name.like.Web Page ..The.next.time.you.create.a.new.document,.you.will.be.able.to.load.your.Web Page.settings.from.the.Preset.list .
GettingStartedwithPhotoshop �

� ThePhotoshopAnthology� ThePhotoshopAnthology TheBasics � TheBasics �
format. If you would prefer to save a copy of the document, you can use File > Save As
or pressing Ctrl-Shift-S (Command-Shift-S on a Mac) instead.
SavingFilesfortheWebPhotoshop files themselves can’t be embedded into a web page. You will need to
export your file and save it in a web-friendly format. There are three formats for web
graphics: GIFs, JPEGs, and PNGs.
GIF
The GIF format (pronounced “jiff” or “giff” depending on which side of the
tracks you grew up) can have a maximum of 256 colors. GIF files support
transparency and animation, and work best with graphics that have large areas of
the same color, as shown in the logo below.
JPEG
The JPEG format (pronounced “jay-peg”), works best with photographic images
or images that have more than 256 colors and gradients, such as the flower on the
opposite page. Images saved in JPEG format are compressed, which means that
image information will actually be lost, causing the image to degrade in quality.
PNG
Example.of.an.image.that.should.be.saved.as.GIF.or.PNG
The PNG format (pronounced “ping”)
is similar to the GIF format in that it
supports transparency and works best
with solid-color images like the logo
shown to the right, but it’s superior to the GIF format as it has the ability to
TIP Double-clicking Power
As.if.keyboard.shortcuts.weren’t.quick.enough,.Windows.users.have.even.more.ways.to.open.and.save.files,.such.as:
. holding.down.Ctrl.and.double-clicking.the.work.area.to.create.new.documents
. double-clicking.the.work.area.to.pull.up.the.Open.dialog.box.to.open.files
. holding.down.Alt.and.double-clicking.the.work.area.to.open.existing.files.as.new.documents
. holding.down.Ctrl-Shift.and.double-clicking.the.work.area.to.save.documents
. holding.down.Shift.and.double-clicking.the.work.area.to.access.Adobe Bridge—Adobe’s.“control.center”.and.file.browser
The.work area.is.the.gray.area.behind.the.document.windows ..If.your.shortcuts.aren’t.working,.check.that.you.are.clicking.on.an.empty.spot.on.the.work.area,.and.not.in.one.of.the.document.windows.or.Photoshop.tools!.Alas,.Photoshop.on.a.Mac.does.not.have.a.work.area,.so.Mac.users.won’t.get.to.enjoy.the.goodness.of.double-click.shortcuts .

� ThePhotoshopAnthology� ThePhotoshopAnthology TheBasics � TheBasics �
support true levels of transparency for colored areas. Transparent PNGs
are currently not in widespread use on the Web because older versions of
Microsoft Internet Explorer do not support them; however, they’re often used in
Macromedia Flash movies. PNGs can produce a better quality image at a smaller
file size than can GIFs. Photoshop allows you to save an image as a PNG-8 file
(which works the same way as a GIF would with 256 colors) or a PNG-24 file
(which allows for millions of colors as well as variable transparency).
Example.of.an.image.that.should.be.saved.as.JPEG
To save for the Web in Photoshop, select
File > Save for Web… or press Ctrl-Alt-Shift-S
(Command-Option-Shift-S on a Mac). This will
bring up the Save For Web dialog box shown
overleaf, which will show you a preview of the
image that will be exported, with its optimized
size in the bottom left-hand corner. You can
adjust the settings for the image using the
options in the pane on the right. Choose
whether you want to save the file as a GIF,
JPEG, PNG-8, or PNG-24, and have a play
with the other settings, keeping an eye on the optimized file size. Try to strike a
balance between the quality and file size of the image. When you’re happy with your
result, click Save and give your image a filename.
If you tried the above exercise, you’re probably quite pleased with yourself for saving
an image of reasonable quality at a file size significantly smaller than the original.
You managed this by altering the settings in the right-hand pane, but what do these
settings actually do?
GIF/PNG-8
colors
Adjusting this setting reduces the number of colors used in the image. This will
usually make the biggest difference in the final image.
dither amount and type (No Dither, Diffusion, Pattern, Noise)
This setting has nothing to do with being nervous or agitated (although it’s
quite possible that you may have been a few moments ago!). Dither refers to
a compression technique in which the pattern of dots is varied to give the
illusion of a color gradient. Changing the dither will result in a more noticeable
degradation for images that involve a large number of colors blended together.
GettingStartedwithPhotoshop �

� ThePhotoshopAnthology� ThePhotoshopAnthology TheBasics � TheBasics �
transparency
If you want transparent areas in your graphic, check this box. We’ll look more
closely at transparency in Chapter 2.
matte color
For transparent images, the matte color is used to help blend the edges of your
image into the background of the web page. For non-transparent images, the
matte color defines the background color of the image. Using matte color with
transparent images is covered in more detail in Chapter 2.
JPEG
quality
Changing the value in the Quality drop-down box alters the level of compression
for the image. Reducing the quality may result in blurring or pixelation, but too
high a setting will produce a large file that will take users too long to download.
A good approach is to decrease the quality value gradually until you notice the
degradation of your image becoming unacceptable. A reasonable compromise
will be somewhere around this point.
optimized.image.preview
file.type
optimized.file.size
Save For Web.dialog.box

� ThePhotoshopAnthology� ThePhotoshopAnthology TheBasics � TheBasics �
SavingFilesfortheWebinImageReady
Optimize.palette.in.ImageReady
You can optimize images for the Web in ImageReady using
the Optimize palette, shown at right. Set the file type and
options in the Optimize palette in advance, and when
you’re ready to export your web image, select File > Save
Optimized or press Ctrl-Alt-S (Command-Option-S on a Mac).
ImageReady will save the image based on the settings
that you’ve defined.
TIP Why Two Tools?
Considering.that.it’s.possible.to.save.files.for.the.Web.in.Photoshop,.it’s.perfectly.reasonable.for.you.to.wonder.why.ImageReady.even.exists!.While.it’s.true.that.both.programs.can.perform.many.of.the.same.tasks,.there.are.certain.things.that.ImageReady.can.do.that.Photoshop.can’t,.for.example,.creating.animated.GIFs ..ImageReady.also.makes.web-specific.tasks.easier,.and.since.it’s.a.smaller.program.that.doesn’t.contain.the.full.suite.of.Photoshop.effects,.it.loads.more.quickly.than.Photoshop ..As.you.work.through.this.book.you’ll.come.to.learn.which.tool.is.more.suitable.for.particular.tasks .
PhotoshopLayers
Layered.Photoshop.document
Layers are a powerful feature of
Photoshop that allow you to work
on one part of an image without
disturbing the rest of it. While the
concept of layers may seem
intimidating at first, once you get
the hang of using layers you’ll
wonder how you ever survived
without them! The examples on the
next page show how the layers in
the Photoshop document to the right
stack together.
The transparent parts of any layer, shown
by the checkered grid, allow the layers beneath that layer to show through.
You can show and hide each layer in an image by clicking on its corresponding
eye icon in the Layers palette, as shown at the bottom of the following page.
GettingStartedwithPhotoshop �

10 ThePhotoshopAnthology10 ThePhotoshopAnthology TheBasics 11 TheBasics 11
The.layers.in.a.layered.Photoshop.document
To organize your layers, you can arrange them into layer groups by going to Layer >
New > Group…. Each layer group displays in the same way as any ungrouped layers
on the Layers palette. A layer group is signified by a folder icon. You can collapse or
expand layer groups by clicking on the triangle to the left of the folder icon, and nest
layer groups within each other by dragging one folder icon into another.
Hiding.a.layer
LayerShortcutsandTasks Rename layers by double-clicking on the layer name.
Change the transparency of a layer by changing its opacity with the Opacity
slider, or typing a value into the Opacity box (which is visible when you have the
Selection, Move, or Crop tools selected).

10 ThePhotoshopAnthology10 ThePhotoshopAnthology TheBasics 11 TheBasics 11
Duplicate a selected layer by pressing Ctrl-J (Command-J on a Mac). You can also
duplicate a layer by dragging it while pressing the Alt (Option) key.
Select multiple layers by holding down Ctrl (Command on a Mac) and clicking the
layer names. This forms a temporary link between the selected layers that allows
you to move them as one unit, delete them all, and so on.
You can also link layers together. Select layers by clicking on them while holding
down Shift or Ctrl (Command on a Mac). Once you have selected all the layers you
wish to link, click the Link Layers button at the bottom-left of the Layers palette
(signified by the chain). Linking layers allows the link relationship to remain
even after you select a different layer (unlike the process of simply selecting
multiple layers).
To unlink all the layers, select one of the linked layers and go to Layer > Unlink
Layers. To unlink a single layer, select the layer you wish to remove from the
link and click its corresponding link icon; the other layers will stay linked. To
temporarily unlink a layer, hold down Shift and click on its link icon (a red “X”
will appear over the link icon). Reactivate the link by holding down Shift and
clicking the link icon again.
Rearrange layers by dragging the layer above or below other layers. Use the
“move down” shortcut Ctrl-[ (Command-[ on a Mac) and the “move up” shortcut
Ctrl-] (Command-]) to move selected layers up and down. Shift-Ctrl-[ and Shift-Ctrl-]
(Shift-Command-[ and Shift-Command-] on a Mac) will bring layers to the very top or
the very bottom of the stack.
Select a layer by using the keyboard shortcuts Alt-[ and Alt-] (Option-[ and Option-]
on a Mac). These keystrokes let you move up and down through the layers in the
Layers palette.
Create a new layer by pressing Shift-Ctrl-N (Shift-Command-N on a Mac). This will
bring up the New Layer dialog box. Want to create new layers quickly without
having to deal with the dialogue box? Simply press Shift-Ctrl-Alt-N (Shift-Command-
Option-N).
Merge a layer into the one beneath it by pressing Ctrl-E (Command-E). If you have
selected layers, this shortcut will merge those selected layers together.
GettingStartedwithPhotoshop 11

1� ThePhotoshopAnthology1� ThePhotoshopAnthology TheBasics 1� TheBasics 1�
TIP Quick Keyboard Shortcuts
Naturally,.most.of.the.tools.in.the.toolbox.have.a.keyboard.shortcut ..You.can.learn.each.tool’s.shortcut.by.hovering.your.cursor.over.a.tool.for.a.few.seconds:.a.tooltip.box.will.appear,.displaying.the.name.of.the.tool.and.its.shortcut ..If.additional.tools.are.available.in.the.flyout.menu,.you.can.cycle.through.them.by.pressing Shift-[keyboard.shortcut] ..Keyboard.shortcuts.can.save.you.valuable.time—pressing.“V”.to.bring.up.the.Move.Tool.is.certainly.a.lot.quicker.than.moving.the.cursor.over.to.the.toolbox.to.select.it ..It.may.not.seem.all.that.significant.right.now,.but.the.time.you.take.to.access.tools.will.add.up.over.the.course.of.a.project!.For.your.convenience,.whenever.I.mention.a.tool,.I’ll.list.its.shortcut.in.parentheses, e .g ., the Move Tool (,.e .g ., the Move Tool (e .g .,.the.Move.Tool.(V) . Tooltip.for.a.keyboard.shortcut
PhotoshopToolboxYou’ve probably been hanging out to get stuck into the very nifty Photoshop toolbox.
In this section, I’ll introduce some of the most frequently used tools found in the
toolbox. I’ll discuss some of the other tools in later chapters as we apply them to
solutions.
Finding.the.“hidden”.tools
You’ll notice that some of the tool icons have small black
triangles in their bottom right-hand corners. These icons
contain hidden treasures! The triangle indicates that
there are more related tools available; if you click on the
tool icon and hold it down, a “flyout” menu will appear,
displaying the additional tools.
NOTE Secret Selections
Selections.can.have.varying.levels.of.transparency,.known.as.the.degree.of.opacity ..It’s.actually.possible.to.make.a.selection.with.an.opacity.of.100%.in.one.area,.but.only.20%.in.another.area ..If.a.selection.contains.any.pixels.for.which.the.opacity.is.more.than.50%,.they.will.be.displayed.with.a.border.of.dotted.lines ..Photoshop.won’t.visibly.outline.areas.with.less.than.50%.opacity.(though.they.will.still.be.selected) .
Selection.tools.automatically.select.at.100%.opacity ..We’ll.learn.about.creating.transparent.selections.using.Quick.Masks.and.alpha.channels.later.in.this.chapter .
SelectionToolsYou can use the selection tools to select certain
areas of your document for editing. If you use
a selection tool, only the area that’s selected
will be affected by any changes you make. You
can “feather” selections (specify a fuzzy radius
for them) using the Feather field in the options
bar. The example at the top of the next page
shows two rectangles: one created by filling
in a selection with a feather of zero pixels,
and one that’s created by filling in the same
selection with a feather of five pixels.

1� ThePhotoshopAnthology1� ThePhotoshopAnthology TheBasics 1� TheBasics 1�
“Fuzzy”.edges.with.feathered.selections Marquee.tools
Marquee tools (M) are used to create rectangular or elliptical selections, including
selections that are “single row” (one pixel tall, stretching across the entire width of
the document) and “single column” (one pixel wide, stretching through the entire
height of the document). To make single-row or single-column selections, click with
the appropriate tool on the image area where you want to select a row or column. on the image area where you want to select a row or column.
Lasso.tools
You can use the Lasso tools (L) to create freeform selections.
The Lasso Tool comes in three different forms:
Lasso Tool (L)
Click and drag the Lasso Tool to draw a
selection area. Releasing the mouse button
will close the selection by joining the start and end points with a straight line.
Polygonal Lasso Tool (L)
Click at different points to create
vertices of a polygonal shape.
Close the selection by moving
your cursor to the beginning and
clicking once, or pressing the
Enter key.
NOTE No Selection Sometimes Equals All Selected
If.you’ve.made.a.selection,.only.the.pixels.within.the.selection.are.active.and.can.be.worked.on ..Some.tools.can.be.used.without.making.a.selection.at.all ..However,.be.aware.that.if.you.have.not.made.a.specific.selection,.Photoshop.will.assume.that.you.are.working.on.the.entire.layer.and.any.changes.you.make.will.affect.all.pixels.in.the.layer .
Magnetic Lasso Tool (L)
If you think you need help with making your selection, try the Magnetic Lasso
Tool. Photoshop will attempt to make a “smart” selection by following the edges
of contrast and color difference. Click once near the “edge” of an object and
follow around it—Photoshop will automatically lay down a path. You can also
click as you follow the line to force points to be created on the path. Close the
selection by pressing the Enter key or clicking at a point near the beginning of the
selection. The Magnetic Lasso Tool is not available in ImageReady.
GettingStartedwithPhotoshop 1�

1� ThePhotoshopAnthology1� ThePhotoshopAnthology TheBasics 1� TheBasics 1�
Using.the.Magic.Wand.to.create.a.selection
MagicWandThe Magic Wand Tool (W) selects areas of similar color. You can change the tolerance
(how close the color values should be to the sampled color in order to be selected) of
a Magic Wand selection, and choose whether you want the selection to be contiguous
(pixels that are touching) or not (in which case, matching colors across the entire
document will be selected).
TIP Selection Shortcuts and Tasks
. Hold.the.Shift.key.to.add.another.selection.to.the.first .
. Hold.the.Alt.key.(Option.key.on.a.Mac).to.subtract.your.new.selection.from.the.first .
. Hold.Shift-Alt.(Shift-Option).to.select.the.intersection.of.your.first.and.second.selections .
. Use.the.arrow.keys.to.move.the.selection.pixel.by.pixel ..If.you.feel.that.this.doesn’t.move.your.selection.quickly.enough,.hold.down.Shift.and.use.the.arrow.keys.to.move.the.selection.ten.pixels.at.a.time .
. Press.Ctrl-J (Command-J on.a.Mac).to.copy the.selection.into.its.own.layer .
. To.cut the.selection.into.its.own.layer,.press.Shift-Ctrl-J.(Shift-Command-J) ..If.this.seems.familiar.to.you,.it’s.because.I.mentioned.earlier.how.to.copy.a.layer.using.the.same.keyboard.shortcut ..Now.that.you.know.that.not.selecting.anything.sometimes.means.that.everything.is.selected,.it.makes.sense.that.simply.by.selecting.a.layer.in.the.Layers.palette,.you.can.copy.the.entire.layer.by.pressing.Ctrl-J.(Command-J) .
. To.deselect a.selected.area,.click.outside.of.it.with.one.of.the.Marquee.tools,.or.press.Ctrl-D (Command-D on.a.Mac) .
. To.reactivate.your.last.selection,.press.Shift-Ctrl-D.(Shift-Command-D) . .
TheMoveToolThe Move Tool (V) moves a selected area or an entire layer. You can invoke the Move
Tool temporarily when using most other tools by holding down the Ctrl key (Command
key on a Mac).

1� ThePhotoshopAnthology1� ThePhotoshopAnthology TheBasics 1� TheBasics 1�
The.Move.Tool.in.action
TIP Move and Copy Shortcut
For.most.tools,.holding.Ctrl-Alt.(Command-Option.on.a.Mac).and.dragging.a.selected.area.will.temporarily.invoke.the.Move.Tool,.allowing.you.to.move.and.duplicate.the.selected.layer.quickly .
You can also duplicate a layer by holding down the Alt key (Option key on a Mac)
while using the Move Tool, as shown in the image below.
Copying.a.layer.with.the.Move.Tool
TheCropTool
Creating.a.selection.using.the.Crop.Tool
The Crop Tool (C) is used to trim images.
Create a selection using the Crop Tool,
then double-click the center of the
selection, or press Enter, to crop the image
to the size of the selection.
To cancel without cropping, select another
tool or press the Esc key.
Cropped.image
GettingStartedwithPhotoshop 1�

1� ThePhotoshopAnthology1� ThePhotoshopAnthology TheBasics 1� TheBasics 1�
TIP Crop Outside the Box
You.can.use.the.Crop.Tool.to.resize.your.canvas ..Expand.your.document.window.so.that.it’s.larger.than.the.image.area,.and.create.a.crop.selection.that.includes.the.image.and.extends.onto.the.gray.areas.“outside”.the.image ..Applying.this.crop.will.resize.your.canvas.to.include.those.extended.boundaries,.making.your.canvas.larger .
DrawingandPaintingTools
Drawing.and.painting.tools
Apart from its extraordinary
photo editing abilities, the multi-
talented Photoshop also provides
drawing and painting tools that
allow you to create your own
shapes and backgrounds.
Brush
Brush.options
The Brush Tool (B) is suitable for soft-
edged painting or drawing. Draw strokes
by clicking and dragging the mouse over
the canvas. You can change the brush
size and other settings in the options bar
at the top of the window.
PencilThe Pencil Tool (B) is suitable for hard-edged drawing or painting and has similar
options to the Brush Tool for setting its size, opacity, and more. The Pencil Tool is
often used for drawing on, and editing individual pixels in, zoomed-in images.
EraserThe Eraser Tool (E) removes pixels from the canvas. You can choose between Pencil,
Brush, or Block mode from the Mode drop-down menu in the options bar.

1� ThePhotoshopAnthology1� ThePhotoshopAnthology TheBasics 1� TheBasics 1�
NOTE Aliased vs Anti-aliased
Unlike.the.Brush.Tool,.the.Pencil.Tool’s.edges.are.aliased ..The.term.aliased.refers.to.the.edges.of.an.object.being.“jagged,”.in.contrast.to.an.anti-aliased.object,.in.which.the.edges.are.“smooth .”.In.the.two.examples.shown.here,.the.top.shape.in.each.example.was.created.using.the.Pencil.Tool,.while.the.bottom.shape.was.created.using.the.Brush.Tool ..Notice.the.difference.in.the.“jaggedness”.of.the.edges.of.these.curves ..We’ll.look.more.closely.at.anti-aliasing.when.we.discuss.the.Text.Tool .
Aliased.vs.anti-aliased.lines
PaintBucketThe Paint Bucket Tool (G) fills a selection with a flat color. To use the Paint Bucket Tool,
click once in the area that you wish to fill. If the chosen area is not within a selection,
the Paint Bucket Tool will fill all similarly-colored pixels within the vicinity of the
clicked area.
Gradient
Gradient.options
The Gradient Tool (G) fills a selection with a blend of two or more colors, known as a
gradient. You can easily create your own gradient, or use any of the preset gradients
available in Photoshop.
Display the gradient presets and tools by clicking on the small triangle on the right-
hand side of the Gradient Tool. Apply a gradient by setting your desired colors,
choosing your gradient style, then clicking and dragging the cursor over the area to
be filled.
The Gradient Tool is not available in ImageReady.
GettingStartedwithPhotoshop 1�

1� ThePhotoshopAnthology1� ThePhotoshopAnthology TheBasics 1� TheBasics 1�
I find that I use the first two gradients—the foreground-to-background gradient,
and the foreground-to-transparent gradient—most often. The former will blend
your foreground color into your background color, while the latter will blend your
foreground color into a transparent background, giving it a “fading out” effect.
TextToolThe Text Tool (T), true to its name, creates text layers. This one’s easy to use—just
select the Text Tool, click on the canvas, and start typing! You can also click and drag
to create a rectangular text area that will force text to wrap within its boundaries.
You can change the font size, color, and other text properties using the options bar
along the top of the window.
When the Text Tool is active, you can move the cursor outside of the text area. The
cursor will change from the “text insert” cursor to the “move” cursor, and you’ll be
able to move the text layer around.
It’s worth noting that when the Text Tool is active, you can’t use keyboard shortcuts
to access other tools. This may seem like an obvious thing to point out now, but it
won’t always be so apparent—especially when your text mysteriously starts spurting
strange characters because you’ve been trying to use the shortcut keys!
To finish using the Text Tool, press Ctrl-Enter (Command-Return on a Mac). You can then
resume your regular keyboard shortcutting!
ShapeToolsYou can create shapes simply by clicking and dragging Photoshop’s Rectangle,
Rounded Rectangle, Ellipse, Polygon, Line, and Custom Shape tools (U).
The specific options for each shape tool are displayed in the options bar, and you
can access additional options by clicking on the arrow to the right of the Custom
Shape button. For example, the Line Tool has options for displaying arrowheads, and
for controlling the shapes and sizes of those arrowheads, as shown in the example
below.
If you look at the options for each
shape, you’ll notice that there are
three different methods you can
use to create a shape:
Shape.layer
Path.only
Fill.pixels
Shape.options

1� ThePhotoshopAnthology1� ThePhotoshopAnthology TheBasics 1� TheBasics 1�
as a shape layer (default)
Different.ways.to.create.shapes
Your shape will be created
as a solid-colored layer
covered with a vector shape
mask. Confused? Think of
the mask as a sheet of dark
paper that has a hole (your shape) cut out of it so that the
color shines through the hole. To change the color,
double-click on the color block in the Layers palette
as shown in this example. To change the vector shape
mask, use the vector editing tools.
as a path
Your shape will be created as a path in the Paths palette, as shown in the example
above (in which the path has been named Work Path).
as filled pixels
Your shape will be created on whichever layer is currently selected. I created a
new layer, then created a shape using the Fill pixels option on Layer 1 in the above
example.
SelectingColorsSet foreground and background colors by clicking on the appropriate tile and
choosing a color from the Color Picker, as demonstrated in the example below.
background
foreground
Selecting.foreground.and.background.colors.using.the.Color.Picker
GettingStartedwithPhotoshop 1�

�0 ThePhotoshopAnthology�0 ThePhotoshopAnthology TheBasics �1 TheBasics �1
TIP Color Picker Shortcuts
Press.X.if.you.want.to.switch.the.foreground.and.background.colors ..Press.D.if.you.want.to.revert.to.a.black.foreground.and.white.background .
EyedropperThe Eyedropper Tool (I) lets you sample another color from
your image, and set this as the foreground color. In fact, it’s
actually possible to sample colors from anywhere in your
display and even from other applications outside of
Photoshop. Simply click inside the document window, then
drag the cursor to the color you wish to sample. Click to
select that color.
The Eyedropper Tool also allows you to set the background color. To do so, hold
down the Alt key (Option key on a Mac) as you select colors using the eyedropper. If
your Swatch palette is open, use the Ctrl key instead (Command key for Mac users).
The Paint Brush, Pencil, Paint Bucket and any of the other painting or drawing tools
can temporarily be turned into the Eyedropper Tool by holding down Alt (Option).
TheHandToolThe Hand Tool (H) moves your canvas, which is handy (pardon the pun!) when
you’re zoomed in to an image, or have a very large document open.
What’s even handier is the fact that you can invoke the Hand Tool while you’re using
any other tool (except the Text Tool) by holding down the spacebar. This is a neat
way to position your image exactly where you want it without having to chop and
change between tools to do so.
OtherUsefulTasksandShortcutsZoomingZooming right into your image is the only way to make subtle changes at the pixel
level. Use Ctrl + to zoom in and Ctrl – to zoom out. You can also zoom using the slider
on the Navigator palette.
MakingaSelectionUsingtheLayersPaletteTo select the pixels on a particular layer, press Ctrl ((Command on a Mac) and click theand click the
thumbnail of the layer. This selection will also take into account the transparency
of any pixels, so painting in the selection will recreate the transparency settings of
the original layer. The example at the top of the next page shows a selection I made
based on one of the text layers in my sunset document.

�0 ThePhotoshopAnthology�0 ThePhotoshopAnthology TheBasics �1 TheBasics �1
Creating.a.selection.based.on.a.layer
MakingaSelectionUsingaQuickMaskQuick Masks are one of those closely guarded trade secrets that professional
designers use all the time, but beginners often are wary of trying because they seem
complicated at first. Well, they’re not!
A Quick Mask is an alternative way of making a selection. The usual way to use a
Quick Mask is to go into Quick Mask Mode (Q) and, using a tool such as the Brush
Tool, painting the things you don’t want to select. This is called painting a “mask,”
and the resulting reverse-selection will display as the transparent red color that you
can see in the example overleaf. You can edit this red layer—honing the mask shape,
for instance—using the drawing and painting tools. Those alterations won’t affect
your image, though: they impact only on your final selection. Switching back to
Standard Mode (Q) will complete your selection.
Why would we use this technique instead of those trusty selection tools that we’ve
all come to depend on so heavily? Well, Quick Masks have a couple of advantages
over the standard selection tools:
1 They allow you to control the level of transparency of your selection.
2 It’s easier to color an object in, than it is to carefully draw a line around it.
Initially, it can be difficult to get your head around the fact that you aren’t painting
on your image: you’re just painting the selection. But once you master that concept,
you’ll feel confident to be able to make a selection quickly on any shape, no matter
how difficult it seems!
GettingStartedwithPhotoshop �1

�� ThePhotoshopAnthology�� ThePhotoshopAnthology TheBasics �� TheBasics ��
QuickMaskMode
Painting.a.reverse.selection.in.Quick.Mask.Mode
StandardMode
Returning.to.Standard.Mode
TIP Quick Mask Options
I.prefer.to.set.Quick.Mask.Mode.so.that.it.lets.me.paint.in.the.selected.areas.rather.than.the.non-selected.areas,.as.shown.in.this.example ..To.alter.your.settings.to.do.the.same.thing,.double-click.on.the.Quick.Mask.Mode.icon.and.change.the.Color Indicates:.option.to.Selected Areas .
The.Quick Mask Options.dialog
Painted.areas.are.now.selected.areas

�� ThePhotoshopAnthology�� ThePhotoshopAnthology TheBasics �� TheBasics ��
AlphaChannelsandSelectionsYou can use alpha channels
to create selections and save
them for later use. If you open
the Channels palette, you’ll see
several channels, displayed
in a similar way to layers in
the Layers palette. By default,
you’ll see the color channels,
which represent how much of
each color is represented in the
document. You can click the
Create New Channel icon at the
bottom of the palette to create
your own alpha channel.Creating.a.new.alpha.channel
You can then use any of Photoshop’s
painting or drawing tools to create a
grayscale image that will represent
your selection—white areas
represent selected areas, black areas
represent deselected areas, and grays
represent the levels of transparency
in the selection.
Creating.a.grayscale.image
To turn your alpha channel masterpiece
into a selection, simply hold down Ctrl
and click the channel’s thumbnail (hold
Command and click if you’re on a Mac).
Creating.a.channel-based.selection
To return to the normal image view, click on the Layers palette tab, and select any
layer. Your selection will still be visible.
GettingStartedwithPhotoshop ��

�� ThePhotoshopAnthology�� ThePhotoshopAnthology TheBasics �� TheBasics ��
Returning.to.the.Layers.palette
You can also create your own alpha channels from existing selections—a capability
that can be very useful! For example, let’s say you’ve created a selection of an island
silhouette like the one shown in the example below. You have a feeling that you’ll
be reselecting this island pretty often, but you’d rather not recreate the selection
each time. No problem! Once the selection has been made, use Select > Save Selection.
Name your selection (in this example, Land), and click OK.
Saving.the.selection.to.a.channel
If you go to the Channels palette, you’ll see a new selection at the bottom of the list,
named Land in the following image—that’s your saved selection. Now you can reload
your Land selection as many times as you need to!

�� ThePhotoshopAnthology�� ThePhotoshopAnthology TheBasics �� TheBasics ��
New.channel.in.Channels.palette
TheHistoryPaletteThe History palette is your key to time travel (in Photoshop, anyway). It lists the most
recent steps that you’ve made, and allows you to undo your actions by rolling your
image back to a previous state. You can set the number of steps that are stored in the
memory by selecting Edit > Preferences > General (Photoshop > Preferences > General on
a Mac) and changing the value in the History States text box.
Like most of Photoshop’s other tools, the History palette has a set of useful keyboard
shortcuts for quick access:
Ctrl-Z (Command-Z on a Mac) lets you undo and redo the previous step.
Ctrl-Alt-Z (Command-Option-Z) steps back through the History palette.
Shift-Alt-Z (Shift-Option-Z) steps forward through the History palette.
Creating.a.history.snapshot
As only a limited number of history states are available,
there may be cases in which you want to save a
“snapshot” of your document so that you can revert back
to it later if required. To do so, click on the small
triangle on the top-right of the History palette and
choose New Snapshot…. You can save a snapshot of the
whole document, the current layer, or merged layers.
WhenPhotoshopStopsWorkingWoah! Photoshop stops working? That certainly doesn’t sound too promising! Before
you panic, let me explain. Given the multitude of powerful features and fantastic
GettingStartedwithPhotoshop ��

�� ThePhotoshopAnthology�� ThePhotoshopAnthology
tools it offers, it’s no wonder that, on occasion, Photoshop can exhaust itself. It may
start behaving a bit erratically, and might even freeze, crash, or automatically exit
during startup. If you find yourself in this situation, the first thing to do is reset the
preferences file. The preferences file (which you can customize by going to Edit >
Preferences on a PC, or Photoshop > Preferences on a Mac) holds Photoshop settings
and can often become corrupted.
The location of the preferences file
depends on the operating system and
version of Photoshop you are using. For
Photoshop CS2, the preferences file is
named Adobe Photoshop CS2 Prefs.psp.
The preference file for other versions of
Photoshop will have a similar name.
TIP Backing Up Your Preferences File
It’s.a.good.idea.to.back.up.your.preferences.file.by.copying.and.pasting.it.into.a.location.outside of.the.Photoshop.settings.folder ..Then,.if.the.preferences.file.Photoshop.is.using.becomes.corrupted,.you.can.copy.your.backup.back.into.the.settings.folder.to.replace.the.corrupted.file,.without.losing.any.of.your.settings .
To reset the preferences file, locate the current preferences file, delete it (while
Photoshop is closed), and restart Photoshop—it will recreate the preferences file
using default settings. Creativepro.com provides a detailed tutorial1 that explains
how to find and replace your preferences file, and includes preference filenames for
different versions of Photoshop.
If Photoshop continues to act up, restart it while holding down the Shift-Ctrl-Alt keys
(Shift-Command-Option on a Mac), and click OK when asked if you wish to delete the
Photoshop settings file. Unfortunately, this will also delete your custom actions,
tools, and other settings, but the good news is that it should fix your Photoshop
problems.
SummaryThis chapter provided an overview of the Photoshop and ImageReady interfaces and
common tools, and also explained a few basic tasks such as creating new documents
and saving files for the Web. You also took a quick tour of handy keyboard shortcuts
and other time-saving tips. Even if you haven’t used Photoshop before, you now have
the tools that you’ll need to work with the examples we’ll discuss throughout the
rest of this book.
1 http://www.creativepro.com/story/feature/17478.html

�� ThePhotoshopAnthology�� ThePhotoshopAnthology
� BasicSkills
Now that you’re familiar with Photoshop, you’re probably
eager to get right into it! This chapter covers some of the
basic tasks that Photoshop users should master, such as
resizing and rotating documents and layers, working with
masks, creating curves and custom shapes, working with
transparent images, and more!
This chapter covers fundamental solutions that we’ll call
upon throughout the remainder of this book. And as an
added bonus, I’ll show you how to create a coupon box with
dotted borders—no doubt you’ve always wanted to make
your very own one of these!

�� ThePhotoshopAnthology�� ThePhotoshopAnthology TheBasics �� TheBasics ��
PlacingaGraphicinyourFileOften you’ll want to import existing graphics and artwork into your Photoshop
document. A problem for Photoshop? Not at all—in fact, there are several ways you
can do this!
External graphics can be placed in Photoshop as raster layers or Smart Objects.
First, I’ll show you how to place these graphics, then we’ll talk about the difference
between raster layers and Smart Objects.
Solution placing artwork from a web page
Copy the artwork from the web page, then select Edit > Paste or press Ctrl-V
(Command-V on a Mac) to paste it into your Photoshop document. Photoshop will
create a new layer containing the artwork, or place it into a selected empty layer.
The artwork will be on a raster layer.
placing artwork from flattened image files
A flattened image file—such as a GIF, JPEG or PNG—contains artwork on a single
layer. Open the file in Photoshop and use Select > All or press Ctrl-A (Command-A)
to create a selection of the entire document. Click on your Photoshop document
then select Edit > Paste or press Ctrl-V (Command-V) to paste it. Photoshop will
paste the document into a new or selected empty layer as it does when pasting
artwork from a web page. The artwork will be on a raster layer.
placing layers from a different Photoshop document
Position the document windows so that both are visible. Select the window of
the document you wish to import from, to bring up its Layers palette. Select and
drag the necessary layers over to the new window and release the mouse button
when you see a thick, black outline around the window. This will copy the layers
across as shown in the example at the top of the next page. The copied layers
will retain their original properties.

�� ThePhotoshopAnthology�� ThePhotoshopAnthology TheBasics �� TheBasics ��
Copying.a.layer.from.one.Photoshop.document.to.another
placing artwork from Illustrator
Paste.dialog.box
Open Illustrator and select the artwork you wish to export
to Photoshop. Copy the artwork using Ctrl-C (Command-C
on a Mac). Switch to Photoshop while Illustrator is still
open and paste your copied artwork using Ctrl-V
(Command-V)..
A dialog box will appear, asking you whether you wish to
paste the artwork as a Smart Object, Pixels, Path or a
Shape Layer.
placing artwork as a Smart Object
Select File > Place and choose the file you wish to import. Click Place to import
the file into your Photoshop document as a Smart Object. For PDF and Illustrator
files, Photoshop will display a dialog box that asks you to select the pages you
wish to place. Choose the pages you want and click OK.
The.bounding.box.for.an.image.pasted.as.a.Smart.Object
The Smart Object will initially be placed with a
bounding box surrounding it, as shown here. You can
use this bounding box to move, rotate, scale, or make
other transformations to the object. When you’re done,
double-click inside the bounding box to commit the
Smart Object to its layer.
BasicSkills ��

�0 ThePhotoshopAnthology�0 ThePhotoshopAnthology TheBasics �1 TheBasics �1
DiscussionSmartObjectsA Smart Object is an embedded file that appears in its own layer in Photoshop.
A Smart Object layer is distinguished by an icon that overlays the thumbnail image
displayed in the Layers palette, as shown in the example below.
Smart Objects are different from other layers because they are linked to a source file
(e.g., an Illustrator file, JPEG, GIF or other Photoshop file). If you make changes to the
source file, the Smart Object layer will also be updated with those changes.
Smart.Object.layer
Raster.Layer
Raster.layer.vs.Smart.Object.layer
In contrast, raster layers (or regular layers) are fully editable, so you can draw and
paint on them, fill them with colors, or erase pixels. Unlike Smart Objects, where you
retain image quality, if you resize a raster layer smaller, you will lose information.
This is demonstrated in the example on the next page, which shows the result of
a Smart Object that has been decreased in size, then resized back to its original
dimensions. The same steps, when applied to a raster layer, produce an image that is
blurred and of lower quality.

�0 ThePhotoshopAnthology�0 ThePhotoshopAnthology TheBasics �1 TheBasics �1
Smart Object resized to 50% raster layer resized to 50%
Smart Object resized to 25% raster layer resized to 25%
Smart Object resized back to 100% raster layer resized back to 100%
The.difference.in.image.quality.when.resizing.a.Smart.Object.compared.to.a.raster.layer
Because Smart Objects are linked to an outside document, you can resize them
without losing the original image data. While you can apply layer effects and some
transformations to Smart Object layers, you cannot actually manipulate (paint, draw,
erase) their pixels because they are not editable from external documents. You can
open the original source file for editing by double-clicking on the Smart Object icon.
RasterizingYou can rasterize Smart Objects by right-clicking on the name of the Smart Object
layer and choosing Rasterize Layer. This will break the link to the original source file
and treat the layer as an ordinary raster layer.
BasicSkills �1

�� ThePhotoshopAnthology�� ThePhotoshopAnthology TheBasics �� TheBasics ��
ResizingaDocumentSolution
Image Size.dialog.box
Bring up the Image Size dialog box by
selecting Image > Image Size or pressing
Ctrl-Alt-I (Command-Option-I on a mac).
You can resize the document by altering
either the Pixel Dimensions or the Document
Size. Use the former when resizing images
that will be used on screen (such as images
that will be used on a web page), and the
latter when resizing images that will be
printed. You can maintain the original
document proportions as you resize the image
by checking the Constrain Proportions checkbox. To scale layer styles (drop shadows,
strokes, etc.), check the Scale Styles checkbox.
ResizingaLayerorSelectionPhotoshop also lets you resize layers or particular
portions of a document without affecting the
overall size of the document.
Resizing.an.element.using.corner.handles
SolutionFrom the Layers palette, select the layer that
contains the element you wish to resize.
If the layer contains other elements that you
don’t wish to resize, select your element using
one of the selection tools.
After making your selection, use
Edit > Free Transform or press Ctrl-T
(Command-T on a Mac). A bounding box with
handles will appear around your selection.
Click and drag these handles to resize the
element, as shown in this example. To keep the transformation in proportion so that
the image does not appear squashed or stretched, hold down the Shift key and resize
it using the corner handles.

�� ThePhotoshopAnthology�� ThePhotoshopAnthology TheBasics �� TheBasics ��
You can also resize the element to a specific width or height using the options
bar. In the example below, I clicked the Maintain Aspect Ratio button (signified by
chain links), then specified the width—this changed the height of my element
automatically. If I had not maintained the aspect ratio, only the width of my rose
would have changed.
Press Enter or double-click inside the bounding box to apply the transformation.
Using.the.Free Transform.options
DiscussionWhen you resize different layer types, you get different results.
Vector shape layers, such as text or shape layers, can be resized larger or smaller
without loss of quality.
Smart Objects can also be resized larger or smaller without loss of quality,
depending on the original file. If the original file is a vector graphic, the Smart
Object can be resized without ever losing quality. If the original file is a GIF or
similar, the Smart Object can be resized up to the size of the image dimensions,
above which it will start to lose quality.
Raster layers or selections can only be resized smaller. Resizing them larger will
usually result in loss of quality.
RotatingaLayerorSelectionEarlier, you may have used the Free Transform command to resize layers and
selections, and thought it was pretty swell. What you probably weren’t aware of
at the time is that the very same command can also be used to rotate layers and
selections!
BasicSkills ��

�� ThePhotoshopAnthology�� ThePhotoshopAnthology TheBasics �� TheBasics ��
Solution
Rotating.a.selection
Make a selection or choose the layer you’d like to rotate.
Select Edit > Free Transform or press Ctrl-T (Command T),
and move your cursor outside the bounding box.
You’ll see that it turns into a curved, two-headed arrow
as shown in this example. You can click and drag this
cursor to rotate the elements within the bounding box.
Hold down the Shift key to constrain the angle
movement to 15-degree increments. You can also set
a specific angle of rotation (between −180° and 180°)
in the Angle text box in the options bar.
Setting.the.angle.of.rotation.in.the.options.bar
TIP Rotation Alternatives
For.90-.or.180-degree.rotations,.you.can.select.Edit.> Transform.and.choose.from.Rotate 180°,.Rotate 90° CW,.or.Rotate 90° CCW .
Press Enter or double-click inside the bounding box to complete the transformation.
UsingDrawingToolstoCreateLinesSolutionVerticalandHorizontalLinesUsing the Brush or Pencil Tool (B), move the cursor to the position from which you’d
like the line to start on your document. Click and hold down the mouse button.
Hold down the Shift key to constrain mouse movement to straight lines, then drag the
cursor to draw your line. Release the mouse button to complete the line.

�� ThePhotoshopAnthology�� ThePhotoshopAnthology TheBasics �� TheBasics ��
DiagonalLinesUsing the Brush or Pencil Tool (B), position the cursor at the point from which you’d
like the line to start and click once (release the mouse button this time). Hold down
Shift and click on the spot where you’d like your line to end. Photoshop will connect
the dots with a straight line.
PerfectSquaresandCirclesSolutionIf you’ve been a bit adventurous and tried your hand at drawing a few shapes in
Photoshop, you’ve probably found that it can be difficult to draw a perfect square or
circle “freehand.”
The solution is simple—if you hold down the Shift key while creating a rectangle or
ellipse, Photoshop will ensure that the shape is a perfect square or circle. This works
for both the selection and the shape tools.
StraighteningtheEdgesofaRoundedRectangleIt’s pretty straightforward to create rectangles and rounded rectangles using their
respective shape tools. But what if you want a rectangle on which only some corners
are rounded?
Solution
Creating.a.rounded.rectangle
1 Create a rounded rectangle using the
Rounded Rectangle Tool (U) highlighted
in this example. Be sure to use the
Shape layers option in the option bar,
not the Fill pixels option.
BasicSkills ��

�� ThePhotoshopAnthology�� ThePhotoshopAnthology TheBasics �� TheBasics ��
Click
Clicking.on.the.anchor.points.with.the.Convert.Point.Tool
2 Choose the Convert Point Tool (P),
which you’ll find in the Pen Tool
flyout menu. Click on the path to
show the anchor points of the
vector shape. These are represented
by small white squares, as shown at
right.
3 Click on each of the anchor points
that make up the rounded corner
you want to “straighten.”
This will change the curve into a “cut” corner, as shown in the example below.
The.result.of.using.the.Convert.Point.Tool
Moving.the.corner.point
4 Select the Direct Selection Tool (A) and
click on the top angled point (zoom in if
necessary). Holding the Shift key to
constrain the movement to a horizontal
path, drag the point laterally until it
aligns vertically with the bottom point,
as shown in this example. You can move
the point using the arrow keys for more
precision if you prefer.
Deleting.the.anchor.point
5 To tidy it up, select the Delete Anchor
Point Tool (found in the Pen Tool flyout
menu), and click on the bottom point
to delete it (as shown in this example)
as it’s now become redundant. Voila!
You’ve got a straight edge on a rounded
rectangle!

�� ThePhotoshopAnthology�� ThePhotoshopAnthology TheBasics �� TheBasics ��
CurvedDesignElements
Curved.design.elements
There may come a time when you find yourself
wanting to create curved design elements such
as those shown here. You’ve probably noticed
that Photoshop doesn’t have a “curve” tool.
Where does the curvy goodness come from?
SolutionThe answer, in a nutshell, is the Pen Tool (P).
Creating curves involves learning how to draw your own vector shapes—it’s exciting
stuff! If you’ve never used vector drawing tools before, you’re in for a treat!
Think back to your adventures with the pencil and brush drawing tools, where you
clicked and dragged the mouse to create a shape. The Pen Tool is distinctly different,
because instead of creating a shape, you are clicking and dragging to set anchor
points and curve directions. It takes some practice, but mastering the Pen Tool is
your key to creating delightful curves.
Let’s start with the basics. Before I explain how to make curved shapes, I’ll quickly
go over how to draw polygon shapes with the Pen Tool—it’s quite easy, and sets a
good foundation for drawing trickier curves.
Let’s draw a triangle. Each click with the Pen Tool will create a corner point. Click
once to create the first point, then again to create the second point. A line segment
will automatically connect these points to form a path. Click again to create the
third point—a line segment will connect this to the second point, extending the
path. Any subsequent points created hereafter will be connected with line segments,
but since we’re creating a triangle, we only need three points. To make the triangle
shape, simply close the path by clicking on the first point we created. You’ll notice
that the cursor changes into a pen with a little circle when you move it over the
original point—this means that you can close the path by clicking on that point.
Alternatively, you could close the path simply by pressing Enter. The example below
shows the four clicks described to create a triangle.
Using.the.Pen.Tool.to.create.a.polygon
BasicSkills ��

�� ThePhotoshopAnthology�� ThePhotoshopAnthology TheBasics �� TheBasics ��
Curved.paths
Let’s have a go at creating some curves.
This time, when you click to place a point,
drag the mouse. You’ll see two lines
extending from the point you’ve made.
These are known as Bezier control handles,
or “handlebars.” The length and direction
of these handlebars will determine the
curvature of the path that we are about to
make. Release the mouse button and move your cursor to another position. Click and
hold down the mouse button again. You’ll see that a path has been created between
your first and second points, and that one of your handlebars has disappeared. If you
drag your mouse, new handlebars will extend from the second point.
Adjusting.the.curve.with.handlebars
Choose the Direct Selection Tool (A) and adjust the
curve by dragging the end points of the handlebars,
as shown in this example.
Let’s try making the curved shapes I showed you on
the previous page using these techniques.
CurvedShape1
Step.by.step.for.Curved.Shape.1
Follow along with the diagram opposite.
1 Using the Pen Tool (P), click once to
create a point.
2 Hold down the Shift key and click above
the first point to create a straight, vertical
line.
3 Keeping the Shift key down, click to the
right of the top point to create a straight,
horizontal line.
4 Still holding the Shift key, click below the
point on the right-hand side to create a
vertical line segment a bit shorter than the
first one we created.
5 Position your cursor as shown. Press
Shift and click and drag to create a point
with horizontal handlebars.

�� ThePhotoshopAnthology�� ThePhotoshopAnthology TheBasics �� TheBasics ��
6 Position the cursor as shown in step 6 in the diagram. Hold down Shift, click and
then drag to create another point with horizontal handlebars.
7 Click once on the original point to close the shape.
CurvedShape�
Creating.Curved.Shape.2
1 Using the Pen Tool (P), click once to create
a point.
2 Hold down the Shift key and click above
the first point to create a straight, vertical
line as shown.
3 Keeping the Shift key down, click to the right
of the top point to create a straight,
horizontal line.
4 Position the cursor as shown. Click and
drag to create a point with handlebars, then
hold down Shift and drag to the left to create
the curved section.
5 Click once on the original point to close the shape.
CurvedShape�
Creating.Curved.Shape.3
1 Using the Pen Tool (P), click once to create
a point.
2 Hold down the Shift key and click to the right
of the first point to create a straight, horizontal
line.
3 Keeping the Shift key down, click above the
point on the right-hand side to create a straight,
vertical line.
4 Hold down the Alt key (Option on a Mac).
Click on the point you just created and drag
the mouse up and to the left to create
a handlebar.
5 Click on the original point to complete the
shape, but do not release the mouse button. Drag the mouse downwards and to
the left, as shown in step 5 in the diagram, to create a handlebar. Use the Direct
Selection Tool (A) to adjust your curve with the handlebars.
BasicSkills ��

�0 ThePhotoshopAnthology�0 ThePhotoshopAnthology TheBasics �1 TheBasics �1
ReusingVectorShapesAs you work more with shapes, you may find that you’re often recreating the same
vector shape. If it’s a simple shape—one that doesn’t involve outlines or layers—you
can save it as a custom shape and access it later using the Custom Shape Tool (U).
WARNING Save your Shapes!
After.you.create.and.add.your.custom.shape,.I.recommend.that.you.click.on.the.small.arrow.in.the.custom.shape.flyout.box.and.select.Save Shapes… ..This.will.save.all.of.the.custom.shapes.that.are.currently.visible.into.a..csh.file ..This.way,.if.you.ever.need.to.reinstall.Photoshop.or.reset.the.preferences,.you’ll.be.able.to.reload.your.shapes .
You’ll.find.that.most.customizable.elements,.such.as.layer.styles,.patterns,.and.brushes,.provide.menu.options.that.allow.you.to.save.the.custom.settings.you’ve.created.for.them . Saving.custom.shapes
Solution
Defining.a.custom.shape
1 Select your vector shape
by clicking on it with the
Path Selection Tool
(the black arrow).
2 Select Edit > Define Custom
Shape… .
3 Type a name in the Shape
Name dialog box and
click OK.
New.custom.shape
4 To use your shape, select the Custom Shape
Tool (U) and scroll down the list of available
shapes—you’ll see that your shape’s been
added!

�0 ThePhotoshopAnthology�0 ThePhotoshopAnthology TheBasics �1 TheBasics �1
SamplingColorsfromImageFilesSolutionOpen the image file in Photoshop. If you’re not able to open it in Photoshop (the
image might be embedded in a document, for example), open it in an appropriate
program that lets you view the file on your computer (such as a web browser, or
Microsoft Word if the image is in a Word document).
If the image is open in Photoshop, select the Eyedropper Tool (I) and click on
the image to grab the color. Your foreground color will be set to the color you
selected.
If you’ve opened the
image in another program,
resize and move the
Photoshop window so
that you can see both the
Photoshop window and
the image simultaneously
(this example shows the
SitePoint web site next to the
Photoshop window). Select
the Eyedropper Tool (I). Click
anywhere in the Photoshop
window, and then drag the
eyedropper out to the image
you’re sampling color from.
In the example shown here,
I sampled the orange color
from the SitePoint logo. You
can see that this color has
been set to the foreground
color in the Color Picker.
Sampling.a.color.from.outside.the.Photoshop.interface
BasicSkills �1

�� ThePhotoshopAnthology�� ThePhotoshopAnthology TheBasics �� TheBasics ��
FindingtheHexadecimalCodeforaColorSolutionWhen you’re working on the
HTML and CSS for a web site
design, you’ll need the six-digit
hexadecimal codes for the colors
that you use. Photoshop makes
these available to you in two ways.
TIP Time-saving Tip
Some.icons.in.the.Info.palette.have.a.little.arrow.icon.next.to.them ..You.can.change.the.Info.palette.display.options.by.clicking.on.these.icons—this.way,.you.won’t.need.to.go.through.the.Palette Options.dialog,.which.saves.you.two.clicks! Choosing.the.color.display.option
UsingtheInfoPaletteAs you move the cursor around a document, the Info palette will show you the value
for the color over which the cursor is positioned. By default, the palette is set to
display the RGB and CMYK values for colors. You can configure the information
displayed in the palette by clicking on the small arrow on the top right-hand side of
the palette
Selecting.Palette Options… for.the.Info.palette
and selecting Palette Options…. A dialog box
will appear, displaying the options you can
change. Among other things, you’ll see two
drop-down menus to change the Color Readout
—change one of these to Web Color.
The.Info.palette.displays.the.hexadecimal.color.codes
This will display the hexadecimal
codes for the color’s red, green, and
blue values. String these together to get
your six-digital hexadecimal code. In
this example, the hexadecimal code is
c9ad1c.

�� ThePhotoshopAnthology�� ThePhotoshopAnthology TheBasics �� TheBasics ��
UsingtheColorPicker
The.hexadecimal.color.code.displays.in.the.Color Picker
The hexadecimal codes for colors
are also displayed in a text field at
the bottom of the Color Picker
dialog box, as shown here. You can
highlight the color code, copy it
using Ctrl-C (Command-C on a Mac),
and paste it into a style sheet or
HTML file. Note that the hash
sign (#) isn’t copied, so don’t
forget to add that when you’re
pasting the code!
AdjustingLayerTransparencySolutionWe talked about this task briefly in “Layer Shortcuts and Tasks” in Chapter 1. To
adjust the transparency of a layer, change its opacity using the Opacity field in the
Layers palette.
Changing.the.opacity.of.a.layer
If you have the selection,
move, or crop tools selected,
you can change the
transparency simply by typing
a number—the opacity level
will magically change to
reflect that percentage!
FadinganImageintotheBackgroundAn effect that’s commonly used in web design is to fade a whole image, or part of an
image—its edges, for example—into the background on which it sits. You can easily
produce this funky effect using gradients and layer masks in Photoshop.
BasicSkills ��

�� ThePhotoshopAnthology�� ThePhotoshopAnthology TheBasics �� TheBasics ��
Solution
Initial.document
1 Arrange your Photoshop document
so that the image you wish to fade
is on one layer, and the background
color is on another layer.
Creating.a.layer.mask
2 Select the image layer and click on
the Add Layer Mask icon (signified
by a white circle on a dark gray
background) at the bottom of the
Layers palette, as shown in this
example. A blank rectangular
thumbnail will appear next to the
layer thumbnail, representing the
layer mask. Make sure this
thumbnail is selected.
Selecting.the.Foreground.to.Transparent.gradient
3 Set your foreground color to black. Select the
Gradient Tool (G) and choose the Foreground
to Transparent gradient.
Adding.the.fade.effect
4 Apply the gradient by clicking at
the bottom edge of the image and
dragging the mouse upwards.
Hold down Shift to constrain the
gradient path to a straight line.
Release the mouse button, and the
gradient will be applied. Your
fade effect is complete!

�� ThePhotoshopAnthology�� ThePhotoshopAnthology TheBasics �� TheBasics ��
DiscussionLayer masks are grayscale images that show or hide areas of the layers to which
they have been applied. The gray tones on the mask reflect the transparency of
corresponding areas on the layer: black areas are completely transparent and,
therefore, invisible; white areas are not transparent at all, so they’re completely
visible; and shades of gray have varying degrees of transparency, depending on how
dark the gray is (the closer it is to black, the more transparent the corresponding
section on the image layer will be).
You can edit a layer mask using any of the drawing or painting tools, including
the pencil and brush tools (B), the Gradient Tool (G), and the Paint Bucket Tool (G).
Drawing on a mask affects the mask only, and does not touch the pixels that make up
the image. Draw or paint on the mask in black, white, or gray.
In this solution, I used a black-to-transparent gradient to create a gradient on the
layer mask. This allowed the upper part of the image to remain visible, but let the
lower part fade away so that the background color could show through.
Creating.a.layer.mask.using.the.Brush.Tool
We could also have created a fade effect
with the Brush Tool (B). In the example
shown, I’ve selected a soft-edged brush,
set my foreground color to black, and
painted along the bottom of the image
on the layer mask to paint out the areas
I want to fade.
You’re probably wondering why you
wouldn’t just paint a green gradient on
the bottom of the picture layer, or on its
own layer, to achieve the same effect.
Why use a layer mask?
The beauty of layer masks is that they are non-destructive. They don’t actually
modify any of the pixels on the image layer itself—a benefit that, ultimately, gives
you greater flexibility. If you decided that you didn’t want the effects you’d created
using your layer mask, you could get rid of the mask and the original image would
remain intact. Or, if you decided you didn’t like the green color, you could change
the background color and the fade effect would still work.
BasicSkills ��

�� ThePhotoshopAnthology�� ThePhotoshopAnthology TheBasics �� TheBasics ��
BlendingTwoImagesTogetherSolutionBlending two images together is very similar to fading an image into its background:
you’ll apply a layer mask to at least one of your images. If you haven’t created layer
masks before, read the solution titled “Fading an Image into the Background, in
Chapter 2.”
Arrange your Photoshop document so that one of the images overlaps the other,
as shown in the example below. I’ve usually found that the effect works best if the
image backgrounds have similar colors or textures, although this is not mandatory by
any means!
Initial.document.with.two.image.layers
Create a layer mask for the top layer and use the Gradient Tool (G) or the Brush Tool
(B) to create a fade effect as I described in “Fading an Image into the Background.” If
you’ve hidden too much of the layer with the layer mask, you can make these areas
visible again by painting them back with white on the layer mask.
Creating.a.layer.mask
Beautiful.flowers
Personally, I’m pretty happy with that effect
so I’ll leave it there. You can see the final
result here.

�� ThePhotoshopAnthology�� ThePhotoshopAnthology TheBasics �� TheBasics ��
RoundingtheCornersofaPhotoSolution1 Select the Rounded Rectangle Tool (U) and choose the Paths option, as shown here.
Choosing.the.Paths.option
2 Use this to create a rounded rectangle path over the image. You can view the path
in the Paths palette.
Creating.a.rounded.rectangle
Creating.the.vector.mask
3 Select Layer > Vector Mask > Current Path.
Photoshop will create a vector mask using the
rounded rectangle path you just created.
The example here shows the new vector mask
in the Layers palette. You can use the Direct
Selection Tool (A) to modify the path and
change its shape.
MaskingMultipleLayerswiththeSameShapeLet’s say that you have multiple layers and you want them to be masked with the
same shape. You could create a layer mask for one and then duplicate the mask
for each layer, but what if you want to change the shape layer later? If you were
motivated enough, you could go through each layer and modify the shape mask …
but why would you bother when you could easily halve the time that job would take
using the clipping mask?
BasicSkills ��

�� ThePhotoshopAnthology�� ThePhotoshopAnthology TheBasics �� TheBasics ��
Solution
Web.site.design
In this solution, I’ll start with an
interface design for a simple web
site. It has a header bar, a menu
bar, and a content area as shown
in the example here.
I’ll paste in the flower images that
I blended together earlier in this
chapter. As you can see in the example below, the images are bigger than the header
area. I want them to be contained within the header region, but I still want to be able
to move them around. The solution may seem simple at first—a layer mask on each
layer will do the trick. But what if I decide to change the header height later? I’ll
have to modify all the masks.
Images.for.header.area
Enter the clipping mask. First, your document must have a shape layer that contains
the shape of the “masking” area. Put the layers you need to mask directly on top of
this shape layer.
Holding.the.Alt.(Option).key.changes.the.cursor
In the Layers palette, move the cursor to the
boundary between the shape layer and the layer
above it. Hold down the Alt key (Option on a Mac).
The cursor will change into two overlapping
circles, as shown in this example.
Click once. The top layer will be clipped by the
bottom layer. If you examine the Layers palette,
you’ll notice that the thumbnail for the top layer
now has a black arrow next to it, and our shape layer’s name is underlined.

�� ThePhotoshopAnthology�� ThePhotoshopAnthology TheBasics �� TheBasics ��
Clipping.one.of.the.layers.with.another
Clipping.another.layer
Now let’s do the same with our second image. Move your
mouse up to the edge of the next layer in the Layers palette,
hold down Alt and click.
Both layers have now been clipped by the base layer,
as shown in the example below.
Creating.a.clipping.mask.for.multiple.layers
You can move the individual layers around, and they will remain clipped by the
shape of the base layer. The image below illustrates this point.
Moving.a.layer.with.a.clipping.mask
BasicSkills ��

�0 ThePhotoshopAnthology�0 ThePhotoshopAnthology TheBasics �1 TheBasics �1
As a final flourish, I’m going to use the solution from “Fading an Image into the
Background” to fade the right edge of the second flower into the background.
Our final result is shown below.
Adding.a.layer.mask
DiscussionA clipping mask allows you to mask multiple layers using a single, editable mask
that sits on its own layer. This mask will clip all the layers that sit above it, which
saves you from needing to create multiple layer masks based on the same shape.
The clipped layers inherit the base layer’s properties. So, for example, if the base
layer has a 50% opacity, the clipped layers will also have 50% opacity.
To unclip layers, hold the Alt (Option) key and click below the layer you wish to
unclip. All the layers above it will be unclipped.

�0 ThePhotoshopAnthology�0 ThePhotoshopAnthology TheBasics �1 TheBasics �1
MakingaDottedCouponBox
Loading.square.brushes
You’ve probably seen dotted coupon
boxes before, and saved a good dollar
or two by using them! This solution
shows you how to create a coupon-
style box with dotted borders using
customized brush strokes.
Solution1 Select the Brush Tool (B).
2 Open the Brushes palette. Click
on the small arrow in the top
right-hand corner and select
Square Brushes. A dialog box will
appear, asking you whether you want
to replace or append to the list of brushes you currently
have displayed. You can always restore your original brush settings by selecting
Reset Brushes… (click Append if you’d rather add the default brushes to your
current list, otherwise click OK.)
Modifying.brush.tip.shape.options
3 Choose Brush Tip Shape and select a square
brush whose diameter matches the length
you want each dotted stroke to have. If the
size is not quite right, you can adjust it with
the Diameter slider as shown in the image
on the right.
4 Increase the Spacing slider until the
spacing between brush strokes
works for you.
Changing.the.height.of.the.stroke
5 You might want to squash your brush
so that it’s more of a rectangle. Click on
the top or bottom point of the circle in
the dialog box and drag it towards the
horizontal axis until the stroke looks
similar to that in the image at left.
BasicSkills �1

�� ThePhotoshopAnthology�� ThePhotoshopAnthology TheBasics �� TheBasics ��
6 Check the Scattering checkbox and change the scattering amount to 0%.
Changing.the.scattering.amount
7 Right. Now you’re ready to draw your box! Choose a foreground color for your
dotted line. Create a new layer, hold down the Shift key, and drag across your
document to draw a horizontal line.
Drawing.a.dotted.line
Rotating.the.brush
8 Next, return to the Brushes palette
and drag on the horizontal axis
arrow to rotate the brush by 90 degrees
(or type 90 in the Angle textbox).
This will allow you to draw vertical
strokes.
9 Hold down Shift and drag the mouse
down to draw a vertical line.
10 Rotate your brush back to zero, and
draw your second horizontal line.
11 Complete your box by rotating the
brush to 90 degrees once more and
drawing the last vertical line.
Finished.coupon.box

�� ThePhotoshopAnthology�� ThePhotoshopAnthology TheBasics �� TheBasics ��
ApplyingaDropShadowSolutionChoose the layer to which you wish to apply the drop shadow, and select Layer >
Layer Style > Drop Shadow. Play with the opacity, angle, distance, and other settings in
the Layer Style dialog box until you’re happy with the effect.
Note that the value for Angle will affect all drop shadows in your document, so that
the light source is consistent across your entire image.
TIP Dragging your Shadow
You.can.also.click.directly.in.the.document.window.and.drag.the.drop.shadow.around,.as.shown.here ..Make.sure.Drop Shadow.is.highlighted.in.the.Layer Style.dialog.box,.otherwise.this.won’t.work!
Moving.the.drop.shadow
ImageswithTransparentBackgroundsSolution
Document.with.background.layer.turned.off
Open a Photoshop document that
contains transparent areas.
You’ll see that Photoshop marks the
transparent areas with a gray,
checkered pattern.
BasicSkills ��

�� ThePhotoshopAnthology�� ThePhotoshopAnthology TheBasics �� TheBasics ��
Select File > Save For Web…, or
press Shift-Alt-Ctrl-S (Shift-Option-
Command-S on a Mac). In the dialog
box that appears, choose GIF and
check the Transparency option, as
shown in the image to the right.
While both GIFs and PNGs support
transparency, some browsers
(including Internet Explorer 6) do
not support PNG transparency.
For this reason, I’d recommend
that you use GIFs to meet your
transparent image needs. Saving.as.a.transparent.GIF
Click Save and name your file.
Discussion
Close-up.of.anti-aliased.shape
Images with curved, smooth edges, like the one in
this example, maintain the illusion of crisp edges
as a result of anti-aliasing—partially transparent
pixels are added onto the edges of the image to
smooth them, as shown here. However, when you
save an image as a GIF, these partially transparent
pixels are saved as non-transparent pixels where
white is the default “background” color.
Choosing.alternate.matte.color
If you’re not placing this
image on a white background,
it might be wise to define a
custom matte color by
clicking on the Matte arrow,
as shown here. Otherwise,
you’ll end up with a white
“color halo” around
the image.

�� ThePhotoshopAnthology�� ThePhotoshopAnthology TheBasics �� TheBasics ��
Let’s say that we’re going to place this graphic against a bright red background. Click
on the Matte arrow, choose Other…, and select a bright red.
Setting.a.bright.red.matte.color
Close-up.of.color.halo
Now you’ll be able to see a red color halo around
the graphic. If you zoom in, you’ll see that those
anti-aliased pixels behave as though they’re
sitting on a red background.
Click the Save button to save your image.
No.matte.vs.red.matte
SummaryIn this chapter, we looked at solutions to some of the basic functions that Photoshop
users should master. We learned how to import graphics into a Photoshop document,
how to resize and rotate images and selections, how to use the Shift key to constrain
movements, and how to use masks and basic layer styles to create effects. We also
looked at the basics of creating vector shapes and saving transparent GIFs. These
skills form a great foundation for using Photoshop, and we’ll definitely turn to them
in the coming chapters!
BasicSkills ��

TheBasics �� TheBasics ��
3 CreatingButtons
Now, onto the good stuff!
In this chapter, we’ll be making navigation buttons.
The solutions I’ll describe are for creating button effects.
Don’t worry about making a complete navigation interface
in Photoshop yet; I’ll help you design layout comps later in
the book.
The techniques you’ll learn here can be applied to any
“button-like” object, including icons, bullets, title and
navigation bars, and other page accents.

TheBasics �� TheBasics ��
3 CreatingButtons
MakingaSimple,FlatButtonSolutionRectangularFlatButtonWe’re going to draw a basic, rectangular button. Set the foreground color to a color of
your choice, then draw a rectangle with the Rectangle Tool (U).
A.rectangular.button.with.a.thick.border
I told you it was basic! I’ve made mine more
interesting by drawing another rectangle in a
lighter color to give my button a thick border
on its left-hand side, as shown at right.
RoundedFlatButton
Rounded.rectangular.button.with.a.ten-pixel.radius
Rounded.rectangular.button.with.20-pixel.radius
You can also create basic,
rectangular buttons with
rounded corners using—
you guessed it—the Rounded
Rectangle Tool (U). Alter the
“roundness” of your corners
using the Radius field in the
options bar, as shown here.
NOTE Photoshop Doesn’t Replace CSS
On.a.web.page,.you’d.probably.use.CSS.instead.of.images.to.achieve.this.rectangular.button.effect ..However,.this.technique.is.handy.when.it.comes.to.drawing.simple.buttons.for.web.comps.in.Photoshop .
AddinganOutlinetoaButton
Buttons.with.outlines
In this solution, we’re going to be adding outlines
to our basic buttons to make them look like the
ones shown here.
CreatingButtons ��

�� ThePhotoshopAnthology�� ThePhotoshopAnthology TheBasics �� TheBasics ��
NOTE Adding Layer Styles
In.this.chapter.and.beyond,.we’ll.be.making.heavy.use.of.layer.styles,.which.are.applied.by.launching.the.Layer Style window ..There.are.a.few.different.ways.to.launch.this.window,.but.the.one.I.use.most.often.is.to.click.on.the.little.f.button.at.the.bottom.of.the.layer.palette,.as.shown.here .
Clicking.this.button.will.display.a.dialog.box.listing.all.of.the.different.layer.styles.available ..Simply.choose.the.one.you.want.and.the.Layer Style.window.will.launch,.with.the.specific.effect.selected ..It’s.also.possible.to.select.the.same.styles.from.the.menu.bar.(Layer > Layer Style),.but.using.the.icon.saves.you.one.mouse.click!
Solution
Adding.an.outline.to.a.button.by.changing.its.stroke.options
Let’s add outlines to the
basic buttons we created
earlier. Select the layer that
contains your button. Open
the Layer Style dialog box by
clicking on the Add a layer
style button at the bottom
of the Layers palette and
selecting Stroke… from the
menu that appears. You’ll
see that the Stroke style is
checked and highlighted—
this adds the outline to your button. Change the look of your stroke by adjusting the
settings. You can see from the dialog shown above that I gave mine a black outline
by clicking on the color patch and setting the color to black, and gave it a thickness
of one pixel by typing 1 into the Size field (you could also use the slider to adjust the
size of the stroke).
MakingaSmooth,BeveledButton
Smooth,.beveled.buttons
They’re getting fancier! Let’s have a go at creating the
beveled buttons shown here.
Adding.a.layer.style

�� ThePhotoshopAnthology�� ThePhotoshopAnthology TheBasics �� TheBasics ��
SolutionBy now, you should be an expert in creating basic, rectangular buttons. Just as well,
because you’ll need one for this solution! Create or select your basic button. Open
the Layer Style dialog box by clicking on the Add a layer style button at the bottom
of the Layers palette and selecting Bevel and Emboss… from the menu that appears.
You’ve just added a bevel to your button. You can give the bevel a more rounded
appearance by increasing the Size and Soften levels. I’m using 7px for Size and 8px for
Soften, as shown in the image below.
Make the effect more subtle by changing the Shadow Mode color. Since my button is
blue, I’ve changed the Shadow Mode color from black to blue (a slightly darker shade
than my button color).
Bevel.and.Emboss.options.for.smooth.bevel
CreatingaChiseledButtonEffect
Chiseled.buttons
The Bevel and Emboss layer style is a
versatile tool that can be used to create
many different button effects. In this
solution, we’ll use it to create hard-edged,
chiseled buttons like the ones shown here.
SolutionCreate or select a basic button. Then, open the Layer Style dialog box by clicking on
the Add a layer style button at the bottom of the Layers palette and selecting Bevel and
CreatingButtons ��

�0 ThePhotoshopAnthology�0 ThePhotoshopAnthology TheBasics �1 TheBasics �1
Emboss… from the menu that appears. From the Technique drop-down menu, select
Chisel Hard and set the Soften field to 0px. Increase the Depth of the bevel to chisel
“deeper” into the button.
Bevel.and.Emboss.options.for.chiseled.bevel
CreatinganEmbeddedButtonEffect
Embedded.buttons
In this solution, I’ll show you a button effect that
makes your buttons look like they’re embedded
into the page, as shown here.
SolutionSelect or create a basic button. Open the Layer Style dialog box by clicking on the Add
a layer style button at the bottom of the Layers palette and selecting Bevel and Emboss…
from the menu that appears. From the Style drop-down menu, select Pillow Emboss—
this will give your button an “embedded” effect.
Experiment with the settings to change the look of your effect. Both the buttons in
the example shown above are pillow embossed, but they look different because I’ve
set the Technique to Smooth for the top one, the settings for which are shown on the
next page, and Chisel Hard for the bottom one.

�0 ThePhotoshopAnthology�0 ThePhotoshopAnthology TheBasics �1 TheBasics �1
Pillow Emboss.options.for.the.smooth.embedded.button
MakingaGradientButton#1f71ce
#6db7e6
#1e72ce
#333399
Examples.of.gradient.buttons
Two-toned gradient buttons like the ones
shown here are the “new black” of graphic
design. This effect has become increasingly
popular—no doubt you’ll have seen it used
on the buttons, menu rows, and heading
backgrounds of trendy web sites. In this
solution, I’ll show you how easy it is to
create your very own gradient buttons.
SolutionRasterButtons
Locking.transparent.pixels
Using a selection tool, such as the
Marquee Tool (M), create a
rectangular selection for your
button. Set the foreground and
background colors to the two
tones you want in your gradient,
and create a new layer. With the
Gradient Tool (G) selected, choose the Foreground to Background gradient option and
click and drag the mouse to fill in your selection. (Holding down Shift will constrain
the gradient direction to a horizontal or vertical line.)
CreatingButtons �1

�� ThePhotoshopAnthology�� ThePhotoshopAnthology TheBasics �� TheBasics ��
WARNING Useful, but not Terribly Usable!
For.all.its.power,.the.Layer Style.dialog.is.amazingly.unintuitive ..What.I.find.most.confusing.is.the.fact.that.you.can.apply.a.style.without.selecting.it!
That’s.right—once.you’ve.launched.the.Layer Style dialog,.you.can.apply.a.style.(with.Photoshop’s.default.settings).by.checking.its.checkbox ..If.you.have.the.Preview.checkbox.ticked,.you’ll.see.the.effect.this.style.has.on.your.image ..Fairly.straightforward,.right?.But.what’s.confusing.is.that.this.doesn’t.actually.select.the.style,.so.you.can’t.change.its.settings!.You.need.to.highlight.the.name.of.the.style.to.bring.these.up—simply.checking.the.checkbox.won’t.do!
The.example.shown.here.demonstrates.this:.In.the.top.image.I’ve.checked.the.Drop Shadow.style,.which.has.been.applied,.but.the.settings.in.the.dialog.box.are.for.the.layer’s.Blending Options ..This.means.I.can’t.make.any.changes.to.my.drop.shadow!
If.I.click.on.the.name.of.the.layer.style.instead,.my.drop.shadow.is.applied.and.its.settings.are.displayed.(as.shown.in.the.second.image) ..Because.of.this,.you.might.think.that.if.I.click.on.the.name.of.another.style.that.I’ve.applied,.it.will.be.turned.off.in.the.document ..That’s.not.the.case—you’ll.have.to.uncheck.the.checkbox.for.that!
Applying.a.Layer.Style
Selecting.(and.applying).a.layer.style
I’d.suggest.you.spend.a.minute.selecting.and.applying.a.few.different.layer.styles.until.you.get.the.hang.of.how.it.all.works—it’ll.save.you.from.confusion.later.on!
We can achieve the same gradient button effect using the Lock Transparent Pixels
option that’s provided for layers. This option is useful for rounded rectangles or
other shapes for which we’re not provided with automatic selection tools.
Let’s use it to make a rounded rectangle button. Using the Rounded Rectangle Tool (U)
with the Fill Pixels option selected, create a sold-colored, raster button on a new layer.
Click the Lock Transparent Pixels icon in the Layers palette, as shown in the example
above. Then, set the foreground and background colors to your gradient tones and
apply the gradient. Since you’ve locked the transparent pixels, the gradient will be
applied only to non-transparent elements in the layer: your button, in this case.

�� ThePhotoshopAnthology�� ThePhotoshopAnthology TheBasics �� TheBasics ��
VectorButtons
Gradient Overlay.options
If you’re not happy
making raster buttons,
you can create vector
shapes and apply the
gradient effect to them.
Open the Layer Style
dialog box by clicking
on the Add a layer style
button at the bottom
of the Layers palette and
selecting Gradient Overlay…
from the menu that appears.
The gradient overlay options will be displayed.
The.Gradient Editor dialog
Adjust your gradient by clicking on the
Gradient patch in the Layer Style dialog
box. This will bring up another dialog box,
the Gradient Editor, shown here, which you
can use to set your gradient options. The
colors of your gradient are represented
in tiny color patches underneath the
gradient bar. Double-click on them to
bring up the Color Picker—you can use this
to change the color of the patch (and
consequently, your gradient). Add more
colors by clicking anywhere along the
bottom of the gradient bar—a new color
patch will be placed there.
Vector button.with.Gradient Overlay
Click OK in both dialog boxes, and voila!
You’ve got your two-toned gradient button.
And because we’ve “overlaid” our gradient
onto our button, the original color of the
button is inconsequential!
CreatingButtons ��

�� ThePhotoshopAnthology�� ThePhotoshopAnthology TheBasics �� TheBasics ��
MakingaRoundPush-button
Round.push-button
In this solution, we’ll call on the trusty gradient button-creating
skills we learned in the solution “Making a Gradient Button” to
make a round push-button like the one shown here.
Solution1 Create a circular gradient button on a new layer.
Creating.two.circular.gradient.buttons
2 On another layer, create a circular
gradient button that’s a bit smaller than
the first. The direction of the gradient
on this button should be the opposite
to that of the first button—in this
example, my big circle has a white-to-
gray diagonal gradient and my small
circle has a dark-to-light diagonal gradient.
(Don’t be too concerned about lining the shapes up just yet.)
Creating.a.selection
3 Select the layer for the smaller circle
from the Layers palette. Hold down
Ctrl (Command on a Mac) and click
on the layer thumbnail for the larger
circle to create a selection based on
the pixels of that layer, as I’ve done
here. (We talked about this in
Chapter 1, remember?)
Aligning.vertical.centers
4 After you’ve created the selection, select
Layer > Align Layers To Selection > Vertical
Centers as shown here. This will
vertically align the center of the small
circle with the center of the larger one.
5 Finally, select Layer > Align Layers To
Selection > Horizontal Centers, and just as
you suspected, the centers of both circles
will align horizontally.
Your push-button is complete!

�� ThePhotoshopAnthology�� ThePhotoshopAnthology TheBasics �� TheBasics ��
MakingaMetallicButtonwithaMatteFinish
Matte-finish.metallic.buttons
More buttons that use gradients! Just as well we
brushed up on our gradient button-making skills in
“Making a Gradient Button”. We’re going to make
matte-finish metallic buttons like the ones shown here.
SolutionRectangular,Matte-finish,MetallicButton
#a7acaf
#707578
Creating.a.grayscale.gradient.button
1 First, create a simple raster gradient button. I’m
going to use two different shades of gray for mine.
2 Lock the layer by clicking on the Lock Transparent
Pixels icon at the top of the Layers palette. Select
a light gray (I’ve used #ebeef0) and use the Pencil
Tool (B) to draw left-hand and top borders on the rectangle button layer.
3 Select a dark gray (I’ve used #515a60) and draw bottom and right-hand borders
onto the button layer, as shown in the example below. Remember to keep your
lines straight by holding down Shift as you’re drawing them.
#515a60
#ebeef0
Drawing.borders
Adding.noise
4 Sure, we could use the button as is, but I’d like
to do a few more things to it. First, we’re going
to apply a noise filter to our button. Before we
do this, make sure that you’re happy with the
size, shape, and color of the button, as it’s hard
to make changes to these properties after the
filter has been applied. To add the matte finish,
select Filter > Noise > Add Noise. This will give the
button a grainy look and display the Add Noise
dialog box. Be sure to check the Monochromatic
checkbox, and adjust the amount of noise that
you want to introduce. I’ve set mine to 2%.
CreatingButtons ��

�� ThePhotoshopAnthology�� ThePhotoshopAnthology TheBasics �� TheBasics ��
5 If you feel that the grainy effect is too pronounced, select Edit > Fade Add Noise
to drop it back a bit. Change the opacity of the fade (in the example below, I set
mine to 50%) and click OK.
Fading.the.noise.effect
NOTE Use Fade Promptly!
To.use.the.Fade.command.on.a.filter,.you’ll.need.to.do.so.immediately.after.the.filter.has.been.applied—otherwise.it.won’t.be.available .
Rectangular.matte.metallic.button
6 Let’s look at our button now. It’s certainly
something we could use, but while we’re
on a roll, let’s jazz it up a bit more
with some lighting effects.
Changing.the.direction.of.the.spotlight
Select Filter > Render >
Lighting Effects to bring up
the Lighting Effects dialog
box, shown to the right. Select
Spotlight from the Light type
drop-down menu.
Applying.the.lighting.effect
7 In the preview graphic, you’ll
see an ellipse with a line
through it—this line indicates
the direction of the light. Click
on the direction handle at the
end of the line and drag it to
the upper left-hand corner of
the preview window. You can
then click and drag the handles
on the ellipse outwards to
increase the “spotlight” area, as
shown to the right.

�� ThePhotoshopAnthology�� ThePhotoshopAnthology TheBasics �� TheBasics ��
8 Finally, drag the Gloss property slider towards its Matte side (shown at the bottom
of the previous page). When you’re satisfied with your button preview, click OK.
Now we’re happy! Our finished button is shown below.
Our.pride.and.joy
Rounded,Matte-finishMetallicButtonCreating a rounded matte-finish button is pretty much the same as creating a rectangular
one. The main difference is that we’re going to use a stroke layer effect to add the
borders, since it’s going to be difficult for us to draw the borders accurately by hand.
#a7acaf
#707578
Rounded.gradient.button
1 Create a rounded gradient button. I used the same
shades of gray I used for the rectangular button
in the previous solution.
Stroke.layer.style.settings
2 Now, instead of drawing
a border as we did for the
rectangular button, open the
Layer Style dialog box for Stroke
and give your border the settings
shown here:
Size: 1px
Position: Inside
Opacity: 75%
3 Change the Fill Type to Gradient. Click on the Gradient swatch and set the gradient
colors to white (#ffffff) and a darker gray (#384046). As the opacity of the stroke
is lowered, you’ll want more contrast between the light and dark colors. (If you’re
wondering why you need to lower the opacity, it’s so that the noise and lighting
effects will show through.)
#ffffff
#384046
Applying.the.stroke.effect.to.the.button
4 Adjust the Angle so that most of the gradient stroke
is at a slight angle in relation to the button.
5 Click OK to apply the stroke effect. The example
at right shows the result of our stroke.
CreatingButtons ��

�� ThePhotoshopAnthology�� ThePhotoshopAnthology TheBasics �� TheBasics ��
Completed.rounded.matte-finish.metallic.button
6 Now, add noise and apply a lighting effect
(steps 4–8 in the Rectangular, Matte-finish
Metallic Button solution), and your rounded
button is complete!
MakingaShinyMetallicButton
Shiny.metallic.buttons
Here, I’m going to show you how to create shiny,
metallic buttons like the ones shown to the right.
I’ll also show you how you can vary their
appearance using different settings.
Solution
Basic.buttons
1 Create a raster or vector button. I’ve created both
a rounded and rectangular button in this example.
The color of the button is unimportant, as it won’t
affect the final result.
2 The fun begins! Open the Layer Style dialog box by clicking on the Add a layer style
button at the bottom of the Layers palette and selecting Outer Glow from the menu
that appears. In the dialog box, change the Blend Mode to Normal, and click on the
color swatch (light yellow by default) and change it to gray, as shown here.
Applying.outer.glow

�� ThePhotoshopAnthology�� ThePhotoshopAnthology TheBasics �� TheBasics ��
Applying.a.stroke.to.the.button
3 Now, select Stroke from the styles
list in the dialog box to add a
stroke layer effect. I used a dark
gray, 1px stroke, as shown here.
4 We’re ready to add the gradient
overlay (there go those gradients
again!). Select Gradient Overlay
from the Styles list in the dialog
box, and double-click on the
gradient color swatch to open
the Gradient Editor dialog box. Set the
colors of the gradient as I’ve done overleaf.
Add more color patches to the gradient bar by clicking anywhere along the bottom
of it. Edit the color of a patch by double-clicking on it to bring up the Color Picker.
You can also click and slide color patches to adjust the appearance of your gradient.
#8e8e96 #f5f6ff #9d9da1 #c6c8d5
Adding.the.gradient.overlay
5 Click OK to apply all the layer styles.
Completed.shiny,.metallic.buttons
Your shiny, metallic button is complete! Turn
off the Stroke style for a more subtle effect
(uncheck its checkbox to do so)—I did this for
the left button in the examples shown here.
VariationsYou can vary the appearance of your shiny button by playing with the gradient editor
settings. The examples below show how the look of our shiny button changed when
different gradient configurations were applied.
CreatingButtons ��

�0 ThePhotoshopAnthology�0 ThePhotoshopAnthology TheBasics �1 TheBasics �1
#5f5f6c #9d9da1 #c6c9d5 #ffffff#eae9f3
Variation 1
#b7b8c4 #ffffff #ffffff #8e909e#aaadb9
Variation 2Applying.different.gradient.configurations.to.buttons
MakinganAquaButton
Examples.of.aqua.buttons
In this solution, I’ll show you how to make the brightly colored,
glassy buttons that originated from Apple’s Aqua interface
many years ago, and since then have come to be affectionately
known as “aqua buttons.”
As we’re talking about buttons in this chapter, I’ll show you how to create the button
effect here, but if you’ve taken a particular liking to the brushed metal background I’ve
used in this chapter, don’t worry—we’ll learn how to create that in the next chapter!
Solution1 Start with a rounded vector button. We’re going to be adding a gradient overlay to
it, so its color’s unimportant—use any color you like! The first step is to apply a
gradient overlay to our button. Open the Layer Style dialog box by clicking on the
Add a layer style button at the bottom of the Layers palette and selecting Gradient
Overlay from the menu that appears.
Applying.a.gradient.overlay.to.the.button
2 In the dialog box, set the angle to 90° (shown above) and click on the Gradient
patch to display another dialog box for the Gradient Editor, shown opposite.

�0 ThePhotoshopAnthology�0 ThePhotoshopAnthology TheBasics �1 TheBasics �1
Changing.the.gradient.settings
3 Let’s change our gradient settings using the Gradient Editor. Double-click on
each of the tiny color patches below the gradient bar to change its color. Create
an aqua-to-blue gradient by setting the color of the patch on the left to aqua
(#3cc9e2), and the color of the patch on the right to blue (#1160c2). Set the
Location of the aqua patch to 25%, and click OK to apply the gradient.
4 Back in the Layer Style dialog box, click on Inner Glow. Set the Blend Mode to
Normal, the Opacity to 50%, and the Size to about 10px, depending on the size
of your button. Click on the color patch and change the color to a dark blue, as
shown in the example below—I’ve used #003298.
Applying.an.Inner Glow layer.style
CreatingButtons �1

�� ThePhotoshopAnthology�� ThePhotoshopAnthology TheBasics �� TheBasics ��
5 Next, we’ll apply a slight glowing effect. Click on Outer Glow. Change the Blend
Mode to Normal, the Opacity to 50%, the Spread to 4%, and the Size to 5px (you
might need to tweak these settings to suit the size of your button). Change the
color patch to a bright aqua color, as shown below—I’ve used #00bae8.
Applying.the.Outer Glow layer.style
Turning.off.the.layer.styles.of.the.highlight
6 Click OK to apply all the styles.
7 To create the button highlight, duplicate the button
layer by pressing Ctrl-J in the Layers palette
(Command-J on a Mac). Turn off the Outer Glow and
Inner Glow styles for this layer by clicking on their
corresponding eye icons, as shown at right.
8 Double-click on the Gradient Overlay style name in
the Layers palette. The Layer Style dialog box will
appear, with Gradient Overlay selected. Click on
the Gradient patch to bring up the Gradient Editor.
Editing.the.gradient

�� ThePhotoshopAnthology�� ThePhotoshopAnthology TheBasics �� TheBasics ��
Step.10:.Creating.a.white-to-transparent.gradient
9 Double-click on the color patches
underneath the gradient bar in the
Gradient Editor and set them both to
white.
10 Click on the patch above and on the
left-hand side of the gradient bar—
this is the left opacity stop. Set its
Opacity field to 0%, as shown at right.
11 Click OK to exit the Gradient Editor,
and again to apply the new style.
12 In the Layers palette, change the
fill for the shape to 0%. This will
allow the button on the bottom
layer to show through, as shown
at right.
Step.12:.Changing.the.fill.of.the.highlight.layer
13 With the highlight layer selected,
open Edit > Free Transform or press
Ctrl-T (Command-T on a Mac).
A bounding box will appear
around the highlight. Click on
the bottom edge of the bounding
box, and drag it upwards to
squash the highlight a little bit.
Step.14:.Transforming.the.highlight.layer
14 Next, click on the right- and left-hand sides
of the bounding box, and drag the edges of
the highlight until they are just inside the
button layer. Your highlight layer should look
something like the one shown in the graphic
at right. Apply the transformation by double-clicking inside the box, or pressing
Enter (Return on a Mac.)
CreatingButtons ��

�� ThePhotoshopAnthology�� ThePhotoshopAnthology TheBasics �� TheBasics ��
15 Switch to the Direct Selection Tool (A). Click and drag the bottom edge of the
highlight path upwards to flatten it, as shown below. Use Ctrl-+ (Command-+ on a
Mac) to zoom in if you need to.
Changing.the.shape.of.the.highlight
16 We’re finally ready to add the text! Create a text layer in between the highlight
and button layer and type in your text. I’ve used a dark blue color for mine. I’ve
also added a subtle drop-shadow style to my text using the settings shown in the
example below.
Applying.a.drop.shadow.to.text
Duplicating.the.button.layer
17 At this point, we’ve got a snazzy aqua
button that will work well on most web
sites, but since we’ve made a habit of
taking things those few steps further, why
stop now? Let’s make our button look like
it’s been embedded into the page. Duplicate
the button layer and drag it to the top,
above the other layers. Let’s call this top
layer emboss; your Layers palette should
now look like the image shown at right.

�� ThePhotoshopAnthology�� ThePhotoshopAnthology TheBasics �� TheBasics ��
18 Hide all the layer styles on our
emboss layer by clicking their
respective eye icons in the Layers
palette. Open the Layer Style dialog
box by clicking on the Add a layer
style button at the bottom of the
Layers palette and selecting Bevel
and Emboss… from the menu that
appears. Select Pillow Emboss from
the Style drop-down menu and
change the technique to Chisel
Hard. Set the Size to 2px and the
Angle to 90°. Applying.the.Bevel and Emboss style
19 Towards the bottom of the dialog box you’ll see
opacity fields for Highlight Mode and Shadow Mode.
Set these both to 93%.
Adding.a.Stroke.layer.effect
20 Finally, apply a stroke to the edge of the button.
You should be familiar with this by now! Select
Stroke from the Layer Style dialog box and give
your button a 1px black stroke with 60% opacity,
as shown in the dialog at right.
21 Click OK to apply the layer styles.
Changing.the.fill.of.the.emboss.layer
22 Let’s change the Fill of the emboss layer to 0%, as
shown at left, so that the button layer beneath it can
show through.
Completed.aqua.buttons
Our embedded aqua button
is complete! The image at right
shows our normal and
embedded aqua buttons.
DiscussionSince we created this aqua button using vector shapes and layer styles, we have a
scalable button that’s easy to edit. If we want to change its colors, all we have to do is
change the colors of the gradients and effects in our layer styles. If we want our button
to be slightly longer, we can use the Direct Selection Tool (A) to modify the vector path.
CreatingButtons ��

�� ThePhotoshopAnthology�� ThePhotoshopAnthology TheBasics �� TheBasics ��
This solution has demonstrated an important concept about layers: even when the
fill of a layer is set to 0%, the layer styles still show up! You may find this useful
when you’re creating your own effects.
Copying.styles.to.another.layer
Another cool thing about this
technique is the fact that once you’ve
created your first aqua button, it’s
very easy to create other buttons—
you just have to copy the layer
effects. I’ll quickly show you how
you can make a rectangular aqua
button in a few simple steps.
1 In the Layers palette, create the
layers you’ll need for the rectangular
button: the base button layer, the
highlight layer, and, if you’re planning
on using the embedding effect, an emboss layer, as shown above.
2 To copy the layer effects from the original aqua button to the rectangular button,
hold down Alt (Option on a Mac) and drag the layer style icon from the original
button layer over to its corresponding rectangular button layer, as shown in the
image above.
Layer.styleapplied.tobutton.layer
Button.layer.with.styles.applied
3 Change the fill of the highlight
layer to 0%.
4 Add the button text and repeat
step 2 to copy the drop shadow
style we used for the original
text.
That’s it! Your rectangular aqua
button is ready to be used, and should
look like the one on the page opposite.

�� ThePhotoshopAnthology�� ThePhotoshopAnthology TheBasics �� TheBasics ��
Layer.style.appliedto.highlight.layer
Highlight.layer.with.styles.applied
The.final.rectangular.button,.and.the.rounded.button.on.which.it.was.based
MakingaTransparentAquaButton
Transparent.aqua.button
We can also make our aqua buttons see-through, like the one
shown here. In this solution we’re going to begin with a
basic aqua button. If you don’t already have one (and
everyone should!), you can make one by following
steps 1–16 of the “Making an Aqua Button” solution.
Solution
Basic.aqua.button.on.top.of.faint,.striped.background
1 Place your basic aqua button on top of a faint,
patterned background, as shown here.
CreatingButtons ��

�� ThePhotoshopAnthology�� ThePhotoshopAnthology TheBasics �� TheBasics ��
Adding.new.opacity.stop
2 Double-click on the f icon for the layer——
this will bring up the Layer Style dialog
box. Select the Gradient Overlay style
and click on the Gradient swatch to
bring up the Gradient Editor.
3 Click once above the gradient bar, in the
position shown in this image,
to create a new opacity stop.
Change its opacity to 50%.
4 Click OK to exit the Gradient Editor,
and OK again in the Layer Style dialog
box to apply the style.
Changing.the.fill.of.the.button.layer
5 Set the fill of the button layer
to 0%, as shown at left. The
background will show through.
That’s looking pretty good! But,
as always, there are a couple of
things we can do to make it look
even more polished.
6 Double-click the
f icon to open the
Layer Style dialog box,
and select the Drop
Shadow style. Choose
a bright aqua color for
the shadow (#90c9e7)
and increase the
Distance and Size
slightly. Change the
Opacity to 40%, as
illustrated at right.
#09c0e7
Adding.a.drop.shadow

�� ThePhotoshopAnthology�� ThePhotoshopAnthology TheBasics �� TheBasics ��
7 Next, select the Stroke style. Add a dark blue (#0d487b) 1px stroke, with about
75% opacity, as shown below.
#0d487b
Adding.a.stroke
8 Finally, select the Inner Shadow style. Change the shadow color to a blue that’s
slightly darker than the one we used in the original gradient button. Lower the
Opacity to 50%, and change the Distance to about 10px (or whatever suits the size
of your button), as shown below.
#0d52b2
Adding.an.inner.shadow
9 Click OK to apply these new styles. And—as you can see below—we’ve got our
final transparent aqua button! Swish, very swish!
See-through.aqua.button
CreatingButtons ��

�0 ThePhotoshopAnthology�0 ThePhotoshopAnthology TheBasics �1 TheBasics �1
MakingaPlasticButton
Plastic.button
In this solution, we’ll be using Photoshop magic to turn our
friend, the basic gradient button, into a plastic button like
the one shown here.
Solution
#71ae07 #baf940 #e5feb4
Green.rounded.rectangle.gradient.button
1 Start with a rounded rectangle
gradient button that has a radius of
5px. You can change the radius in
the Rounded Rectangle options bar.
Use the color stops shown here in
your gradient overlay layer style.
If you’re unsure of how to do this,
look at the solution for “Making a
Gradient Button.” I’ve made my
button green, but you can use
different colors for yours if you like.
Just choose a darker shade of your color for the color patch on the far right, a very
light shade for the color patch on the far left, and a bright shade for the patch in
between, as shown above.
2 Add a dark green, 1px stroke layer style to your button, as shown below.
#35760d
Adding.a.stroke.to.the.button

�0 ThePhotoshopAnthology�0 ThePhotoshopAnthology TheBasics �1 TheBasics �1
3 Add an outer glow using a bright version of the button color, as shown below.
#a1f43f
Adding.an.outer.glow
Clearing.the.layer.style
4 Select the button layer in the
Layers palette and duplicate it
using Control-J (Command-J on
a Mac). Right-click (hold Control
and click) on the new layer and
select Clear Layer Style from the
menu that appears, as shown at right.
Changing.the.color.of.the.shape.layer
5 Change the Opacity of this layer to 50%, and double-click on its color patch to
open the Color Picker. Set the color of the shape to white, as shown above.
Editing.the.vector.shape
6 Now, click on the vector shape for the
same layer in the Layers palette. Using
the Direct Selection Tool (A), click on the
bottom line of the rounded rectangle and
drag it up a little bit, as shown at right.
You might need to zoom in for this.
CreatingButtons �1

�� ThePhotoshopAnthology�� ThePhotoshopAnthology TheBasics �� TheBasics ��
Curving.the.corner
7 Still using the Direct Selection Tool (A), click on
the bottom-left anchor point so that you can see
the handlebars of the point (zoom in if you need
to). Click on the bottom handlebar, hold down
Shift, and drag the handle up to curve
the corner.
Shape.after.modifications
8 Repeat step 7 with the bottom-right point. The sides of
your shape should now look like those shown at right.
Selecting.multiple.points.for.editing .
9 With the Direct Selection
Tool (A), click and drag the
mouse to make a selection
that captures all of the
bottom points, as shown in
the image to the left.
Making.the.highlight.strip
10 Hold down Shift and drag the selected points
up to make a thin strip, as shown at right—
this is our highlight. Fine-tune the movement
using the up and down arrow keys if you
need to.
11 Select the highlight layer in the Layers palette and duplicate it using Ctrl-J
(Command-J). Select Edit > Transform > Flip Vertical to flip the duplicated layer.
Adding.bottom.highlight
12 Use the Move Tool (V) to move the
flipped highlight to the bottom of
the rectangular button, as shown
at right.
13 We’re almost there! Now duplicate
the button shape layer and name it
middle highlight. Change the
color of the shape to white.
Modifying.the.third.highlight.shape
14 Select the bottom anchor points of
the middle highlight shape and move
them up to the center of the original
button shape. Change the opacity of
this layer to 25%, as illustrated in
the image on the left.

�� ThePhotoshopAnthology�� ThePhotoshopAnthology TheBasics �� TheBasics ��
The.completed.plastic.button
15 Add a text layer immediately on top of the original button
shape (beneath the three highlight layers) and type your
text. If you like, add a drop shadow for an added three-
dimensional effect, as I’ve done for the completed button at right.
MakingaGlassButton
Example.of.glassy.button
In this solution, we’re going to create an eye-popping glass
button that’s particularly effective when it’s overlaid on
photographs and non-solid backgrounds.
Solution1 Start with a vector button of any shape in a color that blends in with your
background. Here, I’m using a pink that I color-picked from the sunset image
onto which I’m going to place my button. Set the fill for the button layer to 0%.
Open the Layer Style dialog box by clicking on the Add a layer style button at the
bottom of the Layers palette and selecting Bevel and Emboss… from the menu that
appears. Apply the settings used here, which are illustrated in the dialog below:
Style: Inner Bevel
Technique: Chisel Hard
Depth: 800% or larger
(depending on the
size of your button)
Direction: Up
Size: 13px (You may
need to adjust this
later.)
Soften: 7px
Angle: -65°
Altitude: 65°
Bevel and Emboss settings.for.the.glass.button
Gloss Contour: Rolling slope-descending (Set this by clicking on the drop-
down arrow next to the contour shape and choosing the Rolling slope-
descending option, as depicted overleaf.)
Highlight Mode: White, 75%
Shadow Mode: Dark gray, 75%
CreatingButtons ��

�� ThePhotoshopAnthology�� ThePhotoshopAnthology TheBasics �� TheBasics ��
Setting.Gloss Contour
Your button should be looking like the one shown below.
After.applying.a.Bevel and Emboss.effect
2 In the Layer Style dialog box, click
on the Contour style under Bevel
and Emboss to select it. Click on the
thumbnail image of the contour to
bring up the Contour editor, shown
at right.
3 Select and move the bottom-left
point of the contour until it’s
positioned just above the first
horizontal grid marker. Then, click
on the contour line to add another
point and drag it to form a curve.
Changing.the.contour.curve

�� ThePhotoshopAnthology�� ThePhotoshopAnthology TheBasics �� TheBasics ��
After.applying.the.Contour.effect
The image at right shows our button after
the contour effect has been applied.
4 Not bad, huh? Now, select the Satin
layer style and apply the settings
shown here:
Blend Mode: Overlay; black
Opacity: 30–40%
Angle: 126°
Distance: 4px (You may need to
adjust this later.)
Size: 10px (You may need to
adjust this later.)
Contour: Cone-inverted Applying.the.Satin.layer.style
5 Select the Drop Shadow layer style. Change the Distance to 4px, the Size to 10px,
and the Opacity to 50%, as shown in the example below.
Applying.a.drop.shadow
Satin.and.Drop.Shadow.layers.applied
At this stage, our button’s looking
quite glassy, as can be seen in the
image at right.
CreatingButtons ��

�� ThePhotoshopAnthology�� ThePhotoshopAnthology TheBasics �� TheBasics ��
Completed.glassy.button
6 All we need to do now is add a simple text layer with a slight
drop-shadow! Your completed button should look like the
image to the right.
Glassy.button.style.applied.to.different.shapes
Bevel.and.emboss.shadow.set.to.20%.opacity
You can easily copy this layer style to other shape
layers. When you do, remember to set the new
layer fill to 0%. Experiment with the layer effects
to change the look of your button. The images
at right show variations of my glass button.
MakingaPearlButton
Example.of.a.pearl.button
Here’s a solution that uses real magic … well, almost!
We’re going to take the glassy button we created in
“Making a Glass Button” and turn it into a pearl button!
Solution
Changing.the.fill.color
1 Start with the glassy button you created
in the solution titled “Making a Glass
Button.” Change the fill of the button
layer to 100%, as shown at right, and
use a very light, “pearly” color for the
shape. I’ve used #fae1f9 for my pink,
pearly button.
2 Enhance the three-dimensional
effect of the button by adding a
slight inner glow. Double-click on
the f icon for the layer to bring up
the Layer Style dialog box, shown at
right. Select Inner Glow and change
the Blend Mode to Normal and the
Opacity to 10%. Increase the Size if
you need to.
Adding.an.Inner Glow effect

�� ThePhotoshopAnthology�� ThePhotoshopAnthology TheBasics �� TheBasics ��
3 We’ll also make the drop shadow a bit more subtle. Select Drop Shadow and
decrease the shadow size to 3px or 4px.
Completed.pearl.button
4 Finally, add your text layer. Here we see our final button——
all done!
MakingAngledTabButtonsIn this solution, I’ll show you how to use vector graphic tools to create the angled tab
buttons illustrated below.
Examples.of.angled.tab.buttons
SolutionAngledTab1 Start with a rectangular vector shape in a color of your choice. I’ve used a light
blue in the image below.
Starting.with.a.rectangular.button
Moving.the.anchor.point
2 Using the Direct Selection Tool (A), select the top left-hand
anchor point of the rectangle. Hold down the Shift key and
move the point to the right by pressing the right arrow once
or twice. Your image should look something like the one at
right. Release the Shift key and use the arrow keys to fine-tune the point. We’ll go
“old school” here and count the number of times we press the arrow key so that
we know how far to move the point on the right-hand side when we get to it.
3 Repeat step 2 for the top, right-hand anchor point.
That’s it—believe it or not, our angled tab button is complete! If you don’t believe
me, look at the finished result below.
Completed.angle.button
CreatingButtons ��

�� ThePhotoshopAnthology�� ThePhotoshopAnthology TheBasics �� TheBasics ��
Cut-cornerTab
Selecting.the.Add.Anchor.Point.Tool
1 This time, we’ll make a tab button with a cut
corner. Again, start with a rectangular vector
shape. Select the Add Anchor Point Tool—you’ll
find this in the flyout menu of the Pen Tool (P),
shown at right.
2 Add an anchor point to the side of the button as I’ve done in the example below
(you might need to zoom in).
Adding.a.point.to.the.button
Selecting.the.Convert.Point.Tool
3 Choose the Convert Point Tool, which is also in the
flyout menu of the Pen Tool (P).
4 Click once on the new anchor point to get rid of the direction handlebars, as
shown below.
Converting.the.anchor.point
5 Using the Direct Selection Tool (A), click on the top corner anchor point and
use the arrow keys to move the anchor point across to form a “cut corner”, as
illustrated below.
Moving.the.anchor.point Completed.cut-corner.tab
6 If you like, repeat the effect on the other side; otherwise, take a moment to marvel
at our cut-corner tab, shown above and to the right.

�� ThePhotoshopAnthology�� ThePhotoshopAnthology TheBasics �� TheBasics ��
MakingaRoundedTabButton
Rounded.tab.button
The basic rounded rectangle button is very versatile.
Here, we’re going to convert it into the popular rounded
tab button like the one shown at right.
Solution1 Start with a rounded rectangle vector shape, as shown below.
Rounded.rectangle.shape
2 Select the Convert Point Tool, which is in the flyout menu for the Pen Tool (P).
Click once on each of the two anchor points, as shown below, to convert them
from curve points to angle points.
Converting.the.anchor.points
Selecting.the.bottom.two.anchor.points
3 Use the Direct Selection Tool (A) to make a selection
around the two bottom-most anchor points on the
shape. To indicate that they have been selected, the
points will turn from white squares to filled squares,
as shown at right.
Deleting.the.two.points
4 Delete the anchor points by pressing Backspace or
Delete on the keyboard. Your image should now
resemble the one shown at right.
Closing.the.shape
5 With the Pen Tool (P), click first on the bottom anchor point
on the left-hand side, and then on the point on the
right-hand side, as shown at right. This will draw a line
connecting the two points and complete the shape, which is shown below.
Completed.rounded.tab.button
CreatingButtons ��

�0 ThePhotoshopAnthology�0 ThePhotoshopAnthology TheBasics �1 TheBasics �1
MakingaFileFolderTabButtonIn this solution, you’ll learn how to create a nice file folder tab, shaped much like
those real folder tabs used in filing cabinets. Remember those old-fashioned things?
Example.of.a.file.folder.tab.button
Solution
Step-by-step.file.folder.tab
Completed.file.tab.button
1 Using the Pen Tool (P), click once to add an anchor point
to your Photoshop document (step 1 in the image at right.)
2 Position the cursor over the anchor point. Hold down
Shift and Alt (Shift and Option on a Mac), click on the
point, and drag the mouse towards the right to create a
single horizontal handlebar (step 2 at right).
3 Position the cursor as shown in step 3 at right.
Click and drag the mouse towards the right to add
another anchor point. The line connecting the two
points should display a nice curve, thanks to the
positions of our control handles.
4 Holding down Shift, click and drag the mouse to the
right of the last point we made in order to create
another anchor point with horizontal control handles.
Press Shift to ensure that the two points are aligned
horizontally (step 4 at right).
5 Move the cursor a bit lower and to the right so that it’s aligned horizontally with
our first anchor point (step 5). Click to add another anchor point and drag the
handlebars out to the right.
6 Bring the cursor back over the last point we made. Hold down Alt (Option) and
click to remove the right handlebar (step 6).
7 Bring the cursor back to our very first point and click on it to complete the shape
(see step 7 at right and the graphic below it).
Don’t worry if your alignment’s not perfect—you can use the Direct Selection
Tool (A) to select individual points, and the arrow keys to fine-tune them.

�0 ThePhotoshopAnthology�0 ThePhotoshopAnthology TheBasics �1 TheBasics �1
SummaryIn this chapter, I showed you how to make all sorts of buttons! Beyond the obvious
navigation buttons, the techniques you’ve learned here will allow you to make nifty
bullet graphics and fancy title bars. For example, you could apply the plastic button
effect to a longer rectangle that forms part of your interface, or use it as a bar for text
links. You could also use the shiny metal button effect to create shiny metal bullets;
you’ve got a gazillion options!
The experience you’ve gained with layer styles and vector shapes in this chapter will
be invaluable to you later, when you’re creating full web site comps. There’s a lot
more fun to be had in the next chapter—let’s bring on those backgrounds!
CreatingButtons �1

TheBasics �� TheBasics ��
4 CreatingBackgrounds
If you’re looking to create a gradient background, or a
realistic texture for use on your web page, you’ve come to the
right place!
In this chapter, I’ll show you a stack of different solutions for
creating seamlessly repeating backgrounds, realistic textures,
and more!

TheBasics �� TheBasics ��
4 CreatingBackgrounds
MakingaSeamlessTilingBackground
A.seamless.tiling.background.in.use.on.a.web.site
Tiled backgrounds are a
common design element on
the Web. In this solution,
I’ll show you how to create
a series of tiling backgrounds
that repeat seamlessly, such
as the one shown in the
image on the right, using
any shape or pattern that
you like.
SolutionCustomShapes
Creating.shapes
Create a new Photoshop document and
draw your shapes. I’ve used some of the
leaf shapes that come with Photoshop’s
Custom Shape Tool (U), and put each
shape on its own layer so that I can
easily move them around later. While
you’re creating your shapes, make sure
that they’re within the boundaries of
the document.
When you’ve arranged your shapes as
you’d like, hold down Shift and click on
each shape’s layer in the Layers palette until you’ve selected all of them. Right-click
(hold Ctrl and click on a Mac) on one of the selected layers and choose Duplicate
Layers from the menu that appears.
Merging.the.duplicated.layers
Now select Layer > Merge Layers or press Ctrl-E
(Command-E). This will merge the duplicated layers
onto a single raster layer that contains all the
shapes. Hide the original shapes by clicking on their
layer eye icons in the Layers palette.
You’re probably wondering why we went through all
the trouble of duplicating and hiding the original
CreatingBackgrounds ��

�� ThePhotoshopAnthology�� ThePhotoshopAnthology TheBasics �� TheBasics ��
layers when we could just have merged them. It’s so that we can keep our original
layers intact in case we need to revert back to them later.
Background.with.noticeable.gaps
If we were to use our image as is
in a repeating background, we’d
get some noticeable “gaps” in the
pattern, as shown here.
Let’s fix this. Select Filter > Other >
Offset. In the dialog box that appears,
set the Horizontal field to half your
document’s width, and the Vertical field
to half your document’s height. Since my document dimensions are 150 pixels by 150
pixels, I’ve set both the fields to 75 pixels. Select the Wrap Around option, and click OK.
The rasterized shape layer will be moved to the right and shifted down by the number
of pixels you’ve specified, and any leaves extending beyond the document boundary
will be “wrapped around,” as shown in the example below.
Applying.the.offset.filter
Filling.in.the.gaps
Now you can fill in the empty gap with
more shapes, as shown at right. Again,
ensure that your shapes stay within the
document boundaries.
That’s it! Save it for the Web, and your
background is ready to be tiled. The
example on the next page shows what
our final image will look like when it’s
repeated on a web page (the original tile
we created is highlighted with the
red square).

�� ThePhotoshopAnthology�� ThePhotoshopAnthology TheBasics �� TheBasics ��
Web.page.with.tiling.background
PhotographicBackgroundsWe can create tiles for photographic backgrounds in the same way: by applying
the Offset filter and filling in the “gap.” However, it’s a lot trickier to adjust a
photographic image in a way that retains its authenticity.
For this solution, I’m using a selection from a photo of coffee beans as my tile. I’ve
used a photo in which the lighting is pretty uniform and there’s no perspective to
deal with—these are things you should keep in mind when selecting your photo,
as you’ll be “blending” the edges of the tiles together. I’m using a selection rather
than the whole photo to make the blending process a bit easier. For best results, I’ve
chosen an area of the photo in which there’s little variation in lighting.
NOTE To Tile or Not to Tile
A.selection.of.good.coffee.beans
The.image.below.shows.an.example.of.a.photo.that.I.would.not.use.as.a.background.tile ..The.perspective.of.the.photo,.which.makes.the.front.candies.appear.larger.than.the.ones.at.the.back,.as.well.as.the.different.colors,.would.make.it.almost.impossible.to.“blend”.the.edges.of.tiles.together .
A.selection.of.bad.candies
CreatingBackgrounds ��

�� ThePhotoshopAnthology�� ThePhotoshopAnthology TheBasics �� TheBasics ��
Applying.the.Offset filter
Let’s get started! With the original photo
open, copy the selection you want to tile
and paste it into its own layer in a new
document. Select the layer in the Layers
palette and duplicate it using Ctrl-J
(Command-J). Apply the offset filter
to the new layer, as illustrated here.
Position the document windows next to each other so that you can see both the
original photo and the tile document. We’re going to clone areas of the original photo
into the new document, then use layer masks to blend the cloned areas.
Setting.the.source.for.the.Clone.Stamp.Tool
In the original photo, locate
the area from which you
made your tile selection.
Select the Clone Stamp Tool (S),
hold down Alt (Option) and
click once within this area.
This sets up the “source” for
the clone stamp.
Create a new layer in your tile
document, and name it first
clone. Select a medium-sized
brush from the options bar and
paint on the new layer. As you paint, you’ll see a crosshair cursor moving in the
document that contains the original photo, as shown above—this shows you where
the information is being cloned from.
Cloning.an.area
In this example, I’ve dimmed the offset layer so that you
can see the cloned area more easily. As you can see, I’ve
cloned more than appears in the background picture
so that I can hide some of those offset edges.
After cloning a small patch of the original photo, you
may need to switch to the Move Tool (V) and carefully
line up the cloned patch with the offset layer beneath it.

�� ThePhotoshopAnthology�� ThePhotoshopAnthology TheBasics �� TheBasics ��
NOTE Lining up Layers
When.you’re.lining.up.the.layers,.it.may.help.to.temporarily.lower.the.opacity.of.the.layer.that.contains.the.cloned.patch.to.about.50%,.so.that.you.can.see.the.layer.underneath ..If.the.two.layers.are.not.quite.aligned,.that.particular.section.of.the.image.will.look.blurry ..You.can.then.adjust.the.layers.until.the.picture.“snaps”.into.focus,.and.return.the.layer’s.opacity.to.100% .
If.it’s.hard.for.you.to.tell.when.the.layers.are.aligned,.change.the.blending.mode.of.the.cloned.patch.to.Difference.mode.using.the.drop-down.menu.on.the.top-left.of.the.Layers.palette ..This.compares.the.clone.layer’s.pixels.with.the.layer.below.and.shows.the.difference.in.color.between.the.two ..If.the.layers.are.aligned,.you’ll.see.only.black ..If.this.isn’t.the.case,.you.can.use.the.arrow.keys.to.move.the.layer.until.it.snaps.into.place .
Take.a.look.at.the.example.shown.here:.the.top.two.images.are.unaligned ..The.top,.right-hand.image.has.lowered.opacity.and.shows.a.slight.blurriness .
The.top,.left-hand.image.has.the.cloned.patch.set.in.Difference mode . You can seeDifference mode . You can see.mode ..You.can.see.faint.outlines.of.the.shapes,.indicating.that.the.layers.aren’t.aligned.correctly .
The.two.images.at.the.bottom.of.the.example.show.what.the.layers.look.like.when.they.are.perfectly.aligned ..The.image.on.the.left-hand.side.shows.the.black.patch.that.displays.in.Difference.mode .
Not lined up
Perfect alignment
Difference Mode Normal Mode
Difference Mode Normal Mode
Aligning.layers
Adding.a.layer.mask.to.the.clone.layer
Add a layer mask to the clone layer by clicking on
the Add layer mask button at the bottom of the
Layers palette. Set your foreground color to
black and, with a soft-edged brush, paint
around the cloned section to blend it into
the background, as I’ve done here.
Create another new layer in your tile document and select the Clone Tool (S).
Holding down Alt (Option), click in the original photo document to set up another
source point, and clone more areas into the new layer on the tile document as you
did earlier. Add a layer mask for this layer as well. The example overleaf shows my
second clone layer with its layer mask.
CreatingBackgrounds ��

�� ThePhotoshopAnthology�� ThePhotoshopAnthology TheBasics �� TheBasics ��
The.second.cloned.layer.that.helps.to.create.a.seamless.effect
Final.clone.layers
Repeat this process until the image looks
suitably blended (you’ll probably need
to shuffle the layers around a bit and
adjust the layer masks to achieve this).
As you can see from the example shown
at right, I’ve used five clone layers (I’ve
color-coded these so that you can see
which is which).
Photographic.tiling.image
The example on the right shows what our final tile looks like,
and the example below shows what it looks like when it’s
repeated on a web page (the original tile is highlighted with
a yellow square).
Web.page.using.tiling.image

�� ThePhotoshopAnthology�� ThePhotoshopAnthology TheBasics �� TheBasics ��
MakingaStripedBackgroundStriped backgrounds are quick and super-easy! In this solution, I’ll show you how to
create horizontal, vertical, and diagonal striped backgrounds.
SolutionHorizontally-stripedBackground
Creating.a.striped.background
Create a new document that’s 1 pixel wide and at least
2 pixels high. The height will determine the amount of
spacing between the stripes. In this example, my
document is 1 pixel wide and 4 pixels high. Then
select the Pencil Tool (B) and select a foreground
color for your stripe. I’ve used gray. On a new layer,
draw a gray dot near the bottom of the canvas, as
shown at right (you may need to zoom in to do this).
Striped.background.applied.to.a.web.page
Next, hide the background layer by clicking on its
eye icon in the Layers palette. Select File > Save for
Web… and save your image as a transparent GIF.
You’re done!
The image at right shows what this image looks
like when it’s applied to a web page; the very
tiny background tile is highlighted.
Vertically-stripedBackgroundThis is almost the same as creating a horizontally-striped background. Just make sure
that your new document is 1 pixel high and at least 2 pixels wide, and draw your dot
on the vertical edge of the canvas.
Diagonally-stripedBackgroundCreate a new document with “square” dimensions. I’ve created a 5 pixel by 5 pixel
document to make my diagonal background. Use the Pencil Tool (B) to draw a
diagonal line from one corner of the document to another. (You’ll have to do this
pixel-by-pixel, so zoom in for accuracy.)
CreatingBackgrounds ��

100 ThePhotoshopAnthology100 ThePhotoshopAnthology TheBasics 101 TheBasics 101
Creating.a.diagonal.pattern
Hide the background layer by
clicking on its eye icon in the
Layers palette, and save your
background using Save for Web… .
This example shows what our
image looks like when it’s used
on a web page, as well as what
the pattern looks like zoomed-in.
MakingaPixelBackground
Pixel.pattern
Earlier, we learned how to use the Pencil Tool to
create basic striped backgrounds. Now, I’m going to
show you how to use it to create more
intricate patterns, like the one shown here.
Solution
Creating.a.design.for.a.pixel.background
Create a small document (mine is 25 × 25 pixels)
and fill it with a background color. Select the Pencil
Tool (B) and select a foreground color for your pattern.
I’m after a subtle background pattern, so I’m using
a lighter shade of my background color.
Zoom in (I went to 500%!) and draw your design on
a new layer.
Applying.the.offset.filter
When you’re done with your
pattern, select its layer in the
Layers palette and duplicate it
using Ctrl-J (Command-J on a
Mac). Hide the original layer
and apply the offset filter to
the new layer as we did in the
solution for “Making a Seamless
Tiling Background.”

100 ThePhotoshopAnthology100 ThePhotoshopAnthology TheBasics 101 TheBasics 101
TIP Two Views at Once
You.can.open.another.window.to.see.what.your.pixel.image.looks.like.at.its.original.size.(100%).while.you’re.drawing ..Select.Window > Arrange > new Window for [your filename]..This.will.open.a.second.window.for.your.document.(set.at.100%.zoom) ..Any.changes.that.you.make.in.one.window.will.be.duplicated.in.the.other .
Working.with.multiple.views
If you want, draw more shapes in the
center area to fill in the pattern.
Filling.in.the.center.of.the.background
Save your completed pixel background
using Save for Web… .
The examples below show what my
completed pixel image looks like, and
how it appears when it’s repeated
on a web page (the original tile
image is highlighted with the orange square).
Completed.pixel.background.image
Pixel.background.on.a.web.page
CreatingBackgrounds 101

10� ThePhotoshopAnthology10� ThePhotoshopAnthology TheBasics 10� TheBasics 10�
MakingaGradientBackgroundSolutionCreate a new document in Photoshop. For a horizontal gradient, you’ll want your
document to have a small width (as small as 1px wide!) and a larger height and,
conversely, for a vertical gradient, you’ll want a small height and a larger width.
You’ll repeat this thin image horizontally or vertically on your web page to create a
gradient background effect. To get a feel for how your gradient will look, make your
image wider than necessary and crop it later.
This.background.image.will.tile.horizontally
Once you’ve got your document set up, set your foreground
and background colors to your gradient colors and use the
Gradient Tool (G) to apply a gradient to your document. to apply a gradient to your document.
Select File > Save for Web… to save your image. The gradient
background image is ready to be used on your web page!
In the example shown here, I’ve created a tall,
thin gradient for my background image.
Discussion
backgroundimage
repeating.background.image
background.layer
Breakdown.of.style.sheet.results
To use the gradient background image
on your web site, you’ll need to set up
the style sheet with a background
color that matches the bottom portion
of your gradient graphic. Your style
sheet might contain a line that looks
something like:
body {
background: #9c9fab url(images/
gradientbg.gif)
repeat-x;
}
This example shows how the gradient
background image integrates with the
background color of a web page for
a seamless result.

10� ThePhotoshopAnthology10� ThePhotoshopAnthology TheBasics 10� TheBasics 10�
CreatingaBrushedMetalBackgroundSolution
Adding.noise
Create a new layer and fill it with a gray color. Select
Filter > Noise > Add Noise…. In the dialog box that
appears, choose Uniform distribution with the
Monochromatic option checked, as shown here. Vary
the Amount based on how much contrast you want
your brushed metal effect to have.
Adding.the.Motion Blur.filter
Next, select Filter > Blur > Motion Blur…. Set the
Angle to 0 and adjust the Distance until you’re
happy with the effect. Mine’s set to 113 pixels
in this example.
Cropping.badly.blurred.edges
You’ll notice some discrepancy between the center
of your document, which has blurred as you expected
it to, and its outer edges, which have not. Crop your
document to get rid of the outer edges.
Applying.the.offset.filter
Duplicate the layer in the Layers palette using Ctrl-J (Command-J
on a Mac) and apply the Offset filter (as described in the solution
for “Making a Seamless Tiling Background”) to the duplicated
layer. Let’s call this the offset layer.
Click on the Add layer mask button at the bottom of the Layers palette to add a layer
mask to the offset layer. Remove the visible edge by selecting the Brush Tool (B),
setting the foreground color to black, and painting around the center of the image
(make sure that you’re painting on the mask and not the image itself). The layer
CreatingBackgrounds 10�

10� ThePhotoshopAnthology10� ThePhotoshopAnthology TheBasics 10� TheBasics 10�
beneath will show through. Continue to
blend the offset layer with the original layer
by painting on the mask with shades of gray.
Adding.a.layer.mask
The example at right shows the results of
my layer mask (shaded in pink so you can
see it more easily).
Creating.a.Levels.adjustment.layer
To adjust the contrast of your
background, add an adjustment layer
by clicking on the Create new fill or
adjustment layer button at the bottom
of the Layers palette and selecting
Levels… from the menu that appears.
To lighten your background, click on the white slider and drag it to the left in the
Levels dialog, shown below. Conversely, you can make your background darker by
clicking on the black slider and dragging it towards the right.
Using.the.Levels.adjustment.layer.to.lighten.or.darken.the.background
My.metallic.button
Your brushed metal background is complete!
In the example shown here, I’ve used my
background on a button and added some layer
styles and other effects.

10� ThePhotoshopAnthology10� ThePhotoshopAnthology TheBasics 10� TheBasics 10�
CreatingaWood-grainBackgroundSolution
Adding.noise
Fill the background layer of your document with a
brown color. We’re going to add a Noise filter as we
did when we created a brushed metal background
earlier. Select Filter > Noise > Add Noise. In the dialog
box that appears, set the amount to 65% or
thereabouts for a higher contrast, and check the
Monochromatic option, as shown at right.
Bring up the Motion Blur dialog box by selecting
Filter > Blur > Motion Blur. Set the Angle to 0° and the
Distance to about 80 pixels.
Adding.motion.blur
The next few steps can be altered, depending on the
type of wood effect that you’re looking for. I’m going
to use the Hue/Saturation and Levels commands to
brighten the wood and give it a rich hue.
Increasing.the.saturation
Select Image > Adjustments > Hue/Saturation
or use the shortcut Ctrl-U (Command-U on
a Mac) to bring up the Hue/Saturation dialog
box. Increase the Saturation to an amount
that works for you—I used a value of 48.
Increased.saturation
The colors of my wood-grain now
look brighter, as shown here.
CreatingBackgrounds 10�

10� ThePhotoshopAnthology10� ThePhotoshopAnthology TheBasics 10� TheBasics 10�
TIP Subtle Beauty
If.you’re.creating.an.image.that.you.want.to.tile,.you.might.not.want.the.repeating.background.to.be.too.obvious ..Bear.this.in.mind.when.you’re.applying.effects ..For.example,.if.you.use.the.Bloat.Tool.to.create.a.“knot”.in.the.wood,.the.frequency.of.the.repeated.knot.would.hinder.the.authenticity.of.your.wood-grain.background ..I’d.recommend.sticking.with.more.subtle.effects .
Adjusting.the.levels
Next, select Image > Adjustments > Levels or
press Ctrl-L (Command-L). Increase the
contrast by dragging the black and white
sliders towards the center, as shown at right.
Here comes the fun part! Select Filter > Liquify.
The Liquify filter dialog has several settings
that you can use to achieve different effects,
as shown below. Select a tool and experiment
with it by clicking and dragging, or holding
your cursor over the texture.
Forward.Warp
Turbulence
Clockwise.Twirl
Using.the.Liquify filter

10� ThePhotoshopAnthology10� ThePhotoshopAnthology TheBasics 10� TheBasics 10�
Next, crop the image to remove the edges that were not blurred, as shown below.
Cropping.the.image
Applying.a.layer.mask
Duplicate the layer and
apply the offset filter, as
described in the solution
for “Making a Seamless
Tiling Background.” Then,
apply a layer mask to the
offset layer, as shown at
right. Using the Brush
Tool (B), select a soft-
edged brush and paint in
black along the middle of
the image mask to hide the
seam. Blend the offset layer
with the background layer by painting in different shades of gray. This example
shows my layer mask results (in green).
Export your completed wood-grain texture using Save For Web… , and you’re done!
The example overleaf shows what my image looks like when it’s tiled on a web page.
CreatingBackgrounds 10�

10� ThePhotoshopAnthology10� ThePhotoshopAnthology TheBasics 10� TheBasics 10�
Seamless.wood-grain.background
MakingaGraniteBackgroundSolution
Adding.noise
Fill the background layer of your document with a
dark gray color. Select Filter > Noise > Add Noise to
bring up the Add Noise dialog box. Set the Amount
to 50% and check the Monochromatic option, as
shown at right.
Adding.a.Gaussian Blur effect
Next, select Filter > Blur > Gaussian Blur and set a
Radius of .5 pixels (half a pixel) in the dialog box.
Now select Edit > Fade Gaussian Blur or press Shift-Ctrl-F (Shift-Command-F on a Mac)
to bring up the Fade dialog box and fade the effect by 90%. Remember, the fade

10� ThePhotoshopAnthology10� ThePhotoshopAnthology TheBasics 10� TheBasics 10�
command will be unavailable for the blur effect unless you select it immediately
after you’ve added the Gaussian Blur.
Using.the.clone.tool
Apply the Offset filter (as described in the solution for
“Making a Seamless Tiling Background”). You may be
able to pick out faint edges. Use the Clone Stamp Tool
(S) with a hard-edged brush to hide the edges by cloning
areas of the existing pattern (for more details on using
the clone tool, see the solution using photographs for
“Making a Seamless Tiling Background”).
In the example shown on the right, the blue cross
shows the areas I’ve cloned.
The result is shown below—a seamlessly tiling image that looks like granite stone.
If only it were that easy to make granite in real life!
Granite.stone.background.image
MakingaTexturedStoneBackgroundSolution
Creating.clouds.using.the.clouds.filter
Set your document’s foreground
color to black and its background
color to white. Create a new layer
above the background layer and
select Filter > Render > Clouds.
Photoshop will use your foreground
and background colors to create
a cloud pattern. The filter’s
random, so you get a different
effect each time, but your clouds
should look something like the ones shown here.
CreatingBackgrounds 10�

110 ThePhotoshopAnthology110 ThePhotoshopAnthology TheBasics 111 TheBasics 111
Open the Channels palette. At the bottom of the palette, click on the Create new
channel button, as shown below. This will create a new channel called Alpha 1.
Creating.a.new.channel
Applying.the.Difference Clouds.filter.to.the.alpha.channel
Select Filter > Render > Difference
Clouds. This will produce an effect
similar to the one created using the
cloud filter earlier. Now, press Ctrl-F
(Command-F) to repeat the last filter
command. Your clouds will
intensify. Continue pressing Ctrl-F
(Command-F) until you’ve got
something similar to the example
shown here, where the proportions
of light and dark tones are almost equal.
Reset your view by selecting the Layers palette and clicking on the clouds layer.
Select Filter > Render > Lighting Effects and apply the following settings:
Adding.lighting.effects
Light type: Directional
Intensity: 14
Gloss: 0
Material: 0
Exposure: 5
Ambiance: 10
Texture Channel: Alpha 1
Height: 85

110 ThePhotoshopAnthology110 ThePhotoshopAnthology TheBasics 111 TheBasics 111
Results.of.lighting.effects
Look at the preview in the dialog box and experiment with
some of the settings to see how they affect your image.
When you’re happy with the way your image looks, click
OK. Mine now looks like the example shown on the right.
Applying.the.offset.filter
Apply the Offset filter that we used in the solution for
“Making a Seamless Tiling Background” at the beginning
of the chapter to turn your image into—you guessed it—a
seamless tiling background!
Using.the.Clone.Stamp.Tool
I used “special dimensions”
(as discussed in the introduction
to this chapter) for this document,
so the result is practically seamless.
My only concern is a very faint line
across the center of the image.
I’m going to use the Clone Stamp
Tool (S) with a hard-edged brush
to tidy it up.
All done! As you can see in the example above, I didn’t have to clone too much to
hide the seam. The example below shows my final image.
Final.rough.stone.image
NOTE A Different Look
With.this.technique,.there’s.a.lot.of.room.for.variety ..Something.you.might.want.to.try.is.using.the.Noise.filter.(Filter > Noise > Add Noise) to.add.noise.to.the.alpha.channel.before.applying.the.Difference.clouds.filter ..A.large.amount.of.noise.will.give.your.image.a.more.“pebbly”.texture ..This.example.shows.an.image.I.created.using.this.technique . Noisy.stones
CreatingBackgrounds 111

11� ThePhotoshopAnthology11� ThePhotoshopAnthology TheBasics 11� TheBasics 11�
Here we can see this image used on a web page.
Tiling.image.used.in.a.web.page
MakingaTexturedPaperBackgroundSolutionCreate a new layer and fill it with an off-white color. I’ve used beige (#f9f4e2).
Select Filter > Texture > Texturizer—this will open the Filter Gallery dialog box with the
Texturizer filter selected. Select Canvas from the drop-down menu and experiment
with the Scaling and Relief values until you’re happy with the effect (see the example
below). I’ve used a Scaling value of 149% and set Relief to 1.
Applying.the.texturizer.filter

11� ThePhotoshopAnthology11� ThePhotoshopAnthology TheBasics 11� TheBasics 11�
Hiding.the.seam.using.a.layer.mask
You should be quite familiar with this process
by now: duplicate the layer, apply the Offset
filter (as described in the solution for
“Making a Seamless Tiling Background”),
and add a layer mask to the duplicated
layer. Hide the seam by painting on the
duplicated layer mask with gray, as shown
in this example.
Next … there is no next! We’ve got our textured paper background. Too easy!
Final.textured.paper.background
MakingaRice-paperBackgroundYum. Oh, that’s right, we’re making paper backgrounds, not rice. Let’s get to it!
SolutionCreate a new layer and fill it with a background color of your choice. In this example
I’ve chosen a dusky rose color (#da9082).
Creating.a.custom.brush.pattern
Now create another new document that we can use as a
temporary document to create a custom brush. With black
as the foreground color, select the Brush Tool (B) and use
a small, hard-edged brush to paint a few curvy lines
(my artistic skills are displayed in this example).
This shape will be the base for our custom brush.
CreatingBackgrounds 11�

11� ThePhotoshopAnthology11� ThePhotoshopAnthology TheBasics 11� TheBasics 11�
Creating.a.brush.preset
Select your masterpiece using Ctrl-
A (Command-A on a Mac) and create
your custom brush by selecting
Edit > Define Brush Preset, as shown
in this example. Give it a name in
the dialog box that appears, and
click OK.
Selecting.your.custom.brush
We don’t need the temporary document any more,
so you can close it (there’s no need to save your
changes). Back in your original document, select
the Brush Tool (B) and scroll down the list of brush
types in the options bar until you find your brush.
Click on it to select it, as shown at right.
Increasing.the.Size and.Angle Jitter
Open the Brushes palette and select Shape
Dynamics. Increase the Size Jitter and the
Angle Jitter to 100%.

11� ThePhotoshopAnthology11� ThePhotoshopAnthology TheBasics 11� TheBasics 11�
Running.wild.with.the.Scattering options
Next, click on Scattering. Adjust the settings
to let your brush run wild. The example at
right shows mine doing all sorts of acrobatics!
Adjusting.the.Opacity and.Flow Jitter
Finally, select Other Dynamics and, as shown on
the left, increase the Opacity Jitter and Flow Jitter
until you like what you see.
Painting.with.the.custom.brush
Right, let’s paint! Set the foreground color to white.
Create a new layer and paint on it using your custom
brush (you’ll probably only need to click a couple of
times, rather than dragging the mouse around) to add
some white lines as I did in the example shown here.
Happily.painting.away
If you like, paint on a few more strokes using
different colors. I’ve added some yellow and
magenta in
the image at
left.
TIP Loading and Saving Brushes
If.the.Dune.Grass.brush.doesn’t.appear.on.the.brush.list,.you.can.restore.the.default.Photoshop.brushes.by.clicking.on.the.small.arrow.at.the.top-right.of.the.brush.list.and.selecting.Reset Brushes..This.action.will.replace.any.custom.brushes.you’ve.created,.so.before.you.do.this,.make.sure.you’ve.saved.your.brushes.using.Save Brushes from.the.same.menu .
Next, choose the Dune Grass brush
from the list of brush styles as shown
in the example overleaf. Set the
diameter of the brush to suit your
texture (mine is set at 30px).
CreatingBackgrounds 11�

11� ThePhotoshopAnthology11� ThePhotoshopAnthology TheBasics 11� TheBasics 11�
Set your foreground color to white and create a new layer. Click and drag the mouse
back and forth until you’ve painted over the entire image, as shown below.
Using.the.Dune.Grass.brush
Lower the opacity of the dune grass layer to 20% or thereabouts, and adjust the
opacity on your custom brush layer if you need to. You now have a rice-paper
texture!
Adjusting.the.opacity.of.the.layers
Using.the.Offset.filter.and.Brush.Tool.to.hide.the.seams
To turn it into a seamless tiling
background, merge the three layers
together, duplicate the merged layer,
and apply the Offset filter (we’ve covered
all these procedures in the solution for
“Making a Seamless Tiling Background”
earlier in the chapter). Hide the seams
using the Clone Stamp Tool (S). Add a
final flourish by using your custom brush to add a few more white or colored lines.
The example above (right) shows the seams that were created in my image with the
Offset filter. The image in the foreground shows the areas I cloned in purple, and my
new brush strokes.

11� ThePhotoshopAnthology11� ThePhotoshopAnthology TheBasics 11� TheBasics 11�
And we’re done! Our rice-paper background is ready for tiling.
Final.rice-paper.background.image
SummaryIn this chapter, we used the Offset filter to create tiling background images, and
learned how to use the Clone Stamp Tool in conjunction with layer masks to hide
the seams that were created by the Offset filter. I also showed you how to use several
other Photoshop filters to create your own textures and backgrounds.
Remember that there aren’t any limits to the use of the textures we’ve created here—
you can use them in other design elements as well as in backgrounds!
CreatingBackgrounds 11�

TheBasics 11� TheBasics 11�
5 WorkingwithText
Photoshop’s not just about graphics—you can do a great deala great deal
with text, too! In this chapter, I’ll start out by showing you
how to do simple things, like adjusting the space between
lines and letters. Then, we’ll move on to working with paths,
adding layer effects, and much, much more!

TheBasics 11� TheBasics 11�
5 WorkingwithText
AddingaSingleLineofTextAdding a single line of text to your document is pretty straightforward with
Photoshop’s Text Tool.
Solution
Adding.a.line.of.text
Select the Text Tool (T) from the
toolbar, and click once in your
document. A flashing text
cursor will appear, and a new
layer will be created in the Layers
palette, as shown at right. You can
begin typing right away!
When you’ve finished typing, click on the large tick in the options bar, as shown in
the example below, or select a different tool to apply the text. By default, the text
layer will be named with the text that you’ve typed, but you can change this by
double-clicking on the layer name.
Applying.the.text.layer
If you’ve made a mistake, or decided that
you don’t need the text after all, you can
undo your typing and exit the Text Tool by
pressing the Esc key.
Word-wrappingTextIf you used the Text Tool as I described in the previous solution, you may have
noticed that it only creates a single line of text—one that never word-wraps! This
is bad news for those of us working with multiple lines of text. In this solution, I’ll
show you how to create text that will word-wrap automatically.
Solution
Text.word-wrapping.within.text.area.boundaries
Select the Text Tool (T). In your
document, click and hold down
the mouse button, and drag the cursor
to create a text area. Release the
mouse button and type your text——
it will automatically word-wrap
within the boundaries of the text area that you created.
WorkingwithText 11�

1�0 ThePhotoshopAnthology1�0 ThePhotoshopAnthology TheBasics 1�1 TheBasics 1�1
You can adjust the size and position of the text area by dragging the bounding box
handles, as shown in the example below, while the Text Tool (T) is selected.
Adjusting.the.text.area
IncreasingtheSpaceBetweenLinesofTextThe term used to describe the spacing between lines of text is leading (pronounced
“ledding”, not “leeding”). In this solution, I’ll show you how you can adjust the
leading of lines in your text.
SolutionUsing the Text Tool (T), highlight the text you want to alter. Open the Character
palette by clicking on the Toggle Character Palette button in the options bar, as shown
in the example below.
Opening.the.Character.palette
Adjusting.the.leading
In the Character palette, adjust the
leading amount by selecting one of
the existing numbers from the drop-down
menu, as shown on the right, or by
typing in your own value.
Here, you can see the display that results
when two differing leading amounts are
applied to the same paragraph.

1�0 ThePhotoshopAnthology1�0 ThePhotoshopAnthology TheBasics 1�1 TheBasics 1�1
TIP Palette Shortcut
As.always,.Photoshop’s.ready.with.a.shortcut.to.make.your.life.a.little.bit.easier!.You.can.adjust.font.settings.quickly.by.hovering.your.cursor.over.a.field.label.in.the.Character.palette ..The.cursor.will.change.to.a.double-arrow.hand ..Decrease.the.field.value.by.clicking.and.dragging.the.mouse.to.the.left,.or.increase.it.by.clicking.and.dragging.to.the.right ..This.technique.works.for.most.numerical.options.in.Photoshop’s.palettes .
Double-arrow.hand.cursor.adjusting.field.values
IncreasingtheSpaceBetweenLettersTracking is the term used to describe spacing between letters. You can alter the
tracking using Photoshop’s Character palette. The tracking value you choose will
apply to all letters in the selected text. You can also adjust the kerning, or spacing
between two specific letters. In this solution, I’ll show you how to do both.
SolutionAdjustingTracking
Adjusting.the.space.between.letters
Using the Text Tool (T), highlight the
text you want to alter. Open the
Character palette by clicking on the
Toggle Character Palette button in the
options bar.
In the Character palette, adjust the
tracking amount by selecting one
of the existing numbers from the
drop-down menu, as shown here,
or by typing in your own value.
This example shows the results when
two different tracking values are
applied to the same paragraph.
WorkingwithText 1�1

1�� ThePhotoshopAnthology1�� ThePhotoshopAnthology TheBasics 1�� TheBasics 1��
AdjustingKerningdefault.kerning
smaller.kerning
Adjusting.the.kerning.between.two.letters
With the Text Tool (T) selected, position the cursor
between the two letters for which you want to
alter the spacing, then modify the kerning value
in the Character palette. Easy, hey?
This example shows how the spacing between
two letters is affected when the kerning value
is changed from the Photoshop default to -170.
Word-wrappingTextInsideaShapeSolution
A.vector.shape.created.with.the.pen.tool
To begin with, you’ll need a shape.
Create a shape of your choice using the
Shape Tool (U) or the Pen Tool (U).
If you’re using the Shape Tool, make sure
that you’re not using the Fill pixels
option.
Changed.cursor.when.inside.the.path
In the Layers palette, make sure that the thumbnail for
the shape layer’s mask is selected, as shown above.
Next, select the Text Tool (T) and move your cursor
inside the shape. The cursor will change to an
I-beam with a dotted ellipse around it, as shown
in the example on the left.
Adding.text.that.flows.within.the.shape
Click once—a text area will appear.
Any text you now type will automatically
word-wrap within your shape, as shown
in the example on the right.
That’s all well and good, but what if you
want to alter the shape later? Your first
instinct might be to adjust the shape
layer, but if you try this you’ll soon find

1�� ThePhotoshopAnthology1�� ThePhotoshopAnthology TheBasics 1�� TheBasics 1��
out that the text doesn’t adjust to accommodate the new shape. This is because the
text and the shape are independent of each other. Look in the Layers palette, and
you’ll see that the text has created its own layer, and the original shape layer remains
untouched (see the example below). How do you adjust the shape of your text, then?
Let me show you the path!
Adjusting.the.text.path
If you select the text layer from the Layers palette, then view the Paths palette, you’ll
see your shape there. The path is what’s causing your text to word-wrap.
You can adjust the shape of the path using the Direct Selection Tool (A). In the
example shown here, I’ve adjusted the path so that the resulting shape is a bit wider
than my original vector shape.
WarpingTextSolution
Create.warped.text
Use the Text Tool (T) to type or select the text that you
want to wrap, then click the Create Warped Text button
on the options bar, as shown in this example.
Selecting.a.warp.style
The Warp Text dialog
box will appear. Create
one of the warp options
from the Style drop-
down menu as shown
at right.
WorkingwithText 1��

1�� ThePhotoshopAnthology1�� ThePhotoshopAnthology TheBasics 1�� TheBasics 1��
You can experiment with the values in the Warp Text dialog box to fine-tune the
effect to your liking.
Adjusting.the.warp.effect
WrappingTextAroundaCurvedObjectIn the previous solution, I showed you how to warp text using Photoshop’s built-in
text warping options. In this solution, I’ll show you how to use the warp options to
wrap text around a curved object.
Solution
Text.layer.on.top.of.image.layer
I’m using an image of a yellow mug
as my curved object, but you might
have something else in mind.
Create a new Photoshop document,
and place your object on a new
layer. Use the Text Tool (T) to type
some text on your object. This
should create a new layer on top of
the object layer, as shown at left.
Warp Text settings
Click on the Create warped text
button on the options bar to bring
up the Warp Text dialog box. From the
Style drop-down menu, select a warp
style that works with your object.
As you can see from the example
shown here, I’m using the Arch style
with a negative Bend amount and a
very slight Vertical Distortion (to
account for the tapering of the mug).

1�� ThePhotoshopAnthology1�� ThePhotoshopAnthology TheBasics 1�� TheBasics 1��
You can fine-tune the effect by altering the text color, and by experimenting with the
opacity and blend mode settings of the text layer in the Layers palette. In the image
below, I’ve set the blend mode for my text to Multiply, and lowered the Opacity to 65%
to make the text look like it’s printed on the mug.
Adjusting.Opacity
MakingSmallTextMoreReadableIf you’re working with a “tiny” font, you’ll find that the text is much more readable
when its edges haven’t been smoothed over. Photoshop anti-aliases—or smoothes
over—text by default, but this is very easily changed.
Solution
Creating.aliased.text
From the Layers palette, click
on the text layer you want to
“unsmooth,” and select the
Text Tool (T). In the options
bar, you’ll see a drop-down
menu that allows you to set
the anti-aliasing method,
as shown in this example.
Select None.
That’s all there is to it!
WorkingwithText 1��

1�� ThePhotoshopAnthology1�� ThePhotoshopAnthology TheBasics 1�� TheBasics 1��
MakingTextFollowaPathThe fun with text never ends! In this solution, I’m going to show you how to type
text along the edges of a shape or a path you’ve created.
Solution
Creating.a.path
Use the Pen Tool (P) or the Shape Tool (U) to
create a path, as shown at right. If you’re using
the Shape Tool, remember that this won’t work
if you’ve got the Fill pixels option selected.
The.cursor.changes.when.hovering.over.a.path
Select the Text Tool (T) and move the cursor
over the path until it changes to an I-beam
with a curved baseline, as shown in this
example.
Click once, and type your text—it will follow your path! In the example shown
below, I’ve typed my text along a curved path.
Text.on.a.curved.path
You can change the orientation of your text by clicking on the Text orientation button
on the top-left of the options bar, as shown below.
Changing.the.text.orientation

1�� ThePhotoshopAnthology1�� ThePhotoshopAnthology TheBasics 1�� TheBasics 1��
Moving.and.flipping.the.text
Use the Direct Selection Tool (A) to move or
flip your text on the path, as shown in this
example. Position the cursor near the
beginning of the text. When it changes into
an I-beam with a small, black arrow, you’ll
be able to move the text by clicking and
dragging the cursor along the curve; flip
the text by dragging the cursor downwards.
You can also use the Direct Selection Tool (A) to alter the shape of the path, as shown
below. Make sure that the text layer is selected in the Layers palette when you do this.
Modifying.the.path.that.the.text.is.on
Text.on.a.circular.path
You can enter text along any kind
of path, including a vector shape.
In the example shown here, I’ve
put two snippets of text along
a circular path.
WorkingwithText 1��

1�� ThePhotoshopAnthology1�� ThePhotoshopAnthology TheBasics 1�� TheBasics 1��
AddinganOutlineAdding an outline to a text layer is no different from adding an outline to any other
layer. We’ll do it using layer styles.
Solution
Adding.an.outline.to.text
Select your text layer from the Layers palette. Open
the Layer Style dialog box by clicking on the Add a
Layer style button at the bottom of the Layers palette,
and selecting Stroke… from the drop-down menu that appears. Modify the Stroke
options until you’re happy with the effect. In the example shown here, I’ve given my
text a 4-pixel black stroke.
MakingTextGlowSolutionSelect your text layer from the Layers palette. Open the Layer Style dialog box by
clicking on the Add a layer style button on the bottom-left of the Layers palette, and
selecting Outer Glow from the drop-down menu that appears. Experiment with the
settings in the dialog box to create your glow effect. In the example below, I’ve
given my text a blue glow and set the Blend Mode to Normal so that the effect is more
obvious on a white background.
Adding.an.outer.glow
MakingGlassyTextThis solution is very similar to the solution for “Creating a Glassy Button” in Chapter 3.
We’re going to use a combination of layer styles to give our text a glassy effect.
SolutionIn the Layers palette, select your text layer and set its fill to 0%. First, we’re going to
add a drop shadow to the text. Open the Layer Style dialog box by clicking on the Add
a layer style button at the bottom-left of the Layers palette, and selecting Drop Shadow
from the menu that appears. Apply the following settings to your drop shadow (you
might need to adjust these depending on the size and type of font you use—in this
example I’ve used Arial Bold and Arial Black, both at 85pt).

1�� ThePhotoshopAnthology1�� ThePhotoshopAnthology TheBasics 1�� TheBasics 1��
Blend Mode: Multiply; black (by default)
Opacity: 50% Angle: 166°
Distance: 2 pixels Size: 4 pixels
Next, click on Inner Shadow in the Layer Styles dialog box and adjust the settings for
the inner shadow as follows:
Blend Mode: Multiply; black Opacity: 65%
Distance: 4 pixels Size: 9 pixels
Almost there! Now click on Inner Glow, and use the following settings:
Blend Mode: Vivid Light Opacity: ~38%
Color: white Size: 9 pixels (increase this for thicker fonts)
Finally, click on Bevel and Emboss and adjust the settings as follows:
Style: Inner Bevel
Technique: Smooth
Depth: 90% (increase this value for thicker fonts)
Size: 9 pixels
Soften: 2 pixels
Angle (uncheck Use Global Light): 180°
Altitude: 69°
Highlight Opacity: 95% (adjust for different backgrounds—lower values work better
with darker backgrounds)
Shadow Opacity: 0%
Glassy.text
Phew! All done. Click OK to apply the layer
styles. The example to the right shows the
final effect.
It’s well worth all that effort, in my opinion!
WorkingwithText 1��

1�0 ThePhotoshopAnthology1�0 ThePhotoshopAnthology TheBasics 1�1 TheBasics 1�1
CreatingChiseledorEngravedTextSolutionSelect your text layer from the Layers palette, then open the Layer Style dialog box by
clicking on the Add a layer style button at the bottom-left of the palette and selecting
Bevel and Emboss from the menu that appears. In the dialog box, set the Technique to
Chisel Hard, the Direction to Down, and experiment with the rest of the settings to fine-
tune the effect. The example below shows the settings I used, and the resulting effect.
Applying.the.Bevel and Emboss layer.style
If the brushed metal background the text sits on looks familiar, it’s because we
created it in Chapter 4! (See the solution for “Creating a Brushed Metal Background”
within the chapter.)
GivingTextaStampEffectIn this solution, I’ll show you two techniques that make text look like it was stamped
on a surface. In the first method, we’ll create a stamp effect for smooth surfaces, and
in the second, we’ll make one for rough surfaces.

1�0 ThePhotoshopAnthology1�0 ThePhotoshopAnthology TheBasics 1�1 TheBasics 1�1
SolutionSmoothSurfaceStampSelect your text layer from the Layers palette. Add a layer mask to it by clicking on
the Add layer mask button at the bottom of the palette, as in the example below.
Adding.a.layer.mask
Selecting.a.spatter.brush
Select the Brush Tool (B), choose one of the spatter
brushes from the brush drop-down menu, and lower
the opacity of the brush to about 60% in the options
bar, as shown in this example.
Using.the.Brush.Tool
Set the foreground color to black. In the Layers palette, click on the layer mask
thumbnail and paint over the text by clicking on random spots, as shown in the
example below. The spatters that you paint on the mask will allow the background to
show through, making the text look like it was stamped onto the background.
Using.the.Brush.Tool
WorkingwithText 1�1

1�� ThePhotoshopAnthology1�� ThePhotoshopAnthology TheBasics 1�� TheBasics 1��
Example.of.worn,.stamped.text
In the example at right, I’ve added a bit moreI’ve added a bit more
to my stamp by using a smaller spatter brush
to dab away some of the edges of the text.
I’ve also created “slice” lines in the text with
a 1px brush, to make it look like a worn-out rubber stamp was used.
RoughSurfaceStamp
Text.layer.over.a.rough.background.image
Now we’re gong to create text that looks
like it’s been stamped onto a rough,
pebbled surface with paint. Arrange
your document so that your text layer
is on top of your background layer.
From the Layers palette, select the background layer. Use Ctrl-A (Command-A on a Mac)
to select everything within the layer, then copy it using Ctrl-C (Command-C). Open
the Channels palette by clicking on the Channels tab. Click on the Create new channel
button at the bottom of the palette.
Still in the Channels palette, select the new channel that you just created (it will be
named Alpha 1, as shown in the example below), and paste the background layer onto
it using Ctrl-V (Command-V). Your document will display a grayscale version of the
background.
Creating.a.new.channel
Press Ctrl-L (Command-L). This will bring up the Levels dialog box. Drag the black and
white sliders to increase the contrast of the image. Place them both slightly inside
the main curve of the histogram, as I’ve done in the example at the top of the next
page.

1�� ThePhotoshopAnthology1�� ThePhotoshopAnthology TheBasics 1�� TheBasics 1��
Adjusting.the.contrast
Hold down the Ctrl key (Command on a Mac) and click on the Alpha 1 channel. This
will create a selection based on the channel, as shown below.
Creating.a.selection.based.on.the.channel
Click on the Layers tab to return to the Layers palette, and select the text layer from
within it. Add a layer mask to the text layer, as shown below.
Adding.a.layer.mask
Set the document foreground color to black, and paint on the layer mask to fade out
areas and add authenticity to the effect. (If you’ve faded something out by mistake,
you can use white to paint it back in.) The final image is shown overleaf.
WorkingwithText 1��

1�� ThePhotoshopAnthology1�� ThePhotoshopAnthology TheBasics 1�� TheBasics 1��
Final.stamped.text.on.rough.surface
GivingTextaMotionEffectSolutionCreate your text layer. Use an italic font to enhance the motion effect. Duplicate the
text layer using Ctrl-J (Command-J on a Mac). Right-click (hold Ctrl and click on a Mac)
on the original layer, and select Rasterize from the menu that appears.
Rasterizing.the.text.layer
Now we’re going to apply a filter to make the text look like it’s moving. Filters can
only be applied to raster layers, which is why we’ve rasterized our original layer.
Select Filter > Blur > Motion Blur to bring up the Motion Blur dialog. To make your text
look like it’s moving horizontally, set the Angle to 0°. Adjust the Distance to a value
that works with your text.
Applying.the.Motion Blur.filter

1�� ThePhotoshopAnthology1�� ThePhotoshopAnthology TheBasics 1�� TheBasics 1��
In the finished example below, I’ve adjusted the
Opacity of the motion layer in the Layers palette to fade
it out slightly, and used a layer mask to hide the right-
hand side of the blur effect so that the text looks like
it’s moving towards the right. (If you need a refresher
on creating layer masks, see the solutions for “Fading
an Image into the Background” in Chapter 2.)
WARNING Raster Right!
You.can’t.edit.the.text.that.you.originally.typed.once.you’ve.rasterized.a.text.layer,.so.make.sure.that.everything’s.correct.(and.spell-checked!).before.you.go.rasterizing.your.text.layers .
Cleaning.up.the.motion.effect
AddingaShadowtoTextSolution
Applying.the.Drop Shadow layer.style
Select the text layer from
the Layers palette. Open the
Layer Style dialog box by
clicking on the Add a layer
style button at the bottom-
left of the palette and
selecting Drop Shadow
from the menu that
appears. That’s pretty
much all you need to do!
If you’re not happy with
the appearance of the
shadow, you can adjust
its appearance using the
settings in the dialog box,
as shown here. Once you’re
done, click OK—and voila! Shadow added!
WorkingwithText 1��

1�� ThePhotoshopAnthology1�� ThePhotoshopAnthology TheBasics 1�� TheBasics 1��
AddingaPatterntoTextIf you wanted to go through all the trouble, you could probably add a pattern to your
text by rasterizing the text layer, then filling it with the pattern. But why would you
bother when you can do it oh-so-simply with a layer style?
SolutionSelect your text layer from the Layers
palette. Open the Layer Style dialog
box by clicking on the Add a layer style
button at the bottom-left of the palette
and selecting Pattern Overlay from the
menu that appears. Select the pattern
with which you want to fill your text
from the Pattern drop-down menu in
the dialog box—you can choose one of
the existing patterns, or use your own
image as a pattern. In this example,
I’ve used the coffee bean background
tile that I created in the solution
for “Creating a Seamless Repeating
Background” in Chapter 4. As always,
you can experiment with the settings
to adjust the effect to your liking. This
example shows the effect of the pattern
overlay on my text.Applying.the.Pattern Overlay
AddingaGradienttoTextSolutionSelect the text layer from the Layers palette. Bring up the Layer Style dialog box by
clicking on the Add a layer style button at the bottom-left of the Layers palette, and
selecting Gradient Overlay from the menu that appears. Click on the gradient patch
to select a new gradient, or adjust the existing gradient as shown in the example at
the top of the next page. You’ll find more detailed instructions on how to edit the
gradient in the solution for “Making a Gradient Button” in Chapter 3.

1�� ThePhotoshopAnthology1�� ThePhotoshopAnthology TheBasics 1�� TheBasics 1��
Applying.a.Gradient Overlay
ChangingtheShapeofLettersThere may be cases in which you need to change the shape of letters—for a stylized
logo, for example, or just for fun. You can do so by editing the paths that make up the
letters. In this solution, we’re going to use the Direct Selection Tool (A) and Bezier
handlebars to adjust the letter paths.
SolutionIn the Layers palette, right-click (hold Ctrl and click on a Mac) on your text layer and
choose Convert to Shape from the menu that appears.
Converting.text.to.a.vector.shape
WorkingwithText 1��

1�� ThePhotoshopAnthology1�� ThePhotoshopAnthology TheBasics 1�� TheBasics 1��
Converted.text.layer
The text will be converted to a vector
shape layer. This will be reflected
in the Layers palette, as shown in
the example on the right.
Now select the Direct Selection Tool (A), and adjust
the shape of the text by clicking and dragging the
handlebars and anchor points. You may wish to use
other tools, such as the Add Anchor Point Tool, Delete
Anchor Point Tool, and Convert Point Tool, to adjust
the points as necessary.
WARNING Shape Smart!
As.with.rasterizing.text.layers,.once.you.convert.a.text.layer.to.a.shape,.you.won’t.be.able.to.edit.the.text.that.you.originally.typed,.so.make.sure.that.everything’s.correct.and.spell-checked.before.you.begin.the.conversion!
Adjusting.the.path.using.the.Direct.Selection.Tool
Adjusting.the.other.part.of.the.curve
If you can’t see the paths and points clearly,
double-click on the color patch of the shape
layer to bring up the Color Picker, and
temporarily change the shape color to
a lighter shade that’s easier to work with.
These examples show how I adjusted the
curve of the first “h” to remove the overlap
it created. I deleted several of the anchor
points, and then adjusted the remaining
points to match the curve to the font.

1�� ThePhotoshopAnthology1�� ThePhotoshopAnthology TheBasics 1�� TheBasics 1��
Here’s the final result:
Adjusted.text
SummaryIn this chapter, we looked at how to use layer styles such as drop shadows, strokes,
and overlays to make our text look more interesting. We learned how to use text with
paths, and fancy tricks such as writing text along a curvy path, word-wrapping text
within a shape, and altering the shapes of letters. The skills you’ve gained in this
fun-filled chapter will help you to create logos, graphic headings, and a lot more.
WorkingwithText 1��

TheBasics 1�1 TheBasics 1�1
Original photo With Saturation adjustment layer
Using Overlay blend mode With Curves adjustment layer
6 AdjustingImages
Often, you’ll find yourself working with photos that just
aren’t all that great. You know what I’m talking about. We’ve
all seen them (you may even have taken some of them!): the
overexposed, the underexposed, the “whoops I forgot to turn
on the flash,” and the scary red-eye snaps. It’s just as well
that we’ve made friends with Photoshop, because it has some
handy tools that we can use to salvage those photos.
In the following solutions, I’ll introduce you to these tools.
However, the ways in which you use them will depend on
the images you work with. Feel free to make adjustments to
make these techniques work for you!

TheBasics 1�1 TheBasics 1�1
6 AdjustingImages
MakingWhitesWhiterSolution
Original.photograph
In this solution, I’m working with a winter
photograph that looks like it was taken with
a twice-dropped disposable camera.
As you can see, the original photo is very
dim, and the snow looks gray and dingy.
Creating.a.new.adjustment.layer
Let’s fix it. Click on the Create new fill or adjustment layer
button at the bottom of the Layers palette, and choose
Levels… from the menu that appears, as shown in the image
on the left.
The Levels dialog box will appear. Make the snow whiter
by clicking and dragging the Input Levels white slider
arrow towards the left, as shown in the example below. I’ve moved mine so that it’s
immediately beneath the end of the graph.
Increasing.the.whiteness
AdjustingImages 1�1

1�� ThePhotoshopAnthology1�� ThePhotoshopAnthology TheBasics 1�� TheBasics 1��
Increase the brightness of the image by dragging the gray slider arrow (the one in the
middle) to the left, as shown in the example below.
Increasing.the.brightness
When you’re satisfied, click OK to close the Levels dialog box. The example below
compares the original photograph with my levels-adjusted image.
Original With Levels Adjustment
Original.photograph.compared.with.adjusted.image
DiscussionLevelsCommandvsAdjustmentLayerWe can achieve exactly the same effect using a Levels adjustment (Image > Adjustments
> Levels). However, using this command applies the
adjustment directly onto the image layer, which
could cause some problems if you want to alter
or remove the adjustment in the future.
Levels.adjustment.layer.in.the.Layers.palette
In this solution, we used an adjustment layer
to modify the levels non-destructively.
If you look in the Layers palette, you’ll notice

1�� ThePhotoshopAnthology1�� ThePhotoshopAnthology TheBasics 1�� TheBasics 1��
that a special layer has been added. This layer contains the levels adjustment, and
affects all the layers beneath it. The original photo layer remains untouched, so if
you decide that you don’t want the adjustment after all, you can hide the adjustment
layer using its eye icon. You can easily alter the adjustment by double-clicking on
the adjustment layer’s thumbnail (this will bring up the Levels dialog box).
While this method is recommended because it keeps the original image intact, as
I mentioned earlier, the adjustment layer affects all the layers beneath it. Using an
adjustment layer in a document that has multiple image layers can get a bit tricky,
particularly if you want the adjustment layer to affect a specific image layer alone. In
situations like this, consider adding a layer mask to the adjustment layer (to specify
the area of adjustment), or applying the Levels adjustment to the image layer itself.
AboutUsingLevels
Sample.histogram
The Levels dialog box displays a histogram,
which is a graph showing the number of
pixels present at each intensity level. The
empty space on the right-hand side of the
graph for our winter photograph, displayed
at right, shows that there are hardly any pixels
in the higher highlights range. In other words, there are no (or very few) white pixels
in the original image.
When you adjust the three sliders underneath the histogram, Photoshop “remaps”
the tonal values of the image. In the winter photograph solution, we dragged the
white slider to the left and placed it directly beneath the end of the graph. Our image
brightened because Photoshop identified the pixels on the graph that were originally
gray and remapped them to the whiter end of the spectrum. The rest of the image
was adjusted to accommodate the change.
Dragging the gray slider (which represents
the “middle” tones) towards the left also
increased the brightness of the image, because
Photoshop remapped the darker tones to
midtones.
Histogram.after.applying.the.Levels adjustment
If you’re using an adjustment layer, the shape
of the histogram itself won’t change. However,
when you apply the Levels command, the
histogram is altered to reflect the remapped
AdjustingImages 1��

1�� ThePhotoshopAnthology1�� ThePhotoshopAnthology TheBasics 1�� TheBasics 1��
tonal values, changing the state of the image permanently (unless you undo the
command). As you can see in the example on the previous page, the tonal values
now stretch across the entire spectrum (there’s no space on the right-hand side of the
histogram).
MakingBlacksBlackerNow that you know how the histogram and its sliders work, it should be easy for you
to make the blacks in the image blacker. Simply drag the black slider towards the
right. This will give your image a little more contrast, making it appear cleaner and
less muddy.
AddingToneAdjustmentsandContrastUsing Levels, as we did in the solution for “Making Whites Whiter,” is a quick and
easy way to brighten up dull images. However, it doesn’t really allow us to fine-tune
the midtones of an image.
Allow me to demonstrate. The example below shows two photographs: on the left
is the original image, and on the right is the levels-adjusted image. I’ve been able
to intensify the highlights and the shadows of the image by adjusting the levels.
However, when it comes to the midtones, I’m very limited: I can make them all
lighter, or all darker. While the darker midtones in this example give the mountains
more contrast, they also make the rest of the image appear quite dark. To gain more
control over the midtones of the image, we’ll need to adjust its curves using either a
Curves adjustment layer, or the Curves command.
Original photo With Levels Adjustment Layer
Levels.don’t.allow.fine-tuning.of.midtones
SolutionClick on the Create new fill or adjustment layer button at the bottom of the Layers
palette, and select Curves… from the menu that appears.

1�� ThePhotoshopAnthology1�� ThePhotoshopAnthology TheBasics 1�� TheBasics 1��
Launching.the.Curves.dialog
Adjusting.the.curve
The Curves dialog box will be displayed. To start
with, you’ll see a grid with a diagonal line running
from the bottom-left corner to the top-right corner,
as shown here. To adjust the contrast, you’ll need
to alter the shape of the line. Do this by clicking on
the line to add points (you can add up to seven
points), then dragging the points to change the
shape of the line. To increase the contrast, make
the line into a roughly S-shaped curve, as shown
at right. Remove points by dragging them out of
the box. When you’re done, click OK to close
the dialog box and apply the adjustment.
In the example below, the image on the right shows what our image looks like once
the Curves adjustment layer has been applied. The mountain still has darker tones,
but the sky and clouds look brighter and less washed out.
Levels adjustment Curves adjustment
Using.a.Curves adjustment.to.create.a.lighter.image
AdjustingImages 1��

1�� ThePhotoshopAnthology1�� ThePhotoshopAnthology TheBasics 1�� TheBasics 1��
Discussion
Curves.adjustment.layer.in.the.Layers.palette
We can achieve exactly the same effect using the
Curves command (Image > Image Adjustments > Curves).
However, using the Curves adjustment layer allows us
to modify the image non-destructively by adding
a special layer in the Layers palette. For details of the
differences between adjustment layers and commands,
see the discussion for “Making Whites Whiter”
earlier in the chapter.
UnderstandingCurvesIn the Curves dialog box, the horizontal axis represents the input level (or the original
color values of the image), while the vertical axis represents the output level (the
altered color values). By default, the graph is a straight line because the input and
output levels are the same, but these levels change as you alter the shape of the line,
as shown in the example below. In this solution, we adjusted the curve to darken the
midtones.
Input.and.output.values.affected.by.curve

1�� ThePhotoshopAnthology1�� ThePhotoshopAnthology TheBasics 1�� TheBasics 1��
MakingColorsMoreVividSolution
Increasing.the.saturation
Click on the Create new fill or adjustment layer
button at the bottom of the Layers palette.
From the menu that appears, select Hue/
Saturation… to bring up the Hue/Saturation
dialog box. To increase the vividness of the
colors in your image, increase the Saturation
value by dragging the Saturation slider to
the right, as shown in the example at right.
Modifying.the.saturation.of.specific.colors
If you want, you can modify the saturation
value for individual color ranges by
selecting a specific range from the Edit
drop-down menu, as shown in the
example on the left. When you’re done,
click OK to apply the effect.
In the examples shown below, I increased the Saturation to 46 to turn my overcast
ocean photo into a tropical ocean photo. I can now make all my friends “Wish you
were here!” postcards using the adjusted photo.
Original photo With Saturation adjustment layer
Before.and.after.saturation.is.increased
AdjustingImages 1��

1�� ThePhotoshopAnthology1�� ThePhotoshopAnthology TheBasics 1�� TheBasics 1��
DiscussionYou can use methods to make colors in a photo more vivid. Let’s look at them briefly.
ChangingtheBlendMode
Duplicatedlayer
Overlaymode
Setting.the.duplicated.layer.to.Overlay.mode
In the Layers palette, duplicate your
image layer using Ctrl-J (Command-J
on a Mac). Change the mode of the
duplicated layer to Overlay using the
drop-down menu at the top of the
palette. If you find the effect too
striking, try “fading” it by lowering
the Opacity of the overlay layer.
Experiment with some of the other blending modes to see the effect that each
produces.
UsingaCurvesAdjustmentLayer
Adjusting.the.curves
Adding a Curves adjustment layer, as described in
the solution for “Adding Tone Adjustments and
Contrast,” can also make the colors of an image
more vivid. Applying the basic S-curve shown
at right to our ocean image produced the result
shown at the top of the next page. In this example,
the Curves adjustment layer and Overlay blending
mode technique produce very similar results,
with the Curves adjustment layer providing
slightly more contrast.

1�� ThePhotoshopAnthology1�� ThePhotoshopAnthology TheBasics 1�� TheBasics 1��
Original photo With Saturation adjustment layer
Using Overlay blend mode With Curves adjustment layer
Contrasting.different.techniques
RemovingColorTintsfromPhotosDepending on the lighting conditions in which your photos were taken, you may
find that your images have a slight color cast. In this solution, I’ll be removing the
blue tint from a landscape photo of some mountains.
Solution
Selecting.the.Red.channel
Click on the Create new fill or adjustment layer
button at the bottom of the Layers palette,
and choose Levels… from the menu that
appears. The Levels dialog box will be
displayed. Select Red from the Channel
drop-down menu, as shown at right.
AdjustingImages 1��

1�0 ThePhotoshopAnthology1�0 ThePhotoshopAnthology TheBasics 1�1 TheBasics 1�1
Adjusting.levels.for.the.Red.channel
Adjust the sliders beneath the histogram so
that both the white and the black sliders are
lined up with the edges of the histogram.
(You’ll need to drag the white slider to the
left, and the black slider to the right, as
shown on the left.)
Adjusting.levels.for.the.Green channel
Next, select Green from the Channel drop-
down menu, and repeat the process
with the black and white sliders, as
illustrated at right.
Adjusting.levels.for.the.Blue.channel
Finally, select Blue from the Channel drop-
down menu, as shown at left. Align the Align the
white slider with the right-hand edge of thewhite slider with the right-hand edge of theright-hand edge of the
histogram, but drag the black sliderhistogram, but drag the black sliderblack slider past the
left edge of the graph until the blue color cast clears. The resulting photo is shown
below, alongside the original image.
Original photo With levels adjustment
The.final.photo.at.right,.with.blue.tint.removed

1�0 ThePhotoshopAnthology1�0 ThePhotoshopAnthology TheBasics 1�1 TheBasics 1�1
DiscussionFor images in which unnatural coloring is more obvious (such as photos that include
people), a levels adjustment layer may not be precise enough to adjust the color tint
suitably. In such cases, you’ll want to use a Curves adjustment layer instead.
First, open the Info palette. Hover the cursor over an area of the image that you know
should be gray (or close to gray)—in the example on the next page, I chose the wall
area in the background. Note down the RGB values of this area, because we’ll need
them later. My wall has a red value of 128, a green value of 145, and a blue value of
173. Calculate the average of the three values—in this example, it’s about 149.
Noting.RGB.values.of.the.wall
Adding.a.curves.adjustment.layer
Next, we’ll add the curves adjustment layer. Click on the
Create new fill or adjustment layer button at the bottom
of the Layers palette, and select Curves… from the menu
that appears, as shown at right. The Curves dialog box will
be displayed, as shown below.
Adding.a.point.to.the.Red channel
In the dialog box, select Red from the Channel drop-
down to display the curve (initially a straight line)
for the red channel. You can also jump straight to
the red channel using Ctrl-1 (Command-1 on a Mac).
Click somewhere on the line to add a new point.
AdjustingImages 1�1

1�� ThePhotoshopAnthology1�� ThePhotoshopAnthology TheBasics 1�� TheBasics 1��
Changing.the.Input.and.Output.values
In the Input field, type in the red value that you
noted earlier. In the Output field, type in the
average of the RGB values. As you can see in
the example shown on the right, I’ve typed in my
red value of 128, and my average of 149.
Now, repeat the same process for the green and
blue channels: click on the line to add a point,
enter the original green or blue values in the
Input field, and enter the average in the
Output field.
It’s unlikely that the gray pixel we initially chose was
“pure” gray. If we follow this process, Photoshop will
adjust the curves so that the gray pixel is really gray
(with equal red, green, and blue values). It will then
adjust the rest of the image accordingly, so that it looks
more natural.
TIP Jumping Around
Just.as.you.can.“jump.to”.the.red.channel.using.Ctrl-1.(Command-1),.you.can.also.quickly.access.the.green.and.blue.channels.using.Ctrl-2.or.Ctrl-3.(Command-2.or.Command-3),.respectively .
The examples below show the original photo, plus two adjusted versions of the
photo—the first adjusted using levels, the second using curves.
Original
Levels
Original
Levels
Curves
Original
Levels
Curves
Comparing.adjustment.techniques
DarkeningAreasonanImageA good way to draw focus to a particular object in an image is to darken the objects
or areas around it. In this solution, I’m going to darken the background of the photo
shown below, to make the dog stand out.

1�� ThePhotoshopAnthology1�� ThePhotoshopAnthology TheBasics 1�� TheBasics 1��
Solution
Setting.the.gray.layer.to.Overlay mode
Create a new layer on top of your
image layer. Fill the new layer by
selecting Edit > Fill. In the dialog
box that appears, select 50% Gray
from the first drop-down menu,
and set the Opacity to 100%.
Set the blend mode of this layer
to Overlay by selecting it from the
drop-down menu at the top of the
Layers palette, as shown at right.
Selecting.the.Burn.Tool
Now select the Burn Tool (O), as shown at right.
Choose a soft-edged brush from the Options palette, and
use it to paint over the areas that you want to darken (make
sure you’re painting on the filled gray layer, not the image
layer itself). You may need to adjust the diameter of your
brush to suit your requirements. I’ve set the diameter of my
brush to 90px—this provides me with a stroke that’s big
enough to cover large areas, but still gives me enough control
to avoid painting over Lassie too much. We can see the final result below: a subtle
but notable difference.
Original photo Burn Tool applied
Burn.Tool.results
AdjustingImages 1��

1�� ThePhotoshopAnthology1�� ThePhotoshopAnthology TheBasics 1�� TheBasics 1��
DiscussionBlendingModes
Burn.Tool.area
The Burn Tool gradually darkens
the areas on which you paint.
Let’s examine the thumbnail
of our gray layer in the Layers
palette, as shown at right. Since
the blend mode of this layer is set
to Overlay, the 50% gray areas on
this layer leave the image
underneath unaffected, whereas
the “burned” areas (those darker
than 50% gray) darken the corresponding areas of the image underneath.
You may find that parts of an image that are quite bright are sometimes difficult to
darken using this technique. For a stronger effect, try changing the blend mode to
Vivid Light or Linear Light, and using the Burn Tool with more restraint.
UsingtheBrushToolYou can achieve the same effect by using the Brush Tool (B) to paint on the gray layer
with various shades of gray. However, the benefit of using the Burn Tool is that it will
darken the image gradually, producing a more believable effect.
UsingtheBurnToolontheImageLayerIn this solution, we used the Burn Tool with a 50% gray layer and different blending
modes to darken areas of our image non-destructively. In fact, there’s a lot more that
you can do with the Burn Tool. Check out the options bar: you’ve got a drop-down
menu from which you can choose to darken shadows, midtones, or highlights, as
well as a field in which to change thein which to change theto change the Exposure level, as shown in the example below.
Changing.the.burn.options
However, to use these options, you’ll need to use the Burn Tool directly on the
image. As you know, this will alter the image permanently, so you might want to first
make a backup of your image by duplicating the original image layer.

1�� ThePhotoshopAnthology1�� ThePhotoshopAnthology TheBasics 1�� TheBasics 1��
LighteningAreasonanImageIn this solution, I’m going to add a ray of light to a photograph of a lighthouse,
by lightening certain areas of the image.
SolutionCreate a new layer on top of the image layer, and give this new layer a fill by
selecting Edit > Fill. In the dialog box that appears, choose 50% Gray from the first
drop-down menu, set the Opacity to 100%, and click OK. In the Layers palette, change
the mode of the layer to Vivid Light by selecting it from the drop-down menu at the
top of the palette, as shown in the image below. Select the Dodge Tool (O) from the
toolbar.
Selecting.the.Dodge.Tool
With a medium-sized brush (I used one with a diameter of 80 pixels), make a
stroke on the gray layer to simulate a ray of light coming down from the sky. This is
illustrated below.
Ray.of.light
AdjustingImages 1��

1�� ThePhotoshopAnthology1�� ThePhotoshopAnthology TheBasics 1�� TheBasics 1��
Intensifying.the.light.on.the.object
Next, use the Dodge Tool (O) along the surface of the
object that is being “lit”—in this case, it’s the
left-hand side of the lighthouse. The image at right
illustrates this.
Below, we can see the shining lighthouse compared
with the original image. The dodge effect is pretty
cool, if I do say so myself!
Original photo With dodge effect
Vivid light Linear lightFinal.results.achieved.with.the.Dodge.Tool
DiscussionVividLightandLinearLightBlendingModesUsing the Vivid Light or Linear Light blending modes on the gray layer lightens or
darkens the image underneath, depending on the layer’s gray values. Pixels that are
lighter than 50% gray lighten the image underneath, pixels that are darker than 50%
gray darken the image, and pixels that remain 50% gray leave the image untouched.
The difference between the two blending modes is that Vivid Light increases or
decreases the contrast of the “dodged” area on the image, whereas Linear Light
increases or decreases the lightness of that dodged area.
Experiment with these blending modes to determine which one works best for you.
The lighthouses in the images below show the subtle difference between the two
blending modes.
Original photo With dodge effect
Vivid light Linear light
Contrasting.the.Vivid.Light.and.Linear.Light.modes
UsingtheDodgeToolontheImageLayerIf you look at the options bar for the Dodge Tool, you’ll see that additional settings
are available. However, to use these settings, you’ll need to use the Dodge Tool

1�� ThePhotoshopAnthology1�� ThePhotoshopAnthology TheBasics 1�� TheBasics 1��
directly on the image layer. Since this will alter the image permanently, it’s a good
idea to duplicate the photo first so that you have a backup.
FixingtheRed-eyeEffectWith a single click, you can say goodbye to those demonic red-eyes! Let me show
you how.
SolutionSelect the Red Eye Tool (J) from the toolbox, as shown on the left below.
Selecting.the.Red.Eye.Tool
Before After
Using.the.Red.Eye.Tool
The cursor will change into a crosshair. Place the crosshair over one of the red pupils
and click for an instant red-eye fix, as shown in the example on the right above.
Repeat the step for the other red eye, and you’re done. Below, we can see the final
result: she still may not look like the world’s friendliest dog, but she definitely seems
more approachable!
Original photo With Red Eye Tool
Before.and.after.the.Red.Eye.Tool.is.applied
As with most of Photoshop’s tools, you can fine-tune the Red Eye Tool using the
settings that are available for it in the options bar.
Red.Eye.Tool.options
AdjustingImages 1��

1�� ThePhotoshopAnthology1�� ThePhotoshopAnthology TheBasics 1�� TheBasics 1��
ConvertingPhotographstoBlack-and-whiteImagesSolution
Checking.the.image.mode
Before you begin, make sure that your image
is in RGB mode. Check the title bar of your
Photoshop document, as shown at right.
If you need to change the image mode,
which is circled in the figure at right, select
Image > Mode > RGB Color. In the dialog box
that appears, click the Don’t Flatten button
to preserve any layers that you’ve created.
Open the Channels palette. Before you make
any modifications, examine your image in
different channels to see which ones look
better. Click on the Red channel to select it.
Photoshop will automatically turn off the other channels, and display a grayscale
image to represent the red areas of the photo, as shown in the example below. That’s
right—Photoshop displays a grayscale image representing the red areas. In this view,
white is indicative of “pure” red, and black indicates areas where no red is present.
Examining.the.red.channel
Now compare the Red channel with the Green and Blue channels, as shown in the
example at the top of the next page. In my opinion, the Blue channel looks the
best for this particular example. The Red channel is too washed out, and the Green
channel is too dark (although it does show a bit of detail). I’m going to make a mental
note of this, as it will come in handy when I get around to mixing channels later.

1�� ThePhotoshopAnthology1�� ThePhotoshopAnthology TheBasics 1�� TheBasics 1��
Red Green Blue
Comparing.the.channels
When you’ve made your observations, return
to the full-color view of the image by clicking
on the RGB channel in the Channels palette,
or clicking on any layer in the Layers palette.
Adding.a.Channel.Mixer.adjustment.layer
Get your cauldron ready, it’s time to mix channels!
Click on the Create new fill or adjustment layer
button at the bottom of the Layers palette, and select
Channel Mixer… from the menu that appears.
The Channel Mixer dialog box will be displayed.
Checking.the.Monochrome.option
Tick the Monochrome checkbox in the bottom left
of the dialog box. Your image will change to a
grayscale image. Since Red is set to 100%,
the image will look as it did when we viewed
the Red channel earlier.
Remember how we liked the way the Blue channel looked? Set the Red channel to 0%
and the Blue channel to 100% to view the image as it looked on the Blue channel.
Adjusting.the.Channel Mixer
Now you can start mixing the channels until you get an image that you’re happy
with. In this example, I decreased the Blue channel to 82%, increased the Red channel
AdjustingImages 1��

1�0 ThePhotoshopAnthology1�0 ThePhotoshopAnthology TheBasics 1�1 TheBasics 1�1
to 18%, and increased the Green channel to 24% to give my image a bit of detail.
When your brew is complete, click OK to apply the settings to the image.
Final.Channel Mixer.settings
DiscussionWe’ve just learned one of many techniques that we can use to convert a color image
to black-and-white.
Another quick, non-destructive method is to apply a Hue/Saturation adjustment layer
to the image, and set the Saturation level to -100, as shown in the example below.
Adding.a.Hue/Saturation.adjustment.layer
Even simpler still is to select Image > Mode > Grayscale to convert your color image
into a grayscale image. However, this method does permanently alter your image, so
you may want to make a backup first.

1�0 ThePhotoshopAnthology1�0 ThePhotoshopAnthology TheBasics 1�1 TheBasics 1�1
The figure below shows three different grayscale versions of the same image. If your
aim is to create a sophisticated black-and-white masterpiece, using the Channel
Mixer will give you more control over the final image, allow you to preserve detail,
and provide you with richer blacks. On the other hand, if all you’re after is a simple
grayscale image, the other two methods will suffice.
Channel Mixer
Hue/Saturation
Grayscale
Channel Mixer
Hue/Saturation
Grayscale
Channel Mixer
Hue/Saturation
Grayscale
Comparing.methods
MakingSepiaImagesSolutionStart with a black-and-white image in RGB mode (if you don’t have one handy, create
one using the solution, “Converting Images to Black-and-white”). The image doesn’t
need to be flattened; you can keep any adjustment layers you may have used to
create your black-and-white image.
Click on the Create new fill or adjustment layer button at the bottom of the Layers
palette, and select Hue/Saturation… from the menu that appears.
Adding.a.Hue/Saturation.adjustment.layer
AdjustingImages 1�1

1�� ThePhotoshopAnthology1�� ThePhotoshopAnthology TheBasics 1�� TheBasics 1��
Adjusting.the.Hue.and.Saturation values
In the Hue/Saturation dialog box, tick the
Colorize checkbox, and move the Hue slider
to your desired color level. Adjust the
Saturation value to your liking. As you can
see in the example shown here, I’ve set the
Hue for my image to 38, and the Saturation to
20. When you’re done, click OK.
Sepia-toned.image
The end result is a lovely, sepia-toned
image, and since we’ve produced it using an
adjustment layer, our original image remains
untouched. Oh, the beauty of it all!
MatchingLightingandColorsbetweenImagesSolutionOpen the images you want to match. In this solution I’m using the two photos shown
below. While the photo on the left has terrific composition, it’s a bit on the dark side.
This is the image that I want to modify, so we’ll refer to this photo as the “target” image.
The photo on the right has nice, warm colors. This is the photo on which I want
to base the lighting and color tones of the target image, so we’ll call this photo the
“source” image.
Target.and.source.images

1�� ThePhotoshopAnthology1�� ThePhotoshopAnthology TheBasics 1�� TheBasics 1��
Match Color dialog.box
Click on the document window of the
target image. Select Image > Adjustments >
Match Color. In the Match Color dialog box
that appears, use the Source drop-down
to select the source image filename, as
shown at right.
Move the Match Color dialog box so that
you can see the photo underneath. The
color tones of the target image have been
adjusted to match those of the source
image. If you’re happy with
the result, click OK and you’re done!
Results.of.Match.Color.command
I’m having some issues, though. While I
like the way the skin tones look after the
color match takes place, I’m not happy
with the yellow sky in the background.
I’m going to click Cancel to exit the Match
Color dialog box without applying the
change. Instead, I’ll adjust only part
of the image.
Creating.a.selection
Create a selection in the source image
using either the Lasso Tool (L), Quick Mask
Mode, or any other selection method.
Since I want to modify the skintones, I’ve
made a selection that captures the lady and
the child, and excludes the background,
as shown at right.
AdjustingImages 1��

1�� ThePhotoshopAnthology1�� ThePhotoshopAnthology TheBasics 1�� TheBasics 1��
Creating.a.second.selection
Next, make a corresponding selection in
the target image. Again, I’ve created a
selection of the lady and child, and
excluded the background.
Applying.the.Match.Color.command.to.a.selection
Now I’m going to have another go at
matching the colors. In the Match Color
dialog box (Image > Adjustments > Match
Color), I’m going to check both the Use
Selection in Source to Calculate Colors
checkbox and the Use Selection in Target
to Calculate Adjustment checkbox. I’ve
also adjusted the Fade amount to a
value of 20, as shown at left.
This time, the results look much better. Below, we can see the original photo and the
final, adjusted photo.
Original photo After Match Color
Final.results.using.the.Match.Color.adjustment

1�� ThePhotoshopAnthology1�� ThePhotoshopAnthology TheBasics 1�� TheBasics 1��
CombiningTwoDifferentImagesA web header graphic or other web graphic that combines two or more images can be
enhanced with the use of the Match Color command.
SolutionIf you’re not already familiar with the Match Color command, read the solution for
“Matching Lighting and Color Between Images.”
Arrange your Photoshop document so that the two images that you want to combine
are on separate layers, as shown below. In this solution, I’m using the lighthouse
photo from an earlier solution, and a photo of some clouds. I want to modify the
cloud image so that its colors match those of the lighthouse image.
Photoshop.document.with.images.on.two.layers
Match Color dialog.box
First, let’s match the colors. Bring up the
Match Color dialog box by clicking on the
cloud layer in the Layers palette, and then
selecting Image > Adjustments > Match
Color. In the dialog box that appears,
select your currently open document
from the source drop-down, and select
the source layer (which is the lighthouse
layer, in this case) from the Layer drop-
down, as shown at right.
AdjustingImages 1��

1�� ThePhotoshopAnthology1�� ThePhotoshopAnthology TheBasics 1�� TheBasics 1��
With the Preview checkbox ticked, adjust the other settings until the color tones for
both images match as closely as possible. Click OK to apply the changes.
After.applying.Match.Color.adjustment
Because the two images now have similar color tones, it’s easy to combine them.
In the image below, I’ve used a layer mask on the cloud layer to create a fade effect.
(For more details on how to use layer masks to combine two images, see the solution
for “Blending Two Images Together” in Chapter 2.)
Final.sample.image
GettingRidofDustandScratchMarksSolution
Dust.on.scanned.image
In this solution, I’m working with
a scanned photo that has some
obvious dust specks that I’d like
to get rid of.
First things first: create a backup
of your image layer by duplicating
it using Ctrl-J (Command-J on a
Mac). In the Layers palette, hide
the original image layer by
clicking on its eye icon, then
select the duplicated layer—this is
the one we’ll work with.

1�� ThePhotoshopAnthology1�� ThePhotoshopAnthology TheBasics 1�� TheBasics 1��
Selecting.the.Spot.Healing.Brush.Tool
Select the Spot Healing Brush Tool (J) from the toolbox.
From the options bar, select a brush size that’s larger than the
specks on the image (I’ve set my brush to 15px). Click once
on a speck—Photoshop will erase it!
Now, if you had the time and patience, you could use the
Spot Healing Brush Tool to erase each speck in the photo
individually. However, we’re going to speed up the process
by using the Spot Healing Brush Tool only on areas where
the specks are sparse, and applying a filter to the areas in which the specks are more
concentrated.
Using.the.Spot.Healing.Brush.Tool
Erase any obvious specks on your image
by clicking on them with the Spot Healing
Brush Tool (J), as we did earlier.
After you’ve erased all of the noticeable
specks, examine your image to determine
whether most of the remaining specks lie on
the darker or the lighter areas of the image.
Applying.the.Dust.&.Scratches.filter
In the Layers palette, duplicate the image layer using
Ctrl-J (Command-J on a Mac). Select Filter > Noise >
Dust & Scratches to apply the Dust & Scratches filter
to the duplicated layer. The Dust & Scratches dialog
box will be displayed. To check if the filter has
removed all the specks from the entire image, click
and drag the mouse around in the preview window
of the dialog box to display different areas of the
image. If you’re not satisfied, adjust the Radius and
Threshold values until all the specks disappear.
Click OK to apply the filter.
AdjustingImages 1��

1�� ThePhotoshopAnthology1�� ThePhotoshopAnthology TheBasics 1�� TheBasics 1��
The result is shown below. You may notice that the image is looking a little blurry,
but don’t worry about that for now. We’re not done yet!
Before filter After filter
Before.and.after.the.filter.is.applied
Changing.the.blend.mode
Use the drop-down menu at the top of the Layers palette to
change the blend mode of the filtered layer. Set it to Darken
if there were more specks in the darker areas of the image,
or to Lighten if there were more specks in the lighter areas.
Most of my specks were in the darker areas, so I’ve set the
blend mode to Darken. (If it looks like your specks are evenly
distributed over both areas, don’t panic! I’ll explain how
to take care of that in the discussion for this solution.)
This should bring back some of the detail that was lost by the filter earlier. You can
use a layer mask for additional detail. Select the filtered layer from the Layers palette
and click on the Add layer mask button at the bottom of the palette to add a layer
mask, as shown in the example below. Set the foreground color to black, and use the
Brush Tool (B) with a soft-edged brush to paint on the layer mask. This will reveal
detail from the layer underneath.
Using.a.layer.mask.to.reveal.detail.in.the.layer.below

1�� ThePhotoshopAnthology1�� ThePhotoshopAnthology TheBasics 1�� TheBasics 1��
Perform a final cleanup on both layers using the Spot Healing Brush Tool. The
example below shows the final result of my image after it’s been dusted off. No more
specks!
Final.image,.dusted.off
DiscussionAbouttheDarkenandLightenBlendingModesWhen you set the blend mode of a layer to Darken, Photoshop compares the pixels
of that layer (called the blend layer) with the pixels of the layer underneath, and
displays the darker pixels from these two layers. Can you guess what the Lighten
blend mode does?
ImageswithDustinBothLightandDarkAreasTo fix an image that has dust in both light and dark areas, first duplicate your image
layer. Use the Dust & Scratches filter on the duplicated layer, and set the blending
mode for the layer to Darken. Duplicate the filtered layer (duplicate the duplicate!)
and set the blending mode for the new duplicated layer to Lighten. You should now
have three layers: the original layer, a Darken layer, and a Lighten layer.
Add layer masks to both the Darken and Lighten layers as necessary to preserve their
detail, and touch up the original layer with the Spot Healing Brush Tool if required.
This method is a lot quicker than clicking on each individual speck with the Spot
Healing Brush Tool!
AdjustingImages 1��

1�0 ThePhotoshopAnthology1�0 ThePhotoshopAnthology TheBasics 1�1 TheBasics 1�1
SmoothingGrainyorNoisyImagesHigh ISO settings on digital cameras and poor quality scanners can sometimes
produce grainy or noisy images. With Photoshop’s help, you can clean up these
images in a few simple steps. In this solution, we’ll smooth over a scanned
photograph of an orchid, shown below.
at 100%
Zooming.in.on.a.grainy.photo
SolutionFor this solution, we’ll need to apply a few filters to the image. Before you make
any changes, you may want to duplicate the original image layer so that you
have a backup.Original Despeckle Filter
After.using.the.Despeckle.filter
The first step is to apply a Despeckle filter to the
image. Select Filter > Noise > Despeckle. This will
reduce the grain or noise slightly, as shown
at right.
Next, we’ll apply another filter to reduce the noise further. Select Filter > Noise >
Reduce Noise. In the Reduce Noise dialog box that appears, increase the values for the
Strength and Reduce Color Noise fields, as shown in the example at the top of the next
page. If there’s a lot of fine detail, try increasing the value of the Preserve Details field
as well. You can also experiment with the Sharpen Details field, although, personally,
I prefer to sharpen the image myself as I find that I have more control over it that
way. (I’ll show you how to sharpen images later in the chapter.)

1�0 ThePhotoshopAnthology1�0 ThePhotoshopAnthology TheBasics 1�1 TheBasics 1�1
Reduce Noise dialog.options
Despeckle filter Reduce Noise
Results.of.the.Reduce Noise filter
On the far right are the results of the Reduce Noise
filter, alongside those of the Despeckle filter. As
you can see, most of the noise has disappeared,
and the graininess has been reduced somewhat.
Our work is not done yet, though!
Surface Blur.options
The image could still be a bit smoother. Select
Filter > Blur > Surface Blur. In the dialog box that
appears, increase the Radius and Threshold values
by a few pixels, as shown at left. You’ll see the
effect of this step on the image in the dialog box’s
preview window. Click and drag the mouse around
the window to see how other areas of the image
are affected. Once you’re happy with the way
everything looks, click OK to apply the filter.
AdjustingImages 1�1

1�� ThePhotoshopAnthology1�� ThePhotoshopAnthology TheBasics 1�� TheBasics 1��
Here we can see the result of the Surface Blur filter on a zoomed-in portion of the
photo.
Reduce Noise Surface Blur
After.applying.the.Surface.Blur.filter
Take a look at our final image below: a smoother, cleaner photo. If you wanted to,
you could take it a step further and sharpen the image as well. I’ll show you how to
do this in the solution for “Sharpening Images” that follows.
Original
Smoothed
Original
Smoothed
Original.photo.compared.with.final.photo
SharpeningImagesAs you apply filters and make changes to your digital images, you may start noticing
that your images begin to lose their sharpness. In this solution, I’ll show you how
you can sharpen images that have been softened as a result of digital processing.
SolutionUnsharpMaskSharpening images is a quick and painless process thanks to the Unsharp Mask filter
(there’s Photoshop messing with our heads again!). Select Filter > Sharpen > Unsharp
Mask. In the dialog box that appears, experiment with the settings until you’re happy
with the result, as shown in the example at the top of the next page. When you’re
done, click OK.

1�� ThePhotoshopAnthology1�� ThePhotoshopAnthology TheBasics 1�� TheBasics 1��
Applying.the.Unsharp Mask.filter
Original
Unsharp Mask
Final.sharpened.image
The example above on the right compares the result of the Unsharp Mask filter with
the original photo.
DiscussionThe Unsharp Mask finds areas in the image
where some contrast exists—usually around
the edges of an image—and increases the
contrast of the pixels on either side of these
areas to create the illusion of a sharper image.
You can adjust the sharpness of the filter by
altering the three settings in the Unsharp Mask
dialog box:
NOTE Just your Average, Everyday Filter
While.the.technique.I’ll.show.you.here.is.pretty.cool,.sadly,.it’s.not.a.miracle.worker ..If.you’re.trying.to.sharpen.images.that.were.photographed.blurry.or.out-of-focus,.this.technique.may.not.produce.dream.results ..Now.if.Photoshop.could.go.out.and.retake.the.photos.for.you,.it.would.be.another.story.entirely!
Amount: The amount determines how much contrast is given to the pixels on
either side of an edge.
Radius: The radius determines how sharp the edge appears. A smaller radius
means that fewer pixels will be affected on either side of the edge, so the sharper
the edge will appear.
Threshold: The threshold defines what an “edge” is. A high threshold value
requires more contrast in the original image to define the existence of an “edge.”
AdjustingImages 1��

1�� ThePhotoshopAnthology1�� ThePhotoshopAnthology TheBasics 1�� TheBasics 1��
AdjustingDarkShadowsandBrightHighlightsPhotoshop has a nifty little feature to help you fix photos with dark shadows and
bright highlights.
SolutionThe photograph of the quilt below was taken in partial shade. Notice how the quilt
appears washed out in areas on which the sunlight fell.
Original.photograph
Shadow/Highlight.dialog.box
Let’s recover some of the detail from those
shadowed areas. Select Image > Adjustments >
Shadow/Highlight. In the dialog box that appears,
check the Show More Options checkbox. Adjust
the values for Shadows and Highlights. If the
shadowed areas start to look too gray or dull,
increase the Color Correction amount. Click OK
once you’re happy with the effect.
For additional enhancement, try adding a Levels
or Curves adjustment layer.
The examples at the top of the next page
compare my original photo to the adjusted
photo. The difference is subtle, but the
adjustment allows us to see more of the detail on
the quilt, and more of its natural colors.

1�� ThePhotoshopAnthology1�� ThePhotoshopAnthology TheBasics 1�� TheBasics 1��
Original photo After adjustments
The.final,.adjusted.photo,.compared.with.the.original
SummaryIn this chapter, we explored the many tools that Photoshop
provides for adjusting images. We learned about the
powerful Levels and Curves commands, how to add
adjustment layers, channel mixing, how to use filters to
repair images, and much, much more. With the skills
we’ve learned in this chapter, we can spin the straws of
photography into gold, covering the traces of our own
embarrassing point-and-shoot blunders, and those of
others as well! In the next chapter, we’ll explore the tools
and effects that can help us to manipulate and use images
for web design.
NOTE Knowing the Limits
While.we’ve.come.to.expect.great.things.from.our.good.friend.Photoshop,.it.does.have.its.limitations ..Unfortunately,.even.Photoshop.won’t.be.able.to.rescue.you.from.the.perils.of.misguided.photography ..When.using.this.solution,.in.particular,.bear.in.mind.that.Photoshop.won’t.be.able.to.recover.detail.from.images.that.are.too.under-.or.overexposed .
AdjustingImages 1��

TheBasics 1�� TheBasics 1��
7 ManipulatingImages
In this chapter, I’ll show you how you can create your own
web graphic effects using existing images, for example,
adding scanlines to an image, creating reflections, and
“cutting out” objects from a photo. I’ll also show you how to
remove blemishes from portraits (alas, I have yet to discover
how to do this easily in real life!), add color to black-and-
white images, and make professional-looking ecommerce
graphics. It’s a fun-filled chapter! Let’s dig in.

TheBasics 1�� TheBasics 1��
7 ManipulatingImages
AddingScanlinestoanImageIn this solution, I’ll show you how to overlay an image with scanlines, as shown
below.
Example.of.a.photo.overlaid.with.scanlines
SolutionStart with a one-pixel-wide document that has a white background. Determine
how much space you want to appear between your scanlines, then set the height of
your document to this value. My starting document is 1px × 1px because I want the
spacing between my lines to be 1px.
Increasing.the.canvas.height.by.1px
After you’ve set up your document, click
on the background color swatch at the
bottom of the toolbar and set it to a color
of your choice (I chose black). Select Image
> Canvas Size to bring up the Canvas Size
dialog box shown at right. Add 1px to the
Height. Your document should now look
like the one shown below.
Result.of.increased.canvas.height
Click OK. The new area will be filled in with your background color.
Make a selection of the entire document using Ctrl-A (Command-A on a Mac), then
select Edit > Define Pattern. In the Define Pattern dialog box that appears, give your
pattern the name scanlines, and click OK.
ManipulatingImages 1��

1�� ThePhotoshopAnthology1�� ThePhotoshopAnthology TheBasics 1�� TheBasics 1��
Select the Paint Bucket Tool (G) from the toolbox. In the options bar, select Pattern
from the drop-down menu. Click on the small arrow to the right of the pattern
swatch, and choose the pattern you defined earlier, as illustrated below.
Selecting.your.striped.pattern
Filling.a.new.layer.with.the.pattern
Now open the image you want to overlay
with scanlines. In the Layers palette, add a
new layer on top of the image layer. With
the Paint Bucket Tool still selected, click
once in the document window to fill the
new layer with the pattern, as shown here.
Back in the Layers palette, experiment with
the blend mode and Opacity value of the
scanlines layer until you’re happy with the
effect. For this solution, the Multiply, Screen, and Overlay blend modes work best. The
examples below show how different blend modes and Opacity values affect the way
my scanlines look on the image.
Changing.the.blend.mode
Overlay 20% Overlay 50%
Multiply 20% Screen 20%
Comparing.blend.modes

1�� ThePhotoshopAnthology1�� ThePhotoshopAnthology TheBasics 1�� TheBasics 1��
DiscussionIn this solution, we talked about the Multiply, Screen, and Overlay blend modes. They
sound great, but what exactly do they do?
The Multiply blend mode takes the non-white pixels from a grayscale layer—the layer
we set to Multiply—and darkens the pixels of the layers underneath. If the blend
layer has white pixels, those areas are not affected. So, in this example, setting your
scanline layer to Multiply allowed the photo underneath to “show through” the white
stripes. By lowering the opacity of the scanline layer, we made the darkening effect
more subtle. The resulting image with the scanlines is a little bit darker than the
original because of the Multiply effect.
The Screen blend mode could be considered the opposite of the Multiply blend mode.
In this mode, black areas in the grayscale layer—the scanline layer—allow the layers
underneath to show through. Anything lighter than black will lighten the image;
white areas will be displayed as white. The opacity of the Screen layer in the example
at the bottom of the previous page was lowered so that the photo underneath could
still show through, and, as a result, the overall image looks lighter than the original.
The Overlay blend mode is a combination of the Multiply and Screen blend modes.
Areas that are less than 50% gray will give a screen effect; areas that are greater than
50% gray will give a multiply effect. Images that use the Overlay blend mode show
greater contrast for this reason.
CreatingaMagnifyingGlassEffectIn this solution, we’ll learn how to use layer styles and filters to produce the cool
magnifying glass effect shown in the example below.
Looking.for.clues
ManipulatingImages 1��

1�0 ThePhotoshopAnthology1�0 ThePhotoshopAnthology TheBasics 1�1 TheBasics 1�1
SolutionThe first thing to note is that the magnified portion of the image is larger than the
rest of the image. It’s best to start with a high resolution image, reserve the magnified
portion, then resize the rest of the image smaller to create the “background.” In this
example, I’ve used a text layer that I could resize easily without losing image quality.
Start with your background image or text on a new layer—I’ve named mine text.
We’re going to create a magnifying glass object on top of it. (This solution will create
a relatively simple magnifying glass, but you can make yours look as realistic as you
like.)
First, we’ll create the glass. Use the Ellipse Tool (U) to create a circle (hold down Shift
to ensure that the ellipse forms a perfect circle). Next, use the Rounded Rectangle
Tool (U) to create the handle. The beginnings of my magnifying glass are shown in
the example below—you can see that the two new shape layers have been added to
the Layers palette. We’ll call them the glass layer and the circle layer.
Creating.the.magnifying.glass.shapes
Select the handle layer from the Layers palette and
press Ctrl-T (Command-T on a Mac) to transform the
shape. A bounding box will appear around the
rectangle. Click and hold down the mouse button
outside of the bounding box. Drag the mouse
around to rotate the shape. After you’ve rotated
the handle into position, click and hold down the
mouse button inside the bounding box. Drag the
mouse to move the handle into place. Double-click
inside the bounding box, or press the Enter key, to
complete the transformation.
Your example should look like the image on the
right. Transforming.the.handle

1�0 ThePhotoshopAnthology1�0 ThePhotoshopAnthology TheBasics 1�1 TheBasics 1�1
In the Layers palette, select the glass layer and change its Fill to 0%. Bring up the Layer
Style dialog box by clicking on the Add a layer style button at the bottom-left of the
Layers palette, and selecting Stroke from the menu that appears.
Increase the Size of the stroke as you see fit, then change the Fill Type to Gradient, as
shown below. Open the Gradient Editor dialog box by clicking on the gradient patch.
In the Gradient Editor, change the white color to a dark gray. Click OK to apply the
gradient and exit the Gradient Editor.
Back in the Layer Style dialog box, change the Angle to 125°, so that the gradient starts
with a gray on the upper-left and fades to a black on the lower-right. Your image
should look something like the one in the example below.
Adding.a.gradient.stroke
Now, select the Bevel and Emboss option on the left-hand side of the Layer Style dialog
box (remember to click on the style name; simply checking the checkbox won’t show
you the settings you need to change). Make the following changes to the Bevel and
Emboss settings (these are illustrated overleaf):
Style: Inner Bevel
Technique: Smooth
Size: 95px or higher
Angle: 50°
Altitude: 65°
Highlight Opacity: 0%
Shadow Opacity: 50% or less
ManipulatingImages 1�1

1�� ThePhotoshopAnthology1�� ThePhotoshopAnthology TheBasics 1�� TheBasics 1��
You might need to adjust the Size, Angle, Altitude, and Shadow Opacity settings to give
the inside of the circle a faint “rounded” shading that makes it appear as though the
light is shining on it from the upper-right. When you’re done, click OK. The example
on the right below shows the effect we’re aiming for.
Applying.Bevel and Emboss style
Result.of.Bevel and Emboss style
Set the foreground color to
white, and use the Ellipse Tool
(U) to draw two highlights on
the glass—a larger circle on the
upper left, and a small circle on
the bottom right. Decrease the
Opacity of the highlights to 80% or
thereabouts, as shown below.
Let’s call on our artistic skills for a second. The highlights are reflections on the
magnifying glass, based on the light source that’s shining on the object. In this case,
our light source, which is behind our point of view, is closer to the upper-left of
the magnifying glass and has two reflections. If you’re feeling ambitious, find a real
magnifying glass and hold it up in different lighting conditions (under light from a
window, or from a studio lamp, for example) to see how the reflections look. You can
then create your own highlights using Photoshop’s drawing tools.
Drawing.highlights

1�� ThePhotoshopAnthology1�� ThePhotoshopAnthology TheBasics 1�� TheBasics 1��
Let’s add a shadow to the magnifying glass to make our effect look more realistic.
From the Layers palette, select the glass layer and duplicate it using Ctrl-J (Command-
J on a Mac). Select the duplicated layer and bring up the Layer Style dialog box by
clicking on the Add a layer style button at the bottom-left of the Layers palette. Select
Bevel and Emboss from the menu that appears. In the dialog box, uncheck the Bevel
and Emboss option, and select Stroke. Set the stroke color to black, and change the Fill
Type to Color as shown in the example below. Click OK.
Duplicating.the.glass.layer.and.changing.the.stroke
Flattening.the.ring
Now create a new layer in the Layers
palette. Hold down Ctrl (Command on
a Mac) and select both the empty new
layer and the duplicated glass layer.
Merge these layers together using Ctrl-
E (Command-E), as shown at right. You
should now have a single layer that
contains a black circle—we’ll call this
the inside shadow.
Select the inside shadow from the Layers palette, and transform it using Ctrl-T (Command-
T on a Mac). A bounding box will appear around the circle. Hold down Shift and
click and drag on one of the corner handles to reduce the size of the ring. Now move
the inside shadow to place it in a location that’s consistent with the light source, as in
the example overleaf. When you’re done, double-click inside the bounding box to
complete the transformation.
ManipulatingImages 1��

1�� ThePhotoshopAnthology1�� ThePhotoshopAnthology TheBasics 1�� TheBasics 1��
Shrinking.the.ring
Creating.the.first.vector.mask
Back in the Layers palette, hold down the Alt key (Option on a
Mac) and click on the vector mask for the glass layer, as shown
at right. Drag and drop the vector mask onto the inside shadow
layer; this will duplicate the vector mask.
Now duplicate the inside shadow layer using Ctrl-J (Command-J).
We’ll call this the outside shadow layer. We need two shadow
layers, since the magnifying glass magnifies the shadow that
falls behind it, as well as the text. We’ll use these two layers to
create different drop shadow effects for the inside and outside
of the glass.
Duplicating.the.ring
Now we’re going to invert the vector mask for the outside shadow. To do this, first
extend the size of your document’s window so that the gray areas beyond the canvas
area are visible. Select the Rectangle Tool (U), and choose the Paths icon in the
options bar, as shown in the example below.
Setting.the.Rectangle.Tool.with.the.Paths.option

1�� ThePhotoshopAnthology1�� ThePhotoshopAnthology TheBasics 1�� TheBasics 1��
Select the outer shadow layer’s mask by clicking on its thumbnail in the Layers palette.
Click and hold down the mouse button, and drag the mouse to draw a rectangle
that’s bigger than the canvas, as shown below.
Adding.a.vector.rectangle.to.the.mask
A large rectangle will be added to the existing circle on the vector mask. When two
paths intersect, Photoshop inverts the area of intersection. In this case, our outer
shadow circle is intersecting with the rectangle we just drew, so Photoshop will invert
the vector mask for the outer shadow. This means that the area inside the circle will
be hidden, and the area outside the circle (but within the rectangle) will be visible.
That’s why our rectangle needed to be larger than the document canvas—so that
everything in our document that’s around the outer shadow circle would be visible.
Inverting.the.vector.mask.for.the.outside shadow layer
Let’s look at the result in the Layers palette,
shown at right. The vector masks for both the
glass layer and the inside shadow layer have white
circles against gray backgrounds. The vector
mask of the outer shadow layer, on the other hand,
is a gray circle against a white background.
(Remember: gray signifies areas that are hidden
by the mask, while white signifies visible areas.)
Now let’s make our shadows look more
realistic. Select the mask for the inside
shadow layer by clicking on its thumbnail in the Layers palette. Select Filter > Blur >
Gaussian Blur. In the dialog box that appears, increase the Radius to a value that gives
your shadow a soft blur while retaining its shape. As you can see in the example
overleaf, I’ve blurred mine by 15 pixels. Click OK to apply the blur.
ManipulatingImages 1��

1�� ThePhotoshopAnthology1�� ThePhotoshopAnthology TheBasics 1�� TheBasics 1��
Blurring.the.inside.shadow
Do the same for the mask of the outside shadow layer, but this time use a lower value
for the Gaussian Blur. I’ve set it at nine pixels, as you can see below.
Blurring.the.outside.shadow
Let’s work on the handle now. Select the handle layer from the Layers palette. Bring up
the Layer Style dialog box by clicking on the Add a layer style button at the bottom-left
of the Layers palette, and selecting Drop Shadow from the menu that appears. In the
dialog box, decrease the Opacity of the shadow, and adjust its Angle, Distance, Speed,
and Size settings until it lines up with the outside shadow, as shown in the example at
the top of the next page. (You’ll just have to rely on your artistic skills for this!)
You may want to decrease the opacity for both the inner shadow and outer shadow
layers, as shown in the second example on the next page, so that the shadows are
subtle and believable.

1�� ThePhotoshopAnthology1�� ThePhotoshopAnthology TheBasics 1�� TheBasics 1��
Adding.a.shadow.for.the.handle
Decreasing.the.opacity.for.the.shadows
The magnifying glass is done! Now let’s make it magnify the text.
At the beginning of this solution, I asked you to reserve a large version of the image
that you wanted to magnify. Place this version of the image onto its own layer. We’ll
call this layer magnified. Line up the layer so that you have the part of your image
that you want to “magnify” correctly positioned underneath the magnifying glass,
as shown in the example at the top of the following page. Your background text (or
image) should be on another layer.
Now, create a layer mask so that the circular section of the text layer that’s
underneath the magnifying glass is invisible. An easy way to do this is to drag and
drop the vector mask of the outside shadow layer onto the text layer in the Layers
palette, as illustrated in the second image overleaf.
ManipulatingImages 1��

1�� ThePhotoshopAnthology1�� ThePhotoshopAnthology TheBasics 1�� TheBasics 1��
Two.layers.of.text:.normal-sized.and.magnified
Hiding.the.normal-sized.text.inside.the.glass.area.by.copying.a.layer.mask
We’ll get rid of the magnified text outside of the lens in the same way. Drag and drop
the layer mask from the inside shadow layer onto the magnified layer, as shown below.
Hiding.the.magnified.text.outside.the.glass.area.by.copying.a.layer.mask

1�� ThePhotoshopAnthology1�� ThePhotoshopAnthology TheBasics 1�� TheBasics 1��
Rasterizing.the.text.layer
It’s looking pretty good, but we’re not quite there
yet! Let’s add a touch of realism to the magnified
text. If you’re using a text layer, as I am, right-
click on the magnified layer in the Layers palette,
and select Rasterize Type from the menu that
appears, as shown at right. This will convert the
text layer to a raster layer. (If you’re using a layer
other than text—such as a photo—your layer
will already be a raster layer.)
Make a circular selection by holding down Ctrl
(Command), and clicking on the vector mask
thumbnail for the glass layer in the Layers
palette. Select the magnified layer and, with
the circular selection still active, use Ctrl-J (Command-J) to duplicate the selected
portion of the magnified layer onto a new layer. Hide the original magnified layer by
clicking on its eye icon, as shown below.
Copying.to.a.new.layer
Filling.a.new.layer.with.50%.gray
Next, we’re going to create a displacement map,
which is a filter that will distort the words around the
edges of the magnifying glass.
Create a new layer and select Edit > Fill to bring up the
Fill dialog box. From the first drop-down menu, select
50% Gray. Set the Opacity to 100%, and click OK.
ManipulatingImages 1��

1�0 ThePhotoshopAnthology1�0 ThePhotoshopAnthology TheBasics 1�1 TheBasics 1�1
Create another new layer. Make a circular selection by holding down Ctrl (Command),
and clicking on the vector mask thumbnail for the circle layer in the Layers palette.
Select Edit > Fill, and select 50% Gray from the first drop-down menu.
Let’s recap: we’ve just created two new layers. The first one is a 50% gray layer, and
the second one contains a 50% gray circle, since we made a circular selection before
we filled it.
Select the gray circle layer. Bring up the Layer style dialog box by clicking on the Add
a layer style button at the bottom-left of the Layers palette, and selecting Inner Glow
from the menu that appears. Set the Blend Mode to Normal, the color to black, and
increase the Size until a fuzzy, black edge appears around the circle. The examples
below show the settings I’ve used, and their results.
Inner.Glow.settings
Inner.Glow.results

1�0 ThePhotoshopAnthology1�0 ThePhotoshopAnthology TheBasics 1�1 TheBasics 1�1
Let’s create our displacement map.
1 Select both of the gray layers from the Layers palette, and merge them together
using Ctrl-E (Command-E).
2 Now make a complete selection of the merged layer using Ctrl-A (Command-A).
3 Copy the selection using Ctrl-C (Command-C).
4 Create a new document using Ctrl-N (Command-N).
5 Use Ctrl-V (Command-V) to paste the selection into the new document.
This is our displacement map. Save the document (I’ve called mine
magnifyglass-map.psd), and remember where you put it!
Creating.a.map.file
Close the displacement map, and return to your magnifying glass document. Hide
the layer that we used to create the map by clicking on its eye icon in the Layers
palette.
Applying.the.Displace.filter
Select the magnified layer, and select Filter > Distort >
Displace. In the dialog box that appears, enter a small
value for the Horizontal Scale (I entered 2) and click OK.
Another dialog box will appear, asking you to choose a
displacement map. Select the map file you saved earlier,
and click OK to apply the displacement map. This will
make the outer edges of the text appear as though they
are bending, just as they would if you were using a real
magnifying glass!
ManipulatingImages 1�1

1�� ThePhotoshopAnthology1�� ThePhotoshopAnthology TheBasics 1�� TheBasics 1��
The result? Below we can see the final image, a true masterpiece.
The.completed.magnifying.glass.effect
DiscussionUnderstandingtheDisplacefilterThe Displace filter distorts a layer in your Photoshop document based on the
grayscale values from a map file (another Photoshop document). Photoshop uses
the displacement map as a stencil to distort the layer to which the filter has been
applied. Pixels that are lighter than 50% gray get pushed in one direction, pixels that
are darker than 50% gray get pushed in another, and the remaining pixels (which are
50% gray) remain untouched.
In this solution, we created a 50% gray layer. If we’d turned this layer into a map file,
applying the Displace filter would have done nothing! However, creating the second
layer gave our displacement map a dark outer ring. Those darker areas were used by
the Displace filter to distort the text around the edges of the glass.
ThinkingOutsidetheBoxIn this solution, we used a combination of Photoshop’s filters, layer styles, and other
tools in non-conventional and creative ways to achieve our final effect.
For example, while we used the Drop Shadow layer style to create a drop shadow
for the handle, we couldn’t use this effect to provide us with the varying levels of
“fuzziness’ that we needed for the rest of the magnifying glass. Instead, we created
that effect by duplicating and masking a ring layer, and applying to it different levels
of the Gaussian Blur filter.
Let’s also revisit also how we used the Bevel and Emboss effect in this solution. While
the name Bevel and Emboss may lead you to think that you can only use this filter to
make solid objects look three-dimensional, we were also able to use it to shade the

1�� ThePhotoshopAnthology1�� ThePhotoshopAnthology TheBasics 1�� TheBasics 1��
bottom-left portion of the magnifying glass to a pale shade of gray, while leaving a
rounded, clear area on the right-hand side, creating the effect of focused light.
By thinking outside the box (or at least, beyond the name of a tool), you’ll find that
you can achieve countless cool effects using Photoshop’s tools.
MakingtheForegroundofaPhotoStandOutSolution
Creating.a.selection
Using your preferred selection tool or
method, create a selection of the object
to which you’d like to draw attention, as
with my image of a duck on the left.
Saving.the.selection.as.an.alpha.channel
Save your selection using Select > Save Selection. In the dialog box that appears, enter
a name for your selection and click OK. Photoshop will create a new alpha channel
for your selection. As you can see in
the example on the right above,
I’ve called my selection lens blur.
Inverting.the.channel
Open the Channels palette, and select
your new alpha channel. Invert
the channel using Ctrl-I (Command-I
on a Mac). This will create a black
silhouette of the selected object
against a white background, as
shown at right.
ManipulatingImages 1��

1�� ThePhotoshopAnthology1�� ThePhotoshopAnthology TheBasics 1�� TheBasics 1��
Adding.a.gradient.to.the.alpha.channel
In the toolbox, set your foreground
color to black and select the Gradient
Tool (G). Using the Foreground to
transparent gradient option, click and
hold the mouse button down near
the bottom of the foreground object,
then drag the mouse upwards while
pressing Shift. Release the mouse
button at a suitable position to create
the gradient.
Select the photo from the layers
palette. Select Filter > Blur > Lens Blur. In
the dialog box that appears, which is
shown below, select the alpha channel
that you created from the Source drop-
down.
Applying.the.Lens.Blur.filter

1�� ThePhotoshopAnthology1�� ThePhotoshopAnthology TheBasics 1�� TheBasics 1��
Change the Blur Focal Distance to 0, and increase the Radius until you’re happy with
the effect (I set mine to 11). If you’re feeling a bit adventurous, you might also want
to experiment with the other settings to see how they affect the image. When you’re
done, click OK to apply the filter.
The result is shown below.
Original photo Lens Blur effect
Effects.of.using.the.Lens.Blur.filter
CreatingaPolaroidPhotoEffectSolution
The.original.photo
Select the layer that contains your photo.
Bring up the Layer Style dialog box by
clicking on the Add a layer style button at the
bottom-left of the Layers palette, and selecting
Stroke from the menu that appears. Increase
the Size of the stroke to 10px or thereabouts,
depending on how thick you want your
border to be. Select Inside from the Position
drop-down menu, and set the stroke Color
to white, as shown in the example overleaf.
ManipulatingImages 1��

1�� ThePhotoshopAnthology1�� ThePhotoshopAnthology TheBasics 1�� TheBasics 1��
Applying.a.stroke
Next, select the Drop Shadow layer style from the right-hand side of the Layer Style
dialog box. Keep the default settings of the shadow for now. Click OK to apply the
layer styles, as shown below, and close the dialog box.
Applying.the.Drop.Shadow.style
Shrinking.and.rotating.the.image
Free-transform the photo layer using Ctrl-T
(Command-T on a Mac). A bounding box will
appear around the image, as shown at right.
Use the bounding box to rotate, resize, and move
the photo so that neither the edges of the image,
nor the drop shadow, extend beyond the canvas
area. Resize the image by clicking and dragging
on the handles of the bounding box; rotate the
image by clicking and dragging outside of the

1�� ThePhotoshopAnthology1�� ThePhotoshopAnthology TheBasics 1�� TheBasics 1��
bounding box; and move the image by clicking and dragging inside the bounding
box. Double-click inside the bounding box to apply the transformation.
Right, all we need to do now is adjust the drop shadow. Select the photo layer from
the Layers palette. Bring up the Layer Style dialog box by clicking on the Add a layer
style button at the bottom of the palette, and selecting Drop Shadow from the menu
that appears. Alter the values to your liking. The most important thing to remember
is that the value for Size should be several pixels greater than the value for Distance,
otherwise the upper edges of the photo won’t be visible against a white background.
I used the following settings, as shown below:
Angle: 120˚ Distance: 2px
Spread: 0% Size: 5px
Adjusting.the.drop.shadow
The figure below shows the final result.
The.completed.Polaroid.effect
ManipulatingImages 1��

1�� ThePhotoshopAnthology1�� ThePhotoshopAnthology TheBasics 1�� TheBasics 1��
IsolatinganObjectfromanImageWhen you’re isolating or cutting out objects from an image, the method of extraction
you should use will depend on the image with which you’re working. Clipping Paths
work best for objects with hard edges, an Extract filter works best with objects on
detailed backgrounds (such as hair or branches), and a layer mask will help with
those photos in which there is little contrast between the object and its background.
“Can’t I just make a simple selection?” you might wonder. Of course you can!
However, if the original image is modified later, selections won’t always allow for the
changes you want to make. The approaches I’ll show you here will provide you with
greater flexibility.
SolutionClippingPathMethodAs I mentioned earlier, this method is effective for hard-edged objects. Select the Pen
Tool (P), and choose the Paths button in the options bar.
Selecting.the.Paths.option.for.the.Pen.Tool
Creating.an.outline.using.the.Pen.Tool
Create a path that tightly follows the
outline of your object as shown at right.
If you need to, zoom in and use the Direct
Selection Tool (A) to adjust the handlebars
for the path.
Select your image layer from the Layers palette and select Layer > Vector Mask > Current
Path. A vector mask, based on the path we just drew, will be created for the layer, as
shown in the example at the top of the next page. Notice that my image has a slight
color halo.

1�� ThePhotoshopAnthology1�� ThePhotoshopAnthology TheBasics 1�� TheBasics 1��
Creating.a.vector.mask
Adjusting.the.vector.mask
The.final.extracted.image
With the Direct Selection Tool (A) I’m going to
adjust the path of the vector mask to get rid of
the halo. As you can see in the example shown
at right, I’ve moved some of the anchor points
inside the edges of the image. We can see what
my final extraction looks like here—a nice, clean
cut with no halo.
TIP Moving Around
If.you’ve.zoomed.in.and.need.to.move.around.to.view.different.portions.of.the.image,.hold.down.the.spacebar ..The.cursor.will.temporarily.change.to.the.hand.tool,.and.you.can.then.click.on.the.document.window.and.drag.the.image.around ..Release.the.spacebar.when.you’re.done .
You.can.use.this.handy.shortcut.with.almost.any.of.Photoshop’s.filters.or.tools,.unless,.of.course,.you’re.in.the.middle.of.using.the.Text.Tool—then,.you’ll.need.the.spacebar.for.spaces!
ManipulatingImages 1��

�00 ThePhotoshopAnthology�00 ThePhotoshopAnthology TheBasics �01 TheBasics �01
ExtractFilterMethodThis method works best for finely detailed objects, such as hair or branches, and
images in which there’s plenty of contrast between the background and the object
that you’re extracting.
Before we begin, select your photo layer from the Layers palette and duplicate it
using Ctrl-J (Command-J on a Mac) for backup purposes.
Select the duplicated layer from the Layers palette, and select Filter > Extract. The
Extract dialog box will appear. Select the Edge Highlighter Tool (B) from the left-hand
side of the dialog box as shown below, and draw an outline around the edges of the
object you’re cutting out. Your outline should be thick enough to overlap some of
the background as well as the edges of the object, because the Extract filter will be
looking inside it for contrast between the object and the background. Use a larger
brush to catch finer details, as I’ve done with the fuzzy stem.
Outlining.the.object
When you’ve made your outline, select the Fill Tool (G) from the dialog box, as
shown in the figure at the top of the next page, and click inside your outline to fill
the area you want to cut out.

�00 ThePhotoshopAnthology�00 ThePhotoshopAnthology TheBasics �01 TheBasics �01
Filling.the.object
Click OK to apply the filter and close the dialog box.
Setting.a.state.for.the.History.Brush.Tool
Next, open the History palette (Window > History). You’ll see a
list of the last 20 actions that you performed on your image.
Click on the column on the left-hand side of the Duplicate Layer
action, as shown at right.
Now we’re going to paint with the History Brush Tool (Y). By
toggling the column on the left-hand side of the Duplicate Layer
action, we’ve set up a “state” for the History Brush Tool—it’s
going to use that version of the image to paint.
Using.the.History.Brush.Tool
There’ll probably be some areas where the Extract
filter has erased too much. You can use the history
brush to paint these areas back into the image. I’d
recommend using a smaller brush size to paint back
finer details, such as the fuzziness on the stalk. Don’t
worry if you paint some of the background back in as
well—we’ll fix that later.
ManipulatingImages �01

�0� ThePhotoshopAnthology�0� ThePhotoshopAnthology TheBasics �0� TheBasics �0�
TIP I Can See Clearly Now
You.might.find.it.helpful.to.create.a.new.layer.underneath.your.object.layer,.and.fill.it.with.a.contrasting.color ..This.will.help.you.to.see.more.clearly.which.parts.of.the.image.have.been.erased .
Painting.with.the.History.Brush.Tool
Using.the.Eraser.Tool
Finally, we’ll use the Eraser Tool (E) to clean up any
stray pixels around the edges, and to remove any of
the original background that we brought back when
we were painting with the History Brush Tool. A
comparison that shows the result of work with the
Eraser Tool (E) is shown at right.
Below, we can see the final result.
The.image.isolated.using.the.Extract.filter.method

�0� ThePhotoshopAnthology�0� ThePhotoshopAnthology TheBasics �0� TheBasics �0�
LayerMaskMethod
Extract.filter.results.not.satisfactory
The layer mask method is a bit more
time-consuming than the solution we
worked through above, but works well
with most images—particularly those
in which there is little contrast between
the object and its background. Take a
look at the example at right. I tried to
extract the owl using the Extract filter,
and found that most of the selection’s
edges were erased by the filter.
I’m going to use a layer mask instead.
Select the image layer from the Layers
palette and click on the Add layer mask
button at the bottom of the palette.
Set the foreground color to black, and
use a large brush to hide most of the
background by painting on the layer
mask, as shown at left.
Adding.a.layer.mask
Use a smaller brush to fill in the edges
around the object: you’ll need to zoom
in to get a clean result, as the image at
rights shows. Instead of zooming in all the
way and using the Pencil Tool to modify
one pixel at a time, I’ve chosen to zoom
in partially and use the Brush Tool (B)
with a small brush, to keep the edges of
the object slightly transparent so that the
masking effect doesn’t look too stark. Zooming.in.for.precise.brushwork
ManipulatingImages �0�

�0� ThePhotoshopAnthology�0� ThePhotoshopAnthology TheBasics �0� TheBasics �0�
Clean up the image by using white to paint back the areas
you deleted accidentally, and using different shades of
gray to get rid of color halos.
Here we can see the final extracted image.
TIP Easy Color Switching
The.following.keyboard.shortcuts.can.be.extremely.handy.when.you’re.working.with.layer.masks .
•. Press.“d”.to.change.the.foreground.color.to.black.and.the.background.color.to.white .
•. Press.“x”.to.switch.the.foreground.and.background.color.swatches .
Isolated.image.extracted.using.the.layer.mask.method
SavinganObjectonaTransparentBackgroundforaFlashMovieSolutionExtract your object using one of the methods described in the solution for “Isolating
an Object from an Image.” Hide any background layers so that your object layer is the
only layer visible. Select File > Save For Web…, and save your image as a transparent
PNG-24 image. Images saved in the PNG-24 format retain their transparency when
imported into Flash movies.
CreatingaReflectionforanImageSolutionTo start with, make sure that the object for which you want to create a reflection is
on its own layer. Duplicate the layer using Ctrl-J (Command-J on a Mac). If you’re using
a text layer, as I am, you’ll need to turn it into a vector shape layer by right-clicking
on the layer in the Layers palette, and selecting Convert to Shape from the menu that
appears.

�0� ThePhotoshopAnthology�0� ThePhotoshopAnthology TheBasics �0� TheBasics �0�
Transforming.the.object
Transform the duplicated object using Ctrl-T
(Command-T)—a bounding box will appear around
it. Click and hold the mouse button down on the
middle control point at the top of the bounding box.
Hold down Shift and drag the mouse downwards
until you’ve flipped the object upside-down, as shown in the example above. Double-
click inside the bounding box, or press Enter (Return) to apply the transformation. to apply the transformation.
Lowering.the.opacity
In the Layers palette, lower the Opacity of the flipped layer to
75%, as shown at right.
Now click on the Add layer mask button at the bottom of the
Layers palette to add a layer mask to the flipped layer. Add
a white-to-black gradient to the layer mask to fade out the
bottom part of the layer, as shown below.
Adding.a.layer.mask
In the case of text shapes, you may notice that when the straight edges of the bottom
of the object and the top of the reflection line up, the curved letters overlap each
other slightly. In many fonts, the curved letters (such as the O in the example shown
below) are slightly taller than the rest of the characters. To line them up, you’ll need
to edit the paths for the reflections of these letters manually.
Adjusting.the.paths.of.the.curved.letters
Using the Direct Selection Tool (A), draw a box around
the letter to select all the points in its path, as shown
at right. Then, press Ctrl-T (Command-T on a Mac) to
transform those points. Drag the top-center control
handle down slightly to compress the shape until the
top of the shape no longer overlaps the object.
Double-click inside the bounding box to apply the transformation. Repeat this
process for the other curved letters.
ManipulatingImages �0�

�0� ThePhotoshopAnthology�0� ThePhotoshopAnthology TheBasics �0� TheBasics �0�
And voila! Our reflection is complete. Below, we can see the final result.
Reflected.object
Discussion
Merging.an.object.into.a.background .
If you wanted to, you could add a ripple effect to
your reflection. Duplicate the background layer
using Ctrl-J (Command-J on a Mac), then select
both the duplicated background layer and the
reflection layer from the Layers palette.
Right-click on one of the selected layers, and
choose Merge Layers from the menu that appears.
Now select the merged layer and open Filter > Brush Strokes > Sprayed Strokes. Use the
following settings in the dialog box that appears (and is illustrated below):
Stroke Direction: Horizontal
Spray Radius: 8
Stroke Length: 11
Click OK to apply the filter and close the dialog box.
Applying.the.Sprayed.Strokes.filter

�0� ThePhotoshopAnthology�0� ThePhotoshopAnthology TheBasics �0� TheBasics �0�
Your image will now look like it’s reflected in rippling water, as shown below.
Rippling.reflection
CreatinganImageThumbnailSolution
Creating.a.thumbnail.using.the.Image Size.command
A quick and simple way to create an image
thumbnail is to select Image > Image Size.
In the dialog box that appears, check the
Constrain Proportions checkbox, as shown
at right, and enter a Width or Height value
for your thumbnail (Photoshop will
automatically calculate the other value).
Click OK to create the thumbnail. Mine’s
shown below.
Resized.image
You can also create an image thumbnail
using the Crop Tool (C). Select the Crop Tool
(C) from the toolbox, and enter the width
and height values of your thumbnail in the
options bar, as shown below. Make sure that
the Resolution is set to 72 pixels/inch.
Setting.options.for.the.Crop.Tool
Now, when you use the Crop Tool, Photoshop will ensure that the dimensions
of your final image are the values that you specified, regardless of the size of the
rectangle you create with the Crop Tool. This is illustrated overleaf.
ManipulatingImages �0�

�0� ThePhotoshopAnthology�0� ThePhotoshopAnthology TheBasics �0� TheBasics �0�
Using.the.Crop.Tool.to.create.a.crop..that.is.larger.than.100×100.pixels The.dimensions.are.adjusted.automaticallyautomatically
Save an optimized version of your image thumbnail using File > Save For Web….
When you’re done, close your original image without saving the changes (unless you
want to overwrite it).
If you need to create lots of thumbnails, you can streamline the process using
Photoshop’s batch processing tools. We’ll learn more about these in Chapter 9.
PuttingaPictureontoaProductBoxSolutionWhat could be more innovative than a lighthouse-in-a-box? In this solution, I’m
going to place a picture of a lighthouse onto the side of a box to simulate the
packaging of my fantastic new product.
The.box.and.the.lighthouse
As you can
see from the
example at left,
I’ve got two
documents
open: one is
my box, and
the other is
the lighthouse
(the image I’m
going to place
onto my box).

�0� ThePhotoshopAnthology�0� ThePhotoshopAnthology TheBasics �0� TheBasics �0�
Measuring.the.distance.of.an.edge
Select the box document. The first
step is to measure the size of the
box’s surface. We’ll do this using
the Measure Tool (I), which can
be found in the flyout menu of the
Eyedropper Tool. With the Measure
Tool selected, click and hold the
mouse down on one corner of the
box, then drag the cursor along
the edge to measure it, as shown
at right. The measurement will be
displayed in the options bar.
My box measured as follows:
top edge: 175px right edge: 250px
bottom edge: 180px left edge: 240px
I’m going to use 250×180pixels as the base dimensions for my lighthouse image.
However, instead of cropping to these values, I’m going to crop to an area that's
1.5 times larger (270×375 pixels). This will give me the ability to preserve image
quality if my image stretches when I’m distorting it later.
Select the Crop Tool (C), and enter the dimensions of the cropping area into the
options bar, as shown below.
Setting.dimensions.for.the.Crop.Tool
Cropping.the.image
Select the lighthouse document, and click and drag
within the document window to define the crop area
of the image, as shown at right. Double-click in the
bounding box when you’re ready to crop the image.
Make a selection of the newly-cropped document
using Ctrl-A (Command-A on a Mac), and copy it using
Ctrl-C (Command-C).
ManipulatingImages �0�

�10 ThePhotoshopAnthology�10 ThePhotoshopAnthology TheBasics �11 TheBasics �11
Creating.the.vanishing point layer
In the Layers palette of the
product box document, create a
new layer and give it a relevant
name. I’ve called mine vanishing
point.
Select Filter > Vanishing Point.
In the dialog box that appears,
make sure that the Create Plane
Tool (C) is selected, as shown
below.
Using.the.Create.Plane.Tool.in.the.Vanishing Point dialog.box
Creating.a.perspective.plane
Click on the four corners at the front of the box
to define the perspective plane, as illustrated
at right. Zoom in and adjust the corners if you
need to.

�10 ThePhotoshopAnthology�10 ThePhotoshopAnthology TheBasics �11 TheBasics �11
Pasting.the.cropped.image.in.the.Vanishing Point dialog.box
While still in the Vanishing Point dialog
box, paste the copy of your cropped
image using Ctrl-V (Command-V).
Drag the picture onto the perspective plane, as shown below. It will snap into place.
Image.snapped.to.perspective.plane
Press T to transform the shape. Drag the edge and corner control handles inwards
until they are aligned with the edges of the box, as shown overleaf.
ManipulatingImages �11

�1� ThePhotoshopAnthology�1� ThePhotoshopAnthology TheBasics �1� TheBasics �1�
Transforming.the.shape
Click OK to commit the transformation and exit the Vanishing Point dialog box.
Applying.the.transformation
In the example above, the product box has a slight reflection. We’ll create a reflection
of the photo to match. In the Layers palette, create another new layer and name it
reflection.
Bring up the Vanishing Point dialog box by selecting Filter > Vanishing Point. You
should see the grid you created earlier. Press Ctrl-V (Command-V) to paste another copy

�1� ThePhotoshopAnthology�1� ThePhotoshopAnthology TheBasics �1� TheBasics �1�
of the cropped image into the document. Repeat the transformation, but this time,
check the Flop checkbox to turn the image upside-down, as shown below.
Transforming.the.reflection.layer
Click and drag the image to move it down so that the top edge of the flipped
image meets the bottom edge of the box, as shown below. Click OK to apply the
transformation.
Creating.the.reflection
ManipulatingImages �1�

�1� ThePhotoshopAnthology�1� ThePhotoshopAnthology TheBasics �1� TheBasics �1�
The.completed.product.box
Add a layer mask to the reflection layer by
clicking on the Add layer mask button at the bottom
of the Layers palette. Select the layer mask and use
the Gradient Tool (G) to add an angled black-to-
white gradient to fade out the reflection from the
bottom-left. The results are shown at right.
With this solution, you’re not confined to adding
images to the surfaces of boxes. You could also
put images onto an image of a computer screen,
add posters and paintings to images of walls,
place your own photos on the covers of books,
and even replace someone’s picture in a magazine—the possibilities are endless!
PlacingaPictureontoaCurvedSurfaceSolution
Text.layer,.guides,.and.the.ornament
In this solution, I’ve put a
logo on a vector shape layer,
and an image of a Christmas
ornament on the layer below it.
I’m going to combine them
using a bit of Photoshop magic.
As you can see from this
example, I’ve also created a
guides layer. I’ve drawn some
guides on this layer with the pen
tool, to help me align the logo
to the ornament. I’m going to hide
this layer when the effect is complete.
NOTE Convert your Text to a Shape
If.you’re.using.a.text.layer.in.this.or.other.similar.solutions,.you’ll.first.need.to.turn.the.text.into.a.vector.shape.by.right-clicking.on.the.text.layer.in.the.Layers.palette,.and.selecting.Convert to Shape.from.the.menu.that.appears ..Make.sure.the.text.is.as.you.want.it,.though,.because.once.you.do.this,.you.won’t.be.able.to.edit.the.text.that.you.originally.typed .

�1� ThePhotoshopAnthology�1� ThePhotoshopAnthology TheBasics �1� TheBasics �1�
Warping.the.right.side.of.the.logo
Select Edit > Transform > Warp. Your image
will be overlaid with a three-column,
three-row grid, as shown in the example at
right. You can adjust the grid by clicking
and dragging on its points. First, pull
the corners of the grid in, then adjust the
handlebars for each point along the edge of
the grid so that the logo curves to match the
curve of the ornament, as shown at right.
Dragging.the.center.of.the.logo
Once you’ve got the corners sorted,
adjust the inner parts of the grid. As
you can see in the figure at left, I’ve
moved the center of the image down
to bend and warp the text to “fit” the
curvature of the ornament. Presss Enter
(Return) to commit the transformationto commit the transformation
when you’re ready.
There are a few additional steps that we can take to further blend the text into the
ornament. In the final image overleaf, I’ve added some lightening and darkening
effects to the logo. We covered most of the techniques I used here in Chapter 6 (have
a look at the solutions for “Darkening Part of an Image” and “Lightening Part of an
Image” in that chapter).
1 Add a new layer, and fill it with 50% Gray using Edit > Fill.
2 Hold down the Alt key (Option on a Mac) and click and drag the vector mask from
the shape layer to the gray layer. (If you aren’t using a vector shape, create a
selection that’s the same size as the warped object, and use that to create a layer
mask for the gray layer.)
ManipulatingImages �1�

�1� ThePhotoshopAnthology�1� ThePhotoshopAnthology TheBasics �1� TheBasics �1�
Setting.the.blend.mode.to.Hard Light
3 Set the blend mode of the gray layer to Hard Light,
as illustrated at right.
4 Use the Burn and Dodge tools (O) with a soft-edged
brush to paint shadows and highlights on the
gray layer.
5 Finally, lower the Opacity of the gray layer to 50%,
and the Opacity of the logo layer to 85%, for a more
natural effect. The results of our efforts are shown below
After warp transform After burn and dodge
The.logo.successfully.placed.on.the.ornament
MakingProductPhotosforanEcommerceSiteTo create product photos for an ecommerce site, you’ll need good quality images to
start with. In this solution, I’ll give you some ideas for creating eye-catching product
images.
SolutionEnhancingDetailinProductPhotosThis technique will allow you to enhance the detail in different areas of your
product shot. As I mentioned, use a high-resolution image of your product.
Create a new document, and set the dimensions of this document to the dimensions
that you’ll want your final image to have. Open your product image and make a
selection of the entire image using Ctrl-A (Command-A on a Mac). Copy the selection
using Ctrl-C (Command-C) and paste it onto the new document using Ctrl-V
(Command-V).

�1� ThePhotoshopAnthology�1� ThePhotoshopAnthology TheBasics �1� TheBasics �1�
Transforming.the.image
Use Ctrl-T to transform the selection.
A bounding box will appear around the
image. Hold down Shift and drag the corners
of the bounding box inwards until the
image is approximately half the size of the
document. Leave plenty of room to the right
of the image, as I’ve done in the example at
right. Commit the transformation by double-
clicking inside the bounding box.
Back in the document window of your high-
resolution image, create a selection of an area that you’d like to use for the product
detail, and copy it using Ctrl-C (Command-C). As you can see below, I’ve made a
circular selection on the top right-hand side of the card.
Copying.a.selection
Pasting.the.selection.over.the.image
Return to the new document and
paste in the selection using Ctrl-V
(Command-V). Use the Move Tool to
position the selection to the right,
so that it overlaps the product
image slightly, as shown at right.
ManipulatingImages �1�

�1� ThePhotoshopAnthology�1� ThePhotoshopAnthology TheBasics �1� TheBasics �1�
In the Layers palette, select the product image layer and click on the Add a layer style
button at the bottom of the palette. Select Drop Shadow from the menu that appears to
add a drop shadow to the layer. Repeat the process with the detail layer, but instead
of applying the style when you’re done, click on Stroke in the Layer Style dialog box to
give it a stroke as well.
The resulting image is a neatly shadowed image of your product, with a
“magnification” of its detail, as shown below.
A.magnification.of.the.product
LabelingProductImagesThis technique provides a simple but professional method to assign labels to
different features of a product.
Make sure that your product photo document allows enough room for you to add
labels to it, as shown below. Resize the document’s canvas if you need to. Use
the Text Tool (T) to add labels that identify the product features that you want to
highlight, as I’ve done below.
Text.labels.applied.to.the.product.image
Select the Line Tool (U). Click on the small triangle to the right-hand side of the
Custom Shape Tool button in the options bar. This will display the Arrowheads dialog
box. Check the End checkbox, and enter the following values:

�1� ThePhotoshopAnthology�1� ThePhotoshopAnthology TheBasics �1� TheBasics �1�
Modifying.the.Line.Tool.options
Width: 750%
Length: 1000%
Concavity: 33%
Weight: 1 px
Draw lines from the labels to the
corresponding areas on the product image.
Creating.an.arrow
The end result will be a neatly labeled product image, with arrows that tell you
what’s what, as shown below.
The.labeled.product.image
ManipulatingImages �1�

��0 ThePhotoshopAnthology��0 ThePhotoshopAnthology TheBasics ��1 TheBasics ��1
RemovingDistractingElementsfromanImageSolutionIn the example below, we have a nice photo of a flower, but the surrounding leaves and
plants draw focus away from it. I’m going to use the Clone Stamp Tool (S) to remove
these other foreground elements, so that the focus is mainly on the flower.
Original.photo
Create a new layer on top of the photo layer. We’ll use this layer to hold all our
cloned information.
Select the Clone Stamp Tool (S) from the toolbox. In the options bar, check the Use
All Layers checkbox. Hold down the Alt key (Option on a Mac), and click once on the
background area of the image to set up the tool’s source, as shown in the example at
the top of the next page. As a general rule, set the source using a sample area that’s
close to the area that you’re painting over, as the lighting and color tones around this
area will be similar to those of the object to which you’re trying to draw focus.
With the new layer selected in the Layers palette, click and drag the cursor over the
stem to paint over it. Use a soft-edged brush with a diameter of 25–50px (depending
on the size of your image) for a subtle, realistic effect. Reset the source after every
few brush strokes, sampling from different areas of the background. Preserve finer
details by zooming in on, and cloning them, using a smaller brush.

��0 ThePhotoshopAnthology��0 ThePhotoshopAnthology TheBasics ��1 TheBasics ��1
Set sample area Cloning
Using.the.Clone.Stamp.Tool
The image below shows the results of using the Clone Stamp Tool. I’ve lowered the
opacity of the original image so that you can see clearly which areas were cloned.
Highlighting.the.cloned.areas.of.the.image
The final result is shown below.
Original
Final
Original
Final
Comparing.the.original.and.cloned.images
ManipulatingImages ��1

��� ThePhotoshopAnthology��� ThePhotoshopAnthology TheBasics ��� TheBasics ���
RemovingBlemishesfromaPortraitSolutionIn this solution, we’ll first remove blemishes from the portrait in the example below
using the Spot Healing Brush Tool. Then we’ll use the Healing Brush Tool to get rid
of the wrinkles underneath the person’s eyes.
Using.the.Spot.Healing.Brush.Tool
Select the Spot Healing Brush Tool (J) from the
toolbox. In the options bar, select a brush size that’s
slightly larger than the blemish you want to remove.
Center the cursor on the blemish and click once.
Photoshop will magically remove the blemish, as
the image at right shows.
For large blemishes, wrinkles, or smudges, we’ll use
the Healing Brush Tool (J). You can find this in the
flyout menu for the Spot Healing Brush Tool (J).
Hold down the Alt key (Option on a Mac), and click in an area that’s similar to the area
that you’re fixing, but has no blemishes or wrinkles. As you can see in the example
below, I’ve sampled the area just below the wrinkles.
Before After
Using.the.Healing.Brush.Tool
Click and drag the mouse to paint over
the wrinkles. This process is pretty similar
to using the Clone Stamp Tool, but with
the Healing Brush Tool, Photoshop takes
into account the difference in lighting and
color to create a smooth surface. The final
result can be seen below.
Original photo After healing brush
Before.and.afer.the.Healing.Brush.Tool.is.applied

��� ThePhotoshopAnthology��� ThePhotoshopAnthology TheBasics ��� TheBasics ���
MergingPartialScansintoaSingleImageIf you have a document that is too big for your scanner bed, you can scan it in pieces
and use Photoshop to merge the scanned pieces together.
SolutionAs you prepare to scan your image, be sure to arrange the different areas of the image
on the scanner so that they scan with significant areas of overlap. The example below
shows the two scans that I’m going to merge.
Two.different.scans.with.significant.overlap
Create a new document that’s big enough to hold the final merged image. Use Ctrl-A
(Command-A) to make a selection of one of your scanned images, and paste this into
the new document using Ctrl-V (Command-V). Repeat the process with the other image.
Putting.the.two.scans.into.one.document
ManipulatingImages ���

��� ThePhotoshopAnthology��� ThePhotoshopAnthology TheBasics ��� TheBasics ���
To line the images up correctly, lower the Opacity of the top layer, as shown below, so
that you can see the layer beneath, and move the top layer into its correct position.
Don’t worry if the alignment isn’t exact. Increase the Opacity of the layer back to
100% when you’re finished.
Roughly.aligning.the.images
Use the drop-down menu at the top of the Layers palette to set the blend mode of the
top layer to Difference. This will darken part of the image, as shown below.
Setting.the.layer.to.Difference.mode
Black areas indicate that the pixels on the top and bottom layers are perfectly aligned.
Fine-tune the positioning of the top layer using the arrow keys so that most of the
overlapping section is black. It’s unlikely that scanned images will give you a perfect
overlap, but focus on the edge where the two images are combined. As shown at the
top of the next page, the edge of the top layer corresponds to the left of the black area,
so I need to align the image so that the region near this edge is as black as possible.

��� ThePhotoshopAnthology��� ThePhotoshopAnthology TheBasics ��� TheBasics ���
Lining.up.the.images
Set the Blending Mode of the top layer back to Normal, and see how it looks. As you
can see below, my layers do match up, but a faint edge is visible along the top layer.
This is because the edge of the photo was raised slightly when I scanned it, so a
shadow has been cast by the scanner.
Checking.the.image
To fix this, I’ll just reorder the layers to bring the bottom layer to the top.
ManipulatingImages ���

��� ThePhotoshopAnthology��� ThePhotoshopAnthology TheBasics ��� TheBasics ���
Voila! Problem fixed! The figure below shows the final result.
Original scanned images Final merged image
Before.and.after:.merging.two.images.into.one
ColoringaGrayscaleImageSolution
Flattened.grayscale.image
In this solution, I’m going to color in a
grayscale illustration, but you can also use
this technique for grayscale photos. The
example here shows my image. As you can
see in the Layers palette, the image has been
flattened onto a single layer.
Create a new document. Make a selection of the illustration using Ctrl-A (Command-
A). Copy the selection using Ctrl-C (Command-C), then paste it onto its own layer in
the new document using Ctrl-V (Command-V). Set the Blending Mode of this layer to
Multiply, as shown in the example below.
Setting.the.blending.mode.to.Multiply
In the new document, create a new layer underneath the grayscale image layer. Now
if you paint on this layer using the Brush Tool (B), the color will “show through”
the white areas of the grayscale image. Add as many layers, and paint with as many
colors, as you like.

��� ThePhotoshopAnthology��� ThePhotoshopAnthology TheBasics ��� TheBasics ���
My final image is shown below. I’ve used a blue background, and painted the dog’s
face and ears using two different layers.
Colored.layers.add.life.to.a.grayscale.image
SummaryIn this chapter, we really unleashed our creativity! We created a magnifying glass, a
rippled reflection, a lighthouse-in-a-box, and added a logo to a Christmas ornament,
among other things. We looked at how to use a few more filters and blending modes,
and learned to appreciate Photoshop’s tools beyond their conventional applications.
In the next chapter, we’ll look at how we can use Photoshop to create layout comps
for web site design—there’s a lot more fun to be had!
ManipulatingImages ���

TheBasics ��� TheBasics ���
8 DesigningaWebSite
Up to this point, we’ve covered solutions for creating
different graphical and type elements. You’ve probably
amassed quite a collection of techniques by now, and you
may be wondering what you’re going to do with them all!
This chapter covers techniques on creating web site
“comps”—mockup layouts—in Photoshop. I’ll show you
how to evaluate your layout to determine which parts can be
styled using CSS, and I’ll also show you how to optimize
and save the necessary images from your layout for use
on the Web.

TheBasics ��� TheBasics ���
8 DesigningaWebSite
DesigningaWebSiteUsingPhotoshopLet’s start by learning how to create a comp. First, I’ll go over the concept, then I’ll
give you a practical example to illustrate the steps involved.
SolutionTheConceptWe’ll begin by creating a new, web-page-sized document. A common starting size
is 750×550 pixels—this will allow you to create a layout for a minimum screen
resolution of 800×600 pixels. Create your layout design on this document. The
techniques to create navigation buttons, backgrounds, and other design elements that
you learned in the earlier chapters will come in handy here!
Once you’ve completed your design, determine which parts of it will be implemented
using web-optimized images, and which parts will use CSS. Consider these questions:
Will you be able to use one button image for all your navigation buttons? Forget
about the button text for a minute. Do all your buttons look the same? If so, you’ll
be able to use the same background image for all of them, and overlay the text
using HTML and CSS.
Which background images can be tiled or repeated?
Have you used layer styles or special effects on text? If you can’t replicate these
effects using CSS, you’ll need to create graphics for the text in question.
What other images will you need to create?
Next, you’ll slice, dice, optimize, and save your layout’s images. You can do this
using Photoshop’s Slice Tool (K), or by cropping and saving (I’ll talk about both these
methods later in the chapter).
Once you’ve saved all your images, you’ll be able to use your HTML editor to piece
the jigsaw of saved images together. Leave your Photoshop document open so you
can quickly access any hexadecimal color codes that you may need for your style
sheet.
AnExampleTo demonstrate this process, I’m going to create a mockup. As I mentioned earlier,
my document is 750×550 pixels, and I’ve set its color mode to RGB by selecting
Image > Mode > RGB Color.
DesigningaWebSite ���

��0 ThePhotoshopAnthology��0 ThePhotoshopAnthology TheBasics ��1 TheBasics ��1
I’ve placed each design element on a separate layer so that it’s easier for me to
extract them later. In the design shown overleaf, I’ve used many of the techniques we
covered in previous chapters. For example:
I’ve created a repeating pixel background image.
I’ve added an outline (stroke) to the white content area.
I’ve created a gradient background for the horizontal navigation menu.
I’ve made the circles partially transparent.
I’ve created a wrapped text area to hold dummy text.
I’ve set the text within this area to be aliased.
I’ve cut the flower out from a photo.
The.web.site.design.comp
Now, I’ve got to decide which parts of my layout will require graphics, and which
aspects I’ll be able to format using CSS. I’ve determined the background images
I’ll need, and the other images I’ll want to use—they’re shown in the examples on
the next page.
I’ve also made the following mental notes:
This design doesn’t need individual navigation button images. I can design the
navigation bar by selecting a background image and setting it to tile in my style
sheet, and use simple HTML text links for the navigation buttons.
I’ll need a small image that I can tile to create the repeating pixel pattern on my
page background. Fortunately, this won’t be a problem—I created this image in
Chapter 4!

��0 ThePhotoshopAnthology��0 ThePhotoshopAnthology TheBasics ��1 TheBasics ��1
page.background
content.area.backgroundmenu.background
solid.background.canbe.defined.in.CSS—no.image.needed
Elements.that.will.become.background.images.in.the.style.sheet
I’ll be able to create the main, white content area, and its small border, using
CSS. However, I will need to save the colored circles as a single image, and use
this image as the background for our web page’s content area.
I’ll need to save the logo as a separate image.
I’ll need to save the flower as a single image.
logo.image.(must.be.clickable)
page.accent.imagecan.be.placed.inbackground.usingstylesheets.unlessyou.want.it.to.beclickable)
Other.images.to.be.used.in.the.web.page
DesigningaWebSite ��1

��� ThePhotoshopAnthology��� ThePhotoshopAnthology TheBasics ��� TheBasics ���
I’ll be able to define solid colors, such as the background behind the copyright
statement at the bottom of the page, using CSS.
The example below shows all the images that I’ve saved for my layout.
bg.gif
logo.gif
menubg.gif
flower.jpg
contentbg.gif
The.saved,.web-optimized.images
TIP Best Practices
Here.are.a.few.tips,.or.best.practices,.to.keep.in.mind.when.you’re.designing.a.web.site.layout.in.Photoshop .. Group.related.layers.together.using.the.Group.button.at.the.bottom.of.the.Layers palette ..For.
example,.if.you.have.several.layers.that.comprise.your.navigation.menu.(such.as.the.background,.the.buttons,.and.the.text).then.it.makes.sense.to.put.them.all.in.a.group.called.Navigation .
. Give.your.layers.and.layer.groups.intuitive.names ..This.will.make.it.easier.if.you.need.to.change.an.element.later,.or.if.you.pass.on.the.file.to.another.designer .
. Use.vector.shapes.instead.of.raster.shapes.when.possible,.so.that.you.can.tweak.the.design.more.easily .
. When.possible,.edit.your.image.using.non-destructive.tools,.such.as.layer.styles.and.adjustment.layers—they’ll.make.your.life.easier.if.you.need.to.make.changes.later.on .
. Allow.site.properties.and.considerations.to.affect.your.design ..For.example,.if.you.think.your.web.site.will.have.a.long.list.of.menu.links,.you.may.want.a.vertical.menu.area.instead.of.a.horizontal.menu.area ..If.you.need.a.super-fast-loading.site,.stick.to.solid.blocks.of.color.that.can.be.defined.in.the.style.sheet,.rather.than.backgrounds.that.require.the.use.of.multiple.images .
Right! I’m ready to lay out my web page. I’m going to do this using HTML and CSS,
but I won’t discuss the details here, as the topic’s well beyond the scope of this book.
You can see on the next page that I’ve left my Photoshop layout open while I work
on my CSS file—this way, I can quickly grab the hexadecimal color values as
I need them.

��� ThePhotoshopAnthology��� ThePhotoshopAnthology TheBasics ��� TheBasics ���
Finding.hexadecimal.color.values.for.the.design
DiscussionCascading Style Sheets (CSS) is a language that lets you capture the size, color, font, and
other presentational aspects of your web site in a single file (called a style sheet). In fact,
CSS can also be used to control the position of every element on a page, including the
background images for the web page body (or individual parts of the web page).
Using CSS to design your web site gives you the following benefits:
1 HTML files become easier to maintain, because the site’s content and structure
are separated from presentation.
2 Site-wide changes to the presentation of the site become easier (and quicker),
since all of the presentational information is located in one place.
3 Pages load faster, because the style sheet is cached on the visitor’s computer and
therefore loads more quickly on subsequent visits.
4 The site is more easily indexable by search engines, so it may enjoy a better
position in the search results.
5 The accessibility of the site is automatically improved, because an HTML page
that is properly structured is more easily navigated by visually-impaired users
who may be using screenreaders (software that reads the site aloud to them).
If you’re interested in learning more, a great place to start is Ian Lloyd’s Build Your
Own Web Site The Right Way Using HTML & CSS [http://sitepoint.com/books/html1/]..
DesigningaWebSite ���

��� ThePhotoshopAnthology��� ThePhotoshopAnthology TheBasics ��� TheBasics ���
There are many other beginners’ books that teach out-dated methods of web design
(such as letting a tool generate a table-based layout for you), but this book will teach
you to build your site the right way, as the title suggests!
Or, if you already have a handle on the basics, but need a CSS refresher, HTML
Utopia: Designing Without Tables Using CSS, Second Edition [http://sitepoint.com/
books/css2/] is a very thorough and up-to-date reference.
ExperimentingwithDifferentLayoutsIt would be no fun if, once you’d completed your layout, you couldn’t do anything
else to it! There’ll be times when you want to experiment with your mockup
layout—for example, moving design elements around or trying different adjustment
layers—without losing your original ideas. The Photoshop layer comps feature
allows you to save the different states of the layers in a document.
Solution
Creating.a.new.layer.comp
Open the Layer Comps palette (Window > Layer Comps) and
click on the Create New Layer Comp button at the bottom of
the palette, as shown at right.
The New Layer Comp dialog box will appear. Give your
comp a name, and add comments about it if you like.
Use the checkboxes to select the information you’d like
to save for each layer in the comp (you can choose to save the layer’s visibility,
its X- and Y-positions, and the styles applied to it). For now, we’ll check all three
checkboxes. When you’re more comfortable with this feature, you may find that you
need only to store one or two layer aspects for each comp.
Naming.the.layer.comp
Now create a new version of your layout by reshuffling the document. In the example
at the top of the next page, I’ve moved the background circles, and added a third
circle. I’ve created a new layer comp for this version, called Three circles.

��� ThePhotoshopAnthology��� ThePhotoshopAnthology TheBasics ��� TheBasics ���
Creating.another.layer.comp
You can switch back and forth between your layer comps by clicking in the column
next to the layer comp name in the Layer Comps palette. For example, clicking to
restore the Original design layer comp, as shown below, hides the third circle layer,
and moves the other two circles back to their original positions.
Restoring.the.first.layer.comp
DesigningaWebSite ���

��� ThePhotoshopAnthology��� ThePhotoshopAnthology TheBasics ��� TheBasics ���
DiscussionLayer comps remember a layer’s visibility, its position, and the styles associated
with it. The key to using layer comps well is to duplicate the layers that you’ll
be changing, and to create your new layer comp using the duplicated layers. For
example, if I wanted to make one of my circles green, I would duplicate the circle,
hide the original circle layer, change the circle’s color to green on the duplicated
layer, and create my new layer comp using the green circle layer.
You can update or resave a layer comp if you’ve made a few changes to it since you
first created it. To select it, simply click on theTo select it, simply click on theimply click on the name of the layer comp in the Layer
Comps palette. Then click the Update Layer Comp icon (found at the bottom of the
Layer Comps palette). Don’t click in the left-hand column, as that will restore the
layer comp and remove the changes you just made!
CreatingWeb-optimizedImagesfromaPhotoshopSiteMockupIn this solution, I’ll talk about two methods that you can use to generate web-
optimized images from a site mockup you’ve created in Photoshop: the slice, and
crop-and-save methods.
SolutionTheSliceMethod
The.ImageReady.icon
To use the slice method in all its glory, switch to ImageReady. While
Photoshop does have its own slice tools, the palettes in ImageReady
give you additional options that can make the process a whole lot
quicker.
If your site mockup’s already open in Photoshop, you can “jump
to” ImageReady by clicking on the Edit in ImageReady button at the
bottom of the toolbar.
Select the Slice Tool (O) in ImageReady (the keyboard shortcut in Photoshop is K).
We’re going to create slices that contain the elements that we need, then save them as
web-optimized images to use with our web pages.
Create a slice simply by drawing a rectangular area in your layout document using
the Slice Tool (O). ImageReady will help you create a clean slice by snapping the

��� ThePhotoshopAnthology��� ThePhotoshopAnthology TheBasics ��� TheBasics ���
slice boundaries to the edges of pixels. If you don’t want its help, you can turn
off ImageReady’s snap feature by toggling View > Snapping or pressing Ctrl-Shift-;
(Command-Shift-; on a Mac).
Creating.a.slice
Move your mouse over the slice after you’ve drawn it. The Slice Tool will
temporarily turn into the Slice Select Tool. Double-click inside the slice to bring up
the Slice palette, shown in the example below. Give your slice a name in the palette—
this will become the filename of your final, optimized image. In the example below,
I’ve called my slice logo.
Naming.the.slice
Create slices for the other elements that you need, and save them. The example
overleaf shows the different slices I created, and the names I gave them. I haven’t
created a slice for the repeating pattern in the background because chances are
that the slice I create won’t repeat seamlessly. Instead, I’ve used the techniques
covered in “Making a Pixel Background” in Chapter 4 to create a tile image for the
background.
DesigningaWebSite ���

��� ThePhotoshopAnthology��� ThePhotoshopAnthology TheBasics ��� TheBasics ���
menubg
flower
logo contentbg
Slices.and.slice.names
Setting.optimization.options
Next, open the Optimize palette (Window
> Optimize) and select one of the slices.
Adjust the settings in this palette to
optimize your slice for the Web. The
palette contains options similar to the
ones in Photoshop’s Save For Web dialog
box (we covered these in the solutions
for “Saving Images for the Web” in
Chapter 2). The image at right shows
the settings I used to save the logo slice
as a 16-color optimized GIF.
Creating.a.new.layer.comp
When you’re optimizing a slice that has objects on top of it,
like the contentbg slice, you’ll need to hide the obstructing
layers. This is where layer comps come in handy. Open the
Layer Comps palette ( (Window > Layer Comps) and click on the
Create New Layer Comp icon at the bottom of the palette.
In the dialog box, check the Visibility checkbox and name the layer comp. I’ve called
mine Normal.
Now I need to hide the menu background and text layers. Create another layer comp,
check the Visibility checkbox, and give the layer a name. I’ve called mine Background,
as you can see in the image at the top of the next page.

��� ThePhotoshopAnthology��� ThePhotoshopAnthology TheBasics ��� TheBasics ���
Hiding.layers.and.creating.a.new.layer.comp
Now, you can switch between the Normal and Background versions easily without
having to show or hide layers each time.
Creating.a.slice.set
Another useful feature ImageReady provides is the ability
to place slices into sets. This may be useful if you want
to group existing slices that are related—for example, you
might want to group all the background images, or all the
branding-related images.
ImageReady makes this easy. To place multiple slices in a
set, as illustrated at the top of the following page:
1 Hold down Ctrl and select all the slices from the Web
Content palette.
2 Click on the New Slice Set button at the bottom of the
palette. The selected slices will be grouped into their
own slice set.
3 Rename the set to something more intuitive by double-
clicking on its name.
To move slices between slice sets, drag them from one set to another.
DesigningaWebSite ���

��0 ThePhotoshopAnthology��0 ThePhotoshopAnthology TheBasics ��1 TheBasics ��1
Creating.a.second.slice.set
You’re ready to optimize! We’ll save each slice set
separately. I’m going to save my content background first.
Select File > Save Optimized As… and select the folder in
which you’d like to save your files. In the dialog box that
appears, choose the following options from the drop-down
menus:
Save as type: Images only
Slices: Choose the slice set to save. In the example on
the previous page, I selected Slice Set 1.
Settings: if this is set to Default, ImageReady will place
all of your optimized images into a subfolder called
images. If you don’t want that to happen, select Other,
and choose your own location.
A.web-optimized.file.from.a.slice.set
Click Save to save your slices as web-
optimized files. The saved file from my
first slice set is shown at right.
Showing.the.Normal.layer.comp
Let’s save another set. Select the Normal
comp we saved earlier from the Layer
Comps palette, as shown above.
Again, select File > Save Optimized As…. Choose your slice set from the drop-down
menu, and click Save to save your second set of slices for the Web. This set is shown
below.
More.web-optimized.files

��0 ThePhotoshopAnthology��0 ThePhotoshopAnthology TheBasics ��1 TheBasics ��1
TheCrop-and-saveMethodThe concept of the crop-and-save method is simple:
1 Duplicate your web design mockup image.
2 Use the Crop Tool (C) to chop out a slice for the image you need to optimize.
3 Delete the layers that you don’t want.
4 Export the optimized file.
You can use this technique in both Photoshop and ImageReady. First, duplicate your
image by selecting Image > Duplicate. In the Duplicate Image dialog box that appears,
type in a name for the image that you’re creating, and click OK. As you can see
below, I’m saving the logo image.
Naming.the.duplicate.image
Now I’m going to use the Crop Tool (C) to draw a rectangle around the logo, as shown
below.
Cropping.the.logo
DesigningaWebSite ��1

��� ThePhotoshopAnthology��� ThePhotoshopAnthology TheBasics ��� TheBasics ���
Keep.this
Delete.these
Deleting.unnecessary.layers
Apply the crop command by double-
clicking within the boundaries of the crop
area. Then, in the Layers palette, select all
the layers that aren’t needed and click the
Delete Layer icon at the bottom of the palette.
In the example at right, I’m keeping the
layers that make up the logo, and deleting
everything else.
Save the file. We’re ready to optimize the
file for the Web. Select File > Save For Web….
Optimize your image using the settings
in the Save For Web… dialog box, and save
your image. The example below shows the
Photoshop files that I created for the example site—I optimized and saved each of
these for the web individually using File > Save For Web… .
Photoshop.files.created:.contentbg.psd,.logo.psd,.menubg.psd,.and.flower.psd
DiscussionThe slice method works nicely with web design mockups that involve lots of layers,
layer styles, and integrated design elements. For example, imagine you’ve got a
box with rounded corners and a drop shadow that you’d like to cut up into a top,
a bottom, and a middle image. If you did this using the crop-and-save method,

��� ThePhotoshopAnthology��� ThePhotoshopAnthology TheBasics ��� TheBasics ���
any changes that you made to the box in the future would involve modifying each
individual piece of the box, or going through the crop-and-save process again. By
using the slice method, you can keep your box intact in one document, and define
slices to cut it into the necessary pieces. This way, you’ll just need to resave the
slices if you modify the box.
The crop-and-save method works well with independent graphic elements. For
example, if you had a graphic for a banner ad that you needed to change regularly, it
wouldn’t make sense for you to open your entire design comp each time you needed
to do so. Instead, you could crop-and-save the banner image, then open that file
whenever you needed to change it.
However, there are no set rules as to which method you should use—at the end of
the day, it all comes down to your personal preference.
FillinganAreawithaPatternIn Chapter 4, we learned how to make a variety of tiling backgrounds. This solution
helps you to apply those backgrounds to an area when creating site mockups in
Photoshop.
SolutionOpen one of the tiling background images you created in Chapter 4. Press Ctrl-A
(Command-A on a Mac) to make a selection of the entire document, then select Edit >
Define Pattern. In the Pattern Name dialog box, type a name for the background, and
click OK.
Defining.a.pattern
You can use this pattern with the Paint Bucket Tool, or in Layer Style Pattern
Overlays, which we’ll look at in a moment.
DesigningaWebSite ���

��� ThePhotoshopAnthology��� ThePhotoshopAnthology TheBasics ��� TheBasics ���
Setting.the.Paint.Bucket.Tool.to.a.custom.pattern
Select the Paint Bucket Tool (G). In the
options bar, select Pattern from the Fill drop-
down menu. Then, click on the arrow to
the right of the pattern swatch to display
the available patterns, and choose the
pattern you created earlier.
To use this pattern as the repeating background on a particular layer comp, open the
comp and, with the Paint Bucket Tool still selected, click once on the background
layer to fill it with the pattern.
Filling.a.background.with.a.custom.pattern
You can also fill a shape layer with your pattern by creating a pattern overlay for the
layer. Click on the Add a layer style icon at the bottom-left of the Layers palette. Select
Pattern Overlay from the menu that appears—this will bring up the Layer Style dialog
box. In the dialog box, click on the arrow to the right of the pattern swatch and
choose your pattern, as shown below.
Adding.a.pattern.overlay

��� ThePhotoshopAnthology��� ThePhotoshopAnthology TheBasics ��� TheBasics ���
Click OK to apply the pattern overlay to the layer, as shown below.
Results.of.the.pattern.overlay.style
AddingaShadowEffecttotheContentAreaYou can make your content area stand out by adding a shadow effect to it, as I’ve
done below.
The.site’s.content.area,.accented.with.a.drop.shadow
DesigningaWebSite ���

��� ThePhotoshopAnthology��� ThePhotoshopAnthology TheBasics ��� TheBasics ���
Solution
Creating.the.content.area.shape
ShadowonaSolid-coloredBackgroundCreate a rectangular shape layer to represent
your site’s content area, as shown at right.
Click on the Add a layer style icon at the
bottom of the Layers palette, and select Drop
Shadow from the menu that appears. This
will bring up the Layer Style dialog box.
Set the shadow’s Distance to 0px, and increase
the Size and Spread values until you’re happy with the effect. As you can see, I’ve set
my shadow to have a Size of 22px, and a Spread of 18px. The result is shown below.
Adding.a.drop.shadow.layer.style
Content.box.with.drop.shadow

��� ThePhotoshopAnthology��� ThePhotoshopAnthology TheBasics ��� TheBasics ���
Now, create two optimized images using either the slice method or the crop-and-save
method (both were discussed earlier in this chapter). One image will become your
vertically repeating background image; we’ll place the other at the bottom of the
content area to complete the rectangle, as shown in the example below.
Web-optimized.images
To create a shadowed content area on your web page, you’ll need to reference these
two images in your stylesheet.
ShadowonaPatternedBackgroundUnfortunately, the solution I’ve described for solid-colored backgrounds won’t work
as reliably on patterned backgrounds. Because your web site’s visitors will have
different screen sizes and browser resolutions, the part of the pattern that falls outside
of the content area (and, therefore, outside of contentshadowbg.gif) in the saved tiling
image won’t necessarily line up with the background pattern on the page. In these
situations, you’ll need to create a fixed background without a footer shadow area.
Creating.the.extra-wide.background.image
First, resize your canvas so that it’s
extra-wide using Image > Canvas Size.
I resized my canvas to 2000 pixels. Fill
in the background layer with your
pattern, as shown at right (see the solution
for “Filling an Area with a Pattern” earlier
DesigningaWebSite ���

��� ThePhotoshopAnthology��� ThePhotoshopAnthology TheBasics ��� TheBasics ���
in the chapter if you’re not sure how to do this), and create your shadowed content
area. Create a slice across the width of the entire document; we’ll tile this vertically
with CSS to create the background image of the web page.
Use CSS to center your background image, tile it vertically, and adjust it so that it
does not scroll with the page content. Here’s the CSS you might use:
html { margin: 0px; padding: 0px; }
body {
background: url(‘images/contentshadowpatternbg.gif’) 50% 0%;
background-attachment: fixed;
margin: 0px;
padding: 0px;
text-align: center;
}
PlacingaPersonoranObjectontoaBackgroundSolutionWe’ll start with a basic web page header that has been mocked up in Photoshop,
such as the one shown below.
Web.page.header.mockup
Adding.an.extracted.image
Take an extracted image (see the solution
for “Cutting out Part of an Image” in
Chapter 7) and paste it into its own layer
in the document. The examples here and
at the top of the next page show the two
extracted images that I’ve pasted into
my Photoshop mockup.

��� ThePhotoshopAnthology��� ThePhotoshopAnthology TheBasics ��� TheBasics ���
Overlaying.a.second.extracted.image
Creating the mockup in Photoshop is easy enough, but it gets a little trickier when
you’re overlaying the images across a web page layout.
First, I’m going to create a background image that contains both the top gradient area
and the menu bar. Then, I’m going to create a new image that includes my extracted
image (as well as portions of the background), and overlay this new image on top of
the background image.
The image below compares the slices I would have needed for my original layout
with the slices I need for the layout with the extracted image. Once I’ve optimized
and saved these images for the Web, I can reference them in my stylesheet.
tiling.gradient.background.image
tiling.gradient.background.image
tiling.backgroundimage.contains
both.gradient.andsolid.colored.areas
separate.graphiccontains.portions.ofbackground.and.the
overlaid.image
Images.needed.for.the.original.layout.and.the.extracted.image.layout
DesigningaWebSite ���

��0 ThePhotoshopAnthology��0 ThePhotoshopAnthology TheBasics ��1 TheBasics ��1
MakingGraphicsforCSSRolloverButtonsSolution
Creating.the.button.file
Create a new document that’s
wide enough to hold your
button, and about 200 pixels
tall. Place your button at the top
of the document, and a rollover
version of the button towards
the bottom of the document, as
shown at right.
Save a web-optimized version of
your file, then reference the
graphic in your stylesheet.
You’ll need to use CSS to change
the background position of the
image so that the rollover portion of the button graphic shows.2
DiscussionOne of ImageReady’s primary features is the ability to create different states for
rollover buttons. ImageReady will even create the JavaScript functions, HTML, and
CSS code for you! It sounds great, right? So, why don’t we just use this feature?
Unfortunately, as of this writing, ImageReady’s code generators are notorious for
creating some pretty ugly code, which simply won’t cut it if you’re aiming for clean,
semantic markup, and a CSS-based layout. While generators may be improved in the
future, currently, most web developers find it easier to write their own code, and use
Photoshop and ImageReady purely for graphical purposes.
In examples such as this, it’s better to create one optimized image graphic that
contains both button states than it is to create two separate images, because, if you
use the former approach, you won’t have to worry about preloading your button
images.
2 Be sure to check out Simon Collison’s excellent tutorial and script for generating the CSS to create rollovers like this [http://www.collylogic.com/scripts/rollover.html].

��0 ThePhotoshopAnthology��0 ThePhotoshopAnthology TheBasics ��1 TheBasics ��1
SummaryIn this chapter, we learned how to tie graphical elements into a cohesive web site
mockup. I showed you how to slice and dice your layout comps using the Slice Tool
and the crop-and-save method, and how to optimize and save elements to use on
your web pages. I also explained a few other tips and tricks along the way to help
you convert your Photoshop mockups into fully-fledged web sites.
DesigningaWebSite ��1

TheBasics ��� TheBasics ���
9 AdvancedPhotoshopTechniques
In this final chapter, we’ll be covering some more advanced
topics, such as task automation, batch processing, and
animation. I’ll show you tools that will help save both your
time and sanity when you’re working on tedious, repetitive
tasks. We’ll do some fun things, too, like creating GIF and
Flash animations with Photoshop and ImageReady. Let’s get
on with it!

TheBasics ��� TheBasics ���
9 AdvancedPhotoshopTechniques
CreatingThumbnailsforMultipleImagesBack in Chapter 7, we used the Image Size dialog window to create thumbnails for
images. Here, we’ll use the same window, in conjunction with actions and batch
processing, to create thumbnails for multiple images automatically.
Solution
Original.photos
I’ve started with 12 photos of the same
size (2560×1920 pixels), oriented as
shown at right. I want to create a 150
pixel-wide web-optimized thumbnail
for each photo, while keeping the
original images intact.
The first step is to create a Photoshop
action—a saved set of commands for
the process. Open one of the images
in Photoshop, then display the Actions
palette by selecting Window > Actions.
Click on the Create New Action icon at the
bottom of the palette, as shown on the left below.
Creating.a.new.action Naming.the.action
The New Action dialog box will appear as in the example above, on the right. After
you’ve given your action a descriptive name (I’ve called mine Thumbnail – horizontal),
click Record.
Record.button.activated
Back in the Actions palette, shown at right, you’ll see that
the name of your new action (Thumbnail – horizontal) has been
highlighted, and the Record button (which was gray earlier) has
turned red. Photoshop is now recording your commands!
AdvancedPhotoshopTechniques ���

��� ThePhotoshopAnthology��� ThePhotoshopAnthology TheBasics ��� TheBasics ���
Resizing.the.image
Select Image > Image Size. In the dialog box
that appears, enter the size details of your
thumbnail. As you can see in the example
shown at right, the dimensions of mine will
be 150×113 pixels. Click OK to apply the
new size.
Adding.the.Image.Size.command.to.the.action
Let’s revisit the Actions palette. As you can see at left, a
new line has appeared under Thumbnail – horizontal. This
is the Image Size command we’ve just performed.
Now, let’s add a command to save our thumbnail for the Web.
Select File > Save For Web… and choose your web optimization settings. (If you need
a refresher on saving images for the Web, see “Saving Files for the Web” in Chapter
1.) Use settings that will work reasonably well with all of your images. I’m saving my
thumbnail as a JPEG with a Quality value of 60. When you’ve finalized your settings,
click Save.
To prevent your original file from being overwritten, create a new folder called
Thumbnails to store your thumbnail images in.
Stopping.the.recording
After saving the thumbnail, close the original image without
saving any changes. The process is complete—click the Stop
button at the bottom of the Actions palette, as shown at right,
to stop recording the action.
To see your action in progress, open another photo, select the
Thumbnail – horizontal action from the Actions palette, and click
on the Play button, as shown in the example at the top of the
next page.

��� ThePhotoshopAnthology��� ThePhotoshopAnthology TheBasics ��� TheBasics ���
Action.replay
Photoshop will quickly run through the steps you recorded earlier. Check your
Thumbnails folder to make sure everything’s in order.
That’s your action completed. Now, let’s run a batch command, which will let us use
the action to process multiple images at once. First, make sure that all the photos you
want to work with are in the same folder. Select File > Automate > Batch. The Batch
dialog box will appear.
Select your action from the Action drop-down menu in the dialog box. As you can see
from the example above, I’ve selected Thumbnail – horizontal.
Setting.the.destination.folder
From the Source drop-down, select
Folder. Click the Choose button and
select the folder that contains
your photos.
You’ll notice that, by default, the
Destination drop-down is set to
None. If you keep this setting, the
thumbnails that are created will
be saved into the folder that you
specified in your action. If you
want to save your thumbnails to a
different folder, select Folder from
the Destination drop-down and
click on the Choose button to pick
a folder. Photoshop will provide
additional options for naming
your files.
AdvancedPhotoshopTechniques ���

��� ThePhotoshopAnthology��� ThePhotoshopAnthology TheBasics ��� TheBasics ���
Click OK to run the Batch
command. Photoshop will apply
the Thumbnail – horizontal action to
each file in the source folder. When
it’s done, you’ll find a collection
of shiny new thumbnails in the
destination folder!
TIP Saving Time with Custom Actions
I’ve.found.it.useful.to.create.custom.actions.for.tasks.that.I.perform.frequently,.such.as.rotating.images.clockwise.or.counter-clockwise,.then.saving.to.overwrite.the.original.image;.or.creating.thumbnails.for.portrait-.and.landscape-orientated.images.using.the.method.that.we.used.for.the.action.in.this.solution ..It’s.a.great.time-saver!
SavingSettingsforaBatchCommandBatch settings in Photoshop need to be reconfigured with each new action or process
that you run. Droplets are mini-applications that can save you time, as they allow
you to run batch processes without needing to reconfigure them each time. To use
this solution, you’ll need to be familiar with creating an action and using the batch
command, both of which were covered in the solution to “Creating Thumbnails for
Multiple Images.”
SolutionFirst, set up a droplet by selecting File > Automate > Create Droplet.
In the dialog box that appears, click on the first Choose button to specify a location
to which you want to store the droplet—this could be your desktop, or a special
folder. Update the rest of the settings in the dialog box as you would for a Batch
command, then click OK (there’s no source folder, because your droplet can be
placed anywhere).
Photoshop.droplet
Now look in your droplets folder. You’ll see a new file that’s
represented by the Photoshop droplet icon shown here. On PCs,
droplets have an .exe extension.
Simply drag-and-drop your folder of photos onto the icon to run
the droplet. Photoshop will process the photos using the action
and batch settings you specified earlier. You don’t even have to start Photoshop
beforehand: the droplet will open it for you! This provides you with the perfect
opportunity for a cup of coffee, and perhaps that nice lunch you keep thinking about.
When you return, there’ll be a folder of thumbnails ready for you!

��� ThePhotoshopAnthology��� ThePhotoshopAnthology TheBasics ��� TheBasics ���
TIP Log Errors for Uninterrupted Batching
When.you’re.creating.your.droplet,.change.the.Errors.dropdown.menu.to.Log Errors To File,.and.click.on.the.Save As….button.to.specify.a.location.for.your.error.log ..This.will.ensure.that.Photoshop.doesn’t.stop.if.it.encounters.a.problem.during.batch.processing .
Instead,.it.will.note.the.error.in.a.text.file.and.move.on.to.the.next.photo,.allowing.you.to.review.and.fix.the.problem.later . Changing.the.Errors.setting
PausinganActiontomakeCustomizationsIn this solution, I’m going to create a series of thumbnails using the Crop Tool (C). I
want to be able to define the crop area for each image individually and enjoy the ease
of batch processing. Will Photoshop allow me do this? You betcha!
SolutionOpen one of the photo files for which you’d like to create a thumbnail. Let’s record
a new action like we did in the solution for “Creating Thumbnails for Multiple
Images.” Click on the Create New Action button at the bottom of the Actions palette,
and give your action a name (I’ve named mine Thumbnail – square).
Select the Crop Tool (C), and change the settings in the options bar to suit your
thumbnail. I used the following:
Width: 100px
Height: 100px
Resolution: 72px/inch
Now use the Crop Tool (C) to draw a square that defines the crop area, and double-
click inside it to apply the crop command.
Select File > Save For Web… and save the file. You might want to create a new folder
for your saved thumbnails, so that your original images remain unaltered.
Close the file without saving changes, and click the Stop icon at the bottom of the
Actions palette to stop recording the action.
AdvancedPhotoshopTechniques ���

��� ThePhotoshopAnthology��� ThePhotoshopAnthology TheBasics ��� TheBasics ���
Pausing.an.action.to.crop
Click in the empty column to the left of the Crop action label
in the Actions palette. A small square icon will appear, as in
the example shown at right.
Now, when you run the action, it will pause at the crop step
and allow you to customize the crop area, as shown below.
After you’ve applied the crop command, the rest of the action
will play on as usual.
Customizing.the.crop.area
WatermarkingMultiplePhotosIn this solution, we’re going to create an action that will help us to watermark
multiple photos. You’ll need a separate file that contains your watermark image. The
image should have its own layer, and it shouldn’t be on the background layer. The
example below shows one I prepared earlier.
Solution
Viewing.the.watermark
Open the photo that you want to
watermark. Record a new action by
clicking on the Create New Action icon at
the bottom of the Actions palette. Name
your new action Watermark.

��� ThePhotoshopAnthology��� ThePhotoshopAnthology TheBasics ��� TheBasics ���
If you’re not sure about creating actions, see the solution for “Creating Thumbnails
for Multiple Images” earlier in the chapter.
If the photo you’re watermarking is a high-resolution file, resize your image to
optimize it for the Web. I’ve adjusted mine to a width of 400px.
Now open the file containing your watermark and create a selection of the entire
document using Ctrl-A (Command-A on a Mac). Select the watermark layer and copy it
using Ctrl-C (Command-C).
Return to the photo document and paste your watermark onto it using Ctrl-V
(Command-V). Lower the opacity of the pasted watermark layer to make it transparent.
I’ve used an Opacity value of 50% for mine, as you can see below.
The.transparent.watermark
Select File > Save For Web… and optimize your image for the Web. You may want to
save your watermarked images into a new folder, so as not to overwrite the original
files. When you’re done, close both files, and stop recording the action by clicking on
the Stop icon at the bottom of the Actions palette.
You can now use this action on individual images of your choice, or as part of a
batch process. (For a refresher on batch processes, see the solution for “Creating
Thumbnails for Multiple Images” at the beginning of the chapter.)
SavingPhotoshopActionsThere may be moments during your action-packed Photoshop adventures when you
feel a bit generous, and decide to share your clever actions so that your friends can
AdvancedPhotoshopTechniques ���

��0 ThePhotoshopAnthology��0 ThePhotoshopAnthology TheBasics ��1 TheBasics ��1
use them, too. Or maybe you just want to show them off! Whatever the reason, if you
want to save and share your Photoshop actions with other Photoshop users, you can!
SolutionCreate a new set of actions by clicking on the Create New Set button at the bottom of
the Actions palette, as shown in the example on the left below. A New Set dialog box
will appear, requesting a name for your set. Enter a name, as shown in the middle
image below, and click OK.
In the Actions palette, drag and drop the actions that you want to share into this
new set, as shown in the image on the right below. With your action set selected,
open the Actions palette menu by clicking on the small triangle on the top right-hand
side of the palette, as illustrated in the image at the bottom of the page.
Creating.a.new.set My.Cool.Actions Adding.actions.to.the.set
Saving.your.actions.for.future.use
Select Save Actions…, as shown at right, and
specify a location for your actions file. You can
save your actions anywhere you like, but if you
save them in the default Photoshop Actions folder,
Photoshop will automatically load them for you
when it starts up. (If you’ve saved your actions
elsewhere, you can load them by selecting Load
Actions… from the Actions palette menu.)
The actions file will have an .atn extension.
You can now send it to your friends, or share it
on the Web. Be sure to specify the version of
Photoshop you were using when you created your
actions, and check with your friends to see that they
have the same version as you—your actions may not
work for them otherwise!

��0 ThePhotoshopAnthology��0 ThePhotoshopAnthology TheBasics ��1 TheBasics ��1
SavingLayerStyleSetsIn the previous solution, we talked about saving and sharing action sets. You can
also save and share layer styles, which can come in handy when, for example, you’re
trying to explain how you achieved a particular effect to a co-worker who’s had very,
very limited experience with Photoshop.
Solution
Saving.styles
From the Styles palette, delete any styles that you
don’t want to save by dragging them onto the
trash bin icon at the bottom-right of the palette.
Open the Styles palette menu by clicking on the
small triangle on the top-right of the palette, and
select Save Styles… to save the remaining styles,
as shown in this example.
Name your customized style set and click Save.
The file that stores your styles will have an .asl
extension. If you want Photoshop to load your styles whenever it starts up, save the
style set in the Photoshop Styles folder; otherwise, save it in a destination of your
choice. The next time your co-worker asks you for instructions, all you’ll need to do
is send through the files!
DiscussionYou can save custom-created shapes, brushes, patterns, gradients, and more, using
this approach. As well as sharing your files, you enjoy added bonus of having
backups of your customizations. However, do remember that some of your shared
files may not work with different versions of Photoshop.
CreatingaWebPhotoGalleryYou may or may not be aware that Photoshop provides automated routines that allow
you to create web-based photo galleries, complete with thumbnails, from folders that
contain photos. Since Photoshop’s automatically-generated HTML contains non-
semantic markup, this method is not recommended, but I’ll show you how it works
anyway. You can always correct the HTML later!
AdvancedPhotoshopTechniques ��1

��� ThePhotoshopAnthology��� ThePhotoshopAnthology TheBasics ��� TheBasics ���
Solution
Setting.the.banner.options
Put all the photos that you want
to include in your gallery into
one folder, then select File >
Automate > Web Photo Gallery.
The Web Photo Gallery dialog
box will appear. Photoshop
provides several gallery styles,
which you’ll see in the Styles
drop-down menu. Select a style
—a small preview will appear
in the right column, as you can
see in the image at right. I’m
going to choose the Flash – Gallery 1
option. This particular style creates
Flash content rather than HTML content.
Now, click on the Browse button and select the folder in which you keep your photos.
Then, click the Destination button and select the folder in which you want to save
your gallery files.
Completed.web.photo.gallery

��� ThePhotoshopAnthology��� ThePhotoshopAnthology TheBasics ��� TheBasics ���
As you can see in this example at the top of the previous page, I’ve set the Options
drop-down menu to Banner. The settings that you enter for the banner, including the
Site Name, Photographer and so forth, will appear in the gallery banner area that’s
been circled.
When you’re ready, click OK and sit back. Photoshop will open and close several
windows as it creates the files for the photo gallery. When it’s done, it will launch a
browser window that displays your completed gallery.
DiscussionThe Photoshop web gallery page templates are stored in Presets/Web Photo Gallery,
which is in the Adobe Photoshop CS2 program folder.
On a PC, this is usually C:\Program Files\Adobe\Adobe Photoshop CS2\Presets\Web
Photo Gallery.
On Mac OS X, this is usually /Applications/Adobe Photoshop CS2/Presets/Web Photo
Gallery.
If you’re proficient with HTML, you can modify the code in the page template files to
customize the layouts, but be sure to keep the file and variable names the same. (This
only works for the HTML web page templates, not the Flash page templates.)
SavingMultipleCompsforPresentationIn Chapter 8, I showed you how you could use layer comps to save different design
mockups (if you don’t remember this, see the solution for “Experimenting with
Different Layouts on one File” in Chapter 8). In this solution, I’ll show you how to
save each comp as its own flat image file, so that you can easily present each version
of the layout to your client.
AdvancedPhotoshopTechniques ���

��� ThePhotoshopAnthology��� ThePhotoshopAnthology TheBasics ��� TheBasics ���
SolutionI’m starting with three layer comps—all are variations of the site mockup that we
created in Chapter 8. The example below should look familiar!
Mockup.with.three.layer.comps
Layer Comps To Files.settings
Select File > Scripts > Layer Comps to Files. In
the dialog box that appears, specify your
destination folder, and change the File Name
Prefix to something suitable (the project or
client name perhaps). Select the format of your
file from the File Type drop-down menu, and
click on the Run button. The image at right
shows the settings I used.
You’ll see Photoshop open and close windows
as it runs through the process of saving your
comps. When it’s done, it will display a dialog
box to inform you that the process was
successful. Close the dialog box and use
Windows Explorer (or Finder on a Mac) to open the folder in which your files were
saved. You’ll see the flat image files of your comps, as shown at the top of the next
page.

��� ThePhotoshopAnthology��� ThePhotoshopAnthology TheBasics ��� TheBasics ���
Layer.comp.files.created
You can now email these files to your client, post them on a web site for viewing, or
use them in a PowerPoint presentation!
DiscussionYou may have noticed that the File menu contains two other options related to layer
comps:
Layer Comps to PDF: Photoshop will create a PDF slide show of your layer comps.
The options for this process are fairly straightforward.
Layer Comps to WPG: Photoshop will create a Web Photo Gallery of your
comps. To set this up, you’ll need to have a little more understanding of how
Photoshop’s Web Photo Galleries work. We covered this in the previous solution,
“Creating a Web Photo Gallery”. Let’s look at this now.
As usual, you’ll first specify the destination folder in the Layer Comps to WPG dialog
box, as shown below. The tricky bit is to specify the gallery style in theThe tricky bit is to specify the gallery style in the Style field—
there’s no drop-down menu, so you’ll need to type the name of the gallery layout you
want to use! (Don’t ask me why—perhaps, since it’s made everything so easy for us
thus far, Photoshop’s decided to challenge us!) You’ll probably need to launch the
Web Page Gallery window and make note of the style that you want to use beforehand.
In this example, I’ve used Flash – Gallery 1 again.
When you’re done, click on the Run button and Photoshop will create the files your
gallery will need.)
Layer Comps to WPG.options
AdvancedPhotoshopTechniques ���

��� ThePhotoshopAnthology��� ThePhotoshopAnthology TheBasics ��� TheBasics ���
Here’s the completed gallery page.
Web.photo.gallery.page.created.with.layer.comps
CreatinganAnimatedGIFYou can create animations with both Photoshop and ImageReady. In this example,
I’m going to use Photoshop to animate some snowflakes.
Layered.Photoshop.document

��� ThePhotoshopAnthology��� ThePhotoshopAnthology TheBasics ��� TheBasics ���
SolutionArrange your document so that each component that makes up the animation is
on its own layer, and open the Animation palette by selecting Window > Animation.
If you’re unsure of how your document should look, take a look at mine, which is
displayed in the example on the previous page.
In the Animation palette, you’ll see the starting frame of your animation—this is what
the animation will look like when it first loads. If it’s making you unhappy, reorder,
modify, and adjust the layers until you’ve got something you like. In the example below,
I’ve moved all the snowflake shapes off the canvas so that they’re hidden initially.
Photoshop can easily animate layer
positions, opacity changes, and layer
style effect changes. However, it can’t
animate changes in shape (known as
“shape tweens” in Macromedia Flash).
If you’ve transformed a shape in one
frame, the transformation will affect all
the other frames.
WARNING Off Canvas, Still Selectable
If.you’re.using.ImageReady,.you’ll.find.that.when.you.move.an.object.outside.the.canvas’s.boundaries,.you.can.no.longer.see.or.click.on.that.object.to.select.it!.This.can.confuse.you.into.thinking.that.the.object.has.disappeared,.but.it’s.still.there ..You.can.select.it.using.the.Layers.palette,.and.move.it.using.the.arrow.keys.on.your.keyboard ..Once.it’s.back.on.the.canvas,.you.can.select.and.move.it.using.the.mouse.as.usual .
Moving.the.shapes.into.the.starting.lineup
In the Animation palette, click the Duplicates selected frames icon at the bottom of the
palette to make a copy of the first frame, as shown below.
Adding.a.new.frame
AdvancedPhotoshopTechniques ���

��� ThePhotoshopAnthology��� ThePhotoshopAnthology TheBasics ��� TheBasics ���
Animations proceed frame by frame, so you’ll want your objects to move (or
transition) slightly with each new frame that you add, until they reach their final
positions (or states). Photoshop quickens this process for you with tweening: the
process by which Photoshop fills in the movement between two frames. In this
example, Photoshop will use your initial frame as a beginning point, and your new
frame as an end point (or keyframe); it will create the movement between these two
frames using the information they provide.
The frame you duplicated earlier is your first keyframe. Move the elements in the
layers on this frame to a transition point in your animation. For example, in the
image below, I’ve moved a couple of snowflakes down. I’ve done this because at this
stage, I’d like some, but not all, of my snowflakes to float across the screen.
Moving.layers.in.the.keyframe
Tweening.frames
Now we’re ready to tween the two
frames. In the Animations palette, hold
down Shift and click on the frames to
select them both. Then, click on the
Tweens animation frames icon at the
bottom of the palette, as shown at right.
Specifying.the.number.of.frames
In the Tween dialog box, specify how many frames
you want to add—I’ve added five to mine, as you
can see at left. Leave the other settings at their
default values for now. Click OK.
Look in the Animation palette. Photoshop’s created
the additional frames that were required for the
animation to progress between the two frames.

��� ThePhotoshopAnthology��� ThePhotoshopAnthology TheBasics ��� TheBasics ���
Photoshop.tweens.the.animation
Continue adding frames and tweening as you need to. As you can see from the
example below, my completed animation has 30 frames all up, including several
keyframes. If I’d wanted to, I could have produced this animation using only one
keyframe, but I’ve used a few to give myself more control over the animation’s
timing.
Now, let’s imagine that I want to add some text that fades at the end of the animation.
When you add a text layer (or any new layer), it shows up on every single frame in
the Animation palette, as shown in the example below.
Added.text.shows.on.every.frame
That’s not what I want! To get the text to fade in on just the last few frames, I’m
going to have to hide it during the rest of the animation. The best way to do this
is first to hide the text for all of the frames. Select all the frames in the Animation
palette by clicking on the first frame, holding down Shift, and clicking on the last
frame (you’ll probably need to scroll to get there). Now, in the Layers palette, hide
the text layer by clicking on its eye icon—the text layer will no longer be visible on
the selected frames, as you can see in the image at the top of the next page.
AdvancedPhotoshopTechniques ���

��0 ThePhotoshopAnthology��0 ThePhotoshopAnthology TheBasics ��1 TheBasics ��1
Selecting.all.the.frames.and.hiding.the.text
Deleting.frames
Now we need to delete some of the frames
towards the end of our animation—not
the very last one, though! Don’t worry:
we’ll restore the animation in these
frames later. In the image at right,
I deleted frames 25–29 by pressing Shift and selecting them, then clicking on the
Delete icon at the bottom of the Actions palette.
Let’s make the text layer visible for the last frame. First, select the frame; then, in the
Layers palette, click on the text layer’s eye icon to make it visible within the frame, as
shown below.
Showing.the.text.layer.in.the.last.keyframe
We’ll replace the tween that we deleted earlier by adding a tween of five frames
between the last two frames—24 and 25, in my case.

��0 ThePhotoshopAnthology��0 ThePhotoshopAnthology TheBasics ��1 TheBasics ��1
Tweening.the.last.two.frames
Notice that, in the tween we’ve just created, the type layer for the initial frame (24)
is invisible, while the type layer for the final frame (25) is visible. Photoshop will
automatically apply a fading-in effect to the frames in between these two, as shown
in the example below. Check it out by selecting the newly-created frames and having
a look at their text layers in the Layers palette—you’ll see that each layer’s opacity has
been slightly incremented to create the effect.
Fading.in.the.text
Playing.the.animation
Test the animation by clicking on the Play
icon at the bottom of the Animation
palette, as shown in this example.
You can specify the number of times
you want the animation to play by clicking
on the small triangle at the bottom-left of the Animation palette. This will display the
Looping Options menu shown overleaf. You can choose to play your animation once
only, in an infinite loop, or a specific number of times.
AdvancedPhotoshopTechniques ��1

��� ThePhotoshopAnthology��� ThePhotoshopAnthology TheBasics ��� TheBasics ���
Changing.the.looping.options
That’s it—our animation’s done! To use it, all I have to do is to save it as a web-
optimized GIF. Then, I can add the image to my web site, and watch the pretty
snowflakes fall.
The.final.animated.GIF.(just.a.few.frames.shown)
DiscussionWith ImageReady, you can export your animation into
the Macromedia Flash .swf format by selecting File >
Export > Macromedia Flash SWF. This will bring up the
Macromedia Flash (SWF) Export dialog box. For simple
animations, the default settings are usually good to go.
Click OK and specify where the file should be written,
then click Save. ImageReady will create an .swf file of
your animation, which you can embed into your web
page like a regular Flash movie!
WARNING A Little Less Flashy
ImageReady.doesn’t.optimize.the.final..swf.file.as.well.as.Macromedia.Flash.would,.so.it.may.be.best.to.create.more.complex.animations.(ones.that.use.larger.images.and.run.for.longer.periods).in.Flash.itself .
SummaryNow you can tackle large photo editing tasks with confidence and ease! This chapter
provided you with all the tools you’ll need to automate time-consuming tasks. We
talked about actions, batch processing, and droplets. We also learned how to use
Photoshop’s automated Web Photo Gallery generator. Then we tried our hands at
some animation, and discovered that Photoshop lets us create pretty cool animations,
and we can use ImageReady to convert those animations to Flash movies!
It’s been a chapter of great discoveries—the perfect way to end our Photoshop
adventures. Now, it’s up to you to expand your Photoshop horizons even further!

��� ThePhotoshopAnthology��� ThePhotoshopAnthology TheBasics ��� TheBasics ���
Aactions, 253–254, 257 batch processing, 255 saving sets of, 259–260 watermarking multiple
photos, 258Actions palette, 253–254, 257–
260, 270Add Anchor Point tool, 88, 138Add Layer Mask icon, 44Add Noise filter, 65, 103, 105,
108, 111Adjustment Layers Adjustment
Layer (See Curves adjustment; Hue/Saturation dialog; Levels dialog)
Adjustment options, 163–165, 174
aliasing, 17Align Layers to Selection
option, 64alpha channels, 23–24
(See also Channels palette)animated GIFs, 266–272Animation palette, 266–267,
271anti-aliasing, 17, 54–55, 125aqua buttons, 70–79Arrange option, viewing pixel
images, 101Artwork (See graphics)Automate menu, 255–256, 262
Bbackground colors, 19–20
(See also matte color)blending images, 46fading images into, 43–45, 50glass button, 83pixel backgrounds, 100transparent backgrounds, 53
background images, 231backgrounds
(See also tiled backgrounds)darkening to emphasize
subjects, 152–154patterned, 77transparent, 53, 204
batch processing, 255–257Bevel and Emboss layer style
buttons, 59–61, 75, 83engraved text, 130glassy text, 129magnifying glass effect, 181,
183, 192–193beveled buttons, 58–59Bezier controls (See handlebars)black-and-white images,
conversions, 158–161, 226–227
black-to-transparent gradients, 45
blacks, improving, 144blemish removal, 166–169, 222blend modes, 153–154
adding scanlines, 178Darken, 168–169Difference, 97, 224Hard Light, 216Lighten, 169Multiply, 129Normal, 68Overlay, 148–149Screen, 178–179Vivid Light, 154, 156
Blur filtersGaussian Blur, 108, 185–186,Lens Blur, 194Motion Blur, 103, 105, 134Surface Blur, 171–172
bounding boxesbutton highlights, 73magnifying glass effect, 180,
183Polaroid photo effect, 196reflections, 205resizing a layer, 32Smart Objects, 29transformations, 217wrapping text, 120
boxes, product, 208–214Brush Strokes filter, 206Brush Tool (B), 16
(See also drawing and painting)
blending images, 46coloring images, 227custom brushes, 113–115
darkening backgrounds, 154dotted coupon box example,
51removing blemishes, 168stamp effect with text, 131wood-grain backgrounds, 107
bullet points, 91Burn Tool (O), 153–154, 216buttons
angled-tab, 187–188aqua, 70–79beveled, 58–59chiseled, 59–60CSS rollover buttons, 250embedded, 60–61file folder tab, 90glass, 83–85gradient buttons, 61–63metallic matte, 65–68metallic shiny, 68–70pearl, 85–87plastic, 80–83reusing, 229round push buttons, 64rounded tab, 189simple, 57–58transparent aqua, 77–79
Ccanvas resizing with the Crop
tool, 16Canvas size dialog, 177, 247Channel Mixer dialog, 159Channels palette, 23–24
black-and-white conversion, 158–159
emphasizing foreground objects, 193
stamp effect with text, 132textured stone background,
110characters, modifying shapes,
137–139Chisel Hard option, 75, 130,chiseled buttons, 59–60circles, creating perfect, 35, 180clipping masks, 48–50Clipping Paths, 198Clone Stamp Tool (S)
Index
Index ���

��� ThePhotoshopAnthology��� ThePhotoshopAnthology TheBasics ��� TheBasics ���
Healing Brush Tool and, 222removing distracting
elements, 220–221tiled backgrounds and, 93, 96,
109, 111, 116Clone Tool (S), 97Clouds filter, 109collylogic.com, 250color correction, 141–144,
149–152color halos, 198–199, 204Color Picker
gradient buttons, 63, 69hexadecimal codes for colors,
43sampling colors, 19, 41temporary color changes, 138
Color Readout option, 42Colorize option, 162colors
(See also background colors)adding pound sign when
pasting, 43,coloring a grayscale image,
232–227Gradient tool, 17hexadecimal codes for, 42–43,
232–233matching between images,
162–164Paint Bucket tool, 17RGB values, 152selecting, 14, 19–20, 41use for visualizing changes,
202vivid, 147–148
compression (See dither; JPEG format)
comps, 2best practice, 232experimenting with, 234–236saving for presentations,
263–266Constrain Proportions option,
32, 207content area shadow effect,
245–246contour styles, 83–85contrast, 144, 156Convert Point Tool (P), 36,
88–89, 138Convert to Shape option, 204,
214corners, rounded, 35–36, 47, 82coupon boxes, 51–52Create New Fill or Adjustment
Layer (See Curves adjustment; Hue/Saturation dialog; Levels dialog)
Create Plane Tool (C), 210creativepro.com, 26
Crop Tool (C), 15–16,image on a product box, 208
thumbnails, 207, 256–257web optimized images,
241–242crop-and-save method, 241–243CSS
(See also style sheets)benefits of using, 233centering backgrounds, 248rollover button graphics, 250web-optimized images and,
229–230curved design elements, 37–39curved letters, reflections, 205curved paths, fitting text to,
126–127curved surfaces, 124, 214–216Curves adjustment layer
correcting midtones, 144–146removing color casts, 150–
152shadow and highlight detail,
174vivid colors, 148–149
Curves command, adjustment layers compared to, 146
custom actions, 256custom brushes, 113–116Custom Shape Tool (U), 40, 93,
18customizations, 257–258, 261
DDarken blend mode, 168Define Brush Preset option, 114Define Custom Shape option, 40Define Pattern dialog, 177, 243Delete Anchor Point tool, 36designs (See comps)Despeckle filter, 170diagonal lines, 35Difference blend mode, 97, 224Difference filter, 110Direct Selection Tool (A),button designs, 74–75, 82,
87–90curved design elements,
38–39,fitting text to a shape, 123,
127isolating parts of images,
198–199letter shape changes, 137–138reflected images, 205rounding corners, 47
Displace filter, 191–192displacement maps, 189, 191Distort filters, 191–192dither, 7
docking, 3document dimensions, 5, 93,
229document resizing, 32Dodge Tool (O), 154–156, 216dotted coupon box example,
51–52drawing and painting tools,
16–18creating lines, 34–35editing layer masks, 45layer masks compared to, 45
Drop Shadow layer style, 53button text, 74content area, 246ecommerce product photos,
218glass buttons, 85glassy text, 128magnifying glass effect, 186,
192pearl buttons, 87Polaroid photo effect, 196–
197text effects, 135transparent aqua buttons, 78
droplets, 256–257Dune Grass brush, 115–116Duplicate Image dialog, 241Duplicate Layer action, 201Duplicates Selected Frames
button, 267Dust and Scratches filter, 167,
169
Eecommerce photos, 216–219Edge Highlighter Tool (B), 200edges, removing from joined
images, 226Ellipse Tool (U), 180, 182embedded buttons, 60–61, 74emphasis, parts of images, 193–
195, 216–218engraved text effect, 130Eraser Tool (E), 16, 202
(See also drawing and painting)
error logging, batch processing, 257
Extract filter, 200, 203Eyedropper Tool (I), 20, 41
(See also Measure Tool)
Ffading an image, 43–45, 50
combining images, 46, 166reflections, 205

��� ThePhotoshopAnthology��� ThePhotoshopAnthology TheBasics ��� TheBasics ���
fading text in animations, 269–271
feathering selections, 12–13file opening and saving, 5–6file size, status bar, 4Fill dialog, 189–190Fill Pixels options, 19, 62Fill Tool (G), 200Filter gallery dialog, 112filters(See also Blur; Brush Strokes;
Distort; Extract; Liquify; Noise; Other filters; Render; Sharpen: Texturizer; Vanishing point)
Spot Healing Brush Tool and, 167
unconventional uses of, 192–193
Flashexporting animations to, 272saving objects for, 204transparent PNGs and, 7web photo galleries, 262, 265
Flip Vertical transformation, 82Flop option, 213foreground colors, 19–20foreground elements, unwanted,
220–221foreground objects,
emphasizing, 193–195foreground-to-background
gradients, 18, 61foreground-to-transparent
gradients, 18, 44Free Transform command,
33–34, 73
GGaussian Blur filter, 185–186,
192GIF format, 6
animated GIFs, 266–272color setting, 7dither, 7saving a logo as, 238transparent backgrounds, 54transparent GIFs, 99
glass buttons, 83–85, 86gradient buttons, 61–64Gradient Editor button designs, 63, 69, 71–73,
78magnifying glass effect, 181
Gradient Overlay layer style button designs, 63, 69–70, 72,
78, 80applying to text, 136
Gradient Tool (G), 17blending images, 44
box image reflection, 214emphasizing foreground
objects, 194fading an image, 44gradient backgrounds, 102
gradientsapplying to text, 136–137fading reflections, 205, 214
graininess, 66, 170–172granite backgrounds, 108–109graphics
(See also images)CSS rollover buttons, 250formats, 6importing, 28–31when to use CSS instead, 230
grayscale images(See also layer masks)black-and-white conversion,
158–160coloring, 226–227
guides, drawing, 214
HHand Tool (H), 20, 199handlebars
curved design elements, 38–39
tab buttons, 90warp transformations, 215
Hard Light blend mode, 216Healing Brush Tool (J), 222hexadecimal codes for colors,
42–43, 232–233highlights
aqua buttons, 72lightening, 154–156magnifying glass effect, 182revealing detail in, 174
histograms, 132–133, 143–144, 149–150
History Brush Tool (V), 201History palette, 25, 201Hue/Saturation dialog, 147
black-and-white conversion, 160
Colorize option, 162wood-grain backgrounds, 105
IIllustrator, importing artwork
from, 29image files, external, 28, 41image resizing, 30–31, 33Image Size dialog, 32, 253–254Image Size option, 207ImageReady
animations, 266, 272code from, 250
comparison with Photoshop, 9
off-canvas objects, 267saving files for the Web, 9,
236images
(See also photographs)adding scanlines, 176–179coloring, 226–227creating thumbnails, 207–208Crop tool, 15–16ecommerce product photos,
216–219emphasizing foreground
objects, 193–195enhancing detail, 216–219fading into backgrounds,
43–45, 50isolating parts of, 198–204magnifying glass effect,
179–193merging, 46, 165–166,
223–226page accent images, 231Polaroid photo effect, 195–
197positioning, 20, 248–249reflections of, 204–207removing distracting
elements, 220–221rounding corners, 47sharpening, 172–173superimposing on a surface,
208–214, 214–216thumbnails for multiple,
253–256transparent backgrounds, 53
Info palette, 42, 150Inner Glow layer style, 71, 86,
129, 190Inner Shadow layer style, 79,
129Internet Explorer, transparent
PNGs and, 7, 54
Jjitter, 114–115joined images, 46, 226JPEG format, 6, 8, 254
Kkerning, 121–122keyboard shortcuts (See
shortcuts)
Llabeling images, 218–219Lasso Tools (L), 13
Index ���

��� ThePhotoshopAnthology��� ThePhotoshopAnthology TheBasics ��� TheBasics ���
(See also selection tools)Layer Comps, File Menu
options, 264–265Layer Comps palette, 234–236,
238, 240layer groups, 10layer masks
box image reflection, 214clipping masks and, 48–50combining images, 46, 166fading an image, 44–45isolating parts of images, 203magnifying glass effect, 187removing blemishes, 168
layer styles, 58, 62(See also Bevel and Emboss;
Drop Shadow; Gradient Overlay; Inner Glow;
Inner Shadow; Outer Glow; Pattern Overlay; Satin; Stroke)
advantages, 75–76document resizing and, 32drop shadow effect, 53saving sets of, 261unconventional uses, 192–
193layers, 9–12, 33–34
duplicating with the Move tool, 15
importing from another document, 28
masking multiple, 47–50selecting, linking and
merging, 11Layers palette, 9–10
Add Layer Mask icon, 44adjusting transparency, 43clipping masks, 48–50resizing a layer, 32–33selecting pixels, 20Smart Objects icon, 30
layouts (See comps)leading, 120Lens Blur filter, 194–195letter shape changes, 137–139letter spacing changes, 121–122letters, reflections of, 205Levels adjustment layer, 104
removing color casts, 149–150, 152,
shadow and highlight detail, 174,
Levels command, 142, 144Levels dialog, 132–133, 141–
142lighting, matching between
images, 162–164Lighting Effects filter, 66, 68,
110line spacing changes, 120
Line tool (U), labeling images, 218
Linear Light blend mode, 154, 156
lines, creating using drawing tools, 34–35
Liquify filter, 106Lock Transparent Pixels option,
62, 65logos, on curved surfaces, 214Looping Options, Animations
palette, 271
MMagic Wand Tool (W), 14Magnetic Lasso Tool (L), 13magnifying glass effect, 179–193Maintain Aspect Ratio button,
33Marquee tools (M), 13, 61Match Color dialog, 163–165matte color, 8, 54–55Measure Tool (I), 209menu bar, 2–3metallic backgrounds, 103–104metallic buttons, 65–70midtones, 144mockups (See comps)monochrome (See black-and-
white)Motion Blur filter, 134Move Tool (V), 14–15
button highlights, 82cloned photographs, 96ecommerce product photos,
217move up and move down
shortcuts, 11Multiply blend mode, 129,
178–179, 227
Nnavigation buttons(See buttons)Navigator palette, 20New Layer dialog, 11Noise filters
Add Noise, 65, 103, 105, 108, 111
Despeckle, 170Dust and Scratches, 167Reduce Noise, 170–171
noisy images, improving, 170–172
non-destructive editing, 45, 142, 146, 160, 232
Normal blend mode, 68, 190, 225
Oobject selection and positioning,
198–204, 248–249Offset filter, 93–94, 100opacity
fading text from animations, 271
reducing during alignment, 97, 224
watermarks, 259Opacity box, 10Opacity field, 43Optimize palette, ImageReady,
9, 238options bar, 2–3Other filters, 94Outer Glow layer style, 68, 72,
81, 128outlining buttons, 57–58outlining text, 128Overlay blend mode, 148–149,
152, 178–179
PPaint Bucket Tool (G), 17, 178,
243–244painting (See drawing and
painting)Palette options, hexadecimal
codes for colors, 42palettes, 2, 4Path Selection Tool, 40Paths option, 184, 198Paths palette
fitting text inside a shape, 123rounding corners, 47Shape tools and, 19
Pattern Overlay layer style, 136, 243–244
patterned backgrounds, 100–101, 247–248
patterned text, 136patterns, filling areas with,
243–245PDF slideshows, 265Pen Tool (P), 360, 214
(See also Add Anchor Point; Convert Point tool; Delete Anchor Point tool)
curved design elements, 37–39
fitting text to a shape, 122, 126
isolating parts of images, 198tab buttons, 89–90
Pencil Tool (B), 16, 65, 99–100(See also drawing and
painting)perspective, 95, 211

��� ThePhotoshopAnthology��� ThePhotoshopAnthology TheBasics ��� TheBasics ���
photographs(See also images)adjusting shadows and
highlights, 174blemish removal, 166–169,
222converting to black-and-
white, 158–161color correction, 147–152contrast correction, 141–146darkening backgrounds,
152–154ecommerce sites, 216–219grain and noise reduction,
170lightening areas, 154–156Polaroid photo effect, 195–
197red-eye correction, 157rounding corners, 47sepia toned, 161–162tiled backgrounds from,
95–98tone correction, 141–146watermarking multiple
photos, 258–259Pillow Emboss option, 60, 75pixel backgrounds, 100–101,
230plastic buttons, 80–83PNG format, 6–7, 204Polaroid photo effect, 195–197Polygonal Lasso Tool (L), 13polygonal shapes, 37portraits, removing blemishes,
222PowerPoint, 264preferences file, resetting, 26presentations, saving comps for,
263–266presets, 5, 263product box, adding an image,
208–214
QQuick Mask Mode, 21–22
(See also selection tools)
Rrandom spots, 131raster buttons, 62raster layers, 30, 33rasterizing
filter use and, 134magnifying glass effect, 189Smart Objects, 31spell-checking before, 135
Rectangle Tool (U), 57, 184rectangles, rounded corners, 35
Red-eye Tool (J), 157Reduce Noise filter, 170–171reflections, 204–207, 212Render filters
Clouds, 109Difference, 110Lighting Effects, 66, 68, 110
repairing images (See blemish removal)
RGB color mode, 158, 162, 229RGB values, 150rice paper backgrounds, 113–
117ripple effect, 206rolling back changes, 25rotating brushes, 52rotating layers or selections,
33–34Rounded Rectangle Tool (U), 35
buttons, 57, 62, 80magnifying glass effect, 180photo corners, 47
SSatin layer style, 85saturation
black-and-white conversion, 160
increasing, 147–148sepia toned images, 162wood-grain backgrounds, 105
Save For Web dialog, 7–8multiple thumbnails, 254options, 6tiled backgrounds, 95transparent backgrounds, 54web optimized images, 238,
242Save Optimized As option, 240Save Selection option, 24scanlines, 176–179scanned images, merging,
223–226scattering, 52, 115scratches, removing, 166–169Screen blend mode, 178–179screen size, document
dimensions and, 5Scripts menu, 164selection tools, 12–13
color matching, 163gradient buttons, 61Quick Masks and, 21
selections, rotating, 33–34sepia toned images, 161–162Shadow Mode color, beveled
buttons, 59shadows
content area, 245–246
magnifying glass effect, 183–186
revealing detail in, 174text, 135
Shape Tools (U), 18–19shapes
fitting text to, 122, 126,pattern fills, 244selection with Quick Masks,
21Sharpen Details field, 170Sharpen filters, 172–173shortcuts
Character palette, 121Color Picker, 20Hand Tool, 20, 199History palette, 25layers, 10–11Move Tool, 15opening and saving files, 6Text Tool and, 18toolbox items, 12
single row and single column selections, 13
“slice” effect on text, 132Slice method, 236–240, 242–
243Slice Tool (O), 236slices, 239, 249Smart Objects, 29–31, 33snap feature, ImageReady, 237snapshots, 25spatter, 131“special dimensions”, 93, 111spell-checking, 135, 138Spot Healing Brush Tool (J),
167, 169, 222Spotlight Effect, 66Sprayed Strokes filter, 206squares, creating perfect, 35stamp effects, 130–132status bar, 2, 4striped backgrounds, 99Stroke layer style
ecommerce product photos, 218
magnifying glass effect, 181, 183
outlining buttons, 58, 67, 69, 75, 79–80
outlining text, 128Polaroid photo effect, 195
style sheets, gradient backgrounds, 102
(See also CSS)Styles palette, 261Surface Blur filter, 171
Ttab buttons, 87–90
Index ���

��� ThePhotoshopAnthology��� ThePhotoshopAnthology
textadding a single line, 119adding to buttons, 74aliasing, 125animations, adding to,
269–271changing letter spacing,
121–122changing leading, 120chiseled or engraved, 130converting to a shape, 214curved paths, 126–127curved surfaces, 124–125fitting inside a shape, 122–
123glassy, 128–129glowing, 128gradients, 136–137letter shape changes, 137–139magnifying glass effect,
179–192motion effects, 134-135outlined, 128patterned, 136reflections of, 204–207shadowed, 135stamp effects, 130–134warping, 123–124word-wrapping, 119–120
Text Tool (T), 18, 119–136, 218texture (See tiled backgrounds)textured paper backgrounds,
112–113textured stone backgrounds,
111–112Texturizer filter, 112thumbnails, 207–208
customizing actions, 257–258multiple images, 253–256web photo galleries, 261
tiled backgrounds, 93–117brushed metallic background,
103–104
filling areas, 243–245gradient backgrounds, 102granite backgrounds, 108–109rice paper, 113–117striped backgrounds, 99subtle effects, 106textured paper, 112–113textured stone, 109–112wood-grain backgrounds,
105–108title bars, 91Toggle Character Palette button,
120–122tone adjustments, 144toolbox, 2, 4, 12, 192–193tracking, 121Transform options, 215transparency
(See also opacity)adjusting with the Layers
palette, 43graphics formats and, 6–8selection tools, 12transparent backgrounds, 54,
204transparent GIFs, 99
trimming images (See Crop tool)troubleshooting, preferences file
and, 26tutorials, 26, 250tweening, 268, 270
UUnsharp Mask filter, 172–173unwanted elements, removing,
220–221
VVanishing point filter, 210–213vector buttons, 63Vector Mask option, rounding
corners, 47vector masks, 19, 193, 215
magnifying glass effect, 185resizing a layer, 33vector shapes, 214letter shape changes, 138reusing, 40
Vivid Light blend mode, 154, 156
WWarp option, 215Warp Text dialog, 123–124watermarking, 258–259Web content palette, 239web optimized images
content area shadow, 247crop-and-save method,
241–243methods of creating, 236, 243slice method, 236–240
web photo galleries, 261–263, 265
whites, improving, 141–144wood-grain backgrounds,
105–108Word documents, viewing
images in, 41word-wrapping, 119workspaces, 2–5Wrap Around option, Offset
filter, 94wrapping text, 119
Zzooming
Hand Tool and, 20, 199isolating parts of images, 203