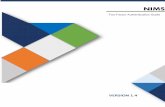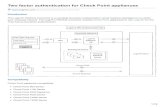The Office of Information Technology Two-Factor Authentication.
80
The Office of Information Techno Two-Factor Authentication
-
Upload
charleen-potter -
Category
Documents
-
view
217 -
download
1
Transcript of The Office of Information Technology Two-Factor Authentication.
- Slide 1
- The Office of Information Technology Two-Factor Authentication
- Slide 2
- The Office of Information Technology What is two-factor authentication? Why are we implementing two-factor? What is affected? What tool is used and how does it work?
- Slide 3
- The Office of Information Technology What is two-factor authentication? Authentication is based on factors Knowledge factors (something you know, like a password or passphrase) Possession factors (something you have, like a phone or other token) Inherence factors (something you are, like a fingerprint or other biometrics) Adding a check of something you have to the regular myUTSA passphrase check (something you know) provides two- factor authentication
- Slide 4
- The Office of Information Technology Why are we implementing two-factor authentication? If the secret in a single-factor authentication scheme gets compromised, full authentication is possible Successful phishing attacks can compromise single-factor authentication UT System memo requiring two-factor authentication in certain cases Phishing attacks at UT System institutions resulting in financial losses Deadline for compliance is August 31, 2015
- Slide 5
- The Office of Information Technology What services will be affected by two-factor authentication? Connecting to the UTSA network via VPN or terminal services such Citrix July 1 Server admin or other individual working from a remote location accessing a server containing confidential university data must use VPN Connecting to UTShare to view or modify employee banking or financial information August 1 Faculty services tab in ASAP November 2015
- Slide 6
- The Office of Information Technology What tool is used and how does it work? We will use mobile devices to provide two-factor authentication using a tool called Toopher Toopher works with both iPhones and Android phones, and provides SMS (text messaging) or one-time password options for users without a smartphone
- Slide 7
- The Office of Information Technology How does it work? The first time a user accesses a Toopher- protected application, they are asked to pair their myUTSA account with Toopher Pairing is a simple one-time task that only takes a few seconds Once paired, the users smartphone, SMS number, or OTP sheet is now their token to provide the second factor
- Slide 8
- The Office of Information Technology How does it work? Once their myUTSA account is paired with Toopher, users will be challenged to use their token (smartphone, SMS text, OTP) when they login to any Toopher-protected applications
- Slide 9
- The Office of Information Technology Toopher Walkthrough
- Slide 10
- The Office of Information Technology Pairing with the Toopher app
- Slide 11
- The Office of Information Technology
- Slide 12
- Slide 13
- Slide 14
- Slide 15
- Slide 16
- Slide 17
- Slide 18
- Slide 19
- Slide 20
- Slide 21
- Slide 22
- Slide 23
- Authenticating using the app
- Slide 24
- The Office of Information Technology
- Slide 25
- Slide 26
- Slide 27
- Slide 28
- Slide 29
- Slide 30
- Un-pairing with the app
- Slide 31
- The Office of Information Technology
- Slide 32
- Slide 33
- Slide 34
- Unpairing using self-service
- Slide 35
- The Office of Information Technology
- Slide 36
- Slide 37
- Slide 38
- Slide 39
- Slide 40
- Slide 41
- Slide 42
- Un-pairing using accountclaim.utsa.edu
- Slide 43
- The Office of Information Technology
- Slide 44
- Slide 45
- Slide 46
- Slide 47
- Slide 48
- Pairing using SMS (text messaging)
- Slide 49
- The Office of Information Technology
- Slide 50
- Slide 51
- Slide 52
- Slide 53
- Slide 54
- Authenticating using SMS
- Slide 55
- The Office of Information Technology
- Slide 56
- Slide 57
- Slide 58
- Slide 59
- Slide 60
- Pairing using One-Time Passwords
- Slide 61
- The Office of Information Technology
- Slide 62
- Slide 63
- Slide 64
- Slide 65
- Slide 66
- Slide 67
- Slide 68
- Authenticating using OTP
- Slide 69
- The Office of Information Technology
- Slide 70
- Slide 71
- Slide 72
- Slide 73
- Slide 74
- Using the OTP option from the app
- Slide 75
- The Office of Information Technology
- Slide 76
- Slide 77
- Slide 78
- Slide 79
- Slide 80
- Questions?