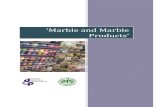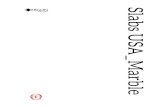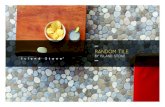Cultured Marble Shower Bases - International Marble Industries
The Marble Handbook · The Marble Handbook Chapter 2 Marble quick start guide: Navigation Here is...
Transcript of The Marble Handbook · The Marble Handbook Chapter 2 Marble quick start guide: Navigation Here is...

The Marble Handbook
Torsten RahnDennis Nienhüser

The Marble Handbook
2

Contents
1 Introduction 6
2 Marble quick start guide: Navigation 7
3 Choosing different map views for Marble 9
4 Searching places using Marble 11
5 Find your way with Marble 13
5.1 Creating a new Route . . . . . . . . . . . . . . . . . . . . . . . . . . . . . . . . . . . . 13
5.2 Route Profiles . . . . . . . . . . . . . . . . . . . . . . . . . . . . . . . . . . . . . . . . 145.3 Adjusting Routes . . . . . . . . . . . . . . . . . . . . . . . . . . . . . . . . . . . . . . 16
5.4 Loading, Saving and Exporting Routes . . . . . . . . . . . . . . . . . . . . . . . . . . 17
6 Measuring distances with Marble 19
7 Download Map Regions 20
8 Recording a movie with Marble 23
8.1 Recording a movie with Marble . . . . . . . . . . . . . . . . . . . . . . . . . . . . . . 23
8.1.1 Troubleshooting . . . . . . . . . . . . . . . . . . . . . . . . . . . . . . . . . . . 24
9 Command Reference 259.1 Menus and shortcut keys . . . . . . . . . . . . . . . . . . . . . . . . . . . . . . . . . . 25
9.1.1 The File Menu . . . . . . . . . . . . . . . . . . . . . . . . . . . . . . . . . . . . 259.1.2 The Edit Menu . . . . . . . . . . . . . . . . . . . . . . . . . . . . . . . . . . . 269.1.3 The View Menu . . . . . . . . . . . . . . . . . . . . . . . . . . . . . . . . . . . 269.1.4 The Settings Menu . . . . . . . . . . . . . . . . . . . . . . . . . . . . . . . . . 27
9.1.5 The Help Menu . . . . . . . . . . . . . . . . . . . . . . . . . . . . . . . . . . . 27
10 Configuring Marble 28
10.1 View Configuration . . . . . . . . . . . . . . . . . . . . . . . . . . . . . . . . . . . . . 28
10.2 Navigation Configuration . . . . . . . . . . . . . . . . . . . . . . . . . . . . . . . . . 29
10.3 Cache & Proxy Configuration . . . . . . . . . . . . . . . . . . . . . . . . . . . . . . . 30

The Marble Handbook
10.4 Date & Time Configuration . . . . . . . . . . . . . . . . . . . . . . . . . . . . . . . . 31
10.5 Synchronization Configuration . . . . . . . . . . . . . . . . . . . . . . . . . . . . . . 31
10.6 Routing Configuration . . . . . . . . . . . . . . . . . . . . . . . . . . . . . . . . . . . 33
10.7 Plugins Configuration . . . . . . . . . . . . . . . . . . . . . . . . . . . . . . . . . . . 33
11 Questions and Answers 37
12 Credits and License 38
A Installation 39A.1 Requirements . . . . . . . . . . . . . . . . . . . . . . . . . . . . . . . . . . . . . . . . 39
A.2 Compilation and Installation . . . . . . . . . . . . . . . . . . . . . . . . . . . . . . . 39
4

Abstract
Marble is a geographical atlas and a virtual globe which lets you quickly explore places onour home planet. You can use Marble to look up addresses, to easily create maps, measuredistances and to retrieve detail information about locations that you have just heard about inthe news or on the Internet. The user interface is clean, simple and easy to use.

The Marble Handbook
Chapter 1
Introduction
Welcome to Marble, a small interactive globe and geographical atlas that puts the world at yourfingertips. Just like a real atlas or a conventional globe Marble allows you to freely move acrossits map and lookup places. Furthermore Marble allows you to zoom in and have many dif-ferent views on the surface of the Earth. In its default configuration Marble offers 11 differ-ent views: Atlas, OpenStreetMap, Satellite View, Earth at Night, Historical Map 1689, Moon,Plain Map, Precipitation (December), Precipitation (July), Temperature (December) and Tem-perature (July).
Marble comes with a small database of more than 12,000 locations (cities, mountains, volcanoes)which can be searched for and which are integrated with Wikipedia. Additionally you can mea-sure distances using Marble between multiple measure points which can be set freely.
Marble is free software and licensed under the GNU Lesser General Public License.
6

The Marble Handbook
Chapter 2
Marble quick start guide: Navigation
Here is Marble the first time you run it, either with Applications → Education → Marble (Desk-top Globe) from the K menu or with Alt+F2 and entering marble into the field.
On the right you can see a topographical map of our beautiful home planet. To allow for betterorientation the map offers a scale bar in the lower left corner as well as a windrose on the topright. To navigate and to control the view you can use the tools on the Navigation info box at theright: Press the arrow buttons to rotate the globe. The Up and Down arrow buttons will tilt theearth axis back and forth. The Left and Right arrow buttons will make the earth spin around itsphysical axis.
You can accomplish the same behavior by pressing the left mouse button somewhere on the globeand by moving the mouse while keeping the left mouse button pressed. Using this drag and dropstyle navigation will allow you to adjust the viewing angle much easier and more precisely. Thecursor keys on your keyboard offer another alternative way to quickly change directions.
Zoom in and out by moving the vertical slider up and down. If your mouse has got a mousewheel you can use that one instead - or you just hold the left mouse button and the right mousebutton down both at once while moving the mouse up and down. Changing the zoom level step
7

The Marble Handbook
by step can be done via the Zoom In and Zoom Out buttons which are placed above and belowthe zoom slider (or using the + and - keys on your keyboard).
Depending on the map’s resolution zooming in will provide you with more detail. Smaller citieswill appear and using the topographic map you might notice that coastlines are provided asvector graphics.
In case you should get lost you can always reset the viewing angle and zoom level back to thepoint where we started off: Just hit the Home button (or the Home button on your keyboard). Toset the home location to the current position (center of the map) click on Set Home Location inthe Bookmarks menu.A click onto the status bar using the right mouse button offers a menu which lets you customizethe appearance of the status bar. You can show the position, altitude, the current tile level and aprogress indicator that displays the status of the map data download.
8

The Marble Handbook
Chapter 3
Choosing different map views forMarble
Marble comes with 11 different views: Atlas, OpenStreetMap, Satellite View, Earth at Night,Historical Map 1689, Moon, Plain Map, Precipitation (December), Precipitation (July), Tem-perature (December) and Temperature (July). You can choose among these by pressing the MapView tab on the bottom of Marble’s toolbox:
• Atlas: A classic topographic map. It uses vector lines ( ´́ MicroWorldDataBase II´́ ) to markcoastlines, country borders etc. and bitmap graphics ( ´́ SRTM30´́ ) to create the height relief.
• OpenStreetMap: A global roadmap created by the OpenStreetMap (OSM) project. OSM isan open community which creates free editable maps. The OSM data was rendered usingMapnik.
• Satellite View: Earth as seen from Space. The map is based on NASA’s beautiful Blue MarbleNext Generation pictures. Credits: NASA’s Earth Observatory
9

The Marble Handbook
• Earth at Night: This image of Earth’s city lights was created with data from the Defense Mete-orological Satellite Program (DMSP) Operational Linescan System (OLS).
• Historical Map 1689: A historical world map from the year 1689 created by G. van Schagen inAmsterdam.
• Moon: A map of the moon. The map is based on data from the Clementine Moon mission(UVVIS Basemap Mosaic). Credits: NASA/SDIO, Courtesy USGS Astrogeology Research Pro-gram.
• Plain Map: A plain map. It uses vector lines to mark coastlines and country borders etc.
• Precipitation (December): A map which shows the average precipitation in December.
• Precipitation (July): A map which shows the average precipitation (rain/snow/hail/etc) inJuly.
• Temperature (December): A map which shows the average temperature in December.
• Temperature (July): A map which shows the average temperature in July.
10

The Marble Handbook
Chapter 4
Searching places using Marble
Marble comes with a small database of more than 12,000 cities ( from https://www.populationdata.net/monde/ ) and a few mountains and volcanoes. You can find a location byentering its name into the search line on the top of the toolbox (Marble always uses the nativename in Latin letters). As you start typing, suggestions below the search line will appear likethis:
As you hit Return, Marble runners will also query both online and offline searches to return youeven more useful data.The following online search runners are available:
• Nominatim: An online search and reverse geocoding service, using data from https://www.openstreetmap.org
• HostIP: A reverse geocoding based on IP address, using data from https://www.hostip.info
The following offline search runners are also available, depending on extra software and datayou have installed:
11

The Marble Handbook
• Local Database: All placemarks in all open documents will be searched for. This includes yourBookmarks of course.
• Monav: An offline search service using the data from Monav offline routing information, basedon OSM data
• Gosmore: An offline reverse geocoding service using data from gosmore setup
Once you have found your search on the map you can click on its label or its symbol using theleft mouse button. After clicking the name of the location on the map a data sheet will appear,like this:
On the first tab of the dialog some very basic data is provided, like the name, coordinates andflag of the country the place belongs to. In addition, population numbers for cities get shown, aswell as the elevation for mountains. If your computer is connected to the Internet and if you’reonline, Marble will try to connect to the popular Internet encyclopedia ‘Wikipedia’. If a matchingWikipedia article is available Marble will display it on the data sheet.
NOTEThe additional data sources can be enabled using View → Online services submenu. For example,you should mark Wikipedia menu item to see Wikipedia articles.
12

The Marble Handbook
Chapter 5
Find your way with Marble
Besides searching for places, Marble can display possible routes between two or more of them.Do you want to plan a bicycle tour in the nearby wood? Need driving instructions to get toan address in a foreign city? Click on the Routing tab on the top of Marble’s toolbox to startplanning your trip.
5.1 Creating a new Route
In the Routing tab you’ll see two green buttons A and B. Enter the start address in the inputfield next to the A button, the route start input field. Press Enter or click on the Search button tofind matching placemarks. A small progress animation will shorten your waiting time while thesearch is running. Using the search term ‘Weavers Lane, London’, the result will look similar tothe screenshot below:
Matching placemarks line up in the list below the input fields. They are also shown in the map.The first result is automatically selected as the route start. In the map, this position is indicated
13

The Marble Handbook
using the same A icon as the button next to the route start input field. If the first result is not yourdesired route start, click on any other result to make that the new start position. You can eitherclick on it in the result list or on its icon in the map to achieve that. The currently chosen routestart is always indicated using the A icon.
With the route start at hand, let’s move on to enter the destination of our trip. The procedure isthe same: Enter the destination address in the input field next to the B button, press Enter andselect the desired item among the result list.
Did you notice that the Search button is now gone and replaced by a Get Directions button?Marble is signalizing that all information needed to calculate a route has been entered correctly.Click on the Get Directions button to retrieve a suitable route now. If your destination searchterm is ‘Sun Walk, London’, the result will resemble this screenshot:
If the start (or destination) position is already visible on the screen, you may find it more con-venient to select it directly in the map. To do that, click on the A (or B) button next to the inputfield. Select From Map in the upcoming menu. Once clicked, the map input mode is activated:The next click on a position in the map will become the start (or end) of your trip. The mousecursor turns into a cross to ease an accurate selection. The selected position will be included inthe route and marked in the map. To abort the selection, either click on the button again or pressEsc.An alternative selection of the route start and destination is provided via the context menu of themap: Click with the right mouse button on the desired location and select Directions from hereor Directions to here, respectively.
5.2 Route Profiles
Which route to choose depends on the type of vehicle you plan to use (if any). You can tellMarble about this and other preferences using route profiles. Each profile contains the settingsfor a certain routing scenario. On the first start, Marble creates four common profiles for you: Car(fastest), Car (shortest), Bike, and Pedestrian.The examples in the previous sections used the Car (fastest) profile. Let’s revisit the last routewith a different profile: Select the Pedestrian option in the Profile combo box. The route nowlooks like this:
14

The Marble Handbook
The proposed route has become shorter because footways are now also included when calculat-ing the best route.
If you want to tweak one of the default profiles further, select it in the Profile combo box andclick on the Configure link. A new window opens.
The left side lets you configure which routing backends are queried for routes. Eight or morebackends are supported by Marble, some working online and the other ones working offline.Online routing requires an Internet connection to query a route. Offline routing works withoutan Internet connection, but requires you to download and install offline routing maps in advance.The supported routing backends are
15

The Marble Handbook
• CycleStreets: Bicycle routing for the United Kingdom using cyclestreets.net
• Gosmore: An offline router that also serves as the backend for the Yours online router• MapQuest: An online router which provides advanced turn-by-turn instructions
NOTEAn AppKey is required for MapQuest routing to work. You can register the AppKey here.
• Monav: An offline router that is very fast even when calculating very large routes
• OSRM: An online router that is very fast even when calculating very large routes
• OpenRouteService: An online router that also generates driving instructions, limited to Europe
• Routino: An offline router with a very flexible configuration
• Yours: An online router that operates world-wide, but lacks driving instructions
Once you select and enable a routing backend on the left to include it in routing queries, you canmodify its settings on the right side. The settings are specific to each backend.
Besides configuring the four default profiles, you can add new profiles and remove existing onesin the Marble settings in the Routing page.
5.3 Adjusting Routes
Marble let’s you modify several aspects of the route for fine-tuning: Change route options, insertvia points, move or remove existing points. The modification of route options has been discussedin the previous section already; we’ll concentrate on point management now.
Inserting via points is done by drag-and-drop in the map. Every time you move the mousepointer above any part of the route (except above existing trip points), a green flag icon appearsto indicate that it is possible to insert a via point. To start the insert operation, click with the leftmouse button. Move the mouse pointer to the desired new position while keeping the left mousebutton pressed. Blue lines from the neighboring via points to the new position will appear:
16

The Marble Handbook
The new via point will be inserted between the existing neighbor via points once you releasethe left mouse button. At the same time the existing route is painted dotted to indicate that itcontains outdated information. In the background, a new route is prepared which will replacethe outdated one automatically.
It is also possible to add via points before the start or after the end of the route. To do that, followthe instructions above for inserting a new via point, but press Ctrl while moving the mouse. Oneblue line from the start or the end of the route appears. Its origin indicates where the new viapoint will be appended.
Existing via points can be moved freely across the map. Move the mouse pointer above a viapoint and drag it to its new location. Once released, the route will be updated automatically.
To exclude via points from the route, remove them. This can be done using either the Removebutton next to the via point input field or by clicking with the right mouse button on the via pointin the map. In the context menu, choose Remove this destination. To start an entirely new route,remove all via points.
5.4 Loading, Saving and Exporting Routes
You can save routes in kml (Keyhole Markup Language) format and load them again at a laterpoint - on the same computer or a different device running Marble, or share them with yourfriends or other applications which are able to read kml files (like Google Earth). To save a routeto a .kml file, click on the Save icon on the bottom of the routing tab. The upcoming save dialogallows you to choose a file name to save the route to. Similarly loading a route is initiated withthe Open icon on the bottom of the routing tab. Select the .kml route file to open in the upcomingopen dialog and Marble loads the route from it.
Routes planned in Marble can be used in other applications or navigation devices which supportgpx (GPS eXchange Format) or equivalent formats. If your navigation device does not supportgpx directly, you can use a conversion utility like gpsbabel to convert a gpx file exported byMarble to a suitable format. The export of a route in Marble is initiated from the routing contextmenu in the map. Click with the right mouse button on any point of the route in the map. In thecontext menu that appears, choose Export route...:
17

The Marble Handbook
Enter the desired filename in the upcoming save dialog. The filename extension should be gpxto store in gpx format or kml to store in kml (Keyhole Markup Language) format. Note that theinternal format of Marble is kml; in doubt save routes as kml and only use gpx to share routeswith other applications that are not capable of reading kml files.
18

The Marble Handbook
Chapter 6
Measuring distances with Marble
As mentioned already Marble always displays a dynamic scale bar on the lower left to estimatedistances on the map. Together with the windrose in the top right corner these overlays are pro-vided for better orientation. But there’s more: Marble allows you to measure distances betweentwo or more points on earth. To do so click the respective points in correct order on the globeusing the right mouse button. On each click a popup menu will appear which allows you toadd a measure point (Add Measure Point) or to remove all measure points altogether (RemoveMeasure Points):
Once you have added at least two measure points, the total distance will be displayed in the topleft corner of the map. Marble will assume a spherical earth for all measurements which shouldbe accurate enough for most cases.
TIPDisplaying of distances and bearings for the measured segments can be configured using MeasureTool configuration dialog.
19

The Marble Handbook
Chapter 7
Download Map Regions
Pre-installed with a set of maps, Marble is ready to use. When you zoom in at places, more de-tailed parts of the current map theme are downloaded in the background. This works excellentwhenever an Internet connection is available. What to do, however, when traveling to a for-eign city where no constant Internet connection is available to download maps? Plan ahead anddownload those map regions you are going to use.
To understand what needs to be downloaded to display certain parts of the map offline, let’sbriefly look into the concept of tiles which Marble uses internally. A tile is an image whichcorresponds to a certain part of the map. Tiles are arranged by Marble next to each other to formthe map image that is displayed to you. Depending on the selected projection mode, tiles arearranged to form a rectangle (Flat Map Projection, left) or a sphere (Globe Projection, right):
Zooming in at this view, more details need to be displayed. The tiles shown in the two screenshotsabove are too coarse then; Marble automatically recognizes this and changes to the next tile levelwhere images provide more details. This keeps going: The more you zoom in, the higher the tilelevel. The following sketch illustrates the different number of tiles (colored) corresponding to thesame map region at different tile levels:
20

The Marble Handbook
When downloading a map region for offline usage, you need to download all tiles in the desiredregion for all tile levels you plan to use. Because of the connection between tile levels and zoomlevels, you can think of it as downloading all tiles in the zoom levels you plan to use.
To accomplish this for a certain region, make that region visible in the screen by zooming andmoving the Globe. Now open the Download Region... dialog in the File menu. Keep the Visibleregion option selected to download those tiles that correspond to the map region visible in thescreen. Next, select the tile level range (zoom range) you wish to download. The first fieldcorresponds to the smallest, the second field corresponds to the largest tile level that will bedownloaded. Tile levels in between will be downloaded as well. Marble shows how many tiles(images) need to be downloaded and updates this number whenever you change the region ortile level range.
21

The Marble Handbook
The tile level corresponding to the current zoom level is shown in the status bar on the bottom.Please note that you may have to configure Marble to show that information: Click with the rightmouse button on the status bar and select Show Tile Zoom Level.Select OK to trigger the map region download. The progress bar of Marble will show the down-load progress (if activated).
In case you do know the coordinates of the map region to download, you can enter them byclicking on the Specify region option. The map region visible in the screen will be ignored inthat case.You can keep using Marble while the Download Region dialog is open. This is useful to queueseveral downloads for different regions or different tile ranges. Just select Apply instead of OKto trigger the map region download.
22

The Marble Handbook
Chapter 8
Recording a movie with Marble
8.1 Recording a movie with Marble
To record a movie with Marble, use this function for recording.
Begin recording from the Record Movie dialog in the Edit menu. Or you can start it by pressingCtrl-Shift-R. You will see a dialog like this:
Press the Open button to choose the name and destination directory of the movie. Also you canchange the frames per second (FPS) of the movie between 1 and 60.
When all is set, you can start recording. To start, click the Start button. Once this is done you canzoom and pan around and Marble will capture a video of your journey across the globe.
To stop recording of the movie and save it, click Stop Recording in the Edit menu or press Ctrl-Shift-S.
23

The Marble Handbook
8.1.1 Troubleshooting
There may appear an error message because avconv or ffmpeg are not installed. Download fromffmpeg’s downloads page and avconv’s downloads page or use packages from your distribution.
24

The Marble Handbook
Chapter 9
Command Reference
9.1 Menus and shortcut keys
9.1.1 The File Menu
File → Open... (Ctrl+O)Opens a map file.
File → Open RecentThis is a shortcut to open recently opened maps. Clicking on this item opens a list to theside of the menu with several of the most recently opened files. Clicking on a specific filewill open it in Marble - if the file still resides at the same location.
File → Download Maps... (Ctrl+N)Displays the Get Hot New Stuff! dialog to download additional maps for Marble, amongothers maps for Mars and Venus.
File → Create a New Map...Displays the Marble Map Theme Creation Wizard dialog to create a new map using WebMap Service data, your own image file or Open Street Map indexed tiles.
File → Download Region...Displays the Download Region dialog to download map data in different zoom levels foroffline usage. See Download Map Regions for details.
File → Export Map... (Ctrl+S)Exports a screenshot of Marble’s map to an image file.
File → Print... (Ctrl+P)Prints a screenshot of Marble’s map.
File → Print PreviewOpens a window that shows a preview of the printed map.
File → Work OfflineIf this option is selected Marble will no longer download map data from the Internet. Thesearch feature gets restricted to the local database. New routes cannot be retrieved.
File → Quit (Ctrl+Q)Quits Marble
25

The Marble Handbook
9.1.2 The Edit Menu
Edit → Copy Map (Ctrl+C)
Copies a screenshot of Marble’s map to the global clipboard.
Edit → Copy Coordinates
Copies the current coordinates to the global clipboard.
Edit → Edit Map (Ctrl+E)
Allows you to open the current map in the external map editor. The current version sup-ports Potlatch (in a web browser), Merkaartor and JOSM map editors.
Edit → Record Movie (Ctrl+Shift+R)Records a movie with Marble.
Edit → Stop Recording (Ctrl+Shift+S)
Stops the current recording of movie.
9.1.3 The View Menu
View → Current LocationToggle the display of the location page in the left panel. If a GPS device is connected withyour computer, Marble displays longitude and latitude of your current location.
View → CrosshairsToggle the display of a simple crosshair in the center of the map.
View → Redisplay (F5)
The currently visible part of the map is downloaded again and refreshed on the screen.
View → Info BoxesIn this submenu you can to lock the position of the infoboxes and show or hide the pluginsyou have enabled in the Plugins page of Marbles configuration dialog.
View → Online ServicesThe Wikipedia plugin displays georeferenced Wikipedia articles as an icon on the map. Aclick onto the icon launches a browser window that displays the referenced site. The datais provided through a webservice via GeoNames.org. Likewise a Photos plugin currentlyprovides photos via the FlickR photo sharing site
View → CloudsShow real-time cloud cover. A real-time cloud map that gets updated every 3 hours. Ituses GOES, METEOSAT, and GMS satellite imagery downloaded from the GeostationarySatellite Imagery page at Dundee University. Credits: Hari Nair, Xplanet Project
View → Atmosphere
Show the diffuse reflection of the atmosphere around the Earth.
View → StarsShow the star map as seen from the Solar System.
View → Sun Control...Displays the Sun Control where you can set the Sun Shading and center the map on sub-solar point position.
26

The Marble Handbook
View → Time Control...Displays the Time Control dialog where you can set date and time and the simulation timespeed.
View → Eclipses in year
Displays the list of the eclipses for the year chosen using View → Browse Eclipses... menuitem.This menu item will be shown only when Eclipses plugin is enabled
View → Browse Eclipses...
Displays the Eclipse Browser dialog where you can set the year to show eclipses for, openplugin settings dialog, view data on eclipse start, end, type and magnitude. Choose someeclipse item from the list and click on Go To Selected Eclipse to view the location of theeclipse on the globe.This menu item will be shown only when Eclipses plugin is enabled
9.1.4 The Settings Menu
Settings → Show Toolbar
Toggle the display of the toolbar.
Settings → Show Statusbar
Toggle the display of the status bar.
Settings → Panels
Toggle the display of the Marble panels.
TIPYou can make Marble hide all panels or show them by selecting the Settings → Panels → HideAll Panels/Show All Panels menu item or pressing F9 key on your keyboard.
Settings → View Size
Switches between various sizes of Marble map area. You can choose one of the sizes thatare suitable for capturing frames for screencast or keep Marble map area resizable (Default(resizable) menu item).
Settings → Full Screen Mode (Ctrl+Shift+F)
Switches between normal view and full screen view. In full screen view, the titlebar ishidden and the actual application window is resized to the entire screen.
Settings → Configure Marble Desktop Globe...
Display the Marble configuration dialog.
9.1.5 The Help Menu
Marble has the common KDE Help menu item, for more information read the section about theHelp Menu of the KDE Fundamentals.
27

The Marble Handbook
Chapter 10
Configuring Marble
10.1 View Configuration
DistanceThe unit that gets used to measure altitude, lengths and distances (e.g. km, mi, ft).
Angle
Specifies the notation of angles in coordinates: By default the Degree-Minute-Second no-tation (e.g. 5430’00´́ ) gets used. As an alternative you can choose decimal degrees (e.g.54.5).
Still image
Specifies the map quality that gets displayed while there is no user input. Usually thisallows for high map quality as speed is no concern.
28

The Marble Handbook
During animations
Specifies the map quality that gets displayed during map animations (e.g. while draggingthe globe). Especially on slow machines it is advisable to set this option to Low Quality asthis will give better speed.
Place namesPlaces often have different names in different languages. The label on the map can show thename in the user’s language. Alternatively it can display the name in the official languageand glyphs of that place.
Default map font
The default font that gets used on the map.
10.2 Navigation Configuration
Drag location
While dragging the mouse there are two standard behaviors when dealing with a virtualglobe: The location below mouse pointer will follow the cursor exactly: As a result e.g. thenorth pole will not stay at the top which can lead to confusion. By default Marble makessure that north is always up which results in a dragging behavior where the location belowthe mouse pointer slightly ´́ detaches´́ from the cursor.
Inertial Globe RotationBy default Marble will use kinetic spinning while dragging the map. You can turn thisbehavior off using this check box.
Animate voyage to the target
When searching for a location Marble can either move instantly to the new location or itcan show a travel animation from the previous place to the new place.
29

The Marble Handbook
On Startup
By default Marble will display the home location immediately after the application hasstarted. As an alternative it can also show the last position that was active when the userleft the application.
External EditorHere, you can define the default editor for the maps or choose Always ask if Marble shouldask you to choose before starting the external editor.
10.3 Cache & Proxy Configuration
CacheThere are two caches being used for Marble: The physical memory which is needed to keepmap data in the computer’s memory. Increasing the value will make the application moreresponsive. The hard disc memory cache is used by download contents from the Internet(e.g. Wikipedia data or map data). Decrease this value if you want to save space on thehard disc and if high usage of the Internet is not an issue.
Proxy
Proxy settings for your local intranet. Please leave empty if there is no proxy.
30

The Marble Handbook
10.4 Date & Time Configuration
Time ZoneHere, you can choose a time zone for Marble: UTC, system time zone or choose customtime zone. The chosen option changes the map view only if the map can show the lightconditions on the surface.
When Marble startsHere, you can choose the date and time which will be used on Marble start: system time orthe last session time.
10.5 Synchronization Configuration
Marble can upload route and bookmark data to ownCloud server and synchronize them betweenMarble instances installed on different devices.
31

The Marble Handbook
Enable synchronization
The synchronization can be enabled or disabled using this item. When the synchroniza-tion is enabled you can choose whether to synchronize route and bookmark data using thecorresponding check boxes or click on Sync now to initiate synchronization immediately.
CredentialsHere, you can enter your ownClowd credentials. More information on ownClowd config-uration can be found on the ownClowd official website.
32

The Marble Handbook
10.6 Routing Configuration
AddOpens a window where you can add a new routing profile.
Configure
Opens a window where the currently selected routing profile can be configured.
RemoveDeletes the selected routing profile.
Move Up
The selected routing profile is moved up one step. It will appear before the one that waspreviously on top of it.
Move DownThe selected routing profile is moved down one step. It will appear after the one that waspreviously below of it.
10.7 Plugins Configuration
The Plugin Configuration widget is the place to activate (or deactivate) Info Boxes, Online Ser-vices and other plugins that affect the look of Marble. Active plugins appear in the View menuwhere you can toggle their visibility.
33

The Marble Handbook
Each plugin can be activated and deactivated using the check box on the left. Some pluginsprovide further configuration options which are accessible by clicking on the tool icon on theright.
Amateur Radio Aprs Plugin
Retrieves data from the Automatic Packet Reporting System via the Internet, a file or aserial device. The position and status of data senders is displayed in the map and updatedin real-time.
AnnotationAllows you to add annotations on the maps.
Atmosphere
Displays atmosphere effects.
Compass
Shows a compass in the map
Coordinate GridDisplays a coordinate grid (you can choose the colors of the grid lines).
CrosshairsEnable this to display a small crosshair in the center of the map.
Download Progress Indicator
A pie chart on top of the map that shows the progress of ongoing downloads.
Earthquakes
Displays the earthquake markers on the map.
Eclipses
Displays the data about Solar and Moon eclipses.
34

The Marble Handbook
Elevation ProfileDisplays the elevation profile overlay for the routes on the map.
Elevation Profile MarkerMarks the current elevation of the elevation profile on the map.
GpsInfo
Displays a float item that provides GPS information.
LicenseDisplays a float item that provides copyright information.
Measure ToolThe plugin to measure distances between two or more points.Displaying of the distance and the bearing between the points can be configured after press-ing the tool icon. It is enough to check the corresponding item to make Marble show thelabels or uncheck the item to hide the labels.
Navigation
Displays the mouse control to zoom and move as float item on the map.
OpenCaching.com
Displays the geocaching markers on the map.
OpenDesktop Items
Shows OpenDesktop users’ avatars and some extra information about them on the map.
Overview Map
This is a float item that provides an overview map.
PhotosAutomatically downloads images from around the world in preference to their popularity.
PlacesDisplays trending Foursquare places.
Position MarkerDraws a marker at the current GPS position.
Postal CodesShows postal codes of the area on the map.
Routing
Displays the routing information and navigation controls.
SatellitesDisplays the Earth and other planets natural and artificial satellites and their orbits.
Scale BarThis is a float item that provides a map scale.
Speedometer
Displays the current cruising speed. Needs some GPS data.
StarsA plugin that shows the Starry Sky.
SunA plugin that shows the Sun.
35

The Marble Handbook
WeatherDownloads current weather information of cities and displays them in the map.
Wikipedia Articles
Automatically downloads Wikipedia articles and shows them on the right position on themap.
36

The Marble Handbook
Chapter 11
Questions and Answers
1. I cannot see my house on the map / Why should I use Marble if there is Google Earth already?Marble aims to be a lightweight fast educational geographical browser that easily runs onany platform that is supported by Qt™. While higher resolution maps would be nice tohave they aren’t necessary for every user and every use case (just like you don’t use a fullblown text processor each time you just need a simple editor). Also notice Marble is freesoftware and is based on data that can be freely redistributed in the same way that appliesto Free Software.
2. Why is Marble so fast although I don’t have hardware acceleration enabled? / Why doesn’t Marblerun smoothly on my expensive 3D graphics card?Despite depicting the earth as a globe Marble doesn’t make use of any 3D hardware acceler-ation. This has the advantage of running at a decent speed on any platform and hardwaresupported by Qt™. However it has the disadvantage that it doesn’t run as smoothly asit could if it used hardware accelerated OpenGL. Marble just uses plain 2D graphics andtherefore requires a graphics adapter that is fast at drawing 2D graphics. We plan to add anoptional OpenGL backend in the future.
3. Will I ever have to pay for Marble?No, never. But the authors always welcome feedback. Marble is licensed under the LGPL,so you will never have to pay for this program.
4. How can I contribute?Marble is not only an application but also a Free Software project. As such it’s easy to join:just contact us via the marble-devel mailing list ([email protected]).
37

The Marble Handbook
Chapter 12
Credits and License
MarbleProgram Copyright, 2005-2007 Torsten Rahn [email protected]
Contributors:
• Torsten Rahn [email protected]
• Inge Wallin [email protected]
This documentation is licensed under the terms of the GNU Free Documentation License.This program is licensed under the terms of the GNU Lesser General Public License.
38

The Marble Handbook
Appendix A
Installation
A.1 Requirements
Marble itself can be found on the Marble website and is part of the KDE-Edu project
You can find a list of changes in the file ChangeLog in the distribution of Marble.
A.2 Compilation and Installation
Marble can be compiled as a Qt™ 5-only version as well as featuring KDE Frameworks 5 us-age. To compile Marble with Qt™ 5-only support check out Marble from its KDE Git repositoryinto ~/marble and just do: cmake -DWITH_KF5=FALSE ~/marble and sudo make install. Tocompile Marble with KDE Frameworks 5 usage check instructions on how to compile KDE ap-plications at KDE’s TechBase.
39