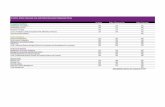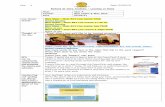The Live Online Class
-
Upload
kristen-sosulski -
Category
Education
-
view
17 -
download
0
Transcript of The Live Online Class

THE LIVE ONLINE CLASS

Kristen SosulskiDirector of Education for the W.R. Berkley Innovation LabClinical Associate Professor of Information Systems

Workshop Agenda• A/V check• Introduction to live online teaching• Using the GoToMeeting software• Best practices• How to get started

AV CHECK

• Let’s ensure you can hear, see, and can communicate through voice and text.
• To ensure this, I’m going to ask you to engage in a few simple activities.
Center for Innovation in Teaching and Learning

Text chat
If you can hear me, type “yes” in the text chat window
Please type any questions you have into the text chat.
I’ll pause to address your questions (if applicable) or call on you to share your thoughts.

Audio: What do you do if you cannot hear?
Ensure you have – your speakers
turned on– volume raised– headset or built-in
microphone

Your setup• Is your lighting adequate?• Camera position: Is your image centered?• Are you comfortable with the backdrop of
your image?• Will you be sharing your screen? Are the
applications you will be using open?

Center for Innovation in Teaching and Learning

Screen sharingCan you see my slides?

Webcam: SeeingNext, let’s ensure you can see me (and set yourself up so we can see each other).


Audio: Speaking• Let’s go around the virtual room and
introduce ourselves. • Share one thing you would like to
learn from this workshop.
Center for Innovation in Teaching and Learning

LIVE ONLINE MEETINGS FOR COURSES

Ways to incorporate live online meetings into your course
• Class make-up• In-class substitute• Office hours• Guest speakers• Student presentations• Tutorials• Study sessions

Teaching formats supported
Lecture Discussion Student presentations
Guest speakers
Student centered Training

Steps to success• Your setup
– Good technology (computer, connection, etc.)• Participants setup• Practice
– Managing chatting, presenting, muting audio, screensharing, control video, joining/ending a meeting
• Preparation– Communication around expectations and behavior– Testing your content
• Support (your TF?)• Build in breaks. At least one every hour.

SOFTWARE FOR LIVE ONLINE MEETINGS

Synchronous features include:• Voice• Webcam sharing• Screensharing• Text chatting• Polling

Synchronous platforms• GoToMeeting• GoToTraining• GoToWebinar• Adobe Connect• WebEx• join.me


Roles and responsibilities
Center for Innovation in Teaching and Learning
The Organizer• Schedules meetings and invites attendees• Starts and ends the meeting• Manages in-session controls
The Presenter• Screensharing• The presenter role can be assigned to different people
throughout the meeting
The Attendees• Can use the chat function to communicate with the
organizer or other attendees

The interface
Center for Innovation in Teaching and Learning

1. Expand & collapse the Panel2. View and select your audio3. Submit a question or comment via
chat4. Manage your own muting5. Share and manage your webcam
Features1
2
3
4
5

The GoToMeeting organizer interfaceScreen Sharing PaneWhen an attendee becomes a presenter, the controlpanel adjusts to incorporate the presenter Screen Sharing pane at the top.
The Screen Sharing Pane provides the presenterwith access to the presentation controls:a) The Broadcasting Status field notifies presenters of the status of screen sharing.
b) The Show My Screen button starts or pauses a presenter’s ability to show the entire desktop to attendees.
c) The Screen drop-down button allows the presenter to share specific application windows, or a clean screen with meeting attendees.
d) The Give Keyboard & Mouse button grants shared mouse and keyboard control to another attendee.
e) The Change Presenter button passes the presenter role to another attendee.

Let’s try it.

• Request organizer access from [email protected]
• Open GoToMeeting
• Select Schedule Meeting.
• On the Schedule a Meeting dialog (See Right), enter a subject, date and time, and then select the audio information you want to provide your attendees. When you’re done, click Schedule.
• You will see a GoToMeeting invitation email appear in your default email client, which you can send to attendees.
Scheduling a meeting
Center for Innovation in Teaching and Learning

• Open GoToMeeting• Select My Meetings.• On the My Meetings dialog
(See Right), select the meeting you want to start and then click the Start button.
Starting a meeting

Inviting students to join the meetingYou must have the meeting ID handy to give your students
1. Go to www.joingotomeeting.com.
2. On the Join the Meeting dialog, enter the Meeting ID from your meeting invite
3. If prompted, click Yes, Grant, or Trust to accept the download.
4. If requested, enter the meeting password provided by your meeting organizer.
5. You will be launched into the meeting where you will see your Control Panel and GoToMeeting Viewer.

Sample student emailDear Students,
Please join tomorrow’s online session by clicking the link below:
https://global.gotomeeting.com/join/467501197Meeting ID: 467-501-197 Wednesday, April 8, 2015 at 12:30pm EDT
After clicking the link, you will be prompted to download the GoToMeeting launcher, which may take between 1-3 minutes. We recommend joining the meeting early to start this process ahead of time.
Use your microphone and speakers (VoIP) - a headset is recommended. Or, call in using your telephone:
Dial +1 (872) 240-3412Access Code: 467-501-197 Audio PIN: Shown after joining the meeting
Please enter the meeting room 10 minutes before the start of the session to ensure your speakers, microphone, and camera are working. If you encounter any problems before or during the session, contact the TF at 212-998-0919
Best,Professor Smith

Recording a meetingOrganizers can record meetings and make the file available to attendees once the meeting is over.
• Once the meeting has started, Click View in the Control Panel and Select Recording (See right).
• A button labeled Start Recording will become visible in the Control Panel (See right). Click the button to start recording the session.
• The button will turn red to indicate that the session is recording. Click the red button at any time to stop recording.
• At the end of the meeting, a video file will be saved to the organizer’s computer.
• Recordings can be posted to NYU Classes or shared with attendees individually.

Where do I find the recorded meetings?

The meeting cannot continue unless an Organizer is present. You’ll need to select another Organizer before exiting the application. (See below)
Ending or Leaving a Meeting
Center for Innovation in Teaching and Learning

SAMPLE CLASS DEMONSTRATION

BEST PRACTICESDownload at: http://bit.ly/2hEKDxg

• Encourage two-way communication between the instructor and students• Record your session and share the link so students can review• Assign a TA to monitor the chat and assist with technical issues• Regularly check in with your audience - stop to review questions submitted via chat• Use slides as visual aids. Have your slides and other materials ready to be accessed in one or
two clicks• Distribute any video links to students before the session and allow time for students to watch
individually during the session• Join the session at least 15 minutes early to allow students to enter the online meeting room• Have the backup phone number and audio PIN handy in case you need to telephone in • Begin the session with a clear outline of what you plan to accomplish• Establish communication guidelines early in the session• How will you respond to chat messages?• Who can talk and when?• Keep the session to 2 hours or less. Build in breaks and time for Q&A.• Include questions or polls to keep participants engaged and to get audience feedback• Exit GoToMeeting at the end of your session to close the meeting room.
Best Practices
Center for Innovation in Teaching and Learning

Looking to host your own session?
Contact the W.R. Berkley Innovation Lab for an account
Schedule your session
Conduct a test session
Share the meeting link with students

Download the session checklist
Pre
During
Post
Center for Innovation in Teaching and Learning
http://bit.ly/2i6SDIx

Consultations with faculty• Use of technology in teaching and learning• Application of teaching best practices• Demonstration new approaches to learning• Collaboration on projects (degrees, courses,
classes, lessons, or assignments)
Center for Innovation in Teaching and Learning

Workshops• The flipped classroom• Online teaching
and learning• Skype for the classroom• Creating effective visuals• Intro to learning sciences• Social tools for learning• Creating teaching videos
Video Digital content
Online teaching Interactive learning

Faculty grant program• Projects
– New learning formats: Online, blended, flipped, experiential and global / multi-campus;
– Student-centered learning experiences: Projects, group activities, and events; and
– Use of technology to enhance learning: Apps, social platforms, and collaborative tools.
• Awards range from $1,000 to $10,000 to partner with the W.R. Berkley Innovation Lab to create innovative educational experience for your students.

Questions

Contact us and learn more
W.R. Berkley Innovation LabTisch HallSuite [email protected]
Blog post: http://www.kristensosulski.com/2016/12/effective-practices-for-live-online-teaching/Center for Innovation in Teaching and Learning

THANK YOUKristen SosulskiAssociate Professor of Information Systems @ NYU SternDirector of Education for the NYU Stern W.R. Berkley Innovation
Lab@sosulski | [email protected] | kristensosulski.com

zAN EDUCATION IN POSSIBLE