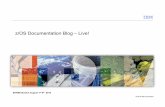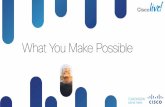The Live Blog Manual - Live Blog | Professional Tool for ... · Navigating Live Blog When you log...
Transcript of The Live Blog Manual - Live Blog | Professional Tool for ... · Navigating Live Blog When you log...

The Live Blog Manual (updated March 2019)
What is Live Blog? 4
Navigating Live Blog 5 The Live Blog Menu 6 The Live Blog Dashboard 6
Creating a New Blog 10
Individual Blog Settings 12 General Settings 12 Team 17 Output Channels 17
Blog Analytics 21
Blog Editor Mode 24 Navigating the Editor tab 25
Default Post types 25 Add plain text 25 Add an Image 27 Add an Image Gallery 27 Add an Embed 28 Add a Quote 29 Direct Upload of videos with YouTube 29
Connect your Live Blog to your Youtube account 29 Uploading Videos with direct upload to YouTube 35
Multiple item posts 36 Choosing a post type 37
Advertisement Local Type 38 Advertisement Remote Type 39 Scorecards 40 Free types / Custom post types 41 Preview, Save, Submit or Publish 42 Navigating the Contributions tab 42 Navigating the Drafts tab 45 Navigating the Ingests tab 46 Navigating the Comments tab 49

Live Blog Manual for Live Blog version 3.6 - March 2019
Timeline Pane 53 Editing Existing Posts 53 Post Authorship 56
Live View 58
Pinned Posts 60 Pinning a post 60 Unpinning Posts 61 Pinning a New Post 61 Collapsing Pinned Posts 62
Highlights 63 Highlighting a Post 63 Removing Highlights from Posts 64 Viewing Highlighted Posts in the Timeline 65 Enabling Highlights in the Theme Manager 66
Comments Feature 67 Enabling Comments in the Theme Manager 67 Commenting as a reader 67 Comments in the Blog Editor 69
User Management 73 User Roles 73 Adding New User Profiles 75 Changing your author avatar 78 Disabling users 79
Free Types Manager 81
Theme Management 83 Create your own Theme extension 83 Uploading a New Theme or Theme extension 84 Managing your Current Themes 84 Live Blog 3 SEO Default Theme Blog Settings 85
Advertising Manager 92 Getting familiar with the Advertising Manager 93 Two types of Ads 94 Advertisement Collections 94 Advertising Collections in Output Channels 96
Syndication 97

Live Blog Manual for Live Blog version 3.6 - March 2019
Creating a Consumer/Producer relationship between two instances 97 Registering a Consumer 98 Registering a Producer in the Consumer’s Blog 99
Making a blog available for Syndication in a Producer’s Instance 102 Manage a Syndication 103 Behaviour of syndicated posts 106
Marketplace 108 How to become a Marketplace member? 108 A directory of Live Blog instances 108 Flagging a blog to be marketed 108 New menupoint "Marketplace" 109
Live Blog Reporter App 111 Adding text in the Live Blog Reporter 115 Adding an image in the Live Blog Reporter 117 Adding an embed in the Live Blog Reporter 119 Adding a quote in the Live Blog Reporter 120 Multi-item posts in the Live Blog Reporter 120 Submitting and Publishing from the Live Blog Reporter 121
Editor’s Quick Start Guide 123 Step 1: Log In 123 Step 2: Create your first Blog 123 Step 3: Choose and invite Team members 125 Step 4: Adjust Theme Settings 126 Step 5: Embed your blog into a website 130 Step 6: Write and Publish Posts 130 Step 7: Approve Contributions and Comments 133 Step 8: Check your Timeline / Live view 134
Contributor’s Quick Start Guide 135 Step 1: Logging in 135 Step 2: Access the Blog 135 Step 3: Create Content 136 Step 4: Submit Content 138
Live Blog Glossary 139

Live Blog Manual for Live Blog version 3.6 - March 2019
What is Live Blog? Live Blog is a next-generation open-source live blogging software created by Sourcefabric. It enables media organisations and bloggers to cover breaking events, as well as events that unfold during a longer period of time. Live Blog makes it easy to embed video, images, text and audio from reporters and social media channels into your posts. You can use Live Blog with your own CMS by embedding the Live Blog code into your site’s page or if you have a bit of development background there is also the chance to inject the Live Blog content directly into your article pages making use of Edge Side Include technology. Live Blog is a web-based application. It enables multiple users to collaborate within the same application to produce blog content from anywhere with internet access. Live Blog lets you assign roles such that the work can be divided between contributors, editors and administrators. Live Blog has an intuitive interface and can be used in conjunction with our free Live Blog Reporter mobile app that makes blogging on-the-go easy. With journalists from the BBC, the Guardian, Le Monde, Vorarlberger Nachrichten and Zeit Online all having contributed to its design, Live Blog can justly be said to have been designed by journalists for journalists. Live Blog was originally developed for GEN, the Global Editors Network, and further developed in partnership with Mozambique's @Verdade newspaper. You can read more about Live Blog and Sourcefabric here: https://www.sourcefabric.org/en/liveblog/ Much like the software itself, the documentation is undergoing constant revision. Screenshots may not represent the current version and some functions may work differently to how they are explained. If you find inconsistencies, poor grammar, or have general feedback about the documentation, please email us at [email protected]. You will also find this entire user manual and additional FAQs on Sourcefabric’s Help Desk at: help.sourcefabric.org

Live Blog Manual for Live Blog version 3.6 - March 2019
Navigating Live Blog When you log in to your Live Blog instance, you will be taken to the current Blog List. The Blog List view shows all the blogs in your Live Blog instance.
Blogs that you have access to are in full colour. Having access to a blog means that you are assigned as part of the blog Team. Blogs that you do not have access to are greyed out. In the example above, the user only has access to the first blog on the left, the others are greyed out. When a user has access to a blog, they can view it and submit content.
You can request access to a blog by left-clicking on a greyed out blog. This will open a new window prompting you to confirm that you wish to request access. Blog Editors and Administrators can approve access requests.

Live Blog Manual for Live Blog version 3.6 - March 2019
The Live Blog Menu
In the top left corner of the Live Blog interface, you will find the Live Blog menu. Clicking on the Hamburger icon will open a new pane on the left.
In the Admin Tools section of the Live Blog menu, users with the appropriate permissions can add new users or disable current users, manage the Theme settings, Free Types and advertisements, and set up connections to other Live Blog instances in order to syndicate live content. (All of these topics will be covered in detail later in the manual). To exit the Live Blog menu, click on the Hamburger icon again or choose the Blog List link at the top of the pane.
The Live Blog Dashboard

Live Blog Manual for Live Blog version 3.6 - March 2019
In the main Blog List view, you can switch between seeing active blogs and archived blogs by using the tabs at the top of the Blog List window. Archived blogs are blogs that are no longer active.
Users with Editor and Administrator level privileges can use the checkboxes to delete or archive multiple blogs at the same time. Archived blogs can not be updated unless the status is changed back to active. Certain types of subscriptions will allow you to have only a certain number of active blogs at the same time.

Live Blog Manual for Live Blog version 3.6 - March 2019
In the top right corner of the Live Blog interface, you will find your user icon, as well as the Create Icon.
Clicking on your user icon will open a new pane on the right with system notifications. Directly below your username, you will find links to edit your profile and as well the link to sign out of Live Blog. Click on your user icon in the top right corner again to close this pane.
Just below your user icon, you will find the Createicon. Clicking on the Create icon in the Blog List window allows users with Editor or Administrator level permissions to make a new blog.
Below the create icon, you will find options to adjust your Blog List view. You can customise how your blogs are displayed by adjusting the number of blogs per page, using the drop-down Page Size menu. Skip forward or backward through the Blog List using the skip arrows. Lastly, you can switch between a list view and a grid view using the icons depicted below. The grid view allows for room to view the Blog Image, but the list view does not.
Switch to a list view by clicking on this icon.
Switch to a grid view by clicking on this icon.

Live Blog Manual for Live Blog version 3.6 - March 2019
Once you’ve clicked on a blog, you will be taken to the Editor / Timeline view of your selected blog. This is where you can add new content to your blog, as well as view all the previous blog entries.
This is the Blog List icon. When you’re in the Editor mode, you can return to the Blog List view, by clicking on the Blog List icon.

Live Blog Manual for Live Blog version 3.6 - March 2019
Creating a New Blog Administrators and Editors can create new blogs from main Blog List view.
Click the Create icon (pictured above) in the top right corner of the Live Blog interface. Clicking on the Create icon will open a new window where you can specify the details for your new blog.
In the Details tab of the Create New Blog window, you will need to give your new blog a title in the BLOG TITLE textbox. Filling in the BLOG DESCRIPTION and adding a blog image are optional, but recommended. The blog image minimum resolution should be 320x240 pixels. Clicking on the NEXT button will take you to the Team tab.

Live Blog Manual for Live Blog version 3.6 - March 2019
The Team tab of the Create New Blog window is where you can give other users permission to access and contribute to your blog. You can always add more users later in the individual blog settings. To search for users, type their names in the search bar of the Teams tab. Please note that certain type of subscriptions might limit the amount of team members to a certain number of editors and contributors. Once you click the CREATE button, your blog will be active and ready to be filled with content.

Live Blog Manual for Live Blog version 3.6 - March 2019
Individual Blog Settings After your Blog has been created, you can further adjust your settings choices by clicking on the gear icon at the top of the Timeline view of your selected Blog.
Once you’ve clicked on the gear icon, you will see three tabs on the left side of the Blog Settings interface: General, Team and Output Channels.
General Settings In the General Blog Settings you can activate and deactivate the blog, change the title, description and main image of the blog (which may or may not be visible to your readers based on your Theme settings). The General Settings is also where you will find the embed code for your blog.

Live Blog Manual for Live Blog version 3.6 - March 2019
In the General Blog Settings, you can enable the blog for syndication and add the blog to the Live Blog Marketplace. More info about the blog to show up in the marketplace can be provided: category, start date and time. Note: In order to have your blogs show up in the marketplace it requires a plan “Team” or higher and you will need to contact the Sourcefabric support team to enable the feature for you.
Blog Status
The first setting in the General tab is for Blog Status. This blue toggle will allow you to archive the blog. Archived Blogs cannot be updated with new content. Once archived, the Blog will no longer appear in the Active Blogs tab of the Blog List view.

Live Blog Manual for Live Blog version 3.6 - March 2019
If you set the Blog status to Archived, you will only be able to view the Blog in the Archived Blogs tab. When you click on the Archived blog, you will see that you need to change the status to Active in order to be able to update the Blog. Clicking on the change the blog status link will bring you back to the Blog settings window, where you can adjust the toggle back to the Active setting. Blog Title The Blog Title is what your readers will see at the top of your Blog. You can change your Blog Title at any time in this Blog Settings menu. Blog Image The Blog Image is a great way to make navigation of the Blog List view easy when using the grid view. Depending on your choice of Theme, the Blog Image may or may not be visible to your readers at the top of your Live view.
If you haven't already, you can add an image to your blog by clicking the UPLOAD IMAGE button.
If you added an image in your original blog set-up, you can choose a new image by clicking on the CHANGE button, or delete the image without replacing it by clicking on the REMOVE button. Blog Description Your Blog Description can be visible to your readers on the Live view, just below the Blog Title if you have it enabled in your Theme settings.
Type your Blog Description in the text box provided.

Live Blog Manual for Live Blog version 3.6 - March 2019
Theme Your Blog Theme affects how your Blog looks to the readers. You can create new Themes from the Theme Manager section of the Hamburger menu.
Choosing a different Theme can affect blog settings such as the default display language, whether or not readers are allowed to submit comments, and whether or not the Blog Image is visible to the reader. Embed Height
You can switch the embed code between normal and responsive. The first option generates a standard iframe where you can set the width and height manually. The responsive embed code includes a javascript which will automatically adjust the height of the iframe depending on the length of the original material. Embed Code
You can view the current HTML Embed Code within the text box. If you are familiar with HTML you can edit the Embed Code here. Clicking on the link below the text box will let you view your blog as it currently appears to readers. Syndication and Market Settings
Enable or disable syndication using the syndication toggle or add your blog to the Live Blog Marketplace by sliding the Market toggle from “private” to “marketed”. Choose from seven different Marketplace categories: Breaking News, Entertainment, Business and Finance, Sports, Technology, Politics or Other. Note that in order for a blog to be visible in the Marketplace, the blog must first be registered with Sourcefabric’s Marketplace database, otherwise the Market toggle will do nothing.

Live Blog Manual for Live Blog version 3.6 - March 2019
Post Management These settings allow you to designate a date and time for your blog to go live as well as limit the number of posts.
Posts limit
Sometimes you may want to use Live Blog to report on a certain topic over a longer period of time and soon the blog may grow to a size with a massive amount of older and outdated posts. If you would like to avoid that and also make sure that the performance of your Live Blog remains fast, you can decide to limit the max number of posts per blog by setting a limit in the blog settings. If the chosen number of posts has been reached, the next post published will replace the oldest post as long as it is not pinned or highlighted. A user notification will inform the editor about it and ask for his consent. Remove Blog
You can permanently delete the blog using this REMOVE BLOG button.
If you click on the remove Blog button, a window will appear asking you to confirm your desire to delete the Blog. Once a Blog is deleted in this manner it cannot be recovered. If you wish to discontinue Blog updates but save the content, you can set the Blog Status to Archived instead of deleting it.

Live Blog Manual for Live Blog version 3.6 - March 2019
Please note that if you click the REMOVE BLOG button, the blog will be permanently deleted. This action cannot be undone.
Team Clicking on the Team tab will allow you to add or remove team members for this blog, as well as change the blog ownership.
Output Channels Clicking on the Output Channel tab will allow you to manage additional display styles for your blog by adding advertisements or applying a different branding by choosing a specific background color or logo or by assigning a completely different theme to provide your content in a completely different look and feel. Note: Output Channels are also used to support the creation of AMP compatible blog embeds based on the AMP theme in parallel to the regular Live Blog output based on the Classic or Default theme.
To create a new Output Channel, click on the create icon in the top right corner of the Output Channels pane.

Live Blog Manual for Live Blog version 3.6 - March 2019
In an Output Channel, you can configure automatic advertisement insertion, display theme, background colour, background image and logo image.

Live Blog Manual for Live Blog version 3.6 - March 2019
When you are happy with your Output Channel settings, click the SAVE button in the bottom right corner.

Live Blog Manual for Live Blog version 3.6 - March 2019
Once your Output Channel has been created, you can manage your Outputs in the Output Channels pane. When you mouse-over your Output Channel, you will see three icons: world (embed), pencil (edit) and trash (delete). Clicking on the world icon will allow you to view your embed code and a link to your blog which shows your blog displayed with your Output Channel specifications.
The edit icon will allow you to make changes to your selected Output Channel and the trash icon will allow you to delete your Output Channel.

Live Blog Manual for Live Blog version 3.6 - March 2019
Blog Analytics Analytics for Live Blog enables news agencies to get data related to where a blog is embedded and how many views it receives at that location. In the Blog Analytics interface, you will see a simple list of URLs where the blog is embedded along with the number of its unique pageviews. Live Blog Analytics are integrated as part of the Classic and Default Theme and require no additional setup. Integrated into the Classic theme is code to check for the existence of a cookie on the client. If that cookie is not set, the origin instance will be notified of a view of the blog with information about the host context, and the cookie will be set.
Access the Analytics display for a blog from the Blog Editor mode. You will see the Analytics button beside the gear icon at the top of the right corner of the Blog Editor mode.
Analytics Button
In the Analytics display, you will see a list of host embed contexts, and how many times the blog has been used on each of those contexts. Note that this information will not be 100% accurate,

Live Blog Manual for Live Blog version 3.6 - March 2019
as a user can always manually delete cookies from the browser, in which case, another "unique" hit will be registered. The Analytics functionality has two aspects. Firstly, it enables a publisher to add google analytics and/or ivw credentials to an embed code in order to receive analytics data related to interaction with the blog embedded on the publisher's site. Secondly, it enables a news agency to see which publishers are embedding a particular blog and how many unique(ish) views the blog is receiving on that publisher's site.
For a publisher to be able to add those credentials, dpa has created a configurator, which can be found here:
http://demo.dpa-newslab.com/dpa-live-embed-configurator/
Use of this site appears quite intuitive, although it is in German. The user can simply paste the url of the iFrame into the top field of the form in the left hand column, and then add google analytics add/or ivw credentials in the fields below. Clicking on the button marked 'Embed-Code erzeugen' at the foot of the form will produce a modal in which the code for an iFrame is displayed, complete with the given credentials.
These credentials can also be added manually to the embed code which is displayed in a blog's settings (see the previous section of this manual for instructions on how to access the embed code). The variable names are: 'data-szm-st' (site or domain), 'data-szm-cp' (ivw code), 'data-szm-co' (commentary), and 'data-ga-property'.
Here is an example of an embed code: <iframe width="100%" height="715" src="//localhost:5000/embed/5849831abd042705ca1be8ea" frameborder="0" allowfullscreen></iframe>
Here is an example of the same embed code, with the added credentials:
<iframe 'data-zm-st'='xxxxx' 'data-szm-cp'='xxxx' 'data-szm-co'='xxxx' 'data-ga-property'='UA-1234-22' width="100%" height="715" src="//localhost:5000/embed/5849831abd042705ca1be8ea" frameborder="0" allowfullscreen></iframe>

Live Blog Manual for Live Blog version 3.6 - March 2019
It is possible to download a copy of the Analytics report by clicking on the Download CSV button on the right side of the interface. Return to the Blog Editor mode by clicking on the DONE button in the top right corner of the Analytics pane.

Live Blog Manual for Live Blog version 3.6 - March 2019
Blog Editor Mode To add new content to a blog, left click on the blog in the Blog List view.
Clicking on a blog in the Blog List view will take you into the Blog Editor mode. The Blog Editor mode has two panes. The Blog Editor pane, from which you can add new content, appears on the left. The Timeline view appears to the right of the Editor pane. The Timeline view displays all the currently published Blog content. From the Timeline view, Editors and Administrators can change the order of posts, edit, pin, highlight and unpublish items. Click here to learn more about user roles and permissions in Live Blog. In the Blog Editor pane, you will see icons along the left side of the interface:
Editor tab - Allows you to create new content to the blog.
Contributions tab - For completed posts, not published. Posts awaiting Editor approval.
Drafts tab - Incomplete posts, to edit. You cannot publish directly from the drafts tab.
Ingest tab - Allows Editors to manage content syndicated from other Live Blog instances

Live Blog Manual for Live Blog version 3.6 - March 2019
Comments tab - Allows Editors to publish approved audience comments.
Navigating the Editor tab Anyone can access the Editor tab of a blog by clicking on the blog in the Blog List view. The Editor tab is where you create content for your blog.
Default Post types In the Editor tab, you can add media to your default post types (text, image, embed, quote) by clicking on the ADD CONTENT HERE buttons, above or below the default text box. It is possible to add several types of media to a single post.
Once you click the ADD CONTENT HERE button, you will have to select the type of media that you would like to add to your Blog: text, images, embeds and quotes.
Add plain text By default, there is a text box already open in the Editor tab. You can add further text boxes above or below the other media that you have inserted in your post by clicking the ADD CONTENT HERE button and selecting the TEXT button pictured above.

Live Blog Manual for Live Blog version 3.6 - March 2019
You can add formatting to plain text in a post from the Editor pane. To do this type out your desired text, then select the text by highlighting it. Once text is selected, you will be able to add formatting or a hyperlink to your text using the pop-up grey toolbar. From left to right the formatting options are: bold, italic, add a link, remove the link, strike-though, numbered list, bulleted list, remove formatting from the highlighted text, add headline 4 and add headline 5. New for Live Blog from version 3.3 you will also find two additional icons to add headlines of type h4 and h5. Note that the remove formatting button does not remove the numbered lists or bulleted lists. To remove the list formatting, click on the same format button again with the text still selected.
If you want to add a link, click the add link button.

Live Blog Manual for Live Blog version 3.6 - March 2019
This will open a new window where you can input the link URL.
Add an Image To add an image to your post, click on the ADD CONTENT HERE button and then select the image button.
If you choose to add an image, you will be presented with the box pictured above: Click the SELECT FROM FOLDER button or click and drag the image over from a folder on your computer and drop it into the Drag Image here box. New in Live Blog version 3.3: Drag and drop images from your web based sources directly into the Live Blog image editor. This makes it easier to add an image from another web application to a post in LiveBlog. In the Blog Editor, choose to add an image and then simply drag and drop the image from the other web application. This image will be copied directly into Live Blog.
Add an Image Gallery When you upload multiple pictures in a single post, your readers can make use of the Slideshow feature. The Sildeshow feature is part of the Classic, the Liveblog 3 Default and the AMP Theme and does not require any additional setup.

Live Blog Manual for Live Blog version 3.6 - March 2019
The Slideshow feature can be turned on or off in the Theme settings in the Theme Manager which is accessible from the Hamburger menu in the top left corner of the Live Blog interface. When the Slideshow is turned on, Live Blog becomes ideal for photo blogs or any blog that posts multiple photos at a time. The Slideshow feature creates an image carousel. Instead of showing the images one below each other, your readers can click through a carousel to see the images.
Add an Embed An embed is a piece of media from an external source. In Live Blog, embeds are what you use to add external social media content or web links to your blog. Examples of embed sources include Facebook posts, Twitter tweets, or videos from YouTube, etc.
If you choose to add an embed by clicking on the embed button, you will see the above: Copy and paste the URL or embed code into the text box.

Live Blog Manual for Live Blog version 3.6 - March 2019
Add a Quote Live Blog has a feature to help you format quotes.
If you choose to add a quote, you can fill in the quote on the first line and the attributed speaker on the credit line. This quote feature will automatically format the quote when you publish it. It will be indented and it will look different than the plain text option.
Direct Upload of videos with YouTube From Live Blog version 3.6 and later, Live Blog introduces direct video upload to Youtube as a beta feature. This will speed up the process of posting user’s original content on the timeline, making video blogging faster and easier than ever!
Connect your Live Blog to your Youtube account
You will need to have an active Google/Youtube account, and set up a new project in the Google Console in order to create and download the required account credentials for the usage of the Youtube API from your Live Blog. Follow these steps and check the video on how to do this:
Step 1) Go to https://console.developers.google.com/ and login.
Step 2) Open "Select Project" menu.
Step 3) Click on "New Project".

Live Blog Manual for Live Blog version 3.6 - March 2019
Step 4) In the Project Name field, type the name of your project.
Step 5) Below the Project Name text box, the console will provide a Project ID. Take note of the Project ID.

Live Blog Manual for Live Blog version 3.6 - March 2019
Step 6) Once the project is successfully created, find APIs library tab in the sidebar, or click the +ENABLE APIS AND SERVICES button. A list of Google API will appear.
Step 7) Click on API Library, find YouTube Data API v3 service, set its status to "Enable".
Step 8) Go to Credentials under APIs & auth section.
Step 9) Open "OAuth Consent Screen".

Live Blog Manual for Live Blog version 3.6 - March 2019
Step 10) Enter your Product Name and email. In the “Authorised Domains” field, paste liveblog.pro, then click on the SAVE button.

Live Blog Manual for Live Blog version 3.6 - March 2019
Step 11) Now inside credentials click on "Create Credentials", a small popup window will open, then select "OAuth client ID".
Step 12) In "Application type" section, select the "Web application" option.
Step 13) In the "Authorized redirect URLs" field, enter the redirect URL for example your instance URL.
Ex: https://xxxxxxx.liveblog.pro/api/video_upload/oauth2callback . The URL will depend on you Live Blog domain. Be aware that this URL should NOT have backslash at the end, otherwise Google Authentication will produce an error.

Live Blog Manual for Live Blog version 3.6 - March 2019
If you are unsure of the URL to enter, you can also get it from the video upload section of Live Blog. In the Editor, click the Video option in the default post type, then click on the Update Credentials button. The URL will be listed at the bottom of the pop-up window, as shown below:
Step 14) Click the Create button. You will get your "client_id" and "client_secret".
Step 15) Download the credentials file (.json format) from the download icon shown on the right side.
Step 16) Upload the .json file to your Live Blog. To do so, open any blog and choose "Video" in the editor and follow the "Update Credentials" button.

Live Blog Manual for Live Blog version 3.6 - March 2019
Important Note: Don't forget to sign up with YouTube with the same account with which you have logged in to the Google Console.
Uploading Videos with direct upload to YouTube
You are now ready to upload videos to your Live Blog, and YouTube channel:
Step 1) Open a blog. In the Editor, click on the ADD CONTENT HERE button on the default post type, then choose the "Video" option, as shown below:

Live Blog Manual for Live Blog version 3.6 - March 2019
Step 2) Either select a video from a folder, or simply drag-and-drop the file right into the "Drag Video here" zone in the Editor pane.
Step 3) Once the upload starts and the video is processed by YouTube (be aware that depending on the file size the upload and processing may take up to a few minutes. To be able to publish the video in the timeline you should NOT reload or close your browser's tab/window).
Step 4) As soon as the video has been uploaded to YouTube, it can also be published to your Live Blog Timeline.
Multiple item posts You can add multiple types of media in a single post by clicking the ADD CONTENT HERE button multiple times. You will notice that there are ADD CONTENT HERE buttons between each content item you have already added. You can order the content by clicking on the ADD CONTENT HERE button in the spot where you would like the content to appear. There is no limit on the length of the post.

Live Blog Manual for Live Blog version 3.6 - March 2019
Choosing a post type
In the blog editor, under the title of the blog, next to the reset button, there is a button, labelled CHOOSE POST TYPE.

Live Blog Manual for Live Blog version 3.6 - March 2019
Clicking on the CHOOSE POST TYPE button will produce a list of post types, from which the user can select their new post type. The Default post type is selected unless you choose a different post type from this menu.
The three new native types, namely "Advertisement Local, "Advertisement Remote", and "Scorecard" are listed beneath the Default type in the drop-down select menu. Below the Scorecard type, you will find a list of user-created post types - so called Free Types.
Selection of any of these new types will lead to the presentation of a different form in the Editor pane instead of the Default post type.
Advertisement Local Type
The form for the Advertisement Local type has three fields enabling the upload of an image, and the input of text and of a link.
The user may upload either an image or add text, or both. The text will be represented in the Timeline as a link to the specified url. Clicking on the ad image or the ad text in the Timeline will cause the browser to load the resource at the url provided in the link field. Note that the link you input must start with http:// or ideally https://.
Note: Advertisement Local are also supported by the AMP theme.

Live Blog Manual for Live Blog version 3.6 - March 2019
Once published, readers will see the post type labelled as an advertisement in the Live view. The ads will not have an author or date in the Timeline. The background of the ad will be grey instead of white so as to distinguish it from the rest of the Timeline.
Advertisement Remote Type
The form for the Advertisement Remote type enables the input of an embed code (i.e. snippet of html, typically an iframe, which will be rendered as html), and nothing more. Advertisements from third party advertisement networks can be loaded here.
Note: Due to the nature of remote ads they are not supported by the AMP theme.

Live Blog Manual for Live Blog version 3.6 - March 2019
Scorecards
Scorecards are ideal for sports blogs. The form for the Scorecard contains a number of fields to collect the following information: home and away team names, scores, names of scorers and minute of the game when that scorer scored.

Live Blog Manual for Live Blog version 3.6 - March 2019
This is a create icon.
The blue create icon under the scorer fields enables the addition of extra scorers. If you enter the scorer names, you must enter the minute as well. Enter the scorer’s name, and then enter the minute of the game time that the goal was scored as a single digit number.
The REMEMBER LAST SCORECARD checkbox lets you save all of the entered data such that when you choose to use the scorecard post type the next time, all of your previously entered data will still be populated in the scorecard fields. This feature lets you easily update live scores in your blog. When you want to use a new scorecard for a different game, you can edit a post from the Timeline view (by clicking on the edit icon) and deselect the REMEMBER LAST SCORECARD checkbox.
Once published, the scorecard will appear in your Live view as pictured above.
Free types / Custom post types
Last, but certainly not least, is what we call the Free Type. It is “free” in the sense that the user is able to define it however they want to. In other words, they are free to create their own custom post types (which will all be referred to, generically, as free types). For this purpose, an admin user will find an extra menu item in the Admin Tools section of the Hamburger menu.

Live Blog Manual for Live Blog version 3.6 - March 2019
Note: On Github you can find numerous custom post types which are compatible with the ‘Liveblog 3 Default SEO Theme’ - users of type admin can copy and paste them into the Free Types Manager or change and adapt them to their own needs: https://github.com/liveblog/custom-post-types
Preview, Save, Submit or Publish
You can view your post in the Preview mode before submitting or publishing it. You will find the PREVIEW button at the top of the Editor tab once you have added content to your post. Note: The preview may differ from the look and feel of the chosen theme for your blog.
Once you have inserted all your desired media, you will have the option to publish, submit or save your post as a draft. You will find these buttons at the bottom of the Editor tab. If you select the PUBLISH option, your post will go up on the blog as publicly visible content. If you select the SUBMIT option, your post will be sent to the Contributions tab from which the blog editors can choose to publish, edit or delete your post. If you select the SAVE DRAFT option, your post will be sent to the drafts tab, from which it can be opened and edited at a later date. Just above the PUBLISH / SUBMIT / SAVE DRAFT buttons, you will find options for pinning and highlighting your post. Pinning a post will ensure that it always appears near the top of the blog. Highlighting a post makes it available for the highlights only view in the blog. More information on pinning sticky posts and highlights can be found in later sections of this manual. When you activate the Pin and Highlight icons, they will go from grey to colored. When in color, the feature will be active.
Navigating the Contributions tab

Live Blog Manual for Live Blog version 3.6 - March 2019
In the Blog Editor mode, you will find the Contributions tab. This tab contains all the blog posts that have been submitted by users, but not published. You can send items to the Contributions tab by selecting the SUBMIT button at the bottom of the Editor tab.
Submitted posts can be from any user with access to the blog, not just those with the contributor role. The Contributions tab is a great staging area for posts that need to be proofread. Any post can be sent to the Contributions tab by selecting the SUBMIT button at the bottom of the Editor tab. At the top of each post in the Contributions tab, you will see that every post has the option to be highlighted, pinned, removed (deleted), edited or published.
Hovering over the icons will provide you with a tooltip explaining what each one does. If you select the Edit option, the post will be re-opened in the Editor tab.

Live Blog Manual for Live Blog version 3.6 - March 2019
As an Editor, you can edit the post first or publish the contribution directly and the original author will remain the same when it is published to the Live view.
If you choose the Remove option, a window will pop up that prompts you to confirm if you would like to permanently delete the post. There is no prompt for confirming the publish action. Clicking on the publish icon will make the post public.
The Contributions tab contains a user search feature. You can search for Contributions from a specific user by clicking the Create icon beside FILTER BY USER.
Type the username of the persons whose contributions you’re looking for and then click the SELECT button to only see posts submitted by that user.
You can filter for multiple users at the same time by clicking the Create icon and searching for another user.

Live Blog Manual for Live Blog version 3.6 - March 2019
To remove a user filter, hover over the user filter that you would like to remove. You will see the filter darken and an x will appear. Click on the x to clear that specific filter, or click clear all to remove all the user filters at the same time.
Navigating the Drafts tab
Posts that are saved in the Drafts tab are incomplete posts, to be edited or revisited at a later time. The drafts tab is unique to each user. You will only see drafts that you have created yourself. You can send posts to the Drafts tab by selecting the SAVE DRAFT button at the bottom of the Editor tab.
You cannot publish posts directly from the Drafts tab. On the top right corner of each post in the Drafts you will see four icons. From left to right you have the option to highlight, pin, remove (delete) or edit the posts. If you choose to edit the draft, the post will be re-opened in the Editor tab, from which you can add more content to the post. You can publish the draft once you’ve opened it in the Editor tab. If you choose to Remove the post by clicking the ‘x’ icon, you will see a new window prompting you to confirm your intent to delete the post. Once a post is deleted, it cannot be retrieved.

Live Blog Manual for Live Blog version 3.6 - March 2019
Navigating the Ingests tab
This icon can only be seen for instances on which the syndication feature is enabled. Syndication allows you to transfer live content directly from Live Blog instance to Live Blog instance. Syndication allows you to receive Live Blog posts from other providers such as news agencies as a “Consumer” or provide your own content to others as a “Producer”. In order to benefit from this feature, a user with admin privileges needs to establish a syndication relationship to one (or several) other Live Blog instances first. Admins of Live Blog subscription of type Team or higher find the Live Blog syndication management by clicking on the Hamburger menu in the top left corner of the user interface. If a syndication relationship is enabled and you are registered as a Consumer, you will see all blogs marked as syndicated by your Producer. Click on the Ingest icon and open the “Attach Syndicated blog” dialogue by clicking on the create icon in the Ingest pane to view the available content.
Select a Producer from the drop-down menu at the top of the Attach Syndicated blog window.

Live Blog Manual for Live Blog version 3.6 - March 2019

Live Blog Manual for Live Blog version 3.6 - March 2019
You can select one (or more) of the listed blogs to be ingested into your blog by clicking on them and then clicking the ATTACH button. Blogs can be syndicated with Autopublish active or inactive. With Autopublish active, all posts from the Producer will be directly published on the consumer blog. If Autopublish is inactive, the posts can be curated before publishing. After selecting the blogs to be ingested, they will show up in the ingest tab and a little blue bubble will indicate the number of posts available in this blog (if Autopublish is set inactive). In an additional menu, which can be triggered by clicking on the Action Menu (the three dots) on the right side, editors can decide to enable or disable Autopublish, or remove the blog from the ingest tab.
If Autopublish is deactivated, all posts of a blog can be managed in the Ingest pane by clicking on the respective blog. Posts can either be edited, removed or published.

Live Blog Manual for Live Blog version 3.6 - March 2019
Navigating the Comments tab
The commenting feature is a built-in feature of both the Classic and the new Default theme. In order to activate it, make sure to switch on the respective checkbox in the theme settings first. Reader Comments can be disabled or enabled in the Theme Management section of the Hamburger menu. You can read more about the Comments feature here.

Live Blog Manual for Live Blog version 3.6 - March 2019
When enabled, your readers have the option to send feedback or Comment on your blog but the Comments will not be visible to the public until they are individually published by a blog editor or administrator. Reader Comments are managed in the Comments Tab, which you find on the left side of the Editor pane. The number of submitted Comments is indicated with a grey bubble on top of the commenting icon showing the number of Comments available to be published (see the image below).

Live Blog Manual for Live Blog version 3.6 - March 2019
In the Comments tab, you will see all of the Comments that have been submitted from your blog readers.
From left to right, the options on the top right corner of each Comment include highlight, pin, remove, edit and publish.

Live Blog Manual for Live Blog version 3.6 - March 2019
If you choose to publish a Comment, it will appear in your Blog, just like a regular post, but with the Comment icon beside it, instead of a Live Blog author avatar. You will see the name of the person who submitted the Comment to the right of the date. If you choose to edit a Comment, it will open in the Editor tab. It is not possible to change the Comment text or the Commenter's name, but editors can add images, reply text and other media to the Comment. If you add further media to the Comment, these will appear as a reply with the Editor’s username and avatar. Once you are done editing, Comments can be published by clicking on the publish icon. The Comment icon will remain, even if you add reply content before you publish it. For more information on the Live Blog Comments feature, see the Comments section of this manual in the Help Desk here. Comments can be pinned and highlighted just like regular posts using the pin and highlight icons at the top of each post.

Live Blog Manual for Live Blog version 3.6 - March 2019
Timeline Pane When you left click on a blog from the Blog List view, you are taken into the Blog Editor. On the left side of the interface you will see the Editor pane, which contains not only the Editor tab but also the Contributions, Drafts, Ingest and Comments tabs. On the right side of the Editor you will find the Blog Timeline view and a link to the Live view.
The Blog Timeline view contains all the published blog posts and published reader comments. In the default Timeline view, blog posts will appear in reverse chronological, with the newest ones at the top, unless the post order has been manually modified. The post order can be manually adjusted in the Timeline view (detailed below), or by pinning posts so that they always appear at the top.
Editing Existing Posts At the top of each post in the Timeline view, you will see action icons. When you hover over the icons with your mouse you will see tooltips for what each icon does. From left to right the icons are highlight, pin, remove, edit, unpublish, and re-order. All of these action icons are explained in detail below. In the top right of the Timeline view, you will also find the gear button which will let you adjust the Blog Settings, as well the the ALL filter and Highlights filters. You can read more about highlights here. Details on blog settings can be found here.

Live Blog Manual for Live Blog version 3.6 - March 2019
Highlights
To highlight a post, click on the Highlight icon. When the highlight icon is yellow, the highlighted post will be available in the Highlight-only view by clicking the star button on the top right corner of the Timeline view. Blog readers also have the option to view the Highlights with a similar button from the website view. Highlighted posts will appear with a thin orange outline regardless of the view. You can find more detailed instructions for the Highlight feature in this manual here. Sticky Posts
To pin a post, click the Pin icon. This will make the selected post stick to the top of the Timeline, in both the public view and the Timeline view. To remove the pin, click on the icon again so that it becomes grey. You can find more detailed instructions for the Sticky Posts feature in this manual here. Remove
Clicking the Remove icon will open a window prompting you to confirm your intent to permanently delete the post. Edit
Clicking on the Edit icon will open the selected post in the Editor tab. The post will remain visible in both the Timeline and publicly while being edited.

Live Blog Manual for Live Blog version 3.6 - March 2019
If you are editing a post, you will see a notification at the top of the post you are editing in the Timeline Pane. When a post is being edited, other LiveBlog users will see a note in orange with the name of the editor, who is working on the post.
When another user attempts to edit the flagged post, the system will warn them that the post is already being edited by another team member.

Live Blog Manual for Live Blog version 3.6 - March 2019
When you are done editing your post in the Editor pane, click the update button to make the changes live.
Post Authorship What happens when an author other than the original publisher edits a post? Originally Live Blog worked based on two simple rules: 1. "who publishes will be the author" and 2. "the editor who did the last update on a post will show up as author". Due to different needs of news organisations, we changed the standard behaviour to always keep the original author of a post no matter if it was submitted, or published by editor or contributor. If you want to adopt the authorship from someone else you simply need to copy his post and publish it yourself. This covers all relevant use cases. Unpublish
Clicking on the unpublish icon will remove the post from the timeline and from public view, but unlike the remove icon which deletes the post, the unpublish action will save the post content in the Contributions tab of the Editor pane. Re-order

Live Blog Manual for Live Blog version 3.6 - March 2019
Blog posts will by default appear in reverse of the publishing order. This means that unless you choose to arrange them differently, the most recent post will always be at the top of your Blog. One of the ways that you can change the order of posts is by using the Change Order icon.
Once you’ve clicked the Change Order icon on the post, you will see grey spaces appear between each post in the Timeline view. In these spaces will be grey boxes with Click to place the post here. Once you’ve decided on where you would like to place the Post, simply click the grey box and the Timeline will automatically re-order. If the reader now selects “Editorial” in the blog menu - he will see the posts according to the respective order in the Timeline view in the backend. If a reader selects either “Newest first” or “Oldest first” he will still see the posts in chronological order.

Live Blog Manual for Live Blog version 3.6 - March 2019
Live View
If you click on the Live tab in the Timeline View, a new window will open showing you the blog as it appears on a website. The look and feel depends on the theme that is assigned to the blog. Please note that when you are injecting the Live Blog output into your website, making use of the Edge Side Include technology and activating the respective settings in the theme, the LIVE view will show you the Live Blog output without any surrounding html and body tag and that may

Live Blog Manual for Live Blog version 3.6 - March 2019
lead to the fact that special characters are not properly encoded and may look broken. This will not be the case on the website where your output is embedded. On the Live view, readers have the option to choose the following sorting options (unless the sorting options have been switched off in the theme settings): oldest first, newest first or the default editorial view. This is called the sort bar. The editorial sort option is the only one in which the Editor’s manual changes to the post order are visible. Depending on your Theme settings, your readers might also see a button to submit comments and view highlighted posts to the right of the sort bar. The Live view will also have your blog title at the top. It can optionally also contain your blog image and blog description if they are enabled in your Theme settings. You can read more about Theme settings here.

Live Blog Manual for Live Blog version 3.6 - March 2019
Pinned Posts Since live blogging usually means that new content is added at a rapid pace, Pinned Posts become an essential ingredient to ensure that especially important posts remain prominent for new readers to get up to speed with the basics of the issue you’re covering when they arrive to the blog.
In Live Blog, the Pinned Posts feature enables users to “pin” a blog post to the top of their timeline.
Commonly pinned items include announcements, rules or key background information that is relevant to the reader. You can tell that a post is pinned when the Pin icon is blue (as opposed to grey) as seen in the above post.
Pinning a post
When you click on a blog from the default view after logging in, you will see the blog timeline on the right. At the top-right corner of each blog post is a row of icons, the second of which is the Pin option. Clicking on the Pin icon at the top of a post will make a post stick to the top of a blog timeline. The Pin icon appears in blue for pinned/sticky posts, and grey for unpinned posts. It turns black when you hover over the icon with your mouse.
Editors can make multiple sticky posts to the top of a timeline. There can be up to 100 sticky posts. By default, editors and viewers will see all pinned posts first, but there is an option to

Live Blog Manual for Live Blog version 3.6 - March 2019
collapse the pinned items list from both the readers’ view and from the contributors/editors view. Blogs that have not yet been published, but are still in their draft stage, can also be pinned.
Unpinning Posts
Pinned posts can be “unpinned” in the same way that a post can be unpublished by the editor in the backend. To unpin a post, click on the blue Pin icon. Once unpinned, the post will be placed in order based on its publish date.
Pinning a New Post
When creating a new blog post, you can set it up so that it immediately publishes as a Sticky Post. After completing your blog post, click PIN POST (above the SUBMIT button). The Pin icon will turn blue and the PIN POST text will turn black, indicating that the sticky feature is active. Then click the PUBLISH button.

Live Blog Manual for Live Blog version 3.6 - March 2019
Collapsing Pinned Posts If any posts have been pinned, readers will see a blue arrow separating pinned posts from regular posts (in the Classic theme only).
Readers can click on the blue arrow to collapse the list so that pinned posts are hidden.

Live Blog Manual for Live Blog version 3.6 - March 2019
By default, this arrow is visible to readers. However, if no posts have been pinned, the arrow will be hidden as there are no posts to collapse.
Highlights The Live Blog Highlights feature offers a great way to flag important content. When using the Classic theme, the Highlights button appears as a star-shaped icon (orange when on; grey when off) located in the timeline view at the top-right corner of each post. However, theme designers can style this feature so that it appears differently. Editors can choose whether or not to make highlighted posts publicly visible to readers or to use the feature solely for internal purposes. See ‘Including Highlight Button in Embed’ for more detail on this.
Highlighting a Post
To Highlight a post, click the star-shaped icon located at the top-right corner of a blog post in the Timeline view. Once highlighted, the star-shaped Highlight icon will turn orange.

Live Blog Manual for Live Blog version 3.6 - March 2019
Highlighted posts are recognizable by their orange outline and a filled-in orange star in the top-right corner.
Removing Highlights from Posts To remove the Highlight from a post, click the orange star-shaped icon so that it turns grey. When the Highlight icon is grey, the Highlight feature is not active. Posts that have not yet been published, but are still in their draft stage, can also be highlighted.

Live Blog Manual for Live Blog version 3.6 - March 2019
Viewing Highlighted Posts in the Timeline
In a blog timeline view, it’s possible to switch between seeing all posts or solely highlighted posts. By default, all blog posts are shown in the timeline; the All button is grey.
In order to view only highlighted blog posts, click the star-shaped icon located at the top of the timeline, to the right of the All button. When you’ve selected the Show highlights view, the ALL button becomes grey and the star (Highlights button) becomes an orange colour. Readers have a similar option to toggle between viewing all posts or highlighted posts. The highlights only view can be accessed by clicking on the orange star at the top of the timeline

Live Blog Manual for Live Blog version 3.6 - March 2019
beside the COMMENT button. By default, access to the Highlights feature is turned on for readers when using the Classic Theme, but admin users have editorial control over whether or not to include this feature for users.
Enabling Highlights in the Theme Manager It is possible for editors to choose whether or not to allow readers to filter between Highlighted and non-Highlighted posts. To turn the Highlights button off (by default, it is turned on when using the Classic theme) navigate to the Theme Settings by clicking on the black and white Hamburger Menu in the top-left corner, then click on Theme Manager. Click on the SETTINGS button located to the right of your chosen Theme. In the Theme Settings window, scroll down until you find the Highlights toggle, then switch it to the on position. Click the DONE button at the bottom to save your changes.

Live Blog Manual for Live Blog version 3.6 - March 2019
Comments Feature The Comments feature allows your readers to directly contribute content to your Live Blog. The Comments feature is part of the Liveblog 3 Default and Classic Theme settings. Comments can be enabled or disabled in the Theme Settings. Note that even when the Comments feature is enabled, each Comment will need to be approved by the blog editor before they are visible on the Live view. Reader submitted Comments will be found in the Comment tab of the Blog Editor mode.
Enabling Comments in the Theme Manager You must be an administrator on your Live Blog to enable Comments. Click the Hamburger menu button in the top left corner of the Live Blog interface, then click Theme Manager. Click the SETTINGS button on the Theme for which you’d like to enable comments. Once there, toggle Users can Comment and click SAVE.
It should be noted that not all themes will support Comments and some Themes may not have a customizable settings menu.
Commenting as a reader Once Comments are enabled in the Theme settings your readers will be able to submit Comments.

Live Blog Manual for Live Blog version 3.6 - March 2019
When your readers are viewing your Live Blog, they’ll see a COMMENT button (highlighted above). By clicking the COMMENT button, they are able to submit comments for editor approval.

Live Blog Manual for Live Blog version 3.6 - March 2019
Both the NAME field and the COMMENT field are mandatory. Once your reader fills out both, they hit send to submit it to your team. Live Blog does not support embeds from your readers. Comments must always be approved by an Editor before they are visible to other readers.
Comments in the Blog Editor
Editors will see a notification of a newly submitted Comments as a blue numbered bubble on the Comments tab icon. The number indicates how many new Comments have been submitted.

Live Blog Manual for Live Blog version 3.6 - March 2019
From the Comments tab, Editors can choose to publish the comment directly using the publish icon. Alternatively, Editors are able to treat comments in the same way as text items: delete them, add replies, comments, photos, or embeds above or below the Comments prior to publishing it like a regular multi-item post.
To add replies before publishing the Comment, click on the edit icon. Note that nobody is able to edit the content of the Comment once submitted by the reader.

Live Blog Manual for Live Blog version 3.6 - March 2019
Clicking on the edit icon will open the comment in the editor tab, where you can add text or embeds above or below the Comment. If you click the SUBMIT button, then the Comment, with the Editor replies, will be saved in the Contributions tab. If you click the PUBLISH button, the comment will become visible in the Live view, along with any Editor replies.

Live Blog Manual for Live Blog version 3.6 - March 2019
Once the Comment has been approved, it’s published to your Live Blog with the Comment icon to the left. Any posts or embeds you make will show up above or below, in response to the Comment, along with the editor’s avatar.

Live Blog Manual for Live Blog version 3.6 - March 2019
User Management Administrators can access User Management from the Hamburger menu in the top left corner of Live Blog interface. In addition to creating new user profiles, Administrators can disable or re-enable users and reset user passwords in this menu.
From the bar at the top of the users list, you can find users by typing their name in the search bar. You can also toggle for active users using the checkbox beside the search bar. You can adjust the number of entries per page on the right side of the navigation bar. Skip forwards and backwards through the entries using the arrows.
User Roles When administrators set up a new user profile, they are required to select a role for the new user. There are three levels of permission within Live Blog: Contributor, Editor and Administrator. Contributors Contributors have the smallest variety of permissions. They cannot publish posts directly. They can submit as many blog entries as they like, which once approved by the Editor, can be made public. Contributors blog posts can be long or short. Contributed posts can range from a quick one-liner to a multi-item post, enriched with images, social media posts, video, and pretty much any other type of content you want from social media platforms and around the web.

Live Blog Manual for Live Blog version 3.6 - March 2019
Contributors can:
- View and access blogs to which they’ve been invited. - Write blog entries with embeds and submit them as Contributions for Editor approval. - Save posts as personal drafts. - View the Live Blog Marketplace.
Editors Editors have a much wider set of permissions. They have full control over the blogs that they have access to, even if it’s not a blog they created themselves, including inviting new team members and changing the blog settings. Editors can:
- Create new blogs. - Change settings of the blogs they are part of. - Archive or delete blog. - Add users to the blog’s team. - Write, edit and publish their own blog content. - Approve and publish posts from their blog Contributors. - Save posts as personal drafts. - Reorder, unpublish and delete posts from the Timeline.
Administrator Administrators have all the same type of permissions as Editors but can use them more broadly across all blogs, not just the ones that they’re part of. Administrators are also responsible for setting up and adjusting the settings on blog Themes. Administrators have full control of users, including adding and disabling users. Administrators can:
- Manage all blogs (create, edit, archive, delete.) - Create and publish any content. - Manage users (create new user profiles, reset user passwords, disable users.) - Manage blog Themes. - Manage Free Types. - Manage Syndication.

Live Blog Manual for Live Blog version 3.6 - March 2019

Live Blog Manual for Live Blog version 3.6 - March 2019
Adding New User Profiles Administrators can create profiles for new users from the User Management section of the Hamburger menu in the top left corner of the Live Blog interface.
To create a new user profile, click on the create icon in the top right of the User Management pane. This will open a new pane on the right in which you can enter the details for your new user.

Live Blog Manual for Live Blog version 3.6 - March 2019
First name, last name, username, and email are all mandatory fields. The username is what the user will use to log in to Live Blog. Once the profile is created, the username cannot be changed. Usernames can only have alphanumeric characters in addition to dash (-), underscore (_), periods (.) and apostrophe (‘).

Live Blog Manual for Live Blog version 3.6 - March 2019
Selecting the Author checkbox will add an additional pane where you can optionally add details for the profile such as a job title, sign off and biography. Details in the Author pane do not affect the user roles in any way.
Once the profile is created, the new user will receive an email with login instructions. The new user will need to choose a password. Passwords for Live Blog must be at least 8 characters long, with upper and lower case letters, and some numbers and/or special characters. The new user must log in within a week of their account being created or the link will expire. Users will also receive email notifications when they are added to a blog’s Team.

Live Blog Manual for Live Blog version 3.6 - March 2019
Changing your author avatar When you log into Live Blog, click on the user icon in the top right corner of the Live Blog interface.
Click on the profile link. This will take you to your profile page.
When you hover over the user icon, you will see an option to change the photo. Click on the CHANGE PHOTO button.

Live Blog Manual for Live Blog version 3.6 - March 2019
In the Change Avatar window, drag and drop a file from your computer or click on the Select from computer button to open a folder to browse from. The image should be at least 200x200 pixels. You can delete your current icon by clicking on the No image link in the bottom left corner of the window. Once deleted, you will not be able to recover the icon unless you have it saved locally on your computer. Your Live Blog user icon is also your author avatar if the show author avatar checkbox is selected in the Theme settings.
Disabling users Disabling a user prevents the user from logging in to Live Blog. It’s not possible to delete a user profile completely. Disabling a user is reversible.

Live Blog Manual for Live Blog version 3.6 - March 2019
To disable an active user, click on the trash icon that appears to the right of the user entry as you mouse over it. You will need to confirm your choice to deactivate the user profile in the window that pops up. When you mouseover a user that is already inactive, you will see an arrow icon appear to the right of the user entry.
Clicking on the arrow will allow you to reactivate the selected user profile.
Users can also be activated or disabled in the individual user profile pane by using the blue toggle at the top of the pane.

Live Blog Manual for Live Blog version 3.6 - March 2019
Free Types Manager
Note: Your custom post types created with the help of the Free Types Manager contain HTML / css that is not AMP compatible. As a result the free types will not show up in the AMP theme!
Clicking on this Free Types Manager will display, in the main view area, a list of types (if any) already defined by admin users of this instance. You can find custom post types free to be used (copy and paste them into your Free Types Manager) on our Github account: https://github.com/liveblog/custom-post-types
Hover the mouse over any of these items, and you will see a pencil icon and a trash icon to the right. Click on the former to edit the type and on the latter to delete it. Neither editing nor deleting the type will affect any posts already created with this type.
For creating a new type, in the top right corner of the pane there is a blue create icon in the top right corner of the Free Types manager pane.

Live Blog Manual for Live Blog version 3.6 - March 2019
Clicking the create icon will produce a window in which the user is able to input a title for this new type and a template. The template should consist of html, which may contain placeholders for variables. A simple placeholder for a text variable requires the following syntax: <input name="$var_name"/>
The chosen variable (free type title) name should be unique within the template.
Once a free type has been created, it will be listed by its title in the drop down menu in the blog editor below the new native post types (which are actually simply, permanent predefined free types). When a user defined free type is selected, a form will be presented to enable the definition of all of the variables in the template. The variables in the associated template will be replaced with the given values. The post is persisted as it is represented, but the variables are also persisted. This means that any change to an existing free type will not affect any post already created that type, but also that such changes could be applied retrospectively without much difficulty. This functionality is not yet offered but could be quite easily.
It is possible to define placeholders/variables for images as well as for text. The syntax is only slightly different: <input image="$var_name"> The only difference is the keyword "image" instead of "name".
Read more on how to create your own custom post types in our Wiki: https://wiki.sourcefabric.org/display/LIVEBLOG/Free+Types+Manager+-+Technical+Documentation

Live Blog Manual for Live Blog version 3.6 - March 2019
Theme Management Live Blog Themes allow you to customise the layout and available features for your Blog. Each instance of Live Blog comes with one or more System Themes installed. Live Blog users with Live Blog plans of type Team or higher can create their own custom theme extensions. With individual theme extensions you can adapt the look, feel and behaviour of your Live Blog to match the exact needs of your news organization. You can make one of the available Themes your Default Theme. Alternatively, you can select other Themes in the Individual Blog settings, or in the Output Channel for each Blog.
You will find the Hamburger menu in the top left corner of the Live Blog interface. You can configure existing Themes or add new Themes and Theme extensions by clicking on the Theme Manager link in the Admin Tools section of Hamburger menu. Live Blog comes with the Angular Toolkit/Classic Theme pre-installed. New for Live Blog 3.3 or higher: two additional system themes can be found in the Theme Settings for subscriptions of type Team and higher: Liveblog 3 SEO Default Theme and the Liveblog 3 AMP Theme (beta). Find out more about these themes on our Wikispace: https://wiki.sourcefabric.org/display/LIVEBLOG/Live+Blog+themes
Create your own Theme extension On Github you will find the Live Blog Theme Generator which you should use if you consider

Live Blog Manual for Live Blog version 3.6 - March 2019
adapting an existing theme. A nice description on how to create a custom theme extension you will find on our Wikispace: https://wiki.sourcefabric.org/display/LIVEBLOG/Themes+-+a+how+to+manual Starting from LiveBlog 3.5.0 or higher default SEO Theme and AMP Theme support more than two levels of nesting/inheritance. This feature allows creation of new child themes based on previously created child themes. You can read more about inheritance here. Also as of Liveblog 3.5.0, the Default Theme and AMP theme can be easily extended using Template Inheritance and Blocks. Inheritance is one of the most powerful and useful features that our themes support. At the moment we have defined a few blocks that make it easy to override partially or fully a piece of UI in a Theme.
Uploading a New Theme or Theme extension To upload a new Theme extension, click the create icon in the top right corner of the Theme Manager pane. Clicking on the create icon will open a new window from which you can choose a theme file from your computer.
If you know how to code, you can create your own Theme extension (see above). If you don’t know how to code, you can find a Live Blog theme that you like on GitHub: https://github.com/liveblog/
Managing your Current Themes
Once you have uploaded a Theme (or Theme extension), you will see your Theme appear in the Live Blog Theme Manager window. You will see the version, author, source and the number of blogs that are using the theme displayed below the theme title.

Live Blog Manual for Live Blog version 3.6 - March 2019
On the right side of each Theme entry, you might see 3 buttons: REMOVE, MAKE DEFAULT, and SETTINGS. If you click on the REMOVE button, the Theme will be deleted. This option is disabled for the preinstalled System Themes. If the Theme is currently not being used, there will be no prompt for you to confirm your choice. If you click on the MAKE DEFAULT button, newly created blogs will be automatically assigned this Blog Theme until you choose a new default,change the theme in the Individual Blog settings or apply an Output Channel.
Live Blog 3 SEO Default Theme Blog Settings Usually, you will start with the Live Blog 3 SEO Default theme as the default installed theme for your blog. The Liveblog 3 SEO Default Theme comes pre-installed in every Live Blog instance. Clicking on the SETTINGS button for this theme will open a new window from which you can adjust many additional Blog Parameters.
We will walk you through the theme settings one by one now, from top to bottom:

Live Blog Manual for Live Blog version 3.6 - March 2019
Theme Language
With this setting, you can translate all of the blog peripherals. Your blog peripherals include the comments button, post-sorting options, and the VIEW MORE POSTS button. Choose your desired language from the drop-down menu. Don’t see the language you want? Help us translate our software here: https://www.transifex.com/sourcefabric/public/ Show / Hide Options
When you first create your Blog, you have the option to add an image and blog description. With the toggles pictured above, you can choose whether or not your blog image is displayed. You can also choose whether or not to display the blog title, blog description, the user menu (sorting options), the highlight and commenting buttons and finally the Live Blog logo.

Live Blog Manual for Live Blog version 3.6 - March 2019
Date Time Format
At the top of each individual blog post or published comment in the Live view your readers will see the date and time that the post was published. In the Date Time Format section, you can choose the way in which your readers will be shown the date and time of posting. You can also toggle to show the readers a relative timestamp for all posts not older than 8 hours (i.e. 3 minutes ago) and whether you want your readers to see an additional timestamp, if the post was updated. Authors

Live Blog Manual for Live Blog version 3.6 - March 2019
If you choose to have the Author’s name displayed, you can customise how the author’s name is displayed: Full name, Byline or Sign off. These correspond to the matching fields in the User Profile. You can also choose whether the author info shows up on the top of a post or at the bottom and whether you want to display it with or without a user avatar. As an “Advanced Setting” you can also toggle whether you want to show the name of an author of syndicated posts or rather just the organization’s name. Options on how to show certain Posts
In regards to Pinned Posts you can decide whether you want to show them above the menu bar or below. If you decide to show them above the menu bar, for example to have a video streaming on top of the timeline, all author info and timestamps will be removed. You can choose whether or not to enable the Slideshow feature for your blog. The Slideshow feature is ideal for photo blogs to show several photos at a time. When the Slideshow feature is turned off, images will appear in large format in the main body of the Live View. The credits and captions will appear below each photo. When the Slideshow is turned on, images will appear as a carousel. If the Social Media Sharing toggle is active, your users will see social media sharing options for each post and you can also enable a Permalink to appear for each post by activating the respective toggle. By activating the “Advanced Settings” you can also choose between a query delimiter (?), or a fragment identifier delimiter (#) for the permalinks.

Live Blog Manual for Live Blog version 3.6 - March 2019
SEO settings
Activating the toggle to ‘Block search engines’ will create a Metatag in the header of your blog output, to neither index nor follow the blog content. Besides blocking search engines you can also track the traffic of your blog with the help of Google Analytics. Just enter your Google Analytics Account ID into the blog settings and the traffic of the blog will be tracked. How to show old and new posts
When readers view your Blog, they will only see a certain number of posts. The number of posts that will load initially can be specified in this section of the Theme Settings. Readers can always load more posts by clicking on the VIEW MORE POSTS button at the bottom of the page. When readers first load your blog in the Live view, they will see your posts in the order of your choosing: Editorial, Newest first, or Oldest first. Choose your desired display order from the drop-down menu pictured above.
The readers can then adjust the blog posts to the order of their choosing using the sort-bar below the Blog Description. When the toggle ‘All updates are auto-applied periodically’ is active, readers will not need to click a button, to view posts that have been published while they are currently viewing the page. Advanced Settings The following options can only be seen if the “Advanced Settings” toggle is activated.

Live Blog Manual for Live Blog version 3.6 - March 2019
Data Privacy options
Social media platforms often use Cookies to learn how and where their users are interacting with their embeds. In regards to both Youtube and Twitter, Live Blog allows you to choose embeds which are not tracking the user. SEO boosting As from Live Blog version 3.3 and with the introduction of the Liveblog 3 SEO Default Theme and the Liveblog 3 AMP Theme news organizations are now offered to inject the Live Blog output directly into their articles (making use of Edge Side or Server Side Includes), instead of simply embedding them as an iframe. This requires a certain set up within your CMS (talk to your developers) but will make the content much better visible to search engines.
If you switch on the toggle to optimise the output for ESI, Live Blog will remove all of the surrounding html and body tags from its output, so that it can be injected directly into a target page without further adapting the markup. In addition and especially useful if you plan to

Live Blog Manual for Live Blog version 3.6 - March 2019
produce AMP compatible output, you can also use the following toggle to remove the stylesheet from the output. Please note: Activating these boxes will have a direct impact on the Live view of your blog. Because of the removal of the html and body tag and/or the stylesheet the output may appear broken, although it works great if embedded into your site.
Finally, if you activate the “Output Channel” toggle, and add a name and select a theme to be used for this Output Channel, then you can trigger an automated creation of an Output Channel for every new blog you create. Tip: This is especially useful if you are publishing an AMP compatible version of your blog in parallel to the regular browser version. Enabling the Output Channel setting will open further options to select which Output Channel you would like to use, as well as specify a Theme to be used. The classic use case for this option is when you run a blog that should appear in parallel as regular browser embed and in an AMP compatible version. Do not forget to save When you are finished adjusting your Theme settings, don’t forget to save.
The SAVE button will leave the Theme Settings window open. Clicking the DONE button will save the changes, close the window, and take you back to the Theme Manager.

Live Blog Manual for Live Blog version 3.6 - March 2019
Advertising Manager The Advertising Manager enables the creation of advertisements (posts of type advertisement) and of collections of these advertisements, which can be assigned to appear at regular intervals in one of any number of Outputs of a single blog (with the same editorial content). Note that Advertisements can also be inserted manually in the Blog Editor mode, but be aware that the Advertisement Remote type will not work with the AMP theme.
Please note: This feature is available from version 3.3 of Live Blog and higher, The advertisements are not regarded as editorial content and are injected into the Live Blog timeline only on frontend side. The Advertising Manager feature is also fully supported by the Live Blog 3 AMP theme as from version 3.4 of Live Blog.

Live Blog Manual for Live Blog version 3.6 - March 2019
After logging in, users of type admin will find a menu item labelled “Advertising Manager” under Admin Tools section of the Hamburger menu which is accessed by clicking in the top left hand corner of any Live Blog interface.
Understanding the Advertising Manager At the top of the Advertising Manager pane, there are two tabs, one labelled “Adverts” and the other “Collections”. To view a list of existing advertisements, the user should click on the “Adverts” tab. To add a new advert to this list, the user should click on the create icon which can be found towards the top right hand corner of the pane. This will produce a drop down menu, with a list of the types of advertisement (remote and local) which can be created. Clicking on any of these types will produce a form into which the user can input data required to create an advert of the selected type.

Live Blog Manual for Live Blog version 3.6 - March 2019
Two types of Ads The two types of adverts are those which can also currently be created in the blog editor view. A “local” advertisement is one for which the related image or text is local to the instance, uploaded or written by the user, with an associated link. A “remote” advertisement consists simply of a piece of code provided by an advertising provider (such as Doubleclick, for example). An instance of either type of advert must be named.
Once an advert is created,edit or delete the advert by hovering the mouse pointer over the representation of that advert in the list which is displayed. This will produce an edit icon and a trash icon at the right hand end of the representation. Clicking on the pencil icon will produce the same modal which is displayed to enable creation of an advert. All fields may be edited here. Clicking on the trash icon will produce a request for confirmation that the user actually wants to delete the related advert.
Advertisement Collections To view a list of existing collections of advertisements, the user should click on the “Collections” tab. To add a new Collection, the user user should click on the create icon, located towards the top right hand corner of the pane. This produces a modal which enables the user to name a Collection and to select which adverts should be included in it.

Live Blog Manual for Live Blog version 3.6 - March 2019
To edit a Collection, the user should click on the action menu on the right side of the bar at the top of the widget which represents a Collection. Clicking on the action menu will produce the same form which was used to create the Collection. The user is prompted to confirm their intention to delete a Collection.

Live Blog Manual for Live Blog version 3.6 - March 2019
Advertising Collections in Output Channels A Collection of adverts may be added to the content of a blog using an Output Channel. Output Channels are created in the Individual Blog settings interface (reached by clicking on the gear icon towards the top right hand corner of the blog editor). On the left hand side of this interface, there is a list of three menu items in a column. Clicking on the item labeled Output Channels will display a list of channels which have already been created. To create a new channel, the user should click on the create icon, located towards the top right hand corner of the view. This produces a modal in which is displayed a form whose second, third and fourth fields relate to advertising. You can read more about setting up Output Channels in the Individual Blog settings section of this manual.
In the second field of the Output Channel settings, the user may select a single advertising Collection from a drop-down list of those which have been created in the Advertising Manager. In the third field of the Output Channel settings, the user may set the number of posts which will be displayed between each advert. This may be as few as 4, or as many as 20. In the fourth field, the user can select the order in which the ads of a Collection are displayed within the timeline of a Blog either starting from the bottom of the timeline or from the top: Ascending or Descending. When the mouse pointer is located over one of the items in the list of those representing Output Channels, icons become visible to the right hand side of that item. Clicking on the first, circular icon will produce a modal on which is displayed the embed code to be used to include this output in an iframe. Clicking on the pencil icon will produce the same form which was used to create the Output Channel. If the user clicks on the trash icon, they will be prompted to confirm that this Output Channel should be deleted.

Live Blog Manual for Live Blog version 3.6 - March 2019
Syndication With the Syndication feature, it is possible for a blog to be updated with posts to a blog in another instance of Live Blog. Such a blog will therefore be able to contain posts created both locally and remotely. Using this feature, a blog can be set up to receive posts from any number of remote blogs. The instance of Live Blog which receives posts from a remote instance is referred to as a Consumer.The instance of LiveBlog which delivers posts to a Consumer is referred to as a Producer. Sample use case In order to make this user manual easier to understand, let's add a typical use case to it. We will assume there is the international news agency NewsUp and the publisher DailyOn. The news agency NewsUp wants to syndicate its great live coverage of the Oscar night towards its customers - one of them being DailyOn. So in terms of Live Blog - NewsUp is the Producer and DailyOn is the Consumer of the live blog "Oscar Night Live".
Creating a Consumer/Producer relationship between two instances Before posts can be delivered from a blog in one instance to a blog in another, a Consumer/Producer relationship between those two instances must be established. This can be done in the admin tools section of a Live Blog instance. Click the Hamburger menu in the top left hand corner of the Live Blog interface, then select the menu item labeled 'Syndication'. Note that this relationship is unidirectional, but any Producer can also be a Consumer, and vice versa. The Producer must initiate the relationship by registering a Consumer. For the relationship between Consumer and Producer to be confirmed, the Consumer must in turn register the Producer.

Live Blog Manual for Live Blog version 3.6 - March 2019
Registering a Consumer
● The editor of the Live Blog Producer (in our case NewsUp) opens the Syndication management in order to register its customer (in our case DailyOn) as Consumer. Therefore he goes to the Consumers Management view, by choosing the 'Syndication' menu item in the Hamburger menu at the top left hand side corner of the screen and click the item labeled 'Consumers' at the head of the view.
● The NewsUp editor now clicks the create icon towards the top right hand corner of the page in order to register DailyOn as Consumer.
● They provide all the data to register the Consumer in the form fields. Mandatory fields are marked with an asterisk. Pay special attention to the Webhook URL of the Consumer: Check out the example with the subdomain name "DailyOn" - the resulting webhook URL would be: https://dailyon-api.liveblog.pro/api/syndication/webhook.
● The details of at least one contact of the Consumer should be added. More can be added by clicking the button marked “ADD” at the foot of the list of contact subforms. Any but the first contact may be removed by clicking the “REMOVE” button at the head of that contact’s subform.
● Save changes by clicking the “SAVE” button at the top of the modal. Saving changes creates an entry in the list of Consumers. This may be edited at any time by clicking on it in the Consumers pane, which will reopen the modal.
● Now as the last step the Producer NewsUp copies the generated API key of his Consumer DailyOn and sends it to the respective contact person.

Live Blog Manual for Live Blog version 3.6 - March 2019
Registering a Producer in the Consumer’s Blog
● The DailyOn (Consumer) contact person receives the API key (and the API URL) from the NewsUp editor (Producer) and can now start registering the NewsUP organisation as a Producer in their Live Blog instance. They go to the Producers Management view, by choosing the menu item labeled 'Syndication' in the Hamburger menu at the top left hand side corner of the Live Blog interface and then clicks the item labeled 'Producers' at the top of the pane.
● In order to confirm the relationship to the Producer from NewsUp, the DailyOn contact registers him as a Producer in his instance. They click the create icon towards the top right hand corner of the pane and fill in the fields with the information provided by NewsUP. Clicking on the create icon will open a pane on the right for the user to enter the Producer’s information. Mandatory fields are marked with an asterisk.
● The (Producers) API URL of Live Blog should be that instance’s hostname minus api, prefixed with https:// and suffixed with /api. i.e. https://newsup-api.liveblog.pro/api/
● Finally the Consumer API key ** sent from the Producer must be added.

Live Blog Manual for Live Blog version 3.6 - March 2019
● Furthermore the details of at least one contact from the Producer NewsUp should be
added. More can be added by clicking the button marked “ADD” at the foot of the list of contact subforms. Any but the first contact may be removed by clicking the “REMOVE” button at the head of that contact’s subform.

Live Blog Manual for Live Blog version 3.6 - March 2019
● Now the Consumer finally registers the Producer by saving all changes using the “SAVE” button at the top of the modal. Saving changes creates an entry in the list of Producers. This may be edited at any time by clicking on it, which will reopen the modal.
The Consumer/Producer relationship has now been successfully established and any blog from the Producer NewsUp can be syndicated towards the Consumer DailyOn. Once the relationship has been established, individual blogs within the NewsUp instance must be made available for Syndication before it can be available for the Consumer. Please note: The Consumer API Key can be found in the list of Consumers on the Producer’s instance. It is generated automatically when the Consumer is registered and will be seen in the third column of the list on the Consumers Management view and can be refreshed at any time by clicking the refresh icon next to the existing key. As this will break the relationship if the Consumer has already registered the Producer, confirmation is required.
After the creation of a new key, it must be registered by the Consumer. Live Blog itself does not support the communication of the key from one instance of Live Blog to another. This should be achieved using another medium, which should be secure, although because the Consumer is not given write access to the Producer’s data, the result of a breach in security in this case will not be catastrophic. If a breach is noticed, the key should be regenerated and communicated again. To copy the API key, for the purpose of communicating it, the user can click on the copy icon next to the refresh icon next to the key in the third column of list of Consumers on the Producer's instance. The contact data (name, email, etc.) is not used by the software, but is just for the use of an administrator who will have to communicate with an administrator of the other instance in the relationship.

Live Blog Manual for Live Blog version 3.6 - March 2019
Making a blog available for Syndication in a Producer’s Instance
● Click on the Blog in the Blog List view. ● Click on the gear icon towards the top right hand corner of the Blog Editor view to open
the Individual Blog settings. ● Enable the syndication toggle found under the embed code.
Any blog which has been made available for Syndication may be ingested into any of the Consumer’s blogs.

Live Blog Manual for Live Blog version 3.6 - March 2019
Manage a Syndication
● Open your blog in the to Blog Editor view. ● Click on the fourth icon (an arrow pointing down over a line) on the left side of the Editor
pane. This will display a view with the heading “Ingest” in the adjacent panel.

Live Blog Manual for Live Blog version 3.6 - March 2019
● Click on the create icon to the right of the heading. A modal will appear where you can
select the Producer. ● Select a Producer from the drop down menu in the modal

Live Blog Manual for Live Blog version 3.6 - March 2019
● Select a blog from the available blogs of that Producer. Clicking on a blog in the list will change the blog's syndication status. Those with a blue background are already marked for syndication.
● Choose whether to adjust the AUTOPUBLISH toggle. When activated, the posts from the syndicated blog will be published automatically without requiring confirmation from an administrator.
● Click on the ATTACH button to save the changes.

Live Blog Manual for Live Blog version 3.6 - March 2019
Behaviour of Syndicated Posts
When Autopublish is enabled and a new post is published, or a published post is updated or deleted by the Producer in a syndicated blog, this change will be pushed to the Consumer via a webhook. Internally a token generated when the blog was syndicated is used to confirm the authenticity of the blog’s source. (This token should never be communicated to the client). A newly published post will be published to the Consumer’s blog immediately if the syndication has been configured with Autopublish on. When Autopublish is not enabled, a notification of a new post will be displayed in the Consumer’s blog editor. The post itself may be accessed first by clicking on the name of the syndicated blog in the ingest panel. A list of unpublished posts will then be displayed, each with a pencil icon, clicking on which will open the post in the editor. There it may be published like any local post. Any editing of the post here will cause it to become the property of the Consumer. Then it won’t be deleted or updated by any corresponding action in the Producer’s instance.

Live Blog Manual for Live Blog version 3.6 - March 2019
On the Ingest panel in the Consumer’s Blog Editor mode, clicking on the action menu to the right of a syndicated blog entry will produce a modal which enables further actions, namely toggling whether posts to that blog are automatically published or not, and the option to remove the syndicated blog as a content source. Please note that as from Live Blog version 3.3 you can show the original author of the post, instead of just displaying the blog name. Make sure to check your theme settings if the respective switch is activated. Theme settings can be accessed from the Hamburger menu and selecting the Theme Settings menu item.

Live Blog Manual for Live Blog version 3.6 - March 2019
Marketplace The Live Blog marketplace is a business-to-business view inside of Live Blog to inform other Live Blog users of planned and ongoing live coverages. The Marketplace may be better described as a catalogue, as it currently does not explicitly support buying and selling. It is, however, a means for Live Blog users to publicise blogs available for embedding or syndication to other users of Live Blog.
How to become a Marketplace member? In order to become a Marketplace member you need to fill out the registration form and the Sourcefabric Live Blog team will set you up within a few business days: https://docs.google.com/a/sourcefabric.org/forms/d/1qI_odolTm9ik8ka0UbFxCKCtWJMMOMVgvWi6DUN3J7c/edit
A directory of Live Blog instances For this purpose, there is a central application which is essentially just a directory of instances of Live Blog which may have blogs available in the marketplace. This directory will be managed, for the time being at least, by Sourcefabric.
Flagging a blog to be marketed Once an instance of LiveBlog has been registered in the central application, to make a blog visible in other instances of LiveBlog, it needs to be flagged as marketed in that Individual blog's settings (accessed by clicking on the gear icon in the top right corner of the Blog Editor mode). Note that changing this setting will have no effect if the instance has not been registered in the central application by filling out the form linked above. Note also that a blog does not have to be available for syndication to be visible in another instance. The embed code will be visible, and the contents of the blog open to preview in any other instance. In addition to the flag you should also choose a category for your Blog to be listed respectively in the marketplace and a start date and time.

Live Blog Manual for Live Blog version 3.6 - March 2019
Viewing the Marketplace In order to view instances of LiveBlog which have been registered in the Marketplace, the user should click on the Hamburger icon in the top left corner of the LiveBlog interface to open a menu. There, under the 'Admin Tools' section, there is a tab labeled 'Marketplace', clicking on which will reveal a list of marketers in the main view, each with a logo, name, and contact details. Use the various Marketplace filters to search through the available marketed blogs. Clicking on any blog in the Marketplace pane will produce a modal in which a preview of the blog is displayed. Clicking on the 'Settings' tab towards the top of this modal will reveal the blog's embed code. In order to be able to syndicate a blog which has been made visible in the Marketplace, a user must forge a Consumer / Producer relationship with the given marketer. (See the previous chapter on Syndication for further details.) A marketer's contact details are shown for this purpose.

Live Blog Manual for Live Blog version 3.6 - March 2019
Producers (instances with which the current instance already has a Consumer/Producer relationship) can be viewed by clicking on the 'Producers' tab at the top of the display of marketers. Clicking on one of the listed Producer's will again reveal a list the blogs which that Producer has made available for syndication. A preview of that blog can be viewed by clicking on its representation within the Marketplace.

Live Blog Manual for Live Blog version 3.6 - March 2019
Live Blog Reporter App You can use the Live Blog Reporter app to update your blogs from your tablet or smartphone. The Live Blog Reporter app is specifically designed for mobile devices. Using the Live Blog Reporter app makes blogging on-the-go easy, and makes it possible to submit new content from virtually anywhere. The Live Blog Reporter app is free to use with your Live Blog Pro Solo Mobile plan or higher. The Live Blog Reporter app allows the user access to a mobile friendly version of the Editor Mode. The Live Blog Reporter app does not allow access to more advanced administrative features such as User Management or Theme Management. Those must still be accessed in the web application.
You must first download the application from your device’s app store: Google Play or the Apple App Store, depending on your device. Search for “Live Blog Reporter App” in your device’s application store. The Live Blog Reported app works with both Android and Apple phones. The screenshots in the chapter reflect the Android version of the app, but you will find similar functionality in the iPhone app.
Once you’ve downloaded the app, open it by clicking on the app icon in your applications list.

Live Blog Manual for Live Blog version 3.6 - March 2019
Your login credentials will vary depending on whether your Live Blog instance is self-hosted or hosted by Sourcefabric. For liveblog.pro customers, your URL will be your chosen blog name + -api.liveblog.pro. For self-hosted blogs, your URL will be the same one that you use for your web application. When you open the app, you can login to your Live Blog instance using the same username and password credentials as you would use to login to your web application.

Live Blog Manual for Live Blog version 3.6 - March 2019
When you login to the Live Blog Reporter app, you will be taken to the Blog List, just as you would in the web application. Blogs that you have access to will be bold, while those that you do not belong to will be greyed out. You cannot request access to blogs from the app interface. Contact your administrator or editor directly to request access to a blog, or request access from within the web application. You will see the Settings menu in the top left corner of the app interface.

Live Blog Manual for Live Blog version 3.6 - March 2019
When you click on the Settings menu, you will see a new pane slide out from the left side. Clicking on the About link will tell you more about the app. When you are done using the app for the day, you can log out using the grey LOG OUT button at the bottom of the Settings menu pane. Click on the Blog List link at the top to close the Settings menu.

Live Blog Manual for Live Blog version 3.6 - March 2019
Clicking on a Blog in the Blog List view will take you into the Editor mode. Just as in the web application, you will see options in the Editor to add text, images, embeds or quotes.
Adding text in the Live Blog Reporter
If choose to add text, your device will automatically bring up a keyboard for you to input your text item.
Below the textbox, you will see a toolbar, from which you can add formatting to your text. From left to right the formatting is bold, italic, link, strikethrough, numbered list, bulleted list and remove formatting. Click on your desired formatting, then enter the text. When a formatting is active, the toolbar icon will change from grey to black.

Live Blog Manual for Live Blog version 3.6 - March 2019
When you are satisfied with the text that you have entered, click on the checkmark in the top right corner to save the changes.
If you wish to discard your progress, click on the x in the top left. Clicking on the x will prompt you to confirm that you want to discard your current content.

Live Blog Manual for Live Blog version 3.6 - March 2019
Adding an image in the Live Blog Reporter
If you wish to upload pictures to Live Blog that you have taken on your device, you must first give the Live Blog Reporter app permission to access your media. When you tap the image option, you will need to confirm your choice to upload images from your device. You only need to answer this question once.

Live Blog Manual for Live Blog version 3.6 - March 2019
At the bottom of the interface, you will see recent images from your device’s gallery to add to your post. You can take a photo directly from the app interface by selecting the camera icon at the top of the image thumbnails.
Once you have selected an image, you can optionally add an image credit and caption. Click the checkmark in the top right corner to save the image to your post. Click the x to discard the image.

Live Blog Manual for Live Blog version 3.6 - March 2019
Adding an embed in the Live Blog Reporter
You can paste an embed code or URL in the text box provided. When you tap the textbox an input keyboard will appear at the bottom of the screen. Click the checkmark in the top right corner to save the embed to your post. Click the x to discard the embed.

Live Blog Manual for Live Blog version 3.6 - March 2019
Adding a quote in the Live Blog Reporter
You can attribute a quote in the text boxes provided. Add the quote on the first line, then attribute the quote on the second line. When you tap the text box an input keyboard will appear at the bottom of the screen. Click the checkmark in the top right corner to save the quote to your post. Click the x to discard the quote.
Multi-item posts in the Live Blog Reporter Similar to the Live Blog web application, you can create posts that contain several pieces of text or media.
This is a create icon. Once you have added a piece of media you will see grey create icons above and below your text or media item.

Live Blog Manual for Live Blog version 3.6 - March 2019
When you click on the create icons above or below your current media, you will be prompted to select your next media type. You can insert many types of media in a single post.
Submitting and Publishing from the Live Blog Reporter
Once your post contains at least one media item, at the bottom of the Editor you will see options for resetting, submitting or publishing your post.

Live Blog Manual for Live Blog version 3.6 - March 2019
Tapping the RESET option will prompt you to confirm your choice to delete all the media that you have open in the Editor. Tapping the SUBMIT option will send your post to the Contributions tab of the web application. There is no Contributions tab in the Live Blog Reporter app. To view your contributed post, you will need to log in to the web application. Tapping the PUBLISH option will publish your post directly to the Live view. Depending on your user role and permissions, you might not be able to publish directly from the Live Blog Reporter app. If you are a Contributor, you will need to submit your post and have it approved by an Editor before being published.

Live Blog Manual for Live Blog version 3.6 - March 2019
Editor’s Quick Start Guide Getting Started as a Blog Editor
1) Log in 2) Create your blog 3) Invite Team members 4) Adjust Theme settings 5) Embed your blog into a website 6) Write and publish posts 7) Approve Contributions and Comments 8) Check your Timeline / Live view
As an Editor in Live Blog, you have full creative freedom over your blog. Blog creation, Team members, and Timeline adjustments are all within your control. This guide takes you through the basic steps to get started in Live Blog.
Step 1: Log In Log in to your Live Blog web application to get started.
Step 2: Create your first Blog When you log in to Live Blog for the first time, you will need to create a new blog. You can have several blogs at the same time.

Live Blog Manual for Live Blog version 3.6 - March 2019
Click on the create icon, just below your user icon, in the top right corner of the Live Blog interface. This will open a new window where you will need to confirm details for your blog.
In the Details tab of the Create New Blog window, give your blog a title, then optionally upload a blog image and enter a blog description in the text box. The blog image and blog description may appear on your blog timeline, depending on your Theme settings. (See Step 4: Adjust Theme settings.)

Live Blog Manual for Live Blog version 3.6 - March 2019
Step 3: Choose and invite Team members In the Team tab of the Create New Blog window, you can give additional users permission to access and contribute to your blog. Search for users who are already users in your Live Blog instance by typing their names in the search bar. Note that if you invite other users who have the Editor permission level to your Team, they will have the ability to publish posts to your blog. Team members with the Contributor permission level will not be able to publish directly to the Live view.
If you would like to invite users who aren’t already part of your Live Blog instance join your Team, ask your administrator to create a user profile for them.
Once you have selected Team members, click the blue CREATE button at the bottom of the window to start adding content to your Blog. This will take you directly into the Blog Editor mode.

Live Blog Manual for Live Blog version 3.6 - March 2019
After your blog has been created, additional Team members can be added to your blog Team by accessing the Team tab of the Blog Settings menu. You will find the gear-shaped Blog Settings icon in the top right of the Blog Editor mode.
Step 4: Adjust Theme Settings
Choose a Theme for your blog by clicking on the Blog Settings menu (gear icon) in the top right corner of the Blog Editor mode.

Live Blog Manual for Live Blog version 3.6 - March 2019
When your blog is created, it will be assigned to the default Theme. The default Theme can be changed in the Theme Manager section of the main Hamburger menu. It’s also possible to change the Theme of your blog in the Individual Blog settings menu (gear icon) in the top right corner of the Blog Editor mode. Select a different installed theme from the drop-down menu in the general blog settings.
You can further adjust the look of your blog by adjusting the settings of the Theme that you’re using. Access the general Theme settings from the Hamburger menu > Theme Manager. Note that any changes to the Theme settings will affect every blog using that Theme.

Live Blog Manual for Live Blog version 3.6 - March 2019
In the Theme Manager, you will see a list of all your installed themes. Your default theme will be highlighted in blue with a large blue check-mark on the right side.
Adjust the settings of your chosen Theme by clicking on the corresponding SETTINGS button. The most popular settings are covered below:

Live Blog Manual for Live Blog version 3.6 - March 2019
Change how the date and time are displayed in your blog’s Live view. Select from 5 different options, or create your own.
Change the navigation language on the Live view by selecting a language from the drop-down menu. Your readers will be able to navigate your blog in your chosen language. This doesn’t not affect the language of the blog’s content.
Customise the look of your blog with the option to show the blog image, blog title and blog description at the top of the Live view. Leave the boxed unchecked if you don’t want the item to appear on your blog.
Decide whether your readers can submit Comments. Comments are not automatically posted once submitted. Even if Comments are enabled, they will still need to be approved by a blog editor before they are visible to other readers. Check the box if you want to add a Comments feature to your blog. Highlights are also optional. The Highlights feature allows posts to be pinned to the top of the Live view by the users. Readers will always have the option to organise the order of the posts in the Sort Bar. Highlights only appear in the Editorial view. Leave the box checked if you want to add the Highlights feature to your blog.

Live Blog Manual for Live Blog version 3.6 - March 2019
Step 5: Embed your blog into a website In most cases editors embed their blog output into an article of the news publication or blog they are writing for. In order to do so, open the blog for editing and click on the Blog Settings menu (gear icon) in the top right corner of the Blog Editor mode.
In the Settings menu you will find the Embed Code for either a regular ‘iframe’ with a fixed height, or - if you toggle the ‘Embed Height’ - you can also copy a ‘Responsive’ embed with a fluid height. Choose what works best for your website and now simply copy and paste the embed code into the article where you want to have the blog embedded.
Step 6: Write and Publish Posts Once you’ve created your blog, will be taken directly into the Blog Editor mode. Access your Blog Editor mode at any time by clicking on your blog in the Blog List View. On the left side of the Blog Editor pane, you will see up to four tabs:
Editor tab - allows you to add new content to the blog.
Contributions tab - for completed posts from other users, not yet published.

Live Blog Manual for Live Blog version 3.6 - March 2019
Drafts tab - incomplete posts, to edit. You cannot publish directly from the drafts tab.
Comments tab - as an Editors, you can publish audience comments to your blog. If Comments are not enabled in your current Live Blog Theme, you will not see the Comments tab in your Blog Editor mode.
You can add text or media to your blog directly from the Blog Editor Mode. Click the CHOOSE POST TYPE button. You will most commonly use the Default post type, described below. Other options include Advertisement types and Scorecards, in addition to user-created Free Types. (Read more about the other post types in Sourcefabric’s Help Desk.)
If you’ve selected the Default post type, clicking on the grey ADD CONTENT HERE button allows you to select the type of media that you wish to add. You can have multiple types of media in a single blog post.

Live Blog Manual for Live Blog version 3.6 - March 2019
To make your newly created content visible to your readers, click on the PUBLISH button at the bottom of the pane. If you would like feedback from your Team members before publishing, click the SUBMIT button instead. Submitted post are available to be viewed by your Team members in the Contributions tab. Once you click the PUBLISH button, your post will be made public.
If you accidentally publish something you shouldn’t have, posts can be unpublished from the Timeline view by clicking on the Unpublish icon at the top of the post.

Live Blog Manual for Live Blog version 3.6 - March 2019
Step 7: Approve Contributions and Comments
When members of your Team submit posts for your blog, you will find them in the Contributions tab of the Blog Editor mode.
As an Editor, you have the ability to publish posts that have been contributed by your Team members. At the top of each post in the Contributions tab you will see grey icons. They are pictured above from left to right: highlight, pin, remove, edit and publish.
Choosing to editing a contribution will re-open the post in the Editor tab. When publishing a post directly from the Contributions tab, the original author will remain the same in the Live view. If the Editor edits the Contribution prior to publishing it, the author will become the Editor instead of the original Contributor in the Live view.
If Comments are enabled in your Theme settings, you will be able to add Comments from your readers to your blog Timeline as well. You will see readers Comments in the Comments tab of the Blog Editor. Each Comment must be individually approved and published by the blog editor before it can appear on the Live view.
Note that you can never edit the text of a reader’s comment. By clicking the edit icon, you can add replies or images prior to publishing the Comment but the text of the original Comment is fixed.

Live Blog Manual for Live Blog version 3.6 - March 2019
Step 8: Check your Timeline / Live view
On the right side of the Blog Editor mode, you will find the Timeline view. The Timeline view shows all of your published posts so far.
From the Timeline view, you have full control over the posts that are visible to your readers. You can delete or unpublish posts from your blog using the grey icons at the top of each post. The icons are pictured above from left to right: highlight, pin, remove (delete), edit, unpublish and re-order. For more information on pins, highlights ard reordering posts, see the full Live Blog manual. You can view your blog, as it appears to your readers, by clicking on the Live link at the top of the Timeline view.

Live Blog Manual for Live Blog version 3.6 - March 2019
Contributor’s Quick Start Guide Getting Started as a Contributor
1) Logging in 2) Access the Blog 3) Create Content 4) Submit Content
Your role as a Contributor is to produce blog content for your Team. You cannot publish content directly to the Live view as a Contributor. All of your blog posts must be published by your Editor.
Step 1: Logging in Log in to your web application to get started.
Step 2: Access the Blog When you log in to Live Blog, you will be taken to the Blog List view.

Live Blog Manual for Live Blog version 3.6 - March 2019
Blogs that you have access to are in full colour, while those that you don’t have access to are greyed out. You can request access to a blog by clicking on it.
Step 3: Create Content When you click on a blog that you have access to, you will be taken into the Blog Editor.
On the left side of the Blog Editor you will find the Editor tab. This is where you will create content and add media. You will most likely use the Default post type for most of your submitted content. The Default post type is already set up the in Editor pane.

Live Blog Manual for Live Blog version 3.6 - March 2019
Add text in the textbox or click the ADD CONTENT HERE buttons to choose a different type of media (pictured below). If you want to use a different post type, click on the CHOOSE POST TYPE button.
In the Default post type, you can have multiple types of media in a single blog post. Order the media in your post by choosing the ADD CONTENT HERE button above or below the textbox. Each time you add additional media to your post, you will see more ADD CONTENT HERE buttons above and below each media item. For more complete instructions on how to upload images or add embeds, refer to the Editor Mode section of the manual.

Live Blog Manual for Live Blog version 3.6 - March 2019
Step 4: Submit Content
Once you are happy with your post, you can send it in to be approved by your Editor. Click the SUBMIT button at the bottom of the Editor tab. Your post will be sent to the Contributions tab of the Blog Editor mode. If you are not ready to share your post with others, click the SAVE DRAFT button to save it to your Drafts tab. Posts in your Drafts tab are private until you submit them.

Live Blog Manual for Live Blog version 3.6 - March 2019
As a Contributor, you can further edit your post from the Contributions tab, by clicking on the grey edit icon at the top of the post. Even if your Editor makes some changes to your post, you will remain as the original author after it is published in the Live view.
Live Blog Glossary Active Blog - An Active Blog is a Blog that is open for contributions and edits. The opposite of an Active blog is an Archived Blog. Administrator (role) - There are three levels of permissions in Live Blog: Contributors, Editors and Administrators. Administrators have the highest level of permission. In addition to publishing blog posts and managing all blog content, administrators can create new blogs, change Theme settings and manage all user profiles. Analytics - A feature of the Classic Theme, clicking on the Analytics icon will let you see the traffic sources for your embedded blog in a convenient table.
Archived Blog - An Archived Blog is a Blog that is closed. You can not edit or add new content to an Archived Blog. The opposite of an Archived Blog is an Active Blog. Author avatar / user icon - Live Blog supports the upload of user icons in the user profiles. These icons can appear as your author avatar in the Blog Live view, provided that option is enabled within the Theme Settings. Blog - A blog is an aggregation of content, a narrative that is told by putting together multiple individual blocks of information. A blog is usually hosted on a website. In terms of content it may contain a log of the writers’ subjective experiences, observations or opinions, as well as objective events and information. Blogs can be factual or opinionated. A blog may cover a specific event or a story that unfolds over time. A blog is usually updated frequently with posts. Posts are entries within a blog. Blog List icon - The Blog List icon is shaped as four black squares. You will find the Blog List icon near the top left corner of the Blog List view. When you view a Blog in Editor mode, you can return to the Blog List view by clicking on this icon.

Live Blog Manual for Live Blog version 3.6 - March 2019
Blog List view - When you log in to Live Blog, you will be taken directly to the Blog List view. The Blog List shows all the Blogs that have been created within your LIve Blog instance. At the top of the Blog List view, you can choose between the Active Blogs tab and Archived Blogs tab. The Blog List can be viewed as a grid or as a list. You can return to the Blog List view at anytime by clicking on the Blog List icon.
Blog image / cover image - When you set up a new Blog, you have the option to add a Blog image. The Blog Image will appear as a thumbnail in the Blog List grid view. You can optionally have the Blog image displayed at the top of the Blog in the Live view by adjusting the Theme Settings. Blog status - You can adjust the Blog Status in the individual Blog Settings menu (gear icon in the top right corner of the Blog Editor mode). Blogs can have one of two statuses: Active or Archived. Archived blogs cannot be edited until the status is changed back to Active. Byline - Byline is an optional field in the User Profile. It is used to display the way in which the author would like to be identified. Within the Blog Theme settings, you can choose whether the author is identified by their full name, byline or sign off. These correspond to the same fields in the user profile. If the byline field is empty but selected as the author identification, no name will appear beside the date in the Live View. Comments - Submitted by your readers, comments are replies to blog content. Comments that have been submitted by readers are found in the Comments tab of the Blog Editor mode. Comments must be approved and published by the blog editor before they are visible to the public. Comments tab icon pictured below.
Contributions - A contribution is a blog post that has been submitted, but not published. You will find these unpublished posts in the Contributions tab of the Blog Editor. Contributions can be re-opened in the Editor before being submitted. Only users with Editor role permissions can publish to the Live view. Contributions tab icon pictured below.
Contributor (role) - Three types of user roles exist within Live Blog: Editors, Contributors and Administrators. Contributors can create blog content in the Editor and submit it for approval. Contributors can edit their own posts but not the posts of other users.

Live Blog Manual for Live Blog version 3.6 - March 2019
Consumer (Syndication relationship) - A Consumer is a blog that has been set up to receive posts from another instance of Live Blog. The relationship must be established in both the Producer’s instance and within the Consumer’s instance before the posts can be ingested by the Consumer. Create icon - The create icon is found in several places throughout Live Blog, usually in the top-right corner of the Live Blog interface. Its use is context dependant. For example, in the Blog List view, it is used to create new blogs. In the User Management section of the Hamburger menu, it allows administrators to add new users.
Drafts - You will find the Drafts tab in the Blog Editor. When you create a new post, you have the option to save it as a draft using the SAVE DRAFT button. All items in the Drafts tab are personal. Nobody else can see drafts that you have created until you choose to publish or submit them for editor approval. Drafts tab icon pictured below.
> Editor (Blog Editor mode) -When you click on a blog in the Blog List view, you will be taken into the Blog Editor. The Blog Editor has two sides; on the left you will find the Editor pane which includes tabs for the Editor, Contributions, Drafts and Comments. The Editor pane is where new blog posts are created. On the right side of the Blog Editor you will find the Timeline view and a link to the Live view. From the Timeline view, you can rearrange posts, open published posts for editing, delete posts and unpublish posts.
Editor (role) - There are three levels of permissions in Live Blog: Editors, Contributors and Administrators. Editors have the ability to publish posts, edit posts from other contributors, and manage the blog content from the Timeline view. Editors can also create new user profiles and manage their team. Edit icon (Pencil icon) - This pencil icon appears at the top of blog posts and comments. Clicking on the edit icon will open the associated item in the Editor tab.

Live Blog Manual for Live Blog version 3.6 - March 2019
Embed - An embed is a piece of media from an external source. Examples of embed sources include Facebook posts, Twitter tweets, or videos from YouTube. You can insert an embed in your blog by selecting the Embed button in the Editor tab and adding the embed code, supplied by the source, or by inserting the URL from the original item. Embed Height - This is a parameter in the Blog Settings menu. You can toggle between normal and responsive height. The responsive height is fluid and varies depending on the width of the embedded media. Free Type - An optional user-defined post type created within the Live Blog interface using .html. Free Types can be created in the Free Types Manager section of the Hamburger menu. Once created the new free type can be used by selecting it from the CHOOSE POST TYPE button in the Editor pane. Gear icon - You will find the gear icon in the top right corner of the Blog Editor mode. Clicking on the gear icon will let you adjust some general blog configurations. (See Individual Blog settings entry below).
Hamburger menu /Settings menu - You will find the black and white Hamburger menu in the top right corner of the Live Blog interface. This is where administrators can add Themes, adjust Theme settings, add new users and edit user profiles.
Highlight - Highlighted posts are posts that are featured. Highlights can be enabled in the Theme Settings. Highlights can be created by clicking on the star-shaped icon in the Timeline view or in the Blog Editor. Blog readers can choose to view these featured posts by clicking on the star button in the Live view. By clicking on the star button, readers will only be shown the featured posts.
Individual Blog Settings icon / gear icon - After your blog has been created, you can adjust your blog settings by clicking on the gear-shaped icon in the top right corner of the Blog Editor mode. Each blog has its own settings that can be adjusted. This is also where you can apply Output Channels, add team members and enable a blog for Syndication.

Live Blog Manual for Live Blog version 3.6 - March 2019
Ingest - The ingests tab is located in the Blog Editor pane. Ingested blogs are syndicated blogs from other instances of Live Blog. Before a blog can be ingested, a consumer-producer relationship needs to be established between the two instances of Live Blog. When a syndicated blog post is made available from a Producer it is sent to a Consumer’s blog. The process of receiving a blog post from an external source is called “ingesting”. Depending on the Autopublish settings, the post from the Producer will either be published automatically, or it will be available in the Ingest tab of the Consumer’s Blog Editor mode awaiting approval. The Ingest tab image is shown below.
Live Blog Reporter App - The Live Blog Reporter app is specifically designed for mobile devices (both Android and iPhone). Using the Live Blog Reporter app makes blogging on-the-go easy, and makes it possible to submit new content from virtually anywhere. The Live Blog Reporter app is FREE. The Live Blog Reporter app allows access to a mobile friendly version of the Editor Mode. The Live Blog Reporter app does not allow access to more advanced administrative features such as User Management or Theme Management. Live view - You can access the Live view from the Blog Editor by clicking the link beside the Timeline view. The Live view is what the blog readers see. Marketplace - The Live Blog Marketplace is a feature which allows instances to promote blogs that they have available for syndication. In order for your Blog to appear in the Live Blog Marketplace, you will need to fill out a form: https://docs.google.com/a/sourcefabric.org/forms/d/1qI_odolTm9ik8ka0UbFxCKCtWJMMOMVgvWi6DUN3J7c/edit Output Channel- An Output Channel is an optional group of settings that can change the look and layout of your blog. You can adjust the Output Channel settings in the Individual Blog settings menu (gear icon) accessible from the Blog Editor Mode. Password - Once an admin has created a user profile for you, you will receive an email with login instructions. You will need to create a password. This password is your authentication to log in to Live Blog. Your password must be at least 8 characters long, with upper and lower case letters, and some numbers and/or special characters. Pin icon - The pin icon is how you create Sticky Posts. You will find a pin icon at the top of every individual post in the Timeline view and Blog Editor view. It might be grey (inactive), blue (sticky) or black (as you mouse over it).

Live Blog Manual for Live Blog version 3.6 - March 2019
Post - A post is a blog entry. In Live Blog, posts can be at different stages of completion. Posts can be drafts or contributions. A single post can contain several types of text or media. In Live Blog, posts can be made public by the act publishing. Producer (syndication relationship)- Producers are Live Blog instances that have blogs available for syndication. Producers need to initiate the Producer-Consumer relationship by registering a Consumer in the Syndication tab of the Hamburger menu. Publish - The act of making a blog entry public. Published posts are visible to readers. Published posts can be unpublished from the Timeline view by Editors and Admins. The publish icon is pictured below.
Readers - The general term in this manual for people who are viewing your Live view and who are not part of your Live Blog Team. Remove - This is the Live Blog term for permanent deletion. The remove icon is pictured below.
Sign-off - Mandatory field in the User Profile. It is used to display the way in which the author would like to be identified when they don’t want to use their full name. Within the blog Theme Settings, you can choose whether the author is identified by their full name, byline or sign off. These correspond to the same fields in the user profile. Slideshow mode - When enabled in the Classic theme, when a reader clicks on an image in the Live view, they will be taken into the Slideshow mode. In the Slideshow mode, images from the blog are enlarged and presented on a black background, ideal for viewing images in greater detail. Sort Bar - The sort bar is found on the Live view. It enables readers to change the order in which they see blog entries. Sticky posts will always appear at the top, regardless of the sorting chosen. The Newest first and Oldest first sorting will override any manual adjustments that have been made to post order. The highlights button and the comment button can also be found in the sort bar, if they are enabled in the Theme Settings.

Live Blog Manual for Live Blog version 3.6 - March 2019
Sticky Posts - You will find the pin icon on the top right of every post in the Timeline view. If the pin icon is blue, that means the blog entry is sticky to the top of the Timeline and Live view. Sticky posts are outlined in blue in the Timeline view and shaded in blue in the Live view. In both cases, they can be hidden/viewed using the up/down arrow.
Syndication - Blog posts can be transferred from one instance of Live Blog to another. Blogs that are transferred in this way are “syndicated”. In order for blogs to be syndicated, a Consumer / Producer relationship must be established. Team - A Team is a group of users that work on the same blog. A Team can be composed of admins, editors and contributors. Team members can be added or removed by clicking on the gear icon in the top right corner of the Blog Editor mode, then selecting the Teams tab on the left. Theme - Themes affect the way in which your readers will see your blog. You can download and install new themes and each theme will have its own settings. In the individual Theme settings, administrators can control whether features like highlights, reader comments and blog image are available to users. You can also customise displays of date and time and author names. You can find the Theme management in the Hamburger menu in the top left corner of the Live Blog interface. Timeline Theme - An optional replacement for the Classic theme, the Timeline theme is ideal for blogs which are covering events unfolding over time. Blog posts are displayed horizontally on a ruled line. Timeline view - You will find the Timeline view on the right side of the Blog Editor mode. Depending on your permissions, in the Timeline view, you can adjust the editorial post order, unpublish posts, highlight, pin and edit the blog entries. User icon / author avatar - You can change your user icon from your user profile. If enabled in the Theme settings, your user icon is also your author avatar in the Live view. Username - Your username is what you use to log in to Live Blog. Once your profile is created, your username cannot be changed. Usernames can only have alphanumeric characters in addition to dash (-), underscore (_), periods (.) and apostrophe (‘).

Live Blog Manual for Live Blog version 3.6 - March 2019
User Management - You can find the User Management section in the Hamburger menu. Use this section to add new users to your Live Blog instance by clicking on the create icon in the top right corner of Users pane.