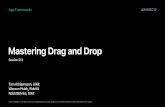The irYdium Project - Carnegie Mellon Universitycollective.chem.cmu.edu/pdf/UserGuide.pdf ·...
Transcript of The irYdium Project - Carnegie Mellon Universitycollective.chem.cmu.edu/pdf/UserGuide.pdf ·...
A User’s Guidefor the
Virtual Laboratory
The irYdium Projecthttp://ir.chem.cmu.edu/
©2001 Version 1.2
Funded by theNational Science Foundation
CCLI ProgramDepartment of ChemistryDepartment of ChemistryDepartment of ChemistryDepartment of ChemistryDepartment of Chemistry
Labeled Screen Shot
Accessing the Chemical LabLoading Homework
Obtaining GlasswareObtaining a Bunsen BurnerObtaining a Solution
Selecting a Transfer ModePouring a SolutionTransferring with a Pipette
Obtaining Solution InformationRemoving EquipmentHeating with a Bunsen BurnerAdjusting Thermal Properties
Adding a WorkbenchSelecting a Workbench
Relabeling GlasswareRelabeling a Tab
Additional HelpAbout the IrYdium Project
Table of Contents
1
2 3
4 5 6
7 810
12131415
1617
1819
2021
Accessing the Virtual Lab
Launch a web browser application.1.
Load the IrYdium website:http://ir.chem.cmu.edu/irProject/applets/virtualLab/
You may receive a new URL from your professor.
In the list located on the left side of the window, click the “applet”link.
If the applet does not run initially, you may need to download additionalcomponents for your browser. Refer to the online instructions forplatform-specific procedures.
3.
2.
2
3
Select your homework problem and click Ok.
The dialogue box will disappear and you will see a new cabinet inthe Stockroom Explorer window on the left of the workbench. Aproblem description and all the relevant solutions for that problemwill appear in the new cabinet.
In the File menu, select the Load Homework... option.
A Load Homework dialogue box will appear.
Double click to select your class from the available repositoriesin the left panel.
After connecting to the repository, a list of available problems willbe displayed in the right panel.
Loading Homework
1.
2.
3.
Note: You may want to begin with the Demonstration problem (in theLocal Repository) and the accompanying handout for a brief overview of features.
Obtaining Glassware
In the action bar on the left side of the workbench, click the ObtainGlassware button.
A menu of glassware options will be displayed.
1.
Drag the pointer down to the type of glassware you want andsingle click.
2.
4
The menu will disappear and the new glassware will appear on the workbench.
Obtaining a Bunsen Burner
1. On the action bar located on the left side of the workbench,click the Obtain Tools button.
2. Select Bunsen Burner from the menu.
5
A Bunsen burner will appear on your workbench.
A menu of tool options will be displayed.
6
In the Stockroom Explorer window, double click on the IrYdiumSolutions cabinet to open it.
Double click on the solution you want to add to your workbench.
An Erlenmeyer flask containing 100 mL will appear on your work-bench, labeled with the name of the solution.
2.
1.
Obtaining a Solution
A list of cabinets containing solutions will be displayed. Double click on the cabinet from which you want to retrieve a solution.
Selecting a Transfer Mode
In the Tools menu, drag the pointer down to Transfer Bar.
The submenu will disappear, and the transfer bar below theworkbench will reflect the selected transfer mode.
1.
Note: You should use realistic transfer mode to simulate the precisionpossible in an actual lab, and precise mode to check calculations.
7
Precise transfer mode includes a Transfer Field where you cantype a number with several significant figures.
Realistic transfer mode includes a button that pours only when the button is held down.
2. Select either Precise Transfer or Realistic Transfer.
A submenu will appear.
Note: Solutions pour faster from larger glassware. The RealisticTransfer Bars have marks to show how fast the transfer is occurring. Only 0.02mL is transferred when the purple bar stays within the“drop” range, marked on the left of the transfer bar when using apipette or buret.
Pouring a Solution
1. Click the flask you want to pour from (your source solution).
The name of the flask will become highlighted.
Drag the source solution on top of the flask you want to pour thesolution into (your recipient flask) so that the pieces of glasswareoverlap.
The source solution will become tilted above the recipient flask and thename of the recipient flask will become highlighted.
2.
8
Realistic Transfer:
Note: Use this method to transfer solutions using flasks, beakers, and burets.
9
In the Transfer Field below the workbench, type the amount ofsource solution (in mL) you want to pour into the recipient flaskand press Enter.
In the Solution Information window, the volume of the recipient flaskwill increase to reflect its new volume. If you single click on thesource flask, you can see an equivalent decrease in the volume ofthe source solution. All changes in the concentration or pH areupdated after you click the Pour button.
Precise Transfer:
Follow Steps 1 and 2 for Realistic Transfer, but instead of holding down the Pour button, type in the volume and click on the Pour button once.
3. In the Transfer Bar below the workbench, click and hold the Pourbutton for as long as you wish to pour source solution into therecipient flask.
As you hold the Pour button, the amount of source solution actuallypoured is shown in the bar to the left of the Pour button. Thiscounter resets itself each time you click on the Pour button. Referto the Solution Information window to determine the total amount ofsolution in the recipient flask or click on the source solution andrefer to the Solution Information window to determine the remainingamount of solution in the source flask. All changes in the concen-tration or pH are updated after releasing the Pour button.
3.
Transferring with a PipetteRealistic Transfer:
Single click and drag the pipette on top of the flask you want toadd the solution to (the recipient flask).
The detailed view will still be shown.
3.
In the Transfer Bar field located beneath the workbench, click theWithdraw button for as long as you wish to withdraw solutionfrom the source flask into the pipette.
In the Solution Information window, the volume of the pipette willincrease to reflect its new volume. If you single click on the sourceflask, you can see an equivalent decrease in the volume of thesource solution. All changes in the concentration or pH are updatedafter you release the Withdraw button.
2.
1. Click and drag the flask you want to draw solution from (yoursource solution) on top of the pipette so the pieces of glass-ware overlap.
The detailed view of the pipette will appear.
10
In the Transfer Field below the workbench, click the Pour button for as long as you wish to release solution from the pipette into the recipient flask.
In the Solution Information window, the volume of the pipette willdecrease to reflect its new volume. If you single click on therecipient flask, you can see an equivalent increase in the volume ofthe recipient solution. All changes in the concentration and pH areupdated after releasing the Pour button.
4.
Precise Transfer:
In the Transfer Bar below the workbench, type the amount ofsource solution (in mL) you want to withdraw with the pipetteand press Enter.
In the Transfer Bar below the workbench, type the total volume ofthe pipette to transfer its contents to the recipient flask andpress Enter.
Follow steps 1 and 3 for Realistic Transfer but instead of holding down the Pour button, follow the steps below:
2.
4.
Note: The detailed view of pipettes and burets automatically displayedduring a transfer can be viewed any time by right clicking on the glassware and selecting Detail View from the pop-up menu.
11
Obtaining Solution Information
1. Click on the solution about which you want to obtain information.
The flask will become highlighted.The Solution Info panel to the right ofthe workbench will show the name, volume, concentration, tempera-ture, and pH of the selected solution.
In the Solution Info panel to the right of the workbench, click on thecircle next to the state of species (aqueous, solid, gas) you wishto view.
The concentration viewer, located beneath the circles, will show theamounts of each element in the solution.
2.
12
Note: At present, the Virtual Lab does not simulate gases.
Your instructor may disable some of the features in the Solution Infopanel for certain assignments.
13
Removing Equipment
Press Delete or Backspace.
The equipment will disappear.
You can also right click on the object and select Remove from thepop-up menu.
Click on the equipment you want to remove.
The name of the glassware or tool will become highlighted.
1.
2.
Note: At present, there is no Undo function. To clear a work areawithout
removing equipment, see Adding a Workbench on page 16.
Heating with a Bunsen Burner
Click and drag the solution you want to heat on top of the Bunsenburner until the glassware and burner overlap.
The flask will become centered above the flame, and the temperature willbegin to rise on the thermometer, on the right side of the workbench.
To adjust the height of the flame, click on the Up or Down arrows.
Click and hold the Up arrow to increase the flame. Click and hold theDown arrow to decrease the flame.
To remove heat, click and hold the Down arrow until the flamedisappears.
1.
2.
14
Adjusting Thermal Properties
Right click on the solution for which you want to adjust thermalproperties.
The name of the flask will become highlighted and a pop-up menuwill be displayed.
Mac Users: You can access the menu by pressing the Control keyon your keyboard and single clicking the solution.
Drag the pointer down to the Thermal Properties option andsingle click.
A Thermal Properties dialogue box will appear.
Type the new temperature for your solution and click Ok.
The dialogue box will disappear and the thermometer to the rightof the workbench will display the new temperature. Thesolution will either cool or heat depending on the temperature ofits environment.
Select the Insulated from Surroundings option in the ThermalProperties dialogue box for the solution to hold its newtemperature.
1.
2.
3.
15
Note: The maximum temperature for aqueous solutions is 99º C. Atpresent, the Virtual Lab does not simulate boiling.
Note: Adjust thermal properties for cooling or for a constant temperature.
16
Adding a Workbench
1. In the File menu, select New Workbench.Another tab will appear on the bottom of your workbench area, butyour current workbench will stay visible, initially. Single click on the new tab to make it the active workbench as shown on page 17.
Selecting a Workbench
At the bottom of the workbench area, single click on a tab.1.That workbench or problem description will move in front of the other tabs and become the active workbench or display the problem description.
17
Relabeling Glassware
Right click on the glassware you want to rename.
The name of the glassware will become highlighted and a pop-upmenu will be displayed.
Mac Users: You can access the Relabel option by pressing the F2key on your keyboard.
Drag the pointer down and click on the Rename option.
A Relabel Solution dialogue box will appear.
Type the new label for the glassware and click Ok.
The dialogue box will disappear and the glassware will bear thenew label.
1.
2.
3.
18
Note:You may want to relabel a flask to reflect its new contents each time you carry out a reaction.
Relabeling a Tab
Right click on the tab you want to rename.
A pop-up menu will be displayed.
Mac Users: You can access the Relabel option by pressing the F2key on your keyboard.
Drag the pointer down and click on the Rename option.
A Relabel Tab dialogue box will appear.
Type the new label for the tab and click Ok.
The dialogue box will disappear and the tab will bear the newlabel.
1.
2.
3.
Note: You may want to relabel your tabs when you are working onseveral
different workbenches or have a problem description open.
19
20
Additional Help
1. Check the user guide online:
http://ir.chem.cmu.edu/irProject/applets/virtuallab/UserGuide.pdf
2. Ask your instructor or TA for the step-by-step demonstration handout, or download it:
http://ir.chem.cmu.edu/irProject/applets/virtuallab/walkthrough.pdf
3. Email any questions or comments to:
About the IrYdium Project
21
The IrYdium Project develops educational software thatcan be integrated smoothly into introductory chemistry coursesnationwide and used easily over the web. Where paper-and-pencil homework typically emphasizes applying formulas—aprocess that can become routine and disconnected from thereality and fun of doing chemistry—interactive, simulation-basedexercises offer new ways to promote learning and motivation.Interactive exercises can allow students to explore and reinforcefundamental concepts in contexts that are increasinglycomplex, realistic, and engaging. Our goal is to create flexible,interactive learning environments where college and high schoolstudents can approach chemistry more like practicingscientists.
The Virtual Lab is intended as a flexible teaching andlearning tool. It can be used for in-class discussions, pre-labactivities, or novel types of homework problems. We viewenhancing homework as a particularly important method ofincreasing student learning and motivation. Also, by introducingthe Virtual Lab in homework assignments, we believe thatinstructors can try this new technology-enhancing approach withonly minor adjustments in their course planning.
The IrYdium project began in 1997 and so far hasinvolved two faculty members, two software engineers, aninstructional designer, eleven undergraduate programmers, andthree technical writing interns. We are continuing to add newfeatures to the Virtual Lab and are now developing tools to helpinstructors author interesting assignments that build on theVirtual Lab and other simulations. We welcome your commentsand suggestions for future versions of our software [email protected].
IrYdium Development Team
David Yaron, Ph.D.
Rea Freeland, Ph.D.
D. Jeff Milton
Donovan Lange
Mike Karabinos
Giancarlo DozziEmma Rehm
Email any questions/comments to:[email protected]
Current Project Members:
Past Project Members:
Jason Chalecki
Greg Hamlin
Rohith Ashok
John Tunison
Jason McKesson Agnes Wong
Vincent Leung
Stephen UlrichJoshua Horan
Jon Sung
Jean Vettel
Aaron Rockoff





























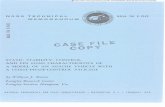




![The Working Centre Linux Project: User Guidewclp.sourceforge.net/documentation/userguide.pdf · screen alone. In a few seconds it will start booting Linux. [WHICH ENTRY?] Your GRUB](https://static.fdocuments.us/doc/165x107/5f0e2c107e708231d43df479/the-working-centre-linux-project-user-screen-alone-in-a-few-seconds-it-will-start.jpg)