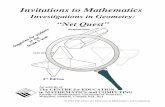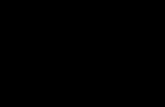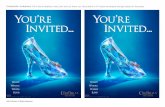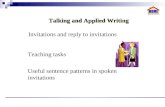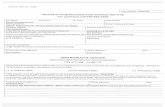The i2g Guide to Making your Invitation a JPEG The alternative for printing your invitations.
-
Upload
angel-brisendine -
Category
Documents
-
view
219 -
download
0
Transcript of The i2g Guide to Making your Invitation a JPEG The alternative for printing your invitations.

The i2g Guide to Making yourInvitation a JPEGThe alternative for printing your
invitations

1. Open your i2g invitation with Adobe Reader
2. Change the text to match your occasion
1
2

3. In the zoom drop down menu, select Fit Page to show the full picture of your invitation 3

4. If there is shading/ highlighting around the text fields, ensure it is turned off by selecting Edit > Preferences, select Forms, then uncheck ‘Show border gover color fields’
uncheck
4

5. Ensure all your text is correct, then press the Print Screen key on your computer keyboard.
This will copy a snapshot of your screen
4

6. Open Microsoft PowerPoint
6

7. In the menu, go to Edit > Paste (for PowerPoint 2007 click Paste in the Home Ribbon) or press Ctrl-V
PowerPoint 2007
7

8. Mouse right-click the pasted image and select Show Picture Toolbar (if it is not already displayed)
(NOTE this step is not required for PowerPoint 2007)
8

The Picture Toolbar will display

9. On the Picture Toolbar, select the Crop tool (for PowerPoint 2007 click Crop in the Format Ribbon)
PowerPoint 2007
9
9

10. Drag the corners and edges of the image and crop it to the extent of the invitation as accurately as you can
10

11.Double-click the image or mouse right-click image and select Format Picture
11

12. In the Format Picture dialog, select the Size tab
13.Uncheck the Lock aspect ratio box
14. In the height text box, put “6in” for portrait or “4in” for landscape.
15. In the width text box, put “4in for portrait or “6in” for landscape.
16.Click OK
12
13
14 15
16
(IMPORTANT be sure to include “in” for inches, otherwise it
may enter it as cm)

Your image will be resized

17.Mouse right-click the cropped image, and select Save as Picture
17

18. In the Save as Picture dialog box, navigate to where you want to save the picture
19.Name your file
20.Select JPEG in the Save as type drop down box
21.Then click Save
18
19
20
21
Now you can take your invitation to a photo printing store, or e-mail your
stylish invitation to friends!The size output will be photo size (6x4 inches) at 150dpi