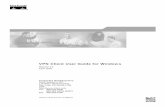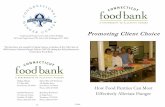Implementing Client Protection in Microfinance - Center for Financial
The Greenshades Center - Payroll Tax Filing Solutions ... Installing the Greenshades Center For...
Transcript of The Greenshades Center - Payroll Tax Filing Solutions ... Installing the Greenshades Center For...
1
The Greenshades Center
Installation Manual
Greenshades Software Support Team
1-888-255-3815
2
Table of Contents
Table of Contents ................................................................................................................ 2 Install Required Programs................................................................................................... 3
Required Programs.......................................................................................................... 3 Other Prerequisites .......................................................................................................... 3
Pre-Installation Preparation ................................................................................................ 3
Installing the Greenshades Center ...................................................................................... 4 Step 1 – Download the Greenshades Center Installation File......................................... 4 Step 2 – Welcome to the Setup Wizard .......................................................................... 5
Step 3 – Select the Install Folder .................................................................................... 6 Step 4 – Start the Installation Process ............................................................................. 8 Step 5 – License Agreement ........................................................................................... 9
Step 6 – Confirm your Accounting Package................................................................. 10 Step 7 – Copy Files ....................................................................................................... 11
Step 8 – Install SQL Tables .......................................................................................... 12 Step 9 – Installation Complete ...................................................................................... 12
Launching the Greenshades Center .................................................................................. 14
Important Notes ................................................................................................................ 14 Uninstalling Previous Versions of the Greenshades Center ............................................. 14
Proxy Server and Firewall Troubleshooting Steps ........................................................... 15 Frequently Asked Questions ............................................................................................. 15
How can I get live support? .......................................................................................... 15 How do I know I am installing the most recent version of the MSI? ........................... 15
What is my registration key? ........................................................................................ 15 Should I overwrite my Greenshades SQL tables? ........................................................ 15 I upgraded to a new version of Dynamics, what do I need to do for Greenshades? ..... 16
Client feedback: ............................................................................................................ 16
3
Install Required Programs Please use this manual to install the Greenshades Filing Center. After completing the
steps in this installation manual, please refer to the Greenshades Product Guide available
on our website or the in-product help button located either in the bottom left or top right
corner.
System Requirements
Microsoft .NET Framework 4.0
Internet Explorer 7.0 or higher
Latest Version of Microsoft Silverlight
Current Year-End Patches for your Accounting or Payroll System.
You can read more about the system requirements at
http://www.greenshades.com/support/gscenter.aspx. If you do not have these installed
please install them now. If you are unsure if you have these installed, please contact your
IS / IT department for help.
Other Prerequisites
The Greenshades Center requires that an active internet connection be available.
The Greenshades Center can be configured to authenticate with a corporate proxy server,
but the responsibility is on the client to ensure that adequate internet access is provided to
the Greenshades Center. For information on setting up Greenshades with your Proxy
Server or Firewall, please see our Firewall Guide available at
http://www.greenshades.com/pub/downloads/documentation/firewallguide.pdf
Pre-Installation Preparation You should be logged out of your accounting package or back office system. If you are
installing the Greenshades Center in a Citrix or Terminal Server environment, please
make sure everyone is logged out before completing the installation.
If your accounting package is based on a SQL server system (such as Dynamics GP,
Dynamics SL, or Thinkware Darwin) then you will need to know your SQL server name
and SA (System Administrator for Great Plains) password. If you are unsure of this
information, please contact your IS / IT department.
4
Installing the Greenshades Center For client/server accounting packages, Greenshades is designed to be installed on the
client workstation, not server. If you are in a Citrix or Terminal Server environment, you
will need to install Greenshades directly on the server.
The process for installing the Greenshades Center is outlined below. Depending on the
accounting package, your specific installer may have some variance in the screens or the
order of the screens listed below. If you have any questions while you proceed through
the installation please contact Greenshades Support via email at
[email protected] or by calling 888-255-3815 extension 700.
Step 1 – Download the Greenshades Center Installation File
The most recent Greenshades Center installation file is available on our website,
http://www.greenshades.com/support/gscenter.aspx. You will need to click on the
appropriate download link for your specific accounting package. When you select the
download link you will need to Open, Run, or Save the installation file.
If you select Open or Run the installation file will automatically launch. If you Save the
installation file you will need to double-click on the installation file to launch the
installation wizard.
You will typically be installing the Greenshades Center on the same workstation you use
when running your accounting package. One exception is Dynamics SL: if you are a
Dynamics SL user then you should install the Greenshades Center on the Dynamics SL
server machine. Shortcuts for the Greenshades Center will be created within Dynamics
SL for your users as part of the install.
5
Step 2 – Welcome to the Setup Wizard
The first screen in the setup wizard is a welcome screen.
To continue through the setup wizard, click Next.
6
Step 3 – Select the Install Folder
The default location for the Greenshades Center is C:\Program Files\Greenshades
Software\Greenshades Center. Although we recommend using the default installation
location you can change this location by clicking the Browse option. Also, you can
specify if you would like to have the Greenshades Center available for everyone one on
this computer or just yourself.
To continue through the setup wizard, click Next.
8
Step 4 – Start the Installation Process
During this step the necessary files for the Greenshades Center are being installed. This
step may take a couple of minutes.
To start the installation and continue through the setup wizard, click Next.
9
Step 5 – License Agreement
You should carefully read the Greenshades Center license agreement before completing
the installation. Once you have reviewed the license agreement, you need to click on ‘I
agree’ before being able to continue with the setup wizard.
To continue through the setup wizard, click Next.
10
Step 6 – Confirm your Accounting Package
Within many setup wizards, Greenshades will automatically try to detect your accounting
package. If you see the correct accounting package listed, select the appropriate package.
If you do not see the correct accounting package listed, click on the Add Package link.
This will bring up a separate window where you will need to find the location of your
accounting package.
If Greenshades finds your accounting package but lists the wrong version, you can
change the version by highlighting the accounting package listed and right clicking on the
version listed.
To continue through the setup wizard, click Next.
11
Step 7 – Copy Files
All of the appropriate files for the Greenshades Center will be installed and registered.
To continue through the setup wizard, click Next.
12
Step 8 – Install SQL Tables
When installing the Greenshades Center for use with an accounting package that’s based
on a SQL server, you will be prompted to install SQL tables. To install the SQL tables
you must either select or type in the appropriate server name and SA password.
The server name is your SQL server machine name. If you are unsure of your SQL
server machine name you can check it by going to Start > Control Panel > Administrative
Tools > Data Source (ODBC) > User DSN tab.
When prompted for the SA or Administrator password, please enter your System
Administration password for Great Plains. If you are unsure of the correct password
please check with your IT/IS department or payroll controller. Greenshades support does
not have your SA password.
To install the SQL tables, click Finish.
If you have previously installed the Greenshades Center SQL tables, a Re-Install
Notice will popup. You should select ‘Yes’ to ensure the appropriate Greenshades
Center tables are installed. No permanent information will be lost by re-installing
the Greenshades Center SQL tables.
There is also a Skip option on this screen. You should only select this option if you have
previously installed the Greenshades Center SQL tables to your SQL server within the
week.
Step 9 – Installation Complete
Congratulations you have successfully installed the Greenshades Center!
14
Launching the Greenshades Center To run the Greenshades Center from MBS Great Plains: The Greenshades Center can be accessed in Great Plains version 8.0 and above by
navigating from the top bar menu through Tools > Routines > Payroll > Greenshades
Center. In version 7.5 or below of Great Plains, the Greenshades Center can be started by
navigating to either Routines > Greenshades or Routines > Payroll > File and Pay Center.
To run the Greenshades Center from MBS Solomon:
The Greenshades Center can be accessed by the GSSolLI.exe file within the Greenshades
Center folder. You can make a short cut of this file on your desktop, for convenience.
You will then be prompted to enter your Solomon database name, username, and
password. After entering the information, click “Get Companies”, select your company
from the list and click “Select Company” to launch the Greenshades Center for that
company.
To run the Greenshades Center from Thinkware Darwin: The Greenshades Center can be accessed in Darwin by navigating from the top bar menu
through Routines > Payroll > Greenshades Center.
To run the Greenshades Center from eEmpAct Express: Click 'Menu' from shortcuts and then 'Express Control Center' from the 'Payroll and
Invoicing' section. Under the Payroll section of that screen, select 'Tax Reporting'. This
should launch the Greenshades Screen where you can enter a date range and navigate to
the installation directory of the Greenshades Center.
For more information on using the Greenshades Center please refer to the Greenshades
Product Guide available on our website.
Important Notes All Greenshades Center users need read, write, and modify access to the Greenshades
Software directory and all sub-directories. Also, Greenshades Center users will need
read/write access to the Greenshades section of the Windows Registry
(Computer\HKEY_Local_Machine\Software\Greenshades). If the Greenshades Center
was installed on a Citrix or Terminal Services machine then the user must be granted the
appropriate operating system permissions on that server.
Uninstalling Previous Versions of the Greenshades Center If you have previously installed the Greenshades Center you will need to first uninstall
your current version and download the most recent version of the Greenshades Center.
To uninstall the Greenshades Center within windows click Start, Control Panel,
Add/Remove Programs. Not all Greenshades Center files will be removed, this ensures
that no permanent information will be lost during the uninstall/reinstall process.
15
Proxy Server and Firewall Troubleshooting Steps Greenshades software uses an Internet technology called web services to connect to a
Greenshades web server for registration, downloading updates, and other purposes.
Some of our clients have firewalls or proxy servers at their site that are preventing this
registration from completing successfully. If you are receiving errors about your
connection to Greenshades’ servers or your firewall while using the Greenshades Center,
please view the Proxy Guide located here:
http://www.greenshades.com/pub/downloads/documentation/firewallguide.pdf
Frequently Asked Questions Here we have provided some of our most commonly asked questions. Many of these are
problems that people have encountered while running the Greenshades Center and
possible workarounds to those problems.
How can I get live support?
Live support comes with Greenshades Software. You can access Greenshades Support
online at: http://www.Greenshades.com/MyGreenshades. You can also send an email
directly to support at: [email protected]. Finally, you can also call support at
888-255-3815 extension 700.
How do I know I am installing the most recent version of the MSI?
Whenever we release updates we create an updated GreenshadesCenter.msi file on our
website. To ensure you are installing the most recent version of the Greenshades Center
always make sure to download the msi file from our website.
What is my registration key?
Your registration key is available on your personalized MyGreenshades webportal at
http://www.greenshades.com/mygreenshades. At MyGreenshades, you can retrieve
registration keys, view invoices, get technical support, and much more. Once you are
issued a registration key it should never change, regardless of enhancement payments or
upgrades to your accounting package.
Should I overwrite my Greenshades SQL tables?
Yes, overwriting the Greenshades SQL tables ensure that you have the most recent
version of our SQL tables. No permanent information will be lost by overwriting the
Greenshades SQL tables.
16
I upgraded to a new version of Dynamics, what do I need to do for Greenshades?
You will need to uninstall and reinstall the Greenshades Center whenever you complete
an upgrade to ensure that you get the correct files for your new version. After your
upgrade is complete, please contact Greenshades Support so that we may update your
accounting package information on our registration servers.
Client feedback:
Was this guide helpful to you? We would love to hear your feedback. Was there
something else that you feel should have been included? We will do our best to
accommodate you! Did this guide make your task easier? Make our day and let us know!
Please send all feedback to [email protected].