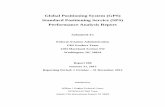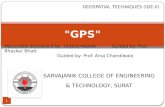The Global Positioning System and GIS
-
Upload
jessica-di-salvatore -
Category
Documents
-
view
100 -
download
4
description
Transcript of The Global Positioning System and GIS


The Global Positioning SystemandGIS:
An Introduction
Second Edition

The Global PositioningSystem and GIS:
An IntroductionSecond Edition
Featuring hardware and GPS software from Trimble Navigation,Limited, and GIS software from Environmental Systems Research
Institute (ESRI)
Michael KennedyUniversity of Kentucky
London and New York

First published 1996 by Ann Arbor Press
Second edition 2002 by Taylor & Francis11 New Fetter Lane, London EC4P 4EE
Simultaneously published in the USA and Canadaby Taylor & Francis Inc,
29 West 35th Street, New York, NY 10001
Taylor & Francis is an imprint of the Taylor & Francis Group
This edition published in the Taylor & Francis e-Library, 2005.
“To purchase your own copy of this or any of Taylor & Francis or Routledge’scollection of thousands of eBooks please go to www.eBookstore.tandf.co.uk.”
© 2002Taylor & Francis
All rights reserved. No part of this book may be reprinted or reproduced or utilisedin any form or by any electronic, mechanical, or other means, now known or
hereafter invented, including photocopying and recording, or in any informationstorage or retrieval system, without permission in writing from the publishers.
Every effort has been made to ensure that the advice and information in this bookis true and accurate at the time of going to press. However, neither the publisher
nor the authors can accept any legal responsibility or liability for any errors oromissions that may be made. In the case of drug administration, any medical
procedure or the use of technical equipment mentioned within this book, you arestrongly advised to consult the manufacturer’s guidelines.
ESRI™, ArcInfo™, ArcView™, ArcUSA™, and Arc World™ are registeredtrademarks of the Environmental Systems Research Institute of Redlands, CA,
USA. Windows™ is a registered trademark of Microsoft, Inc. of Seattle, WA,USA. GeoExplorer™, Pathfinder Office™, GPS Pathfinder™, and PFINDER™
are registered trademarks of Trimble Navigation, Ltd., Sunnyvale, CA, USA. Allother brand names are trademarks of their respective holders.
British Library Cataloguing in Publication DataA catalogue record for this book is available from the British Library
Library of Congress Cataloging in Publication DataA catalog record for this book has been requested
ISBN 0-203-30106-4 Master e-book ISBN
ISBN 0-203-34551-7 (Adobe eReader Format)ISBN 0-415-28608-5 (Print Edition)

for
Alexander Kennedy

ABOUT THE AUTHOR
Michael Kennedy’s involvement with Geographic InformationSystems (GIS) began in the early 1970s with his participation ona task force formed by the Department of the Interior to providetechnical recommendations for pending federal land uselegislation.
In the mid-1970s he and coauthors wrote two short books onGIS, both published by the Urban Studies Center at theUniversity of Louisville where he was enjoying sabbatical leavefrom the University of Kentucky. SpatialInformationSystems: An Introduction with Charles R.Meyers is adescription of the components of a GIS and was a guide tobuilding one at the time when there was no off-the-shelfsoftware. Avoiding System Failure:Approaches to Integrityand Utility with Charles Guinn described potential pitfalls inthe development of a GIS. With Mr. Meyers and R.Neil Sampsonhe also wrote the chapter “Information Systems for Land UsePlanning” forPlanning the Uses and Management of Land,a monograph published in 1979 by the American Society ofAgronomy.
Professor Kennedy is also a computer textbook author, havingcowritten, with Martin B.Solomon, Ten Statement FortranPlus Fortran IV, Structured PL/ZERO Plus PL/ONE, andProgram Development with TIPS andStandard Pascal, allpublished by Prentice-Hall.
Over the years Professor Kennedy has had a wide range ofexperiences relating computers and environmental matters.Primarily to be able to talk to planners about the newlyemerging field of GIS he became certified as a planner by theAmerican Institute of Certified Planners (AICP). He wasDirector of the Computer-Aided Design Laboratory at theUniversity of Kentucky for several years. He has been invited to

teach GIS and/or programming at Simon Fraser University andseveral state or provincial universities: North Carolina, Florida,and British Columbia.
Outside of his interest in the Global Positioning System (GPS)the author’s primary concern is in the development of computerdata structures for the storage of geographic information. Inwork sponsored by the Ohio State University Center forMapping and the Environmental Systems Research Institute, heis currently developing what he calls the dot-probabilityparadigm for the storage of spatial data. Fundamentally, theauthor is a programmer who has sought out the application ofcomputers to environmental issues. He is currently an AssociateProfessor in the Geography Department at the University ofKentucky, where he teaches GIS and GPS.
vi

CONTENTS
Foreword to the First Edition xviii
Foreword to the Second Edition xxi
Preface for the Instructor xxiii
Acknowledgments xxix
Introduction xxxiv
Chapter 1– Basic Concepts 1
Overview 1
Where Are You? 2
What Time Is It? 4
GPS and GIS 4
Anatomy of the Term: “Global PositioningSystem”
6
The Earth 7
Earth-Circling Satellites 7
Ground-Based Stations 9
Receivers 10
Receiver Manufacturers 11
The United States Department of Defense 11
Users 12
How We Know Where Something Is 12
Step-By-Step 17
Disclaimer 17
Preparation 17

Project 1A 17
Getting Acquainted with a GPS Receiver 17
Power On and Off 20
The Sources of Power and Other Gadgets 22
Understanding the Screens and Controls 24
Setting Vital Parameters 29
Preparing to Correlate GPS Data with MapData
32
Double-Checking the Configuration 34
Final Inside Activity 34
Project 1B 35
Now Outside 35
Tracking Satellites 36
Set Your Watch 40
Did the Earth Move? 40
Project 1C 42
Back Inside 42
The Shape of the Earth–Finding Elevations 42
Compare the Two Altitude ReferencingSystems
43
The Datum Makes a Difference 45
Latitude Computation Based on the Single“Old” Position
48
Longitude Computation Based on the Single“Old” Position
49
GPS Equipment Checkout Form 50
Chapter 2– Automated Data Collection 51
Overview 51
How’d They Do That? 51
viii

How It Works: Measuring Distance byMeasuring Time
54
Factors Affecting When and How to CollectData
59
Position Accuracy and DOP 60
So, Actually, What is DOP? 62
Step-By-Step 64
Project 2A 64
Inside: Planning the GPS Data CollectionSession
64
Setting up the Receiver/Datalogger 65
In the Field: Collecting Data 71
Project 2B 72
Taking Data Along a Path 72
Taking Data on Foot 74
Collecting Data by Bicycle 74
Collecting Data by Automobile 75
Actual Data Collection 76
Project 2C 77
Back Inside 77
Execute the Pathfinder Office Software 78
Exercise–Transfer the Almanac 85
Data Collection Parameter Form–GPS2GIS 8
Chapter 3– Examining GPS Data 88
Overview 88
Some Questions Answered 88
Step-By-Step 97
Project 3A–Volcano 97
Explore the Map 101
ix
7

Examine Properties of GPS Fixes 105
Looking at More Detail 106
Manipulating Files 107
Project 3B–Rooftop I 111
Project 3C–New Circle Road 115
Project 3D–SA Goes Away–Background FilesHelp You See It
118
An Aerial Photo That Can Be Used as a Map:The Digital Orthophoto
119
Project 3E–Your Data 121
Exercises 126
Chapter 4– Differential Correction 130
Overview 130
GPS Accuracy in General 130
Differential Correction in Summary 130
Thinking about Error 131
First Line of Defense against Error:Averaging
132
Sources of GPS Error 133
Clock Errors 134
Ephemeris Errors 134
Receiver Errors 134
Atmospheric Errors 135
Multipath Errors 135
Selective Availability–A Former (We Hope)Source of Error
136
Reducing Errors 136
More Formally 138
Making Differential Correction Work 141
Proof of the Pudding 143
x

Step-By-Step 144
Project 4A–Rooftop II 144
Look at the Effects of Differential Correction 144
Project 4B–The McVey Monument 147
Correct Some Supplied Point Data 147
Map the Data 151
Project 4C–McVey Waypoint 152
Waypoints–Using One to Check Your Work 152
Make a Waypoint in Pathfinder Office 153
Project 4D–Vancouver 155
Look at Some Corrected Line Data 155
Project 4E 159
Differentially Correct Some Supplied LineData– New Circle Road Again
159
Differential Correction Also Improves GPSAccuracy with SA Off
161
Project 4F–The UK Campus 163
More GPS Files and DOQs 163
Correct the Rover File 165
Correct a Base Station File 166
Look at a High Resolution Color DOQ 169
Project 4G–DOP Matters 170
Project 4H–Your Data II 170
Correct Your Own Data 170
Exercises 173
Community Base Station Information Form 17
Chapter 5– ArcView, ArcData, and GPS 176
Overview 176
What GIS Is 176
xi
5

GPS and GIS 177
ESRI GIS Products and Terminology 177
We Start with ArcView 178
Integration of GIS Activities 179
The Components of ArcView 179
Views 181
Operations on Themes and Views 182
The ArcUSA Database 182
Step-By-Step 183
Project 5-A 183
Seeing GPS Data with ArcView 183
Starting Arc View 184
Getting Help 185
Starting a New Project…and Saving It 186
Opening a Project 188
Initiating a View 189
Views and Coverages: Adding a GPS-BasedTheme
189
Editing the Legend 190
Projecting Coordinates 191
Adding a Theme from ArcUSA 195
Identifying Particular Features of aParticular Theme
197
Magnifying and Moving the Graphic Image 198
Selecting Features 199
Adding Water 200
Bringing Up a Theme Table 201
Making Queries, and Looking at Text andGraphics
201
xii

More Complex Selecting 204
Other Cool Table Operations 205
Exercises 206
Chapter 6– Integrating GPS Data with GIS Data 212
Overview 212
Reviewing What You Know 213
Prescription for Failure: IncorrectParameters
216
The Old Conundrum: the “Spherical” Earthand the Flat Map
218
How to Use the Rest of This Chapter 219
Chapter 6a–
Integrating GPS Data with ArcView 220
Overview 220
The Conversion Process for ArcView 220
The Files That Document the Export Process 220
Step-By-Step 222
Bringing GPS Data to ArcView GIS: MajorSteps
222
Project 6a-A 222
Make a Shapefile of a COR File 224
See the Converted File in ArcView 230
Look at the GPS Track in the Context of aVariety of GIS Data
233
Project 6a-B 238
Blunders Caused by Using the Wrong Datum 238
Project 6a-C 240
Project 6a-D 241
Project 6a-E 241
xiii

Chapter 6b–
Integrating GPS Data with ArcInfo 242
Overview 242
The Conversion Process for ArcInfo 242
The Files That Generate Coverages 244
The Files That Document the Export Process 246
Step-By-Step 248
Bringing GPS Data to ArcInfo GIS: MajorSteps
248
Project 6b-A 249
See the Converted File in ArcInfo 255
Look at the GPS Track in the Context of aVariety of GIS Data
258
Project 6b-B 264
Blunders Caused by Using the Wrong Datum 264
Project 6b-C 266
Projec 6b-D 267
Project 6b-E 267
Chapter 7– Beyond the Basics 268
Overview 268
Attributes, GPS, and GIS 268
Obtaining GIS Attribute Data with GPSEquipment and Software
268
The Organization of Attribute Data 269
The Data Dictionary 270
Features with Attributes Attached 272
From the Environment, through GPS, to GIS 273
Step-By-Step 274
Attributes, GPS, and GIS 274
Project 7A 274
xiv

Demonstrating Feature Attribute Data 274
Three Linked Projects 7B, 7C, and 7D:Utilizing Feature Attribute Data
279
Project 7B 280
Obtaining GIS Attribute Information withGPS Equipment
280
Project 7C 286
Make Arc View Shapefiles from the Feature-Types
288
Project 7D 290
Viewing Shapefiles 290
Now Use Your Data 291
Overview 291
Planning a GPS Data Collection Session 291
Almanacs 293
Using Mission Planning Software 294
Step-By-Step 294
Planning a GPS Data Collection Session 294
Project 7E 294
Setting Up for the Planning Session 294
Planning for GPS Data Collection–MissionPlanning Using Quick Plan
296
Looking at Tables in Quick Plan 301
Experiment 301
When the Sky Isn’t Clear 303
Project 7F 303
Overview 306
Navigation with GPS Equipment 306
Step-By-Step 307
xv

Navigation with GPS Equipment 307
Project 7G 307
Project 7H 311
Overview 312
Real-Time, Differential GPS Position Finding 312
Getting Corrections for GPS Measurements–Right Now!
312
A User-Operated Real-Time Base Station 313
A Centrally Located Real-Time Base Station 313
A “Differential Corrections Any where”System
314
Step-By-Step 315
Real-Time, Differential GPS Position Finding 315
Project 7I 315
Real-Time Differential GPS Position Finding 315
Chapter 8– The Present and the Future 321
On the Horizon: Trends 321
NAVSTAR GPS Modernization 323
Better Accuracy 325
Competition for the Radio Spectrum 326
Location Based Services–Economic Boon?Invasion of Privacy?
327
Precision Farming 328
Other Countries, Other Systems 329
Augmentation Systems 330
Faster Fixes 330
GPS Combined with Other Systems 331
Monuments Will be Different, and in DifferentPlaces
331
Air Navigation Will Be Radically Transformed 332
xvi

Marine and Vehicle Navigation Will BeImproved
333
System Integrity and Reliability–GreatImprovements
333
Civilian and Military Interests Will Continueto Cooperate
334
GPS Will Become the Primary Way toDisseminate Time Information
334
GPS: Information Provider or Controller? 335
Applications: New and Continuing 335
More Equipment and Software Configurationswith GPS and GIS
335
The Future–Who Knows? 337
Appendix A–
Sources of Additional Information AboutGPS
338
Appendix B 3
Index 341
xvii
40

FOREWORD TO THE FIRSTEDITION
Michael Kennedy’s latest book brings together GeographicInformation System (GIS) technology and Global PositioningSystem (GPS) technology with the aim of teaching how to couplethem to effectively capture GPS data in the field and channel it toa GIS.
We at the Environmental Research Institute (ESRI) wereespecially pleased that he chose to use ESRI’s GIS software(ArcInfo and ArcView) in writing his book, and we were happy tobe able to provide him with some support in his efforts.
After 15 or 20 years in which very few textbooks were writtenabout GIS and related technologies there is now a veritable floodof new GIS books coming into print. Why is this one especiallyvaluable?
First, because it couples GPS/GIS in an especially intimate way.Michael’s intention in writing was to make it possible for readersworking alone or for students in a formal course to learn how touse GPS/GIS “hands on”; to walk away from this textbook ready togo into the field and start using Trimble Navigation’s GeoExplorerand ESRI’s ArcInfo and Arc View software to collect GPS field dataand enter it into a GIS for immediate use.
Besides providing step-by-step instructions on how to do this, heprovides appropriate background information in the form oftheoretical discussions of the two technologies and examples oftheir use. He writes in an easy style, explaining the neededtechnical and scientific principles as he goes, and assuming little inthe way of necessary prior instruction.
Instructors will find the text especially useful because Michaelprovides the kinds of detailed procedures and hints that help tomake lab work “bullet proof” even for the inexperienced student.An accompanying CD-ROM has data which are likely to be usefulin various ways to teacher and student alike.

Secondly, this book is important because GPS/GIS is such anextremely important technology! It is no exaggeration to say thatGPS/GIS is revolutionizing aspects of many fields, includingsurveying (slashing the costs of many kinds of survey efforts andbringing surveying to parts of the world where surveys are non-existent, highly inaccurate, or long since outdated), the naturalresource fields (providing rapid and far more accurate collection offield natural resource data of many kinds), and municipal planning(providing for the updating of all kinds of records based onaccurate field checking), to name only a few. GPS is makingpractical the kinds of data collection which were simply out of thequestion only a few years ago because the necessary skilled teamsof field personnel were unavailable and the costs of accurate fielddata collection were beyond the means of virtually allorganizations which needed these kinds of data. GPS/GIS ischanging all that. Use of the kinds of methods taught in TheGlobal Positioning System and GIS is spreading very rapidly;GPS/GIS use will become commonplace throughout dozens of fieldsin just the next few years as costs of hardware and softwarecontinue to fall and books like this one increase the number ofpersons familiar with these two coupled technologies.
The impact of this revolution in data gathering will, I believe,have pro-found effects on the way in which we view the earth, onways in which we exercise our stewardship of its resources forthose who come after us, and on the professional practice of anextraordinary range of disciplines (engineering, oceanography,geology, urban planning, archaeology, agriculture, rangemanagement, environmental protection, and many, many others).I look forward to the time when tens of millions of people willmake use of GPS/GIS technology every day, for thousands ofpurposes.
ESRI’s aim as a company has always been to provide reliableand powerful GIS and related technologies to our clients and usersand to help them use these technologies to make their work moreeffective and successful. By doing so, we hope to help make adifference in the world.
The ESRI authors’ program was created to further those samegoals. Michael Kennedy’s The Global Positioning System andGIS is an extremely important part of that program and will, Ibelieve, assist many persons to acquire and effectively use GPS/GIS in their work. In writing this book he has performed animportant service, not just to his readers and the users of this
xix

textbook, but to those whose lives will be improved because of theuse of GPS/GIS technologies in the years ahead.
Jack DangermondPresident, ESRI, Inc.
xx

FOREWORD TO THE SECONDEDITION
Michael Kennedy’s timely revision of The Global PositioningSystemand GIS has occurred during a period of significant changein both GPS and GIS technologies. Firstly with GPS, the USDepartment of Defense has removed Selective Availability, themajor source of error in GPS position and secondly “location”, as anattribute, is becoming integrated into every day business processwith the advent of Location Based Services.
In the first edition of his book, there are several predictionsabout the future used of GPS. Many of these have come true.Accuracy has improved, both gradually by improvements in theGPS receiver hardware and significantly by the removal ofSelective Availability. Air Navigation is seeing transformationwith the FAA’s Wide Area Augmentation System (WAAS) beingclose to operational status. GPS is being used as a time base inmost time critical applications such as the Internet and cellulartelephone networks and we are seeing applications evolving whicha few years ago had not been considered, for example the use ofGPS to provide automatic guidance in agricultural applications,which in turn raises the productivity of scarce land resources.
Michael Kennedy also predicted that GPS in combination withother systems and technologies would provide positionalinformation in places of poor or limited reception. This hascertainly happened but it is the combination of reliable andaccurate positioning, broadband wireless network technology andthe Internet that is driving the need for a whole variety ofadditional types of spatial data that forms the underlyingstructure of Location Based Services. GIS is moving from asupporting, back room analysis tool to mission critical status aspart of a 7×24 real time management tool. Combining the changesthat have occurred in GPS to those that are occurring today in GISwith the addition of wireless networks and the Internet creates a

technology market space that is as exciting as the initial GPS/GISmarket was when the first edition was written.
Trimble’s new GeoExplorer 3 has been used for the updatedexamples in the text. This product typifies the improvements thathave been made in GPS/GIS technology with improvements in thebasic GPS technology but probably more importantly,improvements in the “ease of use” functions such as the userinterface for feature and attribute collection. Functionality for theupdating of spatial databases in addition to the primary functionof data collection, are new in the GeoExplorer 3, highlighting theimportance of maintaining existing data as the analysis based onthe spatial data is only as accurate as the underlying data base.
As the use of GPS technology becomes more a part of our dailylives, from timing the Internet to proving position within mobilephones and location information for a range of location basedservices, the need for professionals skilled at collecting andmaintaining spatial data bases can only increase. MichaelKennedy’s second edition continues the theme of a clear step bystep instruction on how to combine ESRI’s software with Trimble’sGeoExplorer to collect field data and transfer this to a GIS whileunderstanding the theory behind the technologies.
Trimble is pleased to again be associated with MichaelKennedy’s TheGlobal Positioning System and GIS and byproviding this revision; he continues to provide the basis by whichstudents of the text can gain a fundamental and practicalunderstanding of how GPS/GIS can be applied in a vast range ofapplications.
Alan TownsendVice President
Mapping and GIS DivisionTrimble Navigation Ltd
xxii

PREFACE FOR THE INSTRUCTOR1
Second Edition
The Second Edition–What’s Different
• The major difference between this text and the first edition isthe integration of many more examples of GIS data with thesample GPS data. The student gets to see GPS fixessuperimposed on digital orthophotoquads, on topographicquadrangles digital raster graphic form, on soils and geologiccoverages, on TIGER files, and so on. The primary lesson of thebook–that the issues of datum, coordinate system, projection,and units are vital to correctly integrating GPS and GIS data–is reinforced.
• Data collection with both the Trimble GeoExplorer II and theGeoExplorer 3 is presented.
• There is more emphasis on Arc View, with the assumption thatit will be the usual target of GPS conversion activities. Theability to convert GPS data to ArcInfo is still described–and, ofcourse, one can convert shapefiles to coverages and vice versa.
• The effects and ramifications of the elimination of SelectiveAvailability (SA) are an integral part of the text. The textreflects the tenfold improvement in unconnected GPS datacreated by the elimination of selective availability. It is pointedout that the results for corrected data haven’t changed thatmuch. And GIS almost always requires corrected data.
• The entire text has been combed through, carefully tested, andretested. Figures and photos have been added to make theexercises flow more smoothly.
Purpose and AudienceThe purpose of this textbook/workbook, and the accompanying
CD-ROM, is to provide a short, intermediate, or full term course inusing the Global Positioning System (GPS) as a method of data

input to a Geographic Information System (GIS). The short coursemay either “stand alone” or be a two–to four-week segment in ageneral course in GIS. The text may either be used in a formalcourse with several students or as an individual self-teachingguide. There is the assumption that the students have at least a passing familiarity with GIS and with the most basic geographicalconcepts, such as latitude and longitude. But the book can serve asa gentle introduction to GPS even for those who do not intend touse the data in a GIS.
A Look at the Contents
First: A Note. If you have used the first edition of this text you willnotice a number of enhancements and changes present in the newaddition. I will point out the significant ones at the end of thediscussion of each chapter below.
Chapter 1–Basic Concepts–is an introduction to GPS as asystem. The field/lab work involves data collection with pencil andpaper. This works best if the data collection point involves asurveyed-in monument, but it’s not necessary. New: The TrimbleGeoExplorer 3 is introduced and integrated into the text. Geo3information is, however, kept separate from the Geo II text by theuse of shaded boxes.
Chapter 2–Automated Data Collection–looks further into howGPS works. Project work includes taking GPS data and storing itin files, first in a receiver, then in a PC. You might want to havethe students take data in the same place in Chapter 2 as inChapter 1. New: GPS Pathfinder Office is the GPS softwareintroduced, replacing Geo-PC and PFINDER.
Chapter 3–Examining GPS Data–first answers some questionsto complete the discussion of the theory of GPS, and then gives thestudent, or other reader, experience with software for processingand displaying collected GPS data. GPS data sets aresuperimposed on digital orthophotoquads (DOQs)–including oneshowing a GPS track at the moment that Selective Availabilitywas terminated–to show GPS data in context.
Chapter 4–Differential Correction–discusses the issue ofaccuracy and techniques for obtaining it. Practice first takes placewith “canned” data– then with the user’s own. New: Additional
1 Material for the student begins with the Introduction on page xxxi.
xxiv

topics and exercises have been added, the effects of eliminating SAare discussed, and DOQs are used for illustration.
Chapter 5–Arc View, ArcData, and GPS–is a discussion ofESRI’s Arc View product and an extensive exercise that is based ondata from both GPS and the ArcUS A database. (In the previousedition this was Part 6. With the text’s new emphasis on Arc ViewI felt it fit better before the chapter on GPS to GIS conversion.)
Chapter 6–Integrating GPS Data with GIS Data–has thereader putting GPS data into Arc View and/or ArcInfo. The issuesof positional correctness are again addressed. New: This Chapter isa total overhaul of the first Edition’s Part 5. Chapter 6 is mainlydivided into two subchapters. In the first, the conversion processfor Arc View (version 3.2) is given. The second does the same forArcInfo (versions 7.2 and 8.1 workstation). I assume that mostinstructors will use one or the other, but not both.
Chapter 7–Beyond the Basics–discusses the highly importantmatters of (a) collecting feature attribute data as position data areobtained, and installing them automatically in a GIS, and (b)mission planning using Quick Plan. The Chapter also has sectionson (c) navigating with GPS, and (d) real-time differential GPS. Itprovides hands-on exercises relating to each of these four topics.
Chapter 8–The Present and the Future–A brief discussion ofthe issues and uses of GPS today and some guesses about what isto come.
There are two appendixes: Appendix A gives additional sourcesfor GPS information–mostly Internet pointers. Appendix B is aform for students to fill out when you assign exercises, labpracticals, and exams based on data contained on the CD-ROM. Ido not include a glossary of GPS terms, but point to one on theInternet in Appendix A.
Approach: Both Theoretical and Hands-On
The approach I use is to divide each chapter into two modules:
• OVERVIEW• STEP-BY-STEP
This division comes from my belief that learning a technicalsubject such as GPS involves two functions: education andtraining. The student must understand some of the theory and thelanguage of the subject he or she is undertaking; but also, the
xxv

ability to perform tasks using the technology is likewiseimportant, and such hands-on experience provides new insightsinto the subject. Many other books, on other technical subjects,attempt to perform both of these functions, but mix the functionstogether. It is my view– particularly in the case of GPS whichinvolves several complex systems, fieldwork, and learning abouthardware and software–that the two functions serve the learnerbest if they are distinctly separated. The theory is presented in the“Overview” module. It is laid out in a hierarchical, simple-to-complex, way (from the top, down). The training portion takesplace in a linear (step-by-step) form: “do this; now do this.”
There is heavy emphasis on getting the vital parameters–datum,projection, coordinate system, units–correct. No conscientiousstudent should be able to leave a course based on this book andcommit the all-too-easy sin of generating incorrect GIS informationbased on incorrectly converted GPS data.
Hardware and Software
Teaching the U.S. Global Positioning System (NAVSTAR) usingGIS with a hands-on approach involves using particular hardwareand software. I decided it was not possible to write a satisfactorytext that was general with respect to the wide variety of productson the market. I therefore selected two of the most popular andcapable products available: the Trimble Navigation GeoExplorer IIand GeoExplorer 3 GPS receivers,2 and Arc View and ArcInfo GISsoftware systems from Environmental Systems Research Institute(ESRI). If you choose to use other products–and there are severalfine ones in both GPS and GIS–you may still use the text, but youwill have to be somewhat creative in applying the STEP-BY-STEPsections.
An Instructor’s Guide: On the CD-ROM
An instructor who undertakes to teach a GPS/GIS course for thefirst time may face a daunting task, as I know only too well. Inaddition to many of the problems that face those teachingcombination lecture-and-lab courses, there are logistical problemscreated by the (assumed) scarcity of equipment, managing teamsof students, the need to electrically charge the receiver batteries,the outdoor nature of some of the lab work, and other factors. I
xxvi

have made an attempt to keep other teachers from encounteringthe difficulties I experienced, and to anticipate some others.
Please take a bit of time to investigate the CD-ROM. Nospecial installation of the CD-ROM is required. All the files andfolders may simply be copied to the location you desire usingstandard Windows procedures. To use the CD-ROM start byreading the file named “READTHIS.1ST.” It is a simple text filethat may be opened in any text editor (e.g., WORDPAD). This filewill indicate how to access the “Instructor’s Guide” and how tocopy the demonstration data on the CD-ROM to the GPS2GISfolder of the root directory of any drive you wish on your machine.
The CD-ROM also contains other helpful sections. For example,
• digital copies of the paper forms in the text (such as latitude-longitude computations, equipment checkout and setup, basestation information, and a form for exercises and exams) areprovided so you may modify them for your situation and printthem out for distribution to your students,
• outlines for courses of varying lengths and hands-oninvolvement levels,
• answers to questions and exercises posed in the text.
Demonstration Data: On the CD-ROM-ROM
The use of the text requires that some of the demonstration dataon the CD-ROM be copied to a hard drive on your machine. Thetext is quite flexible with respect to use of data supplied on the CD-ROM in conjunction with the data the students, usually working inpairs, collect on their own. Most assignments begin withmanipulating the canned data, to prevent surprises, followed bystudents using homegrown data, if time and interest permit.
In addition to the data for the exercises in the STEP-BY-STEPsections of the book, the CD-ROM contains a great number of filesof GPS data from North America and, to a lesser extent, fromother parts of the world. Some of these are within additionalexercises, detailed on the CD-ROM, that may be used for studentpractice or student testing.
2 Also included on the CD-ROM are sections that will allow you to use this textwith Trimble Navigation’s Pathfinder Basic receivers.
xxvii

The step-by-step procedures have been tested, and tested again,so the projects and exercises should work as indicated–subject, ofcourse, to new releases of software, firmware, and hardware.
xxviii

ACKNOWLEDGMENTS
The project that led to this text began in a conversation with JackDangermond of ESRI in May of 1993. I proposed to quickly puttogether a short introduction to GPS for GIS users. Since that timeI have learned a great deal about both GPS and “quickly puttingtogether a short introduction.” Several software releases later,several introductions of GPS hardware later, and many occasionson which I learned that there was a lot more to this subject than Iimagined, it is finished. I could not have done it without:
My daughter Heather Kennedy, who gave great help andsupport along the way and, particularly, who did the painstakingand intense work of final proofing and testing.
My son Evan Kennedy, who added to the collection of GPStracks presented in the text by taking a GPS receiver across theUnited States by automobile, and whose enthusiasm for GPSencouraged me to complete the book.
Allan Hetzel, who took on the job of fixing and printing thecamera-ready copy. He coped with corrections from severalreviewers and coordinated the final marathon production session.
Dick Gilbreath, who, with the help and forbearance of DonnaGilbreath, spent many hours at inconvenient times producing mostof the figures, and who insisted on getting the smallest details right.
Yu Luo and Pricilla Gotsick of Morehead State University, whoburned the CD-ROM used for the data in the First Edition.
People at ESRI: Jack Dangermond, who supported the idea ofthis text. Bill Miller, Earl Nordstrand, and Michael Phoenix, whoprovided encouragement and advice.
People at Trimble Navigation: Art Lange, my GPS guru, whoprovided considerable technical help and kept me from makingseveral real blunders. Chuck Gilbert, Chris Ralston, and DanaWoodward, who helped by providing advice and equipment.Michele Vasquez, who provided photos for the text.

Michele Carr, of AST Research, for the use of the pen computerthat facilitated GPS data collection.
Carla Koford and Ethan Bond of the GIS lab at the University ofKentucky (UK), who tested and corrected procedures and text, and
Jena King, who read and improved parts of the text.Justin Stodola, who wrote the “C” program and the procedures
for digitizing coverages directly into unique UTM tiles.People who collected GPS data in faraway places: Will Holmes
for the Mexican data and Chad Staddon, who took a GPS receiverto Bulgaria.
Bob Crovo, of the UK computing center, who was alwayscheerful about answering dumb questions.
Ron Householder of MapSync, and Tim Poindexter of CDPEngineers, who use GPS as professionals and know a lot that isn’tin the manuals.
David Lucas, GIS coordinator for Lexington–Fayette County,who guided me through some sticky problems with UNIX andlicense managers and provided data on Lexington Roads.
Ken Bates–Mr. GIS for the state government of Kentucky–andKent Annis of the Bluegrass Area Development District, for theirhelp and insights.
The students in several classes of GEO 409, 506, and 509–GISand computer-assisted cartography courses at UK–who read thebook and tested the exercises.
Ruth Rowles, who used an early version of the text in her GISclass at UK.
Calvin Liu, who operates the GPS community base station at UKand provided many of the base station files used herein. And thefolks at the base station in Whiterock, B.C. for helping a strangerwith an urgent request.
Scott Samson, who provided good advice at important times.Jon Goss and Matt McGranaghan, who facilitated my stay and
lecture at the University of Hawaii–one of the nicer places to collectGPS data, or data of any sort for that matter.
Tom Poiker, of Simon Fraser University, for his help andcounsel on various GIS topics, and to him and Jutta for theirhospitality in their home in British Columbia–also a great placefor data collection.
Max Huff, of OMNISTAR, Inc., who demystified the complex“differential corrections anywhere” system and provided hardwarefor same.
xxx

Several companies for hardware, software, and support: ESRIfor sponsoring the project and providing software; TrimbleNavigation, for providing the GPS hardware; AST Research, foruse of a pen computer for collecting data while traveling; andAccuPoint and OMNISTAR for access to their differentialcorrection services.
John Bossler, of Ohio State University, who does really hi-techGPS, and who was patient in letting me finish this text, delaying aproject I was doing for him.
Hans Vinje, First Officer of the Nordic Empress, who took thetime to explain the way ship navigators combine GPS with othernavigational systems, and to Captain Ulf Svensson, who invitedme to spend time on the bridge.
The folks at Ann Arbor Press, who did indeed “press” to get thebook into final form: Skip DeWall and Sharon Ray. I should addthat responsibil ity for the appearance of the text and any errorsyou may find rest entirely with the author. While I receivedconsiderable help in development of the material, I provided thecamera-ready text and was responsible for the correctness andformat of the final work.
My colleagues in the Department of Geography at UK–andparticularly to Richard Ulack, its chair–who indulged myabsences and absent-mindedness during the last weeks of thisproject.
And finally my dear friend Barb Emler, who repairs children’steeth from nine to five every day and justly believes that peopleought to enjoy life without work outside of those times. She’s right.And I will. For a while, anyway.
Further
In putting together the second edition, which for some reasonwas no less work than the first, I am very indebted to:
Dr. Thomas Meyer, Assistant Professor in the Department ofNatural Resources Management and Engineering at theUniversity of Connecticut, who used the text in his classes, andcommented on several chapters of the text which kept me frommaking major mistakes in the area of geodesy.
Dr. Kenneth L.Russell, Professor at Houston CommunityCollege, who inflicted draft versions of the text on his students andcarefully detailed the ways in which the text worked, and didn’t
xxxi

work. His real-world experiences with GPS and GIS wereimmensely helpful.
Dr. Qinhua Zhang, who carefully read and tested the entire text.He painstakingly went through every word and every exercise–saving me (and you, the reader) from enduring many minor errorsand a couple of major mistakes.
James Long, who kept my computing equipment humming, or atleast running, despite hardware and operating system frustrations.
Teresa Di Gioia, for carefully testing two chapters.Janice Kelly and Cooper Gillis for their hospitality in Newport,
Rhode Island, which served as a base for data collection in NewEngland.
Pat Seybold, for her encouragement and assistance withdevelopment of an exercise illustrating differential correction.
More people who collected GPS data in faraway places: Dr. PaulKaran for the data from Japan, and Jennifer Webster for data fromEcuador.
Terrapro in British Columbia, Canada for differential correctionfiles.
And some more of the helpful people at Trimble Navigation,Limited: Art Lange, as usual.
Greg May, formerly of the Geo3 team, presently involved inTrimble’s precision agriculture projects, who analyzed data andanswered numerous questions (after 40 E-mails and a dozen phonecalls, I quit counting) on all facets of GPS,
Pat McLarin, Geo3 Product Manager, who helped meunderstand how the Geo3 is different.
Fay Davis, Pathfinder Office Product Manager, who perseveredthrough my constant barrage of “why doesn’t the software do suchand such” questions.
Alan Townsend, for writing the Foreword to the Second Edition.And Allison Walls, Andrew Harrington, Brian Gibert, Barbara
Brown, Chris Ralston, Erik Sogge, Bob Morris, Paul Drummond,Neil Briggs for important help with the myriad of little issues thatcrop up in writing a technical text.
And finally to Lynne Johnson and Amy Hockey from Ann ArborPress, for their amazing patience and perseverance, not to mentiongreat talent.
ArcView and ArcInfo Graphical User Interface are theintellectual property of ESRI and are used herein with permission.Copyright © 1996—2001 ESRI. All rights reserved.
xxxii

GPS Pathfinder Office Graphical User Interface is theintellectual property of Trimble Ltd. and is used herein withpermission. Copyright © 1997—2001 Trimble Ltd. All rightsreserved.
xxxiii

INTRODUCTION
Two of the most exciting and effective technical developments toemerge fully in the last decade are:
• the development and deployment of Global PositioningSystems (the GPS of the United States is called NAVSTAR),and
• the phenomenon of the Geographic Information System (GIS).
GIS is an extremely broad and complex field, concerned with theuse of computers to input, store, retrieve, analyze, and displaygeographic information. Basically GIS programs make a computerthink it’s a map–a map with wonderful powers to process spatialinformation, and to tell its users about any part of the world, atalmost any level of detail.
While GPS is also an extremely complex system, using it fornavigation is simple by comparison. It allows you to know whereyou are by consulting a radio receiver. The accuracies range fromas good as a few millimeters to somewhere around 15 meters,depending on equipment and procedures applied to the process ofdata collection.
More advanced GPS receivers can also record location data fortransfer to computer memory, so GPS can not only tell you whereyou are–but also tell you where you were. Thus, GPS can serve asmeans of data input for GISs. This subject is not quite a simple asusing GPS for navigation. Traditionally (if one can use that wordfor such a new and fast moving technology), GISs got their datafrom maps and aerial photos. These were either scanned by someautomated means or, more usually, digitized manually using ahandheld “puck” to trace map features–the map being placed onan electronic drafting board called a “digitizer.” With GPS, theearth’s surface becomes the digitizer board; the GPS receiverantenna becomes the puck. This approach inverts the entire

traditional process of GIS data collection: spatial data comedirectly from the environment and the map becomes a document ofoutput rather than input.
A cautionary note: The aim of this text is to teach you to useGPS as a source of input to GIS. The book is somewhat unusual inthat it has multiple characteristics: It is an informationaldiscussion, a manual, and a workbook. What I try to do is presentmaterial in a way and in an order so you can gain both obvious andsubtle knowledge from it if you are paying close attention. For eachmajor subject there is an Overview followed by Step-by-Stepprocedures. After each step you should think about what the stepimplies and what you could learn from it. As with many tutorials,it may be possible, in the early parts of the text, to go through thesteps sort of blindly, getting the proper results but not reallyunderstanding the lessons they teach. I advise against that.
xxxv

The GlobalPositioning System
and GIS:An IntroductionSecond Edition

1Basic Concepts
IN WHICH you are introduced to facts and conceptsrelatingto the NAVSTAR Global Positioning System andhave yourfirst experience using a GPS receiver.
OVERVIEW
A sports club in Seattle decided to mount a huntingexpedition. Theyemployed a guide who came wellrecommended, and whose own views of hisabilities weregreater still. Unfortunately, after two days, the group wascompletely, totally lost. “You told me you were the bestguide in the State ofWashington,” fumed the personresponsible for hiring the guide. “I am, Iam” claimed theman defensively. “But just now I think we’re in Canada.”
Stories like the one above should be told now (if at all), before theycease to be plausible. Actually, even at present, given the rightequipment and a map of the general area, you could be ledblindfolded to any spot in the great out-of-doors and determineexactly where you were. This happy capability is due to someingenious electronics and a dozen billion dollars1 spent by the U.S.government. I refer to NAVSTAR (NAVigation System with TimeAnd Ranging; informally the “Navigation Star”)–a constellation offrom 24 to 32 satellites orbiting the Earth, broadcasting data thatallows users on or near the Earth to determine their spatialpositions. The more general term in the United States for such anentity is “Global Positioning System” or “GPS.” The Russians havesuch a navigation system as well, which they call GLONASS(GLObal NAvigation Satellite System). (One might reflect that, for some purposes, the cold war lasted just long enough.) A more

general, recent acronym for such systems is GNSS, standing forGlobal Navigation Satellite Systems. In the western world, GPSusually implies NAVSTAR, so I will use the two designationsinterchangeably in this text.
Where Are You?
Geography, and Geographic Information Systems (GISs)particularly, depend on the concept of location. Working with“location” seems to imply that we must organize and index space.How do we do that?
Formally, we usually delineate geographical space in twodimensions on the Earth’s surface with the latitude-longitudegraticule, or with some other system based on that graticule.
But informally, and in the vast majority of instances, weorganize space in terms of the features in that space. We find agiven feature or area based on our knowledge of other features–whether we are driving to Vancouver or walking to therefrigerator. Even planes and ships using radio navigationaldevices determine their positions relative to the locations of fixedantennae (though some of the radio signals may be converted tograticule coordinates).
Unlike keeping track of time, which was initially computedrelative to a single, space-based object (the sun), humans kepttrack of space–found their way on the ground–by observing whatwas around them.
Another, somewhat parallel way of looking at this issue is interms of absolute versus relative coordinates. If I tell you thatLexington, Kentucky is at 38 degrees (38°) north latitude, 84.5°west longitude, I am providing you with absolute coordinates. If Isay, rather, that Lexington is 75 miles south of Cincinnati, Ohioand 70 miles east of Louisville, Kentucky, I have given you relativecoordinates.
1 On the other hand, as you will see soon, we get a lot for this $12 billion. Asthis book goes to press the U.S. government is considering spending ten timesthat much for an antiballistic missile system (ABM) which is highly unlikelyto be able to stop a missile attack, and guaranteed not to stop an attack thatcomes by truck, small boat, or other conveyance. In other words, althoughGPS was expensive it does have the advantage of working–something thatABM will not do.
2 THE GLOBAL POSITIONING SYSTEM AND GIS

Relative coordinates usually appeal more to our intuitivecomprehension of “location” than do absolute coordinates;however, relative coordinates can be quite precise.
To pass spatial information around, humans developed maps todepict mountains and roads, cities and plains, radio stations andsinkholes. Maps aid both the formal and informal approaches thathumans use to find objects and paths. Some maps have formalcoordinates, but maps without graticule markings are common. Allmaps appeal to our intuitive sense of spatial relationships. Thecartographer usually relies on our ability to use the “cognitivecoordinates” in our memory, and our abilities to analyze, toextrapolate, and to “pattern match” the features on the map. It isgood that this method works, since, unlike some amazing bird andbutterfly species, humans have no demonstrated sense of anabsolute coordinate system. But with maps, and anothertechnological innovation, the magnetic compass, we have madeconsiderable progress in locating ourselves.
I do not want to imply that absolute coordinates have not playeda significant part in our position-finding activities. They have,particularly in navigation. At sea, or flying over unlit bodies ofland at night, captains and pilots used methods that providedabsolute coordinates. One’s position, within a few miles, can befound by “shooting the stars” for a short time with devices such assextants or octants. So the GPS concept–finding an earthlyposition from bodies in space–is not an entirely new idea. But theability to do so during the day, almost regardless of weather, withhigh accuracy and almost instantaneously, makes a majorqualitative difference. As a parallel, consider that a human canmove by foot or by jet plane. They are both methods of locomotion,but there the similarity ends.
GPS, then, gives people an easy method for both assigning andusing absolute coordinates. Now, humans can know their positions(i.e., the coordinates that specify where they are); combined withmap and/or GIS data they can know their locations (i.e., wherethey are with respect to objects around them). I hope that, by thetime you’ve completed this text and experimented with a GPSreceiver, you will agree that NAVSTAR constitutes an astoundingleap forward.
BASIC CONCEPTS 3

WHAT TIME IS IT?
While this is a text on how to use GPS in GIS–and hence isprimarily concerned with positional issues, it would not becomplete without mentioning what may, for the average person, bethe most important facet of GPS: providing Earth with auniversal, exceedingly accurate time source. Allowing any personor piece of equipment to know the exact time has tremendousimplications for things we depend on every day (like gettinginformation across the Internet, like synchronizing the electricpower grid and the telephone network). Further, humanknowledge is enhanced by research projects that depend onknowing the exact time in different parts of the world. Forexample, it is now possible to track seismic waves created byearthquakes, from one side of the earth, through its center, to theother side, since the exact time2 may be known worldwide.3
GPS AND GIS
The subject of this book is the use of GPS as a method of collectinglocational data for Geographic Information Systems (GIS). Theappropriateness of this seems obvious, but let’s explore some of themain reasons for making GPS a primary source of data for GIS:
• Availability: In 1995, the U.S. Department of Defense (DoD)declared NAVSTAR to have “final operational capability.”Deciphered, this means that the DoD has committed itself tomaintaining NAVSTAR’s capability for civilians at a levelspecified by law, for the foreseeable future, at least in timesof peace. Therefore, those with GPS receivers may locatetheir positions anywhere on the Earth.
• Accuracy: GPS allows the user to know position informationwith remarkable accuracy. A receiver operating by itself, canlet you locate yourself within 10 to 20 meters of the true
2 Well, right, there is no such thing as “exact” time. Time is continuous stufflike position and speed and water, not discrete stuff like people, eggs, andintegers, so when I say exact here I mean within a variation of a fewbillionths of a second–a few nanoseconds.3 The baseball catcher Yogi Berra was once asked “Hey Yogi, what time isit?”, to which Berra is said to have replied, “You mean right now?” Yes, Yogi,RIGHT NOW!
4 THE GLOBAL POSITIONING SYSTEM AND GIS

position. (And later you will learn how to get accuracies of 2to 5 meters.) At least two factors promote such accuracy:
First, with GPS, we work with primary data sources.Consider one alternative to using GPS to generate spatialdata: the digitizer. A digitizer is essentially an electronicdrawing table, wherewith an operator traces lines or enterspoints by “pointing”–with “crosshairs” embedded in a clearplastic “puck”–at features on a map.
One could consider that the ground-based portion of a GPSsystem and a digitizer are analogous: the Earth’s surface isthe digitizing table, and the GPS receiver antenna plays thepart of the cross-hairs, tracing along, for example, a road. Butdata generation with GPS takes place by recording theposition on the most fundamental entity available: the Earthitself, rather than a map or photograph of a part of the Earththat was derived through a process involving perhaps severaltransformations.
Secondly, GPS itself has high inherent accuracy. Theprecision of a digitizer may be 0.1 millimeters (mm). On amap of scale 1:24,000, this translates into 2.4 meters (m) onthe ground. A distance of 2.4 m is comparable to the accuracyone might expect of the properly corrected data from amedium-quality GPS receiver. It would be hard to get thisout of the digitizing process. A secondary road on our mapmight be represented by a line five times as wide as theprecision of the digitizer (0.5 mm wide), giving a distance onthe ground of 12 m, or about 40 feet.
On larger-scale maps, of course, the precision one mightobtain from a digitizer can exceed that obtained from the sortof GPS receiver commonly used to put data into a GIS. On a“200 scale map” (where one inch is equivalent to 200 feet onthe ground) 0.1 mm would imply a distance of approximatelya quarter of a meter, or less than a foot. While this distance iswell within the range of GPS capability, the equipment toobtain such accuracy is expensive and is usually used forsurveying, rather than for general GIS spatial analysis andmapmaking activities. In summary, if you are willing to payfor it, at the extremes of accuracy, GPS wins over all othermethods. Surveyors know that GPS can provide horizontal,real-world accuracies of less than one centimeter.
• Ease of use: Anyone who can read coordinates and find thecorresponding position on a map can use a GPS receiver. A
BASIC CONCEPTS 5

single position so derived is usually accurate to within 10meters or so. Those who want to collect data accurate enoughfor a GIS must involve themselves in more complexprocedures, but the task is no more difficult than many GISoperations.
• GPS data are inherently three-dimensional: In addition toproviding latitude-longitude (or other “horizontal”information), a GPS receiver may also provide altitudeinformation. In fact, unless it does provide altitudeinformation itself, it must be told its altitude in order to knowwhere it is in a horizontal plane. The accuracy of the thirddimension of GPS data is not as great, usually, as thehorizontal accuracies. As a rule of thumb, variances in thehorizontal accuracy should be multiplied by 1.5 (and perhapsas much as 3.0) to get an estimate of the vertical accuracy.
ANATOMY OF THE TERM:“GLOBAL POSITIONING SYSTEM”
Global: anywhere on Earth. Well, almost anywhere, but not (or notas well):
• inside buildings• underground• in very severe precipitation• under heavy tree canopy• around strong radio transmissions • in “urban canyons” amongst tall buildings• near powerful radio transmitter antennas
or anywhere else not having a direct view of a substantial portionof the sky. The radio waves that GPS satellites transmit have veryshort lengths–about 20 cm. A wave of this length is good formeasuring because it follows a very straight path, unlike its longercousins such as AM and FM band radio waves that may bendconsiderably. Unfortunately, shortwaves also do not penetratematter very well, so the transmitter and the receiver must nothave much solid matter between them, or the waves are blocked,as light waves are easily blocked.
Positioning: answering brand-new and age-old humanquestions. Where are you? How fast are you moving and in whatdirection? In what direction should you go to get to some other
6 THE GLOBAL POSITIONING SYSTEM AND GIS

specific location, and how long would it take at your speed to getthere? And, most importantly for GIS, wherehave you been?
System: a collection of components with connections (links)among them. Components and links have characteristics. GPSmight be divided up in the following way:4
The Earth
The first major component of GPS is Earth itself: its mass and itssurface, and the space immediately above. The mass of the Earthholds the satellites in orbit. From the point of view of physics, eachsatellite is trying to fly by the Earth at four kilometers per second.The Earth’s gravity pulls on the satellite vertically so it falls. Thetrajectory of its fall is a track that is parallel to the curve of theEarth’s surface.
The surface of the Earth is studded with little “monuments”–carefully positioned metal or stone markers–whose coordinatesare known quite accurately. These lie in the “numerical graticule”which we all agree forms the basis for geographic position.Measurements in the units of the graticule, and based on thepositions of the monuments, allow us to determine the position ofany object we choose on the surface of the Earth.
Earth-Circling Satellites
The United States GPS design calls for a total of at least 24 and upto 32 solar-powered radio transmitters, forming a constellationsuch that several are “visible” from any point on Earth at anygiven time. The first one was launched on February 22, 1978. Inmid-1994 all 24 were broadcasting. The minimum “constellation”of 24 includes three “spares.” As many as 28 have been up andworking at one time.
The newest GPS satellites (designated as Block IIR) are at a“middle altitude” of about 11,000 nautical miles (nm), or roughly20,400 kilometers (km) or 12,700 statute miles above the Earth’ssurface. This puts them above the standard orbital height of thespace shuttle, most other satellites, and the enormous amount of
4 Officially, the GPS system is divided up into a Space Segment, a ControlSegment, and a User Segment. We will look at it a little differently. One ofthe many places to see official terminology, at the time this book went topress, is http://tycho.usno.navy.mil/ gpsinfo.html#seg.
BASIC CONCEPTS 7

space junk that has accumulated. They are also well above Earth’sair, where they are safe from the effects of atmospheric drag. WhenGPS satellites “die” they are sent to orbits about 600 miles furtherout.
GPS satellites are below the geostationary satellites, usuallyused for communications and sending TV, telephone, and othersignals back to Earth-based fixed antennas. These satellites are 35,763 km (or 19,299 nm or 22,223 sm) above the Earth, where theyhang over the equator relaying signals from and to ground-basedstations.
The NAVSTAR satellites are neither polar nor equatorial, butslice the Earth’s latitudes at about 55°, executing a singlerevolution every 12 hours. Further, although each satellite is in a12 hour orbit, an observer on Earth will see it rise and set about 4minutes earlier each day.5 There are four or five satellites in slotsin each of six distinct orbital planes (labeled A, B, C, D, E, and F)set 60 degrees apart. The orbits are almost exactly circular.
The combination of the Earth’s rotational speed and the satellites’orbits produces a wide variety of tracks across the Earth’s surface.Figure 1—1 is a view of the tracks which occurred during the firsttwo hours after noon on St. Patrick’s Day, 1996. You are lookingdown on the Earth, directly at the equator and at a (north-south)meridian that passes through Lexington, Kentucky. As you cansee, by Figure 1—1, the tracks near the equator tend to be almostnorth-south. The number of each satellite is shown near its track;the number marks the point where the satellite is at the end of thetwo-hour period.
GPS satellites move at a speed of 3.87 km/sec (8,653 miles perhour). The Block IIR satellites weigh about 1077 kilograms(somewhat more than a ton) and have a length of about 11.6meters (about 38 feet) with the solar panels extended. Thosepanels generate about 1100 watts of power. The radio on boardbroadcasts with about 40 watts of power. (Compare that with your“clear channel” FM station with 50,000 watts.) The radio frequencyused for the civilian GPS signal is called “GPS L1” and is at 1575.42 megaHertz (MHz). Space buffs might want to know that theyusually get into orbit on top of Boeing Delta II rockets fired fromthe Kennedy Space-flight Center at Cape Canaveral in Florida.
5 Why? Answers to several questions that may occur to you will be supplied inChapters 2 and 3. We avoid the digression here.
8 THE GLOBAL POSITIONING SYSTEM AND GIS

Each satellite has on board four atomic clocks (either cesium orrubidium) that keep time to within a billionth of a second or so,allowing users on the ground to determine the current time towithin about 40 billionths of a second. Each satellite is worthabout $65 million and has a design life of 10 years. Figure 1—2shows an image of a NAVSTAR satellite.
Ground-Based Stations
While the GPS satellites are free from drag by the atmosphere, theirtracks are influenced by the gravitational effects of the moon andsun, and by the solar wind. Further, they are crammed withelectronics. Thus, both their tracks and their innards requiremonitoring. This is accomplished by four ground-based stationsnear the equator, located on Ascension Island in the SouthAtlantic, at Diego Garcia in the Indian Ocean, and on KwajaleinAtoll, and in Hawaii, both in the Pacific, plus the master controlstation (MCS) at Schriever (formerly Falcon) Air Force Base nearColorado Springs, Colorado. A sixth station is planned to beginoperation at Cape Canaveral, Florida. Each satellite passes over atleast one monitoring station twice a day. Information developed by
Figure 1—1. GPS satellite tracks looking from space toward the Equator.
BASIC CONCEPTS 9

the monitoring station is transmitted back to the satellite, whichin turn rebroadcasts it to GPS receivers. Subjects of a satellite’sbroadcast are the health of the satellite’s electronics, how the trackof the satellite varies from what is expected, the current almanac6
for all the satellites, and other, more esoteric subjects which neednot concern us at this point. Other ground-based stations exist,primarily for uploading information to the satellites.
Receivers
This is the part of the system with which you will become mostfamiliar. In its most basic form, the satellite receiver consists of
• an antenna (whose position the receiver reports),• electronics to receive the satellite signals,• a microcomputer to process the data that determines the
antenna position, and to record position values,
Figure 1—2. A NAVSTAR GPS satellite.
6 An almanac is a description of the predicted positions of heavenly bodies.
10 THE GLOBAL POSITIONING SYSTEM AND GIS

• controls to provide user input to the receiver, and• a screen to display information.
More elaborate units have computer memory to store position datapoints and the velocity of the antenna. This information may beuploaded into a personal computer or workstation, and theninstalled in GIS software database. Another elaboration on thebasic GPS unit is the ability to receive data from and transmitdata to other GPS receivers–a technique called “realtimedifferential GPS” that may be used to considerably increase theaccuracy of position finding.
Receiver Manufacturers
In addition to being an engineering marvel and of great benefit tomany concerned with spatial issues as complex as national defenseor as mundane as refinding a great fishing spot, GPS is also bigbusiness. Dozens of GPS receiver builders exist–from those whomanufacture just the GPS “engine,” to those who provide acomplete unit for the end user. In this text we explain the conceptsin general, but use Trimble Navigation, Ltd. equipment since itworks well, is quite accurate, has a program of educationaldiscounts, and is likely to be part of educational GPS labsthroughout the country.
The United States Department of Defense
The U.S. DoD is charged by law with developing and maintainingNAVSTAR. It was, at first, secret. Five years elapsed from the firstsatellite launch in 1978 until news of GPS came out in 1983. Thestory, perhaps apocryphal, is that President Reagan, at the time aKorean airliner strayed into Soviet air space and was shot down,lamented something like “this wouldn’t have happened if the damnGPS had been up.” A reporter who overheard wanted to knowwhat GPS was. In the almost two decades since–despite the factthat parts of the system remain highly classified–mere citizenshave been cashing in on what Trimble Navigation, Ltd. calls “TheNext Utility.”
There is little question that the design of GPS would have beendifferent had it been a civilian system “from the ground up.” Butthen, GPS might not have been developed at all. Many issues mustbe resolved in the coming years. A Presidential Directive issued in
BASIC CONCEPTS 11

March of 1996 designated the U.S. Department of Transportationas the lead civilian agency to work with DoD so that nonmilitaryuses can bloom. DoD is learning to play nicely with the civilianworld. They and we all hope, of course, that the civil uses of GPS willvastly outpace the military need.
One important matter has been addressed: For years themilitary deliberately corrupted the GPS signals so that a singleGPS unit, operating by itself (i.e., autonomously), could notassure accuracy of better than 100 meters. This policy (known asSelective Availability [SA]) was terminated on 2 May 2000. Nowusers of autonomous receivers may know their locations within 10to 20 meters.
Users
Finally, of course, the most important component of the system isyou: the “youser,” as my eight-year-old spelled it. A large andquickly growing population, users come with a wide variety ofneeds, applications, and ideas. From tracking ice floes near Alaskato digitizing highways in Ohio. From rescuing sailors topinpointing toxic dump sites. From urban planning to forestmanagement. From improving crop yields to laying pipelines.Welcome to the exciting world of GPS!
HOW WE KNOW WHERE SOMETHING IS
First, a disclaimer: This text does not pretend to cover issues suchas geodetic datums, projections, coordinate systems, and otherterms from the fields of geodesy and surveying. In fact, I am goingto make it a point not even to define most of these terms, becausesimply knowing the definitions will not serve you unless you do agood bit of study. Many textbooks and web pages are available foryour perusal. These fields, concepts, and principles may or may notbe important in the collection of GPS information for your GIS use–depending on the sort of project you undertake. What isimportant, vital in fact, is that when GPS data are to be combinedwith existing GIS or map information, the datum designation, theprojection designation, the coordinate system designation, and themeasurement units that are used must be identical.
Before we undertake to use a GPS receiver to determine aposition, it is important to understand what is meant by thatterm. It seems like a straightforward idea, but it has confused a lot
12 THE GLOBAL POSITIONING SYSTEM AND GIS

of people, particularly when a given position is described as a setof numbers.7
Take a tent stake, or a knitting needle, or a table knife and stickit vertically into a patch of ground. Now reflect upon the fact thatthe object is not moving with respect to the planet,8 as it would beif you stuck it into the soil in a flowerpot on the deck of a ship. Thelocation of the object may be identified through time by threeunchanging numbers of latitude, longitude, and altitude. In otherwords, it is where it is. But in the last century, teams ofmathematicians and scientists (skilled in geodesy) have developedother sets of numbers to describe exactly the same spot where yourobject now resides. The spot’s position doesn’t change, but thedescription of it does.
Ignoring the matter of altitude for the moment, suppose you putyour object into the ground at latitude 38.0000000° (North) andlongitude 84.5000000° (West), according to the latest belief aboutwhere the center of the earth is and where its poles are. This mostrecent, widely-accepted view is the datum described as the WorldGeodetic System of 1984 (WGS84), based on the GRS80 ellipsoid.9
In the coterminous states of the United States, this datum is saidto be virtually identical (within millimeters) with the NorthAmerican Datum of 1983 (NAD83). As I indicated, if you want toknow more there are plenty of sources.
Prior to this latest determination of the latitude-longitudegraticule, many people and organizations in the United Statesused the North American Datum of 1927 (NAD27) as the bestestimate of where the latitude-longitude graticule was positioned,based on parameters determined by Clarke in 1866. According tothis datum, your object would be at latitude 37.99992208° andlongitude 84.50006169°. This looks like an insignificant differencebut translates into about 10 meters on the earth’s surface. Toconsider another way of thinking about what this means: If youput a second object in the ground at 38° latitude and 84.5°according to NAD27, it would be 10 meters away from the firstone. Does that sound like a lot? People have been shot in disputesover much smaller distances. So, when a GPS receiver gives you alatitude and longitude you must know the datum that is the basisfor the numbers. There are hundreds of datums–almost every
7 Descriptions of points aren’t always numbers. A possibly apocryphal “meets& bounds” description a couple of centuries ago of a point in Kentucky was“two tomahawk throws from the double oak in a northerly direction.”
BASIC CONCEPTS 13

country has its own. NAVSTAR GPS is based fundamentally onWGS84 but lots of GPS units, including the ones you will be using,can calculate and display coordinates in many other datums.
There are many reasons why people do not find it convenient touse latitude and longitude to describe a given point, or set ofpoints, on the earth’s surface. One is that doing calculations usinglatitude and longitude–say, determining the distance between twopoints–is a pretty complex matter involving such things asproducts of sines and cosines. For a similar distance calculation, ifthe points are on a Cartesian plane, the worst arithmetic hurdle isa square root.
Another reason not to use latitude and longitude measures formany applications is that it doesn’t work well for several aspects ofmapmaking. Suppose you plot many points on the Earth’s surface–say the coastline of a small island some distance from theequator–on a piece of ordinary graph paper, using the longitudenumbers for “x” coordinates and latitude numbers for “y”coordinates. The shape of the island might look pretty strangecompared with how it would appear if you got up in an airplaneand looked down on it. And if you measured distances or angles orareas on the plot you would not get useful numbers. This is due toa characteristic of the spherical coordinate system: The length ofan arc of a degree of longitude does not equal the length of an arc ofa degree of latitude. It comes close to equal near the equator but itis nowhere near close as you go further north or south from theequator. At the equator a degree of longitude is about 69.17 miles.Very near the north pole a degree of longitude might be 69.17inches. (A degree of latitude, on the other hand, varies onlybetween about 68.71 miles near the equator and 69.40 miles nearthe poles.)
A good solution to these problems (calculation and plotting) forrelatively small areas is the concept of a “projection” with whichyou are no doubt familiar. The term comes from imagining aprocess in which you place a light source within a transparent globe
8 Well, it’s not moving much. If you are in Hawaii it is moving northwest atabout four inches per year. If you are unfortunate enough to do this exercisewhen there is an earthquake happening it might be moving quite a bit, and itmight not return to its original position.9 GRS80 is a global geocentric system based on the ellipsoid adopted by theInternational Union of Geodesy and Geophysics (IUGG) in 1979. GRS80 is theacronym for the Geodetic Reference System 1980.
14 THE GLOBAL POSITIONING SYSTEM AND GIS

that has features inscribed on it, and let the light fall on a flatpiece of paper (or one that is curved in only one direction and maybe unrolled to become flat).10 The shadows of the features (say,lines or areas) will appear on the paper. You can then apply aCartesian coordinate system to the paper, which gives you theadvantages of easy calculation and more realistic plotting.However, distortions are inherent in any projection process; most ofthe points on the map will not correspond exactly to theircounterparts on the ground. The degree of distortion is greater onmaps that display more area.
In summary, latitude and longitude numbers of a given datumprovide an exact method of referencing any given single point, butthey are difficult to calculate with, and multiple points suffer fromdistortion problems when plotted. Projected coordinate numbersare easy to calculate with but, in general, misplace points withrespect to other points–thus producing errors in the distances,sizes, shapes, and directions.
Let’s look at some common representations of the position of ourobject.
A coordinate system called Universal Transverse Mercator(UTM) was developed based on a series of 60 transverse Mercatorprojections. These projections are further subdivided into areas,called “zones,” covering 6° of longitude and, usually, 8° oflatitude. A coordinate system is imposed on the resultingprojection such that the numbers are always positive, andincreasing “to the right and up.”
The representation of our object (at 38°N and 84.5°) in the UTMcoordinate system, when that system is based on WGS84, is a“northing” of 4,208,764.4636 meters and an “easting” of 719,510.3358 meters. The northing is the distance along the surface of a“bumpless” earth, in meters, from the equator. The easting issomewhat more complicated to explain since it depends on thezone and a coordinate system that allows the number to always bepositive. Consult a textbook on geodesy, cartography, or look atsome of the ten thousand plus web pages that come up when youtype “UTM coordinate system transverse Metcator” into anInternet search engine (e.g., www.google.com).
10 This is a sort of a cartoon of what a map projection is. A map projection isactually a mathematical transformation that “maps” points on the globe topoints on a plane; depending on the projection, the process is quite complex; asingle light source at the center of the globe does not suffice to explain it.
BASIC CONCEPTS 15

However, there is also a version of the UTM coordinate systembased on NAD27. In this case, our object would have differentcoordinates: northing 4,208,550.0688 and easting 719,510.6393,which makes for a difference of about 214 meters. If you comparethese coordinates with the previous UTM coordinates you see thatvirtually all of the difference is in the north-south direction. (Whilethis is true for this particular position, it is not true in general.)Obviously if you tried to combine WGS84 UTM data with NAD27UTM data the locations they depict would not match.
All states in the United States have State Plane CoordinateSystems (SPCSs) developed by the U.S. Coast and Geodetic Survey,originally in the 1930s. These systems–sometimes two or moreare required for a given state–are based on different projections(mostly, transverse Mercator or another called Lambert ConformalConic) depending on whether the state is mostly north-south (likeCalifornia) or mostly east-west (Tennessee). The units are eitherfeet or meters. Zone boundaries frequently follow countyboundaries. As you can infer, each state operates prettyindependently and the coordinate system(s) used in one state arenot applicable in its neighbors. In Kentucky 38.0000000° (North)and longitude 84.5000000° (West) would translate into a northingof 1,568,376.1900 feet and an easting of 182,178.3166 feet whenbased on WGS84. However, when the basis is NAD27, thecoordinates are 1,927,939.8692 and 182,145.9821, which makes adifference of some 68 miles!
Why the large differences in coordinate systems based onNAD27 versus those based on WGS84? Because those responsiblefor the accuracy of other coordinate systems took good advantageof the development of WGS84–a worldwide, earth-centered,latitude-longitude system–to make corrections or improvementsto those other systems.
State plane coordinate systems have a scale error maximum ofabout 1 unit in 10,000. Suppose you calculated the Cartesiandistance (using the Pythagorean theorem) between two pointsrepresented in a state plane coordinate system to be exactly 10,000meters. Then, with a perfect tape measure pulled tightly across anidealized planet, you would be assured that the measured resultwould differ by no more than one meter from the calculated one.The possible scale error with the UTM coordinate system may belarger: 1 in 2,500.
16 THE GLOBAL POSITIONING SYSTEM AND GIS

STEP-BY-STEP
Disclaimer
The Step-by-Step sections of this book depend on hardware,firmware, and software created by various manufacturers. As youknow, such entities may change over time, slightly or radically, asbugs are found, improvements are made, or for other reasons. Allthe Step-by-Step procedures were checked out in the early monthsof 2001 and found to work. The disclaimer is: there is no guaranteethat they will work for you exactly as intended. You may have tobe flexible and look for work-arounds or find different menu items.The Help files may help; they may not. But, anyway, you wouldn’tbe trying to use computers if you weren’t flexible, would you?
Preparation
For the Step-by-Step part of this chapter you should obtain a topomap (United States Geological Survey [USGS] topographicquadrangle), if you are in the United States, of the area in whichyou are planning to collect data. This map will also indicate theUniversal Transverse Mercator (UTM) zone (e.g., 16T), which youshould write down for use in PROJECT 1C.
Also, see if you can find a nearby survey marker with knowncoordinates. (A web site listing all U.S. Coast and Geodetic Surveymarkers may be found at www.ngs.noaa.gov.11 Click on thehyperlink that invites you to get the data sheets related to “Find apoint.”)
PROJECT 1A
Getting Acquainted with a GPS Receiver
You begin your first Global Positioning System project by becomingacquainted with a typical GPS receiver, while still inside abuilding. Your investigation begins with a GeoExplorer12 receiver,and a notebook.
The GeoExplorer and the enhanced version, the GeoExplorer II,operate in much the same fashion, so I will simply use the nameGeoExplorer to refer to both units.
The primary external difference is that the “II” has a receptaclethat allows use of an external antenna. The original receiver was
BASIC CONCEPTS 17

built with only an internal antenna, making it less convenient insome situations–as inside an automobile, for instance.
The notebook–with paper and a sturdy writing surface–isthere partly to get you used to the idea that a GPS receiver and anote-taking ability must go hand in hand. After this first project,most of the data you take will be recorded in computer files, butsome will not and must be written down. The notebook will alsoprovide an index to the computer files you record.
You may be using a GeoExplorerS (called Geo3 in this text todifferentiate it from GeoExplorers I and II), which is a much differentdevice in terms of how it is operated, but which produces the sameresults. The Geo3 comes with a CD-ROM that contains a tutorial thatdescribes in detail how to use it so I will not do so in this text. InsteadI will assume you have some knowledge of the Geo3 from goingthrough the tutorial on the CD-ROM. However, I will give summaryinstructions for use of the Geo3 in boxes such as this so you can do thesame projects as with the standard GeoExplorer.
If you are using the Geo3 you should first read the instructions hereinfor the GeoExplorer and then adapt them for the Geo3, with guidancefrom these boxes.
A GeoExplorer receiver, with its built-in antenna, is a handhelddevice about 3.75� wide by 7� long and less than 2� thick, andweighs less than a pound. It is usually powered in the field by astandard VideoCam battery that weighs about 1.5 pounds.Alternative power sources are “AA” batteries and the auxiliarypower (cigarette lighter) receptacles in a car, boat, or airplane.
While the unit is very complex internally, containing not onlysignal reception electronics, but a microcomputer with a quartermegabyte memory as well, its user controls are quite basic: eightbuttons. See Figure 1—3.
11www.ngs.noaa.gov takes you to the web site of the National Geodetic Survey,which is part of the National Oceanic and Atmospheric Administration.12 The GeoExplorer is manufactured by Trimble Navigation, Ltd., ofSunnyvale, California.
18 THE GLOBAL POSITIONING SYSTEM AND GIS

The Geo3 contains its own batteries. While an external power kit isavailable, the internal batteries last for many hours and are probablysufficient for most fieldwork. Since it contains its own batteries it isalso heavier. See Figure 1—4.
The Geo3 contains a megabyte of memory. It is a somewhat largerunit with a much bigger screen.
The button that is “furthest south” is the on-off control. The “up”and “down” buttons scroll through the lines of text and numbers ofwhatever screen is currently displayed. The “left” and “right”buttons move a cursor from character to character within a stringof characters and perform other selection functions. The centerbutton–the one with the diamond–is the “Command” key whichsets options chosen by the others. We will designate this key as“CMD” from now on.
Visual output to the user is provided by a four-line, 16 characterper line LCD display. In many instances the screen serves as awindow to a list of more than four lines, but the user can see all ofthem by repeatedly pressing the “down” key (or the “up” key).
Figure 1—3. The GeoExplorer II GPS receiver from Trimble Navigation.
BASIC CONCEPTS 19

Power On and Off
{__}13 {__} Find the cord with the small cylindrical jack on one end and
the large cylinder on the other. Connect it to the receiver and thebattery (or battery charger). A small green light at the base of thereceiver should glow. The screen of the receiver may be blank, ormay display characters. If you see characters, hold down the on-offbutton until the display becomes blank.
{__} Press the on-off button. Some preliminary screens willappear that describe the receiver type, firmware version, and otherfacts. Note these items in your notebook. (If you don’t get all ofthem this time, check the next time you turn the unit on.)
Figure 1—4. The Geo3 GPS receiver from Trimble Navigation.
13 The designation “{__}” indicates that some action is required on your part.Perhaps you will want to check off each activity as it is performed. A sentencein italics following {__} indicates a general activity that is to occur; thatactivity is further explained by succeeding statements.
20 THE GLOBAL POSITIONING SYSTEM AND GIS

To turn on the Geo3 simply press the “power on” button–lowerrighthand corner.
{__} What you see now depends on the state the receiver was left inby the previous user. Your goal at this point is to return to theMain Menu. Press “Esc” until it appears. Here, for example and forfuture reference, is the Main Menu.{__} Press and hold the on-off button. The receiver will notimmediately go off. Rather, a screen will appear that tells you that“OFF” is impending in 5, 4, 3, etc. seconds. This “delayed off”serves a purpose. In case you are recording data and accidentallyattempt to switch the receiver off, you get a chance to recover fromthis error by simply releasing the button. (If, while the screen iscounting down, you press “CMD,” the receiver goes offimmediately. Practice that now.)
{__} Turn the receiver on again. Now turn it off and disconnectthe power cord at the “cigarette lighter” junction. You should dothisevery time you turn the receiver off unless you plan touse it againwithin a quarter of an hour. The receiver takespower from the battery even though it is off. You knew thatanyway, didn’t you? That little green light at the base of thereceiver won’t glow all on its own.
{__} Reconnect the power cord and turn the receiver on again.Darken the room or move to a relatively dark place. Hold the on-off switch down and press the key with the bent arrow on it. Notethat this causes a screen “backlight” to come on. Repeat theprocess to turn the backlight off. Be aware that, if you are usingbattery power, the backlight reduces the amount of time you canuse the unit without recharging the battery pack.
{__} With the receiver on, press and hold the on-off key and the“up” key together. Note the change in contrast on the screen.
BASIC CONCEPTS 21

Release both keys. Now try the same with the “down” key. You canmake the screen more readable by adjusting the contrast,depending on the lighting conditions around you. (This contrast-adjustment process may also turn on the backlight, so be carefulnot to leave the backlight on and drain the battery.) Turn thereceiver off.
{__} Now cycle through this on-off procedure a couple of times,employing the backlight also, until you get comfortable with it (andhave noted down the information on the initial screens).
On the Geo3 the backlight is set by first pressing (or pressing andholding down) the blue Fn button (which tells the receiver to shift intoa different function mode), and pressing the button over the lightbulbicon (i.e., the DATA button). Screen contrast is also set with the Fnkey and appropriate buttons over icons. The shorthand used in thistext for pressing Fn followed by a button is Fn & <button name>. Forexample, to increase the screen contrast press Fn & NAV. To bring upthe overall menu of the Geo3, press Fn & OPTION.
The Sources of Power and Other Gadgets
{__} While you are exploring the receiver, get acquainted with theother paraphernalia that comes with it.
The other accessories you should find are:
• The battery charger, with two red LED indicators. You mayleave the battery connected to the charger indefinitely. Thebattery is fully charged when the “FAST CHARGE” LED goesout.
• A cable that can connect the receiver to a computer. At thereceiver end is a circular eight-pin, male plug. At the other(computer) end is a standard nine-pin RS232 serial portconnector.
• Some PC computer software–named Pathfinder Office–anda printer-port hardware key, to be discussed later.
• Manuals related to the GeoExplorer: Operation Manual,Software User Guide, and a General Reference.
• A “Y” cable with two female sockets and a male plug. Youmay use this cable to connect the GeoExplorer directly to thebattery charger, thus saving the battery when you areindoors with the unit turned on.
22 THE GLOBAL POSITIONING SYSTEM AND GIS

You have already met the rechargeable battery pack. Fullycharged, it should supply more than eight hours of reception if thebacklight is not used. It takes about the same amount of time tocharge as it does to run down.
A second source of electricity for the GeoExplorer receiver is adetachable battery pack that holds four “AA” size batteries. Usingdisposable alkaline batteries, it powers the receiver for about twohours; if rechargeable batteries, or standard flashlight batteriesare used, the operating time is less.
When either of the battery packs is almost exhausted, the screenfades and the receiver shuts itself down. Almost no notice isgiven before thereceiver shuts off, so treat the amount ofcharge in the battery pack conservatively, as you might theamount of gas in your automobile tank on a long trip, with fewfueling stations along the way. For information about the batterypack (warnings, how to charge it, its ability to hold a charge whileon the shelf, or replacing the “AA” cells), see the receiver operatingmanual.
A third option for operating the receiver is to plug the power cordinto a car, boat, or aircraft DC power outlet. The connector isdesigned to fit a standard cigarette lighter. The acceptable rangeof voltage input is broad: from 9 to 32 volts. While this is a goodway to power the receiver when such power sources are available,you must be careful not to start or stop the engine of the vehiclewhile the unit is plugged in, whether or not the receiver is off.Starting an engine, in particular, can induce voltage spikes thatcan damage the receiver, even if it is turned off.
A fourth option, usable only when you are near a 110 volt ACpower source, is to connect the receiver to the battery recharger byway of the “Y” power cable. You can then review and upload files toa computer without using up battery power. You can also savebattery power while configuring the GPS receiver. It might be agood idea to do this now since you have about 30 minutes of workahead of you as you configure the receiver before you take it intothe field.
The Geo3 comes with a cradle that may be connected to both astandard AC power source and to a computer. When the receiver isplaced in the cradle it automatically begins recharging and data maybe transferred between it and the computer.
BASIC CONCEPTS 23

Understanding the Screens and Controls
The process of giving commands to the GeoExplorer consists ofselecting choices from a “Main Menu” and its submenus, and thenpressing the CMD key. In other words, you may freely press thearrow keys without changing anything but the display. And youmay “escape” from whatever menu you are viewing to a higher-level menu by pressing “Esc.” When you press the CMD key youare selecting from a menu. Sometimes this simply brings up newchoices. But sometimes it changes the configuration or action ofthe receiver.
The menu structure of the GeoExplorer is strictly hierarchical.Figure 1—5 describes it.
The menu system for the Geo3 is explained on the CD-ROM tutorialthat came with the unit. There are several routes to get to menu itemson the Geo3–the menu system is not strictly hierarchical as it is in theGeoExplorer. The approach I will suggest in these boxes is to displaythe overall menu first by pressing Fn & OPTION. Then use the arrowkeys to pick up the submenu you want.
To get to a particular menu item from the main menu, you simplyselect the appropriate menu items that lead to it. We first practicethis by returning the receiver to its factory defaults.
{__} Make sure the GeoExplorer is on. Press “Esc” until “MainMenu” appears on the top line. On the third line of the screen youwill notice a sequence of dark rectangles–flashing on and off. Thisis a highlight that identifies a field which may be either modifiedor selected by pressing buttons on the GeoExplorer.
{__} Press and hold the “down” key. Note that the main menu“scrolls” quickly, allowing you to find the item you want withoutrepeatedly pressing the button.
{__} Press the “down” key until the highlight appears over menuitem “6. Configuration.” Press “CMD.” {__} Navigate through the menu system so you can reset thereceiver to the “Factory Default” settings. To do this, press “CMD,”then highlight “12.Fact Defaults.” Press “CMD.”
{__} You are presented with a screen that will allow you to either“Set Defaults” or “Clear Memory.” If you didn’t want to do either,you could press “Esc” to return to the previous menu. Instead, usethe arrow keys to make sure that highlight is over “Set Defaults.”Press “CMD.” Resetting the receiver in this way is a fairly serious
24 THE GLOBAL POSITIONING SYSTEM AND GIS

Figure 1—5. GeoExplorer menu structure.
BASIC CONCEPTS 25

step, so the GeoExplorer gives you a last chance to back out.Double-check that you are not about to clear the memory, thenpress “CMD.” The message should indicate that the receiver hasbeen reset to its defaults. Press “Esc.”14
Figure 1—5. (continued) GeoExplorer menu structure.
26 THE GLOBAL POSITIONING SYSTEM AND GIS

To reset the Geo3 to factory defaults; press Fn, then OPTION, usethe arrow keys to navigate to the Setup tab, press ENTER, navigate tothe Reset box, press Enter, navigate to the Factory defaults box, pressEnter, navigate to the Yes box, press Enter. From now on we will usea shorthand notation for a process like this. Since there is little roomfor confusion between buttons and displayed options the shorthandwould be: Fn & OPTION ~ Setup ~ Reset ~ Factory defaults ~ Yes.
If at times the Geo3 does not provide you with the optionsindicated in this textbook, repeatedly press the CLOSE buttonto get tothose options.
{__} Return the unit to the “Main Menu.” Highlight and select “5.Date & Time.” A screen something like this will appear:
On the top line you see the current day and date (actually, it’s thecurrent day and date in Greenwich, England). The world’s timestandard was previously called Greenwich Mean Time (GMT). Thename for it now is Coordinated Universal Time, abbreviatedUTC15 and it appears on the second line of the screen. UTC isbased on a 24-hour clock. The third line shows the “GPS Week.”
BASIC CONCEPTS 27

What is it? _____. The GPS week counter starts at zero, then goesup to 1023 and then resets to zero. This resetting happened once,in August of 1999. Given the GPS week you wrote down above,about how many years would you say have elapsed since the officialstart of the NAVSTAR GPS project? _________. In what year wasthe original GPS Week number zero? ____. The fourth line is aformula which declares that “Local minus UTC time is zero.”Unless you are in England, that is clearly a lie.
{__} To correct the receiver so it shows true local time, and topractice some more with menus, navigate to:
Configuration ~ Date & Time ~ Set Local Time16
Note the fourth line of the screen:Local–UTC: 00:00 with a highlight flashing over the rightmost
two digits. Use the “down” key to make the formula read: Local–UTC: −05:00
(This says: “Local time minus UTC time is negative five hours.Note the two negative signs.) This sets the local time to EasternStandard Time (EST). You may reason as follows: EST is fivehours earlier than UTC time. For example, when it is 11 A.M. inGreenwich it is 6 A.M. in the eastern United States. Six minuseleven equals negative five.
Greenwich time does not change when daylight savings timebegins. So the difference between EDT (Eastern Daylight Time)and UTC is four hours.
{__} Using the facts above, and knowing the difference betweenyour local time and Eastern Time, set up the correct formula onthe screen. Press “CMD.”
{__} Move to “3. Time Display.” Select Local 12 Hours. Press“CMD.”
{__} Return to “Date & Time” on the Main Menu to verify thatthey are set correctly. The time shown on this screen should be the
14 In very, very rare instances the GeoExplorer may lock up completely. If thishappens–that is, no button pushing has any effect–remove all power fromthe unit (this means taking off the battery pack or the battery eliminatorpack) and let the unit sit for couple of hours. When you reapply power it mayhave fixed itself, but it will have lost all data files and anything else in thememory.15 It is called UTC (rather than CUT) because it is based on internationalagreement and, in French, the adjective “coordinated” comes last.16 From now on, when you are to navigate to a certain menu item, I will usethis “~” notation. For example, “Item1 ~ Item2–Item3” means: HighlightItem1, press “CMD,” highlight Item2, press “CMD,” highlight Item 3.
28 THE GLOBAL POSITIONING SYSTEM AND GIS

correct local time, assuming your receiver has taken data from thesatellites recently. If the receiver has been indoors for some time,the time shown may be off by a few seconds. If the receiver’s timediffers from your local time by a large amount (fifteen minutes ormore), you need to rethink the formula you entered under“Configuration.”
To set the proper time zone on the Geo3: Fn & OPTION ~ Setup ~Configurations ~ Formats ~ Time Zone. Put in the hours differencebetween UTC and your time zone (remember the sign), using thearrow keys. Press ENTER. While you are in this part of the menusystem you can also set the clock to 12 or 24 hours. (And, if you like,you may choose a language other than English. Take your pick ofGerman, Spanish, French, Portuguese, or Russian. Actually, youought to do this–say Russian–just for fun. But remember the steps(and where the displayed items are so you can get back to English, or,worst case, to Factory defaults.) When done, press CLOSE a couple oftimes to get back to the main Setup tab options.
{__} Write down the information under“Configuration ~ About GeoExpl.”Compare this information with your notes from the screens that
appeared when you turned on the GPS receiver.
To get the general information about the Geo3: Fn & OPTION ~Setup ~ About.
Setting Vital Parameters
Several settings under “Configuration” must be made correctly; ifnot, data collection may be hampered or nullified.
{__} Go to “Configuration ~ Rover17 Options.” This is a longmenu, but many of the items will not apply to your data collectionat this time.
{__} Highlight the field associated with “Points” under “FeatureLogging” and press “CMD.” Set the logging rate to 5 seconds. Usethe “up” and “down” keys to change the value, and finally press
17 The word “Rover” refers to a receiver that can be moved from place to place.“Base” station receivers generally are not moved. This will make more senselater when we talk about correcting GPS signals.
BASIC CONCEPTS 29

“CMD.” (We won’t use this in the early part of the text and we’dprefer to turn it off, but we can’t, so we are setting it to anarbitrary value.)
{__} Highlight the field associated with “Line/Area” under“Feature Logging” and press “CMD.” Set the logging rate to “Off.”(We also won’t use this in the early part of the text so we turn itoff.) Press CMD.
{__} Highlight the field associated with “Min Posn” (meaning“Minimum Positions” under “Feature Logging” and press “CMD.”Set this value to “Off.” As you have figured out by now, you press“CMD” to set the value.
{__} Highlight the field associated with “Rate” under “Not inFeature” and press “CMD.” Set this value to “Off.”
{__} Moving on down the menu, set the High Accuracy Recordingrate to “Off.”
30 THE GLOBAL POSITIONING SYSTEM AND GIS

{__} Highlight the field associated with “Dynamics.” Select “Sea”and note the results. Now change the dynamics to “Land” mode.The dynamics selection affects the way the receiver trackssatellites. For example, in “LAND” mode it is expected that thereceiver will move more slowly than in “AIR” mode. A more completedescription is provided later.
The Geo3 does not have a Dynamics setting.
{__} Make sure the “Pos Mode” is set to “Manual 3D.” This “positionfix mode” should always, repeat, always, be set to “Manual 3D”unless you have enough knowledge and a particular need to set itto something else.
{__} Ignore the 2D Alt setting.{__} Make sure the “Elev Mask” is set to “15.” The elevation
mask dictates that no satellite below the number of degrees(measured with the horizon considered as 0° and the zenithconsidered as 90°) specified will make a contribution to finding aposition. For a roving receiver, as this one will be when you get itoutside, a good value is 15°.
In general, a “mask” is a user set value. The receiver comparesa given mask with another value that is automatically computedby the receiver. Based on the outcome of the comparison, thereceiver uses (or doesn’t use) a satellite (or a set of satellites calleda “constellation”) in calculating a position fix. That is, a mask“blinds” the receiver to certain satellites whose signals or positionsdo not meet the proper criteria for good position finding.
{__} Select the “SNR Mask.” Each satellite used to compute aposition should have a “Signal-to-Noise Ratio” (sometimesreferred to as signal strength) of four or greater. Verify or set thisparameter correctly.
{__} Set the PDOP Mask to “6.”We will explain the “PDOP” (Position Dilution Of Precision) term
later. For now, just be aware that any PDOP over eight isunacceptable, and four is a figure to use for really precisepositioning finding.
{__} Ignore the PDOP Switch.{__} Set the Antenna Ht (antenna height) at one meter, since that
is about how far you will be holding the antenna over the pointwhose position you are trying to determine.
{__} Ignore Log DOPs, Velocity, and File Prefix.
BASIC CONCEPTS 31

The Geo3 allows you to set most of the options described above.Getting to the right menu items is, of course, done in a different way.Basically, you want to go: Fn & OPTION ~ Configurations. Some ofthe various settings may be made under Fn & OPTION–Configurations ~ Data. Others are made under Fn & OPTION–GPS ~OPTION–Advanced mode. The CLOSE key will come in handy attimes.
Preparing to Correlate GPS Data with MapData
{__} Take out the USGS topographic quadrangle (a topo map,usual scale 1:24,000) of the appropriate general area. The receivercan display a geographic position in several coordinate systems.Under “Configuration ~ Coordinates” you will find
• Degrees, Minutes, and decimal fractions of minutes (Deg &Min)• Degrees, Minutes, Seconds, and decimal fractions of seconds
(Deg, Min & Sec)• Ordinance Survey of Great Britain (OSGB)• Universal Transverse Mercator (UTM) • Earth Centered, Earth Fixed (ECEF)• Trimble Grid
{__} Choose “Deg & Min.”{__} Under “Configuration ~ Datum” you will find a list with a
large number of choices, stored in alphabetical order. You canscroll through the list by holding down either the “up” key or the“down” key. Choose Bahamas18 (NAD-27) with the “CMD” key.
{__} Then choose WGS84 (World), which is the fundamental GPSdatum. WGS84 identifies the World Geodetic System developed in1984.
{__} Finally, note the datum of the map you are using. The datumis usually found in the lower left-hand corner (e.g., NAD27, theNorth American Datum of 1927). Under “Configuration ~ Datum”set the GPS receiver to operate in this datum, shown as “N-Am.1927 Conus” if this is the datum of your map–as it is with manyUSGS topographical maps.
To set these options with the Geo3 you use Fn & OPTION–Setup ~Configurations ~ Coordinates. The Geo3 contains an annoying numberof Datum choices. If you hold down an arrow key it scrolls through
32 THE GLOBAL POSITIONING SYSTEM AND GIS

them– not quickly, but it beats wearing out your thumb and theswitch. A shortcut: the datum choices are in alphabetical order; thelist wraps around the end (i.e., “A” comes after “Z”).
The other options you need to set in this section are under Fn &OPTION–Setup ~ Configurations ~ Units.
{__} Under “Configuration ~ Units ~ Custom Setup” you will findthis menu:
{__} Under “Distance Units” choose Kilometers. Distance unitsavailable on the GeoExplorer include Yards, Meters, Kilometers,NauticalMiles (6080 feet), Miles (statute, 5280 feet), “InternatlFeet” (international feet, where an inch is 0.0254 meters,exactly), and “U.S.Survey Feet” (where a meter is considered tobe 39.37 inches, exactly).
{__} Examine your map to determine the appropriate distanceunits for the upcoming fieldwork. Feel free to change this valuelater if you should wish visual output in some other units.
{__} Under “Configuration ~ Units ~ Custom Setup ~ AltitudeUnits” choose Meters or Feet, depending on the map you will beusing.
{__} Under “Configuration ~ Units ~ Custom Setup ~ AltitudeReference” choose Geoid (MSL). The “altitude reference” may beset to either MSL (which is elevation above Mean Sea Level) orHAE (which is Height Above the reference Ellipsoid–thetheoretical mathematical surface that approximates the surface ofthe Earth). Since at this time you probably do not know therelationship between the HAE and MSL at your location, you areselecting MSL.
18 We can dream, can’t we?
BASIC CONCEPTS 33

{__} Under “Configuration ~ Units ~ Custom Setup ~ NorthReference” choose “North, True” or “South, True” depending on themap you will be using.
Double-Checking the Configuration
{__} Now do a summary check of the configuration. Under themenu choice “Main ~ Configuration” check the following criticaloptions:
• Rover Options ~ Dynamics: Land• Rover Options ~ Pos Mode: 3D• Rover Options ~ Elev Mask: 15• Rover Options ~ SNR Mask: 4• Rover Options ~ PDOP Mask: 6• Rover Options ~ Antenna Ht: 1.00 (or your waist height in
meters)• Rover Options ~ Log DOPs: Off• Rover Options ~ Velocity: Off• Rover Options ~ File Prefix: (do not change)• Rover Options ~ Not in Feature Rate: Off • Coordinates ~ Deg & Minutes (and decimal fractional parts
thereof)• Datum: (set to your map)• Units ~ Custom ~ Distance: (set to your map)• Units ~ Custom ~ Angular: Degrees• Units ~ Custom ~ Velocity: Kilometers per Hour• Units ~ Custom ~ Altitude Units: (set to your map)• Units ~ Custom ~ Altitude Reference: Geoid (MSL)• Date & Time ~ Set Local Time: (adjust to local time)• Date & Time ~ Time Disp: Local 12 Hours• Battery Usage: (reset if battery freshly charged)
Use this checklist each time you take the GeoExplorer into the field– modifying it as necessary.
Final Inside Activity
You are almost ready to take the GeoExplorer into the field. Onething remains to be done. While you are still inside, read throughthe directions for PROJECT 1B below completely to prepareyourself for the fieldwork. Develop a feel for the sort of data you
34 THE GLOBAL POSITIONING SYSTEM AND GIS

will be collecting. Practice changing from screen to screen.Outside, with the wind blowing and the traffic roaring, is no timeto discover that you don’t have a solid surface to write on or thatyou don’t know just what it is you are supposed to be doing. A littlepreparation now will pay big dividends later.
If you are going to collect data with the Geo3 you also need a squareabout 2.5×2.5 inches made of a couple of layers of aluminum foil. Anda few inches of masking tape.
{__} Read over PROJECT 1B below.
PROJECT 1B
Now Outside
This is an exercise best done with two people. You will take themap, your notebook, and the GPS receiver outside to makeobservations. You will not yet place the data you collect into acomputer file but you will learn a lot about the factors affectingdata collection. (If you are not sure that the set tings on thereceiver are those you put in during Project 1A, verify themagainst those in the previous section: “Double-Checking theConfiguration.”)
{__} As you leave the classroom or laboratory to travel to the sitefor data collection, turn the unit on. If you carry the receiverexposed to the sky, it will begin to “acquire” satellites. Itisnotimportant whichmenu appears on the display;whenever the receiver is on, it “looks”for satellites andcalculates positions if it can.
{__} Move to a spot outdoors, well away from buildings and heavytree canopy. If it is reasonably level and not shrouded by nearbyhills or mountains, so much the better. And if you can locate theantenna over a geodetic monument, for which you can find theofficial latitude and longitude (perhaps from the NGS web site,www.ngs.noaa.gov), super.
{__} Look at the map to locate your approximate position.{__} Hold the antenna over the spot for which the coordinates are
to be determined. The antenna in the receiver is just below theimage of the sextant embossed in the plastic of the top of thereceiver. Hold the unit as far in front of you as is comfortable, with
BASIC CONCEPTS 35

the top part close to horizontal, tilted only enough so you can readthe screen.
Actually, no position will be comfortable after a few minutes; youwill want to pass the unit to your partner so you can drop your armand let the blood drain back into your fingers. An alternative is toput the unit on the ground and crouch or sit down so you can readthe screen. This is less fun in winter, or when there is poison ivyabout. I never claimed fieldwork was easy. You might bring a tableor tripod with you, or find a fence post. Be careful: the power cordmakes it easy to bounce the receiver off the ground. It’s a toughunit but it is also expensive; do you really want to test it?
{__} Keep your head and body out of the way, i.e., don’t block thesignal from a satellite to the receiver. You are opaque, as far as thehigh-frequency, short-length GPS waves are concerned. Remember,the receiver is looking for satellites as low as 15 degrees above thehorizon. It’s easy to forget this and obstruct the antenna, causingthe receiver to lose its lock on a satellite.
Tracking Satellites
{__} Starting with the Main Menu, navigate to the “GPS Status”menu and press “CMD.” The following will appear: Highlight “Satellite Tracking” and press “CMD.” The “SatTracking” screen will appear, listing some two-digit numbers.These are the designations, called PRN numbers,19 that yourGPS receiver uses to identify the satellites. The numbers liebetween 1 and 32, inclusive.
The numbers that appear now are those of the satellites that thereceiver might be able to pick up, based on your position and time.They are usually those which are above the horizon and thespecified elevation mask angle. The receiver determines whichsatellites are available by formulas built into its computer and byan almanac transmitted by each satellite which describes thegeneral location of all the satellites.
36 THE GLOBAL POSITIONING SYSTEM AND GIS

Since you are outside, presumably the receiver is locked ontosome satellites. The number of little shaded boxes in the lower left-hand corner of the screen indicates how many. The receiver needsto be receiving at least four satellites before location fixes arecomputed.20 Because the geometry when the elevation angle is setat 15° allows the receiver to consider satellites in about one-third ofthe sky, it may track eight satellites, or even one or two more.
One more bit of information may be learned from this screen.Small arrows–up to four of them–may be seen pointing tosatellite numbers. These are the satellites which the receiver isusing (or attempting to use) to calculate its position.
To summarize the screen:
• If a satellite’s number appears on the screen, then, according tothe almanac the satellite should be physically in the space abovethe user, at an angle greater than the setting of the elevationmask. This would theoretically make the satellite available forposition finding.
• If an arrow appears next to the number, the satellite is beingconsidered for position finding. If a position is found, thesatellite is being used for position finding.
• The number of little boxes indicates the number of satellitesthat the receiver is tracking, that is, electronically locked onto.
The Geo3 display is much different–actually much easier. Go Fn &OPTION ~ GPS. By using the OPTION button you can toggle betweenthe Standard screen and the Advanced screen. The Standard screenshows a skyplot of the satellites that are being used for positionfinding, that are being tracked, and that could be tracked. It also,most importantly, shows the coordinates of the antenna of thereceiver. The Advanced screen shows a table of satellite information. Acheck mark indicates the satellite could be or is being used to computepositions.
{__} A few minutes may elapse before the unit locks onto enoughsatellites to begin giving position fixes. If more than 10 minutes go
19 “PRN” stands for “Pseudo Random Noise” (no doubt just the designationyou expected for the satellites). I will explain later.20 If the receiver is in 2D mode, only three satellites are required for alocation fix. But unless you have entered the precise altitude of theantenna, the locations calculated by the receiver will be wrong. Again,don’t use 2D mode unless you know what you are doing.
BASIC CONCEPTS 37

by with no position fix, change the PDOP to eight (8) and makesure you aren’t obstructing the signal.
{__} Once the GeoExplorer is tracking four or more satellites,select “Position” from the Main Menu and write down the latitude,longitude, and altitude. When locked onto four or more satellites,the receiver computes the position of the antenna about threetimes every two seconds. (If the word “OLD” appears on the screenit indicates that the value presented is one that was collected inthe past–perhaps the immediate past–and that the receiver isnot calculating new positions. Make certain that there are noobstructions blocking the signals.)
{__} Note the time. Plan to write down a new position reading inyour notebook every minute, approximately on the minute, for thenext quarter of an hour.
{__} In between writing position fixes in your notebook youshould record some other information. Move back to the “SatTracking” screen. Note down the numbers of the satellites whichappear there. Circle the numbers of the satellites the receiver isusing to compute positions. Also note how many satellites the unitis receiving signals from. Write down the value identified as“PDOP.”
{__} Now it is probably about time to go back to the “Position”screen to write down the next set of position coordinates. Theyshould be close to, but not exactly the same as, those you wrotedown a minute ago. The screen should not say “Old Position.” If itdoes, you probably got your head in the way of a satellite signal.
{__} Now go to the “Sat Posn & SNR” screen (it’s under “GPSStatus”). You will see several horizontal lines of information–onefor each satellite being tracked. One item of information displayedfor each satellite is “Elv”–an abbreviation for Elevation. If youcould stand and point a straight arm directly toward the satellite,the elevation would be the angle, in degrees, that your arm madewith the Earth, assuming the surface is level where you arestanding. Zero degrees would represent a satellite at the horizon;ninety degrees would represent a satellite directly overhead.
{__} Whoops. Time to write down another lat-lon-alt position.{__} Return to the “Sat Posn & SNR” screen. The column after
“Elv” is identified as “Az” which stands for Azimuth. TheAzimuth specifies the angle between due north and the satellite:Point your arm toward the north, then rotate your body clockwiseuntil your arm is pointed at the satellite. The number of degreesyour body rotated is the azimuth.
38 THE GLOBAL POSITIONING SYSTEM AND GIS

{__} Write down another position fix.The last column on the “Sat Posn & SNR” screen is the “signal to
noise ratio” (recall that it is an indication of the strength of thesignal from the satellite). Acceptable values are greater than orequal to four–which is the value you set as the SNR mask. Valuesmay range up to 35 or so.
{__} For each satellite being tracked, record its elevation,azimuth, and signal strength.
{__} Put your hand over the antenna (it is directly under thelittle sextant embossed in the plastic above the screen) and watchthe signal strength drop.
{__} Determine where one or two satellites are in the sky,relative to your position. Try to interpose your body between theunit and a satellite to see if you can make the signal strength dropfor a single satellite. In the middle latitudes in the United Statesthere will generally be more satellites to your south than north
{__} After recording another fix, move to the “Sat Hlth & URA”screen. This displays the “health” of the satellite, as determined byinformation broadcast by the satellite itself, and the “User RangeAccuracy” (URA)–a numerical indication of the accuracy one mightexpect when using this satellite to compute a position fix. Satellitehealth will be indicated by “OK,” by “U” for unhealthy, or by “n/a”for “not available,” indicating that no signal is being received.
“URA” may have values ranging from one to 1024. Values greaterthan 16 indicate that the DoD is corrupting the signal for theparticular satellite and that any single point calculated by usingthat satellite could be in error by approximately 100 meters. Thisis not supposed to happen after May Day 2000 so the URA valuesshould be on the order of two to three. The units of the URAnumber are meters, but since a given position is found using acombination of several satellites, the URA value of any particularone is of limited usefulness in estimating error.
The Geo3 does not display User Range Accuracy.
{__} Finish recording the 15 position fixes. Is the unit still trackingthe same satellites? Is it using the same constellation of satellitesto compute fixes? If not, write down the new information.
BASIC CONCEPTS 39

Set Your Watch
{__} The GPS receiver’s clock has been correctly set by theexposure to the satellites. It now has a very accurate idea of thetime. So you may set your watch by it and be correct to the nearestsecond.21 With the recording of the geographic coordinates and thesetting of your watch, you have used GPS to position yourself infour-dimensional (4D) space.
Time on the Geo3, assuming that it has been properly configured forthe local time, is found by Fn & OPTION ~ Chart. If the time doesn’tshow up, press OPTION ~ Info windows. Put a check by “Currenttime” with the ENTER key, (You might have to uncheck somethingelse to make room for the time window.) Press CLOSE.
(As you may or may not know, Einstein’s general theory ofrelativity predicts that time runs more slowly the greater thegravitational field–a somewhat amazing claim that has beenverified. That is, a clock would run faster far out in space, awayfrom any large masses, than it would here on earth. An animalwould age more quickly. It turns out that, while the effect is tinyfor GPS satellites, their clocks are far enough away from Earth sothat they do run at a different rate than those here, and thisdifference has been compensated for.)
Did the Earth Move?
{__} Go to the “Navigation” item on the Main Menu. When youselect it you will find five menu items, as shown below:
{__} Select “Display Format.” Select “Velocity/Time.” The displayreturns to the “Navigation” menu. Select “Start Navigate.” Scrollthe screen until “Vel:” (for Velocity) appears. A number,
21 The UTC time known by the GPS receiver is correct to a few billionths of asecond, but the display is not nearly that accurate.
40 THE GLOBAL POSITIONING SYSTEM AND GIS

representing kilometers per hour (kph), is displayed. The numberwill be between zero and around 0.4.
Any number greater than zero indicates that the antenna ismoving at some number of kilometers per hour with respect to theEarth. That’s odd. You see that the antenna is virtually motionless.Why should the receiver be recording movement? The answer isthat, with any physical system, there are errors. Your GPSreceiver is calculating positions at the rate of about three everytwo seconds. Since each position differs, slightly, from the onebefore it, the receiver believes that its antenna is moving.
{__} Now begin to walk with the unit held out in front of you.Call out the velocity readings to your partner. He or she should“mentally” average your readings and record some values. Acomfortable walking speed is about five kph (three miles per hour).Is that what the unit indicates?
{__} Continue to walk. Escape from the current screen and select“Display Format” again. This time pick “Dist ~ Bearing.” Select“Start Navigate” again. Scroll the screen until “Heading:” appears.The number indicates your direction of travel, relative to TrueNorth (“Tn”), in degrees. Again, call the readings out to yourpartner. Do they tend to average to the approximate direction youare walking?
One way to navigate with the Geo3: Fn & OPTION ~ Compass ~OPTION–Info Windows. With the up and down arrow keys and theENTER key, turn on Heading, Velocity, and Current time. Scroll downto be sure everything else is turned off, Then begin to walk.
{__} Walk back to the original location where you recorded theposition fixes. After a minute or so, shut the unit off and return toyour lab, room, or office. Be certain the screen is blank, so that theunit is not collecting new position fixes. Disconnect the power cordfrom the battery (not from the GPS unit). Do not turn the uniton again until you are inside a building, because in the nextProject we will want to use the last position that was recorded bythe receiver. The coordinates of that position will be rememberedby the receiver.
If you turn it off, the GeoS loses the last position, so you cannot doProject 1C. Therefore, leave the Geo3 turned on (be sure the backlightis off so as to save the battery). Tape the square of aluminum foil overthe top of the unit–where the antenna is–so it can’t continue to take
BASIC CONCEPTS 41

data. Back in your room, office, or lab begin the Project belowimmediately.
PROJECT 1C
Back Inside
Your session in the field may have raised as many questions as itanswered. We will look at the answers to those questions in laterchapters. First, let’s verify that GPS really works. (Someone istelling you that you can find your position on Earth to within a fewfeet from four objects in space, more than 12,000 miles away,batting along at 2.4 miles per second. Would you believe themwithout checking? I wouldn’t.)
{__} Using a calculator, obtain the average of each of the 15latitudes, 15 longitudes, and 15 altitudes you recorded.
Average Latitude_____________Average Longitude____________Average Altitude______________Plot the point on your topo map. Does the point represent where
you were? The average altitude indicated developed by GPS is likely to be
somewhat different from that shown by the map. The horizontalaccuracy of a single point is usually within 10 meters, or roughly33 feet. Vertical accuracy is about half or a third that good. So youraltitude fix that your receiver recorded at any given point could beoff by 70 to 100 feet. The average of the 15 altitudes should besomewhat better.
The Shape of the Earth–Finding Elevations
In terms of trying to find a mathematical or textual description ofits shape, Earth is a mess. Even not considering its obviousbumpiness–clearly evident to you if you only look out a window–the overall shape defies any attempt at neat description. Thewonderful idea that Earth was the simplest of all three-dimensional figures–the sphere–bit the dust in 1687 whenNewton proposed that an ellipsoid was a better approximation.Thus the Earth was considered to more resemble a ball,compressed slightly at the poles, with greater girth at the equator.
42 THE GLOBAL POSITIONING SYSTEM AND GIS

The diameter through the poles is some 43 kilometers less than adiameter across the plane of the equator.
In the latter part of the twentieth century it was determinedthat the shape departed from ellipsoidal as well. A slightdepression at the south pole complements a little protuberance atthe north pole, and just south of the equator we find a bulge. Sohow can a cohesive description be made? By careful mathematicalwork, based on gravity and water.
A definition: The geoid is a surface, like an egg shell. It isequipotential (that is, everywhere on the surface the strength ofgravity is the same) and (almost) coincides with mean sea level.Imagine that all seas are calm, and mean sea level extendsthrough the land forms through a network of canals. (In reality,mean sea level, itself, can vary by a meter or two, depending onwhere it is measured.) The geoid surface, by definition, isperpendicular to the force of gravity, no matter at what point it isconsidered. Because the value of gravity varies over the surface ofthe Earth, the surface of the geoid is smooth and continuous, butnot regular as a sphere or ellipsoid would be. It has depressionsand bulges.
Satellites are kept in their orbits by gravity. Gravity can beconsidered a force between the satellite and the center of mass ofthe Earth. The GPS satellites are not affected by the shape of theEarth nor variations in its density. They orbit around its center ofmass and are a long way away. This provides the opportunity todefine a simple mathematical surface that approximates thesurface of the Earth. The reference ellipsoid is this surface–created by rotating an ellipse around the axis connecting the poles.The center of the ellipse, and hence the center of the ellipsoid, isthe center of mass of the Earth. The surface of the ellipse is meantto approximate the geoid. Some places the reference ellipsoidsurface is below the geoid and some places it is above.
Compare the Two Altitude ReferencingSystems
For all but the last few years, most people measured altitude fromthe average level of the oceans. The two primary methods of takingmeasurements were vertical length measurement from a beach(inconvenient if no ocean were nearby) and measurement of airpressure. Of course, air pressure is variable from hour to hour sothere are complications using this method as well.
BASIC CONCEPTS 43

As previously mentioned, a new definition of altitude has beendeveloped, using not sea level as the zero but the gravitationalsurface called the reference ellipsoid. As I just said, the referenceellipsoid approximates mean sea level, but is slightly different fromit almost everywhere. Since the satellites are slaves to gravity, theGeoExplorer “thinks” of altitude and elevation in terms of heightabove the reference ellipsoid (HAE).
Of course almost all data related to altitude, garnered overseveral hundred years, is expressed in altitude above mean sealevel (MSL). So formulas and tables have been developed thatindicate the difference between MSL and HAE. These areincorporated into the GeoExplorer receivers so they may displayaltitude in MSL. You will examine HAE and MSL in your area bydoing the following:
{__} Reconnect the battery to the power cord to the GPS unit.Turn the GPS unit on. The receiver kept in its memory thecoordinates ofthe last data point you took in the field; thecoordinates of this pointcan be displayed from the “2.Position” menu item in the Main Menu.The screen headingwill be “Old Position.” Now determine the approximatedifference between Mean Sea Level and the Height Above Ellipsoidin your area. (The manufacturer of the receiver coded theinformation in your receiver for all locations on the earth’ssurface.) The idea is that you will first display the Old Position inMSL, then display it in HAE.
First, write down the elevation of the last point (the OLDposition) from the “Position” screen. This will be a height above sealevel in feet or meters, depending on how you set the units. Nowunder Configuration ~ Units–Custom Setup ~ Alt Referenceselect “Ellipsoid (HAE).” Return to the “Position” screen. Adifferent number will be shown for elevation. This new number isthe height of the OLD position above the reference ellipsoid. Fromthese two numbers you can calculate the difference in heightbetween the reference ellipsoid and mean sea level. What is it andin what units? _______. Which is higher? __________.
To see the difference in MSL mid HAE altitudes using the Geo3:First record the altitude shown on the screen that shows you thelatitude and longitude coordinates (Fn & OPTION ~ GPS using theStandard screen). The altitude will appear at the bottom of the screen,alternating with a couple of messages. You will be writing down thealtitude above Mean Seal Level (MSL), To determine the Height
44 THE GLOBAL POSITIONING SYSTEM AND GIS

Above Ellipsoid: Fn & OPTION ~ Setup ~ Configurations ~Coordinates–Altitude reference ~ HAE. (Make sure the altitude unitsand coordinate units are set to Meters.) Return to the screen fromwhich you found the MSL altitude earlier.
{__} Turn the GPS unit off. Read the following section carefully!Twice! [If you are using the Geo3, don’t turn the unit off.]
The Datum Makes a Difference
It is absolutely vital, when integrating GPS data with GISdata, thatyour data sets match with respect to geodeticdatum,22coordinate system, units, and projection. You willsoon prove to yourself how important this is by filling out theLatitude and Longitude Computation Tables at the end of thischapter and noting the differences between different systems. Youwill need to use the following four points of information todetermine the differences in position designation from one datumto another, and from one coordinate system to another:
• One degree of latitude corresponds to approximately 111kilometers (km); therefore one minute of latitude corresponds tothat number divided by 60, or approximately 1,845 meters.
• The length of a minute of longitude, measured along a parallel,depends upon the latitude of that parallel. The length variesfrom approximately 1,855 meters at the equator to zero metersat the poles. So some computation is needed: at the latitude atwhich you took data (what is it? ___________), one minute oflongitude corresponds to approximately 1,855 meters multipliedby the cosine of that latitude. For example, if your latitude were30° the value of the cosine would be approximately 0.866.Therefore a minute of longitude would correspond to 1,601meters (that’s 1,855 times 0.866=1,601). Now do the calculationsfor your latitude: At the position of your fix, a minute oflongitude corresponds to _________ meters.
• On the Trimble display, the position information in UniversalTransverse Mercator (UTM) is given with easting (the x-coordinate) first, and northing (the y-coordinate) second. Note
22 “Datum” is the master geodetic referencing system used for a particularproject or map.
BASIC CONCEPTS 45

that thisis opposite the “latitude first” convention of “Deg& Min.”
• In the UTM coordinate system, in a given zone, a greaternumber of meters indicates a more easterly position inlongitude, or a more northerly position in latitude. That is, “x”and “y” increase “to the right” and “up,” respectively, inaccordance with standard Cartesian convention.
{__} Turn the GPS unit on. Make certain the receiver is not takingdata from satellites. Fill out the Latitude and LongitudeComputation Tables below. To do this, you will have to obtaineight numbers from the GPS unit when it is not taking datafrom satellites (e.g., while inside or with a couple of layers ofaluminum foil taped over the antenna). The receiver kept in itsmemory the coordinates of the last data point you took in the field;as before (with the altitude computation you did), these can bedisplayed as the Old Position. Let me say that again: Thereceiver kept in its memory the coordinates of thelast datapoint you took in the field; these can be displayed as theOldPosition.
The Geo3 will only display the last position it took if it is left on fromthe last time it took data from the satellites. If you have turned it offin the meantime you need to take it back outside and have it calculatea position.
You can view both coordinates of that point in several ways, usingwhatever datum you want and in whatever coordinate system youwant. You may obtain the first two of the eight numbers by settingthe configuration to, say, latitude & longitude and NAD27, thenswitching to the Position screen and writing down the numbers inthe appropriate spaces on the appropriate tables at the end of thechapter. Then change the datum to WGS84, go to the Positionscreen and write down those numbers. Next do UTM and WGS84.Finally do UTM and NAD27. When you have finished writingdown the coordinates and doing the calculations on the forms,come back and answer the question below:
{__} Does the difference in meters from WGS84 to NAD27 usingthe UTM coordinate system correspond to the difference in metersyou calculated based on latitude and longitude degrees andminutes? ______. What conclusions can you draw from yourobservations and calculations?
46 THE GLOBAL POSITIONING SYSTEM AND GIS

____________________________________________________________________________________________________________________________________
With the Geo3, the screen you need to use to write down therequired numbers is Fn & OPTION ~ GPS, in Standard mode. To getto the different coordinate systems and to where you can set theDatum you use:
Fn & OPTION ~ Setup ~ Configurations ~ Coordinates ~ System toset Latitude and Longitude,
Fn & OPTION ~ Setup ~ Configurations ~ Coordinates ~ System toset Universal Transverse Mercator, after which you must set the Zoneto your UTM zone, e.g., 16 North (available from the topo map), and
Fn & OPTION ~ Setup ~ Configurations ~ Coordinates ~ Datum.
BASIC CONCEPTS 47

Latitude23
COMPUTATION BASED ON THESINGLE“OLD” POSITION
23 Text versions of all forms in this book may be found on the accompanyingCD-ROM in the folder named FORMS. Users are invited to modify and printthe forms for their own use.
48 THE GLOBAL POSITIONING SYSTEM AND GIS

LongitudeCOMPUTATION BASED ON THE
SINGLE“OLD” POSITION
BASIC CONCEPTS 49

GPS Equipement Checkout Form
50 THE GLOBAL POSITIONING SYSTEM AND GIS

2Automated Data Collection
IN WHICH you learn the basic theoretical framework ofGPSposition finding, and practice using a GPS receivertocollect computer-readable data.
OVERVIEW
How’d They Do That?
By now you have determined that GPS really works. That littlegadget can actually tell you where you are! How?!
The fundamentals of the system are not hard to comprehend. Butmis-conceptions abound, and it is amazing how many people don’tunderstand the principles. In a few minutes, assuming you keepreading, you will not be among them.
We look first at a two-dimensional analogy. You are the captainof an oceangoing ship off the western coast of some body of land.You wish to know your position. You have aboard:
• an accurate timepiece;• the ability to pick up distant sound signals (a megaphone with
the narrow end at your ear, perhaps?);• a map showing the coast and the locations of any soundhouses (a
soundhouse is like a lighthouse, but it emits noise instead); and• the knowledge that sound travels about 750 miles per hour,
which is about 20 kilometers (km) per minute, or 1/3 km persecond.
Suppose:

1. There is a soundhouse located at “S1” on the diagram inFigure 2—1.
2. Each minute, exactly on the minute, the soundhouse hornemits a blast.
With these elements, you can determine the distance of yourvessel, “V,” from the soundhouse. To do so, you note when yourclock marks an exact minute. Then you listen for the sound signal.When it comes, you again note the second hand of the clock. Youthen may calculate “d” from
Figure 2—1. Measuring distance by measuring time.
52 THE GLOBAL POSITIONING SYSTEM AND GIS

where “d” is the distance in km from the soundhouse and “s” is thenumber of seconds it took for the sound to reach you.
Suppose it took 30 seconds for the signal to arrive. You wouldknow your ship was 10 km from soundhouse S1.
In geometric terms, you know only that your ship is locatedsomewhere on the surface of a sphere that has a radius of 10 km.You can reduce this uncertainty considerably since your ship isfloating on the ocean, so you know your altitude is fairly close tomean sea level (MSL). Thus you could consider yourself to be on acircle with a radius of 10 km.
That, however, does not pinpoint your location. And, by lookingat the diagram, you can see that, if you are moving, you might bein a lot of trouble, since contact with the ground is notrecommended for ships. How could you determine your positionmore exactly? By finding your distance from a second soundhouse.
Suppose you use the same technique as above, listening tosoundhouse “S2.” You find it is 15 km away. Then the question is:where is (are) the point(s) that are 10 km away from “S1” and 15km away from “S2”? If you solve this problem graphically, bydrawing two circles, you find they intersect in two places. One ofthese locations you can pretty well eliminate by noting that yourship is not sitting on a prairie or in a forest. Based on themeasurement from the second soundhouse, you know your positionas accurately as your measuring devices and map will let you knowit.
It is obvious that you can find your position by drawing circles.You can also find your position by purely mathematical means.(You would determine the coordinates of the intersection of the twocircles from their formulas by solving two “simultaneous”equations. Then you would consider lengths of the sides of thetriangle formed by the two soundhouses and the ship. This processis sometimes called “trilateration.” (A triangle is a “trilateral,” as afour-sided figure is a “quadrilateral”)
As with the soundhouses, distances–determined by themeasurement of time–form the foundation of GPS. (Suchdistances are referred to as ranges.) Recall the basis for the lastthree letters of the acronym NAVSTAR: Time And Ranging.
AUTOMATED DATA COLLECTION 53

How It Works: Measuring Distance ByMeasuring Time
How do the concepts illustrated above allow us to know ourposition on or near the earth’s surface? The length of that answercan vary from fairly short and simple to far more complicated thanyou are (or I am) interested in. At its most detailed, GPS is rocketscience, brain surgery, nuclear physics, and the theory of relativityall rolled into one.
Basically, distances to several satellites (four are needed for agood 3-D spatial fix) are calculated from measurements of the timesit takes for radio waves to reach from the satellites, whose positionsare known precisely, to the receiver antenna.
To illustrate, let’s look at these basic ideas by seeing how the“ship” example differs from NAVSTAR.
• NAVSTAR gives us 3-D locations: Unless we are in fact on thesea, in which case we know our altitude, the problem of findingour location is three-dimensional. GPS can provide our positionon or above the earth’s surface. (“Below” is tricky because of theradio wave line-of-sight requirement.) But the methodtranslates from two to three dimensions beautifully.
• The “soundhouses” are satellites: Rather than being situated inconcrete on a coast, the device that emits the signal is a satellite,zipping along in space, in an almost-exactly-circular orbit, atmore than two miles per second. It is important to note,however, that at any given instant the satellites (spacevehicles, or SVs) are each at one particular location.
• NAVSTAR uses radio waves instead of sound: The waves thatare used to measure the distance are electromagnetic radiation(EM). They move faster than sound–a lot faster. Regardless of
Figure 2—2. Earth and a point to be found.
54 THE GLOBAL POSITIONING SYSTEM AND GIS

frequency, in a vacuum EM moves at about 299,792.5 km/sec,which is roughly 186,282 statute miles per second.
Let’s now look at the configuration of GPS with a drawing of truebut extremely small scale, starting with two dimensions. Supposewe represent the earth not as a sphere but as a disk (like a coin),with a radius of approximately 1 unit. (One unit represents about4000 statute miles.) We are living on the edge (pun intended) so weare interested in points on, or just outside (e.g., airplanes andorbiting spacecraft) the edge of the coin. We indicate one suchpoint by “x” on the diagram of Figure 2—2. We want to find outwhere “x” is.
Suppose now that we have two points on the drawing ofFigure 2—3, called “a” and “b.” They represent two of theNAVSTAR satellites, such that we can draw straight lines from “a”to “x” and from “b” to “x.” We require that the lines not passthrough our “Earth.” These points “a” and “b” are each about fourunits from the center of the coin (thus three units from the edge ofthe coin).
Figure 2—3. The Earth and GPS satellites.
AUTOMATED DATA COLLECTION 55

Measure the distance, or length, from “a” to “x” (call it “La”) andfrom “b” to “x” (call it “Lb”). The lines “La” and “Lb” represent theunobstructed lines of sight from the satellites to our receiverantenna. If we know the positions of “a” and “b” and the lengths of“La” and “Lb” we can calculate the position of “x” through themathematical process of trilateration1 shown in Figure 2—4.
It is intuitively obvious that we can locate any “x,” givenknowledge of the positions of “a” and “b,” and of the lengths “La”and “Lb”: “x” must lie on a circle centered at “a” with radius “La”and also must lie on another circle centered at “b” with radius“Lb.”
To formalize a bit what we learned from the example with the shipand the soundhouses, two such circles either (1) do not intersect,(2) touch at a single point, (3) touch everywhere, or (4) intersect attwo points. Possibility (1) is clearly out, because we have
1 A frequent mistake is to say that GPS operates by triangulation.Trilateration measures the distances related to a triangle; triangulationmeasures angles. GPS uses trilateration. A triangle is a trilateral, just as afour-sided figure, such as a rectangle, is a quadrilateral.
Figure 2—4. Distances from “x” to the GPS satellites.
56 THE GLOBAL POSITIONING SYSTEM AND GIS

constructed our diagram so that the circles intersect at “x.”Possibility (2) seems unlikely, given the geometry of the situation,and given that the line segments connecting the points with xmust not pass through the disk. Possibility (3) is out: the circleswould have to have the same centers and radii. We are left thenwith possibility (4), shown as Figure 2—5: there are two points thatare at distance “La” from “a” and “Lb” from “b.” One of these is “x.”The other is a long way from the disk, is therefore uninteresting(we’ll call it point “u”), and is certainly not “x.”
The points “a” and “b,” of course, represent two of the GPSsatellites at a precise instant of time, and point “x” represents theposition of the GPS receiver antenna at that same precise moment.(The 0.1 second that it takes for the signals from the satellites toreach the receiver is compensated for in the design of the system.)
This is fine for two dimensions. What happens when we move tothree? From a conceptual point of view, the coin becomes a sphere,“x” resides on the sphere (or very slightly outside it), and we needto add a point (satellite) “c,” somewhere else in space (not in theplane formed by “a,” “b,” and “x”) in order to be able to locate theposition of “x.” The problem we solve here is finding theintersection of three spheres (instead of two circles).
While the process of finding this intersection is more difficultmathematically, and harder to visualize, it turns out, again, thatthere are only two points, just one of which might reasonably be“x.”
You may deduce this as follows. Consider initially theintersection of the surfaces of two spheres. First, forget about thespecial case possibility that they don’t intersect at all (their centersare separated by more than the sum of their radii, or one spherecompletely contains the other), and the case in which they toucheverywhere (same centers, same radii). Now they must eithertouch at a single point (unlikely) or intersect forming a circle. Soour problem of visualization is reduced to finding the intersectionof this circle and the surface of the third sphere. If you againdiscard some special, inapplicable cases, you see that theintersection can be only two points, where the circle pierces thesphere. Only one of these points can be “x.”
In theory, one should need only three satellites to get a good,three-dimensional (3-D) fix. You may recall that when you took thereceiver into the field, however, you needed four satellites beforethe unit would calculate a position. Why? Briefly, the reason has todo with the fact that the clock in a receiver is not nearly as good as
AUTOMATED DATA COLLECTION 57

the four $50,000 clocks in each satellite, so the receiver mustdepend on the satellite clocks to set itself correctly. So, in a sense,the fourth satellite sets the receiver’s clock. In actuality, however,all four satellites contribute to finding a point in four-dimensionalspace.
You now know the theoretical basis for GPS. It is not unlikelythat you have several questions. I will defer the answers to a fewthat we have anticipated so that we can take up an issue thatbears more directly on the fieldwork you are about to do.
Figure 2—5. Finding “x” by the intersection of circles.
58 THE GLOBAL POSITIONING SYSTEM AND GIS

Factors Affecting When and How to CollectData
Neither GPS nor any other method can tell you exactly where anobject on the earth’s surface is. For one thing, an object, no matterhow small, cannot be considered to be in exactly one place, if by“place” we mean a zero-dimensional point specified by coordinates.Any object occupies an infinite number of zero-dimensional points.Further, there are always errors in any measuring system ordevice.
Now that we have thrown out the idea of “exact” location, theissue becomes: what kind of approximation are you willing toaccept (and pay for)? There are two philosophies you mightconsider:
• good enough• the best that is reasonable
You might use “good enough” when you know for certain what“good enough” is. For example, if you are bringing a ship into aharbor, “good enough” might be locational values guaranteed tokeep your ship out of contact with the harbor bottom, or betweenbuoys.
You might, on the other hand, use “the best that is reasonable”when you don’t really know what “good enough” is. For example, ifyou are building a database of city block outlines, you might not beable to foretell the uses to which it might be put. Your immediateneeds might suggest that one level of accuracy would beappropriate, but several months later you (or someone else) mightwant a higher level of accuracy for another use. So it might beworth expending the extra resources to collect data at the highestlevel of accuracy that your budget and the state of the art willallow.
The major factors that relate to the accuracy of GPSmeasurements are:
• satellite clock errors• ephemeris errors (satellite position errors)• receiver errors• ionosphere errors (upper atmosphere errors)• troposphere errors (lower atmosphere errors)• multipath errors (errors from bounced signals)
AUTOMATED DATA COLLECTION 59

There are several 50-cent words above that haven’t been defined.We will defer discussion of most of the sources of error until later,primarily because, at the moment, there is little or nothing you cando about them besides knowing of their existence andunderstanding how they affect your results. In the long run youcan do a lot about these errors by a method called “differentialcorrection.” But first we will consider an issue called “Dilution ofPrecision” (DOP) because:
• High (poor) DOP values can magnify the other errors,• DOP values can be monitored during data collection and the
data logger can mask out data with excessive DOP values,• DOP values, which can be predicted considerably in advance for
any given location, can perhaps be reduced by selectingappropriate times to collect data, and
• Differential correction cannot eradicate errors created byinappropriate DOP values.
Position Accuracy and DOP
Prior to the end of 1993, GPS had less than the full complement of24 satellites operating. In earlier years, there were periods duringthe day when there were not enough satellites in view from aparticular point on the ground to provide a position fix.
Now a data collector can almost always “see” enough satellites toget a position fix. But the quality (accuracy) of that fix isdependent on a number of factors, including
• the number of satellites in view, and• their geometry, or arrangement, in the sky.
In general, the more satellites in view, the better the accuracy ofthe calculated position. The GeoExplorer receiver you are using,and many oth ers, use the “best” set of four satellites to calculate agiven point–where “best” is based on a DOP value. With moresatellites in view, there are more combinations of four to beconsidered in the contest for “best.” Data collection with fewer thanfive satellites in view is pretty iffy and should be avoided whenpossible. I’ll say more later (in Chapter 7) on how you can knowahead of time when enough satellites are available and what theDOP values will be. It is almost always possible to see four (with
60 THE GLOBAL POSITIONING SYSTEM AND GIS

24 up and broadcasting properly–“healthy,” as they say) and youmight occasionally see more than twice that number.
The Geo3 is capable of “overdetermined position finding.” Thismeans it can use more than four satellites to determine a position. Sincea set of four Can determine a position, a set of five could determinefive positions–by considering satellites 1234, 1235, 1245, 1345, and2345. The average of these positions would probably be better thanany one alone. The statistical treatment of the use of more than foursatellites is a complicated matter and will not be addressed further.Presumably overdetermined position-finding results in a moreaccurate result.
The concept of DOP involves the positions of the satellites in thesky at the time a given position on the ground is sought. To seewhy satellite geometry makes a difference, look at the two-dimensional case again shown by Figure 2—6. Suppose first thereare two satellites (“a” and “b”) that are being used to calculate aposition “x”: If we know the distances La and Lb exactly, we canexactly find the point “x.”
But we don’t know La or Lb exactly, because of the error sourceslisted above. For illustration, suppose that we have an errordistance, delta, that must be added and subtracted from each of Laand Lb. That is, for each distance there is a range of uncertainty inthe distance that amounts to two times delta. This is illustratedgraphically by Figure 2—7.
Now suppose there are two satellites (“c” and “d” in Figure 2—8)which are being used to calculate a position “y.” These satellitesare further apart than “a” and “b,” so that the angle their linesmake at the receiver are more obtuse than the almost-90° anglefrom “a” and “b.”
If we know the distances Lc and Ld exactly, we can exactly findthe point “y.” But again we do not know the lengths exactly–weuse the same difference of two times delta (in Figure 2—9).
The shaded figure shows the range of positions the receivermight indicate for fix “y.” As you can see, the distance between thetrue position and the position that could be reported by thereceiver for the second case is considerably larger than for the firstcase.
My goal here is to illustrate that “satellite geometry” canmake a big difference in the quality of the position you calculate.In actual GPS measurements, of course, it is a volume rather than
AUTOMATED DATA COLLECTION 61

an area that surrounds the point being sought, but the samegeneral principles apply.
So, Actually, What is DOP?
DOP–sometimes referred to as GDOP (‘Geometric’ Dilution ofPrecision)–is a number which is a measure of the quality youmight expect from a position measurement of the GPS systembased solely on the geometric arrangement of the satellites and the
Figure 2—6. Satellite positions relative to “x.”
Figure 2—7. Area in which “x” might reside, given satellite positions “a” and“b.” The shaded figure indicates the area that contains the actual locationsought.
Figure 2—8. Satellite positions relative to “y.”
62 THE GLOBAL POSITIONING SYSTEM AND GIS

receiver being used for the measurement. If you think in terms of“geometric strength” you can pretend the electronic ranges fromthe satellites are cables and you want the strongest arrangementyou can have to keep the receiver antenna from moving muchwhen the cables stretch. Ideally you would like to have the foursatellites at the vertices of a regular tetrahedron (a three-sidedpyramid with all four surfaces equilateral triangles) and thereceiver antenna at the center. This would provide the greatestgeometric strength, but of course it is impossible for GPS, becausethree of the satellites would be below the horizon. The bestalternative would be when one satellite is directly overhead andthe three others are close to the horizon, spaced on a circle,separated from each other by 120°. Simply put, you get the bestDOP when the satellites are spread out; the more satellites clumptogether, the worse the DOP value. In summary, DOP is ameasure of the extent to which satellite geometry exacerbates theother errors that may occur in the measurement.
The overall DOP number is made up of several “sub-DOPs”:
• HDOP (Horizontal DOP) is a combination of NDOP (NorthDOP) and EDOP (East DOP),
• VDOP is Vertical DOP,• PDOP (Position DOP–generally considered the best single
indicator of geometric strength) is a combination of HDOP andVDOP (actually the square root of the sum of the squares ofHDOP and VDOP),
• TDOP is Time DOP, and• GDOP (“Geometric” DOP) is a combination of PDOP and TDOP.
Figure 2—9. Larger area of uncertainty, due to satellite positions “c” and “d.”
AUTOMATED DATA COLLECTION 63

You may recall that when you set up the GPS receiver in Chapter1 you set the maximum allowable PDOP to “06.” (Other than the 2-D mask, which you probably won’t use, this is the only maximumDOP setting you make.) PDOP is the most important single DOPto consider. As you saw, on one screen you set the PDOP value; onanother screen, during data collection, you got a report on thevalue of PDOP of the constellation the receiver was using. ThePDOP mask says: “If the PDOP is too high, then don’t record anypositions.” The recommended PDOP mask value settings are: 1 to4–great, 5 or 6–okay, 7 or 8–marginal, greater than 8–unacceptable.
STEP-BY-STEP
During the projects in Chapter 1 you visually read and manuallyrecorded, with pencil and paper, positions that were calculated bythe GPS receiver. In this session, using the same geographiclocation as last time, you will use the memory capacity of thereceiver to store the readings in machine-readable (i.e., computer-readable) format. Later, you will also take data as you move theantenna along a path by walking, bicycling, or automobile. Duringboth data collection sessions the data will be automaticallycollected into computer files.
PROJECT 2A
Inside: Planning the GPS Data CollectionSession
For the projects in this chapter you will need your notebook, thereceiver, and, optionally, the external antenna, if you have it. Setaside a section of the notebook to record information about the filesyou will collect. On a form, such as the one found at the end of thischapter, you should plan to manually record:
• the date and time,• a general description of the location or path that is the subject of
your data recording,• the starting time and the ending time of the data collection,• the file name,
64 THE GLOBAL POSITIONING SYSTEM AND GIS

• the amount of memory available in the datalogger before datacollection, and then, when finished collecting a file, the actualsize of the file,
• the interval between collected data points (e.g., every 10seconds, or every 50 meters),
• the values of PDOP,• the number of satellites being tracked,• the hours of charge remaining in the battery pack, and the
amount of time it used during this session.
Setting up the Receiver/Datalogger2
Your goal here will be to ensure that the data you collect duringyour trip to the field will be worth something when you get back.
The receiver obtains data from the satellites and calculatespositions at faster than one per second, but the datalogger isusually set by the user to record point fixes in the microcomputer’smemory less frequently. You have some control over how oftenpoint fixes are recorded. The datalogger also records the exact timeeach point fix is taken–a fact whose importance will becomeapparent later.
{__} Be sure that the battery pack is sufficiently charged tocomplete the session with an ample reserve. You may be able toget an indication of this by looking at how long the receiver hasbeen used since the battery usage number has been reset: holddown the on-off button momentarily and note the number of hoursof battery usage since the timer was last reset. Of course thisnumber may be worthless for assessing the charge in the battery ifit wasn’t reset when the battery was recharged, if a differentbattery was used by the last person taking data with the unit, or ifthe unit was powered by an auxiliary power supply as might befound in a car, boat, or airplane. In other words, don’t rely solely onthe battery usage number when considering the charge left in thebattery. When in doubt, recharge.
The amount of charge (in percentage form) in the internal battery ofthe Geo3 is displayed on the screen you get with Fn ~ OPTION ~Status.
{__} Ensure that the receiver settings are proper. First check thatthe settings correspond to those below. Get to the screen “Main ~
AUTOMATED DATA COLLECTION 65

Configuration ~ Rover Options” (As you recall, “Rover” meansroving receiver, one that may be moved from place to place.) Scrollthis menu until “Dynamics” appears.
{__} Set Dynamics: LandThe LAND/SEA/AIR choice relates to a number of factors
affecting both display and internal operations of the receiver.In the LAND mode the receiver is programmed to cope with
“canopy” such as trees and heavy precipitation. It is expectedthat the antenna will be stationary or moving at relatively lowvelocity (e.g., automobile speed).
In the SEA mode, canopy in the form of precipitation is alsoexpected, as is low overall velocity. But since the antenna might bemounted on a mast which could move rapidly from side to side, thereceiver is programmed to expect such movement and disregard it.
In the AIR mode the receiver expects the antenna to be movingfairly quickly and that obstructions to the signal will be minimal.Also, in AIR mode, the display always shows directions in degreesbased on magnetic north, rather than true north; pilots navigateon the basis of magnetic north, and runways are numericallydesignated based on their directions relative to magnetic north.
{__} Set Pos Mode: 3D{__} Set Elev Mask: 15{__} Set SNR Mask: 4{__} Set PDOP Mask: 6{__} Ignore the PDOP Switch (it is used for 2-D settings only){__} Set Antenna Ht: 0.00, or to the height you expect the
antenna to be above the point whose 3-D position you are trying torecord.
{__} Set Log DOPs: Off{__} Set Velocity to Off. This option specifies whether the
datalogger is to calculate and record the velocity of the receiverantenna. Velocity data use up memory and are particularlyunuseful when the antenna is standing still.
{__} For the setting of “File Prefix” ask your instructor or leave itunchanged. (____)
{__} Under the category of “Feature Logging,” ignore all settings:“Points,” “Line/Area,” and “Min Posn.” (The GeoExplorer has the
2 For purposes of this discussion, we will speak of the receiver as a device thatobtains the fixes from the satellites, and a datalogger as a device that recordsthese data into a file. The GeoExplorer equipment you are using houses thereceiver and datalogger in the same physical unit.
66 THE GLOBAL POSITIONING SYSTEM AND GIS

capability of recording attributes of features (e.g., lampposts), butwe won’t be using that ability until the exercises in Chapter 7.)
{__} Set the “Not in Feature Rate”: The datalogger usuallydoes not record all the points the receiver calculates. Which pointsare actually recorded? Basically, you can set it to record pointsunder one of two circumstances:
• when a certain interval of time has elapsed since the last pointwas recorded, or
• when the receiver senses that the antenna has moved at least acertain distance from the last point recorded.
To experiment with this setting, press “CMD” when the highlightis over the number. On the screen that appears, you may, with theleft-right arrow keys, select either of two fields.
The left field may be set to any integer value from 1 to 999, or to“All” or to “Off.” (By continually pressing an up-down arrow key,you may scroll through a sequence of numbers; also, individualdigits are addressable by use of the left- and right-arrow keys.)
The right field may be set to “seconds,” “meters,” or “feet.”Since in this exercise you will not be moving the antenna once
datalogging starts, set the interval designation units to seconds.Set the number to three (3) and press “CMD.”
To set the “not in feature rate” on the Geo3: Fn & OPTION ~ Setup~ Configurations ~ Data ~ Log between features.
{__} Double-check that the “Not in Feature Rate” is set to threeseconds.
{__} Under the category “High Accuracy” ignore all settingsexcept “Recording.” Make sure it says off.3
{__} Now you should have scrolled back to “Dynamics,” which iswhere you came in. “Esc.” “Esc.”
{__} From the Main Menu, select “1. Data Capture.” You probably now have the following six options:
{__} Select “Open Rov. File” to open a rover file. The dataloggerwould begin recording data if the unit were outside and exposed toenough satellites that met the configuration requirements.
3 The GeoExplorer, in high accuracy mode, can find locations withincentimeters. This, however, is a much more involved procedure.
AUTOMATED DATA COLLECTION 67

The data capture screen is transformed; it now looks somethinglike this:
The field to the left on the top line is the name of the file thereceiver would use if it were outside so it could begin collectingdata.4 (Since the antenna is shielded from satellites, the file will beinitiated but no data will be recorded.) The file name consists ofeight characters:
ummddhhi
Separated for better readability, it looks like this:
u mm dd hh i
The initial character (“u” for user) of the file name is user-selectable. It is set under “Rover Options.” Your instructor mayhave set it so he or she can keep track of collected student files.
The middle six characters hint at the date and time: the first twodigits (mm) are the month, the next two (dd) the day, and the finaltwo (hh) the hour in UTC time. (The year the file is collected is notreflected in the file name, but it is recorded, along with many otherparameters, in the file itself.)
The final character (“i” for index) is one of the 36 charactersequence “A, B, C,…Z, 0, 1…9.” Prior to recording the first file of a
4 This is a “default” file name. You may change this name in the GeoExplorerif you wish. I suggest you leave it as it is. If you want a different name, waituntil the file is transferred to a computer.
68 THE GLOBAL POSITIONING SYSTEM AND GIS

given hour, the “i” character is set to “A” by the receiver at thebeginning of the hour. It is “incremented” to the next character inthe sequence each time a file is collected and starting during thathour. This allows several files (up to 36 with the same “u” character)to be collected during a single hour, each with a unique name. If afile is open as the hour changes the file name does notchange.Data collection continues under the same file name. A given filemay contain data taken over a several-hour span.
{__} Check the file name displayed, to be certain it correspondsto the default discussed above, in terms of time and date. Recordits name on a piece of scrap paper, since you will want to erase itshortly and you want to be sure you have the right one.
Before opening a file on the Geo3, set the datalogger so it beepsevery time it takes a fix. This is the only way to know easily that it iscollecting data. To set the “Beep volume” on: Fn & OPTION ~ Setup ~Configurations ~ Other ~ Beep volume ~ On. Then CLOSE ~ CLOSE ~CLOSE.
To open a file on the Geo3: Fn ~ OPTION ~ File. At this point youwill see the possibility to “Create new file”; select that with the arrowkeys if necessary. Before you press ENTER look below the two optionboxes and find the file name. Confirm to yourself that it conforms tothe description of file names given above in terms of date and time.Now press ENTER once only. You might think that you would pressENTER again, if you want to take data “Now” but that will tell thedatalogger to start taking data for a Point, Line, or Area feature andyou don’t want to do that.
Although it looks like nothing is happening, the receiver is feeding“Not in Feature” position data to the datalogger IF it sees enoughsatellites that meet the requirements. You will hear a beep from theunit when fixes are recorded. Of course, right now you are inside so nodata will be collected.
{__} Note the number to the right of the file name. It is the numberof data points collected. The number will be zero unless theantenna is outside and some data have been collected.
The menu items suggest that you may inquire as to the status ofthe file, suspend the data collection process, close the file, or returnto the main menu.
{__} Scroll along the menu until “File Status” is highlighted.Press “CMD.” Scroll this menu until the name of the file appearsat the top. The information portrayed should look something likethis:
AUTOMATED DATA COLLECTION 69

So you have the file name, the number of fixes (points) in the file,and file size (in k, meaning kilobytes).5 Also on this screen theitem “Free:” indicates the amount of memory space remaining inthe datalogger. Depending on what else is stored in the memory,this number can be anywhere from about 200,000 characters (or“bytes”) to none at all. When you want to know how muchmemory is left in the datalogger this is one way to see it.
Another designation is the “Size:” of the file currently beingcollected. A single 3-D fix, with no velocity or DOP informationrecorded, requires 20 to 25 bytes under the best circumstances.Under less than ideal conditions (e.g., interference with thesatellite signals–by buildings and trees–which causes the receiverto switch constellations), each point may occupy an average of 100bytes, more or less. Note that even though no “Positions” have beenrecorded in this file, it still uses up memory.
{__} How much “Free” memory remains in the datalogger?_______. About how many position fixes could you store in thatamount of memory under the best of conditions? _______ About howmany under poor conditions? _________
{__} “Pause” the data recording process. “Resume” it.{__} Close the file.{__} Review the file: If there are several files in the memory you
may scroll through them. They are numbered in the order thatthey were formed. The one you just “collected” should be the last.Check the name you wrote down on the scrap of paper. Severalitems of information are available through this file menu. Forexample, a file might look like:{__} Move to the file you just opened–which will show zeropositions. Delete the file. (Be careful to delete only the file you
5 A kilobyte is 1024 bytes, or characters, of information. A character is a letter,digit, or special symbol. This page in this textbook represents approximatelytwo kilobytes.
70 THE GLOBAL POSITIONING SYSTEM AND GIS

created. It will be the one with the highest sequence number; alsocheck that it was made today (“today” in Greenwich, that is).
{__} Run through the Checklist in Chapter 1 in preparation forgoing into the field.
{__} Turn off the receiver.
In the Field: Collecting Data
{__} Turn on the receiver.{__} Return to the site of your first data collection effort
(PROJECT 1B), where you wrote down position fixes on paper.Once you have considered the factors you previously learnedabout, regarding good data collection:
{__} Position the antenna where it was before,{__} Wait until the receiver is locked onto enough satellites,{__} Make the appropriate notes on the data collection parameter
form found at the end of this chapter, and{__} Begin recording data: On the main menu select “1. Data
Capture.” Then select “1. Open Rov. File.” Be very careful that youdon’t open a base file. Very unfortunate things happen if you getthis one wrong. (“Open Base File” is the option used when thereceiver serves as a nonmoving station to collect data that maylater be used to correct the data obtained by roving stations.Among other concerns, when a base file is collected, the receiverrecords data from all the satellites in view, not just the four at atime used for normal, 3-D fixes, and that uses up memory at agreat rate.)
Begin collecting data with the Geo3 as described above. Be sure theBeep volume is on.
It has been suggested that about 180 fixes, if taken over a period ofseveral minutes, are statistically sufficient to achieve a reasonable
AUTOMATED DATA COLLECTION 71

level of accuracy–given the quality of your receiver and thesituation.
Recall that you set the datalogger to record a point every threeseconds, so nine minutes should suffice for the data collectioneffort. If you have not collected the correct number of points in thatlength of time it is perhaps because, at times, the receiver lost lockon enough satellites. The reasons for this vary widely, but aprincipal one is that someone or something is getting in the way ofa signal. The datalogger will record a fix only if DOPrequirements, signal-strength requirements, number-of-satelliterequirements, and so on, are met.
{__} While data are being recorded, take time to flip to some otherscreens; data recording will continue unimpeded. You canlook at File Status and GPS Status. You may change such settingsas datum, time display, units, and so on. Recording will continue(provided you keep your head out of the way of the satellite signals).
Important fact: It does not matter what display settingsyou use fordatum and units; the display has no effect onwhat is recorded in thedatalogger memory. Point fixes willbe stored in latitude, longitude, andmeters above thereference ellipsoid. The lat-lon numbers will be basedon theWGS84 datum.
{__} Write in your logbook, on a copy of the form provided, therelevant information about this file.
{__} After nine minutes, verify that you have approximately 180fixes. If not, figure out why. If you are well short of the targetnumber of fixes, consider running the data collection part of theexperiment again. Perhaps raising the PDOP to eight (8) will help,although it may slightly degrade the quality of the data you get.
{__} Close the file. Review it. Finish writing in your log.Assuming everything went according to plan, turn off the receiver.
{__} At this point you may either go on to Project 2C, in whichyou upload the data you have collected into a PC, or you maycollect additional data in Project 2B.
PROJECT 2B
Taking Data Along a Path
In this project you will again use the receiver to take fixes andrecord the coordinates in the datalogger. The difference between
72 THE GLOBAL POSITIONING SYSTEM AND GIS

this and the previous project (2A) is that you will move thereceiver antenna through space in order to record data pointsalong a track. This capability allows you to generate the moreinteresting features of a GIS: arcs and polygons, rather thansimply points.
You may select one of three ways to move the antenna: by foot,bicycle, or automobile. Read the sections below to decide how youwant to take data. (In the event that you cannot take moving data,several data files are provided on the CD-ROM that accompaniesthis book, so you may process those files. Files found there includethose taken by automobile, bicycle, airplane, helicopter, sailplane,cruise ship, and sailboat. I have no data presently from a hot airballoon; if you generate some, please feel free to send it in.)
Generating a series of points while moving provides somechallenges.
• Accuracy. We indicated that 180 fixes at a single locationprovided a reasonable approximation of the position of theantenna. In collecting data while moving, of course, you willcollect only one fix at each location, with the concomitant loss ofaccuracy.
• Constellation Vacillation. When you set up the receiver at asingle point, you can try to optimize the view of the satellites bystaying away from obstructions. While moving, you have littleopportunity to pick the points at which the receiver calculates aposition. As the antenna moves along the path to differentpositions, the receiver, by simply trying to pick the best set offour satellites to calculate positions, may choose differentconstellations of four satellites, due to signal obstruction causedby tree canopy, buildings, overpasses, or tunnels. Because of thevarious errors, which are different from satellite to satellite, aposition fix reported by the receiver using a new constellationmay be different from where it would have been had theprevious constellation been retained. Thus, the position fixesmay not follow a clean line, but may jump from side to side ofthe true path. A second consideration in taking data along apath is that each change in constellation increases the amountof memory necessary to store data.
• Multipath. Substantial errors may occur if a given radio signalfollows two paths to the receiver antenna. This can happen if apart of the signal is bounced off an object, such as a building.The arrival of two or more parts of the signal at different times
AUTOMATED DATA COLLECTION 73

can confuse the receiver and produce a false reading. (You mayhave seen the results of multipath on the screen of a televisionset receiving signals from an antenna [not from cable]; itappears as “ghosting”–a doubling or tripling of an image.)Many GPS receivers are programmed to disregard the secondsignal. But a problem can occur if the direct signal is blockedbut the related bounced signal is seen by the antenna andrecorded.
Taking Data on Foot
While walking, you need to be careful to keep the antenna highenough so that no part of your body impedes the signal. With thefirst version of the GeoExplorer, this means holding it high, wellout in front of you, so that the internal antenna can have a clear“view” of the sky. With the GeoExplorer II with the externalantenna, it is probably also a good idea not to wave the antennaaround any more than is absolutely necessary. A pole, with theunit or antenna affixed to it, attached to a backpack is a nicesolution.
Set the interval between logged points based on time, notdistance, although you might think that taking a point every somany feet or meters would seem like a good idea. The problem isthat the receiver will record almost all spurious points that occur,because it is set to record a point that is more than “d” distance awayfrom the last point. If “d” is, say, set to 20 feet, and errors creates apoint 25 feet away from the last point, this spurious point will berecorded. (Recall that the receiver actually generates points atmore than one per second.) If, instead, you are recording points,say, every four seconds, then there is a better chance that aspurious point may be ignored. You may certainly try this bothways, but you will probably get a ragged path with many spikes init by using distance as the logging interval while walking.
A brisk walking speed is about five feet per second, so you can setthe time interval accordingly, depending on the point spacing youwant. For this project, if you are walking, select a path, preferablyclosed, of a mile or two.
Collecting Data by Bicycle
An economical way to collect data over significant distances alonga linear path is to use a bicycle. But there are a number of pitfalls,
74 THE GLOBAL POSITIONING SYSTEM AND GIS

in addition to the general dangers all bicyclists face, mostly fromautomobiles. The principal problem relates to the line-of-sightrequirement: unless the antenna is positioned far away from yourbody, or above it, the receiver will consistently lose its lock on onesatellite or another.
One solution–not recommended–is to attach the antenna to thehighest point on the “you+bicycle” combination, but bicyclehelmets are pretty nerdy-looking appliances anyway; when youduct-tape a GPS antenna to the top of it the effect is, well, startling–to the point that neighbors come out with cameras to capture theimage. One solution is to “shoot the moon” as it were, to give upany pretense of self-respect, and clothe the antenna in one of those“propeller beanies.”
Some other solutions:
• have a special bracket made for a surveying pole with theantenna affixed,
• wear a backpack containing the receiver with the antenna on apole
• ride a tandem bike (a bicycle built for two), and attach theantenna to the second seat. The effect is still pretty ridiculousbut let’s face it: you aren’t going to collect GPS data on a bicyclewhile maintaining a significant level of dignity anyway.
Collecting Data by Automobile
To collect data by automobile you should ideally use the remoteantenna, available for the GeoExplorer II, with a magnetic mount.Place the antenna on top of the car and run the antenna leadthrough a window, preferably in a rear door. Some safety tips:6
• Put a thin pad of cloth between the magnetic mount and the carroof to prevent scratching the car’s finish.
• If you want to roll up the car’s window be careful not to crimp theantenna wire between the glass and the frame; this is especiallyeasy to do with power windows.
• Do not open the door through which the antenna lead isthreaded.
• Leave enough slack in the antenna lead outside the window sothat when you do accidentally open the “antenna lead” door youdon’t drag the antenna across the roof.
AUTOMATED DATA COLLECTION 75

If you are not using a remote antenna, place the GeoExplorer asfar forward on the dashboard, under the windshield, as you can, sothat metal of the car’s roof blocks signals as little as possible.
One advantage to collecting data by car is that you can use thepower supply from the vehicle. However, remember not to start orstop the enginewith the receiver attached to the car’s power supply.The proper order of events is:
1. Start the car engine,2. Connect the plug to the car’s auxiliary power (cigarette lighter)
receptacle,3. Turn on the receiver,4. When you are ready, start recording data.
When you are through, undo the steps above, inreverseorder.With automobile data collection, you may use either time or
distance as the logging interval. While errors may still be aproblem, the distance you set between logged points is going to bemuch greater with the car than while walking. Thus, the chance ofa point being generated by a multipath event that is greater thanthe logging interval is reduced considerably.
While riding as a passenger in the auto (the driver is supposedto keep eyes on the road) examine the navigation screenoccasionally. You will notice that it gives the car’s speed within amile per hour or so, and the direction as well. (You may set theunits of display so as to get miles per hour; changing units will notaffect data collection, although pulling the receiver back from itsplace at the front of the dash may.)
Actual Data Collection
{__} Fill out the initial portions of the Data Collection ParameterSheet.
{__} Choose a method of transporting the antenna.{__} Choose a route–perhaps a closed loop.{__} Check and set the parameters under “Configuration ~ Rover
Options.”
6 The reader could speculate on how the author can be so detailed in hisdescription of the problems that might arise, but the time would be betterspent learning about GPS.
76 THE GLOBAL POSITIONING SYSTEM AND GIS

{__} Decide on a recording interval.{__} Start the data recording process.{__} Take a minimum of 200 points.{__} Stop recording data. {__} Complete the Data Collection Parameter Form.{__} Shut off the receiver.
PROJECT 2C
Back Inside
{__} If you have not already done so, finish filling out the datacollection parameter sheet(s) for the PROJECT 2A (and 2B) datacollection session(s).
{__} Compare the memory used and the number of fixes collected.How many bytes did the average fix require? _______. If this ismuch larger than 25 then it may be that the unit had to repeatedlychange constellations, and hence store more data, to maintain theset of four satellites with the best PDOP. While any extended datacollection session will involve constellation changes–after all, eachsatellite is only visible from a given point of the earth for a fewhours a day–you will get the best data if you are careful not toforce constellation changes by obstructing the signals.
With the Geo3 you can get some information about the files you justtook by: Fn & OPTION ~ File ~ OPTION ~ File info. Then select thefile you want infomation about with the up and down arrow keys.Here you are told about the number of positions in files, but not theirsize. If you want to know the file size you can use the Delete menuitem rather than File info. Don’t hit ENTER. You needn’t delete thefile to have a look at it. Use CLOSE.
At this point you have recorded spatial data, but it is essentiallylocked away in the datalogger. Copying it from the datalogger intoa personal computer (PC) is the next undertaking. This process issometimes called uploading data.
{__} The first step in transferring data is to make a physicalconnection between the receiver/datalogger and the PC. Yourinstructor will have paved the way for this. Probably all you willhave to do is connect the datalogger to a cable with a round plug,the other end of which is connected to the computer.7 It is veryimportant that you use care in connecting the cable. First, be
AUTOMATED DATA COLLECTION 77

careful that you merely open the rubber grommet assembly on theback of the GeoExplorer; don’t pull the whole assembly out of theunit. Second, the cable will fit into the GeoExplorer plug in only oneway–unless you force it, in which case you can bend the delicatepins on the cable plug. Hold the unit with your left hand, out infront of you, top side up, with the back facing you. Take the cablein your right hand and, with the cord going off to your right, makethe connection. The proper configuration is with the plug on theleft side of the unit and the cable stretching horizontallyacross the back of the unit, to the right.
Connecting the Geo3 to a computer can be done in a couple of ways.The simplest is to connect the cradle that came with the Geo3 to boththe computer and an AC power supply. Probably this will have beendone for you. All that remains is to put the Geo3 in the cradle andturn it on.
Execute the Pathfinder Office Software
{__} Start the Pathfinder Office Software: I’m assuming thatyou have a passing familiarity with Windows 95, Windows 98,Windows NT, Windows 2000, or their successors. If not, a crashcourse or some tutoring is in order. Your instructor will have givenyou some directions on how to log onto the computer you will useand to invoke Pathfinder Office. Follow those directions now.
{__} If a Select Project window came up when Pathfinder Officestarted, dismiss it (by clicking the “X” in the upper right of thatwindow). The results should look something like Figure 2—10,perhaps missing a toolbar or two; we’ll fix that. If the PathfinderOffice window does not occupy the full screen, double-click on itstitle bar.
“Project” is one of those annoying English words that subsumetwo distinctly different pronunciations and meanings under asingle spelling.8 As a verb, it can mean, for example, shine lightthrough film onto a screen, or “project” a piece of the Earth’ssurface to make a map–that is, make a geographic “projection.”But “project,” as a noun, can mean a focus of activity, time, data,money, and so on, so as to accomplish some goal, as in to “launch a
7 People have different attitudes about plugging devices into computers. Somefeel it is inconsequential whether or not the computer is turned on as long asone is careful to orient
78 THE GLOBAL POSITIONING SYSTEM AND GIS

project.” In the case of Pathfinder Office, it means the latter,although, since the subject in general is geographic data, no onecould complain had you guessed otherwise. In any event, thefunction of the “Project” is to serve as a closet for the files you willwork with.
A Project in Pathfinder Office has several components. First isthe Project Name. This name points to a primary folder (preferablywith the same name, but that is not required). The primary folderusually contains data files plus three subfolders, named backup,base, and export.
{__} Make a new Project with its associated folders: In theFile menu click Projects. (From now on I may indicate a sequence
Figure 2—10. The main window of GPS Pathfinder Office.
the plug properly and not let mismatched pins make contact. Others feel thatpower to the machine must be turned off to assure that no damage resultsfrom making the connection. Please consult with your instructor to see whatthe policy of your lab is.8 Half a heteronym, perhaps.
AUTOMATED DATA COLLECTION 79

of actions like this by File ~ Projects.) Click “New” in the SelectProject window. A “Project Folders” window will appear. You willmake a project with the name DATA_yis, where “yis” indicatesYour InitialS (in capital letters, up to three). For example:DATA_MK. The project is to be located in a folder namedDATA_yis, which will be under the folder X:\GPS2GIS, where “X”is “C,” “D,” “E” or whatever hard disk drive your instructor tellsyou the GPS2GIS folder is located on. Type
DATA_yisin the Project Name field. Type__:\GPS2GIS\DATA_yis9
in the Project Folder field. This procedure assures that theProject Name and the primary project folder window will beidentically designated–which is good practice, but not required.See Figure 2—11.
If you click OK the window will disappear and the Select Projectwindow will again become active.
{__} Examine the Select Project window. It should look about likeFigure 2—12. If it does, okay the window. You have now set upPathfinder Office so it will install your files in the proper places.
Figure 2—11. Setting up the Project and its folders.
80 THE GLOBAL POSITIONING SYSTEM AND GIS

You have established a main folder for your data, and three sub-folders under it for functions that will be explained later.
{__} Select Options ~ Toolbars to make sure that checks appearnext to all toolbar selections: Standard, Project, Mouse, and Utility.Also make sure a check appears next to the Status Bar menu item.
{__} Check that the Project name appears on the Project toolbar.Also on this toolbar will be the amount of disk space remaining onthe associated disk drive. You should also see a folder icon. Clickon it. You will see the contents of the folder for the project. It willcontain three folders: backup, base, and export. Dismiss the projectfolder.
To transfer data from one device to another, they have to speakin the same dialect, as it were. This means the communicationparameters on each device must be set to the same values. Acommon protocol is called XMODEM. A commonly used rate oftransfer is 9600 bits per second (called “baud”10) which results inabout 1200 bytes, or characters per second.11 Parameters of Parity,
9 Place in the blank whatever hard drive disk identifier your instructor tellsyou is correct.
Figure 2—12. Selecting a Project.
AUTOMATED DATA COLLECTION 81

Data Bits, and Stop Bits relate to the configuration of bits in eachbyte sent.
{__} Set the communication parameters in the GeoExplorer:Turn on the GeoExplorer Receiver/Datalogger. Pick “Configuration~ Com munication ~ Port A.” The screen will probably appear asshown below. If not, change the parameters so it does, unless yourinstructor has indicated otherwise.Probably your PC has been configured to accept data in this form.The local convention may be different, however. If things don’tseem to be working, check with your instructor.
{__} From the main menu on the receiver, select “7. DataTransfer.” The receiver should tell you that “Comm is Idle.”
To set the communication parameters on the Geo3, pick up the unitfrom the cradle and simply: Fn & OPTION ~ Setup ~ Configurations ~COMMS ~ Enter. For Data transfer choose “Support module.” Skipover RCTM input and NMEA output. Set the Port settings to thoseshown above for the GeoExplorer. Press CLOSE a couple of times.Return the Geo3 to the cradle.
{__} Prepare to ship the files you collected to the PC: InPathfinder Office select Utilities, then Data Transfer.12 Shortly aData Transfer window should appear, as in Figure 2—13.
The Device field in the upper left should confirm that you areconnected to a GIS datalogger; the port name should be given. Onthe right side of the window it will indicate the type of device, e.g.GeoExplorer or Geo3. The Receive and Send buttons refer to theprimary direction of dataflow. In this case you want the PC to
10 You could think of “baud” as “bits audio,” since it first referred to the speedof transmitting data across voice telephone lines.11 Or a little less. A byte is 8 bits, so if only bytes were transferred the ratewould be 1200 bytes per second. But there are other bits transmitted forhandshaking, redundancy, checking, parity, and so on.
82 THE GLOBAL POSITIONING SYSTEM AND GIS

receive data. If you press the Settings button you can (1) saywhether you should be told if you are about to overwrite a filealready on the computer (you should), (2) whether you wantbackup copies of the files made on the PC (yes), and (3) whetherthe files on your GeoExplorer or Geo3 should be deleted after theyare transferred (not a good idea).
{__} Press the “Add” button and pick Data File. An “Open”window will appear; within it you will see the list of data files thatreside within the datalogger. Please see Figure 2—14. Move yourmouse cursor over the buttons on the upper right of the window.Press the one that says “Details.” Depending on the datalogger youwill get different amounts of information.
{__} Select, by clicking with the mouse on the file name, one ofthe files you want to add to the Data Transfer window. If you wantmore than one file added, hold down the Shift key and click on theother file names. (If you need to start over in selecting files, click ina blank area of the window.) Examine the Destination field tomake certain the files are going where you want them to. Click
12 The procedure described here is for Pathfinder Office 2.70 and laterversions. If you are using version 2.51 or an earlier version the procedure willbe different, but obvious. If you should have trouble, the earlier procedure isavailable as a text file on the CD-ROM accompanying the book.
Figure 2—13. Connection to GeoExplorer prior to file transfer.
AUTOMATED DATA COLLECTION 83

Open. The “Open” window will disappear and the files you selectedwill appear in the Data Transfer window.
{__} Pick up the datalogger [unless it is a Geo3 in the cradle] andhold it so that you can see both it and the PC screen. Press the“Transfer All” button and observe. The datalogger will indicate thatit is sending a file (the bar graph will decrease); the PC will show awindow (Receiving) indicating that a file is being received (its bargraph will increase). This may all go by pretty fast for small files.(If the process should stop because of a communication error, justpress the Transfer All button again. The transfer should proceedfrom where it halted.)
{__} After the transfer stops you can ask for More Details. Read,then dismiss that window. Click Close on the Transfer Completedwindow.
{__} While the Data Transfer window is still open, repeat theprocess. Note the warning you get about overwriting files. You cando this as many times as you want to get the feel for how totransfer data.) When through, click Close on the Data Transferwindow.
{__} On the Project Toolbar is a folder icon with a blue-green logo.When you press it, up will come a window with the main projectfolder: __:\GPS2GIS\DATA_yis. Note that your files, with the
Figure 2—14. Transferring files from the GeoExplorer to the PC.
84 THE GLOBAL POSITIONING SYSTEM AND GIS

extension “SSF”13–meaning standard storage format–are locatedin that folder. There is also a “Log” file giving the details of thetransfer. Note also the three subdirectories or folders in __:\GPS2GIS\DATA_yis. Both the export and the base folders will beempty, but if you double-click the backup folder you will see that itcontains not only copies of the SSF files you just transferred, butalso RAW (raw data) files that constitute intermediate steps in theconstruction of the SSF files. You may never need these files, butthen again you might–long after the data have been cleared out ofthe receiver. Dismiss the window. Exit Pathfinder Office.
You have finished collecting data and have stored it on a PC. InChapter 3 you will examine, and map, these and other data. InChapter 4 you will experiment with ways to improve the accuracyof the data. In Chapter 5 you will combine GPS data with datafrom other sources using Arc View GIS. And in Chapter 6 you willexport the data from Pathfinder Office to formats acceptable toArcView and ArcInfo.
{__} Before you disconnect the GeoExplorer from the PC, doExercise 2—1.
Exercise–Transfer the Almanac
Exercise 2.1: A NAVSTAR almanac provides a description ofapproximately where the satellites are at any given moment intime. Collected by and retained in the GPS receiver, the almanactells the receiver which satellites it will be able to see during adata collection session. That is, the almanac helps in the initialphases of outdoor data collection. So the receiver automaticallycollects an almanac every time it is turned on, if it can. To collectan almanac, the receiver needs to be picking up the signal from atleast one satellite for about 15 minutes. Almanacs are availablefrom the satellites, all day, every day, and usually have validity forup to three months. Of course, if a new satellite is put up, or theexisting ones are rearranged in their orbits, the almanac becomesless useful immediately.
The almanac may be copied from the receiver to the PC usingPathfinder Office. Having an almanac on the PC is not necessaryin order to use the data you have collected, but later you will see
13 Depending on how Windows is set up, the extension “ssf” may or may notshow in the folder.
AUTOMATED DATA COLLECTION 85

that it is useful for planning a data collection session. Forexample, when used with a Pathfinder Office module calledQuickPlan, it can tell you how many satellites are available at anytime during the day, and what DOP values you can expect.Furthermore, copying an almanac to the PC is illustrative of thecommunication process, so we do it for practice.
{__} With the GeoExplorer still connected, restart PathfinderOffice. Using the knowledge you gained from transferring files, setup Pathfinder Office to transfer the almanac to your PC. You willuse the data type “Almanac.” The path and Output File willappear by default as
C:\Program Files\Common Files\TrimbIe\Almanacs\Almanac.ssf.14
Change the Almanac name to Almanac_yis and store it in __:\GPS2GIS\DATA_yis. (You can store the almanac on the PC byany name and in any place. However, unless told otherwise,QuickPlan will look for the latest almanac with the name“Almanac” in the default location.) When you press Transfer Allthe GeoExplorer and Pathfinder Office will both correctly claimthat the almanac is being transferred.
{__} When the transfer is done, close the Data Transfer windowand exit Pathfinder Office. Turn off the GeoExplorer, disconnect itfrom the battery or other power source, and carefully disconnectthe upload cable.
You have completed uploading your data files and the currentalmanac. (You were asked to put the almanac in your own foldersince others might want to use the “official” almanac in
C:\Program Files\Common Files\Trimble\Almanacs\Almanac.ssf,
which might have been collected at a later time.) In the nextchapter you look at several sample data files with Pathfinder office,and then at your own files.
14 “Program Files” and “Common Files” are both folder names. In what thisauthor considers a significant design error, Microsoft Windows allows blanksto be present within folder and file names.
86 THE GLOBAL POSITIONING SYSTEM AND GIS

AUTOMATED DATA COLLECTION 87
Data Collection Parameter Form–GPS2GIS

3Examining GPS Data
IN WHICH we continue our discussion of the theoreticalframeworkof GPS position finding, and you practiceusing PC software toinvestigate files collected by GPSreceivers.
OVERVIEW
Some Questions Answered
As you read the last two chapters some questions may haveoccurred to you. And the answers to these questions may generateother questions. Here are some that come up frequently:
Question #1: “The captain of the ship of Figure 2—1 had a mapshowing the locations of the soundhouses. But how does the GPSreceiver know where the satellites are?”
A map is a two-dimensional scale model of the surface of theEarth. But models can take many forms, including mathematical.Due to the nature of nature, as elucidated by Isaac Newton andJohannes Kepler, the position of a satellite at any time may bepredicted with a high degree of accuracy by a few mathematicalequations. A satellite orbiting the earth may be modeled byformulas contained in the memory of the microcomputer in thereceiver. When the formulas are applied to bodies at the highaltitudes of the GPS satellites, where they are free fromatmospheric drag, the formulas are relatively simple and canpredict the position of the satellite quite accurately.
Almost all formulas have a general form, into which specificnumbers are “loaded.” For example, in an equation of the form

A and B are parameters which represent constant numbers thatmay be inserted in the equation. When A and B are replaced byactual numbers, then the equation is only true for certain values ofx, y, and z. The receiver carries the general form of the formulasthat give the position of each satellite. Before the range readingsare taken by the receiver, the satellites will have broadcast thevalues of their particular parameters so the receiver can completeits equations. Then, by knowing the current time at a givenmoment (the moment at which the distance reading is taken), thereceiver can know where the satellites are.
Actually, the satellite message coming to the receiver antenna isin many parts. Two of these might be called the almanac and theephemeris data. Almanac information is broadcast to provideclose, but not precise, satellite position information. The almanacfor all satellites is broadcast from each satellite. Furthermore, eachsatellite broadcasts ephemeris information (which applies to thatsatellite only), that provides up-to-the-minute corrections. Thesatellites are not completely predictable in their orbits because ofsuch forces as gravitational pull from the sun and moon, the solarwind, and various other small factors. Therefore the satellites arecarefully monitored by ground stations and told their positions;each satellite then rebroadcasts this information to GPS receivers.
Question #2: “The captain needed to know exactly what time itwas in order to determine his distance from the soundhouse. Howis the clock in the receiver kept accurately on GPS time?”1
The short answer is that the receiver clock is reset to GPS timeby the satellites each time a position is found. Such resetting isnecessary because, while the receiver clock is very consistent overshort periods of time, it tends to drift over longer periods. (Each ofthe four atomic clocks in each satellite costs about $50,000; thesingle clock in the receiver obviously costs a whole lot less, so youcan’t expect the same sort of accuracy. If you don’t use the receiverfor a week or two, you may notice a difference of several secondsbetween the time the receiver displays and true time.) The clocksin the satellites keep time to about a tenth of a billionth of asecond (a tenth of a nanosecond).
If you consider “time”2 as the 4th dimension and accept that ittakes one satellite to fix each dimension, then it is clear that foursatellites, working in concert, can set the clock and provide a 3-Dspatial position.
Recalling our discussion of the theory of GPS and from thegeometry of the diagrams you examined, you might presume that
EXAMINING GPS DATA 89

only three satellites are required for a 3-D fix. But given that thereceiver has only an approximate idea of what time it is, what mustbe calculated is a 4-D fix. So four satellites are required. It is notcorrect to say that three satellites are used for the 3-D fix and thefourth sets the receiver clock. Rather, all of the satellites operate inconcert to find the true “position” of a receiver antenna that maymove in space (relative to the earth) and does move in time.
(GPS, as previously mentioned, has had a revolutionizing effecton the business of keeping extremely accurate time–to better thana billionth of a second. While most of those who use GPS areconcerned with finding positions, the system also suppliesextremely accurate time signals to receivers whose positions areknown with high precision. GPS has made it possible tosynchronize clocks around the world. This has made it possible,among other things, to gain knowledge about the makeup of theearth’s center. Since seismologists throughout the world know theexact time, they can track the shock waves from earthquakes asthey pass through the earth. Another use of the ability of GPS tosynchronize clocks around the world is in routing Internet(worldwide web) traffic. It would not have been unreasonable tohave called GPS by the acronym GPTS: the Global Positioning andTiming System.)
Question #3: “The soundhouse sent a signal every minute. Howoften does a satellite send a signal? What is the signal like?”
Actually, each satellite sends a signal continuously, rather like aradio station broadcasts 24 hours per day. The radio station signalcan be considered to consist of two parts: a carrier, which is on allthe time, and “modulation” of that carrier, which is the voice ormusic that you hear when you listen to the station. (You probablyhave detected the presence of the carrier when the people at thestation neglect to say or play anything.3 The carrier producessilence, whereas if your radio is tuned to a frequency on which nonearby station is broadcasting you will hear static.)
1 GPS time is almost identical to UTC time. At one time they were identical,but the world’s timekeepers, starting in 1972, have had to insert a leap secondoccasionally to keep solar noon and the rest of the hours where they ought tobe. The Earth’s rotational velocity is slowing because of tidal breaking (oceanssloshing around). Leap seconds are added every year or two. But the basis forGPS time does not change. At the turn of the century UTC time was exactly13 seconds ahead of GPS time.2 Once noted as nature’s way of keeping everything from happening at once.
90 THE GLOBAL POSITIONING SYSTEM AND GIS

Each satellite actually broadcasts on two frequencies. Only one ofthese is for civilian use. (The military GPS units receive both.) Thecivilian carrier frequency is 1575.42 megaHertz (1,575.42 millioncycles per second). In contrast, FM radio signals are on the orderof about 100 megaHertz. So the GPS radio waves cycle about 15times as often, and are, therefore, one-fifteenth as long: about 20centimeters from wavetop to wavetop. As this goes to press there isserious discussion about adding one or two new civilian signals.Having two signals at different frequencies available allows areceiver to compute a more accurate position than does a singlesignal.
The modulation of the GPS wave is pretty dull, even whencompared to “golden oldies” radio stations. The satellites broadcastonly “bits” of information: zeros and ones. For most civilian use,this transmission, and the ability to make meaning out of it, iscalled the “C/A code”–standing for Coarse/Acquisition code. Theword “Coarse” is in contrast to another code used by the satellites:the “P” or “Precise” code. The term “Acquisition” refers thecapability that allows both civilian and military receivers toacquire the approximate position of the receiver antenna. The C/Acode is a sequence of 1,023 bits which is repeated every one-thousandth of a second.
A copy of the C/A code for a given satellite might look like this:1 0 0 0 1 1 0 1 0 0 1 0 1 1 1 1 0 1 1 0 0 0 1…and on and on for a total of 1,023 bits. Then the sequence starts
again. The sequence above probably looks random to you–asthough you began flipping a coin, recording a “1” each time it cameup heads and a “0” for tails. It is, in fact, called a pseudorandomnoise code–the term “noise” coming from the idea that an auralversion of it would greatly resemble static one might hear on aradio. The acronym is PRN.
Question #4: “How does the receiver use the 0s and 1s todetermine the range from the satellite to the receiver?”
The PRN code is anything but random. A given satellite uses acomputer program to generate its particular code. The GPSreceiver essentially uses a copy of the same computer program togenerate the identical code. Further, the satellite and the receiverbegin the generation of the code at exactly the same moment intime.
3 Dead air.
EXAMINING GPS DATA 91

The receiver can therefore determine its range from the satelliteby comparing the two PRN sequences (the one it receives and theone it generates). The receiver first determines how much thesatellite signal is delayed in time, and then, since it knows thespeed of radio waves, it can calculate how far apart the twoantennas are in space.
As an example (using letters rather than bits so we can have amore obvious sequence, and cooking the numbers to avoidexplaining some unimportant complications), suppose the satelliteand the receiver each began, at 4:00 P.M., to generate one hundredletters per second:
G J K E T Y U O W V W T D H K…The receiver would then look at its own copy of this sequence
and the one it received from the satellite. Obviously its own copywould start at 4:00, but the copy from the satellite would comealong after that, because of the time it took the signal to cover thedistance between the antennas. Below is a graphic illustration ofwhat the two signals might look like to the computer in thereceiver:The receiver would attempt to match the signals. You can see thatthe signal from the receiver began to arrive seven letters later than4:00; the receiver’s microcomputer could therefore determine thatit took 7/100 of a second for the signal from the satellite to reachthe receiver antenna. Since the radio wave travels at about 300,000 kilometers per second, the time difference would imply thatthe satellite was 21,000 (that is, 7/100*300,000) kilometers fromthe antenna.
Question #5: “The receiver must find ranges from at least foursatellites to determine its position. How does the receiver “listento” several satellites at once? Since all satellites broadcast on thesame frequency, how does the receiver identify the satellites?”
The first thing to know is that each satellite has its owndistinctive PRN code. In fact, the satellite numbers you werelogging in the first assignment were the PRN numbers–which isthe principal way satellites are identified. A satellite may also
92 THE GLOBAL POSITIONING SYSTEM AND GIS

have a number painted on its side, but it is the PRN number thatcounts. When an older satellite is retired, its replacement can takeon its PRN number.
Most receivers have several electronic components, called“channels,” that are tuned to receive the civilian GPS frequency.Although all channels are tuned to the same frequency, a singlechannel can track a GPS satellite by locking onto its PRN code. Inmore expensive receivers with several or many channels, eachchannel is assigned full time to tracking a single satellite. Otherreceivers “time-share” a channel–flipping it between satellites, asyou might flip between channels on a TV, trying to keep track oftwo programs at once.
Question #6: “I’ve heard that the accuracy of GPS receivers wasgreatly increased recently when selective availability was turnedoff. What was selective availability? Why did it exist?”
Selective Availability, or SA, was the error deliberatelyintroduced by the GPS managers in the C/A code broadcast todiminish the accuracy of GPS receivers. Sometimes the satelliteslied about their positions. Sometimes they lied about when theysent the code.
What was the extent of the error caused by SA? The governmentguaranteed that 95% of the time a fix would be within 100 metersof the true position. To understand why SA existed you have torealize that the NAVSTAR system started as a military project toprovide navigation for units of the armed forces. In the broadsense, GPS was designed as a weapons support system. Onedoesn’t want one’s weapons to fall into enemy hands. So steps weretaken to deny use of the system to all but authorized receivers. Infact, the very existence of the GPS system, whose first satellitewas launched in 1978, remained secret for several years.
It was never planned that you could buy a $200 receiver for yourfishing boat. The military feared such uses as a terrorist with amortar knowing exactly where he was, and hence being able tomore accurately target his fire. Or the computer in a missile beingable to monitor its position and correct its path during its flight.
If sufficient warning were given, of course, the entire civilianside of NAVSTAR could be shut down to deny its use to hostileforces. (The consequences would be disastrous, but not as much soas a nuclear war.) But, in any event, the military was stilluncomfortable with allowing the best GPS accuracy in the handsof everybody. So why was SA turned off? As it turns out, very goodaccuracy may be obtained by using two GPS receivers in concert
EXAMINING GPS DATA 93

(we explain this in detail in Chapter 4) and for the very bestaccuracy you need two receivers, SA or no. So SA became more of anuisance that offered no real protection. In fact, the Army Corps ofEngineers began broadcasting corrections to positions obtained bycivilian receivers. Under pressure from the civilian GPS users, andother countries–Japan and European–who began contemplatingtheir own version of GPS, using the more general term GlobalNavigation Satellite System (GNSS)4–the U.S. governmentabruptly clicked the SA switch off. This occurred on 2 May 2000,just after midnight Eastern Time. It was an important enoughdecision that the President made the announcement himself. Theslim protection SA provided might be replaced and enhanced byjamming the GPS signals in selected geographical areas, ifnecessary. If you are interested in SA, and other matters relatedto GPS policy, you can go to the web site of the Interagency GPSExecutive Board (www.igeb.gov) and find out considerably morethan there is space for here. You can also view the President’sdeclaration of 1 May 2000.
Question #7: “How is it that a satellite, cutting Earth’smeridians at 55° and moving at 8600 mph, generates a track thatis almost due north-south in the vicinity of the equator, as seen inFigure 1—1?”
While the satellite is moving very fast, it is also far out in space.Therefore the motion of the corresponding point on the Earth’ssurface along the satellite’s track (picture where a line from thecenter of the earth to the satellite would intersect the surface ofthe Earth) is considerably slower–about 2100 mph. The satellite’strack along the surface of the Earth moves at this speed towardthe northeast on the upswing and southeast on the downswing, sothe eastward part of its motion is in the same direction as therotation of the Earth. Any given point on Earth’s surface at theequator moves about 1050 miles per hour eastward due to Earth’srotation about its axis. The north or south component of thesatellite’s velocity is about 1700 mph, while the east component isonly about 1200 mph. So an observer at the equator would see onlya slow drifting (about 150 miles per hour) of the satellite to theeast over the period of an hour or two.
4 At this writing, the Europeans are currently developing a particular GNSScalled Galileo.
94 THE GLOBAL POSITIONING SYSTEM AND GIS

Question #8: “If the orbital period is 12 hours, why does eachsatellite rise and set about four minutes earlier each day? Couldthe NAVSTAR system designers arrange to have the samesatellites in view at the same time each day in a given location?”
The short answer to the first question, if you know a bit ofastronomy, is that the satellites orbit the earth twice during asidereal (pronounced si-dear-e-ul, meaning “star based”) day,rather than a solar (sun-based) day. A longer explanation:Suppose you look up at the stars on midnight of the first of Apriland note their positions. To see the same picture on May first youhave to look up at 10:00 P.M. In the 30 days the stars “moved” 120minutes–four minutes a day. Of course the stars didn’t move; theearth rotated. By midnight it would have turned not only the 10,800 degrees (that is, 360 per day times 30 days) from its dailyrotation, but 30 degrees further (360 degrees multiplied by one-twelfth) from its yearly rotation in its orbit around the sun. The 10,800 degrees works out to zero basically (you are back where youstarted from) but the 30 degrees is significant.
Or think of it this way: While each individual satellite is in orbitabout the Earth, making its circuit exactly twice a day, the set ofsatellites are independently in orbit about the sun. They orbit thesun as a package–the rings of their orbit making up sort of aspherical birdcage. The cage is centered on the Earth and containsit. The Earth is a body that rotates independently within this cage.The cage does not rotate at all on its own axis, but orbits the sun.
To understand what “not rotating on its axis” means, realizethat the moon rotates on its own axis once during each trip aroundthe earth, so that it always shows the same face to Earth. If themoon did not rotate, we would see different sides of it as it madeits way around the Earth. In contrast to the moon-earth situation,consider the cage-sun situation: the cage does not rotate on its axisand therefore does present different sides of itself to the sun overthe course of a year.
So at any given time (say noon, when the sun is directly over agiven meridian), a person on Earth will see (that is, “lookthrough,” toward the sun) one side of the cage on the solstice inJanuary. But from the same point on earth that person would belooking through the opposite side of the cage in July. In effect,then, the cage will be seen from Earth to have made half acomplete rotation around the Earth once each half year. To aperson on the Earth, then, the cage apparently moves about 1/365th of a rotation per day. That amounts to about four minutes a
EXAMINING GPS DATA 95

day–calculated as 1440 minutes in a day divided by the number ofdays in a year.
In answer to the second part of Question #8, if the satellite’sorbits were boosted another 50 kilometers or so further out theywould appear in the sky at the same place at the same time eachday. The further a satellite is from the earth the longer its period–both because it moves more slowly and because it has further togo.
Question #9: “In earlier text it was suggested that it wassomewhat more important that there be a good view of the sky tothe south for good reception. Why?”
The statement about reception being better toward the southapplies only to the middle and upper latitudes in the northernhemisphere. As you know, the satellites are in oblique orbits. Theirtracks give the north and south poles a wide berth. In Figure 3—1you are looking directly down on the north pole at satellite tracksgenerated over a six hour period. The dashed circle is a parallel at45°, so you can see that there is a dearth of satellites overhead ifyou go very far north of that. There is still good GPS coverage–allthe way to the North Pole.
Figure 3—1. GPS satellite tracks seen from space looking toward the NorthPole.
96 THE GLOBAL POSITIONING SYSTEM AND GIS

STEP-BY-STEP
Recall the story of the two “logically challenged” peoplewho rented aboat and went fishing. They were highlysuccessful–catching a lot of fish.Said “A” to “B,” “Be sureto mark this spot so we can come back to it.” Asthe dayended and they were approaching the dock, “A” asked“B”: “Didyou mark that fishing spot?”, to which “B”replied: “Sure I did, just like youasked me–right here onthe side of the boat” There was a pause as theabsurdity ofthis penetrated “A’s” brain. “You idiot! What if next timewedon’t get the same boat?”
But now, as we move into a new century, you have a way ofmarking where you were. In fact, you have done so. In Chapter 2you used the computer program GPS Pathfinder Office to uploadfiles from the GPS datalogger into a PC. By use of the program youcan determine where you are to within 5 to 15 meters. Our goalnow is to look at those uploaded files, and some others, bothgraphically and statistically. You will also acquire anunderstanding of the quality of your data.
PROJECT 3A–Volcano
We begin by looking at a file generated by a GPS receiver thatcircum-navigated Kilauea Caldera, the active volcano on the islandof Hawaii. Before you can see or analyze the data, however,several parameters must be set up. (Right. Just as when you usedthe GPS receiver. It turns out that, when you do GPS for GIS, aconsiderable part of the activity is getting settings right. Sorry.)
{__} Start the Pathfinder Office software as you did in Chapter 2.Close all open windows (except the main one, of course). Maximizethe window.
{__} In the File menu, pick Projects. Click on the field next to“Project Name.” Find “Default” in the drop down list (you mayhave to scroll the list up or down to see all the entries) and click onit. Okay your choice.
{__} Under the “Options” menu, select “Coordinate System.” Youwant to “Select By” “Coordinate System and Zone” (rather than“Site”). The “System” should be “Latitude/Longitude” and the“Datum” “WGS1984.” Altitude should be measured from mean sealevel in meters (use the EGM96 [Global] Geoid). “OK” your choices.
EXAMINING GPS DATA 97

{__} Under “Options ~ Units” pick kilometers for the Distancemeasurement.
{__} Under “Options ~ Time Zone” pick “Hawaii.” Notice thatHawaiian time is 10 hours earlier than Greenwich (UTC) time.
{__} Also under “Options,” turn off all five “bars” (four “Toolbars”and the “Status Bar”) by clicking each so that the check beside thetoolbar name disappears. Now turn on the Standard toolbar. Runthe mouse pointer over it, pausing over each button long enough toread the explanatory box that appears. Do the same now for theMouse toolbar. Add and checkout the Project toolbar. Likewise theUtility toolbar. Finally, make the Status Bar appear at the bottomof the window. (Part of the trick to operating complex software isreading and understanding various messages that it provides–thatis, keeping up with the status of the program. Another part isknowing the major capabilities–illustrated here by various buttonson the toolbars.) The completed window will look like Figure 2—10in the last chapter.
{__} Under Options, instruct the software not to save the windowlayout when the program is exited.
{__} From the File menu, click on “Open.” A window entitled“Open” will appear. (To achieve the same effect, you could alsohave clicked on the little yellow file folder icon at the left of thestandard toolbar.)
{__} Fill in the blanks in the window so that the directory is __:\GPS2GIS\HAWAII5 and the file is “Volcano.ssf.” (The followingstep contains detailed instructions.)
{__} Navigate to the correct file:(1) click on the little down arrow in the “Look in:” box and, from
the drop down list with a mouse click, pick the choice that sayssomething like “My Computer” or “This Computer.” (Use the sliderbar or arrows at the right of the window to see all the choices ifnecessary.);
(2) within the large white area of the “Open” window select theicon associated with the disk drive “__:” with a single mouse click(it will become highlighted) and tap the “Enter” key (or double-click on the icon, which comes to the same thing);
(3)pounce6 on “Gps2gis” from the list that appears (you mayhave to use the slider bar at the right to get to it); alternatively usethe down and up arrow keys to move the highlight);
(4) pounce on “Hawaii”; (if you pounce on the wrong item you canbacktrack by clicking the file folder with the “up arrow” next to the“Look in:” box);
98 THE GLOBAL POSITIONING SYSTEM AND GIS

(5) the “Files of Type” box should say “Data files (ssf, cor, phs,imp).” (If it doesn’t, select this option from the drop down list.);
(6) under “File Name:” select (with a single click) “Volcano.ssf”but don’t open the file yet. Note, from the information at the bottomof the “Open” window, that the data collection start time wasapproximately 2:50 P.M., local time, on 15 February 1994. The fileis made up of 110 points and occupies 12.9 kilobytes (KB) ofstorage. (If it doesn’t say this, you did something wrong above. Forexample, if you picked the incorrect time zone, the date and/ortime might show up incorrectly.) Now click the “Details” button(it’s to the far right of the “Look in:” box) to see information aboutthis and the other files in this directory. You can see file name,
5 Place in the blank whatever hard drive disk identifier your instructor tellsyou is correct.6 From now on, we’ll call a single click on a choice, followed by pressing the“Enter” key, a “pounce.” You can also “pounce” with a double click but thereare reasons not to do this if you aren’t too familiar with Windows and/or theapplication software. For one, double-click speeds are user selectable and aprevious user may have selected a speed that makes your double-click notwork and leaves you wondering what happened.
Figure 3—2. GPS track around Kilauea Caldera volcano.
EXAMINING GPS DATA 99

size, type, date the file was last modified, and attributes–either bymoving the horizontal slider bar or resizing the column widths bydragging their separator bars.
{__} Click “Open.”{__} Display the map by clicking “Map” in the “View” menu. It
may look something like Figure 3—2. Or it may not. Or it may bethat nothing appears in the window at all. No matter! You have alot of control over the appearance of the map, as you will see in thenext few steps.
{__} From choices that show up under “View,” select “Layers”then “Features.” The window that shows up (Feature Layers)contains a list of feature-type names.
The data you are working with consists of simple position data(fixes consisting of a latitude, a longitude, an altitude). InPathfinder Office such raw data are called “Not In Feature” data.(Positions may also be collected in such a way as to be associatedwith particular features, such as roads or types of vegetation, andthese features may have names; I’ll discuss the collection of such“feature attribute data” later in detail.)
Figure 3—3. Defining feature-type symbology.
100 THE GLOBAL POSITIONING SYSTEM AND GIS

{__} To change the way raw-position data appear on the screenmap, single click on “Not In Feature” so it is highlighted. A boxnext to the name shows the symbology with which data aredisplayed. A checkmark, toggled with a mouse click in the box inthe “Show” column, determines whether the layer will be visible ornot. Make certain that “Not In Feature” has a checkmark beside it.The data you are working with consists of individual points thatare not part of any other feature–hence the “Not In Feature”designation. (Make sure the “View” option in this window is set to“As above.”)
{__} In this same window, press “Line Style.” A “Not In Feature”window appears. Here you can select a symbol color, a linethickness, and whether or not you want adjacent data pointsconnected with line segments. Pick a medium line of red color withthe data points not joined. (Please see Figure 3—3.) Okay yourchoice.
{__} Verify that your choices of “Line Style” made it to the“Features Layers” window. Click OK there. Now the map shouldlook like Figure 3—2 (except for the color). (Don’t “Maximize” thiswindow; if you do the map scale and distance information bar at thetop of the window will disappear!)
Explore the Map
{__} What map scale appears on the map?___________.A map scale can therefore be considered a single number,
namely a fraction; it is usually much less than one (1.000); its formis 1 divided by x, where “x” is usually a number much larger thanone. A map scale is a ratio: the distance on a given map to theequivalent distance on the earth’s surface–each number expressedin the same units. If the number “x” is one (1.0000) the map is saidto have full scale. Other ways of putting it would be that the mapscale is 1.0/1.0, or 1:1, or 1 to 1–all of which imply full scale.Farmers would object if you began unrolling such maps. As thescale gets smaller (nearer zero) less detail is displayed and morereal estate is shown on a given size page. Many people incorrectlyreverse the meaning of large and small scale; they look at thedenominator of the fraction, rather than the fraction itself. A 1:250scale map is a larger scale map than a 1:500 scale map. Onedivided by 250 is 0.004; one over 500 is 0.002. The number 0.004 islarger than the number 0.002. Remember it this way: Larger scalemaps have a larger degree of detail.
EXAMINING GPS DATA 101

{__} Does the number of kilometers indicated at the top of themap refer to the distance from one side of the track to the other, orto the width of the window? ___________ (Hint: resize the east-westdimension of the window.)
{__} Experiment with different types of “Distance” units from the“Units” window, created by selecting from “Options ~ Units.” Notethe change in the value of the east-west dimension of the window(shown in the map border at the top) reflecting that different unitshave been specified. Try inches.7 Finish up by selecting “Meters” asthe distance units for the data set display.
{__} Since you have resized the window, you may want the imageto fill it. Select View ~ Zoom ~ Extents and note the results. Nowresize the window again so that part of the figure is cut off. Thistime find the magnifying glass icon with the equal sign (=) in it;press it. Again you get a “Zoom to Extents.”8
{__} In the “Units” window, set the “Area” to be “Hectares.” (Ahectare is 1/100 of a square kilometer. A hectare contains the samearea as a square that is 100 meters on a side–but of course itmight have any shape; there are about two and a half acres in onehectare.) Set the “North Reference” to be “Magnetic” (AutomaticDeclination), so Pathfinder Office will automatically calculate thedeclination (i.e., the difference in degrees between true north andmagnetic north).9
The map will show features oriented toward true northregardless of whether “True” or “Magnetic” North is selected.However when the Measure capability of Pathfinder Office is used,the direction of measuring lines will be shown in True or Magneticdegrees, depending on which is selected.
{__} Under “Options ~ Style of Display” choose the “Lat/LongFormat” DD*MM’SS.ss” which will cause the software to displaylatitude and longitude coordinates in the form of degrees followedby minutes, followed by seconds including decimal fractions ofseconds.10 The other forms of display are DD*MM.mmm’ andDD.ddd. Could you express 49°30’30.66” (forty-nine degrees, thirtyminutes, and thirty point six six seconds) in these other two forms?
7 The map scale shown is only approximate. Depending on the size of yourmonitor it may be off quite a bit. You can check by making the window 10inches wide (use a ruler), multiplying the value in the denominator of thescale shown by 10, and seeing if this agrees with the distance, in inches, givenat the top of the window.
102 THE GLOBAL POSITIONING SYSTEM AND GIS

There are 60 minutes in a degree; there are 60 seconds in a minute. 11
(1)_________________ (2)________________{__} Now under “Options ~ Style of Display” change the “Lat/Long
Format” to DD*MM.mmm’. Push the “Select” button (its icon is anarrow, pointing about north-north-west). Move the pointer aroundthe map and observe the change in the “minutes” value shown onthe Status bar. Recall that a minute of latitude is about 1845meters. In general, the Status bar will display the coordinates ofthe map position indicated by the pointer.
{__} Change the style of display to “DD.ddd.”{__} Determine some data point coordinates: Slide the
pointer down over the map. Note the status bar (at the bottom ofthe screen): the numbers there tell the latitude and longitude ofthe end of the pointer in decimal degrees. Position the pointer nearthe center of the “oval” made by the GPS track. Write down alatitude and longitude: __________. If you click near a point on theGPS track, an “X” will appear, jumping to the nearest data fix. Trythis. If you move the pointer off the map window the status barwill tell you the coordinate system in use. Try this.
A number of Internet sites allow you to display maps at variousscales. At the time of this writing (and bear in mind thatworldwide web sites are constantly in flux) there are sites thatallow you to put in latitude-longitude coordinates and obtain amap of the surrounding territory. Some such sites arewww.mapquest.com, www.esri.com, www.mapblast.com, andwww.mapsonus.com.
8 As with many operations, there are multiple ways to achieve the same state.I won’t point them all out. Once you become comfortable with the operationsof Pathfinder Office you can look at the buttons and determine what shortcutsmight be useful. Some the menu options have buttons; some don’t.9 The Lat-Lon graticule is based on the location of the axis about which theearth spins–and that axis defines the true north and south poles. Themagnetic north pole is the place toward which compasses point. It is in verynorthern Canada at approximately 75° north latitude and 100° westlongitude.10 The degree symbol is not particularly easy to produce on a computer, soPathfinder Office lets you substitute an asterisk (*).11 To convert degrees, minutes, and seconds to decimal degrees, divide theseconds by 60, add the result to the minutes. Divide that sum by 60, then addthis last quotient to the number of degrees.
EXAMINING GPS DATA 103

{__} If you have access to the Internet, minimize PathfinderOffice and go to a site such as www.mapquest.com and find whereyou can get a map based on its latitude and longitude. Type in thelatitude and longitude values you wrote down above (rememberingthat west longitudes are negative numbers). If the map-servingpeople have done their job correctly you should see a map of theroad around the volcano. The central location indicated on the mapshould be approximately the location you indicated on thePathfinder Office portrayal of the GPS track. Note the similaritywith the GPS track.
{__} Back in Pathfinder Office with the Map window active,using the mouse, run the pointer along the icons on the mouse bar.Usually an explanatory box appears if you pause briefly over anicon. Find the one that allows you to measure distances on themap. (It looks like a ruler; you can also find its equivalent“Measure” in the “Data” menu.)
{__} Measure some distances: Click “Measure.” If you now clickany location on the map near a vertical edge and then drag thecursor around, you can see that the Status Bar displays thedistance and direction of the line in the units you have set for thedisplay. Measurement takes place to the little “+” sign cursor.Swing the measuring line around so that it is vertical, toward thenorth. Note that magnetic north is about 10° to the east of truenorth. That is, to go directly north you would have to follow acompass course of 350°.
{__} If you now click the left mouse button again you will anchorthe moving end of the line and will see a display of the length anddirection of the line. You can continue the measuring process,although you no longer get immediate displays of the values. Eachtime you click the mouse button you get another anchor andindication of the total distance measured from the first anchor tothe last. The direction of the last line anchored is shown as“Bearing.” You also get a reading for “Area.”
Under the right conditions, if an imaginary line were drawn fromthe last anchor to the first anchor (the starting point), thesequence of lines might define a polygon; the area indicated is thearea of that polygon. If the polygon is not properly defined (that is,if any of these lines [including the imaginary last line] crosses anyother), then the area number displayed is meaningless.)
{__} To end the measuring process, and start another set ofmeasurements, make a final anchor with a double click.
104 THE GLOBAL POSITIONING SYSTEM AND GIS

{__} Measure the distance from the leftmost side of the mapwindow to the rightmost. It should agree approximately with thelegend at the top of the map. Measure some other distances. Whatis the distance between the two points furthest apart on the GPStrack?____________
{__} Change the Distance units to Miles and the Area units toSquare Miles. Change the Not In Feature type so that the GPSpoints are joined. (Use View ~ Layer ~ Feature.) Measure andrecord here the approximate length of the overall GPS track.__________. What is the area of the volcano inside the track?______________. Under Options ~ Units choose True North. Switchmeasuring off, by clicking the Select icon next to the “Measure” tool.
Examine Properties of GPS Fixes
{__} Determine the location, time of acquisition, and otherproperties of a particular point: Choose “Position Properties”either from the “Tool” icons (it’s a “+” sign with a “?” mark) or fromthe “Data” menu. A “Position Properties” window will appear.Resize the map window and move the Position Properties windowso that they do not overlap. (You may have to “Zoom to Extents” soyou can see the entire GPS track.)
{__} Select a position anywhere on the map (but off the GPStrack), clicking with the left mouse button. Note the results in thePosition Properties window. Now select a position on the GPStrack with the mouse. Note that the Position Properties windowgives more information: You should see latitude, longitude, metersabove mean sea level, the date and time the point was taken (inlocal time, to the nearest one-thousandth of a second), the positionsequence number, and the “status” (whether it is a 2-D or 3-Dpoint and whether the fix has been “corrected”). (In any of the workin this book, if you see a 2-D point, it generally means an error hasbeen made in collecting the data.)
{__} By choosing the DOPs tab in the Position Properties windowyou can see the PRN numbers of the satellites that were used todetermine the position. If the receiver had been set to record DOPsat the time the reading was taken, those values would appear aswell.
{__} The buttons at the top of the Position Properties window(“First,” “<<,” and so on) will allow you to look at the first point(First), the next point (“>”, not “>>”), the last point (Last), and soon. Use these tools to move the point selection (a little “x”) along
EXAMINING GPS DATA 105

the path of the GPS track. In which direction was the roadtraversed? Clockwise ( ). Counterclockwise ( ).
{__} About what time did the trip begin? ________________ Whatare the coordinates? ____________ Record the same information forthe end of the trip. ___________.______________.
{__} Approximating from the distance measurements you tookfrom the display, estimate the average speed, in kilometers perhour, of the car that was carrying the antenna. _______________ .
Looking at More Detail
{__} From Data ~ Position Properties, select the location of thebeginning point of the trip (use First). Close the PositionProperties window.
{__} Use the “Zoom In” tool (a magnifying glass with a “+” on it)to point to the approximate area of the beginning of the trip andpress the left mouse button. The area identified will move to thecenter of the screen and the distance between the points will bemagnified. Notice that the scale and the distance across thewindow change. The distance across the window is halved; thescale is doubled. Zoom in again. Again.
{__} Notice also that the track becomes more jagged as you zoomin. You can tell that it consists of a series of points connected bystraight-line segments. Use the measure tool to get an idea of thesize of these “jags.” While the road might have followed this jaggedcourse (it didn’t–I was there) it seems more likely that thedeviations are due to error in successive readings. I discuss theseerrors in considerable detail in Chapter 4.
{__} Now demagnify the area using the “Zoom Out” tool (select itfrom the “View” menu). Which icon is equivalent to this menuchoice? ___________ You can Zoom Out by simply clicking in theMap window. Zoom out again. Again.
{__} From the “View” menu, choose “Zoom ~ Extents” to return tothe original GPS track display.
{__} Repeat the above “zooming” steps, but instead of simplyclicking a point, drag a box around the area of interest. Whenzooming in, map features inside the box you drag are enlarged tofit into the map window. When zooming out, the box you dragsuggests the box that you want the entire currently-visible portionof the map to fit into. The smaller you make this box, the greaterthe degree of “zooming out.” The map features shown before the
106 THE GLOBAL POSITIONING SYSTEM AND GIS

zoom out will fill this box; those features will be centered at thecenter of the box. Finish this step by Zooming to Extents.
The file B021602C represents the first part of the drive backfrom the volcano. The trip back also includes the files B021603Aand B021604A.
{__} From the same window from which you openedVOLCANO.SSF, open B021602C.SSF while also retaining theexisting (VOLCANO) file: There is a trick here. You may openseveral files at the same time by selecting the first one with a simpleleft mouse click on the icon. Add successive files by holding downthe “Ctrl” key and clicking on the file name icons that you want toadd. (You can also “deselect” file names by holding down thecontrol key and clicking on a file name icon.) Once you have the setof files you want opened (two files, in this case) press Open and thewindow will disappear, leaving you with a recomputed map.
{__} Get the “Open” window again by clicking on an icon. Nowadd files B021603A.SSF and B021604A.SSF. Another trick: if youhold down the Ctrl key before you begin selecting files, those filescurrently open, indicated by shading, will also be selected as youselect new files.
{__} Now open just the VOLCANO.SSF file by itself and displayit.
Manipulating Files
{__} Select the three files leading away from the volcano toprepare for combining them into a single file: Under themenu “Utilities” select “Combine.” In the resulting “Combine DataFiles” window, press “Browse” to bring up a list of files in thefolder. Note that as you highlight a file name by (single) clicking onit, you get information on that file. Pick the three files from thelist, using the same approach as you did when you opened themoriginally. (The little input line under “File Name” may not belarge enough to contain all the names, but if they are highlightedin the list they are set to be combined.) Click “Open” to send thefile names to the “Combine Data Files” window.
{__} Combine the three files into a single file named“AWAY.SSF”: Press “Output File.” Navigate to __:\GPS2GIS\HAWAII, so that the “Save in” directory field says “Hawaii.”Under “File Name” type “AWAY.SSF.” Press the Save button. (Youmay have noticed by this time that file names are not case-sensitive.I use caps here in the text for better contrast with the other words
EXAMINING GPS DATA 107

in the sentence.) Back in the Combine Data Files window, makecertain that the “Sort” section indicates that the files should becombined chronologically (in time order) and, after checking all theparameters, okay the “Combine Data Files” window. Review theinformation (it should appear as in Figure 3—4) and then click OK.If you are told the file AWAY.SSF already exists, elect to overwriteit.
{__} Return to “File ~ Open” and open the two filesVOLCANO.SSF and AWAY.SSF. You should see the trip aroundthe volcano and the return trip. Open the Position Propertieswindow and select points along each route–noting the file names.
The trip to the volcano was along the same two-lane road as thetrip away from it. The “to” trip was recorded as B021520B.SSF.12
12 Note the name of the file to the volcano. The name implies that the file datawere collected on the previous day (15 February). Well, it was the previousday in Greenwich, England. In Hawaii this all took place in one afternoon.(Not only was the day different on the Big Island, the weather was better.)The point here is that the file names are based on UTC time, not local time.
Figure 3—4. Combining multiple data files.
108 THE GLOBAL POSITIONING SYSTEM AND GIS

{__} Open VOLCANO.SSF, AWAY.SSF, and B021520B.SSF.Note that it is hard to distinguish between AWAY.SSF andB021520B.SSF.
Pathfinder Office allows you to represent different features typeswith different symbols. But it doesn’t allow you to representdifferent files of the same feature type with different symbols.Since all three of the displayed files are of feature type “Not InFeature,” they are all displayed in the same way. I would like youto see the B021520B file and the AWAY file with different symbolsso that you can contrast them. I propose a ruse. Usually, differentfeature types are generated with a data dictionary, of which morelater. But the software allows three feature types to be made fromNot In Feature data. They are Point_generic, Line_generic, andArea_generic. The ruse is that we are going to convert theB021520B file into a Line_generic file so we can display itdifferently. We will use the Grouping Utility, normally used togroup a number of files together, to convert the B021520B file.
{__} Use the “Grouping” utility to take the Not In Featuredata ofB021520B.SSF and convert it into the “Line_Generic”feature type: Under “Utilities” select “Grouping.” (Or you couldpress the Grouping icon on the vertical Utility bar.) On theGrouping window in the Selected Files section, click “Browse,”navigate to and select the B021520B file. Click Open. For anOutput File, navigate to the __:\GPS2GIS\HAWAII directory.Reject the suggested name “grouped.xxx” and use TOWARDS.SSFinstead. The grouping method should be “One group per input file”and the feature type you create should be “Lines.” Read the “Tip” atthe bottom of the page, then click OK and the utility will finish. (Ifit complains that the file already exists, select the option that letsyou overwrite it.) Please see Figure 3—5.
{__} Open the SSF files VOLCANO, AWAY, and TOWARDS.Under View ~ Layers ~ Features change the “Not In Feature” linestyle to the thinnest green line. Change the “Line_generic” symbolto moderately thin unconnected black dots. Check the boxes sothat all will be shown on the map. Once they are displayed, thedots from TOWARDS will overlay much of the line from AWAY.You can form an idea of the degree to which these tracks arecongruent.
{__} Make sure the units are Meters. Pick a southern part of theroad to the volcano and zoom up on it a lot (so that maybe only fiveor so dots of TOWARDS.SSF show). What is the approximatedistance between the dots? __________________
EXAMINING GPS DATA 109

{__} Zoom way up on a single dot (pick one that stands away fromthe line a bit) so that only it appears on the map with the green line.What is the distance between the TOWARDS.SSF dot and theAWAY.SSF line? ______. Since the width of this two-lane road isonly about six meters, to what do you attribute the difference youmeasured? ______________ Zoom Extents.
{__} You’ve seen the window that will allow you to keep Not InFeature data from being displayed. Find that window and turn off
Figure 3—5. Using grouping to change feature-type.
110 THE GLOBAL POSITIONING SYSTEM AND GIS

the volcano track and the drive away from it. The “Big Island” hastwo major cities. Using a map or atlas or the Internet, determinefrom which city the GPS track TOWARD the volcano originated.
__________.{__} Finally, from the Data menu, turn off the Position
Properties window. From the View menu turn off the Map.
PROJECT 3B–Rooftop I
In this exercise you will find a single point in 3-D space thatapproximates the location of an antenna that collected data at afixed location. We look first at a file of points taken by a GPSreceiver whose antenna was stationary over a period of time beforeselective availability (SA) was turned off. These GPS readingswere taken from the top of a roof of a house in a Kentucky city.The idea here is that we are trying to locate a single geographicpoint as accurately as possible. To do that we take lots of fixes andaverage them. The data taken were “Not In Feature” data but wewill convert them to a single Point-generic datum so we can plot thefixes. Then we take a look at three files taken at the same placeafter SA was turned off.
{__} Start the Pathfinder Office software if it is not alreadyrunning.
{__} Make a new project named ROOF_yis, where “yis”represents your initials. Be sure the “Project” references thedirectory __:\GPS2GIS\ROOFTOP. (You will be told that thefolder already exists and asked if you want to continue anyway.You do.)
{__} Prepare to open the file B022721 A.SSF which you will findin the directory __:\GPS2GIS\ROOFTOP. (The right directory,with the right file name, should come up since your active projectis ROOF_yis and it references the ROOFTOP directory.) Write theday and month of the file, as indicated by the file name, (_______)and then open it–but don’t map it yet.
{__} Change the coordinate system to Universal TransverseMercator. Set the UTM zone to 16 North.13 Change the datum tothe North American Datum of 1927 (NAD 1927) (Conus meansContinental US, Coterminous US, the lower 48 states). Makecertain the units are meters. Set the time zone correctly based onthe file date. (The city is in the Eastern time zone. Daylightsavings time runs from the first Sunday in April to the last Sundayof October.)
EXAMINING GPS DATA 111

{__} Under “View” select “Time Line.” Note the appearance of awindow showing the start and end times of data collection. Stretchit out horizontally. Zoom to Extents. (See Figure 3—6.) Use the “F1”key to get context sensitive help. Read about the time line. It willbe a lot more interesting later when we collect attribute data withthe position data. Examine also the table of contents of the helpwindow. When done, dismiss the help window.
{__} What was the weather like the afternoon the data weretaken?
________________________14
{__} Select “Map” under “View.” You will get a map box but maynot get a map. Why not? __________. If you don’t know, there’s ahint in this footnote–though you can probably figure this outwithout it.15
{__} Under View ~ Layers ~ Features, make sure there is a checkmark so Pathfinder Office will show Not In Feature data; use athin red line with the points joined. Apply Zoom Extents to boththe map (after making it active) and the Time Line (after makingit active).
{__} Now that you can see all the fixes that have been taken,what is the approximate distance between the fixes farthest apart?
____________
13 I could have asked you to calculate the UTM zone from the latitude andlongitude. You will have to do that in the future. For the formulas to calculatethe correct UTM zone for a latitude and longitude pair, see Exercise 3—4.14 Just checking to see if you were paying attention. Interestingly enough, wecould have attached other devices to a GPS receiver that would have let usknow a lot about the weather. More about that later.15 In the last project I had you turn off Not In Feature data in FeatureLayers.
Figure 3—6. The time span of the rooftop file.
112 THE GLOBAL POSITIONING SYSTEM AND GIS

{__} For the most part, the time-adjacent points you see here areclose together in terms of location. The GPS track meandersaround the space sort of casually. But note that toward the middleof the window some jagged spikes appear. Zoom up on them. Withthe selection tool, select a point at the end of one of the spikes.
{__} Open the Position Properties window and select the DOPstab. Use the mouse-driven selection tool and the > and < keys tomove along the GPS plot. Note that a point at one end of a spike iscomputed by using one set of four satellites, while a point at theother end uses a different set.
By using Position Properties and moving from point to pointwith > and <, you were able to see that some time-adjacent pointswere recorded in widely different positions. What is going on hereis that the four-satellite “best PDOP” constellation switches fromone set of four satellites to another and then changes back again.This can happen if a satellite’s signal is blocked by the operator’sbody or some other opaque entity–or if the process of calculatingPDOP gives alternating results when the values are very nearly thesame. Such spikes make the plot ugly and cause the receiver to usesome additional memory for recording the satellites in the newconstellation. But in Chapter 4 you will see that there is a way toeliminate much of the variation of the fixes from the true positionvalue.
{__} In Position Properties click the Summary tab. How manypoints are there? _________. Over what period of time was the filecol lected? (Click First and Last; also see the Time Line.)______________. What UTM Zone contains the points? (Check underOptions, Coordinate System, presuming you set it correctly.)__________. What city contains the points? (You might have tochange the coordinate system to latitude and longitude and thengo to an atlas or a world wide web site __________.)
Make a single point that represents the fixes
We previously used the Grouping utility to convert raw (positionsonly) GPS fixes into a Line_generic feature–recall converting theGPS track toward the volcano in Project 3A. This time we willconvert a set of raw GPS fixes into a single point, of feature typePoint_generic. In general, Grouping allows you to use one or moreinput files to create output file(s) with features. We will use it toaverage a set of points in a file (that is, make a single point suchthat the x-coordinate is the arithmetic mean of all the x values,
EXAMINING GPS DATA 113

same for y, same for altitude [z]). The feature type Point-genericallows us to pick a symbol for mapping the point.
{__} Make an SSF file that consists of a single point thatrepresents the centroid (the three averages) of all the pointsin the file: Under Utilities select Grouping (or pick it off theUtilities Toolbar). For the input we will use only the 900-point fileB022721A.SSF in the GPS2GIS\ROOFTOP directory. Put theoutput into the ROOF_yis Project directory __:\GPS2GIS\ROOFTOP. The software proposes that you call the output file“GROUPED” but you should make it instead “ROOFMEAN.SSF.”Under Create Feature Type, select Points. Click OK. The Groupingutility will create a Point_generic file named ROOFMEAN.SSFconsisting of a single point. The file B022721 A.SSF will remain asa 900 point Not In Feature file.
{__} Display ROOFMEAN.SSF in red, using a roundsymbol: Open both B022721 A.SSF and ROOFMEAN.SSF. SelectPoint_generic from the View ~ Layers ~ Features window, thenselect the Symbol you want. Also set things up so you will displayB022721A.SSF with a thin, light cyan line. Draw the map withboth files represented.
{__} Use the pointer to select the point that representsROOFMEAN .SSF. (When it is selected a box will appear aroundit.) Since the ROOFMEAN.SSF file consists of a single point, whatyou have here is a graphical representation of the 3-D centroid–the three means (averages) of the 900 Cartesian points, though ofcourse you cannot see the altitude dimension. Use PositionProperties to assess the altitude. What is it? _________.
ROOFMEAN.SSF represents the best approximation you canmake of the actual location of the antenna, if all you have to go onare the data in B022721A.SSF. In Chapter 4, which discussesdifferential correction, you will see how this approximation can beimproved considerably.
When SA went away things got better–a lotbetter.
Now that SA has been turned off, individual fixes are almostalways closer to the true position of the antenna. To demonstratethis, you will simultaneously open three files taken in the sameplace as the original, but without the intentional perturbation ofSA. Then you will average the fixes in these files and look at howthey compare with ROOFMEAN.SSF.
114 THE GLOBAL POSITIONING SYSTEM AND GIS

{__} Open the files A090214A, B, and C together and displaythem. Measure the distance between the fixes furthest apart.__________. Compare this with the distance you measured beforefor B022721A.SSF. A great improvement, no? So in terms of rawfixes collected by a GPS receiver, the variance has been improvedby about an order of magnitude (a factor of 10).
{__} Use the Help menu to read about the Combine command(you used it before) that lets you concatenate16 GPS files so thatthey form a single file. Then combine A090214A, B, and C togetherto form ROOF_NOSA.SSF.
{__} Use the Grouping utility to produce a single point from thefixes of ROOF_NOSA.SSF to produce ROOFMEAN_NOSA.SSF.Open ROOFMEAN.SSF and ROOFMEAN_NOSA.SSF and viewthem. How far apart are they horizontally? __________. Vertically___________.
A couple of things are interesting here: First is that the twopoints are so close together horizontally, despite the large spreadof the fixes of the files. Though we don’t know the actual true pointwe can infer that averaging works! Secondly, the altitudes aremuch worse than the horizontal distances. That is simply acharacteristic of GPS–though usually the errors are not this great.Bear in mind that we have not yet applied the correctionmechanism that we have waiting in the wings.
PROJECT 3C–New Circle Road
Here you will examine another file taken while moving theantenna along a path. You will look at using the “Pan” and “Auto-pan to Selection” features. Additionally you will get an idea of howdifferential correction can improve data accuracy dramatically.
Lexington, Kentucky is circumscribed by a (mostly) limited-access ring named New Circle Road. Unlike many cities,Lexington’s street pattern resembles a bicycle wheel–spokes andrim–rather than a grid. A car proceeded from the south, enteredthe circle road heading west, and proceeded around the city,exiting at every major spoke, making a “U” turn, and reentering thecircle. The primary results of this operation were a GPS file named
16 Concatenate: a 50-cent word that means “to connect end to end.” You canmake the word concatenate by concatenating the text strings “con,” “cat,” and“enate.”
EXAMINING GPS DATA 115

NEWCIRCLE.SSF and a police warning regarding illegal “U”turns.
{__} Set up Layers in View so that Not-In-Feature files aredisplayed with a thin gray line. Make the Distance units Miles.Open NEWCIRCLE.SSF which you will find in __:\GPS2GIS\CIRCLERD. The plot should look something like Figure 3—7.
{__} Zoom up so that the southernmost area of the GPS trace,including the entire north-south segment, fills the window.
{__} Move the image on the screen using “Pan”: Select Panfrom the View menu or the Mouse Bar icon. Place the crosshairs ona point on the image (somewhere other than the center of thewindow) and click. Note that the image shifts so that the pointselected moves to the center of the window. If you lose the imagecompletely, use the “Zoom to Extents” tool to recover the entireimage. Then zoom up again.
{__} As with zoom, you can also use drag with Pan active. Selecta point on the GPS track and drag it to any desired new position.If you lose the image completely, use the “Zoom to Extents” tool torecover the entire image. Then zoom up again.
{__} Use the “Pan” tool to slide the image northward from thesouthernmost point, then westward around New Circle Road to thenext exit. You can see the track going up the right side of thearterial going north-north-east, and again in the right side comingback after the “U” turn. You can also imagine the exit andentrance ramps leading from and returning to the track of thelimited access road. Continue to pan around the image until youfeel proficient with the panning tool. Now Zoom to Extents and,with Position Properties, select the first point.
{__} Explore “Auto Pan to Selection”: In the View menu, withthe Map window active, put a check beside Auto Pan to Selection,or click the Auto Pan icon to turn this feature on. Use PositionProperties to select Last to place a marker on the last point of theGPS track. Now click on First (they are in about the same location;it was a complete circuit). Zoom In tightly on the selected pointagain. Now begin changing the selected point with the Next button(“>”). Notice that when the selection would address a point that isoutside the window, the selected point is moved back to the centerof the window. Pan partway around the circle in this manner,perhaps with different levels of zoom. Note that you can’t lose theimage. Note also that it is pretty jagged in spots.
{__} Add a new file to the display–one that mimics thepreviousone, but whose positions have been corrected:17 Open
116 THE GLOBAL POSITIONING SYSTEM AND GIS

the files NEWCIRCLE.COR and NEWCIRCLE.SSF by clicking onthem in that order (with the Ctrl key held down to select thesecond one). Set up Layers in View so that Line_generic featuresare shown with a thin red line. (Note that the file selected first islisted last in the string of file names to be opened.)
NEWCIRCLE.COR is a file to which corrections have beenapplied; the process is described in detail in Chapter 4. But it isinstructive for you to see the results, especially since the data youtook in Project 2B may turn out to be disappointing.
{__} Zoom up again on the southern area and use PositionProperties to select the “First” point. Be sure that Auto Pan is on.Begin moving along the trace as before. To see the improvementcreated by correcting the data, note the unevenness of the grayline, compared to the red one, along the first part of the path. Also
Figure 3—7. GPS track around New Circle Road.
17 The term “corrected” is in wide use among GPS professionals. Actually, itwould probably better to say the positions have been “adjusted” to becomemore accurate.
EXAMINING GPS DATA 117

notice the little de-tour the gray line takes just prior to the pointwhere the car enters New Circle Road.
{__} Under the File menu click Close. The map window willbecome blank.
PROJECT 3D–SA Goes Away–BackgroundFilesHelp You See It
On 1 May 2000 the White House suddenly announced thatselective availability (SA) would be turned off. The transition tookplace just after midnight Eastern Daylight Time on Tuesday 2 May2000. Closer to home, a file was created using a Geo3, with theantenna at a fixed location, from about 11:30 P.M. on 1 May untilabout 12:30 A.M. on 2 May. The files BEFORE.SSF andAFTER.SSF were created by dividing that file with the RecordEditor–a Pathfinder Office Utility Program that will be describedshortly. The point of division was the time at which SA was turnedoff.
{__} Make a Project named ByeByeSA_yis. Have it refer to __:\GPS2GIS\ByeByeSA.
{__} Set the Time Zone to Eastern Daylight.{__} Starting with File ~ Open, examine the contents of the
folder ByeByeSA in __:\GPS2GIS. Open BEFORE.SSF. Note, byclicking on First and Last in the Position Properties window, thatthis file consists of fixes taken on May 1st, approximately between11:30 P.M. and midnight. Measure the spread of fixes. Whatdistance is there between the farthest apart points? _________.
You would like to contrast BEFORE.SSF with AFTER.SSF. Wecould open these two files together but since they are both Not InFeature files it would be hard to see them distinctly as separate. Wewould like to see them with different symbolization so we couldcompare them. As before, we could make one a Line_Generic file,but let’s examine another way. Pathfinder Office allows you todisplay a file in the “background”–that is, the visual aspects of thefile appears in the Map window, but no features in the file areselectable. We will use this “background” ability to display the fileAFTER.SSF.
{__} Using the Units and Coordinate System choices undertheOptions menu, set up the proper parameters for thisproject: Set the Options to U.S. State Plane 1983 coordinatesystem, Kentucky North Zone (1601). The datum is NAD 1983
118 THE GLOBAL POSITIONING SYSTEM AND GIS

(Conus). The Distance units and Coordinate units are Survey Feet.The Time Zone remains Eastern Daylight.
{__} Using View ~ Layers ~ Features make Not In Feature dataappear as a thin red line.
{__} Using File ~ Background, check to see if any files are in thelist of background files to load. Highlight any such file identifiersand click Remove to empty the window. Now click “Add” andnavigate to __:\GPS2GIS\ByeByeSA\AFTER.SSF and pounce onit. Okay the Load Background Files window. Under View ~ Layers~ Background, choose a moderately thin green line to representNot In Feature data. Once it loads you should see a green blobsurrounded by red lines. Zoom up on the green area and measurethe spread of fixes. ________________. Quite an improvement!
An Aerial Photo That Can Be Used as aMap:The Digital Orthophoto
A digital orthophoto image is an aerial photograph, in digitalform, with a very useful special property: It has been calibrated sothat it may be used as a map; the coordinates of the map areprecisely specified. As you may know, most aerial photographs,even when taken with the camera pointed vertically downward,have considerable distortion, due to several factors such as uneventerrain and lens distortion. Thus, if you measure a length on aconventional photograph that corresponds to a distance on theground, an identical length measured elsewhere on the photographusually will not correspond to the same distance on the ground.Said concisely, a standard aerial photograph does not have aconsistent scale. In a digital orthophoto image, however, objectsshown on the photograph at ground level are related by a pointson objects above ground level (for example, on the roofs ofbuildconsistent scale, even if the terrain is dramatically uneven.(The locations of ings) are not, however, shown in their correctlocations.)
Digital orthophotos may come in many forms. The one we look athere is called a “tiff” (which stands for “tagged image fileformat.” Pathfinder Office has the capability of displaying suchfiles as background files. The extension of tiff names is usually“tif.” If a tiff file is keyed to a geographical location it may becalled a “geotiff”; geotiffs contain the parameters to anchor theimage to the proper points on the earth’s surface. If a tiff image iskeyed to a geographic location but contains no geographic
EXAMINING GPS DATA 119

parameters then it must be accompanied by a world file; worldfiles usually end in the extension “tfw.” Pathfinder office requiresthat a tiff be a nongeotiff and that it be accompanied by a worldfile.18
In the directory ByeByeSA are the following files:No_sa_ncr_doq.tif–a tagged image file–the special kind of
digitized aerial photograph that can be used as a map, showing thehighway the automobile was traveling at the time of transition. Theterm DOQ in the name stands for digital ortho quadrangle;quadrangle is just another term for an “almost rectangular” map.19
No_sa_ncr_doq.tfw–the “world file” for No_sa_ncr_doq.tifcontaining numeric parameters that tell Pathfinder Office whereto place the image No_sa_ncr_doq.tif.
NoSA_Moving.SSF–a subset of a file taken in a movingautomobile covering the minutes of transition when SA wasdiscontinued.
{__} Open __:\GPS2GIS\ByeByeSA\NoSA_Moving.SSF.Represent the file with a medium yellow line. Set the Time Zone toEastern Daylight. Bring up the time line and note the time span ofthe file. If you look at Position Properties you will note that anumber of fixes have been deleted. The idea was to capture justthe time surrounding the transition.
{__} Prepare the map of the GPS track so that the digitalorthophotowill be properly positioned: Before the aerial imagecan be displayed the geographic parameters of the map must beproperly set. The DOQQQQ20 (stands for digital ortho quarterquarter quarter quadrangle–since it is one sixty-fourth of astandard USGS 7.5 minute quadrangle) is in the U.S. State Plane1983 coordinate system, Kentucky North Zone (1601). The datumis NAD 1983 (Conus). The coordinate units, altitude units, anddistance units are Survey Feet. Using the Units and CoordinateSystem choices under the Options menu, make sure theseparameters are set up correctly.
{__} Bring up a digital orthophoto image as a backgroundto thefiles you have selected: From the File menu select
18 A geotiff may be separated into a vanilla tiff and a world file. One way to dothis is with the ArcInfo CONVERTIMAGE command.19 We say “almost rectangular” because quadrangles frequently follow lines oflatitude and longitude; depending on the projection they are in, the sides maynot be straight.
120 THE GLOBAL POSITIONING SYSTEM AND GIS

Background. In the Load Background Files window remove anyfiles that show up and then click Add. The window that appears(Add Background Files) might or might not represent the folder __:\GPS2GIS\ByeByeSA. (If it doesn’t, navigate to that folder.)Select the file no_sa_ncr_doq.tif and click on Open. Read and okaya reminder if it shows up. Back in the Load Background Fileswindow review the System, Zone, and Datum specifications. Itprobably appears that all is well, but it may not be. Click onChange to examine and correct parameters so they match the onesgiven in the previous step. Be particularly careful regardingCoordinate Units. In Kentucky they are in Survey Feet! Okay theCoordinate System window. Okay the Load Background Fileswindow. An image should appear in the Map window.
{__} Make the main Pathfinder Office window occupy the fullscreen. Make the Map window wide as in Figure 3—8, so you canhave Position Properties and Time Line up also. Zoom up on thepart of the yellow track that crosses the DOQ. Look at the GPStracks that represent the part of the trip on the divided highwaythat took place during the transition from “SA on” to “SA off.” Firstthe track, coming from the west, is way off the road, then you seesome jagged spikes that occurred probably due to the transition,and finally the trace is at least in the right-of-way of the highway.With Position properties you can ascertain that the transition wascompleted at about 13 seconds after 12:01 AM on 2 May 2000.
PROJECT 3E–Your Data
Now that you have a good idea of how to use Pathfinder Office todisplay and analyze data taken with a GPS receiver, use thisknowledge on the data you collected over a fixed point inChapter 2. (If you don’t have your own data use the ROOFTOP fileB022721 A.SSF and settings from PROJECT 3B.)
{__} Before beginning the computer work:
• Unless your instructor tells you otherwise, you must use themachine onto which you loaded your Chapter 2 data;
20 DOQQQQ–this is the author’s name for it. You won’t find this anywhereofficial. You will find DOQQ (Digital Ortho Quarter Quadrangle) since theUSGS markets them as a quarter of a standard 7.5 minute quadrangle. Butnow the most usual description is DOQ, for digital ortho quadrangle.
EXAMINING GPS DATA 121

• Recall the name of the Project to which you transferred yourdata. It is probably DATA_yis (where “yis” indicates yourinitials). The folder in which you will work is __:\GPS2GIS\DATA_yis.
• Bring with you the full name(s) of the file(s) you collected. Alsohave with you the values you calculated by hand in Project 1C.
• Bring the detailed map(s) of the area(s) where you took the dataso you can compare what appears on the screen with thefeatures shown on the map.
{__} If necessary, start the Pathfinder Office software. SelectProjects in the File menu. Make sure that the Project name is“DATA_yis.” Click on the Open Folder icon on the Project toolbar.Click the “Details” button to see the dates on the files and folders.Review the files that are there to be sure that you are in the rightfolder. You should see a Backup, Base, and Export folder as well asyour files. Select, with a single click, the first of the files you took.Look at the information about that file at the bottom of the window.Close the window without opening the file.
{__} Examine the map you used in Project 2A to determine thecorrect units, coordinate system, and datum to use. Set up thesoftware with these parameters.
Figure 3—8. Watch selective availability go away.
122 THE GLOBAL POSITIONING SYSTEM AND GIS

{__} Under File ~ Open, select the data file you uploaded inChapter 2 that corresponds to Project 2A. Under View ~ Layers ~Features, set it up to display with a green line, with the pointsjoined. From the Standard toolbar, click Map and Time Line.
{__} The representation now on the screen should be of the points(fixes) you collected, connected in the time order in which theywere logged by the receiver.
The following steps assume that you took point data inChapter 1 and Chapter 2 in the same place.
{__} In Chapter 1 you collected data by pencil and paper,averaged the values, and wrote down the results. You set theGeoExplorer rover options before that session according to:
• Coordinates ~ Deg & Minutes (and decimal fractional partsthereof)
• Datum: (set to your map)• Units ~ Custom ~ Distance: (set to your map)• Units ~ Custom ~ Altitude Units: (set to your map)• Units ~ Custom ~ Altitude Reference: Geoid (MSL)• Date & Time ~ Set Local Time: (adjust to local time)
Set the Pathfinder Office options to the equivalents.{__} Select Position Properties. Click on a fix that is toward the
middle of the cluster of points. Read its location at the bottom of thescreen and write it down here.
• Latitude _____________• Longitude ____________• Altitude ______________
Is it about where you expected it to be? Compare its coordinatevalues against the averaged values in PROJECT 1C that youwrote down at that time.
We could make a Point_generic file (average all the fixes into asingle point) as we did in Project 3B, but let’s look at another wayof getting the average. The data collected by the GPS receiver anddownloaded into the machine take the form of records, which arenumbered strings of text. A given GPS file will have quite a fewrecords–at least one for every fix taken, and usually a lot more.You can look at these records with a Trimble Utility called the SSFRecord Editor. When the Record Editor is invoked it automaticallyaverages the coordinates of all the fixes and appends additional
EXAMINING GPS DATA 123

statistical records to the file at the end. In the step below you willopen the file in the Record Editor, look briefly at a few records, andthen read the coordinates of the “average” point.
{__} Go into the file menu and pick “Close” to close the currentfile. (The Record Editor will not calculate statistics on a file if thefile is open.) You have already set up the proper parameters ofdatum, coordinate system, and units. In the Utilities menu selectOther, then SSF Record Editor. The appropriate window will comeup. Under File in that window click Open. You should then beable to select the file you have been working with from the windowthat shows up. Click Open. Make the SSF Record Editor windowoccupy the full screen.
The resulting window is divided into two parts. (You can varythe position of the dividing line between them by dragging it withthe mouse; “Split” in the View menu also works.) In the top partare the records of the file, beginning with a header record whosethree letter designation is HDR. The HDR record is highlighted. Inthe lower part of the window are details in a more readable formatrelating to that highlighted record. Also, some records, like HDR,contain information not shown on the upper part of the window.This information appears in the bottom portion of the window.Make sure that the bottom part of the window is large enough tosee all the text lines. Please see Figure 3—9.
Most SSF files have several types of records. Shortly you will seethat toward the middle of the file you will find position (POS)records that tell you the time and position of each separate fix. Atthe end of the file are statistics records (STS).
{__} Look at the information in the HDR record. Then use thedown arrow key and/or Page Down to look at records further downin the file. Finally, drag the vertical slider to the bottom so thatthe STS records that were added to the end of the file show up. Usethe “up arrow” key to select the “Latitude Stat” record. Write thecoordinates of that and the following records here.
• Mean Latitude ––––––––• Mean Longitude: –––––––• Mean Altitude:21 ––––––
{__} From the File menu exit the SSF Record Editor. {__} Some of the questions below have several blanks. Assuming
you took data for both PROJECT 1B and PROJECT 2A in thesame location, record the calculations you made in PROJECT 1C.
124 THE GLOBAL POSITIONING SYSTEM AND GIS

Compare them with the averaged position you just found inPROJECT 2A.
• What is the average latitude in PROJECT 2A (from the RecordEditor)? ________ (What was your Project 1 answer? ___________)What is the difference in meters?
• What is the average longitude?_________ (What was yourProject 1 answer? ________) What is the difference in meters?_____________
• What is the average altitude?_______ (What was your Project 1answer? ________) What is the difference in meters?____________
{__} Compare the position given by the software with the locationpresented by the map. Do they agree? Answer “yes” if the
Figure 3—9. Finding statistics from the Record Editor.
21 At the time of this writing, Pathfinder Office 2.70 did not correctly calculatethe altitude when the option “Measure Altitude from MSL” was in effect. Ifthe altitude seems incorrect, it may be the altitude based on Height AboveEllipsoid. You could correct this by hand since you know (from a calculation inChapter 1) the difference between HAE and MSL in your area.
EXAMINING GPS DATA 125

horizontal measurement is within about 5 meters or so of the truelocation horizontally, and about 12 meters vertically. ______
{__} Set up the datum, coordinate system, and units tocorrespond to those of the map you used in PROJECT 2B (whereyou moved the antenna along a path).
{__} Bring in the file of PROJECT 2B and display the path youtook while moving the antenna. Now query various points on thedisplay and compare their coordinates with those on the map. Doesthe display correspond to the actual path you took?
{__} Add the file that contains the fixes you collected inPROJECT 2A. Are the two sites in the correct relative position? Ifnot, you may be using different projections, different datums, ordifferent coordinate systems.
Exercises
Exercise 3—1: Use the file __:\GPS2GIS\EXERCISE_CH3\EXER3—1U.SSF to determine the general area it represents. Nowadd the file EXER3—1S.SSF as well. The beginning and end ofthese files are in the vicinities of two major universities on theNorth American continent. Which ones?
Exercise 3—2: Display EXER3—2H.SSF using dots not joinedtogether. What town does the westernmost end of this pathrepresent? (Think “liqueur.”)
Now open EXER3—2N.SSF. What general area is represented?Add EXER3—2S.SSF (the N and S stand for North and South. Notethat you may display these two files together–even though theywere taken at different times.
Now add EXER3—2O. (That’s an alphabetic “O.”) Zoom up onthis last track. What major U.S. city would you expect to find on thiscircuit? Change from dots unjoined to dots joined. Notice how thatcan confuse things.
Exercise 3—3: File EXER3—3S.SSF was generated on a sailboatthat went under a bridge. A second file, EXER3—3C.SSF, wasgenerated by a car driving over the bridge. Where did all this takeplace? What are the latitude and longitude coordinates of the pointwhere the paths of the boat and car cross (use the WGS84 datum)?What is the name of the bridge? What is the name of the body ofwater? What major U.S. Air Force base is nearby? When you addfile EXER3—3T.SSF, what major city is indicated?
Exercise 3—4: The number of the UTM zone that contains ageographic point depends on the longitude of the point. (The
126 THE GLOBAL POSITIONING SYSTEM AND GIS

longitude for a point in the western hemisphere is a negativenumber. That is, 100.5° West Longitude is −100.5°, so you woulduse this negative number in the formula below.)
To calculate the UTM zone for the western hemisphere: calculate(180°+Longitude)/6° and round the resulting quotient up to the
next integer.To calculate the UTM zone for the eastern hemisphere: calculate(Longitude/6°)+30° and round the resulting quotient up to the
next integer.
(a) Find the UTM zone for Latitude 83.5° North, Longitude 100.5°West.
(b) Find the UTM zone for Latitude 35.3° North, Longitude 136.5°East.
Exercise 3—5: A waypoint is a 3-D point that has a name.Waypoints are used for navigation (for example, they may be thelocations of radio-navigation antennas) or to mark the positions ofobjects. They may be generated directly by the Pathfinder OfficeSoftware and loaded into a GeoExplorer or Geo3. Or a GPSreceiver may calculate a waypoint from satellite data, or have awaypoint specified using the buttons on the front of thedatalogger. However or wherever it is, a waypoint consists of aname and a location. Like other geographical data, the numericaldescriptions of the position of the point may be specified in any ofseveral coordinate systems.
The point of this exercise, besides being the briefest introductionto way points, is to show you what a difference the selection of ageographic projection can make in graphical presentation of data.In Pathfinder Office close any open files. Make sure the Mapwindow is open. Set the coordinate system to Latitude andLongitude. Set the Distance Units to meters. Under View ~ Layers~ Waypoints pick a blue diamond. Now select File ~ Waypoints ~Open and navigate to __:\GPS2GIS\EXERCISE_CH3\lat_lon_square_ north.wpt. Pounce on that file name. A map offour waypoints should be displayed as should a window namedWaypoint Properties that names and describes the waypoints in thewpt file. (If the Waypoint Properties window doesn’t open you canclick the appropriate icon on the toolbar or place a check besideWaypoint Properties in the Data menu.)
EXAMINING GPS DATA 127

of lat-lon coordinates) whose lower left (SouthWest) corner is at 83°N and 101 °W and upper right corner (NE) is at 84°N and 100°W.If you measured the distance between adjacent waypoints with aruler on the computer screen, you would verify that theygeometrically form a square. If you use the Data ~ Measure tool,however, you find that there is a much greater distance betweenthe points that line up vertically than those that line uphorizontally. (I deliberately picked locations in the far north todemonstrate the differences in measurements of latitude andmeasurements of longitude.) What is the north-south difference inmeters? _________ What is the east-west difference in metersbetween the northernmost waypoints? ________ Further, there is adifference of about 2000 meters between the pair of northernmostwaypoints and the southernmost ones. Which pair is furtherapart? _____________.
To see how showing a map in latitude and longitude distortedthe distances, change the coordinate system to UTM where youwill get a more satisfying presentation. (What you will see initiallymay look pretty strange– since you haven’t set the UTM zone. Setit to the Zone you calculated in Exercise 3—4 for latitude 83.5°North, longitude 100.5° West.)22 What you should see now isapproximately a skinny trapezoid, with the top side imperceptiblyshorter than the bottom side. Again you could measure thedistances with the measuring tool. You should get the same valuesas before, despite the radically different visual portrayal.
More Exercises: In the folder __:\GPS2GIS\Exercises_and_Exams are a great many SSF files taken fromlocations in several parts of the world. See Appendix B for a formthat you may complete. The form asks you to determine thelocation or track of the receiver antenna. How many points weretaken? Over what time period? Would you say the antenna was ata fixed point or moving? If moving, how fast on the average? Was
22 Future versions of Pathfinder Office may calculate the UTM Zoneautomatically from the latitude and longitude coordinates.
128 THE GLOBAL POSITIONING SYSTEM AND GIS
Notice from the Waypoint Properties window that the fourwaypoints (named NW, SW, SE, and NE) form a “square” (in terms

there much change in the altitude? Were these changes likely dueto errors (remember SA was eliminated on 2 May 2000) or to anactual change in altitude?

4Differential Correction
IN WHICH we take a closer look at the subject ofGPSaccuracyand explore techniques that reduce errors.
OVERVIEW
GPS Accuracy in General
When you record a single position with a good GPS receiver, theposition recorded will probably be within 5 to 15 metershorizontally of the true location of the antenna.
When a surveyor uses good, survey-grade GPS equipment he orshe can locate a point to within a centimeter of its true horizontalposition. What are the factors that allow the surveyor to be 1,000or so times more accurate than you are? This is a complicatedsubject. The answer includes “very good equipment,” “measuringthe actual number of waves in the carrier” (as differentiated frominterpreting the codes impressed on the carrier), and “spending alot of time” at each site.1 We can cover only the basics in a book ofthis scope. But you will learn how to reduce errors so that you canrecord a fix to within half a meter to three meters of its truelocation. One primary method of gaining such accuracy is called“differential correction.”
Differential Correction in Summary
In a nutshell, the differential correction process consists of settinga GPS receiver (called a base station) at a precisely knowngeographic point. Since the base station knows exactly where itsantenna is, it can analyze and record errors in the GPS signals itreceives–signals that try to tell it that it is somewhere else. That

is, the base station knows the truth, so it can assess the lies beingtold to it by the GPS signals. These signal errors will be almostequivalent to the signal errors affecting other GPS receivers in thelocal area, so the accuracy of locations calculated by those otherreceivers may be improved, dramatically, by information suppliedby the base station.
Thinking about Error
For the logging of a given point, define “error” as the distancebetween what your GPS receiver records as the position of theantenna and the trueposition of the antenna.
It is useful to dissect the idea of “error.” We can speak of error ina horizontal plane and differentiate it from the vertical error. Thisis important in GPS, because the geometry of the satellites almostalways dictates that no matter what we do, vertical error willalmost always exceed horizontal error on or near the surface of theearth. The fact that all the satellites are necessarily above the fixbeing taken generally means that vertical error will be 1.5 to 2.5as great as horizontal error.
Another useful distinction is between what we might callrandom error and systematic error, or bias. Random errors aredeviations from a “true” value that follow no predictable pattern.Systematic errors do follow a predictable pattern. An example willbe illustrative. Suppose we have a machine designed to hurl tennisballs so that they land a certain distance away on a small targetpainted on the ground. Of course, none of the balls will hit thecenter of the target exactly; there will always be some error.
What factors might cause errors? The balls are each of slightlydifferent weight; they are not symmetrical and will be loaded intothe machine in different orientations. Since it is hard to determinethe effects of these factors on the accuracy of the process, we saythe factors induce random errors. If there are only random errorsin the process, some balls will hit short of the center of the target,some beyond it, some left, some right, and so on. If we shoot 100 ballsfrom the machine we will see a pattern of strikes in the area oftarget which appears somewhat random, but which clustersaround the target.
1 A sarcastic surveyor of the author’s acquaintance said that GPS forsurveyors stood for Get Paid for Sitting.
DIFFERENTIAL CORRECTION 131

Now suppose that we had set up our machine and its targetwhen there was no wind, but then a constant breeze of 10 milesper hour began blowing from the right across the path of flight ofthe tennis balls. This would create a systematic error: each ballwould land somewhat to the left of where it would have landed inthe no-wind condition. We will still see a random pattern of hits,but the average of all hits will be somewhat to the left ofthe target. This is systematic error; the “system,” including thewind, causes it. To correct, we could aim the machine somewhat tothe right.
Other examples of factors that might contribute to errors are: asthe temperature changes, the characteristics of the machine maychange; the atmospheric pressure and the relative humidity of theair will affect the drag on a ball; and so on. Whether these mightbe random errors or systematic ones might be hard to determine.
Generally, random errors are those caused by factors we cannotmeasure or control; systematic errors are those we can account for,measure, and, perhaps, correct for.
First Line of Defense against Error: Averaging
When I implied that the surveyor could be 1,000 times moreaccurate than the average person with a GPS receiver, I was beingsomewhat disingenuous, mostly for effect. I was comparing a singlereading with inexpensive equipment with the average of manyreadings from expensive equipment. This is not a fair contrast,since you can improve the accuracy of the less expensiveequipment by taking many readings at a fixed point. You recallthat the strikes of the tennis balls, with no wind, tended to clusteraround the target. GPS readings tend to cluster around the truelocation. We can use the fact that large numbers of random errorstend to be self-canceling. That is, the average position (if you takethe means of many latitudes, of many longitudes, of manyaltitudes) will be much closer to the true value than the typicalsingle measurement.
One measure of accuracy of GPS fixes is called Circular ErrorProbable (CEP). It is the radius of a circle expressed in a linearunit, such as meters. For a given situation, 50% of the fixes willfall within the circle, and 50% outside. Another measure ofaccuracy is based on two standard deviations of a normaldistribution–called 2dRMS where RMS means root-mean-square.
132 THE GLOBAL POSITIONING SYSTEM AND GIS

Ninety-five percent of the fixes will lie within a circle with thisradius.
For NAVSTAR GPS, a number of experiments suggest that 50%of the latitude and longitude fixes you obtain with a single receiveroperating by itself (i.e., autonomously) will lie within 12 meters ofthe true point. Fifty percent of the altitude fixes will lie within 21meters. The 2dRMS radius is 30 meters horizontally, and 70meters vertically. These numbers assume that selectiveavailability is off.
In general, the more fixes you take and the more time youspend, the better your average will be. If you are prepared to takedata at one point for several weeks to several months your errorwill get down to approximately one to two meters, basically due tothe law of large numbers.2 This may not be a practical way toreduce error in most applications.
Another approach, which is related to averaging in a differentway, is to use “over-determined” position finding. As you know,four satellites are required for a 3-D fix. But suppose your receiverhas access to five or more at a given time. Each set of four of thesatellites available will provide a different opinion on the positionof the point being sought. A compromise agreement based on allthe satellites’ input is probably better than the position indicatedby any one set of four. The GeoExplorer may be set to collect datain this way.
Sources of GPS Error
Now look at the specific sources of errors in GPS measurements.Typical error sources and values for receivers of the Pathfinderclass are:
satellite clocks <1 meterephemeris error <1 meterreceiver error <2 metersionospheric <2 meterstropospheric <2 metersmultipath (depends on the situation and the receiver;
may be large)
These values correspond to averages of many readings rather thanthe error that might be expected from a single reading. Althoughexperimentation shows that the more fixes you record the better
DIFFERENTIAL CORRECTION 133

the data become, the increase in accuracy created by taking a largenumber of fixes really cannot be counted upon. The existence ofsystematic errors that might be present because of particularatmospheric conditions (or, for certain, when selective availabilitywas active) makes the law of large numbers inapplicable. As youwill see shortly, there are better ways to get really accurate data.And much more accurate data are almost always required whenusing GPS for GIS purposes.
Clock Errors
As you know, the ability of a GPS receiver to determine a fixdepends on its ability to determine how long it takes a signal to getfrom the satellite to the receiver antenna. This requires that theatomic clocks in the satellite be synchronized. Even a small amountof difference in the clocks can make a huge difference in thedistance measurements, because the GPS signal travels at about300,000,000 meters per second.
Ephemeris Errors
The receiver expects each satellite to be at a certain place at aparticular given time. Every hour or so, in its data message, thesatellite tells the receiver where it is predicted to be at time “t”hence. If this ephemeris prediction is incorrect–the satellite isn’twhere it is expected to be, even by just a meter or two–then themeasurement of the range from the receiver antenna to thesatellite will be incorrect.
Receiver Errors
These errors result from a number of factors related to receiverdesign, cost, and quality. Some receivers, for example, cannotexactly measure and compute the distance to each satellitesimultaneously. The GeoExplorer can track up to six satellites at asingle moment; it is a six-channel receiver. In any receiver thecomputer must work with a fixed number of digits and is thereforesubject to calculation errors. The fact is, perfection in positioncalculation by computer simply is not possible, because computers
2 According to Chuck Gilbert, of Trimble Navigation, writing in the February1995 issue of Earth Observation Magazine.
134 THE GLOBAL POSITIONING SYSTEM AND GIS

cannot do arithmetic on fractions exactly. (It is true that othercomputer operations, such as addition of integers, are perfect.)
Atmospheric Errors
For most of its trip from the satellite to the receiver antenna, theGPS signal enjoys a trip through the virtual vacuum of “emptyspace.” Half of the mass of the earth’s atmosphere is within 3.5miles of sea level. Virtually all of it is within 100 miles of thesurface. So the signal gets to go the speed limit for electromagneticradiation for more than 12,000 of the more than 12,600 miles ofthe trip. When it gets to the earth’s atmosphere, however, thespeed drops very slightly–by an amount that varies somewhatrandomly. Of course, since the calculation of the range to thesatellite depends on the speed of the signal, a change in signalspeed implies an error in distance, which produces an error inposition finding.
Significant changes in signal speed occur throughout theatmosphere, but the primary contributions to error come from theionosphere, which contains charged particles under the influenceof the earth’s magnetic field, and from the troposphere–that densepart of the atmosphere that we breath, that rains on us, and thatdemonstrates large variations in pressure and depth.
More sophisticated GPS equipment can “calculate out” most ofthe ionospheric error because it considers both the frequenciestransmitted by each satellite. Since the ionosphere affects thedifferent frequencies differently a correction can be calculated.Tropospheric errors, however, we seem to be pretty much stuckwith, especially using the moderately inexpensive code-basedequipment available to civilians. This will change when a secondcivilian signal is added to the system.
Multipath Errors
As indicated in Chapter 2, substantial errors may occur if a givenradio signal follows two paths to the receiver antenna. This canhappen if a part of the signal is bounced off an object, such as abuilding. The arrival of two or more parts of the signal at differenttimes can confuse the receiver and produce a false reading. Manyreceivers are programmed to disregard the second signal. But aproblem can occur if the direct signal is blocked but the relatedbounced signal is seen by the antenna and recorded.
DIFFERENTIAL CORRECTION 135

Selective Availability–A Former (We Hope)Source of Error
Until May 2, 2000 the lion’s share of the “Error Budget” came fromdeliberate corruption of the signal by the U.S. Department ofDefense (DoD). As I have said, they didn’t want the civilian GPSreceiver to be able to pinpoint its position. In fact, in the earlydays, they didn’t want the civilian world to know GPS existed.Selective availability was one technique the military could use tokeep the system from being too accurate. (Another is called“antispoofing.”) The errors were probably induced by dithering(making inaccurate) the signal that tells the ground receiver theexact time or by broadcasting a slightly false ephemeris. Obviously,the military didn’t want to say too much about its techniques formaking the good GPS signals “selectively available”–i.e., availableonly to military receivers.
The DoD had, on occasion, turned selective availability off before.(Two notable times were during the Mideast War with Iraq andduring the almost-invasion of Haiti.)
With SA off an autonomous receiver can supply much moreaccurate position information. The 50% measure (CEP) measure isabout 12 meters horizontally and 21 meters vertically, due to theerrors previously discussed. Ninety-five percent (2dRMS) of thefixes fall within 30 meters horizontally, and 52 meters vertically.
Reducing Errors
As it turns out, most of these errors can be “calculated out” of themeasurements by the process called differential correction. Tounderstand how it works, let me first show you the results of anexperiment.
Figure 4—13 shows two sequences of points (two different files)taken with a GeoExplorer receiver placed at a single location,operating during two different time periods.
The neat string at right was made of fixes taken about 6 secondsapart; the mess at the left was measured by taking points every 20seconds during a different time period. (The tick marks are 10meters apart.) You should realize that each and every fix here isattempting to approximate the same true position. They show upin different positions because of the errors discussed above. Wedon’t know what the true position of the antenna was, but almostcertainly each point misses the exact, true position by some amount.
136 THE GLOBAL POSITIONING SYSTEM AND GIS

Figure 4—2 shows data collected at the same times as in theprevious figure; the computations of location were based on thesame set of four satellites. The antenna for this receiver (aPathfinder Basic) was in virtually the same geographic location asthe other.
Now look at a composite of the two sets of data as shown inFigure 4—3. The points of the GeoExplorer data are marked withboxes; the Pathfinder data are marked with circles.
What is interesting is that the two patterns of fixes showremarkable similarity. Pairs of fixes–taken at the same time fromthe same set of satellites–appear in about the same position. Thissuggests that the error for each associated pair of points is almostidentical, even though the fixes have come from different receiversand different antennas. And this suggests something which turnsout to be true, though I have not proved it here: that receiverscalculating from the same signals will suffer from almost the sameerrors, provided that the antennas are “close.” What’s close? Tworeceivers within
Figure 4—1. Two files of the same point data (GeoExplorer).
DIFFERENTIAL CORRECTION 137

Figure 4—2. Same point as previous figure (Pathfinder Basic).
500 kilometers (300 miles) will tend to show the samemagnitude and direction of errors with respect to the true locationsof their antennas, provided the positions are found using the sameset of satellites.
More Formally4
The experiment described above demonstrates that much of theerror is inherent in the signals–that is, the errors occur before thesignals reach the receiver antenna.
To see how that helps us remove most of the error from a GPSfix, let’s focus on both a single point on Earth’s surface (a truepoint, “T”), and its representation in the GPS receiver (themeasured, or observed, point, “O”).
Suppose we take a GPS receiver antenna, and place it preciselyat that known point “T”–a point that has been surveyed byexacting means and whose true position is known to within acentimeter. We call such an antenna-receiver configuration GPS
3 These files were taken when selective availability (SA) was active. Filestaken with SA turned off would reveal similar patterns but not asdramatically, since the amount of error has been greatly reduced.
138 THE GLOBAL POSITIONING SYSTEM AND GIS

base station. Now consider that an observation “O” is taken by abase station receiver. So we have three entities to consider, asshown in Figure 4—4:
• the position of “T,”• the reading “O,” and• the “difference” between “O” and “T.”
Figure 4—3. Composite of four files; same antenna locations.
Figure 4—4. Error vector–from observed point to true point.
4 This discussion provides information about the result of the differentialcorrection process. Actual techniques are involved and varied.
DIFFERENTIAL CORRECTION 139

We’ve drawn an arrow from the measured point to the true point.This arrow, which is shown in two dimensions but which wouldreally exist in three, has both a length (called a magnitude) and adirection. An entity that has magnitude and direction is known asa vector. We label the vector “E,” for “error,” because it representsthe amount and direction by which the reading missed the truepoint. Usually we don’t know E, but here we can calculate it. Thefollowing discussion indicates how.
In general, when we have used GPS, we have used the reportedcoordinates, “O,” as an approximation of “T.” The vector “E” was the(unknown) amount by which we missed determining the position“T.” As an equation we could write:
where we record “O” and we disregard “E” to find anapproximation of “T.” That is, the true coordinates are theobserved coordinates minus the error. At best, we could estimatethe magnitude–but not the direction–of “E.” (It is important torealize that none of these quantities are scalars [simple numberslike 23.5] but are three-dimensional entities, so the “−” signindicates vector subtraction. The concept we are attempting tocommunicate survives this complexity.)
But if we know “T” exactly, and of course we have the measuredvalue “O,” then we can rewrite the above equation to find “E”:
What good is being able to calculate “E”? It allows us to correct thereadings of other GPS receivers in the area that are collecting fixesat unknown points.
We demonstrated above, with Figures 4—1, 4—2, and 4—3, that iftwo GPS receiver antennas are close, and use the same satellites,they will perceive almost the same errors. That is, for any givenpoint at any given moment, “E” will be almost exactly the same forboth receivers. Thus, for any nearby point reported by a GPSreceiver as “o,” its true value “t” can be closely approximatedsimply by applying the equation:5
Since both “o” and “E” are known, the error is effectivelysubtracted out, resulting in a nearly correct value for “t,” as shownby Figure 4—5.
This technique provides an opportunity for canceling out most ofthe error in a GPS position found by an antenna that is close toanother antenna which is over a known point. As I mentioned
140 THE GLOBAL POSITIONING SYSTEM AND GIS

before, “close” is about 500 kilometers or 300 miles. The formulafor the amount of error you might expect with differentiallycorrected data is dependent on the distance between the basestation antenna and the rover antenna. A rule of thumb is that thefix will be in error by one additional centimeter for each threekilometers between the two antennas. This relationship isapproximately linear: 300 kilometers would produce error of abouta meter.
Making Differential Correction Work
From a practical point of view, a number of conditions have to besatisfied for the process to work. The base and rover have to betaking data at the same time, and the base has to be taking datafrequently. If the base station is to serve the rover, wherever itmay be (within the 500 km limit), regardless of when data aretaken, the base station must take data from all satellites the rovermight see. This can cause a problem: if the base and rover arewidely separated the rover might see a satellite that the base
Figure 4—5. Know error vector applied to point observed by rover.
5 Capital “O” and “T” are used to indicate base station variables; lowercase “o”and “t” indicate a rover.
DIFFERENTIAL CORRECTION 141

cannot view. For example, if the base and rover use the sameelevation mask (say 10°), the rover might see “Satellite B” inFigure 4—6, while the base would not.
Usually base stations are set up with an elevation mask value of10°. A good rule of thumb is to increase the elevation mask for therover by one degree for every 100 kilometers (60 miles) it is fromthe base station. So a setting of 15 degrees works well for the roverin general if it is within 500 km of the base station. Fifteen degreesis also good for avoiding difficulties due to terrain, and thatelevation angle reduces errors that tend to occur when signalscome from satellites low on the horizon, since those signals mustpass through more atmosphere. In any event the rover elevationmask must be set high enough so that there is no possibility therover will record data from a satellite that the base is notrecording, as illustrated by Figure 4—7.
Correcting errors by the differential correction method impliesthat the base station–the receiver at the known point–cancommunicate with the roving receiver(s). In practice this happenseither:
• at the time the readings are being taken, called Real-timeDifferential GPS (RDGPS), or
• after the readings from the receivers are loaded into a computer,which we call post-mission differential correction.
In RDGPS, a radio link is set up between the base station and therover. As soon as the calculation for a given point is completed bythe receivers, a rover uses the correction signal broadcast by thebase station to adjust its opinion of where the point is.
Figure 4—6. Base station misses a satellite that the rover sees.
142 THE GLOBAL POSITIONING SYSTEM AND GIS

In postprocessing GPS, (more correctly called postmission-processing GPS), the data from both the base and the rover arebrought together later in a computer, and the appropriatecorrection is applied to each fix created by the rover. In theprojects that follow, you will use postmission processing to correctGPS files. For mapping and GIS activities this approach yieldsbetter results.
Proof of the Pudding
The above discussion became pretty theoretical. Is differentialcorrection worth it? You be the judge. The files we used to openthis Overview are shown again below. But there is somethingadditional: a “smudge” in the lower left of Figure 4—8. Here weadded all the fixes that were displayed before, but here now eachfix was differentially corrected. In other words, all the fixes withtheir obvious errors are now within the area of one small circle–that presumably includes the true location of the antennae. Theticks again are 10 meters apart, so you can get an idea of theamount of error reduction and the accuracy you can expect fromdifferentially corrected data.6
Figure 4—7. Neither base nor rover sees Satellite B.
DIFFERENTIAL CORRECTION 143

STEP-BY-STEP
PROJECT 4A–Rooftop II
Look at the Effects of Differential Correction7
Before you postprocess any data yourself, you will see ademonstration of the effects of differential correction. You willconsider four files:
1. An uncorrected SSF file taken with the antenna stationary. Itis named T071122A.SSF and it was collected as a Not InFeature type file.
Figure 4—8. Eight files; four as collected, then as corrected.
6 Probably the term should be “differentially adjusted data” since theresulting data still contains errors. Some of the inaccuracy has been takenout, but the results are by no means exactly “correct.”7 Some of the files used for illustration in this chapter were generated whenselective availability was still active. A contrast is provided between thosefiles and non-SA files.
144 THE GLOBAL POSITIONING SYSTEM AND GIS

2. Each fix of the file above was modified by differentialcorrection; the corrected file is called T071122A.COR. That filewas then converted, using the Grouping Utility, toT071122A_COR_ LINE–a Line_generic file so it can bedistinguished when you display it.
3. T071122A_COR_1PT: A Point_generic file consisting of a singlepoint that is the average of the corrected fixes–that is, theaverage of the fixes in T071122A.COR.
{__} Start the Pathfinder Office software. If you are asked about aProject, select Default. (We won’t be using the advantages of aProject in this exercise. “Project” is a convenience for pointing to aset of files and directories, but it is not necessary for the operationof Pathfinder Office. Since we will be jumping around fromdirectory to directory, we will put aside the Project approach forthe moment.) Close any open windows.
{__} Click the “Open” icon (a yellow file folder on the StandardToolbar) and navigate so you can see the files in __:\GPS2GIS\ROOFTOP. Set “Files of Type” so you can see “All files *.*.” (Idid away with the SSF and COR file extensions when I convertedsome files.) There you will find T071122A.SSF. Single click on thefile icon. Note that the file consists of 334 observations takenwithin a single-hour period (using some older GPS equipment); theantenna was stationary. You will also find T071122A_COR_LINE,also consisting of 334 fixes– actually the same ones, except thateach fix has been moved by a correction vector such as wedescribed in the previous overview. Finally, the third file is calledT071122A_COR_1PT. It is a single point that is the average ofT071122A.COR. Open all three files. Even if the Map window isopen, don’t bother looking at them yet.
{__} Set the Coordinate System to (UTM, Zone 16 in theNorthern Hemisphere. Set Coordinate Units to Meters. Set theDatum to WGS 1984. Set “Altitude Measured From” to MSL(EGM96 Global) in meters. Set Distance units to Meters. The timezone is Eastern Daylight.
{__} Under View ~ Layers ~ Features set the following:(Make sure the “Join” box is checked so you get lines and not
just points, which are less easily visible.) Not In Feature: a thin gray line (for T071122A.SSF)Line_generic: a thin green line (for T071122A_COR_LINE)Point_generic: a red square (for T071122A_COR_1PT)
DIFFERENTIAL CORRECTION 145

{__} Open both the Map and Time Line windows. Measure thedistance of the points furthest apart on the uncorrected SSF data.You should get about 200 meters–which is consistent with thegeneral accuracy stated for autonomous GPS readings whenselective availability was active: 95% of the points fell within 100meters of the true location.8
{__} Examine the trace made by the corrected data file, shown bythe green lines. Notice the dramatic reduction in variation madeby the correction process. Zoom up so that the corrected file fixesfill the window. Measure the distance between furthest points ofthe corrected data file. You should see about a five-foldimprovement in the accuracy in the two dimensions shown by themap. Selective availability was active at the time this file wascollected. The improvement is remarkable. Less dramaticimprovements occur when SA is not active, as you will see shortly.
{__} Open the Position Properties window (use either the icon orthe Data menu). Using the Select arrow pointer, click on the singlepoint of T071122A_COR_1PT in either the Map or the Time Linewindow. (This is probably most easily done in the view of the TimeLine.) A box should appear around the point in both the windows.If you have set all the parameters correctly, the Position Propertieswindow should reveal the location of this average point:
4,207,347.119 meters (north of the equator) and,720,651.532 meters (which is 220,651.532 meters east of the
87th (west) meridian, which is the central meridian of UTM Zone16)9
The altitude should be 297.001 meters.We don’t know whether the found point actually lies close to the
true point–since we have no data on where the antenna trulywas. But in the next Project, we use a surveyed point to compareour GPS readings with.
8 We do not actually know the true location; we are simply inferring that itlies close to the average of the points.9 If this confuses you, you need to do a bit of study on the UTM coordinatesystem.
146 THE GLOBAL POSITIONING SYSTEM AND GIS

PROJECT 4B–The McVey Monument
Correct Some Supplied Point Data
In the steps below you are supplied with a data file of 60 fixestaken with the antenna placed over the carefully surveyed McVeyNational Geodetic Survey (NGS) marker located on the Universityof Kentucky (UK) campus.10 You are also supplied with base filestaken by Trimble community base stations. Base station filesusually consist of an hour’s worth of position data. A new file isstarted every hour, on the hour, 24 hours a day, seven days a week.
The format of a base station file is XYMMDDHH.SSF, where
• “X” is an arbitrary, permanent “prefix” letter chosen by the basestation managers to identify files from that base station
• “Y” is the last digit of the year in which the base station file wascollected
• “MM” is the number of month in which the base station file wascollected
• “DD” is the number of the day in which the base station file wascollected
• “HH” is the hour, in UTC time, of the day in which the basestation file was collected
In general you can obtain a base station file over a computercommunication network such as the Internet or its alter ego, theWorldwide Web. Another way is to download the file to yourcomputer through anonymous FTP (File Transfer Protocol).Or, you could request a base station file be sent to you through themail on a floppy diskette if the base station does not have a website or anonymous FTP–a situation which occurs less and lessfrequently. Base station files are usually large (compared to roverfiles)– from 150Kb to 350Kb. Sometimes, to reduce their size, andhence the time it takes to transmit them electronically, they arecompressed into “ZIP” files or self-extracting “EXE” files. Basestations usually record a data fix every few seconds from all thesatellites in view, using an elevation mask of 10°.
10 The National Geodetic Survey (NGS) is part of the National Oceanic andAtmospheric Administration (NOAA). It is the oldest scientific agency in theUnited States; Thomas Jefferson established it in 1807 as the Survey of theCoast.
DIFFERENTIAL CORRECTION 147

{__} Start a new Project named McVey_NGS_yis, with theprimary folder as __:\GPS2GIS\McVey_NGS. The directorystructure has already been set up for you with Base, Backup, andExport folders.
{__} Close all files and windows (except Pathfinder Office, whichshould occupy the full screen). Bring up the Differential Correctionwindow, either by selecting it in the Utilities menu or by clickingon the Differential Corrections icon (it looks like a target) on theUtility toolbar.
Because you have a Project selected, navigating to the properfiles should be easy. Basically, to fill in the blanks of theDIFFERENTIAL CORRECTIONS window, you have to select
• the rover file(s) that you want corrected• the base file(s) needed to do the corrections• where the corrected file(s) are to be placed• some parameters
{__} Under Rover Files click Browse. Navigate, if necessary, to thefile C:\GPS2GIS\McVey_NGS\M032522A.SSF. (If it doesn’tappear, make sure Files of Type include those files with SSFextensions.) Click on the file. Click on “Open” to okay the choice.Back in the Differential Corrections window, the choice shouldappear; the directory and file name should both be presented.
{__} Under Base Files click Browse. The contents of the “base”directory, located within the McVey_NGS directory, shouldappear, containing a set of file names of base station files. Amongothers you will see four files–two from each of two nearby basestations. They are:
A9032521.SSFA9032522.SSFL9032521.SSFL9032522.SSFThe files that begin with “A” are from the UK Department of
Agriculture. Those starting with “L” are from the Bluegrass ADD–a regional area development district. Two of these files might beappropriate for correcting M032522A.SSF. Which are they?
______________ __________________{__} Cancel the “Select Base Files” window. (We have a slicker
way to get them.)
148 THE GLOBAL POSITIONING SYSTEM AND GIS

{__} Click Local Search to initiate a search of the projectdirectory Base folder within the McVey_NGS directory. A “LocalSearch for Base
Files” window will appear, looking like Figure 4—9. It shouldshow __:\GPS2GIS\ McVey_NGS\Base in the Folder textwindow.
{__} After making sure that the path to the directory is correct,place an “A” in the Preferred Base Station Prefix field. Then pressSearch.
{__} A window asking you to Confirm Selected Base Files willappear–please see Figure 4—10. Study this window. Assureyourself that the time covered by the base station file indeedincludes the time period over which the rover file was taken. Thenokay the window.
{__} A window showing the Reference Position of the base stationwill appear. See Figure 4—11. You could put in new coordinates, butyou have no reason to dispute that what is shown is indeed thelocation of the base station antenna. You could change thecoordinates, but don’t. Okay the window.
{__} Check to see if the Output Folder specifies __:\GPS2GIS\McVey_NGS and that the file extension is “COR.” The name of thecorrected file will be M032522A.COR. Since you will be correcting“code” data (as differentiated from “carrier” data) be sure thateither “Smart Code and Carrier Phase Processing” or “CodeProcessing Only” is checked under Processing. Look over theDifferential Corrections window; okay it if it is correct; fix it if it’snot.
{__} You may get a warning that a file will be overwritten. Youwant to continue anyway.
Figure 4—9. Finding differential correction files in the Base folder.
DIFFERENTIAL CORRECTION 149

{__} Watch the reports of the progress of the correction process.When it is finished 60 positions should have been adjusted; ask for“More Details.” Examine the resulting report, then dismiss it.Close the Differential Corrections Completed window.
Figure 4—10. Checking compatibility of the rover and the base station files.
Figure 4—11. Reference position of the base station.
150 THE GLOBAL POSITIONING SYSTEM AND GIS

Map the Data
{__} Open the files M032522A.SSF and M032522A.COR. Map them.Unfortunately you can’t tell much because they are both Not inFeature files. Do you recall how to use the Grouping utility toconvert a file from a Not In Feature file into a Generic_line featurefile? Do you recall also how to get a Generic_point feature file thataverages the 60 fixes to get the estimate of the single point? If not,use the next few steps to guide you.
{__} Start the Grouping utility. For the input file, “Browse” andchoose M032522A.COR. Call the output file MV_LINE.COR. Use“One group per input file” and create the feature type “Lines.”Okay.
{__} Start the Grouping utility again. For the input file chooseM032522A.COR. Call the output file MV_POINT.COR. Use “Onegroup per input file” and create the feature type “Points.” Okay.
{__} Open M032522A.SSF, MV_LINE.COR, andMV_POINT.COR. If necessary, fix up the display parameters withView ~ Layers ~ Features so that you can tell the three files apart.Again, note the improvement that differential correction made.Enlarge the Map window somewhat and Zoom up on the correctedfixes.
{__} Open the Time Line window. With the arrow pointer, selectMV_POINT.COR so that there is a box around it. Under Options,make the coordinate system Latitude and Longitude and theDatum NAD 1983 (Conus). The altitude units should be US SurveyFeet. Make the Style of Display DD*MM’SS.ss”–that is, degrees,minutes, seconds, and decimal fractions of a second.
{__} Open the Position Properties window. Write below theposition of the point and compare it with the published coordinatesbased on the NAD 1983 datum:
Latitude: _____________ Longitude: ____________Altitude: ____________Latitude: 38* 02' 20.57581" Longitude: −84* 30' 18.67673"Altitude: 974.5 feetDifferences : ___________ ___________ ___________{__} A second of latitude is about 30.75 meters. A second of
longitude (at this latitude of 38 degrees) is about 24.36 meters (i.e.,30.75 times the cosine of 38 degrees). What are the differences fornorthing, easting, and altitude in terms of meters? A meter isequivalent to 39.37 inches, based on U.S. survey feet.
Differences (meters): _______ ________ _________
DIFFERENTIAL CORRECTION 151

The approximate answers are 3.8, 5.5, and 11.4 meters.{__} To verify that I have given you the correct coordinates for
the McVey monument, look it up on the Internet. The McVeymonument’s designation is HZ0339. The web site is:www.ngs.noaa.gov. Locate the place on the web page that allowsyou to “Find a point.”
To review: You just learned how to differentially correct an SSFfile. What you did is called postmission processing, orpostprocessing, because considerable time elapsed from the timethe file was recorded in the GPS receiver and the time it wascorrected by you. As mentioned previously, another way to improveGPS data is called “real-time differential correction,” whereby thebase station transmits a radio signal that is received by the rover(s), allowing them to correct their data almost instantly. This allowsthe roving receivers to display the more nearly correct positionfixes immediately. One might use such a capability to bring a shipinto a harbor. The objective is to miss the rocks at that moment;postprocessing would hardly be appropriate. We will spend moretime discussing the real-time differential correction method inChapter 7. But for using GPS data in a GIS, postmissiondifferential correction is the way to go.
PROJECT 4C–McVey Waypoint
Waypoints–Using One to Check Your Work
{__} The McVey monument is a good candidate for a waypoint sinceit is a known reference point. We will do this in order to seeanother way of calculating the distance from a corrected averagepoint to a known point. Still in the __:\GPS2GIS\McVey_NGSdirectory you will find a file named V062318C.SSF generated atthe McVey monument in June of 2000. (Click on the folder icon onthe Project toolbar.) This is a file taken after SA was discontinuedin May of 2000. Also, if you navigate to the “Base” directory, youwill find L0062318.SSF. Close the folder.
{__} Correct V062318C.SSF with L0062318.SSF.{__} Make V062318C.SSF produce a Generic_point file named
V062318C_PNT.SSF.11
{__} Make V062318C.COR produce a Generic_point file namedV062318C_PNT.COR.
152 THE GLOBAL POSITIONING SYSTEM AND GIS

{__} Make V062318C.COR produce a Generic_line file namedV062318C LINE.COR.
{__} Display the two point files and the one line file. With thepointer cursor select each of the point file symbols. Note whichname goes with which. We could again compare the results of thisoperation with the published coordinates by the pencil and papermethod of Project 4B, but let’s look at a more elegant and efficientway. We will establish a waypoint to represent the McVey markerand display the waypoint at the same time as the three files above
Make a Waypoint in Pathfinder Office
{__} Make certain the Options are set right for defining thewaypoint: Latitude and Longitude, NAD 1983 (Conus), AltitudeMeasured from MSL, Altitude Units and Distance Units: U.S.Survey Feet, Style: DD*MM’SS.SS.
{__} Under File click Way points, then New. In the New WaypointFile window, navigate to the __:\GPS2GIS\McVey_NGS folder.This window will allow you to make a file of as many waypoints asyou want. The set of waypoints will appear and disappear from thescreen together. In our case we will make only one file containingone waypoint. The window will suggest that you call the newwaypoint file something like w<date>a.wpt but change it toMcVey_yis.wpt.12
{__} Okay the New Waypoint File window and another windowwill appear named Waypoint Properties. Punch Create and a thirdwindow, Create Waypoint, will be displayed.
{__} Make the waypoint name McVey. Type in the latitude,longitude, and altitude as shown by the alphanumeric stringsbelow:
38*02'20.57581"−84*30'18.67673"974.5The Create Waypoint window should now look like Figure 4—12.{__} Press Save, and then Close in the Create Waypoint window.
The Waypoint Properties window will reappear. In your fileMcVey.wpt you have only one waypoint: McVey. Check that the
11 Shortcut hint: If in the Output File window you click on a file name, thatname will replace “grouped.xxx,” saving you typing.
DIFFERENTIAL CORRECTION 153

coordinates of McVey are correct. If not, Edit them. When done,close the Waypoints Properties window.
{__} If it is not displayed, open the waypoint file: File ~Waypoints ~ Open ~ McVey_yis.
{__} Select a blue triangle to represent the waypoint under View~ Layers ~ Waypoints ~ Symbol. Make the Map window active.The newly created waypoint may appear in the Map window. If itdoesn’t, click on the Zoom Extents icon (magnifying glass with theequal sign [=] in it).
{__} Set the distance units to meters.{__} Measure the horizontal distance from the COR point to the
waypoint. ________. To the SSF point. ________{__} With Data ~ Measure, determine the approximate north-
south distances from the datapoint to the waypoint.COR:______SSF: ___________
{__} Do the same for the east-west distance. COR: SSF:______________
Figure 4—12. Creating the McVey Waypoint.
12 Where “yis” indicates your initials–you know the drill.
154 THE GLOBAL POSITIONING SYSTEM AND GIS

{__} Can you find the difference in altitude? COR: _____________SSF: _______________
PROJECT 4D–Vancouver
Look at Some Corrected Line Data
Next we want to look at a set of some line files that have beenpostprocessed. The primary difference between these files and theprevious ones is that these fixes represent a track from a movingantenna, rather than an approximation of a single specific point.Obviously, the overall accuracy of the corrected file will be less,because it would not be appropriate to average the fixes in the file.You will, however, notice a dramatic improvement in the quality ofthe data collected by a “roving” receiver–whether it is carried byautomobile or on foot.
The files you are going to look at first were taken in January of1994 by both automobile and hiking in the area of Whytecliff Parknear Horseshoe Bay, in West Vancouver, British Columbia,Canada. A road map of Vancouver would be useful (are you anAAA or CAA member?) but not necessary. Or you could look up thearea on one of the map web sites, such as www.mapquest.com.
{__} Make a Project named Whyte_yis. Use __:\GPS2GIS\WHYTE as the primary directory.
{__} Set the Coordinate System to Latitude Longitude displayingin decimal degrees. Set the Datum to WGS 1984. Measure thealtitude from MSL (EGM96 [Global]) in meters. Set Distance Unitsto meters. Make the North Reference Magnetic. Set the Time Zoneto Pacific Standard.
{__} The first file you will view is along the Trans CanadianHighway (the Canadian “Interstate”) traveling west from itsintersection with 1st Avenue in Vancouver to Horseshoe Bay inWest Vancouver. Display the file ROAD1_OLD.SSF; it is a Not InFeature file. Zoom to Extents.
{__} Whoops! Something strange may have happened? You mighthave a little dot at the west side of the screen and a blue trianglein the east. The almost five million meter distance across the topof the map gives a clue. Close the waypoints file left over from theprevious exercise: File ~ Waypoints ~ Close. Zoom extents again.
{__} Open whatever windows you need to answer the followingquestions. How long was the trip in minutes? ____ In kilometers
DIFFERENTIAL CORRECTION 155

(which are standard in Canada) as the crow flies? ____ Along theroad? ________. By using a vertical line with the measurecommand, estimate the difference between True North andMagnetic North in southwestern Canada. ____ °.
{__} Minimize the Pathfinder Office window (by clicking on thelittle bar icon near the upper right corner). Close any otherwindows you need to in order to get to the Desktop. Using theWindows Explorer or “My Computer,” bring up a windowcontaining a list of files in the __:\GPS2GIS\WHYTE\BASEfolder. Notice a file named “W4012921 .EXE.” The name of this filehas the format of a community base station file, but the extensionis EXE, not SSF.
W4012921.EXE is an interesting type of file. An EXE file isusually a computer program–one that may be executed by theCentral ProcessingUnit (CPU) of your computer. This particularfile is partly program, but mostly compressed data. It could becalled a “self-extracting GPS data file” because when it is executedit generates a community base station SSF file.
{__} Execute “W4012921.EXE.” You do that just by pouncing onthe icon next to its name. A DOS window will appear momentarilywhile the new SSF file is extracted.
{__} Again examine the files in the directory. You will notice that“W4012921.SSF” has been added. This is a standard storage formatfile from the Whiterock, British Columbia, (B.C.) community basestation, located near the U.S. border in southwestern BritishColumbia, about 53 kilometers (33 miles) from Horseshoe Bay.
{__} Revive Pathfinder Office by clicking its button on the taskbar. Open the file ROAD2_OLD.SSF. What happened here, thoughyou can barely tell it from the GPS track, is that the car proceededfrom the southeast (on Marine Drive), went mostly west, thennortheast, until the road made a large “U,” headed southwest andthen into the parking lot of Whytecliff Park at the far left of thetrack image. It cruised around the lot, and returned, goingnortheast, along the road it had just taken. Finally it turned leftand encountered a dead-end, where it parked.
{__} Now open the same file but add the file ROAD2_OLD.COR,which is a file that was made by differentially correctingROAD_OLD.SSF. The base file that was used was W4012921.SSF(which, as you may recall, you generated by executing the fileW4012921.EXE). ROAD2_ OLD.COR was turned into aLine_generic file so that you could distinguish it from its
156 THE GLOBAL POSITIONING SYSTEM AND GIS

uncorrected cousin. Use View ~ Layers ~ Features if necessary todisplay these two files differently.
Now, if you reread the description of the car’s track in theprevious step, the path should be more obvious. If you want to lookat a map of the area you can go to www.mapquest.com and put inthe address 6992 Hycroft Road, West Vancouver, B.C., Canada. Thered star shows where the car parked.13
The receiver was then carried by hikers through the park, fromthe dead-end in the northeast to the parking lot in the southwest.Two files represent this trip: HIKE1_OLD.SSF goes from the dead-end, where the car stopped at the end of the ROAD2_OLD.SSFfile, up to the pinnacle in the park. A photo of the view from thepinnacle can be seen by opening The_Ferry.jpg, which canprobably be done by pouncing on the file name or with yourInternet browser. HIKE2_OLD.SSF goes from the pinnacle downto the Whytecliff Park parking lot in the west.
{__} Display HIKE1_OLD.SSF.The jagged track does not represent where the hikers actually
walked. The spikes in the track probably come from a combinationof selective availability and frequent changes in the “best PDOP”constellation, caused by terrain interference. Contributing furtherto the poor quality of the track was the fact that the receiver wasset to record a point each time the receiver calculated that it was20 meters from the last point, rather than every so many seconds.This has the effect of recording any spurious distant point that isgenerated. Recall that the receiver calculates a fix about every two-thirds of a second; whether or not that fix is recorded in thememory depends on how you have the rover parameters set. If thecriteria for recording a fix is how far that fix is distant from thelast fix observed, then you can see that fixes that are distantbecause of errors will be recorded. If the rover is set to record a fixperiodically instead, the chance that an errant fix will be recordedis reduced.
{__} Continue to trace the hike through the park by addingHIKE2_OLD.SSF to the set of open files. Here the GPS receiverwas set to record points every 10 seconds. The track lookssignificantly better.
Differential correction makes a huge difference, as you will see:{__} Display the corrected files HIKE1_OLD.COR and
HIKE2_OLD .COR together. These tracks aren’t perfect–notesome jags and double-backs–but at least you get a reasonablycohesive picture of the trail. As it turns out, not all the fixes in the
DIFFERENTIAL CORRECTION 157

rover file were corrected, which probably accounts for the spuriouspoints remaining. Finally, display these together withROAD2_OLD.COR. The corrected GPS tracks shown here arecertainly not perfect, or even very nice. But you can hardly denythat differential correction made an enormous difference in thequality.
In May 2000, the hikers repeated the trip to Horseshoe Bay.They used better equipment and, more importantly, selectiveavailability was turned off.
{__} Set the time zone to Pacific Daylight Savings. Repeat thedisplays indicated above but use the SSF and COR files ofROAD2_NEW, HIKE1_NEW, and HIKE2_NEW. Perhaps displaythe SSF files in the background and the COR files in the standardway. You will have to zoom up pretty far to see the differences inthe tracks. (By the way, the car took a little side trip just beforethe parking area–different from the 1994 data.)
Just off the southwest beach of Whytecliff Park is a bit of rockthat is a peninsula at low tide and island at high tide. A photoimage of the location is in The_Rock.jpg. The hikers climbed thisand acquired the file V052223E.SSF, which was corrected later toform V052223E.COR.
{__} Group each of these files to form V052223E_1PT.SSF andV052223E_1PT.COR and display them. Measure how far apartthese points are from each other. _________. Write the coordinatesof the corrected point in decimal degrees. Latitude: ___________.Longitude (don’t forget the negative sign): ____________. (You willneed these coordinates for the next step.)
{__} Using an Internet browser, bring up www.mapquest.com.14
Display the largest possible map at the most detailed level, usingthe coordinates you wrote above. The red star should show up onthe island. If you zoom out to a slightly smaller scale you should beable to see Hycroft Road where the car was parked and infer thelocation of the hiking trail through the park.
13 At the time of this writing, mapquest.com was having trouble finding WestVancouver. You might have to put in the geographic coordinates: 49.3766 &−123.2837. Another technique that worked was to ask mapquest to lay out atrip from 6994 Hycroft to 6992 Hycroft in West Vancouver. 14 “www,” as has been noted by others, sometimes stands for “worldwidewait.” You may need to be patient.
158 THE GLOBAL POSITIONING SYSTEM AND GIS

PROJECT 4E
Differentially Correct Some Supplied LineData–New Circle Road Again
In this exercise you will differentially correct two files generatedby a car going around a portion of New Circle Road and returning,in September of 1999 (9/99). Most of the trip took place using thefour-lane divided highway. You will also look at a DOQ of part ofthat highway and see the GPS tracks overlaid on it. We assumethat Pathfinder Office is running as you begin to follow the stepsbelow.
{__} Make a Project: Under Files select Projects. When asked toselect a project, click New. Give the new project the nameCircleRd_999_yis. The directory structure has already beenprepared for you with base, export, and backup folders. Simplyspecify C:\GPS2GIS\CircleRd_999 as the primary directory. Whenyou are done creating the project, the Current Project identifier onthe Project Toolbar should read CircleRd_999_yis (or as much of itas the text window lets you see).
{__} To get an idea of where the New Circle Road is with respectto the University and Lexington, display the waypoint McVey byopening the waypoint file McVey_NGS_yis. Zoom to extents. (If youdidn’t close the Whytecliff Park files you may get a rather largedistance reported for the width of the window. Fix that by closingboth the normally displayed files and the background files.)
{__} Use the “Open Folder” icon (the leftmost one on thePathfinder Office Project Toolbar) to look at the folder for theproject, CircleRd_999_yis. In this folder you will find two roverfiles: S090519A.SSF and S090519B.SSF. These are the files youwill correct. Resize the window so it doesn’t take up much room.
{__} Examine the files: Use the “Open” icon (the leftmost one onthe Standard Toolbar) to open the files S090519A.SSF andS090519B .SSF. Make “Not In Feature” data represented by thethinnest red line. Then use View ~ Map to look at both of theseuncorrected SSF files (use Ctrl-click to select both). You will noticean area at the north end of the trace where the two tracks runalong together along an arc. If you zoom up on that area you willbe able to see that the tracks merge and cross at various points–an indication that the GPS points contained considerable error.Return the window to the full extent of the GPS tracks.
DIFFERENTIAL CORRECTION 159

{__} Using the __:\GPS2GIS\CircleRd_999 window15 that youopened previously, pounce on the icon of the Base folder ofCircleRd_999. There you should find an EXE file: U9090519.EXE.When executed, this will make the base file that you will use tocorrect the rover files. Pounce on the EXE file icon to execute it. AnSSF file of the same name should appear in the folder. (If there isalready SSF file of a given name in the directory you will be askedif you want to overwrite it. You do; type a “Y.”) Once the SSF basefile is present, close the folder.
{__} Start the differential correction process from either theUtilities menu or the Utilities toolbar. You will correct the tworover files with the base file, both at the same time. Under RoverFiles click Browse. Select the rover files by clicking on one of themwith the mouse cursor, then hold down the Ctrl key and click on theother one. Click Open.
{__} Select the proper base file to correct the rover files:Under Base Files click the Local Search button. Pathfinder Officewill then automatically select the folder __:\GPS2GIS\CircleRd_999\Base. Punch Search. Examine the ConfirmSelected Base Files window, then okay that window. Agree to thegiven Reference Position of the Base Station.
{__} Under Corrected Files the Output Folder should be __:\GPS2GIS\ CircleRd_999 and the file extension should be COR.Under Processing make sure that Code Processing will be done.Press OK in the Differential Correction window. The differentialcorrection process should proceed, leaving you with S090519A.CORand S090519B .COR in the project directory.
{__} Open the project file folder (from the Project Toolbar) to seethat everything is there. Pounce on one of the AUR files. Make itfull screen. It will tell you more than you will want to know aboutthe differential correction process. Dismiss the window.
You will recall from Chapter 3 that a digital orthophoto image isan aerial photograph that has been calibrated so that it may beused as a map. Here again we make use of this capability.
{__} Prepare the map of the GPS track so that a digitalorthophotowill be properly positioned: The configuration youwant is the U.S. State Plane 1983 coordinate system, KentuckyNorth Zone (1601). The datum is NAD83 (Conus). The coordinate
15 The folder may have disappeared but it can be redisplayed by clicking itsbutton on the task bar.
160 THE GLOBAL POSITIONING SYSTEM AND GIS

units, altitude units, and distance units are Survey Feet. The TimeZone is Eastern Daylight. Using the Units, Time Zone, andCoordinate System choices under the Options menu, set up theseparameters.
{__} Bring up a digital orthophoto image as a backgroundto thefiles you have selected: From the File menu selectBackground. In the Load Background Files window “Remove” anyexisting file names, then click Add. The window that appears (AddBackground Files) might represent the folder __:\GPS2GIS\CircleRd_999. (If it doesn’t, navigate to that folder.) Select the filej41se9.tif and click on Open. Read and okay a reminder if it showsup. Back in the Load Background Files window review the System,Zone, and Datum specifications. It probably appears that all iswell, but it may not be. Click on “Change” and correct anyparameters so they match the ones given in the previous step. Beparticularly careful regarding Coordinate Units. In Kentucky theyare in Survey Feet! Okay the Coordinate System window. Okaythe Load Background Files window. Zoom to extents. A smallimage should appear in the Map window.
{__} Make the Pathfinder Office window occupy the full screen.Maximize the Map window. Look at the GPS tracks that representa round trip on a divided highway. Using Zoom In, enlarge theorthophoto image. Notice how the GPS tracks across it follow thedivided limited access highway (sort of). However, they appear tobe well outside the lanes of the highway.
{__} Instead of the SSF files that you have displayed, open theCOR files. (The Map will go back to full extent, so you will have tozoom in again.) You should see a dramatic improvement: Thetracks remain separated for their entire distance (except at thebeginning and end where sharp turns and two-lane roads wereinvolved.) If you zoom up on the orthophoto you will see a dramaticimprovement. It appears that the car actually stayed on thepavement for the most part.16
Differential Correction Also ImprovesGPSAccuracy with SA Off
Now we will revisit the Chapter 3 Project in which we looked atthe effect of turning SA off as a car was traveling around New
16 At the south end the lines leave the road. The error might be in the photo.
DIFFERENTIAL CORRECTION 161

Circle Road. You will correct the SSF file taken then and see evenfurther improvement, shown by the DOQ we used in Chapter 3.
{__} Change the Project to ByeByeSA.{__} Differentially correct the file NoSA_Moving.SSF, using
L0050204. SSF–a base station file covering the hour of transition.{__} Arrange the layers so that a moderate-thickness red line
represents Not in Feature data.{__} Display NoSA_Moving.SSF.{__} Prepare the map of the GPS track so that the digital
orthophotowill be properly positioned: Use the U.S. State Plane1983 coordinate system, Kentucky North Zone (1601). The datumis NAD83 (Conus). The altitude units, coordinate units, anddistance units are Survey Feet. The Time Zone is EasternDaylight.
{__} Bring up the digital orthophoto image as abackground to thefiles you have selected: Add the file __:\GPS2GIS_ByeByeSA\no_ sa_ncr_doq.tif to the set of backgroundfiles to be displayed. Make the main Pathfinder Office windowoccupy the full screen. Maximize the Map window. Zoom toExtents. Zoom up on the part of the red track that crosses theDOQ. Look at the GPS tracks that represent the part of the trip onthe divided highway that took place during the transition from “SAon” to “SA off.”
{__} Now add NoSA_Moving.COR. (You can easily add files tothose already displayed. In the Open Window the currently openedfile names are shown overlaid with a gray tint. If you want to keepthose files, hold down Ctrl while you select the new files with themouse.)
Notice three things.
1. That differential correction greatly improved the GPS trackwhile SA was still on,
2. That differential correction improved the GPS track after SAwas turned off. Now the track is not only in the highway rightof way, but in the correct lane as well. And, just FYI,
3. When you open two files together Pathfinder Office connects thelast fix of the first with the first fix of the second– whichexplains that red line that cuts cross country.
{__} Zoom up more so you can get to see the actual lanes of thehighway toward the eastern side. Look at the corrected trace. Itappears that the car making the GPS track sideswiped other cars
162 THE GLOBAL POSITIONING SYSTEM AND GIS

on the highway. (Fortunately, those cars had been there manymonths before so there was no problem.)
PROJECT 4F–The OK Campus
More GPS Files and DOQs
In this Project we verify again that differential correction hasgreat value–here we superimpose a GPS trace, on a digitalorthophoto, made by walking.
{__} Make a Pathfinder Office project named UK_Campus_yis.Specify its directory to be __:\GPS2GIS\UK_Campus_yis.
{__} Use the operating system to copy the contents of __:\GPS2GIS\UK_Campus
to__:\GPS2GIS\UK_Campus_yisby doing the following:Minimize the entire Pathfinder Office window. Open two
windows showing the contents of both folders UK_Campus andUK_Campus_yis. The latter should be empty except for folderslabeled “backup,” “base,” and “export.” Click in the title bar of(UK_Campus. Hold Ctrl and press the “A” key to select all foldersand files. Hold down the CTRL key and press the “C” key to copythe highlighted files and directories onto the operating systemclipboard. Click the title bar of (UK_Campus_yis, hold down Ctrl,and press the “V” key to paste the contents of the clipboard intothat folder. Say Yes to any complaints that folders already exist.
The directory __:\GPS2GIS\UK_Campus_yis should nowcontain at least the following:
• the rover file r020919b.ssf• the doqqqq image file J41se8w.tif and its world file J41se8w.tfw • a directory “base” that contains U0020919.exe and L0020919.ssf• two empty directories, “export”17 and “backup”
The file r020919b.ssf was made by a student carrying aGeoExplorer on the University of Kentucky campus, from a pointalmost on South Lime-stone Street, along a sidewalk thattraverses the front lawn (which contains the McVey monument),past the Administration building, across the southwest border ofthe plaza in front of the main faculty office building, along a
DIFFERENTIAL CORRECTION 163

sidewalk between two major library buildings (which blocked thesignal in that area), and past the president’s home. He turnedright on Rose Street, traveling southwest until coming to a main UKentrance where he turned right again into a parking area. Anotherright turn led him to intersect his earlier path. (If you areinterested in an Internet map of the place, the coordinates arethose of the McVey monument: 38*02’20.57581”N and 84*30’18.67673”W.)
The files j41se8w.tif & j41se8w.tfw constitute a digitalorthophoto of a portion of the UK campus.
The files in the directory “base” (U0020919.exe andL0020919.ssf) are files downloaded from two Trimble CommunityBase Stations in Lexington. Either of them could be used to adjustthe points in r020919b.ssf to make r020919b.cor.
{__} Fix up the parameters: In Pathfinder Office, underOptions, make the Distance units U.S. Survey Feet. ForCoordinate System, pick U.S. State Plane 1983. The Zone shouldbe Kentucky North 1601. Coordinate Units should be U.S. SurveyFeet; the Altitude Units should be Survey Feet as well. Make theTime Zone Eastern Std USA.
{__} Open and display the waypoint file McVey_yis.wpt file. (Youmay have to browse for it. It’s in __:\GPS2GIS\McVey_NGS. Youmay also have to zoom to the full extent of the open feature andbackground files. Close any other than the waypoint.)
{__} Display the file j41se8w.tif in the background (afterremoving any other files in the Load Background Files window).
{__} Bring up the Map and make it full screen. Open the PositionProperties window. The Map Window may shrink. Resize the Map window and move the Position Properties window off to the side sothat both windows are visible and not overlapping. Zoom toExtents. Open and display the rover file r020919b.ssf.
{__} Make the Not In Feature layer be displayed with heavy reddots; the dots should not be joined.
{__} Zoom up on the beginning of GPS track. It is pretty hard tosee what the path was. Using the Position Properties window, lookat the location of the First fix. Click the DOPs tab. Move severalpositions along the track using the > button. Note that when thepath takes a sudden jump a different set of four “Satellites” is used
17 We’ll use the export directory in Chapter 6 when we make an Arc Viewshapefile from the data in r020919b.cor.
164 THE GLOBAL POSITIONING SYSTEM AND GIS

to compute the position. This shows that the error produced by oneset of satellites may be quite different from the error produced byanother set.
{__} Note the position of the McVey monument relative to theGPS track.
Correct the Rover File
{__} Click on the button on the Start bar that will bring up thewindow of __:\GPS2GIS\UK_Campus_yis. (Alternatively youcould click on the project folder on the Project Toolbar.) Pounce onthe “base” folder to bring up the list of files in __:\GPS2GIS\UK_Campus_yis\base. Pounce on U0020919.exe to have thecomputer execute it. You should shortly see the appearance ofU0020919.ssf. The self-extracting (.exe) base file just created an .ssffile. Bring back Pathfinder Office if you minimized it.
{__} Differentially correct r020919b.ssf using U0020919.ssf:Since you have two base station files, you can ask PathfinderOffice to choose one of them based on the Preferred Base FilePrefix. Choose U. Then when you get the screen showing theReference Position of the base station, write down the Latitude,Longitude, and Altitude here:
Lat: ____________ Lon: _____________ Alt: ______________Complete the process, making sure the resulting COR file goes
into __:\GPS2GIS\UK_Campus_yis.{__} Display r020919b.cor. It should look a lot more reasonable.
Compare the path with the description of the GPS track givenabove. Use zoom and pan (including the Auto-pan to Selectionfeature if you want to move along the path using the PositionProperties window) to look at how closely the track follows thesidewalks.
(This is a good place to notice a characteristic oforthophotographs. Early in the walk, as the GPS track crosses aplaza, you will notice a tall building to the northeast of the track.Zoom up on that building. You can see the southwest side of thebuilding clearly. You may assume that, in reality, the top of thebuilding is precisely over the base, though on the photo the top ofthis 18-story building appears to be displaced by some 80 feethorizontally. (Use Measure.) The lesson here is that digitalorthophotos depict locations accurately only at groundlevel.)
DIFFERENTIAL CORRECTION 165

{__} Use the operating system to copy (Ctrl-C) U0020919.SSFthat is in __:\GPS2GIS\UK_Campus_yis\base and paste (Ctrl-V)it into __:\GPS2GIS\UK_Campus_yis.
{__} Open U0020919.SSF (in the Base folder of__:\GPS2GIS\UK_ Campus_yis) as a Background file. Even though it is a basestation file it may be displayed (and differentially corrected as youwill see shortly). Zoom to the full extent of all open andbackground files. Under View ~ Layers ~ Background display Notin Feature files with a thinness pink line. The building over whichthe fixes cluster is the Forestry Building, where the OKCommunity Base Station is located. Zoom in so that you can seethis building and those surrounding it. Measure the span of thefixes in this file: ______ This will give you a good idea of the bestaccuracy that could be expected when selective availability wasactive.
Correct a Base Station File
{__} Start the process of differentially correctingU0020919.ssf withL0020919.ssf (both in the “base” folder) toproduce U0020919.corin the __:\GPS2GIS\UK_Campus_yisfolder: In the Differential Correction window choose Settings tomake certain that only corrected positions are placed in the outputfile. (Make sure that you specify the preferred base station fileletter to be “L,” not “U”; correcting a base station file with itselfwould be sort of cheating.) When finished with the differentialcorrection process, display this file. Note that the points all fallwithin a circle of diameter of less than a foot, except for one outlierthat pushes the span to about 1.3 feet. You will have to zoom outconsiderably to see the context of the fixes.
This exercise gives you an idea of how well differential correctioncan work. Basically, for using GPS for GIS, where accuracy is all-important, differential correction is vital. It is therefore relativelyunimportant that selective availability was removed. It is hard toimagine a situation in which you would not differentially correctGPS files that are going to be used to build a spatial database.
{__} Use the grouping utility to make the file U0020919_pt.cor.{__} In the __:\GPS2GIS\UK_Campus_yis folder you will find a
waypoint file named UK_Community_base_Station.wpt. It consistsof a waypoint named Calvin. Open that file and display thewaypoint.
166 THE GLOBAL POSITIONING SYSTEM AND GIS

{__} Repeat the process of correcting a base station file, but thistime correct a file that was taken after selective availability waseliminated. Correct U0050219.SSF with L0050219.SSF.
{__} Change settings: Lat-Lon, WGS 1984, ddmmssss, meters allaround, and HAE. By the way, changing the projection will forcePathfinder Office to unload the DOQ, since image files cannot beprojected and maintain their integrity.
{__} Use the record editor to derive statistics for the fileU0020919. Compare the results with the location of the basestation that you wrote down earlier.
Surveyed: Lat: __________ Lon: ___________ Alt: ___________Calculated: Lat: __________ Lon: __________ Alt: ___________Differences:____________ _____________ ______________{__} Move to the parent directory: __:\GPS2GIS
\UK_Campus_yis. Delete the .tif file.When one does a set of scientific experiments to determine the
truth about “something” one usually wants to hold fixed(“constant”) most of the things that could affect the outcome of theexperiments while varying one or two other things. For example, ifyou were trying to determine a law for how long it took an objectdropped from a height to hit the ground you might want to dropthe object from different heights and record the duration of thefall. But you would always want to use the same object–not abilliard ball one time and a Ping-Pong ball the next. One of theproblems in determining accuracies of GPS measurements is thatit is impossible to repeat experiments under exactly the sameconditions. Everything changes. The satellites move. Theatmosphere changes composition. And so on. So absolutestatements about GPS accuracy are hard to make honestly. Oneapproach to determining GPS accuracy is to make lots of differentmeasurements at different times and attempt to “get an idea” of“what you might expect.” Not completely satisfying, but it’s thebest we can do.
What follows is a miniexperiment, easily done, that will give youan idea of the best you could expect from differential correction.We take five base station files and correct them (with another basestation) and look at how much improvement was made. Basestation files are good SSF files to work with since (a) we knowexactly where the antennas are, (b) they collect a lot of data (everythree or five seconds), and (c) their antennas are mounted so thatthey get really good reception.
DIFFERENTIAL CORRECTION 167

{__} Make a project that points to the folder __:\GPS2GIS\Compare_ ssf_cor. There you will find SSF files U0070707,U0080808, U0090910,18 U0101010, and U0111111. These are filesgenerated since selective availability went off. They are about amonth apart so they used different constellations. While the filenames have a certain pattern to them the files themselvesprobably constitute a fairly random sample of DOPs and signalstrengths. In the “base” folder are base station files that willcorrect most of the points of the SSF files.
{__} Differentially correct the five flies. You can do all fivefiles at once. Start the differential correction process. Select thefirst SSF file by clicking on its name, then select the remaining fourSSF files by holding down Ctrl and clicking. Ignore complaintsthat the files are not rover files. Conduct a Local Search for thebase files (preferred base station prefix “L”) and you will see allfive files set up to be corrected at once. Approve everything and wait–there are lots of points for the computer to calculate.
{__} Group each of the SSF files into five point features:You can again process all five files at the same time. Put theresults into GROUPED.SSF.
{__} Open GROUPED.SSF. Represent the waypoint Calvin witha blue triangle. Represent a Point_generic feature as a red square.You may have to Zoom to Extents to get the waypoint included onthe map. Measure some distances. This gives you a good idea of thebest horizontal accuracy you can expect from uncorrected data.
{__} Open the position properties window. Click on the waypointand note its altitude (HAE). __________. Now click on the otherpoints and note their altitudes. (You can tell which is which by the date.) You now have an idea of the best vertical accuracy you canget from uncorrected data.
{__} Group each of the COR files into GROUPED.COR. Displayand measure these. Note their altitudes.
{__} Now open and display both GROUPED.SSF andGROUPED.COR together. You should now have a pretty good ideaof how much differential correction can improve excellent SSF files.In general, your SSF files will not be as good–so take that intoconsideration.
18 I wanted to use U090909, for the sake of maintaining the pattern, but theequivalent base station file wasn’t available. That happens sometimes. Forcritical work you probably should investigate ahead of time the reliability ofany base station you intend to use.
168 THE GLOBAL POSITIONING SYSTEM AND GIS

Look at a High Resolution Color DOQ
Sometimes, as you’ve seen, DOQs are in black, white, andgrayscale. In this project you will see the results of part of the walkacross the University of Kentucky campus overlaid on a high-resolution color orthophoto. The grayscale orthophotos you usedpreviously have cells a little more than three feet on a side. Thecolor orthophoto that you will load next uses 6 inch cells.
(Unless you have a computer with a fairly sizable memory and agood bit of free disk space, you may not be able to do this part ofthe project. The size of the grayscale orthophotos is somewhat overtwo megabytes. The color orthophoto covers somewhat lessterritory but has resolution about six times higher (which meansabout 36 times as many cells in a given area, and–because it is incolor–requires many more bits per cell. Therefore, it will notsurprise you that the color orthophoto is larger in terms of memorysize. It may surprise you that it is about 50 times larger–102megabytes compared to about 2.2 megabytes.)
{__} Change settings: U.S. Survey Feet everywhere. U.S. StatePlane 1983. Kentucky North 1601. Eastern Standard.
You may proceed in either of the two ways, depending on thespeed of your CD-ROM drive and disk space available. One is toload the large color orthophotos into PathFinder Office directlyfrom the CD-ROM; the other is to copy the data onto the harddrive and load the images from there. If you choose the latter:
{__} Make a folder in __:\GPS2GIS named Temp_Color_DOQ.With the operating system, copy the files NorthEast.tfw andNorthEast.tif from the CD-ROM folder UK_Color_Orthos intoTemp_Color_DOQ.
{__} Examine the color orthophoto __:\GPS2GIS\NorthEast.tiftogether with U0020919.SSF. Zoom up on the area where the GPStrack crosses the image and the office tower appears to itsnortheast. Notice the shadow cast by the building. Notice how crispeverything appears compared to the grayscale orthophotos. Thishappens partly because of color, but mostly because the areacovered by each cell of the grayscale orthophoto is now representedby more than 36 cells. If you zoom out you can easily pick outindividual cars and trucks. The little dots making shadows on thesidewalks are people.
{__} Delete the folder Temp_Color_DOQ.
DIFFERENTIAL CORRECTION 169

PROJECT 4G–DOP Matters
You must not assume that Differential Correction will take out allerrors, or even all significant errors. In particular, multipatherrors and errors caused by high PDOP can remain after thecorrection procedure has been applied. The file H092702B.SSF isan 11-hour file taken by a GeoExplorer receiver with the PDOPmask set to 99. File H092720B.COR is a file made by correctingfour hours of the data of file H092720B.SSF.
{__} In the folder __:\GPS2GIS\High_PDOP open the fileH092720B .SSF. Display it, joining its points with a thin black line.Note that, even though selective availability was not active, somepoints are very wide of the mark–as much as 200 meters.
{__} Check on the DOP values to the most far-ranging points atthe ends of spikes. Some have very high PDOP values. Others,probably the result of multipath error, have reasonable PDOPs.
{__} Open file H092720B.COR as a background file (it’s in thesame folder). Set up View ~ Layers ~ Background so that Not inFeature files display as a thin red line. Note that the spikes arestill there. In a couple of cases in appears that differentialcorrection made things worse.
The moral of the story is that differential correction cannotcompensate for errors caused by high PDOP or multipath.
PROJECT 4H–Your Data II
Correct Your Own Data
In this project you will correct the data you took in Projects 2A(fixed point) and 2B (a trace made by moving the antenna). Or youmight choose to correct some other data. You will learn how to findand download data from a base station.
{__} Return to the Project __:\GPS2GIS\Data_yis. Examine thedata you collected in Projects 2A and 2B. What are the last sevencharacters of the names of the base station files? You would needto differentially correct these files?19 Recall that the format of abase station file is XYMMDDHH.SSF.
X____________________X____________________It may take a little research to determine if there is a base
station within 300 miles of your location but GPS equipmentvendors can usually supply the information. When you find one,
170 THE GLOBAL POSITIONING SYSTEM AND GIS

fill out the form at the end of this part. If it’s a Trimble compatiblestation you want what the company calls Community BaseStations. One way to find one is to point your web browser at:20
www.trimble.com/trs/trslist.htmorwww.trimble.com/gis/cbs/and you can select base stations by state, province, region, and/
or city. Information on how to retrieve the base station computerfile can be found here also.
{__} Bring up a browser and check out the URLs above. Exploreyour geographic region. It may be obvious what base station isclosest to you and how to download it. In any event, let’s look at adifferent method before we do any downloading. Keep yourcomputer connected to the Internet.
A more elegant way to locate a nearby base station is provideddirectly by the Pathfinder Office software and a TrimbleNavigation web site. Once you open an SSF file that you wantcorrected, you can direct the software to automatically download alist of base stations to your computer, sorted in the order ofdistance from the positions in your SSF file. Assuming you have thecorrect permissions from the base station owner, the software caneven download the base station file and automatically produce theCOR file.
{__} Start the differential correction utility. Select one of yourdata files as the Rover File. Under Base Files, click “InternetSearch.” In the window that comes up, click New. In the NewProvider window choose “Copy the most up-to-date etc.” option.What happens now may depend on how you are connected to theInternet, but what can happen is that your computer willdownload a list of many dozens of base stations. (Please seeFigure 4—13.) The ones closest to your SSF file’s location are listedfirst and, if you are on the North American continent, those inSouth Africa, Australia, and New Zealand listed last. If you pick abase station and choose Properties you have the option of going to
19 Actually you might need more than two base station files. If your datacollection extended over parts of two consecutive hours you need the basestation files that cover the second hour as well.20 These worked at the time of this writing and appeared identical. But webpages have a nasty habit of changing so if these web pages do not appear go towww.trimble.com and navigate to, or search for, the “Community BaseStations” list or the “Trimble Reference Station List.”
DIFFERENTIAL CORRECTION 171

their web page directly or sending them E-mail. If you OK thiswindow you may have the option of downloading the files you needdirectly. Or you may not, since there may be impediments–bothtechnical and/or commercial.21
{__} Using the information above, plus instructions from yourteacher or employer, obtain the appropriate base station files. Suchfiles are usually kept on hand at the base station locations for atleast several months after they have been collected. As I’vedescribed, you may well be able to download these files from theweb, or through the download capability of your browser througha process called “anonymous FTP” (File Transfer Protocol). Bringthe files into the Base folder of the Project you set up for the datain 2A and 2B. If the files are EXE files, or “zipped” files, convertthem into SSF files.
{__} Use the differential correction process on the files youcollected. Display the SSF and COR files with Pathfinder Officesoftware.
Figure 4—13. List of Base Stations from the Internet.
21 Some stations charge for their services and differential correction files.
172 THE GLOBAL POSITIONING SYSTEM AND GIS

Exercises
Exercise 4—1: From reading and doing the projects in this chapteryou have probably formed some ideas of the accuracies (bothhorizontal and vertical) you might expect from an autonomousGPS receiver. Make a table that puts these numbers together. Addto your table the accuracies you might expect once youdifferentially correct the data.
Exercise 4—2: In \GPS2GIS\ROOFTOP you will find two files,C120600G .SSF and C120600G.COR, which represent anotherattempt to find the location of the coordinates of the rooftop ofPROJECT 4A.
{__} Enter the GPS software and set the Project to “Rooftop.” Setup UTM coordinates in meters. Set the height as “Geoid,” meaningheight above mean sea level (MSL) and the altitude units asmeters. Set the Datum to WGS84.
{__} Display these files so you can tell which is which (use theGrouping utility or the Background capability). Both plots lookreally terrible, with large dispersions. Use the Measure tool; youwill determine distances between some points of more than half akilometer. Furthermore, the “corrected” file shows not one, butseveral clusters of points. What’s going on here?
{__} Use Position Properties to examine some points in each file.Particularly suspicious are the “Altitude” numbers. The altitudesall seem to be about 47.5 meters below sea level. Since the antennawas at a geographic point almost 300 meters above sea level, wemay suspect that some altitude setting is the culprit. We are alsosuspicious because the altitudes seem not to vary from point topoint. Now notice that Position Properties reports that thesepoints, whether corrected or unconnected, are 2-D rather than 3-D.
So there is the answer. Some doofus (the author, actually) hadthe GPS receiver set on 2-D or Auto 2D/3D while collecting thisparticular file. Youcan only use those settings if you manuallyand correctly enter the altitude–obviously not something thathappened here, since the receiver thought the altitude was −47.5meters MSL.
The moral of this story is an old one, related to using a computerto turn data into information. It is known as GIGO: “Garbage In,Garbage Out.”
Exercise 4—3: When you use GPS to collect line data you have tobe aware that each fix on the line is a single reading, with theerror implications that that has. In other words, there is no
DIFFERENTIAL CORRECTION 173

possibility of averaging. Something else to be aware of is thatnatural and human-made objects frequently are curvy and that aGPS linear track is composed of a sequence of fixes; when thosefixes are connected the resulting lines may well not follow theobject being represented.
{__} Set up: U.S. State Plane, Kentucky North Zone, Survey Feet.Display Not in Feature data with a middle-sized red dot. Open M112922A.COR in the folder __:\GPS2GIS\FARMHOUSE. Open theTIFF file Pat_S.tif in that same folder. Zoom up on the last 10 or sofixes. Note that these seem to be pretty much right on the countryroad–within six feet or so. If you measure the distance between thefixes you get about 200 feet, which was what the datalogger was setto receive. If you now change the display to show the fixes joinedyou get a somewhat different impression of the accuracy, as the redline goes slicing across fields and fence rows. So if you want torepresent curvilinear features you (a) can’t do it exactly, and (b)should use short distances between fixes. The distances can’t betoo short, however, because errors will be recorded and file sizeswill become quite large.
174 THE GLOBAL POSITIONING SYSTEM AND GIS

DIFFERENTIAL CORRECTION 175
Community Base StationInformation Form

5Are View, ArcData, and GPS
IN WHICH you learn to use a part ofESRI’s ArcViewsoftware,and use input from the ArcUSA database andGPS files.
OVERVIEW
What GIS Is
The title of this book, The Global Positioning System and GIS,implies that you can find information here on how to use GPS todevelop data for a Geographic Information System. Since you arenow well versed in the elementary theory and practical use of GPSwe are now ready to discuss how it can be used as input for GIS.Let’s look first at two distinctly different definitions of GIS.
From an organizational, societal point of view one definitionmight be: A Geographic Information System (GIS) is an organizedcollection of computer hardware and software, people, money, andorganizational infrastructure that makes possible the collectionand storage of geographic and attribute data, for purposes ofretrieval, analysis, synthesis, and display to promoteunderstanding and assist decision-making.
But from a software and functional point of view: A GIS is amarriage of
1. a (geo)graphic database and2. an attribute (frequently relational, perhaps multimedia)
database. The combination of these two databases allows:
• textual results from graphical queries,• graphical results from graphical queries,

• textual results from textual queries, and• graphical results from textual queries.
The point I wish to make, from both of these definitions actually, isthat geographic information and attribute information are closelylinked in a GIS. It is the integration of these two that we seek. Inthis chapter you will see these two components put together afterbeing collected separately. In Chapter 6 you will use data youcollected in a GIS. In Chapter 7 we’ll explore ways to collect bothpositional information and attribute information at the same time.
GPS and GIS
I have chosen to illustrate the process using software from ESRI(Environmental Systems Research Institute, of Redlands,California) because it is the software that is most widely used byserious GIS professionals, because it is the most comprehensive,and because once data are in ESRI product format they can beconverted to many other GIS formats.
ESRI GIS Products and Terminology
ESRI makes several GIS products. Among them are:ArcInfo1–an extensive, fully functional GIS which runs
primarily on UNIX-based, workstation-class computers and onWindows NT machines.
PC ArcInfo–a personal computer (PC) product which isimplemented on computers based on the Intel processors (80386,i486, Pentium, and so on). It is a subset of ArcInfo. There areversions which run in the Microsoft Windows environment andothers that run directly under DOS.
Arc View2–a GIS system, based on a user-friendly graphics userinterface (GUI, pronounced gooey) used for viewing and analyzingGIS data. In this chapter you will learn the rudiments of Arc Viewand combine GIS data with that generated by a GPS receiver.
ArcCAD–another PC version of ArcInfo which runs underAutoCAD® (by AutoDesk®). Its primary use is providing ArcInfofunctionality for those who wish to operate in the AutoCADenvironment.
A number of terms are important to understanding ESRIproducts:
ARCVIEW, ARCDATA, AND GPS 177

Shapefile–A data structure (a set of files, actually) that storesgeometric elements–such as points, lines, and polygons–thatrepresent geographic features like parking meters, rivers, andownership parcels. Associated with the geographic features arerelational database tables that contain textual information aboutthe features. The shapefile is the fundamental data structure ofArc View, although Arc View can take in and process other ESRIdata structures.
Coverage–A data structure (embracing many of thecharacteristics of the shapefile, but more complex and powerful)which serves as a primary data structure of ArcInfo. While a givenshapefile may store only points or lines3 or polygons, coveragesmay store combinations of these and, in addition, store therelationships between them. Many of the data sets that areavailable for ESRI products–from ESRI itself and from third-party vendors–is in coverage form. Coverages are described indetail in Chapter 6, but they will be used in this chapter as inputto Arc View because we will use some “canned” data in coverageform.
We Start with ArcView
ArcInfo is complex. It is loaded with “functionality.” It hasextensive data development, analysis, and display capability. Someof these capabilities are found in modules, or subprograms, ofArcInfo. In particular, when you want to display spatial data youuse a module called ARCPLOT.
While ARCPLOT provides a very powerful, well-tested, andcomprehensive set of mapmaking tools, its format does presentproblems for the new GIS user. ARCPLOT is a command-drivensystem whose (admittedly vast) features and capabilities havebeen developed in a rather additive fashion over the last decade ortwo. The structure of ARCPLOT’s command language, therefore, isless than intuitive, and a good deal of preliminary study is neededto use it effectively.
ArcView–developed by ESRI largely to address the issues ofArcInfo’s complexity and lack of a GUI, and to maintain ESRI’s
1 ArcInfo WORKSTATION version 8.1. ArcInfo Desktop (ArcGIS 8.1) is notdescribed.2 Described herein as Arc View 3.2, not Arc View 8.1, which is part of ArcGIS8.1.
178 THE GLOBAL POSITIONING SYSTEM AND GIS

premier spot in the burgeoning desktop mapping market–is amenu-driven system designed for Microsoft Windows and UNIXplatforms. It retains much of the power and flexibility of thevarious modules of ArcInfo, but operates in a more user-friendlyenvironment.
ArcView exists in several versions. It is ArcView 3.1 (or greater)that is described in this text. The text has been tested with both theWindows and UNIX versions of ArcView 3.2.
Integration of GIS Activities
Besides its user-friendly environment, Arc View serves to integratemany of the activities associated with GIS and desktop mapping.ArcInfo couples a graphic database with a relational database. ArcView maintains this relationship, and adds user-friendly featuresto it. Within Arc View is easy and efficient mapping capability, theability to include charts in the graphic output, and macro languageprogramming support. There are analysis functions as well. ArcView uses not only the shapefile, but handles the standard ESRIcoverage as well.
Learning to use Arc View is somewhat like learning to ride abicycle. I can attempt to describe to you how to lean the bicycleinto the inside of a corner as you turn the handlebars (ever soslightly, now) and try to sit directly upright with respect to thebike, and…But the truth is that the interactions of the variousforces and mechanical components are so complex that you simplyhave to go through the experiences (even falling off) to truly“understand” the process. And so it is with Arc View. So I willbriefly describe the overall structure of the program and then wewill launch into using it, with some GPS data, and some fromArcData.
The Components of ArcView
For the GIS professional or student perhaps the greatest hurdle toa quick learning of ArcView is getting used to the nomenclatureand the interweaving of the various components. The diagram ofFigure 5—1 may help.
3 Called “arcs,” in their more elaborate form in coverages. They arefundamental–as the name ArcInfo implies.
ARCVIEW, ARCDATA, AND GPS 179

An ArcView Project, much like a Pathfinder Office project,constitutes an amalgamation of the data and informationassociated with a major GIS endeavor. From a graphic point ofview, a Project is a window from which a user can access andcontrol the data relevant to the endeavor. From a software aspect,a Project is a single computer file which “points” to other files andsources of information.
Each Project window contains five basic types of components,shown on the second line in Figure 5—1: Views, Tables, Charts,Layouts, and Scripts. The icons for each component type arealways available at the side of the “Project” window; eachcomponent operates inside its own window, with a set of menus forthe particular type. While any number of component windows maybe open in a Project, only one of them will be active at any giventime.
Because this chapter will place virtually all its emphasis onViews and Tables, I want to describe the Charts, Layouts, andScripts now, briefly, so we can move on to the issues on which wewill spend the most time.
Scripts are text files. They contain instructions for the ArcViewmacro language called Avenue. Avenue is used for more advancedapplications, or when an organization wants to set up a particularoperation for an ArcView operator to do a particular task. Youcould use ArcView for a long time and not write Avenue scripts.It’s the day you notice that you are doing the same operation overand over again, with different data, that you may decide to learnthe programming language Avenue, and write a script to save
Figure 5—1. Portion of a typical ArcView component arrangement.
180 THE GLOBAL POSITIONING SYSTEM AND GIS

yourself time and avoid mistakes. Avenue is an “object-oriented”programming language, which means that it is capable of handlingquite sophisticated data structures, as well as doing the usualcomplex operations that high-level programming languages do.
Charts are just that: graphic representations of data. You maychoose pie charts, line graphs, bar graphs, and so on. The data forcharts comes from tables–essentially those relational databasetables that form “half of a GIS. GIS capabilities are being soughtby desktop users, who need to be able to integrate suchinformation into presentations. So ArcView provides this tool thatlets users present facts and the results of analyses. The productsdeveloped by Charts may be integrated into a map, or used bythemselves.
Layouts constitute the mapmaking capability of ArcView. Hereyou can combine graphics, “geographies,” text, graphs, and otherdata. Examples include elements you create with the drawing toolsprovided–ellipses, arbitrary polygons, rectangles. Layouts maycontain text in a wide variety of sizes and fonts. Special symbolsunique to maps are easily included: north arrows, scale bars,legends, and so on. But mostly, layouts contain geographicinformation in map form.
Views
As may be inferred from Figure 5—1, a View is central to work withany data, whether graphic or textual. The fundamental elementsof any Arc View session are its views and their correspondingtables. Views are used to display, manipulate and analyzegeographic data, which is accessed from various sources such asshapefiles, coverages, and satellite photographs. Views haveassociated tabular data that imply spatial (or other) information,such as zip codes and census tracts (or owners’ names anddelinquent tax amounts). Both the spatial and tabular data can beread locally from disk or CD-ROM, or across a network fromdistant data sources.
A theme consists of geographic and attribute data that arederived from a shapefile, coverage, or other ESRI data structure(such as GRID or TIN). Themes serve as the building blocks ofa view. A theme is a set of geographic features which havecharacteristics in common. So, for example, you might create aland-use view that consists of one theme representing roads, one
ARCVIEW, ARCDATA, AND GPS 181

theme representing soil types, one representing rivers, and onerepresenting sewer lines.
The themes in a view do not actually store geographic data filesor attribute files; rather, they access that data from specifiedsources each time you initiate work on a view containing thetheme. The theme tools manipulate and display the source data;any change made to such source data is automatically reflected inthe themes comprising your view.
In addition to manipulating the display of the themes in yourview, you can perform various types of spatial analysis based onrelationships within a theme or relationships between themes.
Operations on Themes and Views
There are many ways to manipulate a theme, once it is part of aview. For example, you can:
• change the visual appearance of the features of a theme;• select features according to their location by pointing at them
with the mouse cursor, or by drawing shapes around them;• select features on a view by selecting their records from the
associated table, either by designating individual records orspecifying values of attributes; and
• select features based on relationships to other features in thetheme, or in other themes.
To appreciate the power and ease of use of ArcView, you mustexperience it. You will do that, after just a brief description of oneof the data sources we will use in the projects of this part.
The ArcUSA Database
ArcUSA is a compilation, distributed on CD-ROM, of spatial datarelated to the coterminous (48 states) United States. It containsmany themes such as roads, lakes, counties, and so on. The dataare in the form of ESRI coverages (both Windows and UNIXversions are provided) so they may be used directly andimmediately in both ArcInfo and ArcView. The most detailed datacontained on the CD are those that you might expect to find on a 1to 2 million (2M) scale map. Of course, GIS data are usuallyreferenced by their real-world coordinates, so saying that a GISdataset is of scale “2M” is simply an indication of the level of
182 THE GLOBAL POSITIONING SYSTEM AND GIS

resolution; GIS data have no scale. ArcUSA, at the highest levelof its data structure, consists of three large directories. Theseparate 1:25M database serves the need for general information ata small scale, and as an index to the more detailed coverages. Theother two directories, at the 1:2M scale, each contain the samedata. The most fundamental data, which we will bring into thisproject, use latitude and longitude, in decimal degrees, as spatialcoordinates. The other directory stores data in the Albers ConicEqual-Area projection, which works well for viewing, but not forcombining with other data which are not in that projection. Withineach directory are coverages, most of which span the entirecountry. Some coverages, however, cover only a portion of theUnited States, due to their size and level of detail.
ArcUSA is a good data set to illustrate principles but if you wantthe most current national or international geographic data youshould explore several sources. One really good place to start is onthe Internet: http:// geographynetwork.com contains a plentitudeof free data, government data, and commercial data.
STEP-BY-STEP
PROJECT 5-A
Seeing GPS Data with ArcView
We now turn to using ArcView to examine GPS data together withGIS data from other sources, including the ArcUSA database. Inthis project, you will bring up a GPS track of a vehicle thattraveled from Lexington, Kentucky, south on Interstate 75, westaround Knoxville, Tennessee, to a bank of Fort Loudon Lake (theTennessee River) near Fort Loudon Dam. You will see this track inthe context of the counties of Kentucky and Tennessee, majorroads and hydrological features. The GPS file that was taken wasnamed I090317A.SSF. From that file a shapefile of the same name4
was generated, using latitude and longitude in decimal degrees.A word of caution. What follows is not a comprehensive tutorial
of Arc View. There is much, much more to the software than isdemonstrated here. Further, no attempt is made to cover thefeatures shown in detail. Rather, this is a “show and tell” sessionthat will let you see some of Arc View’s capabilities. If you absorb
ARCVIEW, ARCDATA, AND GPS 183

(maybe even take notes on) what you do, this session will give yousome facility with the program.
Starting ArcView
{__} To start the process, enter the ArcView program fromWindows or UNIX. Your instructor may have provided informationon how to do this.5
{__} A window entitled “ArcView GIS x.x” will appear. Within ita window named “Untitled” will also appear; this is the Projectwindow. (If any other windows appear, cancel or dismiss them.)Enlarge the ArcView window to full screen using an icon control onthe title bar. Downsize the window by clicking in another title barcontrol. Now make it full size again by double-clicking on the titlebar. You want to start ArcView at the most basic level, so you willclose the “Untitled” project window. Either of two ways may beused:
• click on the “magnifying glass” in the upper left corner of the“Untitled” window that is within the ArcView application andclick on “Close” in the drop-down menu; or
• click on the “X” in the upper right corner of the window.
4 The latest Trimble software generates shapefiles of the name posnpnt.shprather than the name of the GPS input file (e.g., I090317A). Once in ArcViewthe name can be changed back to the original SSF file name.5 The instructions in this chapter apply to Windows. They must be modifiedfor UNIX systems; in particular, there is no “C” drive, (or __:\ as you haveused in Pathfinder Office) and the delimiter “/” is used in UNIX pathdesignations, contrasted with the “\” delimiter in Windows. There are otherdifferences–none significant.
Figure 5—2. The most basic ArcView Window.
184 THE GLOBAL POSITIONING SYSTEM AND GIS

If you are asked if you want to save something, say No.Be sure not to close the window titled “ArcView” or you will have
to restart ArcView and wait while it reinitiates.When you have finished, the top of the screen should look likeFigure 5—2.
Getting Help
{__} Getting detailed information about the use of ArcView isfacilitated by an “on-line help” feature. Click “Help” to bring upthe help menu. (By the way, “hot-keys” [Alt+a letter, in this caseAlt+h] work in ArcView as well as the GPS software.) The Helpsystem is pretty involved. It is worth spending half an hour or sosimply exploring it. Start by selecting “How to Get Help” from themenu below the title. Check this out. Note that you have at yourdisposal a Glossary of ArcView terms. Under the Help window Filemenu you can print out a topic. Edit lets you copy selected parts ofa Help file for pasting somewhere else (e.g., a text application). Youcan “bookmark” particular topics that you might want to return tolater. The Options menu lets you keep the Help window on top ofthe desktop. Also you may display a History of the help topics youhave accessed during this ArcView session, so you can go back toone of them with just a click.
{__} Click on “Help Topics.” Among the features here are:
• a table of contents of the Help files. Double-click (or pounce) on abook or topic to open the associated file.
• a way of searching the Index, which is a list of words the makersof the Help system decided you might want to find.
• a searching facility (Find) which searches the entire set of Helpfiles for any character string you specify.
• a “Back” (to the previous topic) button. • hypertext capability. Some text strings hide other, explanatory
text. These text strings are frequently, but not always,underlined and in color. The screen pointer changes to a handwhen placed over this text; when you click on the text you getmore text. Arc View calls this a “Jump.” To highlight all thehypertext-sensitive character strings in a window, hold downCtrl and press Tab; to highlight each string, in order down thepage, repeatedly press Tab.
ARCVIEW, ARCDATA, AND GPS 185

{__} Cancel “Help.” Exit from File or click the “X” button on theupper right corner of the window.
Starting a New Project…and Saving It
{__} Click on the only other Arc View menu item: “File.”6 Click on“New Project.” A window with the name “Untitled” will appear.See Figure 5—3.
{__} Start to save this empty project with a new title: Fromthe “File” menu (note that the menu has changed, now that youhave a project opened). Select “Save Project As….” A window ofthat name appears.
(Recall: The following instructions apply to Windows. They mustbe modified for UNIX systems; in particular, there is no “__” driveand the slashes tilt the other way. Further, UNIX is case-sensitive. So when the text refers to “GPS2GIS” you may need touse “gps2gis”; “LXKX_yis” may be “lxkx_yis”.)
{__} In Windows begin by selecting the “__:” disk drive byclicking in the “Drives:” box. (The little “down arrow” iconassociated with the box indicates that options may be chosen.) Usethe slider bar to look at all the available drives. Click on “__:”.
{__} Put the project into the GPS2GIS\LEX_KNOXdirectory: Under “Directories” click on the “__:” folder. This willbring up all the subdirectories under the root. (If they don’t appear,double-click on the “__:” folder.) You can scroll through them (usingthe page and arrow keys–the entries are in alphabetical order) tofind “GPS2GIS.”
(You can make the process faster by highlighting any directoryin the window, then typing a “g,” which will take you to the top ofthe entries beginning with “g,” typing “g” again will take you to thenext entry beginning with “g,” and so on.) When you locate“GPS2GIS,” highlight it and press enter (double-click works alsobut is dangerous in this particular operation, for reasons to beexplained shortly) to bring it to the top. It will show up directlyunder “__:\”. The complete pathname, to which you will save theproject, will also be shown under “Directories:”
{__} Click in the “File Name:” box. After clearing out any textalready there (using delete and backspace), type the name
6 In Arc View, and Windows and UNIX in general, there are usually severalways to do any single thing. For example, Alt-F works here instead of “click.”
186 THE GLOBAL POSITIONING SYSTEM AND GIS

“LXKX_yis” (where “yis” stands for your initials, up to three) butdon’t hit enter yet. Now click “OK.” The project “LXKX_yis.apr”7
will have been saved to the directory C:\GPS2GIS. (“apr” standsfor “Arcview PRoject”) (It is dis concertingly easy to save a projectin the wrong directory. If you just tap “Enter” without the correctname being under “Directories,” or if you double-click on a folderthat is the last one in the list, then ZAP– the project goes to thatdirectory, correct or not. And since it is standard practice to double-click on folders to see what other folders are in them, it’s easy tomake a mistake. And it is not particularly easy to delete a projectfrom the wrong directory. But at least you get to make themistakes using an empty project.)
{__} Dismiss the project window entitled “LXKX_yis.” You maybe asked if you want to save changes. Since you just saved the
Figure 5—3. The ArcView Project window.
7 Note that we use lowercase letters here, for compatibility with thepresentation given by ArcView. In Windows, we have stored the fileLXKX_yis.APR to the directory __:\GPS2GIS\Lex_Knox. Inside ArcView thecomputer considers everything as upper-case, regardless of its appearance onthe screen. ArcView may show lowercase letters, but the names used are notcase-sensitive.
ARCVIEW, ARCDATA, AND GPS 187

project, you do not.8 You should be back to the basic ArcViewwindow with only “File” and “Help” as menu items.
Opening a Project
{__} Select “File” and “Open Project,” which is the way to bring upa previously saved project.
{__} In the “Open Project” window you go through a proceduremuch like the one you used to save project LXKX_yis. You selectthe drive and directory, and file name. In this instance, ArcViewprobably will have made it easy for you by providing as defaultsthe drive, directory, and name of the project you just saved. Don’tbe content with this. Experiment with all the options the windowhas to offer. Click on the arrow under “List Files of Type” to becertain you will be bringing up files of type “*.apr.” Make the driveletter say “a:”. (If there is no disk in the “a:” drive, abort therequest.) Then choose “__:” again. Under “Directories” double-clickon the “__:” folder. Then click on the “GPS2GIS” folder and hitenter. Now in the subwindow under “File Name” you should see (orbe able to scroll to) “lxkx_yis.apr.” Single-click on this, so that itappears directly under “File Name.” Now everything is the wayyou want it, so click “OK.” The project window, entitled“lxkx_yis.apr,” will reappear. Along its left side will be icons called:
• Views• Tables• Charts• Layouts• Scripts
{__} Only one of these icons may be active at a given time. TheView icon has a box around it and its name is highlighted. Make“Charts” active with a single click. Now make “Views” activeagain.
8 Incidentally, an “apr” file is just a text file. You can open up LXKX_yis.aprwith a text editor (e.g., WordPad) if you are interested in looking at itsconstruction. An “apr” file does not contain data as such, but rather thepointers, or paths, to the data. Therefore, if the data changes, and later youopen the project, you will see the new data. On the other hand, if you movethe data to another folder or machine you will leave ArcView wonderingwhere it is and asking you about it.
188 THE GLOBAL POSITIONING SYSTEM AND GIS

{__} Review the ArcView structure figure in the precedingsection. Recall that a project may contain views, tables, charts,layouts, and scripts. A view contains themes.
Initiating a View
{__} Open a new view: With the View icon active, click “New.”Lots of things happen. A window appears, titled “View1.” Also, tworows of icons appear across the top, just below the menu bar. Theyare called the button bar, on the upper level, and the toolbar, andwe will make use of them shortly. (Briefly, the button bar invokesactions. The toolbar sets the tool you will be working with until youselect another.) At this point you have several areas of the screenwith which you can control ArcView. To summarize, they are:
• the menu bar (at the very top of the ArcView window),• the button bar (next bar down),• the toolbar (down again), and• the icons representing the elements of a project (arrayed
vertically down the left-hand side of the Project window).
{__} A window that is active has a colored background in the titlebar. You can make a window active by single-clicking on the title(or anywhere on the title bar). Make the Project window “lxkx_yis”active. Notice that the button bar changes and all icons on thetoolbar disappear. Now make the “View1” window active.
{__} As you know, you can move a window by dragging its titlebar. Move “View1” so that it does not overlap “lxkx_yis.” Awindow’s size may be changed by dragging a border or a corner ofit. Enlarge “View1,” making it tall, so it fills the right side of thescreen. (By the way, it is not a good idea to maximize a window inArcView. And don’t cover up the Project window completely–you’llwonder where it went.)
Views and Coverages: Adding a GPS-BasedTheme
{__} Bring the shapefile named i090317a.shp into the“View1”window: Move the cursor (a pointer) to the menu bar andchoose “View.” Click on “Add Theme.” Look in the __:\GPS2GIS\LEX_KNOX\ EXPORT directory for the shapefile. When youproperly select that directory the file folder icon will appear as
ARCVIEW, ARCDATA, AND GPS 189

open and names of shapefile(s) will appear in the text box to theleft. Single-click directly on the map icon next to the nameI090317a.shp. Now click “OK.” The “Add Theme” window willdisappear and the shapefile name “I090317a.shp” will appear in theTable of Contents (referred to hereafter as the “T/C”) of the View1window.9 Also, you will see a fat dot in the T/C, which is the symbolthat will be used to plot the points of the shapefile (which we willcall a “theme” when it is opened in Arc View). Click on the littlebox next to the theme name. A check mark will appear there, and asolid line (actually composed of points representing the GPS fixes)will show up in the graphic area of View1. Please see Figure 5—4.This line represents the sequence of GPS fixes taken by theantenna of a car driven from Lexington, Kentucky to nearKnoxville, Tennessee. The check mark next to the theme namemeans the theme is to be drawn in the View window. A checkedbox means the theme is on; unchecked is off. Turn the theme offand on a couple of times.
Editing the Legend
The dot that represents each GPS fix is so large that it overlapsthe adjacent ones. We want to use a smaller symbol to representthe individual GPS points. Further, the color of the dot was picked“at random” by Arc View; you will change that also.
{__} From “Theme” on the menu bar, choose “Edit Legend” tobring up the “Legend Editor” window, which will let you changethe characteristics of a plotting symbol. Double-click directly onthe circular symbol in the “Legend Editor” window. A windowentitled “Marker Palette” appears. (You may want to move thiswindow and enlarge it to see what you are doing.) Please seeFigure 5—5. Click on the paint-brush icon to change the title to“Color Palette.” Single-click on bright red and click “Apply” in theLegend Editor window. Note the change of color in the display.
{__} In the “Color Palette,” click on the “push pin” to change thetitle back to “Marker Palette.” Select the square symbol at the topof the middle column. In the box designated “Size,” click the size
9 You selected i090317a.shp (note lower case “l”) but I090317a.shp (notecapital “I”) appeared in the T/C. Just remember, in Arc View, the case of filenames is unimportant: a letter is a letter, regardless of whether it is upper orlower case. This is true even if you are using Arc View on a UNIX machine,although UNIX itself is sensitive to upper and lower case.
190 THE GLOBAL POSITIONING SYSTEM AND GIS

drop-down menu to get a list of possible sizes. Pick 4. Click “Apply”to plot the data with this new symbol size. If you get confused,click “Undo,” which changes things back to the way they were thelast time you clicked “Apply.” If you get really confused, close(dismiss) the editor and palette windows and start again.
{__} It may not be obvious, but you now have a thin string of redboxes in the view window (we’ll look at zooming in Arc View later),so dismiss the legend and palette editors.
Projecting Coordinates
Had the earth been formed as a cube instead of a quasisphere,many things regarding representation of locations and features onit would be simpler. (Of course, many other things would be morecomplicated, but here we are just concerned with methods ofrepresentation of features on the earth’s surface.) The coordinate
Figure 5—4. A GPS track–Laxington to Knoxville.
ARCVIEW, ARCDATA, AND GPS 191

system that works best to represent a single location on earth is aspherical coordinate system. It can be applied perfectly, producingno distortion. Unfortunately, if you have to deal with, say, twopoint locations, the mathematical formulas for determining thedistance between them, or the direction one must travel to get fromone to the other, are complex. For many reasons, it is useful torepresent areas of the surface of the earth on a flat sheet in aCartesian coordinate system. The distance and area formulas aresimple; the medium of display (paper) is convenient. (A modelglobe, which could provide theoretically complete accuracy ofrepresentation, distance, shape, and size, would have to beastoundingly large to provide any reasonable level of detail forhuman-scale activity.) When you make a transformation (called aprojection) from a spherical system to a Cartesian one, youinevitably introduce inaccuracies in the locations of points thatwere correct in the spherical coordinate system. So when dealingwith large areas of real estate you are always caught in thedilemma of choosing (1) exact representation or (2) distorted
Figure 5—5. Legend Editor & Marker Pallet windows.
192 THE GLOBAL POSITIONING SYSTEM AND GIS

representation which allows easy calculation and convenientdisplay.
The image in the View–projected onto the (almost) flat screen ofyour monitor–is in latitude-longitude decimal degrees. (Thecoordinates are displayed toward the upper right-hand corner ofthe ArcView window.) Such images are wildly distorted becausenowhere on earth (not even at the equator) does a degree oflatitude represent the same distance as a degree of longitude. Youcannot tell that this GPS track is distorted, because it is basically aline running from north to south. But if we put other data with itthe distortion would become apparent. You will therefore changethe view so that it shows data in Universal Transverse Mercator(UTM) coordinates. In UTM there is also distortion, but the effectis much reduced, especially over small areas.
{__} Make certain the mouse pointer is a simple arrow bychoosing the arrow symbol (it is on the toolbar, second from theleft). Now slide the pointer around on the view. Note thecoordinate values, reported on the right top of the screen, aresomething like −84.00 (for the east-west coordinate)10 and 37.00(for north-south) toward the center of the view. These are thelongitude and latitude, respectively, in decimal degrees. To reducethe distortion, you will convert the picture of the data you see, inthe “View1” window, from the spherical coordinate system (the lat-lon graticule based on degrees and decimal fractions of a degree) tothe UTM rectangular coordinate system for zone 16. The UTMunits will be meters.
{__} From the “View” menu, choose “Properties.” Click on“Projection.” A “Projection Properties” window should appear.Please see Figure 5—6.
{__} Click in the box labeled “Category” to get a list. Choose UTM– 1983. Under “Type” choose Zone 16. (This is the UTM zone thatcontains the route delineated by the GPS fixes.) Note that theCentral Meridian (the north-south line that bisects the zone) of thezone is 87 degrees west (−87°). Leave the standard option checked.Okay the “Projection Properties” window.
{__} Back in “View Properties” do not change “Map Units” (from“meters”) but do change “Distance Units” to kilometers. Choose a
10 This western hemisphere longitude designation may also be represented as84°W (for West) in other systems and software. The only problem occurs whenyou leave off both the minus sign and the W (or use both of them–whichmakes it East again).
ARCVIEW, ARCDATA, AND GPS 193

lime-green background color, just to remind yourself that thedisplay is now in a different projection. Click “OK.”
{__} Again slide the pointer around the view. Note that thecoordinates toward the center of the window reported now areapproximately 750,000 for the horizontal (that makes it 250,000meters east of the central meridian of (−87°), right?) and 4,100,000meters north of the equator for the vertical. It is important tounderstand that theoriginal data have not been converted–they are still in decimal degrees–but their visualrepresentation in “View 1” has been alteredto reflect theUTM coordinate system.
Figure 5—6. View & Projection Properties window.
194 THE GLOBAL POSITIONING SYSTEM AND GIS

{__} Click the title bar to make the lxkx_yis.apr window active.Open the “File” menu by a single click. Move the cursor up anddown the menu, noting that each highlighted menu item isexplained in more detail at the bottom of the screen in a “messagebar.” When you have finished exploring, choose “Save Project” witha click. Again note the bottom of the screen for information.
Adding a Theme from ArcUSA
{__} Make the “View1” window active. In the “View” menu, choose“Add Theme.” (Or use a shortcut: the second button from the lefton the button bar performs the same function.) Construct the pathto an ArcInfo coverage named “Cty2m” by doing the following:Choose the drive “__:” (in Windows only; UNIX doesn’t have driveletters). Pounce11 on the “__:” file folder. Find the “GPS2GIS\Lex_Knox” file folder and double-click on it. Pounce on “arcusa.”Pounce on “arcusa_d.” Pounce on “usa_2mg”–the two-million-scaledataset in geographic (decimal degrees) format.
{__} In the left-hand part of the Add Theme window, find the file-folder-map-icon combination next to the name “Cty2m”; thisrepresents a subset of the counties in the United States. A thememay be an ArcInfo coverage instead of a shapefile. A coveragemight have both polygon and line features, as well as annotation.It gets a little subtle here. Carefully single-click directly on theicon next to the name. The folder should open to reveal itscontents. See Figure 5—7.
Now single-click the icon again. Note that clicking like thisopens and closes the folder. When it is open you can see what is init. In this case, what is in it are geographic data sets labeled“polygon,” “arc,” and “labelpoint.” With the folder open, click on“polygon.” Then click “OK.” After a brief time, “Cty2m” will appearin the T/C, along with a colored, solid rectangle that indicates thatthe theme is a polygon (areal12) one.
{__} Turn Cty2m on by clicking in the box next to its name. Notethat, after a bit, a number of polygons appear, representingcounties which surround the GPS track. The GPS track itself doesnot appear, however. The reason is that it has been covered up bythe polygon features. But a nice characteristic of ArcView is that
11 Recall that a “pounce” is a selection, followed by pressing Enter, or is adouble-click.
ARCVIEW, ARCDATA, AND GPS 195

you can specify the order in which themes in the T/C are drawn,and therefore control what themes are painted “on top of otherthemes.
{__} Draw the GPS track on top of the counties: Reverse theorder of the two entries by placing the cursor on the T/C entry“Cty2m.” and dragging it “south” of the “I090317a.shp” entry.View1 will be re-drawn, showing both themes.
The priority for drawing themes is directed by their order in theT/C. First, the theme at the bottom of the T/C list is “painted” onthe view. Next to be painted is the theme second from the bottom,and so on. (Generally you would want to paint areal themes first,linear themes next, and point themes last.)
Themes in the T/C must be either on or off (drawn or not). Theymust also be active or not. A theme is active if the area in which itsname and symbol appear is raised. You make a theme active byclicking on its name. A theme must be active for certain operationson it to take place (e.g., editing its legend). The importance ofmaking a theme active–the right theme active–is illustrated next.
Figure 5—7. Adding an ArcInfo coverage as an ArcView theme.
12 “Areal” is an unfortunate adjective meaning pertaining to “area.” Thespelling might lead you to believe that it means “not real” (compare withatypical or amoral). When pronounced, it sounds like aerial, as in aerialphotography–an artifact not unknown to our profession. Myself, I’d join amovement to ban the word and find a substitute!
196 THE GLOBAL POSITIONING SYSTEM AND GIS

Identifying Particular Features of aParticular Theme
{__} Make I090317a.shp active. Make Cty2m active–which makesI090317a no longer active. (More than one theme may be madeactive at a time, but this is a more advanced maneuver. For themoment, know how to make a single theme active, and how tomake it visible.)
{__} With Cty2m active and on, move the pointer to the “identifytool” button, which is at the extreme left of the tool bar.13 Click.Note that the button appears to be pushed in. The purpose of the“Identify Tool” is to let you query the table entry for a particularfeature in the active theme. Move the pointer into the graphic partof the view window, to the county in which the GPS track starts(the northernmost county).
{__} Note that the pointer has become a cross with a little “i”associated with it. Click on the county. Note that an “IdentifyResults” window appears. Please see Figure 5—8. Enlarge itvertically. From the window you can find out what the theme table(in ArcInfo it is a Polygon Attribute Table [PAT]) contains for thecounty selected. You will see the coverage’s Ids14 the county’s FIPS(Federal Information Processing Standard) codes, state, county,and subregion names. You learn that the county is Fayette, inKentucky; that the state FIPS code is 21, the county FIPS is 067,and the overall FIPS code is 21067, which indicates, if you did notalready know it, how an overall FIPS code is assigned. You also seenumbers for the Area and Perimeter. These units come from thetable and are those of the data from the original coverage (decimaldegrees), not the projected units (meters in UTM). (Linear unitsand Areal units in decimal degrees are almost completely useless.)
{__} Click on the county at the end of the GPS track. Loudoncounty, Tennessee? Click on the county just northeast of Loudon.It should be Knox. Note that you can examine the information foreach of the counties you previously selected, just by clicking on the
13 Some actions of ArcView are invoked by using items from the variousmenus. Others are activated by command or tool buttons. And several may beinvoked by either method.14 For those familiar with ArcInfo: The two IDs shown are Cty2m_ andCty2m_ID (the internal and user IDs for that polygon). This particularcoverage came from PC ArcInfo. Had it been a UNIX or NT coverage the IDswould have been Cty2m# and Cty2m-ID.
ARCVIEW, ARCDATA, AND GPS 197

entry name that appears on the left side of the “Identify Results”window. Dismiss the “Identify Results” window.
Magnifying and Moving the Graphic Image
{__} Experiment with zooming and panning tools:15 Makecertain that Cty2m is still the active theme. In the “View” menuselect “Full Extent.” You will see all the counties of Kentucky andTennessee plus one county from each of the other states in thecoterminous United States. (It takes a lot of time to draw all thecounties in the United States, so I’ve abridged the coverage byselecting only the county in each state which is firstalphabetically.) Pick “Zoom In” from that same menu. Click it toZoom in. Zoom in again.16 Each time the view is magnified so thescale gets larger. In the (misnamed) “Scale” text field you can seethe denominator of the scale fraction. This denominator becomessmaller and smaller, which means the actual scale, which is afraction less than one, is getting larger and larger–that is, closerand closer to 1.0.
Figure 5—8. An “Identify Results” window.
15 For an explanation of what each tool does, move the pointer over a tool iconand observe the text at the bottom of the Arc View window.16 If you go back over this step this might be a good place to try out the “hot-keys.” To repeatedly zoom in you could use Alt-V to bring up the View menu,then Alt-I, to zoom in.
198 THE GLOBAL POSITIONING SYSTEM AND GIS

{__} Select the panning tool (it’s the seventh tool button from theleft; it looks like a hand); use the hand cursor on the map to dragKentucky (KY) and Tennessee (TN) to the center of the window.
{__} The fifth tool button from the left (a magnifying glass symbolwith a “+” on it) lets you do a couple of things. If you make it theactive tool and click on a point in the View, the image is zoomed upand the point you clicked on moves to the center of the new image.If you drag a rectangle on the window, the image initially withinits area is transformed so that that image approximately fills theView window. This gives you considerable control over the amountby which you change the scale of the image. Zoom up on KY andTN. (If, at any time, you want to experiment with these features,you can take the View back to its Full Extent and rezoom andrepan.)
{__} Make the I090317a.shp theme active. Under “View,” “Zoomto (active) Themes.” The entire GPS track should be visible, withsome margins around it.
Selecting Features
Selecting features is an important aspect of ArcView. Features ina thememay be selected from an active view or an activetable.
{__} Move the cursor over the Select Features tool (arectangularish icon, fourth from the left side on the toolbar). Readthe description at the bottom of the screen. Click on this tool. Makethe Cty2m theme active. Selection works only on activethemes. Experiment: select a county by clicking on it. It shouldturn yellow. (By the way, you should probably avoid the use,through the Legend Editor, of that bright yellow color for themes,since it is the ArcView standard for selected features.) Select someother county polygons. To select more than one county at a time,hold down the shift key while clicking.
{__} With the Select Feature tool, click on only Loudon county. Inthe View menu, pick “Zoom to Selected (features).” Loudon countyshould pretty much fill the width of the view window. If you zoomup on the eastern part of the county you should be able to seeindividual GPS fixes.
ARCVIEW, ARCDATA, AND GPS 199

Adding Water
{__} In the ArcUSA database, find a coverage named “Lak2m.”(Hint: choose “Add Theme” from the “View” menu or press the AddTheme icon on the button bar.) Add its polygon features as a themeto the view. Make its color a medium turquoise. Paint it on top ofthe counties, but under the GPS track.
{__} Use the magnify tool to zoom up on a rectangle that enclosesboth the land and water at the end of the GPS track. It appearsfrom the image that the vehicle that carried the GPS antennamust have been amphibious: several points appear offshore.
{__} Use the measuring tool (it looks like a ruler with arrows anda question mark) to determine the distance from the shore to thefurthest point on the GPS track. (Click on the tool, then on a pointyou want the distance from, then double-click on the point youwant the distance to.) From the message at the bottom of thescreen (“Length”), it appears that the antenna was a third of akilometer from shore. In reality the vehicle stopped about 50meters from the water. Where does the problem lie? The GPS trackprobably has its usual level of accuracy. (These are uncorrectedfixes taken when SA was active so you can expect about 100-meteraccuracy.) ArcUSA data are less accurate, however. They are takenfrom 1:2 million scale maps; if you read the manual thataccompanied the data set you would find that lines may beexpected to have an error of 1792 meters, or almost twokilometers. That would certainly more than account for theproblem that we see with the GPS track and the lake.
{__} Zoom out, using the magnifying glass with the negative sign(“−”) in it. As with the Zoom-in tool, if you click in the view, thepoint where you click moves to the center of the window and thescale changes. Also, with this tool you can drag a rectangle withthe following characteristics:
1. The center of the rectangle will be the center of the zoomed-outwindow.
2. The area of the drawn rectangle approximates an area suchthat the entire existing view will all fit into that drawnrectangle. That is, the box you drag suggests the box that youwant the entire currently-visible portion of the map to fit into.The smaller you make the dragged window the greater thedegree of zooming out.
200 THE GLOBAL POSITIONING SYSTEM AND GIS

{__} Make the GPS track the active theme. Zoom to it. Rearrangeand resize the View window so that it occupies the right half of theArcView window. Narrow the T/C portion of the window bydragging the boundary between the T/C and the graphics to theleft.
Bringing Up a Theme Table
With the identify tool you were able to see individual records of anactive theme. You may also work with the entire Theme Table (in aArcInfo coverage it’s a Feature Attribute Table) of any giventheme. You do that next.
{__} Make Cty2m the active theme. Under the “Theme” menu,pick “Table.” The theme table of the polygon theme Cty2m willappear. (Move and resize this table so that it occupies the left halfof the ArcView window.)
{__} Note that there are 293 records (look at the toolbar). Use thehorizontal and vertical slider bars to examine the contents of thetable.
Making Queries, and Looking at Text andGraphics
One of the outstanding features of a GIS is that it provides theuser with the ability to: make queries of a graphical database andget the answers with text; and make queries of a textual databaseand get the answers with graphics. The following actions willdemonstrate how easy this is in ArcView.
{__} Make the “View1” window active by clicking in its title bar.(You can usually make a window active by clicking anywhere in it,but if you click in places other than the title bar, you can produceunintended side effects!) Make the GPS theme (I090317a.shp)active. Zoom to (active) Themes.
{__} Select a polygon from Cty2m: Use the selection tool andclick in the northernmost county that contains the GPS track toselect that polygon. Note that it turns yellow. (If it didn’t, I sort ofcaught you. Before you can use the selection tool you have to makethe theme you want to select from the active theme. In this caseyou probably didn’t make Cty2m the active theme. Try again.)
{__} Make the “Table” window active. Note that one record of the293 is selected. That record will appear at the top of the windowhighlighted in yellow when you click the Promote button. The
ARCVIEW, ARCDATA, AND GPS 201

record corresponds to the selected county. What is the countyname?
{__} Use the “Find” choice in the “Table” menu to bring up a“Find” window. Type “Loudon” (no quotes). Both the record in thetable and the graphical representation should become highlightedin yellow.
{__} Find “Knox.” What state is it in? ______. Find “Knox” again.What state is it in? ______. Try to find “Knox” once more.
{__} Check out another way to get Help: Click on the buttonwith the arrow and the question mark. This changes the cursor toa similar icon. With this cursor active, the next time you click onthe ArcView window you will (usually) get information about theelement your cursor pointed to. It works only once for each click onthe help button. Click on some other button or tool (the Find toolyou just used, for example) and read about it. Now click twice onthe help button, so you can read about the Help Button.
{__} With the View window active, locate the button that iseleventh (11th) from the left border. It should look like a baggagetag. If it doesn’t, point to it and hold down the left mouse button.Pick the baggage tag out of the drop-down list. This is the Labelbutton.
{__} With the help button icon showing as your cursor, click onthe Label button. You should get a help file named Label Tools.Peruse that file briefly, then dismiss it. Place the pointer over that11th button and hold the left mouse button down. A drop-downmenu will appear showing the choices you read about in the laststep. Slide the pointer down the list and release it over the iconthat looks like a baggage tag with a string attached. You havebrought the Label Tool to the toolbar and made it the current tool.
{__} With the view and Cty2M active, select properties under thetheme menu. (Or find the equivalent button and press it.) SelectText Labels. In the Label Field, scroll to Cnty_name and click it.Uncheck the “Scale Labels” box. Okay the choices. Now, since theLabel Tool is active and, since the county name is the selected textlabel, if you click in a county, the name of that county will beadded as Graphics to the view. Check out several counties. If youmake the pointer the tool active you can click on a text label andmove or resize it. You can also delete the selected graphics withthe keyboard delete (Del) key. To delete all graphics, pick SelectAll Graphics under the Edit menu; press the delete key.
{__} Zoom to the extent of the GPS track. Make Cty2m the activetheme. Using the selection tool, select all the counties that the GPS
202 THE GLOBAL POSITIONING SYSTEM AND GIS

track runs through. Click Theme ~ Auto Label. An Auto Labelwindow will appear. Make sure that Cnty_name is in the LabelField. Click OK. The result should look like Figure 5—9. Delete thelabels using, this time, Theme ~ Remove Labels.
{__} Using the labeling, selecting, or identifying approachesdescribed in previous steps, zoom out a bit and determine (andremember) the location of the Kentucky-Tennessee border. Thendelete the graphics.
{__} Make the view active. With the selection tool, drag a slim,horizontal box that is contained entirely within several northernTennessee counties, thereby selecting them. If you don’t like theresults, try again.
{__} Make the table active. Under “Table,” pick “Promote” to bringall the selected records to the top of the table.
Figure 5—9. Labeled counties along the GPS track.
ARCVIEW, ARCDATA, AND GPS 203

{__} Under the “Edit” menu, “Switch Selection.” Note that theselected records in the table correspond to the selected polygons.Switch selections again. Then “Select None.” Dismiss the themetable.
More Complex Selecting
The following actions demonstrate a fairly sophisticated selectiontechnique. You will select the counties that the GPS track traversesin a different way than the method you used above.
{__} With the view window active, make I090317a.shp active.Under the “Theme” menu, pick “Table.” “Attributes ofI090317a.shp” should appear. Enlarge the table to fit the left of thescreen. The table has an attribute named “Shape” that isremarkably dull. It also has attributes Gps_time (the time atwhich each fix was taken) and Gps_height (in feet above sea level).Despite some shockingly large errors, because these data areuncorrected and taken while SA was active, you can determinesomething from the height. Both Lexington and Knoxville are atabout 1000 feet MSL. The Cumberland mountains lie betweenthem. By scrolling down the table, can you tell how many hoursout of Lexington the car reached the highpoint of its journeythrough these mountains? _______.
{__} Find the greatest number in the Gps_height field in asimpler way. Click once on the field name. It will darken. Clickagain. It will lighten. It is selected when it is darker. Select it. Inthe Field drop-down menu pick “Sort descending.” Now the largestnumber in that column should be at the top. Was it the value thatyou found in the previous step?
{__} Again in the Field menu: pick “Statistics.” Could come inhandy, yes? You could select all the text with the mouse cursor,and cut and paste it in some other document (as I’ve done here).
Sum: 712625.681Count: 682Mean: 1044.906Maximum: 2464.377Minimum: 186.908Range: 2277.469Variance: 150716.551Standard Deviation: 388.222{__} Make sure that that table is active. Using an icon that you’ll
find on the _____ bar, sort the table with the Gps_time field, so
204 THE GLOBAL POSITIONING SYSTEM AND GIS

that the earliest time is at the top. Now examine the table; notethat the sort didn’t really work as you might like it to. 1:xx P.M.shows up before 12:xx P.M. To put the records back into theiroriginal order click “Refresh” in the “Tables” menu.
{__} Under the “Edit” menu, “Select All.” This should highlightall the records in the table and highlight the symbols showing theGPS track as well. Dismiss this table, but leave the “Attributes ofCty2m” table up, and leave the GPS track selected.
{__} With the view window active and the Cty2m theme active aswell, pick “Select By Theme” under the “Theme” menu. A dialogbox appears. Set it up so that it selects features of the active themethat intersect the selected features of I090317a.shp. Make this anew set. To see all of what has been selected, zoom to selectedfeatures.
{__} Make the GPS track theme active. Under “Theme,” clearselected features, so the track will reappear in red. (Yellow onyellow doesn’t provide much contrast.)
{__} Look at the records of the selected counties: Make“Attributes of Cty2m” active. (Click on the title bar! If you click inthe body of the window instead of in the title bar, you’ll lose theproper selections.) How many counties were selected? ______.Verify this graphically. To look at all the records of the selectedcounties, promote the selected records–this time use the “Promote”button.
{__} Click on the record of Laurel county Kentucky using theselect tool.17 Note how all the other selected records and imagesbecome deselected. Clear all selections by picking “Select None” inthe Edit menu.
Other Cool Table Operations
Several other operations may be done on tables. A few examplesfollow.
{__} Make sure that Attributes of Cty2m is the active window.Click on the attribute heading “Cnty_name.” Note that it ishighlighted: the black text is changed to white. From the Fieldmenu, pick “Sort Ascending.” Look at the effect on the table. (Notehow many Virginia records there are in the “State_name” column,
17 The Select icon (when a Table is active) looks like the Pointer icon (when aView is active): a north-north-west pointing arrow. Same icon, differentmeaning in a different context. Be careful.
ARCVIEW, ARCDATA, AND GPS 205

all with the same county name. Later in the exercises you will findout why.)
{__} Select all the counties of Tennessee: Begin to “build aquery” either by picking the query-building tool (it looks like ahammer) or picking “Query” from the “Table” menu. A windowappears which contains “Fields” (attribute names), “Values”(attribute elements), and operators such as “>=” and “not.” The goalis to type or build the expression: ([State_name] = “Tennessee”).You could type it, but by double-clicking on the fields and values,and single-clicking on the operators, you can construct thisexpression. Once it is the way you want it, click on “New Set.” Therows in the table that represent Tennessee counties will turnyellow. The graphic representation, “View1,” will also show allTennessee counties as yellow.
{__} Promote the selected rows to the top of the table. Page downthrough the table. Note that all the Tennessee records are at thetop.
{__} Use “Query” again to add Fayette county Kentucky to theselected set: Use the delete key and/or the backspace key to removethe previous expression. Start with the paired parentheses andbuild the query ([Cnty_name] = “Fayette”). Instead of New Set,pick Add to Set. Promote the selected counties and examine thetable, noting that it now includes Fayette County Kentucky.Dismiss the query building window.
{__} Demonstrate the importance of having the correcttheme active when you wish to work on it: Make Lak2m theactive theme. Under the “Theme” menu, pick “Clear SelectedFeatures.” Nothing happens, because no features of Lak2m areselected. Now make Cty2m the active theme. Again clear selectedfeatures. This time Fayette county and the Tennessee counties aredeselected.
{__} Save the project. By this time you have seen a lot of ArcView– but there is much, much more. If you want to learn a bit moreabout it, including how it can be used to make thematic maps, dothe exercises below.
Exercises
Exercise 5—1: The route from Lexington to Knoxville requirescrossing the Kentucky River at Clays Ferry. Due to the volume oftraffic, the two-car ferry was replaced some time ago; today a sixlane bridge–part of Interstate 75–handles the traffic. That bridge
206 THE GLOBAL POSITIONING SYSTEM AND GIS

is several hundred feet above the river. A GPS track across thebridge is not congruent with the bridge span, as you will see if youdo the following:
{__} Make a new view: View2. In __:\GPS2GIS \Clays_Ferry\you will find an image: CLAYS_FERRY.TIF. Add that as a themeand turn it on. Maximize ArcView. Maximize View2. Locate thebridge and zoom up on it, showing primarily the bridge and somehighway at each end. Note that the bridge seems to bend towardthe southwest.
{__} In the same folder you will also find Clays_Ferry.shp, whichis the corrected GPS track of point representing fixes taken by acar crossing the bridge from the northwest to southeast, with aGeoExplorer taking “ALL” points. Add that as a theme as well.Make its legend a bright yellow circle of size 8 and turn it on. Theresult should appear as in Figure 5—10. Notice that the track ofGPS fixes starts off with the car not only on the Interstate but in
Figure 5—10. Displacement of bridge spans in orthophoto due to altitudedifferences.
ARCVIEW, ARCDATA, AND GPS 207

the right lane. As the car enters the bridge, however, it seems todepart from the roadway, cross over to the northbound span, andthen return to its original roadway. The data are accurate to twometers. Can you explain this phenomenon? ____________________
Exercise 5—2: By using the ability to sort records we can obtaindifferent types of information.
{__} With the Cty2m table active, use the query builder to selectall the records containing “Virginia” as the “State_name.” Promotethem. Why does the one county have so many records? (Hint: Inthe view, zoom to the selected features.) ____________________.
{__} Clear the selected set.{__} Make a new set by selecting all Kentucky counties in the
table. Notice that 121 records are selected, corresponding to 121polygons. But Kentucky has only 120 counties, so one county mustconsist of two polygons. Can you find which one? ________. Selectonly those two polygons. Zoom to them. That county used to be onepolygon before the Mississippi River changed its course.
{__} Clear the selected set.Exercise 5—3: Arc View can generate thematic maps–maps
that represent the value of some variable by shading or coloringpolygons differently. The values used may be taken from a tablefor the theme. In this exercise you will use the attribute (field)named “Cnty_unemp,” to make a thematic map showing theunemployment rate in the counties.
{__} Expand the View window so it is wider but not so tall. Dothe same with the Table window. Select the counties of Kentuckyfrom the table. Zoom to selected features. Clear selected features.
{__} Turn off all themes except Cty2m.{__} Make the view active. With the Cty2m theme active, edit its
legend (Theme ~ Edit Legend). The “Theme” will indicate Cty2m.As the legend type, choose Unique Value. Make the Values Fieldshow “Cnty_unemp.” When you do this, the “Legend Editor” willindicate a number of areal symbols, each with a value or range ofvalues beside it. A degree of unemployment for the counties isgiven by a value ranging from 0 (no data) to 6 (highunemployment). Click apply and look at the map. To use colorsother than those chosen by ArcView, click Fruits and Vegetablesunder color schemes and apply. An ugly map appears, withcounties shown in wildly different colors. While you coulddetermine the unemployment value in each county by look ing atthe legend, you don’t get an intuitive idea of the progression of thevalues.
208 THE GLOBAL POSITIONING SYSTEM AND GIS

{__} Try a different approach. Suppose you want to assign the“color” clear to the zero values (which appear in the field for statesother than Kentucky). You want a light color for counties with avalue of “1” for “Cnty_unemp.” And you want the color to getincreasingly darker for counties with higher unemployment. To dothis, choose Graduated Color for the Legend Type; pick Beige toBrown for the color ramp. Apply. This almost gives us what wewant.
{__} Note that there are seven categories of unemployment(designated as 0 through 6), but only five symbols are being used.Rather than combine some categories, as has happened, you maywant to have a symbol for each category. Click “Classify” to bringup a Classification window. Make the Type “Natural Breaks.”Change the number of classes to seven. Apply.
{__} To make the zero values show up clear, first double-click onthe topmost areal symbol (next to the zero). Regardless ofwhatever pallet comes up, change to the Fill Pallet. Then assign the“clear” value by clicking on the clear square (upper left). Apply. Amap should appear which shows a progression of colors based onthe value of the “Cnty_unemp” field. The counties of other statesshould appear as clear.
{__} Change the background color to black: View ~Properties ~ Select Color and pick Black.
If the map looks the way you want it, dismiss the legend editor.If you want a real map, you can make a “Layout” in Arc View–
complete with north arrow, border, scale bar, and so on. Besidesthis, Arc View has many, many more features and capabilitiesthan have been shown here. This is beyond our scope here. ContactESRI (www.esri.com) for information on Arc View.
Exercise 5—4: You can use the GPS track to evaluate theaccuracy of the ArcUSA roads database.
{__} Dismiss the Cty2m attributes table. Zoom to the extent of theGPS track.
{__} Add the ArcUSA coverage RDS2M as a theme. (You will findit in the __:\GPS2GIS\LEX_KNOX\ARCUSA\ARCUSA_D\USA_2MG directory.) Edit the legend so it shows up in mediumpurple, with a linear symbol–one is available which even looks abit like a road with a dividing median. Make it of width 3.
{__} With the Query Builder, select the records that relateto Interstate 75: Bring up the table for Rds2m. The “I-75”designation usually shows up in the table as a “75” in the field“Inter_rte1.” But sometimes the same stretch of highway goes by
ARCVIEW, ARCDATA, AND GPS 209

two different names. When I-75 is in common with anotherinterstate highway designation, the “75” may appear in the tableunder the heading “Inter_rte2.” To get all of I-75 you must includeboth column headings in your selection process. (Hint1: Use the“or” operator.) (Hint2: Or use “Add To Set.”)
{__} Make sure that the distance units for the view are inkilometers. (View ~ Properties ~ Distance Units.)
{__} Zoom up and pan along the route to see how closely the GPStrack corresponds to the selected segments of I-75, particularly inthe Kentucky county just north of the Kentucky-Tennessee border.Measure the greatest distance from the GPS track to theinterstate. It is ____________ kilometers.
{__} Add the theme \GPS2GIS\LEX_KNOX\EXPORT\R090317A to the view. This is a GPS track based on fixes from adifferent receiver on the same trip as that which recordedI090317A. The GPS points from this second receiver wereconverted to an ArcInfo line coverage (rather than a shapefile).Make it a bright blue line of size 3.0. Ensure that I090317a.shp ispainted on top of it.
Notice that the two GPS tracks seem to be almost congruent,whereas the representation of I-75 only roughly parallels them.Given the published accuracy of ArcUSA, a question which occursis: Where is the interstate more than 1792 meters away from theGPS track? You can find this out by making the point-based GPStrack active and then selecting those points of the GPS track whichare within 1792 meters of I-75, which is the selected part of Rds2m.
{__} Make I090317a.shp the active theme. (Leave I-75 selectedfrom the Rds2m database; it should still appear in yellow.) Pick“Select By Theme” from the “Theme” menu. You want to select thefeatures of the active theme that are within a distance of 1.792kilometers of the selected features of Rds2m. Make a new set ofthese features.
The dots that remain red are those which are not selected, andare therefore outside the 1792 meter average accuracy distance.
{__} Zoom to the I090317a.shp theme. Get the GPS track table.How many of the points were selected? _____. “Switch Selected”;how many are selected now? What percentage of the points werefurther away than the average accuracy? _____________
This is not a completely fair assessment, however. At the end oftrip the car departed from I-75 and took other roads. So, as a finaltask, you will graphically select those GPS fixes that were nottaken on I—75.
210 THE GLOBAL POSITIONING SYSTEM AND GIS

{__} Switch the selected points so that the red dots indicate thosefixes that are more than 1728 meters away. That is, the yellowdots show the selected fixes that are okay. You want to add to theselected set. Make sure I090317a.shp is the active theme. Makethe view active. Zoom up on the southern end of the trip. Pick the“Select Feature” tool. Hold down the shift key (since you areadding to the selected set) and drag a box around the last set of reddots. When you release the mouse button those dots should turnyellow. Now the calculation of the percentage of points that werefurther away from the mapped version of the Interstate will bemore accurate.
ARCVIEW, ARCDATA, AND GPS 211

6Integrating GPS Data with GIS Data
IN WHICH you learn approaches to converting GPS-software1data files to GIS-software data files,2practicewith sampleGPS and digitized shapefiles and coverages,and thenundertake the process on your own.
OVERVIEW
Another Datum Lesson: I teach at the University ofKentucky’s Department of Geography, in Lexington.Several years ago I borrowed a GPS receiver fromTrimble Navigation to use in a class. It had occurred tome thatour departmental faculty directory listed names,office and home addresses,phone numbers, and so on, butnot, as seemed appropriate for geographers,theirgeographic coordinates. So I sent my students out to parkin my colleagues’ driveways and collect GPS data, whichwe convened to an ArcInfocoverage based on WorldGeodetic System of 1984 (WGS84) Universal TransverseMercator (UTM) coordinates.
We then digitized the major roads from Lexington-areaU.S. GeologicalSurvey (USGS) 7.5 minute topographicquad maps based on the North American Datum of 1927(NAD27). The maps indicated that to convert NAD27toNAD83 (which is within centimeters of WGS84), oneshould move the gridlines 4 meters south and 6 meterswest–hardly an issue for us, because ouraccuracy waslimited by selective availability to perhaps 50 meterswhencalculated over a number of measurements. It was,therefore, distressingwhen a graphic overlay of these twocoverages put the current departmentalchair’s house

smack in the median of Lexington’s limited-accessbeltway.(He, in fact, lives a couple of football fields northof there.)
What I learned, the embarrassing way, was that whilethe area’s latitude and longitude coordinates wereadjusted by a few meters in the 1927-to-1983 datumchange, the UTM coordinates were adjusted by morethan200 meters in a north-south direction! So thestatement on the map that thegridlines can be moved onlya few meters was misleading–it referred onlyto thelatitude and longitude grid lines. The UTM grid and theState Planegrid had much greater changes.
The moral of this story–which partly prompted thewriting of this text-book–is that datum and coordinateissues can be tricky, and one must beespecially carefulwhen combining data from different sources.
Reviewing What You Know
You have been given, or you have collected, files with theextensions SSF (Standard Storage Format) or COR (fordifferentially CORrected) files. These files have been processed anddisplayed using the Trimble Pathfinder Office software. Your goalnow is to use these data files in a Geographic Information System(GIS) where they can be considered with many other data sourcesthat you may have available. This is not a difficult process but youreally must be careful: it is quite easy to get what looks like areasonable GIS file, but one that has the locations wrong, thusmaking the activity worse than useless.
The key to converting from Trimble files to ESRI files is to knowthat you need only convert from SSF (or COR) files to what iscalled an ArcInfo coverage or to an Arc View shapefile. Once acoverage or shapefile has been obtained, the entire range of ESRIproducts is available for your use. It is also true that, no matterwhich Trimble products you use, ultimately you will have files intheir standard file format. So it is as though you have a “datatunnel,” with wide ranges of products on each side but with the
1 Trimble software, in particular.2 Environmental Systems Research Institute files, in particular.
INTEGRATING GPS DATA WITH GIS DATA 213

restriction that the data must flow through a narrow passage(please see Figure 6—1).
The process of making an ESRI coverage begins with thePathfinder Office software. This GPS software will generate a setof files. These files are not ESRI coverage files, but rather are filesthat ArcInfo commands will use to create the proper coverage. Soyou will be executing a multistep process. The result ultimatelywill be an ArcInfo coverage, which is a DOS, Windows, or UNIXdirectory (aka a folder) containing a number of files.
The process of making an Arc View shapefile is more direct.Pathfinder Office generates a shapefile file (actually, three or more
214 THE GLOBAL POSITIONING SYSTEM AND GIS
Figure 6—1. Data Tunnel: Trimble GPS data to ESRI products.

files in the same directory are needed to make an Arc View“shapefile”) that are read directly by Arc View.
The reason to use a GIS with GPS data is to combine locationaldata from a variety of sources. So, first and foremost, you mustascertain the parameters of the existing ESRI coverages orshapefiles into which you wish to integrate the GPS data. If youget this wrong, everything will be wrong thenceforth. Among thethings you must consider are:
• geodetic datum (and work in North America choices are usuallyNAD27, NAD83, WGS84)
INTEGRATING GPS DATA WITH GIS DATA 215
you will be executing a multistep process. The result ultimatelywill be an ArcInfo coverage, which is a DOS, Windows, or UNIXdirectory (aka a folder) containing a number of files.
The process of making an Arc View shapefile is more direct.Pathfinder Office generates a shapefile file (actually, three or more
• projection, if any, used to convert the data from latitude-longitude representation to a Cartesian coordinate system,
• units of linear measure, (e.g., meters, miles, survey feet, andmany more), and
• units of angular measure (almost always degrees, but the issueof how fractional parts of a degree are represented cancomplicate things).
Prescription for Failure: IncorrectParameters
Datum: As you perhaps proved to yourself in Chapter 1, there maybe a significant difference in the UTM coordinates of a pointrepresented in NAD27 and NAD83 (WGS84). In the United States,the values are different in the north-south direction about 200meters, due primarily to humans learning more about the shape oftheir Earth. In the Western United States the east-west differencecan be around 100 meters (e.g., Seattle area: 93 meters; San Diegoarea: 79 meters); it is usually less in the eastern part of thecountry (e.g., Bangor, ME area: 50 meters; Miami area: 17 meters;Lexington, KY area: 2 meters). You need to be concerned that youconvert the GPS file to the datum used by any shapefile orcoverage you wish to combine with the GPS data. You may

determine the datum of the coverage in a variety of ways. If yourdata are in ArcInfo coverage format there may be an ASCII “prj”(projection) file that describes the parameters of the dataset. If youare using shapefiles the information may be present as well; itwould be found in a file with the extension “prj” appended to thename of the shapefile. A projection file contains information suchas:
Projection STATEPLANEZone 3976Datum NAD83Zunits NOUnits FEET3
Spheroid GRS1980Xshift 0.00000000000Yshift 0.00000000000Parameters
216 THE GLOBAL POSITIONING SYSTEM AND GIS
You should probably carefully investigate the sources of the dataand their processing history so you can be certain of the datum andother projection parameters used.
Projection: As you will recall, the 2-D components of theTrimble SSF and COR files represent data in the latitude andlongitude datum of WGS84, though they may be displayed in otherforms. A fundamental dilemma of a spatial analyst is that themost accurate way to depict a point on the earth’s surface is withlatitude and longitude, but the numbers that represent such apoint are in a coordinate system (spherical) that makes it harder touse these numbers in calculation for such quantities as distanceand direction. Making these calculations in a projection is easier,but, of course, you get a (usually, slightly, if you are careful) wronganswer.
Further, maps that cover a lot of area that are shown in latitude-longitude are (usually) badly distorted visually, so most GIS userselect to store data in some projection in which the horizontal andvertical distances on the map correspond to the east-west andnorth-south distances on the Earth’s surface. These maps appear(generally) much less distorted. However, there is now actualmathematical distortion for all but a few points. There is really nogood solution to this dilemma; you must accept some inaccuracy.

What’s vital, however, is that you tell the Trimble conversionprocess the correct projection to use so that the inaccuracies inyour GPS data will be consistent with those in the other data yourare working with. Arc View 3.x allows you to display data inanother coordinate system besides the one in which it is recorded.Further, Arc View 3.2 contains routines which allow you toconvert original data from one projection to another.
Linear Measurement Units: The choices are meters, feet(international), and survey feet. Survey feet formed the basis of theNAD27 datum4; international feet were used in NAD83 andWGS84. What’s the difference? Not much, but enough to besignificant in some situations. The differences come from a slightdistortion of each English unit to make it conform to the metric
3 ESRI software assumes that a “foot” is a “survey foot” but its projectionengine can handle international feet. The difference is not insignificant overlong distances. In 100 miles, for example, the difference is about a third of ameter–slightly more than a foot. Gunfire has been exchanged in disputesabout property line positions differing by less than that. And the coordinatesystems of many states span a few hundred miles.
INTEGRATING GPS DATA WITH GIS DATA 217
system. An international foot is based on the idea that there areexactly 0.0254 meters in an inch. A survey foot is based on theequality of exactly 39.37 inches and a meter. If these twoconversions were equivalent, you should get exactly the pure,unitless number one (1.0000000…) when you multiply them (0.0254 meters per inch times 39.37 inches per meter). They aren’tand you won’t. What is the product? Use a calculator._____________ The fractional part may look like an insignificantnumber, but it can mean a matter of several feet across a StatePlane Coordinate zone.
Angular Measurement Format: Angular measurement unitsare important only if you are converting a file to a coverage whichuses the lat-lon graticule directly. If you do use the graticule, youwill want to select degrees, and decimal fractions thereof, becauseESRI products don’t directly utilize minutes and seconds ascoordinate values.

The Old Conundrum: the “Spherical” Earthand the Flat Map
The GPS data in the receiver and in SSF files are stored inlatitude, longitude, and height above ellipsoid coordinates. You can,of course, make ESRI shapefiles or coverages with latitude andlongitude directly, as long as you select degrees and fractions of adegree as the output numbers, being sure to use enough decimalplaces. You may want to do this if you are going to combine thedata with other coverages that are stored in that “projection.”After all, this is the most fundamental, accurate way. You mustrealize, however, that any graphic representation of these datawill be badly distorted, except near the equator where a degree oflongitude covers approximately the same distance as a degree oflatitude. Anywhere else, any image of the coverage is visuallydistorted, and the lengths of most lines is virtually meaningless,since the “length” is based on differences between latitude andlongitude numbers. Such numbers do not provide a Cartesian two-dimensional space. (Recall the old riddle: where can you walksouth one mile, east one mile, and north one mile, only to findyourself back at the starting point?5 Not on any Cartesian x-y grid,for sure. Descartes, for his plane, insisted that a unit distance in
4 State plane coordinate systems may also use survey feet.
218 THE GLOBAL POSITIONING SYSTEM AND GIS
the “x” direction be equivalent to a unit distance in the “y”direction.)
How to Use the Rest of This Chapter
The remainder of this Chapter is divided into two parts:Chapter 6a, which deals with using GPS files with Arc View, andChapter 6b, which shows you how to use GPS files with ArcInfo. Soat this point you should choose which software system you want touse (first?) and go to Chapter 6a or Chapter 6b.
For Arc View, Chapter 6a assumes you have version 3.2, but youcan use most of the examples if you have only 3.1. This text doesnot cover Arc View 8.1, which is a subset of ArcInfo 8.1. If you arenot adept at using Arc View 3.x, please go through Chapter 5 if youhaven’t already. The PROJECTS are best run if you have theSpatial Analyst and 3-D Analyst extensions to Arc View, but theyare not vital.

For ArcInfo, the assumption is that you are working withVersion 7 or Version 8 Workstation–not Version 8 Desktop.Version 8.1 is being released at the same time as this book. If youare using ArcInfo Version 8.1 Desktop you will have to makeadjustments. The projects, examples, and exercises in Chapter 6bassume that you are conversant with ArcInfo.
5 At the North Pole. And at an infinite number of locations near the southpole, such that you could walk south one mile to a circle around the pole thathas a circumference of exactly one mile (or one-half mile, or one-third mile,…).
INTEGRATING GPS DATA WITH GIS DATA 219

6aIntegrating GPS Data with ArcView
OVERVIEW
The Conversion Process for ArcView1
The Trimble Pathfinder Office software generates ArcViewshapefiles directly. While the process is somewhat simpler thanthat for creating coverages, all the caveats about being sure thatdatum, projection, coordinate system, and units are correct, applyequally.
A note on the shapefile data structure: ESRI refers to the ArcView-sty le representation of geographic data as a “shapefile.” Theshapefile is, in fact, a set of files which reside in the same directory.A shapefile named “abc,” then, might consist of the files abc.shp,abc.shx, and abc.dbf. When you bring these files up in ArcView yousee only abc.shp in the table of contents. You should realize,however, that all the files beginning with “abc” are involved. Usingthe operating system to copy or rename them is a bad idea. Use theArcView capabilities (e.g., Manage Data Sources) to manipulateshapefiles. The shapefile arrangement is not quite as complex asthe UNIX or NT ArcInfo arrangement but it can be confusingnonetheless.
After conversion you will find the files that constitute theshapefile in the Pathfinder Office Project Export directory.
The Files That Document the Export Process
The record of the conversion process is placed in two text filesnamed something like exp1204a.txt (where 1204A indicates themonth, day, and a sequence letter) and c111315a.inf. These fileswill also be in the Export directory.

The “exp” file will look something like this:This file will give you a good idea of how the process went. Thisinformation is also available to you at the time the export processtakes place; just ask to view the log of the export process. It is agood idea to at least look at the log when you do the export. Goback to the “exp” file if you run into any difficulty. (Note from thelast lines that a third file is generated, buried deep in the general
1 The following section is for those who want to generate ArcView shapefiles.If you are only interested in ArcInfo coverages you should read Chapter 6b.You should be aware, however, that a good, less complicated way to getcoverages is to generate ArcView shapefiles first and then convert them withthe ArcInfo SHAPEARC command.
INTEGRATING GPS DATA WITH ARC VIEW DATA 221

Pathfinder Office program files directory, that tells what files weregenerated–probably no new information there.)
The file that has the GPS file name (in this case c111315a.inf)contains information about the setup used. This file is certainlyworth reviewing if the data are to be used for any importantpurpose. Probably the file should be reviewed by at least twopeople if the data are to be published or used by the public.
This information is descriptive of the process. Of course, your mailinterest is in the shapefile that is generated by the Export process.The Step by-Step section that follows will lead you through themanufacture of a shapefile.
STEP-BY-STEP
Bringing GPS Data to ArcView GIS: MajorSteps
A summary of the steps required to produce a GIS shapefile fromTrimble Navigation GPS data is as follows:
1. Collect data with a GPS receiver.2. Load data into a PC–in the process SSF files are created.3. Examine data graphically in the PC, and correct it,
differentially and otherwise, as appropriate.4. Convert data from Trimble format to an ESRI ArcView
shapefile using Pathfinder Office (or other third partysoftware), being especially careful to use the proper parametersfor datum, projection, coordinate system, and units.
5. In ArcView add each shapefile as a theme to a view, and renameit (or copy it, giving it a new name). Repeat the process for asmany shapefiles as you have.
6. Obtain other GIS data such as coverages you digitize, TIGERfiles, GRIDs, TINs, DEMs, DRGs, soils or image files, availablecommercially or from governmental sources.
7. Use ArcView to integrate the converted GPS data with otherGIS data.
PROJECT 6a-A
In November of 1993 the students and faculty of the Departmentof Geography at the University of Kentucky participated in a
222 THE GLOBAL POSITIONING SYSTEM AND GIS

cleanup of the Kentucky River. They took a GPS receiver on theirtrek; the antenna was mounted on the roof of a garbage scow(originally built as a houseboat). One file they collected along theriver, from a marina to an “island” in the river, is C111315A.SSF.
INTEGRATING GPS DATA WITH ARC VIEW DATA 223

Using postprocessing differential correction, it was converted toC111315A.COR. In this project you will make an ArcView pointtheme from the COR file, using the Trimble software and Arc View.
Make a Shapefile of a COR File
{__} Start Pathfinder Office in the usual way.{__} In Pathfinder Office make a PROJECT named
BOATTRIP_AV_yis (where yis represents your initials); set it upso that the associated folder is __:\GPS2GIS\RIVER_AV. Switchto that project.
{__} You should find a differentially corrected file C111315A.CORin your project’s main folder. Open it in Pathfinder Office. Map itand Time Line it. The image you see should look something like afishhook–in keeping with our nautical theme; the GPS track wastaken over a period of about 45 minutes starting around 10:00 A.M.
{__} Under Pathfinder Office Options set the Distance Units to“US Survey Feet.”2 Make the other distance variables relate to Feetas well. The North Reference should be True.
{__} The Coordinate System should be selected by “CoordinateSystem and Zone.” For the System use U.S. State Plane 1983. TheZone should be Kentucky North 1601. Measure altitude from meansea level. Use the Defined Geoid. Make the Coordinate Units andAltitude Units U.S. Survey Feet.
{__} Don’t change anything in Style of Display unless theCoordinate Order is not North/East or the Scale Format is not 1:X.The Time Zone should be Eastern Standard USA.
The process of making an Arc View theme from a COR file iscomplex enough, and error prone enough, that the PathfinderOffice software insists that you set the conversion up in advance.
224 THE GLOBAL POSITIONING SYSTEM AND GIS

You do this with an Export Setup file, to which you give a name.You may use this file for later exports– either exactly as it is orsomewhat modified. There are seven major facets to the ExportSetup file. In no particular order, they are:
• Data• Output• Attributes• Units• Position Filter• Coordinate System• Arc View Shapefile
{__} Bring up the Export window, by either picking Export underthe Utilities menu item or by clicking on the Export icon on theUtilities toolbar. (See Figure 6—2.) In the window, under InputFiles, Browse to find C111315A.COR in __:\GPS2GIS\RIVER_AV. Select it, then “Open” it.
{__} The next step is to pick a folder that will hold the exportedshapefile. If you have set up the project correctly the default foldershown should be:
__:\GPS2GIS\RIVER_AV\EXPORT.There are three sample export setups that work with ESRI
products.
• Sample ArcInfo (NT & UNIX) Generate Setup• Sample ArcInfo (PC) Generate Setup• Sample Arc View Shapefile Setup
{__} From the drop-down menu under “Choose an Export Setup”find “Sample ArcView Shapefile Setup” and select it. Click “New”at the bottom of the window to bring up a “New Setup” window.(See Figure 6—3.) The idea here is to create a new setup that suitsyour needs, without changing the original setup. Choose “Copy ofexisting setup.”
{__} Replace the text in the “Setup Name” window with AV_yis#1to rename the new setup. Then OK the New Setup Window.
{__} A window should appear3 entitled Export Setup Properties–AV_yis#1. The top portions should look like Figure 6—4. In this
2 The “foot” in Arc View is the Survey Foot.
INTEGRATING GPS DATA WITH ARC VIEW DATA 225

window are seven tabs, conforming to the list of seven facets listedabove.
{__} Start with the Data tab. You want to export “Features–Positions and Attributes.” Pick Export All Features from the drop-down list. You want to include Not-in-Feature Positions. And youwant one point per Not-in-Feature position. See Figure 6—5.
{__} Under the “Output” tab, choose the option to combine allinput files and place the results in the project export folder. (Bydefault, Pathfinder Office will combine all of the input files into asingle entity with a generic name such as “Posnpnt.” If you want
Figure 6—2. Exporting a GPS data file to a GIS format.
3 In the event that the setup already exists (perhaps because you have workedthrough this part of the text before), use the Properties button to bring up thewindow referred to here.
226 THE GLOBAL POSITIONING SYSTEM AND GIS

the original name of a file to be carried through during the exportprocess, or if you are exporting multiple files whose output youwant to keep separate, you may choose the option “For each inputfile create output Subfolder(s) of the same name.”) For the SystemFile Format choose DOS files unless you are using some othersystem and the options are not grayed out.
{__} Under the Attributes tab, let’s export a couple of attributesas well as positions.4 Make checks by Time Recorded (under “AllFeature Types”) and Height (under “Point Features”) as inFigure 6—6.
{__} The Units tab: Here you will tell Pathfinder Office to use theCurrent Display settings, which should be US Survey Feet, SquareFeet, and Feet Per Second. Most of this window is “grayed out”because of other option choices you have made.
{__} Move to the Position Filter tab. Make the MinimumSatellites “4 or more,” for good 3-D fixes. Accept any PDOP.Include only positions that are differentially corrected, i.e.,“Differential.” The result should look like Figure 6—7.
{__} Under Coordinate System, again use the current displaycoordinate system. Accept it after checking that it is U.S. StatePlane, Kentucky North Zone 1601, NAD83 (Conus), coordinateunits and altitude units in Survey Feet, and the Altitude referenceas MSL. Plan to export only 2-D (XY) coordinates. If any of these
Figure 6—3. Creating a customized setup to make a shapefile.
Figure 6—4. Set seven properties for a successful ArcView export.
INTEGRATING GPS DATA WITH ARC VIEW DATA 227

display settings aren’t right, back out of Export and correct thesettings under the main Options menu.
{__} Leave the options under “ArcView Shapefile” blank. Sinceyou have now set all seven tabs, click OK to bring back the Exportwindow.
{__} Review the Export window. It should look like Figure 6—2.5
If not, click “Properties” and fix things.{__} Click OK in the Export window. If you are asked about
overwriting existing files, answer “Yes.” You should then get anExport Completed window that looks like Figure 6—8. Click onMore Details and read the resulting file. Dismiss that window andclose its parent window.
Figure 6—5. Defining the form of the data to be exported.
4 At the time of this writing, due to an incompatibility between PathfinderOffice and Arc View, Trimble files exported to make shapefiles must contain atleast one attribute or the Arc View software will not handle them correctly.
228 THE GLOBAL POSITIONING SYSTEM AND GIS

{__} If you now look at the project toolbar of the Pathfinder Officewindow, where the project you are working on is named, you willsee the amount of storage space left on the disk that contains thatproject. You will also see a file folder icon. Click on it and examinethe project folder: __:\GPS2GIS\RIVER_AV. Now pounce on theExport folder. You should see files that constitute an ArcViewtheme as well as the information files generated during theexporting process.
C111315a.infexp1115a.txt (or some approximation thereof)
Figure 6—6. Defining the attributes to be exported.
5 This doesn’t actually work in Pathfinder Office 2.70 running on WindowsNT. The name you gave the Setup disappears from the field. However, if youcontinue the export will take place properly. You just can’t save it. Userswhose operating system is Windows 2000 will not have this problem. Gofigure.
INTEGRATING GPS DATA WITH ARC VIEW DATA 229

Posnpnt.dbfPosnpnt.shpPosnpnt.shx If you don’t see at least these files (perhaps with slightly
different names), something went wrong and you will have tofigure out what it was.
{__} If you pounce on a .txt or .inf file probably a text editor (e.g.,Wordpad or Notepad in Windows) will open showing the contentsof the file. Examine the .inf and .txt files. Normally you don’t needthese files but they can be helpful if something goes wrong. Whenyou are sure that everything is okay, dismiss the project folderwindow and minimize the Pathfinder Office window.
See the Converted File in Arc View
{__} Start up ArcView. Make the window occupy the full extent ofthe screen. Create a new view. Under File click Extensions. If your
Figure 6—7. Determining the types of data to be exported.
230 THE GLOBAL POSITIONING SYSTEM AND GIS

list of available extensions includes 3D Analyst and/or SpatialAnalyst put checks beside those names. OK the window.
{__} Prepare to add a theme from __:\GPS2GIS\RIVER_AV\EXPORT where you put the GPS track. You should see the namePosnpnt.shp in the left side of the Add Theme window.
{__} Add the theme Posnpnt.shp. Turn it on. Make sure it isactive. You should see the same GPS track that you saw before inPathfinder Office. This (View1–see Figure 6—9) should suggest toyou that you have indeed turned a GPS COR file into an ArcViewshapefile.
{__} Look at the theme table: Attributes of Posnpnt.shp. (Thefirst few records of the 83 records are shown in Figure 6—10. Youshould see there columns containing the time each fix wasrecorded and its height above mean sea level. Note the beginningand ending time for the data collection run. Note the widevariation of altitudes; since the river is very placid and almost level,this gives you an idea of what you can expect in the way of verticalaccuracy for individual fixes–even those that have beendifferentially corrected. On the other hand, these data were takena long time ago–things have improved somewhat. But the verticalwill always be worse than the horizontal. Dismiss the table.
{__} Since Pathfinder Office (unfortunately) restricts the namesof shapefiles generated by its export utility to Posnpnt, Posnline,and Posnpoly,6 it is best to give the shapefile a name that sayssomething about it. The easiest way to do this is to duplicate (thatis, copy) the shapefile, giving the new file a name of your choice.This is how: make View1 active. Under File, click Manage Data
Figure 6—8. Results of a successful export process.
INTEGRATING GPS DATA WITH ARC VIEW DATA 231

Sources. A Shapefile Manager window should come up showing theshapefiles in __:\GPS2GIS\RIVER_AV\EXPORT.
Click on Posnpnt.shp to highlight it and then push the Copybutton. Type the new name, say Boat_sp83_yis.shp, into the “ToShapefile Name” blank and click OK. Cancel the ShapefileManager Window.
Figure 6—9. ArcView view of the Kentucky River GPS track.
Figure 6—10. ArcView table of the Kentucky River GPS track.
6 If you have multiple files to export you may have Pathfinder Office placeeach set of ArcView files into a separate directory whose name is the name ofthe SSF or COR file.
232 THE GLOBAL POSITIONING SYSTEM AND GIS

{__} Now add Boat_sp83_yis.shp as a new theme to the view.Make the plotting symbol a bright red dot of size six. (You maydelete the Posnpnt.shp theme by making it the active theme, goinginto the Edit menu, and clicking Delete Themes.)
Look at the GPS Track in the Context ofaVariety of GIS Data
The subject of this book is using GPS for input to GIS. Now thatyou have GPS data in Arc View let’s look at it with other GIS data.We have available several digital maps and images of the relevantportion of the Kentucky River plus a couple of vector coverages of afew arcs from two USGS quadrangle maps. The county to the northis Fayette; that to the south is Madison. Of the two 7.5 minutequadrangles, the westernmost is COLETOWN; the other is FORD.
In the folder __:\GPS2GIS\RIVER exist the following:
• A line coverage digitized from the Ford, Kentucky quadrangle:FORD_VCTR
• A line coverage digitized from the Coletown, Kentuckyquadrangle: COLE_VCTR
• A TIGER line file (shapefile) of the streams of Fayette County,Kentucky: FAY_TIGER
• A TIGER line file (shapefile) of the streams of Madison County,Kentucky: MAD_TIGER
• A digital raster graphics file scanned from the Coletowntopographic quadrangle: COLE_DRG.TIF
• A small orthopohoto GeoTIFF image7 (it is a digital orthophotoquadrangle that is 1/64th of a regular 7.5 minute USGS quad):COLE_DOQ64.TIF
• A Digital Elevation Model (DEM) in the form of an Arc/InfoGRID consisting of “pillars of elevation” that are approximately30 meters square: COLE_DEM
• A vector line coverage of the elevation contour lines generatedfrom the DEM: COLE CONTOURS
7 If regular TIFF files are used to portray geographic areas, a separateworld file that provides the geographic coordinates of the TIFF mustaccompany them. GeoTIFFs contain the relevant world file; it is embedded.Trimble software does not recognize GeoTIFFs and hence requires theseparate world file. Arc View may use either setup. You may convert aGeoTIFF to a TIFF and a world file with the ArcInfo commandCONVERTIMAGE.
INTEGRATING GPS DATA WITH ARC VIEW DATA 233

• A Triangulated Irregular Network (TIN) showing elevationsderived from the DEM, in the form of an ArcInfo TIN: COLETIN
• A vector (polygon) coverage of most of the Coletown quadrangleshowing soils: COLE_SOIL
• A vector polygon coverage of the Coletown geologic (surfacerock) quadrangle: COLE_ROCK
In the steps below you will add these feature-based, grid-based, tin-based, and image-based themes.
{__} Enlarge the View1 window so it occupies most of theArcView window, which should be set to occupy the full monitorscreen.
{__} Add the feature-based themes from USGS 7.5 minutetopographic quadrangles: First, note that all these themes arelocated in __:\GPS2GIS\ RIVER, not in RIVER_AV. Thecoverages FORD_VCTR and COLE_VCTR contain a few arcsdigitized (without great accuracy) from the topo quads Ford andColetown; the data have been converted to Kentucky State Planecoordinates in the NAD 1983 datum. In particular, an attempt wasmade to trace the banks of the Kentucky River and some localhighways from the quad sheets. Add FORD_VCTR andCOLE_VCTR as themes. Make the COLE_VCTR symbol a brightred line of size 1; use bright green for FORD_VCTR.
{__} Make Boat_sp83_yis the active theme. Zoom to Full Extent.Observe. Then Zoom to Active Theme(s).
You should see the GPS track, a few arcs outlining the river fromthe Coletown topo sheet, and a few arcs from the Ford topo sheet.8
The starting point of the trip is in the southeast; at the other end ofthe track you can see the polygon outlining the island.
{__} Measure the length of the trip? ( _______ feet).{__} Change the viewing area and measure some other
distances: Zoom up on the arcs around the island. What is thelength of the island (_____ feet), and the width of the river near theisland? (______________feet).
TIGER Line Files are a product of the U.S. Bureau of theCensus. TIGER stands for Topologically Integrated GeographicEncoding and Referencing. TIGER files primarily contain streetdata–names, street numbers, census tracks, zip codes, county andstate codes, and the geographic coordinates of these features. Butthey also include other types of data that can be represented inlinear form, such as political boundaries, railroads, and streams.
234 THE GLOBAL POSITIONING SYSTEM AND GIS

FAY_TIGER and MAD_TIGER represent the streams of theirrespective counties.
{__} Display FAY_TIGER.SHP as a line theme using bright blueas a color and “2” as the size. Notice the two streams that comeinto the Kentucky River along the GPS track. Notice also that thenorth side of the river is considered a Fayette County stream.
{__} Display MAD_TIGER in the same fashion as FAY_TIGERbut using a pale blue color.
{__} Make a theme from the digital raster graphics (DRG)image ofthe Coletown quadrangle: In the Add Theme windowselect Image Data Source from Data Source Types. Navigate to __:\GPS2GIS\ RIVER and add a theme named COLE_DRG.TIF.Pull its title in the table of contents to the bottom and turn it on.(From now on, put point-based themes at the top of the T/C, line-based themes below them, and image-based or grid-based themesat the bottom.) Observe. Zoom the view to full extent to see what aUSSGS DRG image looks like. Then zoom up on the area of theGPS track.
{__} Look at the contour lines near the river. Obviously theelevation changes sharply, since the contour lines are closetogether.
{__} Further zoom up on the bend in the river. What is theNORMAL POOL ELEVATION? _____________
{__} Make a theme from the orthophoto “tif” file: In the AddTheme window select Image Data Source from Data Source Types.Navigate to __:\GPS2GIS\RIVER and add a theme based onCOLE_DOQ64.TIF. Drag its title to next to the bottom of the T/C(with only DRG theme below it) and turn it on. Zoom so the entireorthophoto image, plus the island, is in the view window. You canget an interesting perspective on the images by flippingCOLE_DOQ64.TIF off and on. Experiment with different levels ofmagnification.
{__} Make a theme from the digital elevation model (DEM)that isin the form of an ArcInfo GRID:9 In the Add Themewindow select Grid Data Source from Data Source Types. From __:\GPS2GIS\RIVER add a theme based on COLE_DEM. Drag itstitle to the bottom of the T/C. Turn off the two image themes above
8 Yes, this short trip crossed the boundary between two quad sheets. Not onlyare you learning about GPS and GIS, you are also confirming the First Law ofGeography: any area of interest, of almost any size, will require multiple mapsheets to represent.
INTEGRATING GPS DATA WITH ARC VIEW DATA 235

it; turn it on and make it the active theme. Edit its legend so youcan see nine or ten classifications of elevation: Legend Type-Graduated Color. Classification Field-Value. Color Ramp-Yellowmonochromatic. Click “Classify” and choose “Natural Breaks.”
{__} Notice the ranges of values of elevation. The lowest value inthe area of the GPS track is, of course, on the surface of the river.Use the identify tool to see if the river elevation agrees with whatyou wrote before for the normal pool elevation. Again experimentwith various levels of magnification, including full extent of theDEM.
{__} Redisplay the DRG, but keep the DEM the active theme.Use the Identify tool to check out the topo map elevations. Click onthe topographic lines map where the text shows elevations of 600,700, 850, and 900 feet near the bend in the river. Note theagreement (or lack thereof) between what the topo map says andthe values of the underlying grid.
Another way of representing elevation on a map or in a GIS,with which you are familiar from your work with topographicmaps, is through “iso-lines” or “contour” lines. All points on a givenline represent the same elevation. The contour lines in theCOLE_CONTOUR line coverage was developed by a computerprogram that processed the DEM for that quadrangle.
{__} Display the line theme COLE_CONTOUR, using a black lineof width “1.” Display this theme and the DRG theme only. WithCOLE_CONTOUR the active theme, use the identify tool tocompare the elevation values of the black contour lines with thoseshown on the DRG. This process may work better if you zoom to alocation away from the river, because the contour lines there are sodense that it is hard to see what is going on. You will notice thatthe contour lines from the two different data sets are close, but notcongruent. Knowing the elevation at every point in an area is atricky (actually impossible) task. These two data sets were derivedin very different ways. They actually show a remarkable degree ofagreement.
A TIN (Triangulated Irregular Network), along with contourlines, and digital elevation models, constitute a third way of
9 In order to see this GRID you will need the Spatial Analyst extension or the3-D Analyst extension. As indicated earlier, you may need to tell Arc View toinstall the extension(s) in the current session. To do this, go to the File menuand click Extensions. Put a check mark by Spatial Analyst or 3-D Analyst, orboth.
236 THE GLOBAL POSITIONING SYSTEM AND GIS

representing topography in GISs. A TIN represents elevation bytessellating10 the plane with triangles. Each triangle is positionedabove the plane such that each of its three corners is at the properelevation. The result, then, is a surface made up of flat triangularplates at different angles.
{__} Make a theme from the Triangulated IrregularNetwork ArcInfoTIN:11 In the Add Theme window select TINData Source from Data Source Types (you may have to scroll thedrop-down list to see it). Navigate to __:\GPS2GIS\RIVER andadd a theme based on COLE_TIN. Drag its title to the bottom ofthe T/C. Turn off any image themes above it; turn it on. Zoom upon the GPS track. Then zoom more to see the construction of theTIN. (If the surfaces of two or more triangles have the same slopeyou will not see the line separating them.) Again, with the DEMactive, check out some elevations with the identify tool.
{__} Optionally, edit the legend of the TIN. It has its own legendeditor, which you invoke by clicking on one of the coloredrectangles in the T/C. Faces may show the Elevation Range (thedefault), the slopes of the triangles, or the aspect (direction theyare inclined toward) of the triangles. You may also view the TINfrom positions other than straight above. You could spend a fullday exploring the different ways to display TINs. Come back tothis if you are interested. Get your guidance from the ArcViewHelp files.
{__} Make a theme from an ArcInfo polygon soils coverage:In the Add Theme window select Feature Data Source from DataSource Types (you may have to scroll the drop-down list to see it).From __:\GPS2GIS\RIVER, add a theme based on COLE_SOIL.Drag its title to the bottom of the T/C and make sure it is theactive theme. Turn off any image themes above it; turn it on. Youwill see arcs outlining the polygons but they will be all the samecolor. Double-click on the rectangular legend block in the T/C tobring up the Legend Editor. From the Legend Type pick “UniqueValue” from the drop-down list and “Minor 1” from the ValuesField. Use the “Bountiful Harvest” Color Scheme. Click Apply.Dismiss the Legend Editor. You should see 69 different values
10 A 50-cent word that means “completely covering an area with geometricfigures without gaps or overlaps.” Actually, it is the projection of the triangleson the plane that tessellate it, since the sum of the areas of the triangles ismore than the area of the plane–since the triangles are not parallel to theplane–but you get the idea.
INTEGRATING GPS DATA WITH ARC VIEW DATA 237

represented in COLE_SOIL. In order not to have these all valuescluttering up the T/C, click on “Hide/ Show Legend” in the Themedrop-down menu.
{__} Zoom up on the part of the GPS track that lies within thesoils theme. Using the Identify tool, determine the Minor 1classification of the soil type that predominates within the banksof the river. ____
{__} Just to get an idea of the character of the soils coverage forthe entire quadrangle, zoom to full extent. The blank areas occurbecause soils data are not compiled primarily by quadrangle, butby county and quadrangle together.
{__} COLE_ROCK shows the surface geology classifications.Display it as a polygon theme in much the same manner as thesoils coverage. Display it with unique values for each “Name” ofeach rock type. As you have seen with the other GIS data sets, itgets pretty interesting in the area of the river.
{__} Spend a few minutes looking at the various themes atdifferent scales. One great advantage of a GIS is that you canmake maps display what you want by turning various combinationsof layers on and off. Play with that capability. When you havefinished, determine if your instructor wants you to save the Projectso he or she can see it later. If so, follow the directions given as towhere to save it and what to call it. Close ArcView.
Of course, there is a long story behind each of the types of datathat we have looked at briefly here. If you are interested in aparticular type or source of data I suggest that you look first at theweb for sources and then study web pages or texts for more detail.
PROJECT 6a-B
Blunders Caused by Using the Wrong Datum
One of the central difficulties in using GPS for input to GIS ismismatched parameters, as I have stated so often that you are sickof reading it. Indeed, the issue of getting the parameters ofgeographic data sets to match is a general problem with GIS. Let’slook at what happens if we aren’t careful.
{__} Bring up Pathfinder Office again. If you click on the icon forthe Export Utility, the program will still be set to export the GPS
11 In order to see this TIN you will need the 3-D Analyst extension.
238 THE GLOBAL POSITIONING SYSTEM AND GIS

file C111315a.COR to __:\GPS2GIS\RIVER_AV\EXPORT.However you want to export the GPS data in a different coordinatesystem, so click on New Setup. In the New Setup window choose“Copy of existing setup.” In the “Setup Name” field replace “Copyof AV_yis#1” with “AV_yis#2.” Click OK and up will come ourseven-tab window.
{__} Make no changes in Data, Output, Attributes, ArcViewShapefile, or Position Filter (unless you were unable to saveAV_yis#1, in which case you will have to set the parameters underthose tabs to the values specified when you did the previous export).However we want to make this export setup so it makes ashapefile in the UTM coordinate system in the NAD27 datum. Alsowe want to set the export parameters specifically, rather thanrelying on the current display parameters. So, under theCoordinate System tab select (Use Export Coordinate System andthen click on Change. Make the System Universal TransverseMercator. The Zone should be 16 North, the Datum NAD27(Conus), Coordinate Units Meters, Altitude Units Feet, andAltitude Reference MSL.
{__} Under the Units tab also use Export parameters. Usemeters for all three options. Click OK in the Select Units windowand then in the Export Setup Properties window.
{__} Double-check the Export window,12 then click OK. You maybe told that files will be overwritten. That’s okay, since you copiedthe previously-made Posnpnt.shp to another name, thereby savingit. (Didn’t you?)
{__} Start up ArcView and, with Manage Data Sources, copy thenew Posnpnt.shp–it is in __:\GPS2GIS\RIVER_AV\EXPORT–toBoat_utm27_yis.shp.
{__} In Pathfinder Office again export C111315a.COR forthe thirdtime: This time make an export setup named AV_yis#3that makes a shapefile in the same UTM zone but uses WGS84 asthe datum.
{__} Back in ArcView (you can switch back and forth betweenArcView and Pathfinder Office simply by clicking the appropriatebuttons on the Start bar or by using the Alt-Tab [or Alt-Shift-Tabcombination], copy the new shapefile–giving it the nameBoat_utm84_yis.shp.
{__} In ArcView, make a new view and enlarge its window. Addthe following themes from feature data sources:
__:\GPS2GIS\RIVER_AV\EXPORT\Boat_utm27_yis.shp__:\GPS2GIS\RIVER_AV\EXPORT\Boat_utm84_yis.shp
INTEGRATING GPS DATA WITH ARC VIEW DATA 239

__:\GPS2GIS\RIVER\COLE_UTM__:\GPS2GIS\RIVER\FORD_UTM {__} Make a GPS track the active theme, and zoom to active
themes. Notice the large difference in the two GPS tracks.Measure how much displaced (in meters) from each other they arein a north-south direction. _______ How much in an east-westdirection? ______. Recall the results you got from the latitude andlongitude worksheets in Chapter 1. You can use the Identify tool todetermine which GPS arc is northernmost. Which is it?
{__} The banks of the river were digitized from topo quad sheets.In which datum would you say those sheets were developed?NAD27 or NAD83 (virtually the same as WGS84)? _________
PROJECT 6a-C
{__} Back in Pathfinder Office, generate the shapefile that isan arcrather than a sequence of points: Basically, you willrepeat PROJECT 6a-A, using the Export Setup AV_yis# 1 exceptthis time choose the “ One line per group of Not in FeaturePositions” option under the “Data” tab. Under the Attributes tab,select Length (2D) and Length (3D) as Line Feature attributes.When the export process is conducted for this Export Setup, theGPS fixes will generate a shapefile for an arc. Instead ofPosnPnt.shp, you will get PosnLine.shp.
{__} Display PosnLine.shp with ArcView in a new view. Look atthe theme table. First observe that it is very dull (only one record)compared with the (hardly exciting) table that showed each point.The time given is the starting time of the file. Also look at the twocolumns in the file labeled Gps_length and Gps_3dlength.Gps_length is the sum of the segment distances, in feet, of the GPSarc, considering only the horizontal components (two-dimensional)of the coordinate points. Gps_3dlength is the sum of the lengths ofthe sequence of lines that connect the three-dimensionalcoordinate points. You would expect it to be longer, but not thatmuch longer, unless the Kentucky River was a major whitewater
12 Unfortunately, if you are using Pathfinder Office 2.70 operating underWindows NT, the export setup field will have become blank. Continue. Theexport process will work as you have directed, but the Export Setup AV_yis#2will not be saved. If you are using Pathfinder Office 2.51 or Windows 2000this problem should not occur.
240 THE GLOBAL POSITIONING SYSTEM AND GIS

river. The large difference is due, actually, to the GPS errors inrecording the heights of the points that make up the arc.
{__} Use Manage Data Sources to copy the PosnLine shapefile;make the new file name “KYARC_yis” where “yis” represents yourinitials.
Some points to consider: Suppose positions had been collectedevery 30 seconds on the boat trip, the positions were extremelyaccurate, and the boat stayed precisely in the middle of the river.Would the length of the two-dimensional arc, as found in thetheme table, overstate or understate the length of the trip?___________. If there had been only small random errors in theGPS readings on this trip, what would be the effect of these on thelength of the arc? ___________. Do these two phenomena tend toreinforce or cancel each other? ______________ .
PROJECT 6a-D
{__} In the __:\GPS2GIS\RIVER_AV directory find a GPS filenamed KYCLAUTO.COR. This is a track from the marina, northon an access road, north onto I—75 to Lexington’s New Circle Road,and west on New Circle.
{__} Convert this GPS SSF file into an ArcView shapefilecompatible with FORD_VCTR and COLE_VCTR coverages.
{__} Use ArcView to display this shapefile with FORD_VCTRand COLE_VCTR.
PROJECT 6a-E
{__} Either use the data you took while transporting the GPSreceiver and antenna in Project 2A, or collect some new data. Findsome GIS data that covers the same area in which you took theGPS data. Convert the GPS data with the appropriate parametersto an ArcView Shapefile and view it with other GIS data.
INTEGRATING GPS DATA WITH ARC VIEW DATA 241

6bIntegrating GPS Data with ArcInfo
OVERVIEW
The Conversion Process for ArcInfo1
Once you have determined the parameters of the coverage youwant to convert your GPS data to, you are ready to undertake theactual conversion process. In the Step-by-Step section, I will leadyou through the process, but here I want to point out what theoutput of the process will be and what you will do with that outputto get a coverage.
(A note on the coverage data structure: To review what youprobably already know, ESRI refers to the ArcInfo stylerepresentation of geographic data as a “coverage.” A UNIX orWindows NT ArcInfo coverage consists of a set of files, but some ofthe files are subsumed under a directory name that bears thename of the coverage and the rest are in an “info” directory.Usingthe operating system to copy or rename them leads todisaster. Use the ArcInfo commands (e.g., COPY, RENAME) tomanipulate coverages.)
GPS data are, for our purposes here, primarily geographicalpoints or fixes. (You can also include attribute data in someTrimble GPS files–we will do a bit of that here and look at itextensively in Chapter 7.) An ESRI coverage, as you know, canconsist of:
• a set of individual points. Each point represents a 2-D locationin some coordinate system (see Figure 6—11).
• a set of arcs. An arc is composed of a sequence of straight linesegments. Each segment joins two adjacent (two-dimensional) geographic fixes. At each end of the arc is a geographic fix called

a node. All the other fixes, which determine the shape of the arc,are called vertices (see Figure 6—12).
• a set of polygons, which are closed figures made up of arcs (seeFigure 6—13).
Each coverage may have a feature attribute table (or two)associated with it.
A GPS data file is simply a set of x-y-z locations, in sequence bythe time at which they were recorded. So the GPS data contain thenecessary numbers to allow you to make either a coverage which isa set of points, with a Point Attribute Table, or a coverageconsisting of a set of arcs with an Arc Attribute Table (AAT). Ofcourse, if you can make arcs you can make polygons.
The Trimble software also allows you to make the files thatmake polygon coverages directly, but I recommend against it, for avariety of reasons to be discussed later. If you want polygons,make the arcs as separate entities and then use ESRI tools such asARCEDIT to put them together into polygons.
Figure 6—11. Graphics of an ESRI point coverage.
Figure 6—12. Graphics of an ESRI line (arc) coverage.
1 The following section is for those who want to generate ArcInfocoverages. If you are only interested in Arc View shapefiles you should readChapter 6a.
INTEGRATING GPS DATA WITH ARCINFO 243

The Files That Generate Coverages
When you run the Trimble software with the “Arc Generate”option, several DOS2 ASCII3 text files are produced in thedirectory you specify. To recap, a DOS file identifier (file_id) iscomposed of a file name and an extension. The name may haveeight characters, the extension three. This is sometimes called theDOS 8.3 format.4 The file name for each of the files generated willbe POSNPNT, POSNLINE, or POSNAREA depending on whetheryou choose to make points, lines, or areas. Extensions will perhapsbe AML, PTS, PA, and so on.
This name will also be the name of the ESRI coverage which willultimately be generated. For example, XO10203 A could be thename of the first GPS file taken on January second during the 3rd
Figure 6—13. Graphics of an ESRI polygon coverage.
2 Disk Operating System. IBM DOS and Microsoft DOS were the predecessorsof the current Microsoft Windows Operating System.3 American Standard Code for Information Interchange. A widely used, buthardly universal, set of bit patterns used to let one computer communicatewith another without translation of the data. ASCII codes consist of eightbits, called a byte. For example, “R” is 01010010, “r” is 01110010, “3” (treatedas a symbol, not a number) is 00110011, and “?” is 00111111.
244 THE GLOBAL POSITIONING SYSTEM AND GIS

UTC hour. Subsequent files produced by the Trimble GPS softwarewould be X010203A.SSF and perhaps X010203A.COR. But whenthe Trimble GPS software is asked to export these files to make apoint coverage it produces files with different file identifiers. Thesefiles all have the name POSNPNT,5 but differ in their three-character extension. For example, if you specified that each fix inthe SSF file was to become point feature in an ESRI coverage, thefiles you would expect to see produced would be:
POSNPNT.AMLPOSNPNT.PTSPOSNPNT.PAThere will also be a file namedX010203A.INFand one something likeEXP1123A.TXTYes, that does seem to be a lot of files, so some explanation is in
order. POSNPNT.AML is the Arc Macro Language (AML) file thatyou will have ArcInfo execute to produce a coverage. It will looksomething like this:6
The file POSNPNT.PTS contains the x and y (or other positional)coordinates. The first few records will look something like this:The file POSNPNT.PA contains attributes generated by theTrimble Export software, such as the time each point was takenand the GPS altitude of the point. Its first few records will looksomething like this:
4 In UNIX and Windows NT a file name may be longer than eight characters.
INTEGRATING GPS DATA WITH ARCINFO 245

The Files That Document the Export Process
The record of the conversion activities are recorded in two text filesnamed something like exp1123a.txt (where 1123A indicates themonth, day, and a sequence letter) and c111315a.inf.
The “expxxxx.txt” file records the process that Export goesthrough and should be examined to assure yourself that thingshappened as they should. It will look something like this:This file will give you a good idea of how the process went. Thisinformation is also available to you at the time the export processtakes place; just ask to view the log of the export process. It is agood idea to at least look at the log when you do the export. Goback to the “exp” file if you run into any difficulty. (Note from thelast lines that a third file is generated, buried deep in the generalPathfinder Office program files directory, that tells what files weregenerated–probably no new information there.)
The next file, the one that has the GPS file name (in this casec111315a.inf), contains information about the setup used. This fileis cer tainly worth reviewing if the data are to be used for anyimportant purpose. Probably the file should be reviewed by at leasttwo people if the data are to be published or used by the public.
246 THE GLOBAL POSITIONING SYSTEM AND GIS

I show you these files for your edification only. In case somethinggoes wrong you can look at them to debug the problem. Assumingyou have set things up correctly, to produce the coveragePOSNPNT all you have to do is get ArcInfo running and type:
&RUN POSNPNT.AMLand, presto, the coverage POSNPNT appears.7
The AML file uses the two other files (the PTS file and the PAfile) to produce the coverage. You’ll explore this process in moredetail when we go through the procedure step-by-step.
INTEGRATING GPS DATA WITH ARCINFO 247

STEP-BY-STEP
Bringing GPS Data to ArcInfo GIS: Major Steps
A summary of the steps required to produce an ArcInfo GIS
248 THE GLOBAL POSITIONING SYSTEM AND GIS

coverage from Trimble GPS data is as follows:
1. Collect data with GPS receiver.2. Load data into a PC, making SSF files.3. Examine data graphically in the PC, and correct it
(differentially and otherwise), as appropriate.4. Convert data from Trimble format to ESRI ArcInfo macro-
language (AML or SML) files using Pathfinder Office, beingespecially careful to use the proper parameters for datum,projection, coordinate system, and units.
5. Execute the ESRI macro-language AML or SML file. (Anotherway to get a coverage is to use the TRIM2ARC.AML macrosupplied by Trimble Navigation with the Pathfinder Officesoftware. To use this software refer to the GPS PathfinderOffice ExportUtility Software User Guide.) Once a coverage isobtained, rename it using the ArcInfo RENAME command.
6. Obtain other GIS data such as coverages you digitize, TIGERfiles, GRIDs, TINs, DEMs, DRGs, soils, or image files, that areavailable commercially or from governmental sources.
7. Use ArcInfo to integrate converted GPS data with other GISdata using software modules such as ARCPLOT, Arc View,Overlay, andARCEDIT.
PROJECT 6b-A
In November of 1993 the students and faculty of the Departmentof Geography at the University of Kentucky participated in acleanup of the Kentucky River. They took a GPS receiver on theirtrek; the antenna was mounted on the roof of a garbage scow(originally built as a houseboat). One file they collected along theriver, from a marina to an “island” in the river, is C111315A.SSF.Using postprocessing differential correction, it was converted toC111315 A.COR. In this project you will make and display anESRI point coverage from the COR file, using the Trimble softwareand ArcInfo.
{__} Start Pathfinder Office in the usual way.{__} In Pathfinder Office make a PROJECT named
BOATTRIPAIyis (where yis represents your initials); set it up so
7 Actually, with some versions of Pathfinder Office you have to slightly editthe AML file. Details are given in the Step-by-Step section.
INTEGRATING GPS DATA WITH ARCINFO 249

that the associated folder is __:\GPS2GIS\RIVER_AI. Switch tothat project.
{__} You should find a differentially corrected file C111315A.CORin your project’s main folder. Open C111315A.COR in PathfinderOffice. Map and timeline it.
{__} Under Pathfinder Office Options set the Distance Units to“US Survey Feet.”8 Make the other distance variables Feet as well.The North Reference should be True.
{__} The Coordinate System should be selected by CoordinateSystem and Zone. For the System use U.S. State Plane 1983. TheZone should be Kentucky North 1601. Measure altitude frommean sea level. Use the Defined Geoid. Make the Coordinate Unitsand the Altitude Units U.S. Survey Feet.
{__} Don’t change anything in Style of Display unless theCoordinate Order is not North/East. The Time Zone should beEastern Standard USA. The image you see should look somethinglike a fishhook–in keeping with our nautical theme; the GPS trackwas taken over about 45 minutes starting around 10:00 A.M.
The process of making an ArcInfo coverage from a COR file iscomplex enough, and error-prone enough, that the PathfinderOffice software insists that you set the conversion up in advance.You do this with an Export Setup file, to which you give a name.You may use this file for later exports– either exactly as it is orsomewhat modified. There are six major facets to the Export Setupfile. In no particular order, they are:
• Data• Output• Attributes• Units• Position Filter• Coordinate System
{__} Bring up the Export window, by either picking Export underthe Utilities menu item or by clicking on the Export icon on theUtilities tool bar. In the window (see Figure 6—14) “Browse” to findC111315A.COR in __:\GPS2GIS\RIVER_Al. Select it, then “Open”it.
8 The “foot” in ArcInfo is the Survey Foot.
250 THE GLOBAL POSITIONING SYSTEM AND GIS

{__} The chore now is to pick a folder that will hold the exportedcoverage. If you’ve set up the project correctly the default foldershown should be __:\GPS2GIS\RIVER_Al\EXPORT.
{__} The next task is to choose a “Sample” export file from whichyou can tailor one that completely suits your needs.) Don’t modifytheSample.
There are three sample export setups that work with ESRIproducts.
• Sample ArcInfo (NT & UNIX) Generate Setup• Sample ArcInfo (PC) Generate Setup• Sample Arc View Shapefile Setup
If you are planning to use either a UNIX workstation version ofArcInfo or ArcInfo running under Windows NT on a PC, youwant to choose the UNIX Setup. Only if you are running PCArcinfo or ArcCad do you want the PC setup. (I discuss using the ArcView shapefile in Chapter 6a. By the way, Arc View can readcoverages, such as the one we are about to make, so knowing howto make coverages allows you to form data acceptable to all ESRIproducts.)
{__} Choose either the “Sample ARC/INFO (UNIX) GenerateSetup” or the “Sample ARC/INFO (PC) Generate Setup,” asappropriate, from the drop down list. Then click “New.” A windownamed New Setup will appear. (See Figure 6—15, which illustratesthe UNIX or NT setup.) Choose “Copy of existing setup.” A SetupName such as “Copy of…” will appear in the text box. In that textbox rename the setup to AI_yis# 1. OK the window.
{__} A window should appear9 entitled Export Setup Properties–AI_yis#1. The top portions should look like Figure 6—16. In thiswindow are six tabs, conforming to the list of six facets listedabove.
{__} Start with the Data tab. You want to export “Features–Positions and Attributes.” Pick Export All Features from the drop-down list. You want to include Not-in-Feature Positions. And youwant one point per Not-in-Feature position. Make the StartingFeature ID 501 (this will become the first value of the cover-IDnumber); set it up so each session will begin with this value. SeeFigure 6—17.
{__} Under the “Output” tab, choose the option to combine allinput files and place the results in the project export folder. (Bydefault, Pathfinder Office will combine all of the input files into a
INTEGRATING GPS DATA WITH ARCINFO 251

single entity with a generic name such as “Posnpnt.” If you wantthe original name of a file to be carried through during the exportprocess, or if you are exporting multiple files whose output youwant to keep separate, you may choose the option “For each inputfile create output Subfolder(s) of the same name.”) For the SystemFile Format, pick UNIX Files for workstation ArcInfo, WindowsFiles for Windows NT ArcInfo, or DOS Files for PC ArcInfo,depending on where the output of the export process is headed.
{__} Under the Attributes tab, let’s export a couple of attributesboth to illustrate how it’s done and so our Point Attribute Table(PAT) won’t be so dull. Make checks by Time Recorded (under “AllFeature Types”) and Height (under “Point Features”) as inFigure 6—18.
Figure 6—14. Exporting a GPS data file to a GIS format.
252 THE GLOBAL POSITIONING SYSTEM AND GIS

{__} The Units tab: Here you will tell Pathfinder Office to use theCurrent Display settings, which should be U.S. Survey Feet,Square Feet, and Feet Per Second. You won’t be concerned withmost of the other fields here because you aren’t using Latitude andLongitude. So accept the default values.
{__} Move to the Position Filter tab. Make the MinimumSatellites “4 or more,” for good 3-D fixes. Accept any PDOP.Include only positions that are differentially corrected, i.e.,“Differential.” The result should look like Figure 6—19.
{__} Under Coordinate System, use the current displaycoordinate system. Accept it after checking that it is U.S. StatePlane 1983, Kentucky North Zone 1601, NAD 1983 (Conus),coordinate units in Survey Feet, with the altitude units in(International) Feet and that the Altitude reference is MSL. Planto export only 2-D (XY) coordinates. If any of these display settingsaren’t right, back out of Export and correct the settings under theOptions menu. Since you have now set all six tabs, click OK tobring back the Export window.
{__} Review the Export window. It should look like Figure 6—14.10 If not, click “Properties” and fix things.
Figure 6—15. Creating a customized setup to make a coverage.
Figure 6—16. Set six properties for a successful ArcInfo export.
9 In the event that the setup already exists (perhaps because you have workedthrough this part of the text before), use the Change Setup Options button tobring up the window referred to here.
INTEGRATING GPS DATA WITH ARCINFO 253

{__} Click OK in the Export window. If you are asked aboutoverwriting existing files, answer “Yes.” You should get an ExportCompleted window that looks like Figure 6—20. Click on MoreDetails and read the resulting file. Dismiss that window and closeits parent window.
{__} If you now look at the project toolbar of the Pathfinder Officewindow, where the project on which you are working is named, youwill see the amount of storage space left on the disk that containsthe project. You will also see a file folder icon. Click on it andexamine the project folder: __:\GPS2GIS\RIVER_AI. Now pounceon the Export folder. You should see the files we discussed earlier–
Figure 6—17. Defining the form of the data to be exported.
10 This doesn’t actually work in Pathfinder Office 2.70 running Windows NT.The name you gave the Setup disappears from the field. However if youcontinue, the export will take place properly. You just can’t save it. Userswhose operating system is Windows 2000, or who are using an earlier or laterversion of Pathfinder Office, will not have this problem. Go figure.
254 THE GLOBAL POSITIONING SYSTEM AND GIS

POSNPNT.AML, and so on. If not, something went wrong and youhave to figure out what it was.
{__} If you pounce on a .txt or .inf file a text editor (e.g., Wordpador Notepad in Windows) will probably open showing the contentsof the file. Examine the .inf and .txt files. Normally you don’t needthese files but they can be helpful if something goes wrong. Whenyou are sure that everything is okay, dismiss the project folderwindow and minimize the Pathfinder Office window.
See the Converted File in ArcInfo
Start up ArcInfo. Don’t forget to type &STATION 9999 orwhatever it takes to set the display device and terminal. Using theWORKSPACE command, change to the directory
__:\GPS2GIS\RIVER_AI\EXPORTAn adjustment to the AML may be necessary to make it work
properly. Modify the POSNPNT.AML in a text editor such asWordPad or NotePad as follows:
Figure 6—18. Defining the attributes to be exported.
INTEGRATING GPS DATA WITH ARCINFO 255

Rewrite:ADD FROM POSNPNT.PASo it reads:ADD FROM ..\POSNPNT.PASave the file and close the editor. {__} Execute the AML by typing &RUN POSNPNT.AML. When
it finishes you should be able to list the coverages (LC in NT orUNIX; LISTCOVS in PC) and see the coverage POSNPNT.
{__} Now list the Point Attribute Table (PAT): Type LISTPOSNPNT.PAT. A portion of the table is shown in Figure 6—21.Here you should see the identifying items as well as the time eachpoint was taken and the height above sea level of the fix. The firstpoint should have a POSNPNT-ID of 501. Note the beginning andending time for the data collection run. Note the wide variation ofaltitudes; since the river is very placid and almost level, this givesyou an idea of what you can expect in the way of vertical accuracyfor individual fixes–even those that have been differentiallycorrected. True, this is a file taken with older equipment and
Figure 6—19. Determining the types of data to be exported.
256 THE GLOBAL POSITIONING SYSTEM AND GIS

differentially corrected with older software–and things haveimproved–but you still wouldn’t want to be on an airliner whosealtitude was being determined by GPS solely. We discuss possibleremedies to this problem in Chapter 8.
{__} If you want the X and Y coordinates in the table, you canexecute the command: ADDXY POSNPNT POINT. List the PATagain. The coordinates you added are the state plane coordinatesin feet.
{__} Look at the POSNPNT coverage itself: Go intoARCPLOT (command alias: AP). Make the ARCPLOT windowfairly large. Type:11
MAPEXTENT POSNPNTTICS POSNPNTPOINTS POSNPNTPOINTTEXT POSNPNT POSNPNT-ID
{__} You should see the same GPS track that you saw before. Eachpoint is numbered. Zoom up on the west end of the GPS track tosee the identifying numbers clearly. (See Figure 6—22.) (Use MAPE*, make a box, CLEAR, and redo the POINTS and POINTTEXTcommands above.) You should be satisfied that you have turned aGPS COR file into an ArcInfo point coverage of 83 points. Stay inARCPLOT.
Figure 6—20. Results of a successful export process.
INTEGRATING GPS DATA WITH ARCINFO 257

Look at the GPS Track in the Context of aVariety of GIS Data
The subject of this book is using GPS for input to GIS. Now thatyou have GPS data in ArcInfo let’s look at it with other GIS data.We have avail able several digital maps and images of a portion ofthe Kentucky River plus a couple of vector coverages of a few arcsfrom two USGS quadrangle maps. The county to the north isFayette; that to the south is Madison. Of the two 7.5 minutequadrangles, the western one is COLETOWN; the other is FORD.
In the folder __:\GPS2GIS\RIVER exist the following:
• A line coverage digitized from the Ford, Kentucky quadrangle:FORD_VCTR
• A line coverage digitized from the Coletown, Kentuckyquadrangle: COLE_VCTR
• A TIGER line file (shapefile) of the streams of Fayette County,Kentucky: FAY_TIGER
• A TIGER line file (shapefile) of the streams of Madison County,Kentucky: MAD_TIGER
11 You know this stuff, don’t you? If not, you need some tutoring or reading inArcInfo.
Figure 6—21. Point Attribute Table (PAT) from the export process.
258 THE GLOBAL POSITIONING SYSTEM AND GIS

• A digital raster graphics file scanned from the Coletowntopographic quadrangle: COLE_DRG.TIF
• A small orthopohoto GeoTIFF image12 (it is a digital orthophotoquadrangle that is 1/64th of a regular 7.5 minute USGS quad):COLE_DOQ64.TIF
• A Digital Elevation Model (DEM) in the form of an Arc/InfoGRID consisting of “pillars of elevation” that are approximately30 meters square: COLE_DEM
• A vector line coverage of the elevation contour lines generatedfrom the DEM: COLE_CONTOURS
• A Triangulated Irregular Network (TIN) showing elevationsderived from the DEM, in the form of an ArcInfo TIN:COLE_TIN
• A vector (polygon) coverage of most of the Coletown quadrangleshowing soils: COLE_SOIL
• A vector polygon coverage of the Coletown geologic (surfacerock) quadrangle: COLE_ROCK
• An Arc Macro Language (AML) file named DKR. AML (DisplayKentucky River) to display FORD_VCTR, COLE_VCTR, and the
Figure 6—22. Portion of ArcInfo GPS track showing point IDs.
INTEGRATING GPS DATA WITH ARCINFO 259

GPS track. You may run this file after displaying other GISdata. It will cut down on the typing you do. (There is also aduplicate of this file named DISPLAYKYRIVER.AML.)
In the steps below you will add these feature-based, grid-based, tin-based, and image-based themes.
The AML file is there to prevent you from having to do a lot oftyping. You may use it or modify it as you wish. It says:{__} Study the AML carefully; understand what it will do whenexecuted by ARCPLOT; we will use it shortly.
{__} CLEAR the ARCPLOT window. Set the mapextent to theGPS track, and change the workspace to __:\GPS2GIS\RIVER bytyping the following
MAPEXTENT POSNPNTARC W __:\GPS2GIS\RIVER{__} Change the viewing area: Rearrange the ArcInfo and
ARCPLOT windows so that the graphic display area has the lion’sshare of the left side of the screen. Leave a piece of the Arc windowover to the right so you can click on it when you want to typecommands.
In the next steps you will use the AML to add data that havebeen converted to Kentucky State Plane coordinates in the NAD1983 datum:
• the vector coverages based on two USGS 7.5 minute topographicquadrangles FORD_VCTR and COLE_VCTR, which contain a
12 GeoTIFFs contain the relevant world file; if regular TIFF files are used toportray geographic areas a separate world file must accompany them. Trimblesoftware does not recognize GeoTIFFs and hence requires the separate worldfile. Arc View may use either setup. You may convert a GeoTIFF to a TIFFand a world file with the ArcInfo command CONVERTIMAGE.
260 THE GLOBAL POSITIONING SYSTEM AND GIS

few arcs digitized (without great accuracy) from the topo quadsFord and Coletown (In particular, an attempt was made to tracethe banks of the Kentucky River and some local highways fromthe quad sheets);
• the TIGER-based coverages depicting the streams in FayetteCounty and Madison County;
• the GPS track
{__} To see some of the vectors from the topo maps, the streams inthe vicinity of the Kentucky River, and the GPS track type:
&RUN __:\GPS2GIS\RIVER\DISPLAYKYRIVER.AML or,because you have set as the default the __:\GPS2GIS\RIVERworkspace, because there is a duplicate file named DKR.AML, andbecause &R is a substitute for &RUN, you may type:
&R DKR13
You should see the GPS track in red plus a few arcs from theColetown and Ford topo sheets (some of the arcs outline the river)in green and some blue arcs from the TIGER line stream files fromFayette County and Madison County. Each county treats the bankof the Kentucky River that is in its territory as a stream–so greenand blue arcs are sometimes coincident and sometimes not,depending on the accuracy with which each was depicted. Thestarting point of the trip is in the southeast and you can see agreen topographic line outlining the island at the other end of thetrip.
{__} Use the ARCPLOT measure command: You typeMEASURE LENGTH and use the mouse cursor, clicking at thepoints along the path you want to measure. Follow the instructionsin the Arc window. To complete the measurement and get theresults, press the 9 key with the cursor in the ARCPLOT window;see the results in map units (survey feet) in the Arc window.Determine the length of the trip _______ feet, the length of theisland: ______feet, and the width of the river near the island:________ feet.
{__} Display the digital raster graphics (DRG) image of theColetownquadrangle:
At the Arcplot prompt type:IMAGE COLE_DRG.TIFRun the AML again to put the vector data back on the screen.
Click on the title bar of the ARCPLOT window to hide the Arcwindow. Then get the Arc window back.
INTEGRATING GPS DATA WITH ARCINFO 261

{__} Further zoom up on the bend in the river: Type MAPE*. Then make the box so it includes the GPS track that shows in theDRG. CLEAR the window. Then redisplay the DRG and rerun theAML. What is the NORMAL POOL ELEVATION according to theDRG? ______
{__} Display the orthophoto file: COLE_DOQ64.TIF: Type: IMAGE COLE_DOQ64.TIFand redisplay the GPS track.You can get an interesting perspective on the images by
alternating between COLE_DRG and COLE_DOQ64.TIF. (Use theup and down arrow keys to alternately bring up the commands togenerate the two IMAGES.)
{__} Display the digital elevation model that is in the formof anArcInfo GRID: COLE_DEM. A little wand waving isinvolved. If you don’t understand the ARCPLOT commands don’tworry about it. Type
SHADECOLORRAMP 1 5 BLUE GREENGRIDSHADES COLE_DEM VALUE EQUALAREARedisplay the GPS track and vector coverages.Use the command ARCPLOT commandCELLVALUE COLE_DEM *together with your mouse to find the elevations of various points
on the GPS track. (The results are displayed as “VALUE” in theArc window.) Do the answers appear to be at least roughlyconsistent with the Normal Pool Elevation you read from the DRGearlier? Check some of the surrounding elevations. Press “9” to endthe CELLVALUE command.
{__} Redisplay the DRG. Using the CELLVALUE commandagain, check out the topo map elevations. Look at the topo mapwhere the text shows elevations of 600, 700, and 900 feet near thebend in the river. You should see some agreement between whatthe topo map says and the values of the underlying grid.
{__} Display digitized contour lines of the ColetownQuadrangle:COLE_CONTOURS. The digital elevation modelCOLE_DEM was converted to an ArcInfo line coverage–anotherway to represent altitude. You can display the contour lines
13 Once you have typed this in as an ARCPLOT command you may (dependingon the operating system), use the up and down arrow keys to redisplay thecommand so it may be reexecuted. You may find yourself wanting to do this inthe course of the lesson.
262 THE GLOBAL POSITIONING SYSTEM AND GIS

around the river by selecting those whose “CONTOUR” value isbetween 550 and 700 feet:
RESELECT COLE_CONTOURS LINE CONTOUR >550AND CONTOUR <700ARCS COLE_CONTOURS&R DKR{__} Display the Triangulated Irregular Network ArcInfo
TIN:COLE_TIN. The digital elevation model COLE_DEM wasconverted to an ArcInfo TIN–a third way to represent altitude.You can display the triangles of the TIN in numerous ways. Sincewe want to look primarily at the river we will show the trianglesby slope, as the slope of the river should be close to zero and thearea around it is quite steep. Type:
CLEARSHADESET COLOR.SHDTINSHADES COLE_TIN SLOPE&R DKRThe least slope category is shown by light beige and you can see
the GPS track in the lightest areas. But the result is not toosatisfying . To make real use of this sort of map you would needthe legend.
Also look at the average elevations of the vertices of eachtriangle.
CLEARTINMARKERS COLE_TIN SPOT&R DKRThe lowest elevations are marked by white “+” symbols. Again,
not too satisfying. But our point here is a quick demonstration ofhow GPS and GIS data can be matched up.
{__} Display an ArcInfo polygon soils coverage:COLE_SOIL, using the category “Minor1.” Type:
CLEARPOLYGONSHADES COLE_SOIL MINOR1.Run the AML. The soil types are considerably different around
the river.{__} Look at the polygon attribute table:LIST COLE_SOIL.PAT.{__} The Coletown geologic quadrangle has also been digitized.
Its name is COLE_ROCK. After clearing the window, bring it upas well. Type:
POLYGONSHADES COLE_ROCK NAME GQ_LUTBL followedby &R DKR. Because the river has cut down through the layers of
INTEGRATING GPS DATA WITH ARCINFO 263

rock, the exposed surface shows rather dramatic changes overshort distances.
{__} Spend a few minutes looking at the various coverages andimages at different scales. This may not be too easy–and even ifyou can do it well, you can still appreciate why ESRI developed ArcView.
Of course, there is a long story behind each of the types of datathat we have looked at briefly here. If you are interested in aparticular type or source of data I suggest that you look first at theweb for sources and then study web pages or texts for more detail.
{__} Then quit ARCPLOT{__} Change the workspace back to__:\GPS2GIS\RIVER_AI\EXPORT.{__} Use the ArcInfo command RENAME to change the name of
the coverage from POSNPNT to BOAT_SP83_yis.RENAME POSNPNT BOAT_SP83_yis{__} Minimize the ArcInfo Window.
PROJECT 6b-B
Blunders Caused by Using the Wrong Datum
One of the central difficulties in using GPS for input to GIS ismismatched parameters, as I have stated so often that you are sickof reading it. Indeed, the issue of getting the parameters of geodata sets to match is a general problem with GIS. Let’s look atwhat happens if we aren’t careful.
{__} Bring up Pathfinder Office again. If you click on the icon forthe Export Utility, the program will still be set to export the GPSfile C111315a.COR to __:\GPS2GIS\RIVER_AI\EXPORT.However we want to make some changes, so click on New Setup. Inthe Export Setup Name blank replace “Copy of AI_yis#1” with“AI_yis#2.” Click OK and up will come our six-tab window.
{__} Make no changes in Data, Output, Attributes, or PositionFilter. However we want to make this export setup so it makes acoverage in the UTM coordinate system in the NAD27 datum. Alsowe want to set the Export Parameters specifically, rather thanrelying on the current display parameters. So, under theCoordinate System tab select Use Export Coordinate System andthen click on Change. Make the System Universal TransverseMercator. The Zone should be 16 North, the Datum NAD 1927
264 THE GLOBAL POSITIONING SYSTEM AND GIS

(Conus), Coordinate Units Meters, Altitude Units Survey Feet, andAltitude Reference MSL.
{__} Under the Units tab also use Export Parameters. Usemeters for all three options. Click OK.
{__} Double-check the Export window, then click OK. You may betold that files will be overwritten. That’s okay, since you renamedthe previously made coverage POSNPNT to another name, therebypreventing it from being involved in these new operations. A newset of AML files (which will generate a new coverage namedPOSNPNT) will be generated.
{__} With a text editor add the “..\” you needed before to makethe AML work.
{__} Go back to ArcInfo (you can switch back and forth betweenArcInfo and Pathfinder Office simply by clicking the appropriatebuttons on the Start bar, or by using the Alt-Tab combination).Run the POSNPNT AML to make the new coverage. ThenRENAME the new POSNPNT coverage that is in
__:\GPS2GIS\RIVER_AI\EXPORT, to BOAT_UTM27_yis.{__} In Pathfinder Office again, export C111315a.COR for
the thirdtime: This time make an export setup named AI_yis#3that makes a shapefile in the same UTM zone but uses WGS 1984as the datum.
{__} Fix the stupid AML.{__} Back in ArcInfo, make the new coverage and rename it
BOAT_UTM84_yis.{__} In ArcInfo, display the following coverages:Points in __:\GPS2GIS\RIVER_AI\EXPORT
\BOAT_UTM84_yisArcs in __:\GPS2GIS\RIVER\COLE_UTMArcs in __:\GPS2GIS\RIVER\FORD_UTM{__} Note that the boat is no longer in the river. Now add the
points from__:\GPS2GIS\RIVER_AI\EXPORT\BOAT_UTM27_yiswhich is based on NAD27–the same coordinate system as the
map from which the river was digitized. Observe the distancebetween the tracks. Note that the difference is much greater in thenorth-south direction than in the east-west direction. In thissection of the country the UTM coordinates were moved about 200meters along the meridians and almost not at all on the parallelswhen the new datum was calculated. Other sections of the UnitedStates will, of course, have different values.
INTEGRATING GPS DATA WITH ARCINFO 265

{__} Zoom up on a portion of the GPS tracks. Measure how muchdisplaced (in meters) equivalent points are from each other in anorth-south direction. _______ How much in an east-westdirection? ______. Recall the results you got from the latitude andlongitude worksheets in Chapter 1.
{__} The banks of the river were digitized from topo quad sheets.In which datum would you say those sheets were developed?
This is another illustration that while the difference betweenNAD27 and WGS84 may be only a few meters based on latitudeand longitude coordinates, it may be hundreds of meters differentwhen based on UTM or state plane coordinates.
PROJECT 6b-C
{__} Back in Pathfinder Office, generate the files for a newcoverage that is an arc rather than a sequence of points.Basically, you will repeat PROJECT 6b-A, using the Export SetupAI_yis#1 except this time choose the “One line per group of Not inFeature Positions” option under the Data tab. Under theAttributes tab select Length (2D) and Length (3D) as Line Featureattributes. The GPS fixes will generate files to make an ArcInfoline coverage rather than a point coverage. Those files will bePOSNLINE.AML, POSNLINE.AA, and POSNLINE.GEN. Thecoverage name will be POSNLINE rather than POSNPNT.
{__} Run the POSNLINE AML (after fixing it with “..\”) toproduce the coverage. Display POSNLINE with ARCPLOT. Lookat POSNLINE .AAT. First observe that arc attribute table is verydull (only one record) compared with the (hardly exciting) pointattribute table that showed each point. The time given is thestarting time of the file. Also look at the two fields in the filelabeled Gps_length and Gps_3dlength. Gps_length is the sum of thedistances, in feet, of the GPS arc segments, considering only thetwo-dimensional coordinates of each point. Gps_3dlength is thesum of the lengths of the sequence of lines that connect the three-dimensional coordinate points. You would expect it to be longer, butnot that much longer, unless the Kentucky was a majorwhitewater river. The large difference is due, of course, to the GPSerrors in recording the heights of the points that make up the arc.
Some points: Suppose positions had been collected every 30seconds on the boat trip, the positions were extremely accurate,and the boat stayed precisely in the middle of the river. Would thelength of the arc, as found in the AAT, overstate or understate the
266 THE GLOBAL POSITIONING SYSTEM AND GIS

length of the river centerline? ___________. If there are smallrandom errors in the GPS readings on this trip, what would be theeffect of these on the A AT length of the arc? ____________. Dothese two phenomena tend to reinforce or cancel each other?________________.
When you execute an AML (or SML) file using a GEN file asinput, a single arc will be created. This will be true, even if the arccrosses over itself. However, if you had such an arc whichintersected itself, due to errors in the GPS recording process, andused BUILD with the LINE option, it would fail. If you CLEAN thecoverage, you might get several arcs (and polygons). Without goinginto detail, let’s simply say that you have to be careful when youtranslate GPS files into arcs. Examine the results carefully and beprepared to edit.
PROJECT 6b-D
{__} In the __:\GPS2GIS\RIVER folder find a GPS file namedKYCLAUTO.COR. This is a track from the marina, north on anaccess road, north onto I—75 to Lexington’s New Circle Road, andwest on New Circle.
{__} Convert this file into an ArcInfo LINE coverage compatiblewith FORD_UTM and COLE_UTM.
{__} Graphically overlay this coverage with FORD_UTM andCOLE UTM.
PROJECT 6b-E
{__} Now comes the real test! Can you integrate GPS data that youcollected with GIS data that you digitize? In this project you mightuse the SSF file from PROJECT 2B, in which you moved theantenna through space. Whatever data you decide to use, youmight want to plan to digitize the general area of the path on aUSGS quadrangle.14
14 On the CD-ROM accompanying this textbook is text and a computerprogram that will help you digitize a USGS topo quad if you have no otherefficient way to do it.
INTEGRATING GPS DATA WITH ARCINFO 267

7Beyond the Basics
IN WHICH you learn (a) how to collect attributeinformation aboutthe environment simultaneouslywith collecting GPS positiondata, (b) how to planfor important GPS missions, (c) aboutdifferentialcorrection that takes place immediately, and(d)how to navigate using a GPS receiver.1
OVERVIEW
Attributes, GPS, and GIS
Overheard: Global Positioning System? A system forpositioning theglobe?
Obtaining GIS Attribute Data withGPSEquipment and Software
From a software point of view, a GIS could be defined as themarriage of a graphic (or geographic) database (a GDB) with otherdatabases–most frequently a relational database (RDB). Theseother databases–which contain attribute data about features inthe GDB–are usually textual in nature, but sometimes consist ofdrawings, images or even sounds. (For example, you could key in,or click on, a street address to your GIS and be shown a photo ofthe house there.) The combination of a GDB and RDB allows theuser to make textual queries and get graphical responses (e.g.,show with a red “X” those streetlights which have not beenserviced since August 1995) or, conversely, make a graphical queryand get a response in text (e.g., indi cate the daily yield from

parking meters in this area that I have outlined on this image ofthe city using a mouse pointer).
If a GIS is a database with attribute information aboutgeographical features, then it seems reasonable to collect theattribute data at the same time the positional data are collected.Thus far in this text we have not done this with GPS. The processof adding attribute data occurred after we generated the GIScoverages, since our GPS files contained only points in 3-D space.Suppose you collected a sequence of fixes along a two-lane road.Once the arc was depicted in the GIS, you would have to later addthe “two-lane” fact to the record which related to the arc, if youwanted that information in the database.
Probably the most efficient and accurate way to use GPS todevelop a GIS database is to collect the position data and theattribute data at the same time. Since a human operator isrequired to take the position data with a GPS receiver, it makessense to have her or him enter the attribute data as well. SomeGPS receivers, including the GeoExplorers, allow this sort of datacollection.
The Organization of Attribute Data
The entry of attribute information into a GIS by using a GPSreceiver is facilitated by a data dictionary, which is a hierarchicalcollection of textual terms stored in the GPS receiver’s memory.The terms fall into three categories:
• Feature• Attribute• Value
“Feature” is used as it is in ArcInfo and Arc View. It refers to thefeature-type that is the subject of a coverage or shapefile; it is the“Feature” of “Feature Attribute Table” such as an ArcInfo “PAT”(Point Attribute Table) or “AAT” (Arc Attribute Table). In Arc View,the parallel concept of Feature is the Theme. A feature-typebecomes an ArcInfo coverage or an Arc View theme (made from a
1 The projects in this chapter are somewhat advanced exercises. At times youmay need to have and use the manuals that come with the equipment andsoftware. The instructions contained herein are more general than those givenpreviously.
BEYOND THE BASICS 269

shapefile). Examples of feature-types are parking meters, pavedroads, and land use. A point (or the average of a set of points)collected by the receiver for a given feature may become the basisfor a record in a PAT or a record in an Arc View point-theme table.A sequence of points recorded along an arc may become the basisfor a record in an AAT, or a record in an Arc View line-themetable.
“Attribute” is also a concept parallel to one in ArcInfo and ArcView. Attributes are the “items” or “columns” or “fields” of a table.Suppose, for example, you are developing a GIS database aboutparking meters. In addition to the positional data collected at themeters automatically, you might wish to be able to record eachmeter’s identifying number as one attribute, and the condition ofthe meter as a second attribute. Information about the monthlyrevenue could be added later as a third attribute.
“Value” refers to the actual numeric or character entries in thetable. Continuing our parking meter example, you would enter ameter number as the identifier of a particular parking meter andselect a menu item “fair” to indicate the condition of the unit.
As you can see, there is a hierarchy to these terms: a featurecontains attributes; attributes are columns of values.
Once you have collected feature data with a GPS receiver, if youare converting these data to ArcInfo coverages or Arc Viewthemes, each feature-type2 becomes a separate ArcInfo coverage orArc View shapefile with its own feature attribute table. The tableconsists of the usual initial items (e.g., in ArcInfo: area, perimeter,internal, and user_ids for a PAT; from and to nodes, left and rightpolygons, length, interval, and user_ids for an AAT) plus columnsfor each attribute for which there are data. If a given feature(record) has a data value for a given attribute, that value becomesan entry in the feature attribute table or theme table.
The Data Dictionary
A data dictionary need not be long or complicated. For example,consider the following one, named Very_Simple. It contains onlyfeature-types; it contains no attributes, so also no values.
Rocks (point)Trees (point)You could make this data dictionary on your PC using the
Pathfinder Office software. Then you could transfer it to yourGeoExplorer receiver.
270 THE GLOBAL POSITIONING SYSTEM AND GIS

To collect feature data with the Very_Simple data dictionary,you might begin a GPS file (for example, A010101 A), setting up thereceiver to record a feature data point every 10 seconds. You mightthen move around the area of interest. When you arrived at a tree,you would select the feature “Tree” from the GeoExplorer menuand collect a number of fixes at, say, 10-second intervals. Youwould then close the feature and, perhaps, move to the site ofanother tree, opening the feature, collecting data, and closing thefeature. Should you encounter a rock you could open the feature“Rock” and record fixes there. The fixes you record at eachindividual object are automatically averaged to produce a singlepoint that approximates the position of the object.
Upon returning to your PC, you would use Pathfinder Office totransfer the file A010101 A, and generate POSNPTS.SSF.
Then you could use POSNPTS.SSF to generate the appropriateESRI files. If you want Arc View shapefiles you can generate thesedirectly with the Pathfinder Office Software. To get ArcInfocoverages the process is a bit more complicated, as you saw inChapter 6b but easily do-able. Assuming you decide to makeshapefiles, you would get three of them.
• POSNPTS.SHP• ROCKS.SHP• TREES.SHP
POSNPTS.SHP would consist of the points that the receiverrecorded while you were walking between features.
ROCKS.SHP would contain a single point for each rock youvisited. The point for a given rock would be the average of the fixescollected at that rock. That point would, therefore, provideapproximate coordinates for that rock. A PAT would be formedwith several records, one record for each rock. (The same ideawould hold true for TREES.SHP.)
2 The word “feature” has at least two meanings. It can mean the subject of acoverage or shapefile (e.g., historical markers) or it can mean a particularentity (e.g., historical marker number 876). So I will use “feature-type” toindicate a general class of features, and “feature” to mean a particular entity.
BEYOND THE BASICS 271

Features with Attributes Attached
You might instead use a somewhat more complex data dictionary,Still_Simple, which might look something like this:
Rocks (point)Size (menu, no default value, required value)
SmallMediumLarge
Color (menu)BlackGray (default value)White
Trees (point)Size (numeric field, between 5 and 300, default value 10,two decimal places)Type (character field, maximum length 10)Streets (line)Width (number of lanes, integer numeric field, min 1, max10, default 2)Pavement (menu)
Blacktop (default value)ConcreteOtherNone
Intersections (point)T_intersection (menu, no default, required value)
YesNo
Hydrants (point)Type (menu)
Fire (default value)Lawn
StreetlightsBulb Type (menu)
IncandescentHalogenArgon (default)Mercury
272 THE GLOBAL POSITIONING SYSTEM AND GIS

Assuming data were taken for all the feature types (Rocks, Trees,Streets, Intersections, Hydrants, and Streetlights) seven shapefilescoverages would result: POSNLINE.SHP, ROCKS.SHP,TREES.SHP, STREETS.SHP, and INTERSEC.SHP,HYDRANTS.SHP, and STREETLI.SHP. (Generated shapefilenames will be a maximum of 8 characters long).
In addition to the standard items (columns, fields) in theshapefile table, ROCKS.SHP would contain the columns SIZE andCOLOR. The values which could appear in these columns would be“Small,” “Medium,” and “Large,” or no value at all for SIZE. Whatvalues could appear in the COLOR column?_________,________,_________.
From the Environment, through GPS, to GIS
The process of recording attribute data with a GPS receiver is agood bit more complex than simply recording position data, whichis itself, as you know only too well, not a trivial matter. To recordattribute data you have to go through several steps:
• Build a Data Dictionary with a computer. This can be done on aPC using the Pathfinder Office software.
• Load the data dictionary file into the GeoExplorer. This processis similar to transferring position files and almanacs from thereceiver to the PC; the data simply go the other direction. ThePC may contain a number of data dictionaries; a GeoExplorermay store only one at a time. (A Geo3 may contain multiple datadictionaries.)
• Take the receiver to the field and open a file. Select a particularfeature-type (for example, a point feature) from the menu. Whilethe unit is automatically collecting position information, youmanually select the appropriate attribute and value items.When enough fixes have been collected, stop the data collectionprocess for that feature (i.e., close the feature). If the feature-type is of the “point” type, the fixes obtained will be averaged sothat a single point represents the given point feature.
• Continue to collect data in the field. The data collected when nofeature is selected may ultimately become one ArcInfo coverageor Arc View shapefile. For each feature-type for which youcollect data, a coverage or shapefile may be built. That coverageor shapefile will contain the number of individual features forwhich you recorded position information. Note that a given data
BEYOND THE BASICS 273

collection session could result in a number of Arc Viewshapefiles (or ArcInfo coverages), the data for which might all becontained within one GPS file. Linear features may be collectedin a somewhat similar way.
• Close the GPS file. Open a new one if you like and collectadditional feature data, or simply positional data, as you wish.
• Return to your office or lab and upload the files from your GPSreceiver to the PC in the usual way.
• Differentially correct the files.• Using Pathfinder Office, produce Arc View shapefiles, which
will become themes, or produce the SMLs (for PC ArcInfo) orAMLs (for workstation or UNIX ArcInfo) and associated ESRIfiles that, when executed, will produce ArcInfo coverages.
To practice seeing and using the feature attribute collectionabilities of GPS, do PROJECTS 7A, 7B, 7C, and 7D.
STEP-BY-STEP
Attributes, GPS, and GIS
PROJECT 7A
Demonstrating Feature Attribute Data
In March of 1999 on different occasions, a light plane was flownfrom Lexington to surrounding airports recording GPS positionand feature data. Usually a “touch and go” (brief landing andtakeoff) was accomplished in which the aircraft wheels contactedthe runway and a GPS fix (including the GPS altitude and localtime) was recorded in the GPS receiver. Feature data, includingthe altitude reading from the aircraft altimeter and the publishedaltitude of the airport, was likewise input. You will examine one ofthese flights: a trip from Bluegrass Airport near Lexington,Kentucky to the Mont-gomery County Airport near Mount Sterling,Kentucky. On this particular flight a full-stop landing was done atthe destination airport. The datalogging was done with a TrimbleAspen PCMCIA card (with required external antenna) in a laptopcomputer, rather than a GeoExplorer.
The Aspen system has several advantages over simply using aself-contained receiver-datalogger. For one, you have a full
274 THE GLOBAL POSITIONING SYSTEM AND GIS

keyboard with which to enter data. Further, you have a screenwith which you can display a map of the area and see yourlocations and progress in context. On the other hand, the laptop isless rugged and uses more power than a GeoExplorer, and somelaptop screens are difficult to read in bright sunlight. The cost ofAspen software and PC card is less than a GeoExplorer. When youadd the cost of the laptop, the total cost is more. But you mayalready have the laptop computer. As you can see, there are manyconsiderations involved in what GPS datalogging system youshould use for particular applications.
{__} In Pathfinder Office set up the following parameters:Kentucky state plane coordinates, north zone, NAD83; survey feetfor all linear measurements; time zone EST; altitude MSL.
{__} Open up the Map, Time Line, Position Properties, andFeature Properties windows. Make the Map window occupy mostof the upper part of the left two-thirds of the screen and arrangethe other windows as shown in Figure 7—1.
{__} In the folder ___:\GPS2GIS\Flying_Tour, open the fileR032720A.COR and the background geotiff files LEX.TIF and
Figure 7—1. Screen layout of map, time line, position, and feature windows.
BEYOND THE BASICS 275

MTS.TIF. Represent Not In Feature data with medium red dots.Zoom to Extents.
{__} Zoom up the westernmost image so that it fills the Mapwindow. You should see most of Bluegrass Airport, including thenortheast end (the departure end) of runway 4. (See Figure 7—2.)The GPS track was started just after takeoff. Using PositionProperties, determine the altitude of the plane at the first GPS fix._______. The published airport elevation is 979 feet.
Airport runways are designated by taking their approximatemagnetic heading (to the nearest 10°) and dropping the final zero.So aircraft taking off or landing on runway 4 head approximately40°, that is, almost directly northeast.
{__} Zoom up on the northeast end of the runway. You can seenumbers painted on the concrete. Aircraft landing toward ortaking off to the southwest would refer to this runway as “two-two”; 220° is the reciprocal of 40°. Use Zoom to Previous so that theentire airport image fills the map window
{__} In View ~ Layers ~ Features you will notice feature namesof Altitude and Airport. Represent “Altitude” with a blue dot and“Airport” with a green dot. Pathfinder Office is aware that theAltitude and Airport layers exist because you have opened a filethat contains those feature-types. Represent “Not In Feature” dataas fat red dots.
{__} Make the Map window active by clicking on its title bar.Turn on Auto-pan to Selection. Using the position propertieswindow, push “First” and then begin moving along the GPS trackwith the “>” button (or Alt-> key combination). Note the aircraft’saltitudes during the climb-out phase of the flight. At point 14 or 15,stop and examine the track. You should see a blue dot to the eastof the selected fix.
The blue dot represents a quickmark–a point feature that ismade while moving along a path. A quickmark’s position consists ofan interpolation between the two fixes that bound it, in terms oftime, one before and one after. Normally, as you will see later, apoint feature’s position is made up of the average of a number offixes that are collected at the same spot. You can’t do this whilewhizzing past a point of interest at 100 miles per hour, so someGPS equipment, such as the Aspen PCMCIA card with a laptopcomputer, allows you to collect quickmarks. A quickmark identifiesa position and the operator can put in the attribute informationlater. (With other GPS equipment without the quickmark feature
276 THE GLOBAL POSITIONING SYSTEM AND GIS

you simply have to take a point feature consisting of a single pointat the right moment.)
{__} Continue moving along the GPS track. After fix 16, “Not inFeature: 16” will change to “Position: Quickmark.” In the FeatureProperties window you will see “MSL 0” and “Barometer 29.92.”3
These are default values for the point feature; that is, the operator
Figure 7—2. GPS track departing Bluegrass Airport.
BEYOND THE BASICS 277

triggered the quickmark that recorded the position but didn’t enterany feature values.
{__} Continue along the GPS track. Notice that the counting of Notin Feature fixes has restarted at 1. There are only three such fixesbefore the next quickmark point feature. Move ahead to that pointfeature. Here the operator recorded that the aircraft altitude (MSL)was 2,800 feet, according to the altimeter, which was set at 30.18–the value that the ground controllers had transmitted to the pilotbefore takeoff. What was the GPS altitude? ____________
{__} Continue along the GPS track with the “>” button. You maynote that there are some 60-plus fixes remaining and that thescenery has become very dull. We can speed things up. Make theFeature Properties window active by clicking on its title bar. If youpause the pointer over the “>” button in that window you will seethat it will take you to the next feature. Click that button.
{__} You should see a DOQ of the airport near Mount Sterling.Just as the plane landed a quickmark was taken. Examine theinformation in the Feature Properties window.
The Airport Name was selected from a menu in the datadictionary (we knew which airports we would be flying to; IOB isthe airport designation). The altitude from the altimeter was readdirectly from the instrument and typed into the laptop computer.The time was local time, based on UTC time taken automaticallyfrom the receiver. The published altitude, the runway number,4
and the runway length were input after consulting an aeronauticalchart. Notice the differences between the altimeter altitude (1,040feet), the published altitude (1,020 feet), and the GPS altitude(taken from the Position Properties window) of 1,012.644 feet. Thedifferences in these altitudes indicate why one doesn’t want to usean altimeter altitude or a GPS altitude (even a corrected one) asthe sole determiner of altitude when getting an aircraft on theground. A matter of two or three feet vertically can make thedifference between a smooth landing and a controlled crash.
{__} You can experiment by clicking on various icons in the TimeLine window, in the Feature Properties window, in the PositionProperties window and on the Map window. Sometimes these
3 Aircraft altimeters must be set to the local sea level barometric pressure ifthey are to accurately represent altitude. The value 29.92 was used as thedefault because it is “standard pressure.” That is, at sea level, on an averageday in an average place, the atmospheric pressure will support a column ofmercury 29.92 inches in height.
278 THE GLOBAL POSITIONING SYSTEM AND GIS

windows don’t seem to be completely coordinated, but you canalways ultimately get to view a given entity in several ways.Practice stepping through the various features from the first to thelast.
{__} In the Utilities menu (or on the (Utility Toolbar) select DataDictionary Editor ~ File ~ Open. Navigate to
__:\GPS2GIS\Flying_Tour\Apt_Info.ddfand open it. This is the data dictionary file (ddf) that was used to
create the features in R032720A.COR. Click on the variousFeatures and Attributes to better understand the relationshipsbetween features, attributes, and values. I’ll say much more aboutdata dictionaries and their use in the following projects, but thisexercise should give you the general idea of how it all fits together.
Three Linked Projects 7B, 7C, and 7D: UtilizingFeature Attribute Data
The following three projects (7B, 7C, 7D) relate to obtaining andconverting feature attribute information as well as position data.If you have a GeoExplorer receiver and Pathfinder Office software,and you want to collect data in the field, do all three projects.
If you do not want to take time to collect data, but do want to seemost of the conversion process, do projects 7C and 7D.
If you only want to see the results of feature data collection, andyou have ArcInfo or Arc View available, do Project 7D. In anyevent, you should plan to read through all three projects.
{__} To do any of the projects, you should make a separatedirectory to hold the data. Assuming you have done previousprojects and have a “DATA_yis” folder, make a new folder namedFEATURES under it. Create a new Pathfinder Office Project,named FEATURES_yis, that references the new folder:
__:\GPS2GIS\DATA_yis\FEATURESYou will need this folder if you do any of the “attribute” projects.
Make FEATURES_yis the current project.
4 If you zoom up on the southwest end of the runway you can see the runwaynumber. Then pan along the path the aircraft took. Follow it into the parkingramp area. Then zoom to previous.
BEYOND THE BASICS 279

PROJECT 7B
Obtaining GIS Attribute Information withGPS Equipment
In the steps below you will make, in __:\GPS2GIS\DATA_yis\FEATURES, a data dictionary using Pathfinder Office and theStill Simple Data Dictionary.
{__} In the Utilities menu select Data Dictionary Editor. TypeStill_Simple as the name. Type in any Comment you wish. Plan touse the form, if not the exact text, from the Overview as a modelfor your data dictionary. (If you are in an urban area where rocksor trees are scarce, perhaps you could substitute TELE_POLESand PARAMETERS.)
A data dictionary is built with a series of windows. You areprompted for feature-type name, attribute, and other information,as appropriate. (Ignore fields that ask for user codes.) “OK” entersthe particular entity; “Done” records your choices so far, then takesyou back a level in the hierarchy. A “default value” is the oneselected by the GeoExplorer at data collection time if you don’tselect another. As you build the dictionary you will see it appear ina box on the right of the screen. You should be able to make“Still_Simple” with just the information found in the Overviewsection and the steps below.
{__} Click New Feature. The first Feature Name will be Rocks.You may add a comment here if you wish. The FeatureClassification is Point. Under Default Settings leave the Logginginterval at 5 seconds and the Minimum Positions at 1. TheAccuracy must be Code, not Carrier. OK the window. Notice that,back in the Data Dictionary Editor window, a record is being madeof your progress, under Features.
{__} Click New Attribute. In the New Attribute Type window“Add” a “Menu” attribute. The name of the Attribute would be“Size.” To specify the possible menu values click New. Type“Small” to make an Attribute Value and click OK. Now add“Medium” as an Attribute Value. Then “Large.” Close the “NewAttribute Value–Menu Item” window. Okay the “New MenuAttribute” window. Close the “New Attribute Type” window.
{__} From what you have just learned, construct the Colorattribute of Rocks with the menu values Black, Gray, and White.Examine the specifications of the Still_Simple Data Dictionarydescribed earlier in this section for the details.
280 THE GLOBAL POSITIONING SYSTEM AND GIS

{__} Observe and experiment with the Data DictionaryEditor window: Select Rocks. Select Color. Use the F8 key to Editthe spelling of “Color” to make “Colour” and add “Pink” to the list ofMenu Attribute Values.
{__} Delete “Pink” as a possible value. Go back to the Americanspelling of “Color.”
{__} With the F3 key add the New Feature “Trees” with “Size” asa Numeric attribute with two decimal places. The Minimumshould be 5; the Maximum 300. The default value–the one thatwill be used if the person doing the datalogging fails to put in avalue–should be 10.
{__} Complete the data dictionary using Still_Simple as a guide.Figure 7—3 gives an idea of what it should look like, although thereare many more facets to it than can be displayed in a single image.
{__} Once your dictionary is complete, step through the featuresand attributes (by clicking on them) while examining the panethat gives information about the possible values. Use the editcapabilities of the Data Dictionary Editor to make any neededcorrections.
Figure 7—3. Making a Data Dictionary.
BEYOND THE BASICS 281

It is important to get the data dictionary correct NOW.Once you get into the field you are stuck with what you have done.And once you have collected data with a particular data dictionaryyou become even more wedded to it. Get it right to begin with!
{__} Under File ~ Save As, allow the suggested “data dictionaryfile” (ddf) name Still_Simple.ddf to stand, but put the file in __:\GPS2GIS\ DATA_yis\FEATURES. Dismiss the Data DictionaryEditor.
{__} Connect the GeoExplorer receiver to the PC as usual, settingthe proper communication parameters in both Pathfinder Officeand the receiver. Select “Data Transfer” from the main menu of thereceiver.
With the Geo3, turn the unit on, fix up the communicationparameters, and place it in the cradle, Just as you would ifyou were going to transfer files or an almanac. A primarydifference between the two versions of the GeoExplorers andthe Geo3 is that the Geo3 can memorize and use more thanone data dictionary file.
{__} In Pathfinder Office, Transfer the almanac to the PC, just tobe sure the connection is working.
{__} Transfer the “Still_Simple” data dictionary to theGeoExplorer:
{__} Press the Send tab (this time the computer is sendinginformation to the receiver, rather than the other way around) andthen Add ~ Data Dictionary. When the Open window appears,navigate to
__:\GPS2GIS\DATA_yis\FEATURES. The file nameStill_Simple.ddf should appear in the window. Click on it, and thenclick “Open.” “Transfer All” should send the file on its way. Whendone, check on more details, then dismiss the now unneededwindows.
{__} With the GeoExplorer, under “Main Menu ~ Data Capture ~Dictionary ~ Review” examine the data dictionary you just loaded.
{__} Disconnect the GeoExplorer from the computer. Set up thereceiver to collect position data. In addition to the parameters thatyou have set before, set the following under “Configuration ~ RoverOptions”:
• Set the “Not in Feature Rate” to 5 seconds.• Make sure the “Hi Accuracy” setting is “off.”
282 THE GLOBAL POSITIONING SYSTEM AND GIS

• Under “Feature Logging” set “Points” to 5 seconds.• Under “Feature Logging” set “Line/Area” to 10 seconds.• Under “Feature Logging” set the minimum number of positions
(“Min Posn”) to 8.
These parameters will not give you particularly good accuracy,even if differentially corrected, but the object of this exercise issimply to have you practice collecting attribute datasimultaneously with position data.
{__} Collect some data while walking: Pick a mile or two longroad segment that contains several intersections. Take the receiverout and open a rover file under the “Data Capture” menu. Datashould begin to be recorded in that file every 5 seconds.
{__} As you start your walk, go to “Select Feature.” The “CMD”key here will give you a list of the possible features in the datadictionary, such as:Pick “Streets.” Data will now be recorded under that feature, socontinue to walk. Note that the number of fixes recorded for thefeature will be displayed in the upper right-hand corner of thescreen. The following display will be presented.{__} Since it may be difficult to enter data while walking, stop andselect “Pause” to suspend data collection for the feature “Streets.”
BEYOND THE BASICS 283

{__} Enter the value for “Width” as the number of lanes of thestreet. (If the number of lanes is two, you need make no entry, asthis is the default value. Otherwise press “CMD” with the cursorover the “2” and adjust the number as necessary.)
{__} Enter the “Pavement” type by pressing “CMD” over“Blacktop.” The menu of possible pavement types will appear.Select one of them.
{__} Resume data collection and walking.
With the Geo3 you get to the main DATA menu. Select “Create newfile,” Highlight “Dictionary” and press ENTER. Select the“Still_Simple” dictionary. Return to the Data Menu. Do not press the“LOG” key!
{__} When you encounter a point feature that you would like torecord– let’s say an intersection–select “Nest Feature.” The ideahere is that you can record fixes for a point feature while taking dataalong a linear feature, i.e., you are nesting the point feature withinthe line feature. A menu of the possible “Point” features willappear:{__} Select “Intersections.” Fixes are now being recorded for thatpoint feature, and you should begin entering the appropriateattribute data on a screen such as this:{__} The data dictionary requires you to enter a “Yes” or “No” as towhether the intersecting street terminates at the street you are on
284 THE GLOBAL POSITIONING SYSTEM AND GIS

(that is, a “T” intersection) or whether it goes through. Select “NotEntered,” then choose the correct answer.
{__} Observe the number of fixes that have been collected for theintersection. If eight or more, close the feature. Data taking willresume on the line feature “Streets,” so resume walking.
To nest features on a Geo3 is no more complicated but is a little lessintuitive. Press the CLOSE key to temporarily close the Streetsfeature. From the resulting menu select Intersections and point fixeswill begin to be collected for that point feature. Select the correctattribute value for T_intersection. Press ENTER, then press CLOSE.Now press OPTION!. Continue with the Streets feature.
(To close a feature that doesn’t have any fixes–or enough fixes–put the cursor over “Close Feature” and press “CMD.” If that doesn’twork, put the cursor over “Close Feature” and press “Esc.”)
If the GeoExplorer had a keyboard, entering text and numberswould be a lot easier. On the other hand, during a real datacollection effort, you may have to occupy the point for a while sothe limitation imposed by the receiver gives you something to do.5
The Geo3 makes it a bit easier to enter alphanumaric characters. A"keyboard" appears that lets you select letters and numbers with thearrow keys. Select CLOSE on the “keyboard” or press the CLOSEbutton when done.
{__} Nest other point features (Rocks, Trees, Hydrants, etc.) thatyou find along the way, in addition to the intersections.
{__} At the end of your walk, close the feature “Streets.”
To close the feature on the Geo3 press CLOSE.
{__} Close the file.{__} As you walk back, open a new file, and the feature “Streets”
within it. Close the feature and the file at the appropriate time.
5 As a math professor of my acquaintance once remarked, regarding whetheran automatic transmission or a manual transmission was preferable in anautomobile: “Well, you might as well shift the gears yourself, since you haveto be there anyway.”
BEYOND THE BASICS 285

{__} Load the data into your PC: Start the Pathfinder Officesoftware. Transfer the two files you just collected to the projectcontaining the data dictionary:
__:\GPS2GIS\DATA_yis\FEATURE.{__} Differentially correct the files at this point if the base station
files are available.
PROJECT 7C
This project is a continuation of PROJECT 7B, but initially usessome sample data provided in __:\GPS2GIS\FEATDEMO. Irecommend that, even if you collected your own data in PROJECT7B, you work through these PROJECT 7C exercises with thesupplied data; then use the same process with your own data.
{__} Make (or change to) a Project named Feature_Demo. Itshould point to
__:\GPS2GIS\Feature_Demo.{__} Arrange the Map, Time Line, Feature Properties, and
Position Properties as you did in PROJECT 7A (see Figure 7—1).{__} Set up the following parameters: Kentucky state plane
coordinates, north zone, NAD83, survey feet for all linearmeasurements, time zone EST.
{__} Open F121723C.COR and, as a background file, FIVE.TIF.With View ~ Layers ~ Features make:
• Not In Feature data a thin red line• Streets a thin yellow line• Rocks a black dot with a yellow background• Trees a green tree• Intersections a black cross with a yellow background• Hydrants a red hydrant• Streetlights a gray streetlight
{__} Experiment with the Time Line (you can separate the featuresby zooming up in that window with the magnifying glass). WithAuto-pan to Selection active, experiment with moving along thetrack with the Position Properties window. And then do the samewith the Feature Properties window. Since the DOQ is not veryhigh resolution, about all you can verify from the image is that thefeature Intersection does indeed show up where there areintersections. Trees and such are not distinguishable. (SeeFigure 7—4.)
286 THE GLOBAL POSITIONING SYSTEM AND GIS

The Geo3 equipment and pathfinder Officf software have optionthat let you specify an “offset” for features that are a distance awayfrom where you are. For example, suppose a tree is some distance fromthe sidewalk you are taking as a line feature. You could input thedistance from the receiver to the tree and indicate whether it was leftor right of your path. You could even, with some equipment, connect adistance-measuring device (such as a laser range finder) to the GPSreceiver to provide a more accurate distance. Using these optionsrequires more depth than we will go into in this text. If you need suchabilities, read the manuals that came with the equipment or contactthe vendor.
Figure 7—4. Using Pathfinder Office to view collected features.
BEYOND THE BASICS 287

Make ArcView Shapefiles from the Feature-Types6
The process of making ArcView shapefiles from GPS filescontaining feature attribute data is virtually identical to thatdescribed in Chapter 6a. The primary difference is that, instead ofgetting just one shapefile (posnpnt.shp or posnline.shp) you willget several:
• Not In Feature data will be in POSNLINE.SHP.• Streets will be in STREETS.SHP.• Rocks will not be represented as a shapefile since we didn’t
collect data for this feature.• Trees will be in TREES.SHP.• Intersections will be in INTERSEC.SHP, since Pathfinder Office
only outputs the first eight characters of a data dictionaryfeature-type as an ArcView shapefile name.
• Hydrants will be in HYDRANTS.SHP• Streetlights will be in STREETLI.SHP
{__} Start with the Export Utility. For the input file useF121723C.COR, which is in __:\GPS2GIS\Feature_Demo (pointedto by the Project named Feature_Demo).
{__} The Output Folder should automatically come up as__:\GPS2GIS\Feature_Demo\EXPORT. Fix it if it doesn’t.{__} For practice make a New Export Setup: Press the button
“New Setup.” From the drop-down list select Arc View Shapefile.The Setup Name will appear as “New ArcView Shapefile.” Changeit to “AV#4_yis.” A window, Export Properties, will appear.
Under the Data tab: for “Types of Data to Export” pick “Export AllFeatures” from the drop-down list.
6 With Pathfinder Office you may make either ESRI Shapefiles or ESRICoverages. Chapter 6a demonstrated making shapefiles; Chapter 6b showedhow to make coverages. In this PROJECT only shapefiles are dealt with. Youcan make coverages from shapefiles with the ArcInfo SHAPEARC command.Or you may look on the CD-ROM that accompanies this book in theChapter 7 Addendum for a description of how to make coverages directly fromPathfinder Office. One reason for dealing only with shapefiles here is thatPathfinder Office will “automatically” make all the shapefiles for all thefeatures at one time. With ArcInfo, you have to create each feature coverageseparately, after editing the AML file. It’s not nearly as clean.
288 THE GLOBAL POSITIONING SYSTEM AND GIS

For Output: Combine all input files and output them to theproject export folder.
Under Attributes: Output the Time Recorded for All Feature-Types. For Point Features use the Height and the Point ID. ForLine Features select the 2-D Length, the 3-D Length and the LineID.
Units: You can use the current display units, since those let yousee both the GPS track and features as well as the DOQ image.(You would have to be careful using the setup AV#4_yis in thefuture, since it would use the display units in effect at that time.)
Position Filter: make sure Differential is checked under “Filterby GPS Position Info.”
Coordinate System: again, you may use the current displaycoordinate system.
The ArcView Shapefile tab, which allows you to Export TrackingThemes, needs no attention here.
ESRI has produced an ArcView extension called the TrackingAnalyst that allows real-time tracking of GPS receivers, or“playing back” data taken by such receivers. There is someadditional discussion of this ability in the next chapter. Basically,the Tracking Analyst allows the user to plot GPS data as it isbeing acquired, by virtue of radio transmissions, perhaps bycommunication satellite or cellular telephone, of the GPS data to alocation that then relays these data to the ArcView software. If, forexample a bus company wanted to know the whereabouts of eachbus and whether it was on schedule, it might use the TrackingAnalyst to display this information in real-time. Click OK to exitthe Export Setup Properties window. If you need to make a changeor to be sure you’ve made the right choices, you can select“Properties” in the Export window.
{__} When you are satisfied with the Export window, click OK.Pathfinder Office will commence making the shapefiles.
{__} Click the folder icon on the Project Toolbar to bring up theproject folder. Double-click the Export folder icon. You will seethree files for each feature-type. For example, HYDRANTS.SHP,HYDRANTS.DBF, and HYDRANTS.SHX. HYDRANTS.DBF is adatabase file that contains the attribute information about thehydrants. This information will appear in the ArcView table ofHYDRANTS.SHP. HYDRANTS.SHX is a file that ArcView usesfor its own purposes.
Now you may:
BEYOND THE BASICS 289

(a) examine your own GPS data file and turn it into ArcViewshapefiles (use your Project named FEATURES_yis, thatreferences the directory:
__:\GPS2GIS\DATA_yis\FEATURES)OR7
(b) proceed to examine the shapefiles you just made in ArcView inPROJECT 7D.
PROJECT 7D
Viewing Shapefiles
Here’s a summary, mainly for those who didn’t do the previous twoprojects: In PROJECT 7B we completed a data dictionary, installedit in the GeoExplorer, collected data under the structure of thatdictionary, and brought those data back to the PC. In PROJECT7C we looked at some similar sample data, and generated ESRIArc View shapefiles.
From this point forward in the text, anyone with access to ArcView may process the files that resulted from the previous work.
{__} Start ArcView. Make its window occupy the entire screen.Make a new View. Make its window tall, occupying half thescreen.
{__} Add the theme __:\GPS2GIS\Feature_Demo\EXPORT\STREETS .SHP (it’s a Feature Data Source) to the view and turnit on. Make sure it is active.
{__} Open the theme table for STREETS.SHP. For each streetsfeature that was collected you should see a record giving both thefeatures you specified when the data were taken (width andpavement) plus the features that were specified when yougenerated, with the export setup, the shapefiles. Any numericunits will, of course, be those you indicated at the time of export.Dismiss the table.
7 This OR is called, in logic, the inclusive OR. It means either (a) or (b) or both.The exclusive OR means (a) or (b) but not both (a) and (b). English has boththe inclusive OR and the exclusive OR; you must decide which is meant,based on context. Inclusive: “Would you care for cream OR sugar with yourtea?” Exclusive: “You have won the contest and you may have a trip to HawaiiOR a new TV set.”
290 THE GLOBAL POSITIONING SYSTEM AND GIS

{__} Add the Image Data Source FIVE.TIF from __:\GPS2GIS\Feature_Demo as a theme. Drag it to the bottom of the table ofcontents.
{__} Make the View active again and add the feature-basedtheme INTERSEC.SHP. Turn it on. Make the cursor active withthe Identify icon. Click on each intersection and verify that the T-Intersection designation (Yes or No) is correct. See Figure 7—5.
{__} Open the other shapefiles generated in the preceding project.Look at their theme tables.
{__} Display the “Bulb_type” for the streetlights on themap: Make the theme STREETLI.SHP active. Select Theme ~Properties ~ Label Field ~ Bulb_type. Click the Label icon (lookslike a paper gift tag with a string). Click each streetlight feature.
{__} If you have ArcInfo and wish to convert each shapefile into acoverage you may use the ArcInfo SHAPEARC command.
Now Use Your Data
{__} If you collected data in PROJECT 7B, go through theprocedures of PROJECTS 7C and 7D, using your own data, usingappropriate datum, coordinate system, projection, and units. Usethe folder __:\GPS2GIS\DATA_yis\FEATURES that is specifiedby the Project you made in PROJECT 7B.
OVERVIEW
Planning a GPS Data Collection Session
Fact: In a given area, the GPS data collection process works betterat some times than at others. Determining a good (or justsatisfactory) time to take data is called “mission planning.”
Several years ago, this discussion of mission planning wouldhave had to appear at the front of the book, because there were sofew GPS satellites in orbit that you had to go into the field atspecified times to collect data. Now with the NAVSTAR system atfull operational capability plus some 28 satellites up and healthyat the turn of the century you can almost always “see” enoughsatellites to get a pretty good fix. But is it a fix that is accurateenough to meet your needs? (Our needs in this book were simply toshow you how the system worked. So we left the mission planningdetails until now.)
BEYOND THE BASICS 291

It might have been simpler if the GPS satellites were simplyparked over various areas of the world so that, in a given location,you always dealt with the same set of satellites in the samepositions. Unfortunately, this would mean that they were alwaysparked directly over the equator, since, due to the laws of physics,that’s where all geo-stationary satellites are. (If they were orbitingthe Earth anywhere else, as they would have to be in order toprovide worldwide coverage, they would be moving with respect tothe ground underneath.)
So the rule for GPS satellites is “constant change.” The numberof SVs your receiver can track changes. The geometric pattern theymake in the sky changes. The local environment in which youwant to take data changes– perhaps there are blocking signalsfrom reaching your antenna. If you want to collect data at theoptimum times–for examples, when the DOP is very low, whenthere are enough satellites in the right part of the sky, or whenthere are a large number of satellites available for overdeterminedposition finding–you might want to use mission planningsoftware.
Figure 7—5. After Export, using ArcView to view features.
292 THE GLOBAL POSITIONING SYSTEM AND GIS

This software will help you if your data collection effort might beimpeded because there are barriers between you and some part ofthe sky. You may use the mission planning software to simulatesuch barriers and to tell you when the satellite configuration willbe such that you can take good data anyway.
Almanacs
A GPS almanac is a file that gives the approximate location of eachsatellite. Actual position finding does not depend on the almanac; amuch more precise description of each satellite’s position is neededfor a GPS fix calculation. (Precise descriptions of the orbit of agiven satellite come from an ephemeris message–a broadcast thatmay change hourly–by the satellite itself.) Rather, the almanac ispart of the general message which comes from each satellite,describing the orbits of all satellites. The almanac givesparameters from which the approximate position of all satellitescan be calculated at any time “t” in the future.
Since it doesn’t have to be very precise, an almanac may be goodfor months: left to themselves, GPS satellites deviate little fromtheir projected orbits. However, the DoD may move a satelliteforward or back within its orbit–perhaps to replace a failingsatellite or to make room for the launch of a new one. Activitiessuch as this make it necessary to collect almanac informationfrequently. In fact, the GeoExplorer collects an almanac every timeit is outside and tracking one or more satellites for a minimum ofabout 15 minutes.
This almanac can be transferred to your PC. While the receiverwill not tell you the almanac’s age, the Quick Plan software (whichis part of Path-finder Office) will tell you if an almanac is morethan a month or so old.8 An ephemeris file, from which Quick Planmay derive an almanac, may also be loaded onto a PC across theInternet from the Trimble Navigation web site.
Almanacs are used for at least two purposes:
• giving information to the receiver so that it can locate thesatellites more quickly, and
• providing information to PC software so it can tell the user thebest times to collect data.
It is this second purpose we examine here: using Pathfinder Officeto tell us when we can get the best data at a given location.
BEYOND THE BASICS 293

Using Mission Planning Software
Trimble Navigation provides software to help the GPS userdetermine the best time to collect data: a program runningMicrosoft Windows called Quick Plan. Basically, Quick Plan givesyou information about the expected behavior of the satellites. Thisis information you need for planning important GPS data collectionsessions. To practice using the mission-planning software, doPROJECT 7E. To see the effects of poor mission planning, doPROJECT 7F.
STEP-BY-STEP
Planning a GPS Data Collection Session
PROJECT 7E
Setting Up for the Planning Session
The first chore that has to be done is to get current information asto where the satellites are into the Quick Plan software; there areat least two ways to do this.
1. You can go to a Trimble Navigation web page, which, at thetime of this writing, is
www.trimble.com/support/files/index.htmand download a file named current.ssf. You may put this file
anywhere you want, but Pathfinder Office and Quick Plan useC:\Program Files\Common Files\Trimble\Almanacsas the default directory. This download process transfers an
ephemeris file. An ephemeris file contains precise orbitalinformation for each satellite; Quick Plan can derive analmanac from it.
2. You can transfer the almanac from the GeoExplorer. Analmanac contains rough orbital parameters for every satellitein the constellation, and is broadcast, for all satellites, by each
8 To find out the date when an almanac was received by the GPS unit useCheckssf utility: Utilities ~ Other ~ CheckSSFFILES. When the check iscomplete ask for “More Details.”
294 THE GLOBAL POSITIONING SYSTEM AND GIS

satellite. An almanac file is about one-seventh the size of anephemeris file.
{__} Prepare to get satellite position information into yourPC: Plan to either transfer it from the Trimble Navigation website, or get it from your GeoExplorer. (If you did Exercise 2—1 youhave already transferred an almanac.) A complete almanac file isrecorded each time the GeoExplorer is exposed to at least onesatellite for more than 15 minutes. To check your unit for a completefile:
• turn on the GeoExplorer,• let it complete its startup routine,• get to the main menu,• press and hold the on-off key, and• observe the bottom line of the screen; you are looking for a
capital “A,” which indicates that the unit indeed has a completealmanac stored in its memory.
If, instead, you see a lowercase “a,” the unit does not have acomplete almanac and you will have to either take it outside tocollect data for approximately 15 minutes, or find another sourcefor an almanac. Of course, the almanac in your receiver may be old.When was the last time this receiver was outside?
{__} Assuming you are going to transfer the almanac, connect theGeoExplorer to the PC as though you were going to transferposition data files. Turn it on.
{__} Start up the Pathfinder Office software. Under the UtilitiesMenu pick Data Transfer (or use the Data Transfer icon on theUtilities toolbar). The Data Transfer window will appear. Verifythat “Status” shows that the PC is connected to the GeoExplorer.For “Data Type” select “Almanac.” If you want to change thedestination directory to something different from
C:\Program Files\Common Files\Trimble\Almanacsnow is the time to do it.{__} Press the “Transfer” button. You are given the option of
providing a new name other than “almanac.ssf.” If you want adifferent name type it in. A name indicating the date the almanacwas taken might be useful. Okay the box. Click “Yes” to overwritea previous file by the same name if you want the latest almanac toregister. The transfer should take place, indicated by a progressbar.
BEYOND THE BASICS 295

{__} Click “Disconnect.” Dismiss the Data Transfer window.{__} Turn off and then physically disconnect the GeoExplorer
from the PC. (And, disconnect the GeoExplorer from the powersupply– at the large end of the cable.)
Planning for GPS Data Collection–MissionPlanning UsingQuick Plan
Now that you are assured that you have an up-do-date almanac inthe PC you are ready to plan the data collection session.
Quick Plan is a sophisticated GPS planning program that runsunder Microsoft Windows (version 3.1 and later). Quick Planexhibits some dramatic graphic representations of satellite positionand geometry information. We will not delve deeply into QuickPlan, but you will see enough of it to let you know whether youwant to learn more about it, which you can do from Trimble’sGPSurvey Software manual.
{__} Back in Pathfinder Office, in the Utilities menu (or theequivalent icon on the Utilities toolbar) pick “Quick Plan.” Whenthe main Plan window comes up, cancel any subwindows. Makethe window occupy the full screen. Under the Session menu, pickNew Session. An Edit Point window will appear. Punch Keyboard.A different window (but still entitled Edit Point) will appear. Typein as the Name “GPS_yis” and click OK. This brings you back tothe first Edit Point window, with GPS_yis also in the title.
{__} You can inform Quick Plan, by a variety of methods, thelocation at which you plan to take data. Let’s just experiment withthe three ways you can choose a location. Click on World Map.Either a Mercator projection or an image of a globe will bedisplayed. Let’s get to the globe, which will look something likeFigure 7—6. If you are not there already, click on the map a time ortwo until the “Globe” option appears. Click it. Click the globeitself. A dot cursor will jump to the closest city that is in thedatabase. Its longitude and latitude will be displayed along withthe city name. As you move the dot cursor the names of the cities itlands on will be displayed.
{__} Find the city in which you would most like to take GPS data(or just visit). You may have to turn the globe left or right, up ordown. Neat, huh? Turn off the Rivers. Enhance your knowledge ofgeography. Click the “About…” button.
296 THE GLOBAL POSITIONING SYSTEM AND GIS

{__} With “Take city” checked, click on Mexico City. What are itsgeographic coordinates? ________, _________. Click OK to get backto the Edit Point Screen.
{__} Pick “World Map” again and then get a Mercator projectionof the Earth. Click on it until you can move the pointer around thescreen so that city names appear at the bottom and the graticulecoordinates show up at the top. After clicking on a Hawaiian city,magnify the Hawaiian Island chain. Again. Again. Again.Demagnify and Magnify as necessary so you can click on KailuaKona on the island of Hawaii. You may recall this city fromChapter 3.
{__} Redraw the map so it goes to its extents. Select a city nearwhere you take GPS data. If “Take City” is checked and you clickon a city and OK the window, the coordinates of that city willappear in the Edit Point window. Click OK. Write the name andcoordinates of the city: ___________,___________,_____________.
{__} Finally, click again on “Keyboard.” Look at the coordinatesof the city you selected. If you know the coordinates of the locationwhere you are going to take data more precisely you may enterthem, but the planning elements you are going to be dealing withdo not require very precise coordinates. If you are within one
Figure 7—6. One way to select a city in Quick Plan.
BEYOND THE BASICS 297

degree of longitude and latitude of the place you are going to takedata, the satellites will rise and set within four minutes of the timethat they would if you had the precise coordinates. Click OK.
{__} Under the Session menu, pick Edit session. A default sessionname will appear as a four-digit number, the first three of which willbe the Julian date, numbering the days from 1 to 365 (or 366),while the fourth is a sequence digit. Click Edit. In the “all points”window you should see the point corresponding to the city youselected last. Click on it–then click “<Add<” to add the point tothe empty list on the left side of the window. Okay the screen.9
{__} Click on “Date>>.” Pick the date when you want to collectdata. Click OK.
{__} A Status window will appear. (If the window such as that inFigure 7—7 is not on the screen, select “Options” from the mainmenu, followed by clicking on “Show Status.”) Examine the statuswindow. Check its text to be sure everything is correct. It may notindicate what satellites are tracked nor what almanac is used (asthe one in the figure does). We’ll fix that.
{__} From the Options menu pick “Time Zone.” From the zonename drop-down menu, find your zone (remember about daylightsavings time) and select it.
{__} Under the Options menu pick Almanac. In the “Load Filewith Almanac” window navigate to
C:\Program Files\Common Files\Trimble\Almanacs or towhrever you put the almanac that you transferred, and select thatfile. If you got it from the Trimble web site it will probably benamed CURRENT.SSF. If you uploaded from a GPS receiver itwill probably be called ALMANAC.SSF. Be sure you are lookingfor files with the extension SSF. From your experiences withWindows in general, or ArcView in Chapters 5 and 6, you shouldbe able to navigate to this file, even though the names may beabbreviated. Ask your instructor, if you need help. When you okaythis screen, the almanac will be loaded. The Status box will bemuch improved. Check that the correct almanac is employed.Notice the number of satellites considered in the planning session;they are enumerated. For an example see Figure 7—7. Dismiss the
9 Quick Plan is a subset of a larger planning program for surveyors in whichseveral sessions can be developed and saved even after the programterminates. This partly explains why there is a list of “all points” whichcontains only one–and why you have to transfer it to the current session.
298 THE GLOBAL POSITIONING SYSTEM AND GIS

Status window (you can always get it back: Options ~ ShowStatus).
{__} Select “Graphs.” Pick “Number SVs and PDOP.” A graphwith two parts will appear. Make it full screen. The graph shouldnow appear something like Figure 7—8.
On the top you see the number of satellites that are visible abovethe elevation mask for a 24-hour session on the day you specified.The bottom shows the corresponding Position Dilution of Precision(PDOP), based on the number of satellites and their geometry.
{__} From this window you can probably get a pretty good idea ofwhen, and when not, to collect fixes. You would avoid times of lowsatellite numbers and high PDOPs. (Leave this and subsequentwindows open.)
{__} From “Options” set the “SV Sample Rate” to every 10minutes.
{__} A little side trip: Sometimes, like for printing, you need ablack and white representation. In the View menu click “ForceMonoChrome.” And how, pray tell, do you get color back? Click“Force MonoChrome” again! (I’d be willing to bet there is a littlepiece of computer code in Quick Plan that never gets activated. Itsays something like “Force Color.”) If your computer setup allowsyou to print graphics, choose “Print Graph” from the “File” menu,printing in either monochrome or color, depending on your printer.
{__} Open up the “Azimuth” window (it’s under “Graphs”). Thisshows the direction one would look in order to see each satellite.The satellite numbers appear at the top. What would you imagine
Figure 7—7. A Quick plan status window based on an almanac.
BEYOND THE BASICS 299

causes the jumps (sharp drops) of some satellite paths?_______________
{__} Open up the “Elevation” graph. You could use thisinformation to pick a time when a cluster of satellites was high inthe sky. Change the time period by picking “Mag” (for magnify)from the “View” drop-down menu. Magnify the time scale again.
{__} Open up the “Satellites” graph. This shows the times atwhich each satellite rises and sets above the local horizon.
{__} Pick a point on the time scale toward the right end, notingthe time you choose. Click the left mouse button. Type thecharacter “p.” Note that the time scale shifts so that the time youpicked is toward the center of the time scale. Now type “m.” Nowtype “d” repeatedly. Note that you can get the day you indicatedand all the next day.
{__} You can also adjust the time by sliding the little arrows thatbracket the time line. Try this. Use View ~ Redraw (or just type“r”) to get back to the 24-hour time line. Now look at the drop-downView menu to see what items you have been selecting with “m,”“d,” “p,” and “r.”
Figure 7—8. A Quick Plan graph of PDOP and number of satellites.
300 THE GLOBAL POSITIONING SYSTEM AND GIS

{__} Open up “SkyPlot,” under “Graphs.” You see the track ofeach satellite in the time period shown at the bottom. If you chosea location in the United States notice that the north area of the plot,which is centered on the geographic location you chose, has adearth of satellites.
{__} Look at the SkyPlot of Figure 7—9. It covers the same two-hour period (the two hours after noon on St. Patrick’s Day of 1996)as the SkyPlot of the first figure in the book, Figure 1—1. But itlooks different, in terms of where the satellites are. Why?___________.
{__} Under “Graphs” choose “Tile 2 Column.” If you haven’tclosed any windows you should see the all the graphs you haveopened on the screen, with identical time periods. Close some sothat you only have four showing.
{__} Choose “Redraw” under “View.” This will restore the 24 hourtime scale. And things will look pretty cluttered.
{__} Click the title bar in any window except the active one. Itwill become the active window, and will fill the screen.
{__} Under “View” pick “Close.” Under “Graphs” pick “Close All.”
Looking at Tables in Quick Plan
{__} Choose “Report Type” under “Options.” You want the reportthat shows changes in constellations.
{__} Again under “Options,” show the report. Use the “File” menuto print it. Upon examination, you can see that this would be apretty effective planning tool, complementing the graphs. Dismissthe report by clicking once at the left of the report title bar andpicking “Close.” (It is easy to accidentally close Quick Plancompletely here, so be careful.)
{__} Just for illustration, change the “Elevation Mask” (underOptions) to 45°. degrees. Examine the same report and note thefew times you would have enough satellites to collect data. Afterexamining the table, choose the graph that shows the number ofsatellites and the resulting PDOR Apparently those satellitesbetween 15° and 45° are vital to position finding.
Experiment
{__} Make a Sky Plot. Note the broken red line between the twoinner-most circles. That is the 45° line. While all satellite tracks
BEYOND THE BASICS 301

are shown, only the ones within that circle would be considered bya GPS receiver with the elevation mask set to 45°.
{__} Change the elevation mask back to 15°. Close all graphs andtables.
You can see the power of Quick Plan. It’s also fun for those wholike geography. Here are a couple more exercises.
{__} Under “Session” Pick “Create>>” to make a new point. PushKeyboard. Call the new point “North Pole” and make itscoordinates 90°00’00’ N and 0°0’0”W. Remove any existing pointsfrom the session and add North Pole. Set the elevation mask at47°. Make a full screen Sky Plot. Note that the satellites never getabove 47° in latitude. Note that there is an organized regularity tothe paths of the satellites. Look at the Elevation graph. Bring upthe Azimuth graph. Set the Elevation Mask back to 15°.
Bring up the graph that shows number of satellites and PDOP.Tile 2 Column. Note that you can get good PDOP even at the NorthPole. It truly is a Global Positioning System.
{__} Edit the point of interest so you remove the North Pole andbring back your own city.
Figure 7—9. A Sky Plot looking from space at Lexington, Kentucky.
302 THE GLOBAL POSITIONING SYSTEM AND GIS

When the Sky Isn’t Clear
As you have no doubt discovered by now, when you are taking datawith a GPS receiver, a major factor is sometimes obstructions thatprevent signals from reaching the antenna. One of the really nicefeatures of Quick Plan is that it lets you simulate, in terms of skyobstructions, the points at which you are going to take data.
{__} Bring up the graph of Number SVs and PDOP. Tile it in 2-column format so it occupies half the screen. Edit the session(Session ~ Edit Session ~ Edit). Click “Curtain>>.” Rearrange thewindows so they look like Figure 7—10. In the Curtain editor clickOptions ~ Grid once. Suppose you want to represent an obstructionbeginning at 120° azimuth that starts at 30° elevation, rises to 60°elevation in the due south, and returns to 30° elevation at a 240°azimuth.
{__} Position the cursor at Azimuth 120 and Elevation 30. (Youcan do this roughly from the diagram and check the Sky Coordsbox for the precise position.) Click. Now move the cursor(clockwise) to Azimuth 180 and Elevation 60. Click. Now toAzimuth 240 and Elevation 30. Click. Right click.
{__} Look at the graph at the left while you press Save Curtain.Note the dramatic change in the number of satellites and PDOP.
{__} Bring up a SkyPlot. The dark tracks indicate the positions ofsatellites blocked out by the curtain. Dismiss the SkyPlot.
{__} Click Edit ~ Clear. Answer OK. Then Save Curtain to savethe cleared curtain which restores the obstruction-free situation sothat no obstructions are saved with the point. Click OK under SkyCoords. Play some more, checking out the various options. If thingsdon’t seem to go right, exit the curtain editor and reinvoke it. Atthe end you need to clear the curtain and save the clearedcondition. Otherwise the curtain stays associated with the point.
PROJECT 7F
This project will illustrate how taking data at the wrong time canresult in loss of data. A route was driven at a time when only fivesatellites were visible. The same route was driven later whenseven satellites could be tracked. The graph showing the PDOPsand number of satellites during the two-hour time frame thatcovered both data collection sessions is shown as Figure 7—11. Youcan note that a bit before 4:00 P.M. (1600 hours) the number ofsatellites is five and the PDOP is six. Just after that time the
BEYOND THE BASICS 303

PDOP drops to approximately two and the number of satellitesincreases to seven. You would expect, in general, that a highernumber of satellites would result in a lower PDOP, since a greaternumber of satellites allows for more choices of four-satelliteconstellations. Figure 7—12 shows a Sky Plot of that same timeperiod. In the following steps you will be able to see the effect ofchoosing a better time to take data.
{__} In Pathfinder Office, navigate to __:\GPS2GIS\Planningand open the file From_UK_1. COR. Set up View ~ Layers ~Features so that each Not In Feature fix is shown with amoderately thick red dot and that the dots are not joined. Bring upthe background files one.tif through six.tif. From the PositionProperties window locate the First fix. Note that it was taken atabout 3:30. When was the last fix taken? ____. Notice the sizablebreak in the GPS track near the southern end. More than half amile seems to be missing just north of the highway interchange.
{__} Open From_UK_2 (only), which constituted the same drivetaken starting about 40 minutes later.10 Now the trail of fixes ismore complete. In fact, if you zoom up on the track where itappears to loop, you see that it shows an unexpected side trip that
Figure 7—10. Simulating obstructions blocking the southern sky.
304 THE GLOBAL POSITIONING SYSTEM AND GIS

the car made: it turned into a bank driveway, circled the bank,turned right (heading north), then left on side roads to rejoin themain road going south. (The previous trip had done this as wellbut you couldn’t see it because of the data loss.)
{__} Look back at Figure 7—11. Starting the data collectionsession 40 minutes later made a real difference in the satellitesavailable and the PDOP. And this made a significant difference inthe data fixes that were collected!
As with the rest of Pathfinder Office, Quick Plan has features wehave not experimented with. Check out the rest of the menuoptions if you wish. Consult the Help files. Consult the manual.
Figure 7—11. PDOP & Nsats of when to take data and when not to.
10 Okay, so it was a day and 40 minutes later. The same constellation wasavailable, since the difference is only four minutes a day. The satellites arriveat the same point in the sky just four minutes earlier each day.
BEYOND THE BASICS 305

OVERVIEW
Navigation with GPS Equipment
GPS was not developed primarily to allow users of GIS to obtainbetter data. Rather, the purpose, which we have virtually ignoredin this text, was to provide better navigation and instantaneousposition information. You noted, back in Chapter 1, that you coulddetermine your direction and speed of travel as you were walking.The software built into the GeoExplorer allows you to perform anumber of other navigation functions.
As you may remember, a waypoint (WPT) is a single, 3-Dposition that can be stored in the memory of the receiver as aspecial point with a number and a name. A waypoint is abeginning point, a destination, or simply a “point on the way” tosomewhere. The GeoExplorer receiver can store up to 99 waypoints.
A waypoint can be set up in the receiver by:
Figure 7—12. Sky Plot of when to take data and when not to.
306 THE GLOBAL POSITIONING SYSTEM AND GIS

• manually entering the coordinates of a point, or• copying the current position of the receiver.
Obviously, before you enter any waypoints manually you must becertain that the datum, coordinate system, units, and altitudereference are set properly in the receiver.
Once a waypoint is stored, you can navigate to it by readingvarious screens on the receiver.
To look at how the GeoExplorers do navigation (while sitting inyour easy chair), do PROJECT 7G. To practice (outdoors) using thenavigation abilities of GPS, do PROJECT 7H.
STEP-BY-STEP
Navigation with GPS Equipment
PROJECT 7G
In this project we will look at the various options for navigation.{__} Redo (or at least reread) the last few steps of PROJECT 1B
that dealt with navigation using the GeoExplorer. The sectionstarts with “Did the Earth Move?”
{__} In the office or lab, set up your GeoExplorer: Under“Configuration ~ Units ~ Custom Setup” set the distance units tokilometers, the altitude reference to MSL, the north reference totrue north, and the angular units to degrees.
{__} Under “Configuration ~ Coordinates” choose “Deg/Min/Sec.”{__} From “Position” on the main menu, determine the longitude
of the “Old Position.” Write this value down.{__} Go to the “Navigation” screen. It looks like this:
{__} Select “Waypoint Setup.” The resulting screen appears:{__} Select “Edit WPT.” The up and down arrow keys change thenumber of the waypoint to be modified. Press the up arrow keyuntil you find an unused waypoint (one with zero longitude and
BEYOND THE BASICS 307

zero latitude). Press “CMD.” Note the number of the waypoint(Wnn) that you are working with.
{__} Give the waypoint the name “NP” for “north pole”: Usethe up-down arrow keys to highlight the top line. Press (or pressand hold) the right arrow key to move the highlight to a singleposition to the right of the waypoint number. Press the up arrowuntil an “N” appears. Use the arrow keys to place a “P” next to it.(If you want to spell out “North Pole” and your thumb is up for it,go ahead. The lowercase letters are after the “Z.”)
At this point you want to move on to the next field (“Lat”). If youpress the down arrow key you merely get the next letter. If youpress “CMD,” you are asked if you want to save the waypoint. Ifyou press “Esc” you are returned to the “Edit WPT” screen. So howdo you move to the next line? This is where the previously unused“enter” key comes in. (It’s the key at the upper right with the bentarrow on it.) Press it.
{__} Edit the “Latitude” using the same technique. Make it 90°North.
{__} Edit the Longitude. Make it the same as your currentlongitude (as indicated by “Old Position,” which you previouslywrote down). Make sure you pick “East” or “West” correctly. (Invirtually all the United States, pick “W.”) (What state isnorthernmost? What state is westernmost? What state iseasternmost?)11
{__} Edit the Altitude. Make it zero.{__} Press “CMD.” Save the waypoint.{__} Find another blank waypoint. Edit it so that its name is
“Eq” and that it represents a point on the equator (latitude zerodegrees, longitude at the longitude of “Old Position,” and altitudeof zero.
In the next few steps you are going to explore the idea of ajourney, first from your current position to the North Pole, thenfrom your current position to the Equator. The sum of these twodistances is interesting, in terms of the definition of the length ofthe meter.
308 THE GLOBAL POSITIONING SYSTEM AND GIS

{__} Go to the “To Waypoint” screen. Press the up or down arrowkeys until the “NP” waypoint appears. Press “CMD.”
{__} Go to the “From Waypoint” screen. Press the up or downarrow key until “00” appears. Note that it is named “LAST POS”and has the coordinates of the last position recorded by thereceiver. Press “CMD.”
{__} Go to the “Display Format” screen which looks like this:Choose “Dist/Bearing.” This will set the display so that distanceand bearing are revealed during navigation.
{__} Although you are planning to stay in one position for themoment, begin the navigation process with “Start Navigate.” Youwill see something like:Most of the items on the screen won’t make sense, because you areshielded from the satellites, and you are “proceeding” on the basisof “Old Navigation.” But the distance should be the distance from“Old Pos” to the North Pole and the bearing should show zerodegrees. The heading, based on “true north” (Tn) and the amountyou are to turn to get on course, should be the same. Write downthe distance measurement: (OldPos_to_NP= ________ km.)
{__} Leave “Navigation” and configure the receiver to operatewith a magnetic north reference. Then return and start thenavigation again. The bearing now should reflect the magneticvariation (the difference between true north and magnetic north)in your part of the world. How much is it?
{__} Make “Eq” the “TO” waypoint. “Start Navigation.” What isthe distance from your position to the equator? _________ Add this
11 Alaska. Alaska. Alaska.
BEYOND THE BASICS 309

distance to “OldPos_to_NP” which you wrote down earlier. Thetotal should be about 10,000 kilometers. What is it? _________12
{__} Change the display format to “East/North” and restartnavigation. Here you are told how far to proceed in each of threedimensions to reach the destination waypoint.
The designers of the Geo3 have gone to considerable lengths tomake the unit “navigation friendly.” One of the three main menuitems (and hence the three white buttons) on the receiver is named“NAV.” The unit even contains an internal compass–albeit a veryimprecise one (it gives the direction the front of the unit is pointing tothe nearest 45°). One thing the designers did not do is fix it so the lastposition is retained in the receiver after the power has been off. Soyou have to take it outside long enough to collect a position, to do theequivalent of the above. While you are outside waiting for the first fixto occur, use Fn-OPTION ~ Setup–Configurations (using CLOSE asnecessary to get to the right place) to set Distance units to kilometers,North reference to True, and Degrees to DD*MM’SS.ss.”
After you have done that, being sure that the unit calculated aposition, come back inside and press the “NAV” button. You will getone of three file tabs that relate to the three navigation options theuser has: Chart, Road, and Compass. Press NAV until you get “Road.”Basically the Road option lets you visualize your present position(where you see a little person icon) with respect to a “target”symbolized as a pair of crossed flags. The emphasis is on providinginformation, both numerical and graphical, to aid the user in movingto the target.
To use this option you need to set up a target We will do that with awaypoint–the North Pole. To set it up, press the Option key, thenhighlight “New Waypoint” and press Enter. A screen with a waypointname– something like OldGPS007–will appear. Our plan will be toestablish the waypoint at the last GPS position and then edit it
Press Enter. Use the “keyboard” to enter NP, after backspacing overOldGPSetc. Close the keyboard Press OPTION, select “Here.” Thisputs the old position into the Latitude, Longitude, and Altitude fieldsif they aren’t there already.
Press Enter. Make the Latitude 90°. Leave the Longitude alone.Make the Altitude zero. Press CLOSE until the Road screenreappears. Press OPTION, highlight “Select target” and press ENTER.Scroll down to “NP” and press ENTER. On the ROAD screen you willsee the person icon in the center and the flags at one end of the road. Ifyou point the unit in different directions you will notice the road
12 The meter was originally defined as what was thought to be 1/10,000,000 of the length of the distance from the North Pole, throughParis, to the Equator. They missed by a little.
310 THE GLOBAL POSITIONING SYSTEM AND GIS

rotates as well. Point the unit so that the flags are furthest from you,as though the person icon is walking forward toward the target. Thatdirection should be approximately north.
Press OPTION and activate “Info windows,” which lets you selectwhat items of information you want displayed at the bottom of theRoad screen. With the ENTER key put checks beside Distance,Bearing, and Heading, and return to the Road screen. Distance is thedistance to the target Write it here:______. Heading is the directionthe unit is pointed in. Since you aren’t moving and receiving GPSsignals, the Heading is taken from the internal compass. Bearing is thedirection you would have to go from your present position to get to thetarget It should say 360°, since you go directly north from anywhere toget to the north pole. Presstiie SYS button and changethe “Morthreference” to “Magnetic”
Press the NAV button and observe the Bearing, You would have togo this Section to get to the target This tells you the magneticvariation in your area: ____. Experiment with selecting other Infowindows–you can have two or three, depending on their widths
Now make a waypoint called “Eq” that represents a point on theEquator at your Longitude and an Altitude of zero. What is thedistance to that waypoint? ______ The sum of the two distances shouldbe about 10,000 kilometers.
I have chosen these obvious (and impossible) targets to give you anintuitive idea of how the navigation process works. You may alsonavigate to features that you have collected. This is an importantadvantage of the Geo3, since databases need not only to be built, butto be updated. You can transfer a GPS file back into the Geo3 (evenfrom a GPS) and then navigate to its features to make changes orcorrections.
If you press the NAV button (or use Fn-OPTIONS) you can bring upthe “Compass” screen. Besides the appearance, the primary differencebetween this and the “Road” choice is that there is no “Road Scale”and there is a Calibrate compass option. (Check the Trimble manualfor how to do that if your compass seems confused.)
One might wonder why they bother with two such similar screens.One advantage is that you can put different “Info windows” on the twoscreens and flip back and forth between them. Since you can have onlytwo or three windows out of more than a dozen possible, this providesa way to get more information while navigating.
The final navigation choice is “Chart” which is considerablydifferent. Using Chart is left as an exercise in reading manuals andexperimenting.
PROJECT 7H
{__} With a map that has geographic coordinates on it, set up theGPS receiver with a nearby waypoint.
BEYOND THE BASICS 311

{__} Take the receiver outside so that it is calculating positions.Walk (or, if you have the remote antenna and wish to, drive) withit and experiment with the various display formats and theinformation presented.
{__} Navigate to the waypoint you set up.
OVERVIEW
Real-Time, Differential GPS Position Finding
You learned about differential correction in Chapter 4. Wediscussed postprocessing correction in some detail. While you canget more accurate fixes from such a system, it requires a numberof additional, time-consuming steps, after data collection. Once youknow the source of the differential corrections file, you have to getit, load it onto your computer, and execute software to produce thefinal corrected file. Wouldn’t it be nice if the GPS unit simply gaveaccurate positions at the time you took the data?
Further, there are some applications in which there simply isn’ttime to postprocess GPS fixes–bringing a ship into a narrowharbor, for one example.
Well, actually there is a way to provide instantaneous, accuratefixes: Real-Time Differential GPS.
Getting Corrections for GPS Measurements–Right Now!
Real-Time Differential GPS (RDGPS) may be approached inseveral ways:
• The user can set up a base station over a known point andarrange for transmission of a radio signal from the base stationto roving receivers.
• The user’s GPS setup can receive correction signals broadcastfrom an antenna in the area operated by a corporation or agovernment agency. Such installations operate a base stationcontinuously and broadcast the correction data, sometimes aspart of another signal such as a standard FM broadcast. TheU.S. Coast Guard maintains such a service in some coastalareas, and companies such as Accupoint, Inc. and DifferentialCorrections, Inc. sell a correction service.
312 THE GLOBAL POSITIONING SYSTEM AND GIS

• The user’s GPS setup can receive correction signals from acommunications satellite parked over the Equator. Thesesignals come from data taken by base stations located indisparate parts of the United States. The data are analyzed,packaged, and sent to a geostationary communication satellitefor rebroadcast to Earth. One such system uses this approachwith a satellite located on a meridian that passes through LakeMichigan.
With all three of these methods, many of the requirements for basestations remain the same. They must take data from all satellitesthat the rover might use. They must take data frequently (everyfew seconds). They should have a separate channel for eachsatellite so as to track it continuously.
With all the methods of doing real-time differential correction,you might wonder how these pieces of equipment manage to talk toeach other. While the frequencies on which broadcasts take placemay vary, the content of real-time differential correction data isstandardized. The current standard is RTCM SC-104 (version 2),promulgated by the Radio Technical Commission for MaritimeServices, in Washington, DC. Look in more detail at the threesteps for real-time differential correction.
A User-Operated Real-Time Base Station
The user may operate her or his own base station. Those who needreally precise coordinates relative to some nearby known point(e.g., land surveyors) use this method frequently. Thecomplications go up with differential correction (real-time orotherwise), of course. Here the user has to have at least two GPSreceivers, plus a transmitter associated with one of them (the basestation) and receivers for each rover. In addition to the roving GPSreceiver and all of its settings and conditions for good positionfinding, the user has to also be concerned about the same factorsfor the base station, plus making the radio link between thestations function at some distance. Additional complications relateto mounting the base station antenna at a precisely known point.
A Centrally Located Real-Time Base Station
Since GPS signal errors tend to be quite similar over widegeographic areas, there are obvious advantages to having a single
BEYOND THE BASICS 313

base station serve for any roving stations in that area. Put anotherway, one can think of very few, if any, reasons for each of 28 GPSusers, who are in reasonably close proximity to each other, tocollect and rebroadcast identical correction data. This obvious fact,plus the entrepreneurial nature of American society, has producedGPS differential correction services, wherein a user contracts forequipment and the right to receive corrections to the raw GPSsignal. Users who are sufficiently close to a U.S. Coast Guard GPSbeacon may pick up a signal at no cost besides that of the receivingequipment. Such stations are sometimes referred to as ContinuallyOperating Reference Stations, CORS.
A “Differential Corrections Anywhere” System
The problem with “centrally located” base stations is that theremay not be a signal from one where you are trying to take data.While there are more and more base stations every month, vastgaps exist where their signals do not go. A solution to this problemis a system in which the broadcast of the correction data comesfrom a communications satellite. This means that, for a largeportion of the Earth’s surface, the user’s receiver is never out ofrange in the area covered by the satellite, though local topographymay block the signal. The satellite of one system that currentlyemploys this method (OMNISTAR) might be as low as 30° abovethe horizon in northern parts of the United States. The satellitebroadcasts a straight-line signal of about 4000 megahertz. Thearea covered is all of the United States (except parts of Alaska) andparts of Canada and Mexico. Another system that provides asimilar service is Racal Landstar. Both systems provide coverageover large parts of the earth.
OMNISTAR has about a dozen base stations located on theperiphery of the United States. These stations transmit dataregarding the errors in the GPS signals in their areas to a centralnetwork control center. These data are then analyzed andrepackaged for transmission to the communications satellite.
The broadcast from the satellite is such that the data from theseveral stations can be tailored to the user’s position. How does theOMNISTAR system know where the user is? The user’s GPS unittells its coordinates to the attached OMNISTAR radio, which thendecodes the signal from the communications satellite to providethe proper corrections for the local area. Since real-time differentialcorrection information is useless unless it arrives at the GPS
314 THE GLOBAL POSITIONING SYSTEM AND GIS

receiver within moments of the time a fix is taken by the receiver,you can see that a lot has to happen in an extremely short amountof time. (A GPS signal code leaves a GPS satellite; it is received byyour receiver and by the OMNISTAR base stations; the basestations transmit the signal to a central location where it isprocessed and sent to the communications satellite, where it isresent to the radio next to your GPS receiver; that radio determinesthe correction your GPS receiver needs and supplies it. Whew!)
This system can provide measurements such that 95% of thefixes taken lie within half a meter of the true point, and the meanvalue of a number of points is accurate to within a centimeter(horizontally), using a top-of-the-line survey grade receiver. With aGeoExplorer, you can expect 95% of the fixes to lie within ninemeters, with means within two meters of the true point.
To practice using real-time DGPS, do PROJECT 7I.
STEP-BY-STEP
Real-Time, Differential GPS Position Finding
PROJECT 7I
Real-Time Differential GPS Position Finding
This project assumes that you have access to equipment that willpermit real-time differential correction. Such equipment might be:
• A second GPS receiver, set up over a known point, transmittingRTCM form data that your GeoExplorer can receive if aseparate radio is attached to it.
• A radio receiver connected to your GeoExplorer that is withinrange of a U.S. Coast Guard differential GPS beacon.
• A radio receiver connected to your GeoExplorer that is withinrange of one of several commercial DGPS service facilities (e.g.,Accupoint or DCI).
• A communications satellite antenna, receiver, and demodulator,connected to your GPS receiver (i.e., OMNISTAR, RacalLandstar).
BEYOND THE BASICS 315

Because of the wide variety of equipment configurations that can beused for differential correction, the following steps can only serveas indications of what is to be done.
{__} Before leaving your lab or office, make sure you have a goodidea of what you are about to do. RDGPS is wonderful, in that itprovides you with accurate fixes instantaneously. The downside isthat you have a lot more equipment to cart around, connect, andsupply electrical power to. Make sure you understand and checkout all the connections prior to taking the units into the field. Datapackets flow between the radio13 and the GPS receiver through the“download” cable you used when transferring files from the GPSreceiver to a PC.
{__} Find a site at which to take data. If you can, find a site withthe following characteristics:
• A known location, e.g., a survey monument or benchmark.• A clear view of the sky for receiving good GPS signals. • Within range of a ground-based RDGPS signal, or, if you are
using OMNISTAR or Landstar, with a clear view of the sky tothe south where the communications satellite is parked. (This isover the Equator, due south of Lake Michigan, for OMNISTAR.)
• Where a source of power is available for the auxiliary radioreceiver (possibly an automobile auxiliary power receptacle oran additional battery pack).
{__} Start acquiring GPS signals with the GPS unit.{__} If you can, assure that the RDGPS radio is receiving signals
from the transmitting unit, but do not yet connect it to the GPSreceiver.
{__} Using the parameters for data collection provided earlier inthis text, collect a file of about 20 fixes, using a time interval of fiveseconds.
{__} Connect the output cable from the radio to the “download”cable from the GeoExplorer.
{__} Under “Configuration ~ RTCM” you will find this menu:{__} Choose “Mode.” You will see these options:
13 We will use the term “radio” to mean the unit which receives andprocesses the RTCM signals from the base station and passes theinformation on to your GPS receiver.
316 THE GLOBAL POSITIONING SYSTEM AND GIS

• “Autonomous” means the receiver calculates only unconnectedGPS positions.
• “Differential” forces the receiver to calculate, present, and/or fileonly positions corrected by RTCM signals.
• “Auto GPS-GPD” tells the receiver to calculate correctedpositions when the RTCM signal is available, and to calculateuncor rected positions otherwise. (The uncorrected positions canbe corrected later by postprocessing if you wish.)
{__} Choose “Differential.” This is also shown as GPD mode on someGeoExplorer screens.
{__} Under “Port” you probably want “A,” but this depends on therequirements and cables related to the radio. Once you select theport, you must select the communication parameters that relate tothat port by choosing options on a screen like this:{__} Change the Protocol: The default protocol is XMDM, whichis used when the GPS unit is communicating with a PC. You needto change this setting to the one appropriate for your radio.Probably this will be either “RTCM”14 or “RTCM/NMEA.”
BEYOND THE BASICS 317

The GeoExplorer has the ability to send its position and velocitydata through the data cable in a format called “NMEA 0183.”15
You use this capability with a device that wants to know whereyour receiver is, such as the OMNISTAR or Landstar radio.
(With most methods of real-time differential correction, theapproximate location of your receiver is not a mystery, because ithas to be within range of a signal generated locally andtransmitted from an antenna on Earth. But the OMNISTAR orLandstar signal comes from a satellite 22,000 miles away and canbe used almost all over the United States [and in parts of Canadaand Mexico]. Since differential corrections vary from place toplace, it is important that you receive the signals tailored for yourarea. Thus your receiver must tell the OMNISTAR or Landstarradio where it is.)
See the RDGPS-receiver-operation manual for specifics on theprotocols for sending data from the GPS unit to the radio.
{__} Set the baud, parity, data bits, and stop bits as required byyour radio.
{__} If you are using the RTCM/NMEA protocol (as you would ifyou were using OMNISTAR or Landstar) you must set the NMEAprecision, which indicates the number of decimal places in thelatitude and longitude output. A value of “2” is suggested. (Thisprovides for a precision to the nearest 0.01 degree. That incrementof latitude amounts to about 0.7 miles–certainly close enough tochoose a differential correction area. The rule of thumb is that each60 miles on the ground generates about a 1 meter error in thereading.)
{__} Set the output rate (“Send At”) of the NMEA signal. (Twoseconds is adequate.)
{__} Back under “Configuration ~ RTCM” you will find “StaleTime.” This is the duration that the GPS receiver will toleratebefore giving up on receiving a RTCM signal with which to correctfixes. In GPD mode, data presentation and collection will stop if noRTCM message is received during this time. (In GPS/GPD mode,
14 RTCM stands for Radio Technical Commission for Maritime Services. Theirstandard message format is sometimes called SC-104. The latest standard isVersion 2.2 published in January of 1998.15 The standard for interfacing marine electronic devices. NMEA 0183 standsfor National Marine Electronics Association standard released in March of1983.
318 THE GLOBAL POSITIONING SYSTEM AND GIS

after the stale time has elapsed, the receiver will continue tocalculate fixes, but they will not be corrected.)
{__} Observe the “Msg Count” and “Msg Gaps” indicators on thissame screen. As you watch, you should see the message countincrease by at least several per minute. The number of messagesreceived as time passes is a good indication that you are receivingRTCM data from the radio. If this number does not increase, orresets to zero frequently, you probably are not getting satisfactoryinformation from the radio. The problem could be in any number ofplaces. Among them:
• the base station not transmitting,• your RDGPS radio not receiving,• bad cable connections, or• communication parameters set wrong.
If things don’t seem to be working, recheck your setup. If thisdoesn’t work, ask your instructor.
{__} Check that your GPS receiver is still computing fixes. Lookat the satellite tracking screen (under “GPS Status”) and also becertain that the “Position” screen does not indicate “OLD.”
{__} Assuming that everything is in order, collect 180 fixes in afile.
{__} Change the RTCM mode back to “Autonomous” and collectanother file of about 20 fixes.
{__} Change the RTCM mode back to its default: “GPS/GPD.”{__} Change the protocol for the port you were using back to
“XMDM” and the communication parameters back to thosenecessary to communicate with your PC.
{__} Back at your lab or office, transfer the three files you took toa PC. Examine them. The first and third files should showconsiderable variation, while the second file should show a tightgroup of points.
The Geo3 can also do real-time corrections. The process bearsresemblance to that for the GeoExplorers. Differences include the waythe interface with the cable from the corrections receiver is set up (thereis an attachment that goes on the back of the Geo3) and where youfind the various options to set up (under COMMS and Other). By thistime, if you have been working with the Geo3, you have a pretty goodfeel for the philosophy behind it and the kinds of actions you have totake to get it to do what you want Using it in real-time mode will not
BEYOND THE BASICS 319

be a snap, but you should be able to do PROJECT 7I above without toomuch difficulty.
320 THE GLOBAL POSITIONING SYSTEM AND GIS

8The Present and the Future
IN WHICH we examine several facets of GPS and GISthatare of current and future interest.
There was of course no way of knowing whether you werebeingwatched at any given moment. How often, or onwhat system, theThought Police plugged in on anyindividual wire was guesswork. Itwas even conceivablethat they watched everybody all the time. Butat any ratethey could plug in your wire whenever they wanted to.Youhad to live–did live, from habit that became instinct–intheassumption that every sound you made wasoverheard, and, exceptin darkness, every movementscrutinized.
–From the novel 1984 by George Orwell, published in1949
On the Horizon: Trends
Some time ago, in a GPS trade publication, I read something to theeffect that GPS receivers are becoming so integrated with otherequipment that GPS itself is becoming virtually invisible. “Oh,great!,” I thought. “Just when I’ve spent all this time and effortlearning about it.” You may have a similar reaction.
Upon reflection, I realized that the observation, while true formany uses of GPS, probably will not apply to GIS applications.Most users of GPS make immediate use of the satellite signals anddo not record them for future processing. The use GISprofessionals make of GPS is for the development of data sets,whose quality must be high and which will endure for months,years, or even decades. But it is certainly useful to look at the

trends in GPS use across the board, to more fully understand thisamazing phenomenon. The following seem to me to be fairly safepredictions:
• The US NAVSTAR GPS will be modernized.• There will be competition for the radio spectrum frequencies that
GPS uses; if the spectrum is shared, there is the danger that thequality and reliability of GPS signals could be affected.
• Privacy for the average person in the developed world who useswireless technology will be reduced.
• Accuracy will increase, both gradually and by significant steps.The time required to obtain a fix of a given accuracy willdecrease.
• “Precision Farming” will play an increasingly important part inmaintaining and enhancing the world’s food supply.
• New equipment configurations for database building, databasemaintenance, and navigation will be developed as technologiesmerge.
• New satellite navigation systems will emerge, perhapscomplementing NAVSTAR, perhaps competing with it.
• GPS will be combined with other systems to provide positionalinformation in places of poor or limited GPS reception.
• “Monumentation”–the activity of providing markers on theEarth to indicate exact geographic location for reference bythose who need such information–will increase and changeradically in approach.
• Air navigation will be radically transformed.• Ground vehicle navigation will result in more efficient use of
resources.• Reliability will increase dramatically for some applications.• GPS signals for some applications will originate from pseudo-
satellites on the ground.• Civilian and military sectors will increase cooperation, the
civilian side of GPS becoming relatively more and moreimportant.
• GPS will be the principal mechanism for distribution of accurateinformation about time. It is feared that GPS time will becomeso ubiquitous that the expertise for the building of atomic clockswill disappear, as the demand for those shrinks to only a few ayear.
322 THE GLOBAL POSITIONING SYSTEM AND GIS

• Emphasis will shift from using GPS to provide information tohumans who control processes and artifacts, to direct control ofthose processes and artifacts by GPS.
• More applications of GPS will emerge; those in use will becomemore extensive.
A brief discussion of some of these trends follows.
NAVSTAR GPS Modernization
You might think of GPS as a modern phenomenon, but there havebeen GPS satellites in orbit since 1978. The oldest currentlyoperational satellites in orbit in 2001 were launched in 1989 andare being phased out. During 2000 some 16 satellites were onlyone component away from failing in a way that would make themunusable. The U.S. Congress, known more for its political intriguesand infighting rather than its concern for the citizenry, wasdebating, in 2000, the issue of whether to adequately modernizeNAVSTAR. Probably it will happen, not because of any majorconcern for the quality of geographic data (the Bushadministration has proposed a cut of 22% across the board in theU.S. Geological Survey’s budget), but because GPS is pretty mucha military necessity.
The (a) uncertainty of whether the United States was going toguarantee sufficient civilian control over NAVSTAR to provide areliable civilian signal, and (b) the questions of modernizationconcerned (irked) those in other countries–particularly Europe,where a move is underway to build a European GPS called Galileo.The executive branch of the U.S. government, under PresidentClinton, did take a large step toward giving the world asatisfactory GPS by removing selective availability (SA) in May of2000.
What’s in the offing, if all goes well, is a $1 billion-plusmodernization program that is badly needed if GPS is to serve thecoming two or three decades as well as it has served the last one.For civilian use of GPS, the modernization program will looksomething like this:
2000: Selective Availability removed, never to return. You cancheck this one off.
THE PRESENT AND THE FUTURE 323

2003—2006: Satellites launched during this time (Block IIR)will broadcast a second civilian signal (on a frequency calledL2) with the C/A code or an improved, compatible substitute.
2005—2010: Satellites launched during this time (Block IIF)will broadcast a third civilian signal (frequency L5), whosestructure is yet to be determined.
2010-future: GPS III satellites. More power plus otherenhancements conceived of in the next decade.
In May 2000 there was a startling increase in accuracy–by afactor of 10–for civilian users, when selective availability waseliminated. Of course, this increase in accuracy is for unconnectedfixes–and most of us who use GPS for GIS are only interested incorrected data for database purposes. But for databasemaintenance, which sometimes means refinding features, which isfundamentally a navigation problem, having the new level ofaccuracy may mean not having to deal with the problems andextra equipment required when using real-time differentialcorrection. That is no small advantage.
The second civil signal is a big, big deal. It will be at 1227.6MHz, called GPS L2. The civil signal on L1 is at 1575.42 MHz. Thespeed of light and radio waves in a vacuum is the well-knownconstant “c.” But when electromagnetic radiation travels throughsubstances (e.g., water, glass, air) the speed changes–and theamount of change is dependent on the frequency. Having twosignals of different frequencies to work with allows a properlyprogrammed GPS receiver to “calculate out” most of the errorcaused by the atmosphere. And, now that SA is gone, theatmosphere (the ionosphere, actually) causes most of the error thatthere is. If the average error from all sources, considering only onefrequency, is, say, 11.5 meters it could be reduced to about 4.7meters–quite an improvement!
The third civil signal, to be broadcast at 1176.45 MHz (GPS L5)was also announced by Vice President Gore in 1998. It has asomewhat different purpose. The signal at L2 will provideconsiderably increased accuracy, but is subject to interference fromcertain radar transmitters. L5 does not have this problem. Thesignal at this frequency will be designed for safety-of-life services.
But GPS modernization will probably proceed in fits and starts–dependent as it is on U.S. political institutions. For example,Congress in October failed to fund the National DGPS system,even though the transmitters needed to operate it were going to be
324 THE GLOBAL POSITIONING SYSTEM AND GIS

essentially free. The system would have provided dual coverage,high precision augmentation of the GPS signal for aviation andmaritime applications across the United States.
Better Accuracy
In addition to the gradual increases in accuracy that will bebrought about by improved equipment and processing methods,several other factors will considerably improve what we mayexpect of GPS in the future. As you know, military receivers are ableto be more precise than civilian ones for a variety of reasons. Oneis that they receive on two frequencies. Comparison of the twosignals allows a better estimation of the error caused by theionosphere. Good news: As I mentioned previously, on the horizon–beginning in 2003–is a second civilian signal. Actually, whatwill happen is that, on satellites launched then and after, the C/Acode will be added to the existing second military signal (calledL2). Having two frequencies will provide receivers with the abilityto immediately compensate for one of the larger sources of error:ionospheric delay. Then, perhaps as early as 2005, new satelliteswill broadcast an additional signal (named L5), dedicated tocivilian use, on 1176.45 MHz. The signal may be four timesstronger than the existing civilian signal (L1); L5 will be moreresistant to interference. While the primary function for the L5signal is “safety of life” for aircraft navigation, it will provide arobust additional signal for all users.
By having L1, L2, and L5 signals the stand-alone(nondifferential) real-time GPS user will have:
• signal redundancy• better position accuracy• improved signal availability• warning when the GPS signal might become unhealthy (called
signal integrity)• improved resistance to interference from other radio signals• fewer or no breaks in service
Differential GPS will improve as well over the years, but not asdramatically, And no one has suggested yet that, to use GPS forGIS you can do without it.
The wide availability of DGPS signals will increase andimprove, as will the types of origins of such signals. Between the
THE PRESENT AND THE FUTURE 325

Coast Guard Beacon network, commercial firms offering FMsubcarrier signals, and the DGPS signals that come viacommunication satellite, DGPS is pretty much available in theUnited States. For really precise work, DGPS is required anyway.
Competition for the Radio Spectrum
If your campus is like mine, every third pedestrian student has acell phone glued to his or her ear. If your town is like mine youwould be wise as you drive to keep a wary eye out for vehiclesoperated by people steering with one hand and chatting wirelessly,perhaps with their children or brokers. To find a place to channelall that telephone traffic, the people who make money selling theservice have to find “bandwidth” somewhere. Guess what one oftheir targets is. Right. The GPS frequencies.
Toward the end of the 1990s, application was made by themobile satellite system (MSS) industry to share the L1 band fordownlinks of voice and data. The application almost succeeded,despite the dangers that such frequency sharing might havecaused possible interference with the civil GPS signal. It hasapparently been turned back by the World Radio Conference.
The L2 frequency band also has been eyed–by those designingwind profiler radar and space-based radar. These applicationswere deferred by the international body responsible for handing outthe frequencies, and probably the spectrum is safe for the timebeing, but it was a close thing. (Maybe it helps to have the militaryon our side?)
Another threat to interference-free GPS signals may come fromultra wide-band (UWB) electronic devices that may undermineGPS reliability. These devices may be used for the precisemeasurement of distances, for obtaining images of objects buriedunderground, or present within buildings; their bandwidths exceedone gigahertz, but they use the spectrum in very specific ways thatmay or may not cause interference with other signals. Theargument is that they will coexist with GPS because “they create nomore radio interference than a hair drier” was attacked by CharlesTrimble, longtime and well-noted GPS expert who identified fivecrucial differences between a UWB device and a hair drier:
• A hair drier is not usually on all the time• It’s rarely portable• It has no antenna
326 THE GLOBAL POSITIONING SYSTEM AND GIS

• It is not connected in networks• You can’t convert a hair drier into a GPS jamming device
Location Based Services–Economic Boon?Invasion of Privacy?
As this book goes to press the dot-com bubble has burst but thereis a new make-a-billion scheme on the horizon. It is called LocationBased Services (LBS). The bet is that your location at given timesmakes you eligible for getting services, or being made aware ofservices, that you will be willing to pay for, directly or indirectly.Look at some examples:
1. Your car quits (or hits a tree) in some remote area. Almostinstantly people you would like to know about your misfortune canbe made aware of it, and of where you are within several feet. Thissystem is already installed on some, mostly luxury, automobiles. Itutilizes radio transmission of your position as determined by GPS.
2. You are navigating city streets toward a destination,according to aural instructions and a map display. Your in-car unitknows where you are by GPS and perhaps some additionalgadgetry (like wheel counters and/or an inertial measurementsystem) that works when you go through tunnels and urbancanyons. Except for the GPS, this system requires no inputsfrom outside. The GIS information comes from a CD-ROM in theunit. But this capability could be combined with a LBS that warnsof traffic congestion on your intended route, and providesinformation about an alternative.
As of October 2001 in the United States, your cell phone isrequired to be able to make your location known within 125 meterstwo-thirds of the time. So if you dial 911–whether you areoutdoors, in a car, or inside a building–emergency personnel canfind you.
3. Your cell phone has been in standby mode–therebytransmitting its presence to a nearby cell tower. You suddenlyhunger for a hamburger. A few presses of some buttons and a mapis displayed on the screen of your phone, showing the locations ofnearby eateries. Your handset is “location aware” so you can accesssuch “location-based content.”
4. You are in Japan in one of several hundred cities. You need tosee the location of an address and how to get there. You’ve paid $3per month for a service that will do the equivalent of Mapquest orMapBlast!, admittedly on a small screen.
THE PRESENT AND THE FUTURE 327

5. You are cruising down an interstate highway and a trafficsituation develops that causes you to exceed the speed limit by 20miles per. A week later a bill arrives for $146.50 for speeding–time, date, and place automatically recorded.
I don’t think I need to belabor the point: The advantage, whenyou use wireless technology, is that “They know where youare.” The disadvantage, and maybe danger when you use wirelesstechnology, is that “Theyknow where you are.”
Precision Farming
The authors had the amazing and scary experience of flying in ahelicopter during a simulated fertilizer spraying run. (As a “fixedwing” pilot I regard any flying condition in which the ground isless than 50 feet away, except when landing or taking off, withextreme trepidation.) The helicopter was equipped with theTrimble Trimflight GPS system that allowed the pilot to flyprecisely along a predetermined grid superimposed on an image ofthe target field, shown to him by a computer display. Further, aset of lights told him if he was left of, right of, or on course.Normally, the navigation involved in spraying a field isaccomplished by (1) the pilot remembering approximately wherehe was on the last pass (in addition to flying the bird and keepingit out of the wires at the end of the field), and (2) some poor fellowon the ground, covered with crud, waving a white flag.
Not only was the spraying operation made safer by Trimflight, itwas also made more effective. Earlier, during harvesting, a combinehad collected location-specific yield data on the field, showingareas of more and less fertility for the crop. Chemical soil sampleswere taken, indicating site-specific deficiencies. So when thespraying operation took place, the amount of product could bemetered depending on the position of the aircraft. The results:more stuff in the right spots, less pollution, less expense.
Less dramatically, the same sort of application of pesticide orfertilizer can be done by ground-based equipment; that has theadvantage of not having the “LOW FUEL” light flashing, as wedid on our flight.
All in all, precision agriculture is one of, if not the, mostsignificant GPS application, whether done with aircraft or, moreusually, with ground-based equipment.
328 THE GLOBAL POSITIONING SYSTEM AND GIS

Other Countries, Other Systems
Since the United States has been very proprietary with the moreaccurate aspects of the NAVSTAR GPS, people in other parts ofthe world look with concern at hanging their navigation, timing,and position recording capability on a system over which they haveno control. For some time now, the European Union has beenplanning to develop its own Global Navigation Satellite System(GNSS) to be called Galileo. Why would a second (actually, a third,considering GLONASS) GPS be necessary, or even useful? Besidesthe issue that other countries do not want to depend on the UnitedStates and its fickle political institutions for quality positioninformation in the coming decades, NAVSTAR GPS has a numberof other short-comings that make development of another systemuseful.
Because it will be designed from the ground up as a utility,Galileo may:
• allow more accuracy• be more reliable• admit to the user immediately when it fails• be more secure
If the Europeans build Galileo, a major question will be whether itwill be “interoperable” with NAVSTAR or will compete with it. Ifthe two systems work together we could easily see a 50-plussatellite constellation that would provide marvelous availability,accuracy, redundancy, and integrity.
As this book is going to press, a number of events suggest thatthe direction of the future of GPS (or to use the more general termGNSS [Global Navigation Satellite System–they still haven’t got“timing” in the name]) is not as predictable as the past was. InDecember 2000 the Council of Transport Minister of the EuropeanUnion met to determine the direction of the Galileo System–indeed, to decide its fate. But the December 2000 meeting did notmake a final go/no go decision on Galileo.
Of course, there is already another GPS system up and running:GLONASS has had almost the same number of operating satellitesas NAVSTAR, and has been around about as long. (The firstGLONASS satellite was launched in October 1982.) But theRussian program has suffered greatly in the past five years due tofinancial difficulties. During the year 2000 the system fell to only
THE PRESENT AND THE FUTURE 329

eight operating and healthy satellites. Three more were launchedin October of 2000, so the system is moving back towardoperability.
China surprised everybody when it launched a test navigationsatellite named Beidou–their name for the Big Dipper. There istalk of a partnership with the Russians. Japan, on the other hand,seems content to make use of the GNSS that other countries areplanning or maintaining. The Japanese are installing one and halfmillion car navigation systems a year.
Japan’s interest has been sharpened by the number of largeearthquakes and other disasters they have had. Can GPS aid inpredicting earthquakes? They certainly think so. While they arenot intending to add to the number of GNSSs, they do have plansfor use of satellite positioning systems in aircraft and automotivetransportation: the Multifunction Transport Satellite Service(MTSAT), which is a geostationary satellite overlay service.
Augmentation Systems
The Europeans also plan on their own system for aircraftnavigation, based on satellites parked over the Equator: theEuropean Geostationary Navigation Overlay Service (EGNOS). Itwill be operational in the near future. A U.S. augmentation system(WAAS) is discussed later in this chapter.
Faster Fixes
While GPS at present can provide surveyors with the centimeter-level accuracy they require, the length of time they need to“occupy” a location is usually prohibitive for routine land surveyingactivity. (Employees of surveying firms sometimes comment thatthe term GPS means “Get Paid for Sitting.”) The kind of accuracysurveyors need requires that the receiver stay in constant touchwith the satellites, so that they may actually count the number ofwave cycles of the radio signal between the antennas. This istermed “carrier-based” position finding, as differentiated from theGPS work (code-based) that you have studied. In areas orconditions where the receiver may “lose lock” on the satellite, theprocess can be not only long, but frustrating. Better equipment andthe availability of carrier phase DGPS signals will begin to makeGPS viable for many more surveying applications.
330 THE GLOBAL POSITIONING SYSTEM AND GIS

GPS manufacturers are aware that the speed with which areceiver can acquire enough satellites to know where it is, bears onmarketing as well as position finding. If they do well in this arenathey advertise their “time to first fix.”
GPS Combined with Other Systems
It has been commented that GPS bears a resemblance to sanitationplumbing of a hundred years ago: basically an outdoor activity.But often we want to know where we are when we don’t have theluxury of a line-of-sight relationship with four or more satellites. Intunnels or mines or caves, for some examples–even in deepvalleys or on urban streets–GPS operates at a disadvantage. Oneway to locate your position, assuming you knew it at some time inthe past, is an Inertial Navigation System (INS). An “INS” is amechanical apparatus whose heart is a set of spinning gyroscopes;it can detect very small changes in its position and report these toan operator. Marine navigators can place position data into suchsystems while still in harbor, sail for three months, and return tothe point of origin, with the “INS” indicating the original settingswithin a hundred yards or so. Certainly it is possible for a vehiclethat is mapping a road system to have an INS onboard to see itthrough tunnels, or valleys between skyscrapers.
The Ohio State University Center for Mapping has developed avan for delineating highways that combines a number of positionlocating techniques and systems with photographic or videographicinformation, showing pavement condition, signs, intersections, andthe like. The information can be installed in a GIS. Later, a pointon an interactive computer map can be selected and the user can“drive” along the road, seeing the features.
Monuments Will be Different, and in DifferentPlaces
Things are changing at the National Geodetic Survey agency office– more in the past 10 years than in the preceding two centuries(well, almost; Thomas Jefferson set up the Survey in 1807).Monuments used to be on the tops of mountains, since line of sightwas vital to the surveying profession. Line of sight is still vital, andstill in the upward direction, but toward the satellites. And insteadof static monuments we can expect radio-dynamic ones, thatannounce where they are. Further, the physical monuments will be
THE PRESENT AND THE FUTURE 331

more accessible and more closely spaced–and a lot more accurate,having been “surveyed-in” with GPS techniques.
The charted positions of many places have been changed basedon GPS information. Numerous islands have been moved fromtheir originally charted positions. The coordinates of the city ofHannover, in Germany, shifted a couple hundred meters to thesouth as worldwide systems replaced national ones.
Air Navigation Will Be Radically Transformed
The U.S. Federal Aviation Administration awarded a contract forthe Wide Area Augmentation System (WAAS) for $475 million,whose primary basis is GPS. Should this come to pass, ground-based navigation stations and towers will become obsolete, as mayground-based radar units. Today, to keep track of a flight, a flightcontroller’s radar sends a pulse which strikes the airplane andtriggers a “transponding” pulse from a radio carried in the aircraft.This gives the controllers on the ground the 2-D information theyneed to tell the pilot where to fly to avoid other aircraft. But thealtitude information has to come from the airplane’s own altimeter,whose readings are based on barometric pressure. With GPS, theairplane’s electronics will simply know where it is, in all threedimensions, and that information will be sent directly to thecontroller.
That is, if there is a controller. It may be that an intelligent,computer-and GPS-based system will provide navigation andcollision-avoidance information directly to the pilot.
That is, if there is a pilot. Since the GPS-based system couldcertainly control the aircraft…no, no, I take this too far. Surelythere will always be pilots.
Due to some unfortunate decisions, cost overruns, and otherfactors, the WAAS is not developing as quickly as was expected.
One concept that is being discussed is doing away with many ofthe airways. At present, aircraft operating under instrument flightrules (IFR, where pilots whose planes are in the clouds avoidhitting the ground by reference to charts and instruments, andavoid hitting other planes by being told where those planes are bya radar controller on the ground) follow highways in the sky. Andjust like highways on the ground, they do not usually lead directlyfrom the trip’s origin to its desired destination. One reason for thedetours is collision avoidance. A second is that navigating theairplane is based on having to go through intersections (where the
332 THE GLOBAL POSITIONING SYSTEM AND GIS

limited-range, ground-based antennas are). The combination ofGPS and “real-time GIS,” which shows the location of otheraircraft, can obviate both of these factors.
If every plane could fly “direct,” detouring only when the GPS/GIS system suggested that the current course might result in bentmetal, vast amounts of time and resources would be saved.
In addition to navigation en route, GPS systems, augmented byreal-time differential techniques, have shown abilities to providepositional information of less than half a meter to landing aircraft.
Marine and Vehicle Navigation Will BeImproved
Something on the order of a million in-car GPS navigation systemsare being installed each year. Not only do these systems allownavigation based on the static facts of where the roads go but alsoon the dynamic facts relating to where the other traffic is. Tokyowill soon benefit from such a system.
In addition to vehicle route guidance, intelligent transportationsystems (ITS) will provide other benefits, such as fleet vehicledispatch and tracking, and emergency notification of police and towtrucks. Before you cheer too loudly, however, realize that withoutproper safeguards, Big Brother may know where you are, whereyou are going, and how fast. Already, automated systems exist inthe Unites States that scan license plates of speeding cars andsend a ticket to the owner.
System Integrity and Reliability–GreatImprovements
While you might think that the maximum safeguards would beprovided for a system designed to aid a warrior with a mortar or anuclear-tipped ICBM, the fact is that GPS position data cansuddenly disappear for periods of a few seconds to a few minutes.That state of affairs is not going to be allowed for some importantcivilian applications. You will understand the need for reliabilityimmediately if you imagine yourself as a passenger in a landingcommercial aircraft. The plane is 50 feet above a runway in ablinding snowstorm. That’s no time for GPS to take a breather.
It is going to be possible for ships to navigate in shallow waterby knowing their vertical height and having an integrated surveyof the bottom of the water body. On-the-fly marine navigation
THE PRESENT AND THE FUTURE 333

requires 3-D GPS decimeter (that’s 10 centimeter or 4 inch)accuracy. Again, everything has to work right and keep working.
GPS will be vital to all sorts of civilian and commercialendeavors, so the systems built around it simply must be highlyaccurate and reliable.
Civilian and Military Interests WillContinueto Cooperate
Presidential Decision Directive 63, issued 29 March 1996 declared“A permanent interagency GPS Executive Board, jointly chaired bythe Departments of Defense and Transportation, will manage GPSand U.S. Government augmentations.”
In September 2000 the Civil GPS Service Interface Committeeannounced that DoD and DoT agreed to seek greater involvementfrom civilian federal agencies in the day-to-day management ofGPS. Civil representation is to be sought throughout all stages ofthe DoD acquisition, requirements development, and planning,programming, and developing process.
Once the civilians and the military agree on a few more issuesrelated to GPS accuracy, coverage, and integrity, GPS will be theprimary U.S. government radio-navigation system well into thenext century. The satellites which will be launched to provide GPSinformation in 2015 and beyond are already being designed.Swords are being beaten into plowshares, but the changes will notcome rapidly, for both political and security reasons.
A real breakthrough would be the deployment of a way to jamGPS signals in a given geographic area, thus denying an enemy anyuse of the civilian GPS signal.
GPS Will Become the Primary WaytoDisseminate Time Information
A GPS receiver is one of the most accurate clocks in the world, if ithas continual access to the satellites. The forte of a clock in a GPSreceiver is short-term accuracy, not long-term consistency. Peoplewho really want to know exactly what time it is can set up a basestation over a known point and analyze GPS signals for timeinstead of position. GPS time does differ from UTC time by aninteger number of seconds, less than 20 for the near future. Thereare many applications for which coordinated time is vital.
334 THE GLOBAL POSITIONING SYSTEM AND GIS

Examples: making the telephone system, the banking system, andthe Internet, on which the World Wide Web is based, run smoothly.
GPS: Information Provider or Controller?
There will be an increasing number of applications in which GPSsignals control equipment directly, rather than going through ahuman “middle-man.” In such joint GPS/GIS uses as fertilizer orpesticide application, the automated system may steer the tractorwhile the farmer rides along simply for reasons of safety. Carvingout roadways or laying pavement may be conducted in similarfashion. The Center for Mapping at Ohio State University boasts asystem that can put a bulldozer blade in the correct position withan accuracy approaching one centimeter.
Applications: New and Continuing
New applications appear every day, from vital operations such asgolf cart tracking and pin ranging, to incidental ones such asaiding farmers in feeding the hungry people of the world byenhanced agricultural techniques. Animals can be tracked byresearchers. Polar ice sheets can be monitored. Blind people can beguided. Rescue helicopters can be directed. Solar eclipse tracks andweather information can aid navigating astronomers. Chase carscan follow hot air balloons, even when they can’t be seen. And inspace: some satellites carry GPS receivers! What better way toreport on exactly where they are?
The magazine GPS World reports monthly on new applications,and spon-sors an applications contest once a year. And, of course,the World Wide Web has information of interest to those searchingfor information on GPS.
More Equipment and Software Configurationswith GPS and GIS
The direct integration of GPS and portable computers running GIShas been a reality for some time, allowing new facility innavigation and data collection. The company GeoResearchdeveloped GeoLink software which linked GPS input to amicrocomputer running GIS software.
As you may recall from the flying tour example of Chapter 7,Trimble Navigation makes a software product called Aspen that
THE PRESENT AND THE FUTURE 335

runs on a portable computer. A PCMCIA GPS receiver card (alsocalled Aspen) is inserted into a socket in a laptop, notebook, or“pen” computer and an antenna is attached. When the Aspensoftware is running it looks a lot like Pathfinder Office with someadditional menus for controlling the GPS receiver and recordingdata.
A sister product, “Direct GPS” integrates GPS signals, RDGPScorrection broadcasts, and turns a standard computer into adatalogger and navigator. Direct GPS displays positioninformation, with Arc View providing the software context.
Another configuration gaining in popularity is the use of ahandheld touch screen computer, such as the Compaq iPAQ,running ArcPad software from ESRI. Basically, you can downloadESRI or other data files and image files to the handheld computer,attach a GPS receiver to it, and go into the field. GPS shows youwhere you are in the context of the area of interest. Once there,you can collect data, correct data, or perform other databasemaintenance functions.
If your requirements are more in the navigation line, you mayobtain a GPS receiver, software, and map data from DeLorme andhook it to a Personal Digital Assistant (such as a Palm Pilot).
A truly intriguing method of data collection and databasemaintenance is available from Datria Systems. It combines GPScapability with voice recognition software. In use in severalmetropolitan areas, it allows a person to collect data by simplyspeaking into a microphone while walking or driving with thesystem. The data collector might say, “stop sign down, 4 feet right”and later “broken pavement 20 feet ahead” and this informationwould be recorded in the unit. Back at the office the synchronizedvoice data and GPS fixes are uploaded into a PC that turns thevoice print into written text and writes and routes job orders to thedepartments responsible for signage and pavement repair. It iseasy to believe that this system lives up to the claim of makingsuch data collection 10 times faster than even “traditional” GPSdata collection techniques.
As previously mentioned, ESRI has produced an Arc Viewextension called the Tracking Analyst that allows real-timetracking of GPS receivers, or “playing back” data taken by suchreceivers. Basically, the Tracking Analyst allows the user to plotGPS data as it is being acquired, by virtue of radio transmissions,perhaps by communication satellite or cellular telephone, of theGPS data to a location that then relays these data to the Arc View
336 THE GLOBAL POSITIONING SYSTEM AND GIS

software. Information from the tracking analyst can be routed tothe ESRI Internet Map Server (IMS) to make map data availableon the web. Some interesting projects involving wildlife tracking(elephants and elk) are underway using this technology.
Kodak makes a digital camera to which you may attach aGarman GPS receiver. This can create a watermark on the imageitself, or become a part of the attribute data in the image file.Probably other camera manufacturers will make such productsand interface them with other GPS units.
Sometimes you want the GPS position of an object that is somedistance away and not convenient to get to or, perhaps,inaccessible. Maybe you want the x, y, and z of Thomas Jefferson’snose at Mount Rushmore, in the Black Hills of South Dakota,without risking life and limb to record the data. Some GPSreceivers may be outfitted with a LASER range finder that canreport the distance and direction of an object at which it is aimed.An accuracy of half a foot over a distance of 2,000 feet can beobtained.
There’s a gadget that determines the character of light that goesthrough the leaf of a plant–thus revealing information about thechemical composition of that leaf. Hooked to a GPS receiver itallows the location of the plant to automatically become part of thedata file.
Want a small GPS receiver? Furuno USA makes one that is 28mm×21 mm×10 mm and weighs 18 grams. That’s a little morethan an inch long by a little less than an inch wide by less thanhalf an inch thick–and four hundredths of a pound.
The Future–Who Knows?
If you are using this text after 2002 you may well know moreabout what is happening then than is printed here. And what issaid here may be wrong or completely out-of-date. That’s the way ofaccelerating technologies like GPS.
THE PRESENT AND THE FUTURE 337

Appendix ASource of Additional Information
About
Some places to look for additional general informationabout GPSand its applications:
GPS World, monthly journal, Advanstar Communications,www.gpsworld.com
Integrating GIS and the Global Positioning System, book, KarenSteed-Terry, ESRI Press, www.esri.com
GPS for Land Surveyors, second edition, book, Jan Van Sickle,Ann Arbor Press, www.sleepingbearpress.com
Interagency GPS Executive Board (IGEB), www.igeb.govIf you are interested in more Internet sites you can go to a web
search engine (e.g., www.google.com) and type Global PositioningSystem into the search field. That will give you the possibility ofabout 400,000 pages to look at, which ought to use up the betterpart of an evening.
For technical information on GPS orbits, timing, satellitecondition, andsoon:
U.S. Coast Guard Navigation Information Service,www.navcen.uscg.mil
Canadian Space Geodesy Forum, gauss.gge.unb.caGeodetic Survey Division, Geomatics Canada, Natural Resources
Canada, www.geod.nrcan.caU.S. Airforce Holoman GPS Website, gpstest.46tg.af.mil/coe/bbsU.S. National Geodetic Survey (NGS), www.ngs.noaa.gov/GPS/
GPS.htmlScripts Orbit and Permanent Array Center (SOPAC),
csrc.ucsd.eduU.S. Naval Observatory (USNO), ttycho.usno.navy.mil/gps.htmlNational Imagery and Mapping Agency, http://164.214.2.59/
GandG/sathtmlFor information about GLONASS:www.rssi.ru/SFCSIC/english.html

For information about Galileo:Galileo’s World, quarterly magazine, Advanstar
Communications,www.galileosworld.comGalileo Program Office, www.galileo-pgm.orgGlossary of GPS Related Terms:www.gpsworld.com/resources/glossary.htm
339

Appendix BForm For Exercise, Lab Practical,
and Examusing data sets that are on the CD-ROM

Index
2dRMS 129, 1333-D position finding 51—52, 54—56, 874-D position finding 87AAT 240Absolute coordinates 2—3Accuracy
averaging 129—130base station 127—128CEP 129, 133differential correction 127—140DOP values 57—61field collection 69, 70GPS data collection 4—5, 57, 163satellites 57—58, 322—323selective availability 11, 89—91,111, 321vertical 41See also Errors
Aerial photo 115See also Digital orthophoto
Agriculture 325—326, 332Air navigation 320, 323, 327, 329—330Almanac 35, 86, 291—292, 293
data transfer of 82—83defined 8See also Satellite
Altitude 5GPS receiver setting 32, 41HAE 42—43satellite tracking 36
AML 242, 246, 247Antenna height 30, 63, 71—73Arc attribute table (AAT) 240ArcCAD™ 174ArcInfo™ 174, 176
coverage 175, 192, 210
feature 268macro-language 242, 246, 247See also Conversion of GPS data
Arc macro language (AML) 242, 246,:ArcPLOT™ 175, 256Arcs 239—240ArcUSA™ 179—180, 181Arc View™ 174, 175—179, 213
charts 177demo 180—185features, 195, 268layouts 177, 205project 175scripts 177shapefile 210, 217, 286thematic maps 204themes 178, 191—193, 195views 178, 185, 190See also Conversion of GPS data
Aspen system 273, 332Atmosphere errors 57, 130, 131—132,
3Attribute data 222, 224, 240, 268,
269, 272See also Data dictionary,Shapefiles
AutoCAD 174Automated data collection 49—83Avenue programming language 177Averaging
of data 129—130errors in 130
Azimuth (Az) 37
Base station See GPS base station
341

Bias 128—129Block IIR satellites 7—8
C/A code 88, 90Calculation errors 131Canopy factor 63Cartesian coordinate system 13—14,
188— 189, 211, 214CEP 129, 133Circular Error Probable (CEP) 129,
133Clock errors 86—87, 130—131Coarse/Acquisition (C/A) code 88, 90Configuration of GPS receiver See
GeoExplorer™Constellation 30, 61, 67, 70, 74Conversion of GPS data
ArcInfo™ 239—265export process 243—254major steps 246—247
Arc View™ 217—238export process 218, 221—222,223, 224—228major steps 220shapefiles 220, 223
Contour lines 233Coordinate
absolute 2—3relative 2
Coordinate system 11, 13—15, 30—33data sets 43spherical 188—189, 213See also Cartesian coordinatesystem, SPCS, UTM
Coordinated Universal Time 26(UTC) 26— 27
COR file 167, 210, 211, 213, 221, 247Seealso Differential correction
Correction signals 311—312Coverage data structure 175, 192,
211, 239—240, 249
Data capture menu 64—65Data collection
automated 49—83field 68—73mission planning 290—292
uploading to PC 75—83See also Accuracy, Almanac,Attribute
Data dictionary 268, 269—272, 278—281
Data transfer 74—83Datalogger
data collection 68—73data transfer from 74—83settings 62—68
Declination 99Department of Defense See U.S.
Department of DefenseDifferential correction 57, 127, 133—
148, 162—163, 166See also RDGPS
Digital orthophoto 115—117, 162, 203Digital orthophotoquad (DOQ) 116—
117Digitizer 4—5Dilution of precision (DOP) 57—61Distance, and time measurement 51—
56DoD 10—11, 38, 331
See also Selective availabilityDOP 57—61, 82, 102DOQ 116—117, 165DOS file 241DoT 11, 331Dynamics mode setting 29, 63—64
Earthcomponent of GPS 6position finding 52—56rotation 91—92shape 41—42, 214
Earth centered, Earth fixed (ECEF)31
Earthquakes 87East DOP 60Easting 14ECEF 31EGNOS 327Electromagnetic radiation (EM) 52Elev setting 29—30, 35, 37, 138, 139Elevation (Elev) mask setting 29—30,
35, 37, 138, 139
342 THE GLOBAL POSITIONING SYSTEM AND GIS

Ellipsoid shape 41Ellipsoid surface 41—43EM 52Environmental Systems Research
Institute See ESRIEphemeris information 86, 291, 292,
293errors 57, 130, 131
Equipment 332—334See also GPA receiver
Errorsatmospheric 57, 130, 131—132, 322averaging positions, 129—130clock 86—87, 130—131defined 128DOP values 57ephemeris 57, 130, 131horizontal 128multipath 57, 70—71, 73, 130, 132,166random 128—129receiver 57, 130, 131reduction of 133—138sources of 130—133systematic 128—129vertical 128See also Accuracy, Selectiveavailability
ESRI™products 174, 211See also ArcInfo™, ArcView™,Coverage, Shapefile
European Geostationary NavigationOverlay Service (EGNOS) 327
FAA 329—330Farming 325—326, 332Feature attribute data 222, 224, 240,
268, 269Field data collection 68—73, 82File names 65—66Frequency sharing 323—324
Galileo 90, 320, 326—327GDOP 60, 61
See also DOPGeo3 See GeoExplorer3™
Geodetic datum 43, 211, 212Geodetic Reference System 1980 12,
34, 43GeoExplorer™ 16—48
accessories 20—21altitude 42—43checklist 33—34commands, 22—26configuration 27—33data integration 43—45data transfer from 74—83dynamics setting 29factory default 25lock-up 25menus 19, 22—26navigation demo 305—308on-off procedure 18—20PC connection 74—75power source 19, 20—22, 62, 73real-time differential correction314—318satellite tracking 34—38time 26—27, 38velocity reading 39See also Antennae height, Datadictionary, Datalogger settings,GeoExplorer3™, Memory
GeoExplorerII™ 16, 17, 71See also GeoExplorer™
GeoExplorer3™altitude 43configuration 28, 31, 64data integration 44, 45data transfer from 74—83described 16, 17, 18factory default 25—26file names 66menu 22navigation demo 308—310on-off procedure 19, 20overdetermined position finding58PC connection 75real-time differential correction318satellite tracking 36time 27, 38—39velocity reading 40
INDEX 343

See also Data dictionary,GeoExplorer™, Rover receiver
Geographic Information System 174,197defined 173terminology 174—175See also ArcInfo™, Arc View™
Geoid surface 41, 42GeoII See GeoExplorerII™Geometric dilution of precision
(GDOP) 60See also DOP
Geometric strength 60GeoTIFF 116, 257Global Navigation Satellite System
(GLONASS) 1—2, 90, 327GLONASS 1—2, 90, 327GMT 26GNSS 1—2, 326—327GPS base station 127—128, 135—139,
167— 168RDGPS 311—312reference position of 145, 146
GPS data 240correlation with map data 30—32integration with GIS data 4, 43—45, 179, 210—211See also ArcInfo™, Arc View™,Pathfinder Office™
GPS error See Selective availabilityGPS receiver 4—5
attribute data collection 268, 270,272channels 89, 131errors, 130, 131navigation with 305position data collection 33—34, 61—74tracking of 287See also Aspen system, Basestation, GeoExplorer™,GeoExplorerII™,GeoExplorer3™, PRN code
Graticule 6, 12, 213—214Gravity 41Greenwich Mean Time (GMT) 26Ground-based stations 8—9, 86GRS80 12
HAE 32, 42—43, 121HDR records 120—121Header (HDR) record 120—121Height above the reference ellipsoid
(HAE) 32, 42—43, 121Horizontal DOP 60
Inertial Navigation System (INS) 328INS 328Intelligent transportations systems
(ITS) 330Interagency GPS Executive Board 91International feet 32Ionosphere errors 57, 130, 131—132ITS 330
Lambert Conformal Conic 15Latitude 2, 5, 12—15, 43—44, 69, 211,
213satellite tracking and 36, 37See also Map
Location Based Services 324—325Locations 3Longitude 2, 5, 12—15, 43—44, 69,
211, 213satellite tracking 36, 37See also Map
Map 2—3correlation with GPS 30—32projection 13—14, 213thematic 204See also Digital orthophoto,Pathfinder Office™ map settings,USGS map
Marine navigation 328, 330Mask setting 29—30Mean sea level (MSL) 32, 42, 121Measurements
angular 212, 213—214linear 211, 213
Memory 67, 69, 70, 74, 268Mercator See UTMMicrosoft Windows™ 75, 81, 175Mission planning 290—292
See also Quick PlanMonitor See Ground-based station
344 THE GLOBAL POSITIONING SYSTEM AND GIS

Monuments 6, 328—329MSL 32, 42, 121MTSAT 327Multifunction Transport Satellite
Service (MTSAT) 327Multipath errors 57, 70—71, 73, 130,
132, 166
NAD27 14, 15, 211, 212NAD83 12, 211, 212Navigation
absolute coordinates 3, 305air 320, 323, 327, 329—330marine 328, 330vehicle 328, 330
Navigation System with Time andRanging See NAVSTAR
NAVSTAR 1, 2, 3, 4, 10, 90, 326almanac 82—83modernization of 321—322satellites 7Selective availability 89—91WGS84 13
Node 240North American Datum of 1983
(NAD27) 12, 14North DOP 60Northing 14
Ordinance Survey of Great Britain(OSGB) 30
Orthophoto See Digital orthophotoOSGB 30Overdetermined position finding 58,
130
Pathfinder Office™data file manipulation 104—107data transfer to 75—83demo 93—117differential correction 141—145digital orthophotos 116—117ESRI files 210—211, 217feature attribute data 270—272grouping utility 104—105, 110—112map settings 98—101
position properties 101—102, 104—107, 109QuickPlan 82Selective availability 111, 114—115, 118settings 93—98waypoint 124, 149—150, 305See also Almanac, Differentialcorrection, Postmission processing
PC See Data transferPC ArcInfo™ 174PDOP 30, 36, 60—61, 74, 109, 166
Seealso Quick PlanPoint fixes See Data collectionPolygons 240, 241POS records 120—121Position dilution of precision (PDOP)
30, 36, 60—61Position Properties 101—102Position (POS) records 120—121Position-finding data 3, 6, 12
3-D 51—52, 54—564-D position finding 87carrier-based 328code-based 33—34, 61—74collection of 49—83overdetermined 58, 130See also Errors
Postmission-processing GPS 139, 148Seealso Differential correction
Postprocessing GPS 139, 148Primary data sources 4PRN code 35—36, 88—89, 102Projection 13—14, 189, 211, 212, 213Pseudo random noise (PRN) code 35—
36, 88—89, 102
Quickmark 276QuickPlan module 82, 291—293
demo 294—304
Radio waveslength of 6NAVSTAR 52satellite broadcast 87, 88—89
Range 51RDGPS 10, 138, 148, 311—318
INDEX 345

Real-time differential (RD) GPS 10,138, 148, 311—318
Receiver See Almanac, Constellation,GeoExplorer™, GPS receiver, PRNcode
Receiver errors 57, 130, 131Reference ellipsoid 41—43Reference position 145, 146Relative coordinates 2RMS 129Root-mean-square (RMS) 129Rover receiver 28—30, 32, 63, 65, 148
configuration checklist 32—33data collection 68—69
SA See Selective AvailabilitySatellite 6, 7—9
3-D position finding 51—52, 54—56arrangement of 57—60civilian signal 321, 322clock error 57, 130—131constellation 30geometry 57—60GPS receiver 29—30, 86health 37—38NAVSTAR 1, 2, 7, 9, 321number of 57orbits of 41—42, 52—55, 91—92position error 128PRN numbers 35—36radio waves 6, 51, 87receivers 10signal 37, 87—88, 89, 131track 91, 92, 93tracking by GPS receiver 35—38See also Almanac, Antennaheight, Constellation, Field datacollection, PRN code
Selective availability (SA) 11, 89—91,129, 130, 132—133, 321in Pathfinder Office™ 111, 114—115, 118
SHAPEARC command 217Shapefile 174—175, 210, 211, 214,
217, 286feature-types 270—271, 272naming 228—229
Sidereal day 91Signal 37, 87—88, 89
correction 311—312errors 127—128, 132, 135—138speed 131strength 30, 323
Signal-to-noise ratio (SNR) 30, 37SNR mask 30, 37Software 332—334
See also ArcCAD™, ArcInfo™, ArcView™, Pathfinder Office™, PCArcinfo™
Solar day 91Space vehicles (SV) 52SPCS 14—15SSF
files 210, 211, 212, 220Record Editor 120—121
State Plane Coordinate System(SPCS) 14—15
Stations, ground-based 8—9, 86Statistics (STS) records 121STS records 121SV 52
Tagged image file format (tiff) 116,230, 257
Terminology of GPS 5—6TIFF files 116, 230, 257TIGER files 231—232Time
distance measurement 51—56GPS 3, 86—87, 331GeoExplorer™ 26—27, 38—39Greenwich Mean Time 26Coordinated Universal Time, 26—27
Time DOP 61TIN 233—234, 260—261Topographic (topo) map 15—16Tracking Analyst 287Triangular irregular network (TIN)
233— 234, 260—261Triangulation 53Trilateration 51, 53Trimble Navigation, Ltd.
Aspen 273, 332
346 THE GLOBAL POSITIONING SYSTEM AND GIS

GPS base stations 167See also GeoExplorer™
Troposphere errors 57, 130, 132
U.S. Coast and Geodetic Survey 16U.S. Department of Defense (DoD)
10—11, 38, 331See also Selective Availability
U.S. Department of Transportation(DoT) 11, 331
U.S. Geologic Survey (USGS) map 15—16, 31
U.S. Global Positioning System SeeNAVSTAR
U.S. survey feet 32Universal Transverse Mercator
(UTM) 14, 15, 16, 30, 44, 189, 212Uploading data to PC 74—83URA 37, 38User range accuracy (URA) 37, 38USGS map 15—16, 31UTC 26—27, 38, 86, 104UTM coordinate system 14, 15, 16,
30, 44, 189, 212
Value 269Vector, defined 136Vehicle navigation 328, 330Velocity reading 39—40, 63Vertex 240Vertices 240Vertical DOP 60
WAAS 329—330Waypoint (WPT) 123—124, 149—150,
305WGS84 12, 14, 15, 31, 69, 211, 212,
213Wide Area Augmentation System
(WAAS) 329—330Windows™ 75, 81, 175World file 116World Geodetic System of 1984
(WGS84) 12, 14, 15, 31, 69, 211,212, 213
WPT 123—124, 149—150, 305
Zones 14
INDEX 347