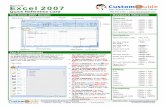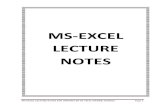The Excel Screen
-
Upload
shaeyshaey-aguilar -
Category
Documents
-
view
221 -
download
0
Transcript of The Excel Screen
-
8/3/2019 The Excel Screen
1/13
The Excel Screen
1. Run Excel from the Start menu or by clicking on its icon on the desktop.Familiarize yourself with the Excel worksheet window. If the worksheet is displayedon only part of the screen, enlarge its window by clicking on the Maximize button to
the right of the Title Bar. If the Task Pane is visible, close it by clicking on the buttonat the top right of the pane. The columns are labeled by letters and the rows bynumbers. The intersection of a row with a column is a box called a cell. A cell isreferenced by both its column letter and its row number.
Figure 1.1: The Excel Screen
2. Select the cell D7, (Column D, Row 7) by clicking on it using the mouse. A blackbox appears around the cell. This is called the cell highlight and its presence denotesa selected range. Move the mouse slowly over the black border. Notice that thecursor changes from a thick white crosshair when over the main part of the cell to awhite arrow when it is over the black border, and a black crosshair when it is over thelittle black box in the bottom right-hand corner of the cell highlight.
Figure 1.2: Cursor Shapes
3. This time select the rectangular block of cells D7:F9 by dragging the mouse fromthe cell D7 to the cell F9. A block of cells is known as a range. Notice that the
-
8/3/2019 The Excel Screen
2/13
character between the first cell in the range and the second cell is a colon. This is theway that cell references must be specified when using formulae in Excel.
Figure 1.3: Selection of a Range (D7:F9)
4. Select the cell D7 again by clicking in it. Look at the Formula Bar (the row below
the toolbar). This has three areas. The left-hand area will have the text D7 in it.Excel can only edit the contents of one cell at a time, even when more than one cellis selected. The editable cell is called the active cell. It is always highlighted and itsreference is displayed in the left-hand area of the formula bar. The right-hand area ofthe formula bar will display the contents of the active cell and the cell contents canbe edited in this area. The middle area of the formula bar is used when the cell isbeing edited.
The symbol fx is the Insert Function button and it will be used later to enter aformula.
Figure 1.4: The Formula Bar
-
8/3/2019 The Excel Screen
3/13
Name: Score:Student No.: Date :
Creating a Worksheet
1. In this task, a simple spreadsheet will be created. First the titles will be inserted.Click on cell A1 and type VINO plc. Notice that the text appears in the cell, the left-hand section of the formula bar displays the cell reference A1 and the cell contentsare shown in the right-hand section of the formula bar. The middle section of theformula bar changes to display two buttons.
The red cross is the button. Clicking on this will cancel the edits in thecell. The green tick is the button.
Figure 2.1: Formula Bar Showing Unconfirmed Cell Contents
Click on the green tick now to confirm the entry. The focus will return to the cell A1which will now show the edited contents. Observe that the and buttons are no longer displayed. Enter the second title by clicking in cellA3 and typing (Figures in 000's). This time press the key to confirm theentry.
2. Next enter the row labels for the table by typing Q1, Q2, Q3 and Q4 in cells B6,C6, D6 and D7 respectively. This time, confirm each entry by pressing the RightArrow key on the keyboard. (The bank of arrow keys is situated to the left of thenumber pad.)
3. Enter the column labels for the table by typing Sally, Ann and Ray in cells A7,A8 and A9 respectively. When you have typed the text you can confirm the entry bypressing . This will confirm the entry and move the cursor to the cell below.
4. Continue entering the data for the first three quarters so that your worksheetlooks like the one below:
Figure 2.2: Completed Example for Activity 2
-
8/3/2019 The Excel Screen
4/13
Errors have been discovered in the sales data. For the first quarter, Ray sold 58,000of goods, not 55,000. Click on the cell B9 and type: 58 The contents of cell B9 aredeleted and completely replaced by the new typing. (If this typing had been done byaccident then at this point clicking the box would undo the edits). Click the button orpressto confirm the edit.
5. For the third quarter, Ray sold 71,000 worth of goods, not 73,000. Click on thecell D9, but this time press the function key . In the cell you will notice that at theend of the figure 73 there is a flashing I-beam cursor, indicating that the text in thecell is ready for editing. Press the key once and type 1, then confirm the cell edits.
Figure 3.1: I-Beam Cursor in Cell
6. The title needs to be changed to Sales for VINO plc (1995/6). To do this, clickon A1 and then move the cursor to the Formula Bar. As the cursor goes over theediting section of the formula bar its shape changes to an I-beam. Position this just to
the left of the word VINO and click the mouse button once. The flashing cursorappears to the left of the word VINO. Type: Sales for . The text is inserted in front ofthe word VINO. Now use the mouse to click at the end of the cell entry and type:(2003/4). Confirm the edits in the cell.
7. Move the mouse cursor over the cell A8 containing the name ANN. Double-clickthe mouse (click the left mouse button twice quickly). You will notice that a flashing I-beam cursor now appears within the cell at the point you clicked. (If the cell highlightsuddenly jumps to either RAY or SALLY, then you have clicked twice on the border bymistake. In that case try again, clicking in the centre of the cell.) When you have theflashing I-beam cursor, move it to the end of the word ANN and type an extra E sothat her name reads ANNE. Confirm the edits in the cell.
8. Enter additional data for a fourth employee namedJOHN. His sales figures are:Q1 44 Q2 59 Q3 38
9. The fourth quarter's figures should also be entered. These are: SALLY 65 ANNE90 RAY 82 John 70
The spreadsheet should now appear as follows:
-
8/3/2019 The Excel Screen
5/13
Figure 3.2: Completed Sales Data
10. For each of the reps, we require Year Target figures in column B with a headingTarget. Select a cell in the B column (e.g. B6) and from the Insert menu select thecommand Columns. A blank column is inserted and the contents of all the othercolumns are shifted one column to the right.
Label the column with the title Target in cell B6, and enter the target figures asfollows: Sally 250 Anne 220 Ray 250 John 200
11. It has now been decided that the Target figures should appear after the figuresfor Quarter 4. This operation could be carried out using Cut and Paste operations,but there is an alternative method that would allow the cells to be moved. Place thecursor over cell B6, click and hold down the mouse button. With the button helddown, move the cursor down to cell B10. Release the mouse button. (This process iscalled dragging the mouse.) The cells are now highlighted with a black border roundthem. Point the mouse to the border, and when the cursor shape changes to a whitearrow, drag the mouse until the box is over the cells G6:G10. The target data willnow be in the new location.
Figure 3.3: Highlighted Range with White Arrow Pointer
12. Click in a cell in column B and from the menu select Edit > Delete > EntireColumn to remove the empty column.
13. The first time a file is saved, it must be given a name. Click on the File menuonce to display the list of options. Now click on the Save As... option. The three dotsafter the command indicate that a dialog box will appear when this command isselected. The Save As dialog box is displayed as shown below:
-
8/3/2019 The Excel Screen
6/13
Figure 4.1: The SaveAs Dialog Box
14. Type in a introex.xls as the filename and then click Save. The new filename willnow be displayed in the title bar.
Figure 4.2: Title Bar Showing Filename
Note that now that the file has been given a name, it is only necessary to click on theSave button on the toolbar in order to save it. It is a good idea to save work in thisway on a regular basis, so that in the event of a system crash only work that hasbeen completed since the last time the file was saved will be lost.Excel can be set to save files automatically. To modify the frequency with which thisoccurs, click on Tools > Options > Save and set the required time interval.
-
8/3/2019 The Excel Screen
7/13
Name: Score:Student No.: Date:
Managing Workbooks
1. Close the file by selecting File > Close from the menu. The Workbook that youhave just saved will close and the center of the Excel window should be blank.
2. Select File > New from the menu. The Task Pane will appear at the right of thescreen. Click on Blank Workbook. A new workbook will open, and the screen willappear exactly as it did when you first opened Excel.
Figure 5.1: Task Pane
3. Return to the File menu again and select the Open command. When the dialogbox shown appears, select the file (introex.xls) and click Open.
-
8/3/2019 The Excel Screen
8/13
Figure 5.2: File Open Dialog Box
4. Names of the workbooks currently open will be displayed at the bottom of thewindow on the Task Bar. Only one worksheet can be active at any one time - and thatworksheet will have its title bar highlighted. To work on another worksheet viewed onyour screen, click on it, or use the Window menu to select it.
Figure 5.3: The Task Bar
5. It may be useful to see all the open worksheets on the screen at the same time(for example, for copying data from one to another). Worksheets can be arranged inseveral ways, using the Window menu. Experiment with the different settings.
Figure 5.4: Window Menu and Sub-Menu
-
8/3/2019 The Excel Screen
9/13
6. To restore one of the workbooks to its full size, click on its maximize button.
Figure 5.5: Maximize Button
-
8/3/2019 The Excel Screen
10/13
Name: Score:Student No.: Date:
Formatting Data
1. The title should be in a larger font and it should be formatted in bold type. Theformatting toolbar can be used for these operations. Select cell A1, containing thetitle. Click on the arrow to the right of the Font Size box and select size 12 and thenclick on the Bold button.
Figure 6.1: The Formatting Toolbar
2. The title should be centered across the data that it relates to. Select the rangeA1:F1 by holding down the key, and clicking on the cell F1. Click on theMerge and Center button in the formatting toolbar, and the title will appearcentered across the columns.
3. Now align the labels Q1, Q2, etc with the data below them. The data are alignedright, so select the range B6:F6 and click on the Align Right button on the formatting
toolbar. Your spreadsheet should now look like the one below:
Figure 6.2: Formatted Sales Figures
4. Select the data range A6 to F10 by clicking in cell A6 and dragging the mousedown to F10. From the Format menu select the Autoformat command. This bringsup a dialog box containing a gallery of possible formats. Select the one you preferand click .
-
8/3/2019 The Excel Screen
11/13
Name: Score:Student No.: Date :
Inserting Formulas
1. It would be useful to know how well or badly the sales team has done for thefinancial year 2003/4, so we need to compare the sales totals for each person withthe corresponding target sales figure. First insert a blank column in front of thecolumn containing the Target data (column F) by selecting a cell in column F andusing Insert / Columns. In F6 enter the label Actual Sales and confirm the entry.As the label will not fit in the column width, it is necessary to widen the column.
Figure 7.1: Cursor Centered Between Columns F and G
Move the cursor to the boundary between the labels for the columns F and G so thatit changes to a cross hair shape. Double-click the mouse, and the column width willbe adjusted to fit the label. (The mouse could also be used at this stage to drag thecolumn to the desired width.)
2. F7 should contain Sally's actual total sales. Select this cell. Type = to indicate toExcel that a formula is being inserted. Then type B7+C7+D7+E7. Confirm the entryin the cell. Excel adds up all the contents of the cells B7 to E7 and displays the resultin F7. (Note that the formula bar still contains the formula, so if you need to edit ityou can.)
3. A quicker way of summing a collection of adjacent cells is to use the AutoSumfunction. Click in F7 again and press the key. Now click on the AutoSumbutton on the standard toolbar. This pastes in the SUM function and the activedotted box indicates the range of cells to be summed. Press to accept thesuggested range. The result is displayed in F7, but the formula bar will contain theformula =SUM(B7:E7).
-
8/3/2019 The Excel Screen
12/13
Figure 7.2: The AutoSum Function
4. Now a formula has been inserted, it can be copied to cells F8, F9 and F10 so thetotals for the other sales people are calculated. Select cell F7 so that the cell ishighlighted. Move the cursor over the little black box in the bottom right-hand cornerso that the cursor changes shape to a black crosshair. Now click and drag the mousebutton down to the cell F10. Release the mouse button and the formula will becopied down the range. The cell references will be translated so that although theformula in row 7 is =SUM(B7:E7), the formula in row 8 is =SUM(B8:E8). It may nowbe necessary to redo the Autoformat.
5. Using the AutoSum technique, insert the totals in F7 to F10, and put the result inF11. Copy the formula to G11 for the Target Sales. Enter an appropriate label inA11.
Figure 7.2: Completed Sales Data
Save this activity as exer7.xls
Close and exit Excel.
-
8/3/2019 The Excel Screen
13/13
Name: Score:Student No.: Date :
Formatting Tables
Objectives:
At the end of this activity, the students are expected to:
1. format labels, values and alignment2. add borders, shading and patterns3. create and apply style4. merge cells and wrap text
Procedures:
1. Open MS Excel and create new workbook.2. On cell B2 type Name of Students, cell D4 type Number of Items and cellD6 type Score.
3. On cell D2 type Laboratory Exercise #, on cell D3 to M3 type 1 to 10respectively and on cell D5 to M5 enter 30.
4. On cell N2, O2, T2, V2 and W2, enter TOTAL, AVERAGE, AVERAGE, GRADEand REMARKS respectively.
5. On cell P2, Q2 and U2 type WEIGHT, PRACTICAL EXAM and WEIGHTrespectively.
6. On cell P5 and U5 type 60% and 40% respectively.7. On Q5 to S5 enter 30, 50, 30 respectively, while on Q6 to S6 type P, M and
F respectively.8. On the Menu Bar select Tools, choose Option, select View and on the
Window Option, un-check the box for Gridlines and press OK. There shouldbe no more gridlines seen on your worksheet.9. Highlight B2 to W2 to W6 and on the Toolbar click for the Border icon and
select All Border and click Thick Box Border.10. Highlight cell B2 to B6 to C6 and on the Menu Bar, click Format, select Cell
and on the Format Cell dialogue box, choose Alignment. Alignment forHorizontal and vertical is at Center and for the Text Control, check the boxfor Wrap text and Merge Cells and hit OK.
11. The same procedure will be followed for cell merging and text wrapping ofthe content of D2-M2, D4-M4, D6-M6, N2-N6, O2-O6, P2-P4, P5-P6, Q2-S2-S4, T2-T6, U2-U4, U5-U6, V2-V6, and W2-W6.
12. Bold and italic entry if necessary while use your preferred color for shadingthe cell. The column width of cell D2-M2 is 2.5 while 3.5 for Q5-S5.
13. Refer to the next page and complete your Grading Sheet by keyboardingthe name of students and their scores that corresponds each entry.
14. Come up to a formula to complete the Grading Sheet. Use only twodecimal places and for the remarks, display Passed and Failed. ThePassing Grade is 70%. The formula is =If(v7=>70,Passed,Failed) Usethe Fill Handle to copy formulas.
15. Save your work in your folder with filename exer8.xls, close allapplication and shutdown your computer.