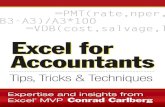The Excel Project: Excel for Accountants, Business People ... · PDF fileThe Excel Project:...
Transcript of The Excel Project: Excel for Accountants, Business People ... · PDF fileThe Excel Project:...

The Excel Project: Excel for Accountants, Business People … from the Beginning © Duncan Williamson ExcelMaster Juy 2012 Page 1 of 15
The Excel Project: Excel for Accountants, Business People ... from the Beginning Duncan Williamson Introduction In this book you will see that we use Excel 2007 as the focal point of much of the work we do. However, we will also use Excel 2010 from time to time (for example for some functions and some Pivot Table work) as well as Excel for mac: 2011 (in general to see the differences and similarities between the three versions). Pencil and Paper Here is the starting point for virtually any spreadsheet:
It is well known that as many as 95% of all spreadsheets begin their lives with at least one fundamental error. One key reason why we all make so many mistakes is that we are not prepared to spend time preparing our work properly. This photo, then, shows the starting point of many of the examples in this book: a writing pad and pencil. It really is a good habit to get into. Especially with any spreadsheet file that has more than a dozen or so formulae, using a variety of functions and relationships. If you are preparing a spreadsheet for other people to use, you’d be silly not to plan the thing properly.
Basic Functionality There are various basic rules that we need to appreciate as we build a spreadsheet file. We will look at each rule as we meet it for the first time. We will look at the various parts of the screen as we go along but for now, a spreadsheet is just a grid of what are called cells. Every cell has an address. In the screenshot of a blank spreadsheet file above, the cursor is currently in cell A1 ... there are letters at the top of each column, beginning with A at the top of the first column, then B, then C all the way to Column XFD. Each row is numbered beginning with row 1, then 2, then 3 all the way to row 1048576 This is what a brand new, blank Excel 2007 spreadsheet file looks like:

The Excel Project: Excel for Accountants, Business People … from the Beginning © Duncan Williamson ExcelMaster Juy 2012 Page 2 of 15
A cell’s address comes from where columns and rows intersect: if you choose column F and row 19, then the address of that cell is F19. You will learn that we can choose a single cell to work with and we can choose a range of two and more cells to work with at any time. We can even choose multiple ranges of cells to work with at any one time. We will see that! There is another style of cell address, the R1C1 system (row 1 column 1) but we will almost certainly not use it here. Basic Rules To begin with, the basic Excel spreadsheet rules are: To enter text in a cell, just type the text in the cell of your choice: put the cursor in the cell you want and start typing and press the Return or Enter key when you have finished. Alternatively, when you have finished typing your text, use your mouse to move the cursor away from the cell you are working with and click somewhere else on the worksheet. Try it! If you are starting to work with spreadsheets for the very first time, you must try these things for yourself. Open a new spreadsheet file by clicking on the Excel icon on your computer. The try typing this in cell A1 of your new file:
• The quick brown fox ... <Enter> or • The quick brown fox ... and use the mouse to click on another cell on the worksheet
Play with your new file: type and retype whatever you want until you are happy with what you are doing. Use your keyboard and use your mouse. It shouldn’t take you long! Add Subtract Multiply Divide In its very simplest sense, a spreadsheet program is really just a calculator. Let’s begin, then, by considering how the spreadsheet can help us with a variety of basic calculations.

The Excel Project: Excel for Accountants, Business People … from the Beginning © Duncan Williamson ExcelMaster Juy 2012 Page 3 of 15
As with all calculators, Excel will help you with adding, subtracting, multiplying and dividing. There’s just one thing you need to know in order to get started with calculations which is that every formula in Excel must begin with the equals sign. Let’s not just talk about these things, let’s get started immediately. Try it! In a blank Excel file, type the following into cell A1 =2+2 <Enter> ... of course it should say 4 once you’d pressed the Enter key In cell A2 type the following: =2-2 <Enter> ... did you get 0? In cell A3 type the following: =2*2 <Enter> ... did you get 4 again? Notice that Excel uses the asterisk key for multiplying and not the letter x In cell A4 type the following: =2/2 <Enter> ... did you get 1? Notice that Excel uses the backslash key for dividing rather than the ÷ sign Now in column B, enter these and see what happens: Cell Formula Answer Comment B1 =2+3*4 14 Make sure you know why the answer here is NOT 20 B2 =5/2/1 2.5 B3 =15-10+7 12 B4 =6/9 0.66667 More Complex Calculations Work through the following on your own now, starting in cell C1: create a single formula in each case to find the answers Try it! C1: Add 10 to 3 and multiply your result by 5 C2: Divide 1,000 by 250 then add 25 divided by 5 to the result C3: Add 50 to 175 to 104 and subtract 57 from the answer then subtract 103 from that answer C4: Divide 1 by 3 and then multiply the answer by 30 The answers to these questions are all in the spreadsheet file basics1.xlsx Built in Functions: SUM AVERAGE MIN MAX Excel has a very long list of built in functions that save us all a lot of work. We will be exploring many of these built in functions in this book and here we are going to start with four of them:

The Excel Project: Excel for Accountants, Business People … from the Beginning © Duncan Williamson ExcelMaster Juy 2012 Page 4 of 15
SUM, AVERAGE, MIN and MAX. Here is a screenshot of what you need to do first, set up a blank worksheet like this:
In cell A6 enter =sum(a1:a5) <Enter> to add together all of the numbers in the range A1 to A5 A7 enter =average(a1:a5) <Enter> to find the average of all of the numbers in the range A1 to A5 A8 enter =min(a1:a5) <Enter> to find the smallest of all of the numbers in the range A1 to A5 A9 enter =max(a1:a5) <Enter> to find the largest of all of the numbers in the range A1 to A5 After you have finished, put your cursor back in cell A6 and you will see that Excel has automatically capitalised the word SUM and the range A1:A5... and AVERAGE(A1:A5) ... and MIN ... and MAX ... it ALWAYS does this and there is no need for you to type in capitals. Notice how Excel deals with ranges: rather than writing out A1 to A5 or from A1 to A5 or all of the numbers in the range A1 to A5 inclusive, it just puts the first cell in the range and the last cell in the range and separates them with a colon ... A1:A5 Try it! Use the spreadsheet you have used in the previous example to find the sum, average, minimum and maximum values in the range C1:C5, as follows:

The Excel Project: Excel for Accountants, Business People … from the Beginning © Duncan Williamson ExcelMaster Juy 2012 Page 5 of 15
Your answers should be: Sum 385 Average 77 Minimum 55 Maximum 103
You can find the fully worked solution to this section in the file basics2.xlsx Auto Fill Another labour saving device from Excel is the Auto Fill function. Try this: Open a new workbook and enter the numbers 1, 2, 3 in the range A1:A3. Now select the range A1:A3 by clicking on cell A1 and with the left mouse button pressed, drag down to cell A3. The selected range A1:A3 should be coloured in as you see below:

The Excel Project: Excel for Accountants, Business People … from the Beginning © Duncan Williamson ExcelMaster Juy 2012 Page 6 of 15
If you’ve never selected a range before, you might need to practice a bit until you get it right. Now the clever part! Put your cursor over little square you can see at the extreme bottom right hand corner of the range. When you have done that your cursor will change to a + sign (this is the auto fill handle). When you have got the + sign, press the left mouse button and drag down until, say, cell A10. What do you find? Try it! Enter 1, 2, 3 and fill down to cell A10 as described above. This is the result you should have got:

The Excel Project: Excel for Accountants, Business People … from the Beginning © Duncan Williamson ExcelMaster Juy 2012 Page 7 of 15
Try it! In the range B1:B3 enter jan, feb, mar and fill down to B12 ... what do you get? In the range C1:C3 enter 10, 20, 30 and fill down to C10 ... what do you get? This is what you should now have in your worksheet:
Use fill down for any series you like and Excel will give you an answer: please note, you need to use this with caution as some of the answers Excel gives might not be what you are expecting and you need to think about the answers carefully. What we mean is, Excel assumes your values come from a linear (straight line) data set and if they don’t, well, your fill down answers might be rubbish! Try it! Fill down the values you see in the ranges D1:D3 and E1:E3 and comment on your results!

The Excel Project: Excel for Accountants, Business People … from the Beginning © Duncan Williamson ExcelMaster Juy 2012 Page 8 of 15
You probably got this:
The answers in the range D4:D10 are fine but the answers in the range E4:E10 are wrong when we tell you that the numbers 27, 29, 33 came from this function: E1 =25+2^A1 E2 =25+2^A2 E3 =25+2^A3 Where ^ means raise to the power of ...

The Excel Project: Excel for Accountants, Business People … from the Beginning © Duncan Williamson ExcelMaster Juy 2012 Page 9 of 15
2^2 means 2*2 2^3 means 2*2*2 6^4 means 6*6*6*6 And so on Enter =25+2^A1 in cell F1, fill down to F10 and compare your answers with what you’ve got in the range E1:E10! See the workbook basics2.xlsx for the completed solutions. Auto Fill Menu You might have noticed when you were using auto fill that a little icon appeared at the bottom of the column when you had finished dragging the series. That’s the auto fill menu and you can activate it by clicking on it. That menu gives you a few additional options that you might want to use, such as Fill Series, Fill Formatting only ... something for you to play with and use as you need it. Formatting Cells One vital aspect of your work will be to make your spreadsheets to look good. Even though spreadsheets are primarily extremely powerful calculators they have also become extremely powerful communicators. Excel 2007 has moved us a lot further along the communications channel than Excel 2003 ever could. Excel 2007 charts are excellent, tables have been improved, conditional formatting (see later) is much more powerful. Ordinary formatting of cells is something we should learn from the beginning. For example, look at the range E4:E10 in the basics3.xlsx file: 35.66667
Not very pretty are they, all of the
decimal places?
38.66667 41.66667 44.66667 47.66667 50.66667 53.66667
You might want to show just two decimal places, or three or even none. The choice is yours and this is how you make the change: On demand More permanent formatting of cells Open the basics3.xlsx file now if it isn’t already open and select the range E4:E10
We have highlighted the Increase Decimal and Decrease Decimal icons for you as they appear on the Home tab on the Ribbon (the menu bar at the top of the screen). Click on either of the

The Excel Project: Excel for Accountants, Business People … from the Beginning © Duncan Williamson ExcelMaster Juy 2012 Page 10 of 15
icons and see what happens. Click again, see what happens. This is formatting on demand ... select a cell or a range and increase the number of decimal places on demand as you need it. Suppose, though, that you always want to see two decimal places in your answers and don’t want to have to click on those icons every time ... let’s set up some more permanent formatting now, then: Make sure you have still got the range E4:E10 selected and then click the right mouse button anywhere over that range and choose Format Cells from the menu you are given. You should see this:
Notice we have chosen the Number option from the Category list on the left of this dialogue box and 2 decimal places together with using a comma as the thousands separator. Do the same as you see here then click OK and see what you have done.
35.67
This is what you should be
seeing now
38.67 41.67 44.67 47.67 50.67 53.67
Again, play with that right click, format cells command and learn how to format to three decimal places; how to turn a decimal into a percentage automatically; how to format values as accounting figures and so on. This format cells function is very powerful, by the way; and we will use it more and more throughout this book.

The Excel Project: Excel for Accountants, Business People … from the Beginning © Duncan Williamson ExcelMaster Juy 2012 Page 11 of 15
If you want to learn more about formatting, take a look at Excel 2007’s Help files: there is a lot of useful information and there are many examples there. Before we leave formatting for now, though, take a look at the table below for more! Press <Ctrl>+<Enter>+ To format in this style And this is what you get! ~ General 1.5 1 2 decimal places 1.50 2 or @ Time format 12:00 PM 3 Date format 1-Jan-09 4 Currency £1.50 5 Percentage 150% 6 Scientific 1.50E+00 That is, for example, press the CTRL key, keep it pressed and press the Enter key, keep it pressed and press the ~ key or the 1 key ... and you will automatically format the cell or range you have currently selected. Moving Around your Workbook The previous example, formatting using keyboard keys, is useful because it gives your fingers a rest from using your mouse ... that must be a good thing if you want to prevent or minimise repetitive strain injury. The following examples will not only save your hands and fingers, but they will make you much more efficient. You will also appear suave to anyone who doesn’t know these shortcuts. Open any workbook you like and go to, say, cell AA99 (press the F5 key and use that Go To dialogue box to get you there!) Now, go to cell A1 ... are you going to use the mouse, or press the up arrow and left arrow keys to get there? Why not do this? Press these two keys together ... <Ctrl>+<Home> ... whoooosh! Go to or stay in cell A1 and now press <Ctrl>+<End> ... where are you now? You should be in the bottom right most active cell in your worksheet ... the most extreme cell from home that you have used so far. <Ctrl>+<Down Arrow> ... you will either be at the bottom of a list of in cell A1048576 if column A is empty. What this combination does is to take you from your current position to the next empty row moving down from top to bottom ... it might not be the end of the column if your column has row breaks in it. If the column is continuously populated you will get to the bottom immediately by using this keyboard combination. Go to or stay in cell A1048576 and now press <Ctrl>+<Up Arrow> ... you will either be at the bottom of any list there is in column A or at the top of it or the first section ... From anywhere in your worksheet press <Ctrl>+<PdDn> ... where are you now? You should be in the next worksheet to the right of the one you started in if there is one! If you are in the final sheet, you cannot go right and more, so this combination will not work in those circumstances

The Excel Project: Excel for Accountants, Business People … from the Beginning © Duncan Williamson ExcelMaster Juy 2012 Page 12 of 15
<Ctrl>+<PgUp> ... where are you now? You should be in the next worksheet to the left of the one you started in if there is one! If you are in the home sheet, you cannot go left, so this combination will not work in those circumstances
It is well worth your while getting used to these keyboard shortcuts as they will save you time and pain.
Changing Column and Row Sizes When you are setting up a spreadsheet file for the first time, you will be typing in column headings, row headings, values and all sorts of things. Of course, some words or titles will be short and some will be long. Some values will be small and some will be large. If you don’t know how to deal with the formatting of such things, your work might not only not look good, it might really be unreadable. Copy the following to cell A1 in a blank workbook: Date Account Details Destination/Other
Classification 04 September 2008 Internet
Connection Al Salam Rotana Hotel Khartoum Khartoum
05 September 2008 Food HMSHost Schiphol Airport Amsterdam
Khartoum
5 September 2008 Taxi Fare Home to Manchester Airport Khartoum 07 September 2008 Book Business Book Book 15 September 2008 Book This isn't Excel it's magic Book 15 September 2008 Book Toyota Culture: the heart and
soul of the Toyota way Book
16 September 2008 Book From amazon, title forgotten Book 18 September 2008 Postage Special Delivery Letter Visa
When we did that just now, this is what we got:

The Excel Project: Excel for Accountants, Business People … from the Beginning © Duncan Williamson ExcelMaster Juy 2012 Page 13 of 15
See, a bit of a mess: the ####### characters tell you that the column width is too narrow to display the values in that cell. What do we do then to overcome this problem? The answer is to let Excel do everything for us ... almost! Go to your new worksheet and left click on the column heading A, keep the left mouse button clicked and drag the cursor to the right until you have selected all of cells A to D.
You should now have a worksheet like that one above. Now carefully move the cursor over the column headings until you get to the point where two columns meet: A and B or B and C ... or even D and E. You should notice that the cursor changes from being a down arrow to a two way arrow. When you have got your two way arrow, keep the cursor still and quickly double click the left mouse button ... you might need to practice this. Select the columns again and try again ... When you get this right, this is the result:

The Excel Project: Excel for Accountants, Business People … from the Beginning © Duncan Williamson ExcelMaster Juy 2012 Page 14 of 15
Excel has automatically expanded each column to the width of the largest content in each column. You should do this whenever some text spills over from one column to another. You can use the same technique if the rows in your worksheet are too small and text is being squeezed from top to bottom. Select all rows as you select all columns and double click when you have got the double arrow key selected. Moving a Column or Row Imagine that we realise that entire contents of the column headed Destination/Other Classification should really be column B not column D, what can we do? Do this: Click on the heading of column D so that the entire column is selected and then move the cursor either to the right or the left boundary of column D and when the cursor changes from its default to a four way arrow, keep the cursor still, click the left mouse button and drag column D to its new place between the existing columns A and B ... try it! Again, practice until you can do it but this action moves the entire column: lock, stock and barrel! Move rows in the same way and we can move one column or row at a time or two or more columns or rows at a time. Formatting Text Sticking with the example from the previous section, imagine we want to format the table of data in a simple way. For example, we just want to make column headings bold ... select the text and either Press these two keys together <Ctrl>+<B> Or click on the B icon in the Font section of the Home Tab:

The Excel Project: Excel for Accountants, Business People … from the Beginning © Duncan Williamson ExcelMaster Juy 2012 Page 15 of 15
You can see how to make the content of the range A2:A9 Italicised can’t you? Select the text and click <Ctrl>+<I> Or click on the I icon in the Font section of the Home Tab ... next to the Bold icon above. And underlining any text? Select the text and click <Ctrl>+<U> Or click on the U icon in the Font section of the Home Tab ... next to the Italics icon above. Cell Borders In some cases you might want to put borders around some or all cells in your worksheet. Use the Borders icon to make your current worksheet look like this, see basic4.xlsx for the completed version of this example:
There you are: a full introduction an Excel spreadsheet. If you are a real novice, it is worth your while working through this introduction once or twice more. Work through all of the exercises and files and you cannot, really cannot, go wrong after that!