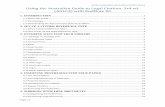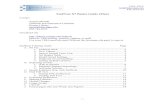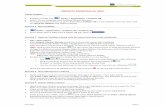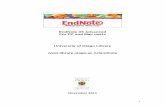The EndNote Library · Web viewWord processor compatibility: Microsoft Word version 2003, 2007 and...
Transcript of The EndNote Library · Web viewWord processor compatibility: Microsoft Word version 2003, 2007 and...

Guide to EndNote X6
INTRODUCTION.......................................................................................................................................... 2
What is EndNote? 2
How do I get the software? 2
Compatibility 2
Further Assistance: 2
THE ENDNOTE LIBRARY............................................................................................................................ 3
Creating a New Library 3
The Library Window 4
The Groups Panel 4
ENTERING AND EDITING REFERENCES..................................................................................................6
Important points about references 6
Linking References to Websites and Files 8
The Preview Pane 9
Choosing the Current Style 10
Searching an EndNote Library 10
IMPORTING REFERENCE DATA INTO ENDNOTE...................................................................................10
Direct Exporting 10
Filter Files 13
FIND FULL TEXT....................................................................................................................................... 16
USING ENDNOTE WITH MICROSOFT WORD.........................................................................................17
Finding and Inserting Citations 17
Edit a Citation 18
Deleting Citations 18
Citing References in Footnotes and EndNotes19
GENERATING BIBLIOGRAPHIES.............................................................................................................19
Formatting the Bibliography 19
Changing Bibliography Settings 20
Creating an Independent Bibliography20
Creating Annotated Bibliographies 20
EndNote Web............................................................................................................................................. 21
1 UWS Library

2 UWS Library

Introduction What is EndNote?
Your EndNote library is a database containing references. These references can be searched, edited and integrated into a Word document.
How do I get the software?
You can download a copy of the software from the library homepage:
From Resources select Downloads. Select the Login link and enter in your MyUWSAccount details
Installation instructions can be found on the Library FAQ page.
Compatibility
EndNote X6 (PC)
System requirementsWindows XP (SP3), Vista (32/64 bit) & Windows 7 & Windows 8 (32/64 bit).
More information can be found: hereWord processor compatibility: Microsoft Word version 2003, 2007 and 2010 (32 bit).
EndNote X6 (Mac)
System requirementsMac OS X6 (10.6.8x, 10.7x, 10.8x)
More information can be found: here Word processor compatibility:Microsoft Word for Mac versions 2008 and 2011
Further Assistance:
A full copy of the EndNote user guide is available through the help menus in the EndNote program.
UWS EndNote Support UWS EndNote FAQs Official EndNote Site EndNote Discussion Forums Information Central
3 UWS Library

The EndNote Library
Creating a New Library From EndNote’s File menu, choose New. Enter a name and a location for your new library. Click Save A new library will appear as an empty EndNote library, showing “0 out of 0 references.”
Saving a Copy of a Library
Saving a copy of your library is useful if you want to take it with you to access on another computer.
To create a copy of your library:
With a library open, choose Save a Copy from the File menu. Enter a name and location for your new file Click Save
The new library does not open. It is simply saved to disk. EndNote leaves your original library open as it was before the command was chosen.
Make a note of where you saved your library.
Note: the Save a Copy command also creates a [library name].DATA folder for the new library and copies all necessary files and figures to it.
Back Up Your Libraries
You can use the Save a Copy command to save a copy of your library for safe keeping.
4 UWS Library

The Library Window When you first open a library, you will see three different panes:
My Library pane: Displays subsets of references from your library such as custom groups, etc. Reference list pane: Displays individual references on a single line. Preview/Search/Quick Edit pane: Includes tabs to easily access common tasks.
Note: Click on the Layout icon at the bottom right of the window to change the layout.
Navigating the Reference List
There are a number of ways to browse through your references:
You can quickly sort the references by clicking on a column heading. For example, click Year to sort by year.
Typing a letter selects the first matching reference. The HOME and END keys go to the first or last reference respectively.
The Groups Panel There are three types of groups - Permanent, Temporary, and User Created. Deleting a reference
from a User Created group does not delete it from the library. Deleting a reference from a library also deletes it from all groups in that library.
Permanent groups include:
All References: Displays all of the references in the current library. Unfiled: Contains any references in your library that have not been allocated to a group. Trash: Contains the references you have removed from the library by highlighting references and
selecting Move References to Trash. While the references are no longer in your library, they are not completely deleted until you go to the Groups menu and select Empty Trash.
Temporary groups include:
Duplicate References: Displays the results of duplicate detection in your library. You can run duplicate detection from the References menu and choosing Find Duplicates.
Imported References: Displays the last set of references imported into the library with the File>Import command, or through direct export from a database.
Search Results: Displays the most recent search results.
Note: These temporary groups may be replaced as you use commands in EndNote.
5 UWS Library

User Created groups include:
Custom Groups Custom Groups make it easy to break a large library into subsets for later viewing. A group points to a subset of references that already exist in the library. Custom Groups have a folder icon.
From the Groups menu choose Create Group. Give your group a name and press Enter. Alternatively, right-click on My Groups in the My Library pane and choose Create Group.
There are several ways to add records to a group; highlight the record(s) then use the drag & drop method to move the reference(s) to the appropriate group, or from the Group menu choose Add References To and select the relevant group.
Smart Groups Smart Groups have an inbuilt search query and can dynamically update as you add and edit references in the library. Smart Groups have a light bulb icon.
From the Groups menu, select Create Smart Group. At the search dialog enter a name for the group, a search strategy, and select Create.
Group SetsThis function allows you to create several groups, within one larger group. Group Sets can contain Custom Groups and Smart Groups.
From the Groups menu, select Create Group Set. Name your Group Set. Alternatively right-click on My Groups in the My Library pane and choose Create Group Set. You can then drag and drop groups into it.
6 UWS Library

Opening, Closing, and Deleting Libraries
Opening a Library
Choose Open from EndNote’s File menu and select Open Library. Locate your library and click Open.
Closing a Library
Choose Close Library from the File menu.
Note: EndNote automatically saves your Custom Groups and style preferences. If you make changes and then close an individual reference, or if you try to close the library without saving a reference, you will be prompted to save. Closing a library does not quit the EndNote program.
Recovering a Damaged Library
If an EndNote library gets damaged, you may get an error message when trying to open it or work with the references.
Close the library if it is currently open. From the Tools menu, choose Recover Library. Read the information about the Recover Library
command, and click OK. Select the library that needs to be repaired, and click Open. EndNote creates a copy of the library with the suffix “-Saved” added to the name.
Note: The best way to protect yourself from damaged files is to regularly backup your library.
Working on Different Computers
If you are working on a single paper and moving between different computers, it is best to keep a copy of your reference library with your paper. That way you will always access the same library when inserting citations. See page three for information on saving a copy of your library.
Entering and Editing ReferencesImportant points about references
Each EndNote reference stores the information required to cite it in a bibliography. Keywords, notes, abstracts, URLs and other information can also be stored in a reference.
Each reference added to a library is automatically assigned a record number that never changes. EndNote uses these numbers to format papers.
There is no limit to the number of references you can create in an EndNote library. Any changes made to individual references should be saved before closing the program.
The Reference WindowThe Reference window displays the contents of the reference. Each part of the reference is stored in its own field and the type of reference is displayed below the title bar.
7 UWS Library

Creating a New Reference
From the References menu, choose New Reference (CTRL+N). This opens an empty Reference window:
Select a reference type from the Reference Type list at the top of the window. The default type is Journal article, however this can be changed in the Edit menu under Preferences>Reference Types.
Enter the bibliographic data into each of the fields in the reference. Close the reference to save it and add it to the library.
Choosing a Reference Type
You should select the Reference Type before entering information in the reference. You can change the Reference Type at any time and the information that you have entered is retained and transferred to a corresponding field.
Entering and Editing References
Bibliographic information (as well as keywords, notes, and other relevant information) is entered into separate fields in each EndNote reference.
Special bibliographic formatting and punctuation should not be included when you enter reference data into EndNote. Enter only the raw data, EndNote will automatically format the data for you. The exception to this is that all titles should be appropriately capitalised according to style, as should proper nouns.
Authors
It is important to enter the Author names in the correct format, as this will affect your bibliographies/reference list. The comma between the last and first name is essential.
“First Middle Last” e.g. “Maggie Jane Smith” “Last, First Middle” e.g. “Smith, Maggie Jane” (note comma after last name) To enter more than one author, press the Enter key after the first entry. Author names must appear on separate lines.
8 UWS Library
Click in the field to type in the relevant information.
Click on the drop down menu to select reference type.
Click on X to save and close the reference.

Using “et al.” or Similar Abbreviations
Enter all author names for a particular reference. EndNote will truncate the list of authors with “et al.” or “and others” as required by the bibliographic style. If you do not know all of the authors’ names, then the last author should be “et al.” or “and others” followed by a comma.
Anonymous Works
If the reference has no author, leave the author field blank. The style used to format the bibliography determines how anonymous references are treated.
Corporate Authors
When entering Corporate Authors put a comma after the name. Ensure that commas do not appear within the name, as all text before the comma is interpreted as a last name:
For example: Department of Foreign Affairs, Apple Computer Inc., Australian Department of Education Science and Training, Australian Government,
Complex Author Names
For multiple-word last names, like Charles de Gaulle, enter the name with the last name first, such as:de Gaulle, Charles.Entering a name this way ensures that both words “de” and “Gaulle” will format as the last name.Enter authors with titles, such as “Jr.” or “III”, as Last, First, Title.
For example, “Alfred Smith Jr.” must be entered as:Smith, Alfred, Jr.The text after the second comma will print exactly as entered.
Other Fields
Year: Enter the four numbers of the year of publication e.g. 2002. When appropriate, you may enter in press or in preparation, or some other notation such as n.d if the date of publication is not clear.
Title: Enter titles without punctuation. Do not press the ‘enter’ key while typing titles into EndNote. It is best to capitalise the title in the same way you would like it to be capitalised in the bibliography.
Pages: Can be entered as complete (1442-1449) or abbreviated (1442-9). Edition: Enter edition as it should appear in the bibliography, e.g. 1st, 2nd. There is no need to add
ed or edition. Reprint Edition: Use the Reprint Edition field for references that were originally published under a
different title. The field should include the original title and year to indicate that this reference is a reprint of an earlier publication. Enter this information exactly as you would want it to appear in your formatted reference (including text styles and punctuation).
City: If using APA you will need to add the U.S City and two letter state abbreviation, or for cities outside the U.S, add City and Country in this field e.g. Boston, MA or London, England.
See also the UWS citation styles guides for further information on referencing and citation.
9 UWS Library

Linking References to Websites and FilesTo link a URL to a reference in your EndNote library:
Open the reference. Type or paste a valid URL into the URL field. The URL becomes a hyperlink (blue and underlined).
To link a file to the File Attachments field in a reference:
Open the reference. From the References menu, choose File Attachments > Attach File. Locate and select a file to link to the reference. Note the check box along the bottom titled, "Copy this file to the default file attachments folder and
create a relative link." This gives you the option to either:o Select the check box to copy the original file and place the copy in the DATA\PDF folder that is
part of your EndNote library, oro Deselect the check box to always have EndNote look in the original folder for the inserted file.o Click Open.
EndNote will display an icon indicating the type of file inserted.
The Preview Pane
Clicking on Show Tab Pan/Hide Tab Pane at the bottom right of the Library window will hide or display the Preview/Search/Quick Edit pane.
The selected references are formatted using the selected bibliographic style. This will also show you how the reference(s) will be displayed in the bibliography.
Opening and editing a reference:
Double click on the reference that you wish to edit. A window will appear containing the full citation details of the selected reference. Click in the desired field to edit.
Type and delete information as required and close the window to save the changes.
10 UWS Library
Displays the selected reference
in your chosen style, e.g. Harvard

Deleting References
Select (highlight) those references you want to delete. One of the following actions moves the selected references to the Trash group:
o Drag the selected references and drop them on the Trash group.o From the References menu, choose Move References to Trash (CTRL+D).o From the Edit menu, choose Cut (CTRL+X), which also stores the references temporarily
on the Clipboard. When you are absolutely certain that you want to delete the references in the Trash, go to the
References menu and choose Empty Trash.
11 UWS Library

Choosing the Current Style
References in your EndNote Library can be formatted in various bibliographic styles. The style dictates what the in-text citations and bibliographies are to look like. Consult with your supervisor or school on the preferred style to use for your research projects.
Note: Harvard UWS StyleEndnote comes with a range of styles used by UWS Schools except the Harvard UWS style. Please check with your school if you are uncertain which style to use. You can download the Harvard UWS style from the Endnote pages on the Library website. Save the file to C:\Users\[UserName]\Documents\EndNote\Styles. Once downloaded it will be available for use in Endnote and Word.
Choosing your style in Endnote On the main toolbar, use the Output Styles list to select a new style. Select Another Style… to view all the available Style Files, e.g. APA. At the Choose a Style display, scroll to locate and highlight the relevant style. Select the Choose button to confirm section.
Spell Check
Open the record(s) you wish to check. From the Tools menu, choose Spell Check.
Searching an EndNote Library
Quick Search
To quickly search your entire library, use the Quick Search item on the main toolbar. Enter a word or phrase and press Enter.
To redisplay the contents of your entire EndNote Library: Select, References > Show All References.
Importing Reference Data into EndNoteThere are three methods enabling you to import references:
Direct Exporting Filter Files Connection Files
Direct Exporting
Direct Exporting of references from a database into an EndNote library is the quickest and easiest method. Not all databases offer a direct export option, but it is foreseeable that most databases will head towards this option.
12 UWS Library
Choose your style

For example:
A: ScienceDirect Log in as a registered user. Perform your search and mark your records. Select Export Citations from top of search results. Ensure that RIS Format (Reference Manager, ProCite and EndNote) is selected as the file
format. Click on Export. The EndNote program will start automatically, open your most recently used library and add the
references to the temporary group, Imported References.
B: EBSCO Products (Business Source Complete | Art Abstracts | CINAHL | Econlit | ERIC | PsycINFO | PsycARTICLES | MLA International Bibliography…)
Log in as a registered user. Perform your search and mark your records by clicking on the Add to folder (folder icon). Click on Folder icon on right side of header menu. Mark your record and select the Export link.
13 UWS Library
Select Export citations link to export selected references into
EndNote

Select the Direct Export in RIS Format (e.g. CITVAL, EasyBib, EndNote, ProCite, Reference Manager, Zotero) option. Select option to Remove these items from folder after saving. Click on Save.
The EndNote program will start automatically, open your most recently used library and add the references to the temporary group, Imported References.
C: Using the UWS Library Search Box with EndNote
Perform your search using the Library Search Box. On the results screen select references by clicking on the icon (folder with a plus sign) to the right of the screen. These items will go into the Saved Items folder at the bottom right of the screen.
When you are ready to export to EndNote, clicked on the Saved Items folder at the bottom of the screen
Click on the EndNote tab to start the export. At the dialog box, click Open. The EndNote program will start automatically and open your most recently used library The reference(s) will automatically be added to the temporary group, Imported References.
14 UWS Library
Click on Save to export citations to
EndNote
Click on this option to save file
to RIS Format

D: Using Google Scholar with EndNote
Go to Google Scholar and set your preferences: Select Settings. Scroll down to the “Bibliography Manager" section. Select Show links to import citations into and then EndNote. Click Save to save your preferences. You are then returned to the Google Scholar search page, where you can perform a search. Each
search result will include the button, Import into EndNote. At the dialog box, click Open. The EndNote program will start automatically and open your most recently uses library. The reference will automatically be added to the temporary group, Imported References.
Note: You can only transfer one reference at a time.
Filter Files
When an information provider does not provide direct export to EndNote, the process of importing references becomes slightly more complicated:
You must save references from the information provider to a text file in a tagged format. Then, in EndNote, you must use the File>Import feature to select the tagged text file for import,
choose the appropriate import filter, and then start the importing process.
Saving Files for Importing
You can search for references on databases and ‘import’ these references into EndNote. This is much more efficient than typing them in manually.
Choosing the Correct Filter File
Once you have saved the data file in the appropriate format, you will need to identify the proper EndNote Filter to import the data. The EndNote installation includes the 100 most popular filters.
The Filter Manager lists the names of all of the Import Filters available in the Filters folder and gives you the option to edit them or select them ‘as favourites’ for quick access when you use the import command.To access the Filter Manager:
15 UWS Library
Click on the cog to select preferences

From EndNote’s Edit menu, choose Import Filters, and select Open Filter Manager.
General importing instructions
Open the library into which you want to import the references. From the File menu, choose Import and then File.
Click the Choose button to locate and open the file you want to import. Select the file and click OK. Leave default options as is. Click Import to import the file. When the import is complete, the newly imported references are displayed in an Imported
References group. The Imported References group is a temporary group that is replaced each time you import another
set of references. To return all of your references to the library display (including the newly imported ones), choose Show All References from the References menu or click on the All References group.
16 UWS Library

Retrieving and Saving References
After a successful search, EndNote alerts you to the number of references that were found. You can retrieve all of the references or a specific range of references. Choosing OK allows EndNote to begin retrieving references. The references are saved to a temporary group.
Select the references that you would like to transfer to your library. Click on References from the menu bar, and select Copy References To. You will be able to select New Library, Choose Library or any library which is already open.
If you wish to search the database again, go back down to the Search tab and enter a new search. When you have finished searching, select the Local Library Mode button to return to your library
When you decide to close your library, EndNote will ask, ‘Are you sure you want to discard all online references?’ Ensure you have transferred the selected references into your library, then select the OK option.
Find Full TextThe Find Full Text feature can search and retrieve the full text of a reference in your EndNote library. Please note that not all databases are compatible with this feature. In cases where the full text cannot be found please search the appropriate database via e-resources on the Library website.
To set up the Find Full Text feature:
Go to the Edit menu and choose Preferences Click on Find Full Text Tick all options At the OpenURL Path field enter: http://ea3se7mz8x.search.serialssolutions.com/ At the Authenticate with URL field enter: https://login.ezproxy.uws.edu.au/login Click on Apply then OK
17 UWS Library
Select the second button for the Local
Library Mode

To search for the full text of a reference in your library:
Select (highlight) the required references – ensuring that where possible the DOI field is completed. Right click on the highlighted references and select Find Full Text> Find Full Text Log in with your UWS Library details If a PDF file is available it will be added to the reference as an attachment. If the Find full text feature is unable to locate the article, try finding the article through the database
and follow the instructions on attaching a file to a citation on page 8.
Using EndNote with Microsoft WordBefore you use EndNote with Word ensure that you have chosen your Output Style.
Note: These instructions cover Word 2010. For information on using EndNote with other versions of Word please see Chapter 8 in the Online User Manual on the EndNote website.
Finding and Inserting Citations
Open the EndNote library that contains the references you wish to cite. Open the Word document and position the cursor at the location where you would like the citation. On the EndNote tab, in the Citations group, click Insert Citation and then Find Citation. In the Find & Insert My References box, enter text to identify the reference you wish to cite. Select
the Find option, identify the appropriate reference(s), highlight and select Insert.
Using Drag and Drop or Copy and Paste
You can drag selected citations from your EndNote Library and drop them into your paper at the desired location for the citation.
You can also Copy citations from the EndNote Library window and paste them in to Word.o References are inserted as unformatted citations. An unformatted citation is a temporary
placeholder, and does not reflect final output. For example: {Alvarez, 1994 #8}o The Update Citations and Bibliography command will convert all unformatted citations
into formatted citations (in your chosen style).
Inserting Multiple Authors: e.g. all stated that…
Open your EndNote Library and select all the reference(s) you wish to include. Use the Ctrl key to make your selection(s)
From the Edit menu select Copy
18 UWS Library
Select the Insert button to insert citations into document
Enter the identifying text for EndNote to locate the
appropriate references(s) i.e. author, year or keyword

Go to your Word document and ensure that your cursor is where you want your in-text to be, and then from the Edit menu select Paste. All selected reference(s) will now be inserted in one reference.
Edit a Citation
To edit an individual citation:
Select the citation you wish to change (it will be highlighted in grey) On the EndNote tab, in the Citations group, select Edit & Manage Citations.
Inserting a citation after a direct quote: e.g. (Bennett, 2010, p. 366) Enter the page references in the suffix field, not page field. Ensure the entry looks like: , p. 366 Select OK to implement your change(s)
Inserting a citation as year only: e.g. Arnold (2008) reported that… In the Edit & Manage Citations window, check the box for Exclude Author Select OK to implement your change(s)
Deleting Citations
On the EndNote tab, in the Citations group, click Edit & Manage Citation(s). Click the arrow next to the Edit Reference option. A drop down menu appears. Choose Remove
Citation for each citation you want to delete. Click OK.
19 UWS Library
The Remove Citation option

Citing References in Footnotes and EndNotes
Once you have created a footnote or EndNote in Word, you can cite references in that footnote or EndNote just like you cite them in the body of the document. To cite a reference in a footnote or EndNote:
Position the cursor in the footnote or EndNote where you would like the citation(s) to appear. Select the References tab > Footnotes group, Click either Insert Footnote or Insert EndNote.
Word places footnotes at the end of each page and EndNotes at the end of the document.
Use the Find Citation(s) command from the EndNote menu to insert the citation(s) Repeat this procedure for each footnote or EndNote. The EndNote style that is selected when you choose Format Bibliography determines how
citations in footnotes and EndNotes are formatted.
Repeated citations
Most footnote styles require citations to be abbreviated if they have already been cited once. If the reference is cited again in the following footnote, EndNote will normally insert Ibid.
Insert page numbers in footnotes
To include specific page numbers for a reference in a footnote, highlight the citation and select the Edit & Manage Citation(s) command
At the Pages field type the page number(s). Select OK to implement your change(s)
Generating Bibliographies Formatting a bibliography serves two functions:
It formats each in-text citation according to the selected bibliographic style. It adds a complete bibliography to the document (unless you override this with a setting in the
output style).
Formatting the Bibliography
Format Bibliography allows you to modify bibliography preferences such as style and layout before formatting your document.
These are the basic formatting instructions: On the EndNote tab, in the Bibliography group, click the bottom corner arrow On the Format Bibliography tab, use the With output style option to select an output style to
format references. The Layout tab offers further formatting options – you can make changes that override the settings
in the current output style. Click OK to format all citations and build the bibliography.
Instant Formatting
Instant Formatting works while you write your paper. As you insert citations, EndNote uses the currently selected style to format citations and update the bibliography. Instant Formatting can be turned on or off in the Format Bibliography window.
20 UWS Library

Changing Bibliography Settings
Reformatting PapersTo reformat your paper in a different style:
You can select a new Style in the Bibliography group, or click the corner arrow to bring up the Format Bibliography dialog.
Select a new style from the Format Bibliography dialog and click OK.
Your citations and bibliography are updated for the new bibliographic style.
Directly Editing Bibliographies
It is always best to make changes to your final bibliography by correcting the data in the EndNote library, editing the output style you are using, or adding or deleting citations from your paper. The Format Bibliography command will automatically make the corrections. You can edit the bibliography within Word, however if you later reformat the paper, your edits will be replaced with the information as it appears in the EndNote library.
Creating an Independent Bibliography
At times, you may want to generate a bibliography without an associated paper.
Open the relevant EndNote Library Ensure that your current style is listed in the toolbar Sort references by Author Select the citations you want to include Then select Edit > Copy Formatted
Open Word document, put the cursor where you would like the references to appear and use the Paste command.
Creating Annotated Bibliographies
To create a bibliography that includes abstracts, you can use the Annotated style included with EndNote. The Annotated style is based on the Author-Date style and creates an alphabetical listing of the references (by author) with the abstract appended to each reference.
21 UWS Library
Click on the drop down menu to select a style.
The style can be changed at any time. The
styles selected in EndNote will appear on
this list.
Instant Formatting
can be turned on or
off here.

EndNote WebEndNote Web provides bibliographic management on the Web. You can import and edit references via a personal Web account, and then cite the references in paper and create bibliographies with Microsoft Word (requires free Cite While You Write plug-in). EndNote Web folders can be used to enable the sharing of citations for collaborative projects.
For more information on EndNote Web please see the EndNote website.
22 UWS Library