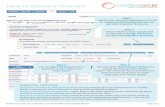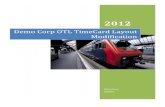The Employees Guide - A · PDF file5 TIMECARD ENTRY To enter an eConnect timecard you will...
-
Upload
truongtuong -
Category
Documents
-
view
223 -
download
0
Transcript of The Employees Guide - A · PDF file5 TIMECARD ENTRY To enter an eConnect timecard you will...

1
econnect.thealiststaffing.com
Our Employee’s Guide

2
INTRODUCTION 2
EMPLOYEE REGISTRATION 3
CONFIRMATION EMAIL 4
ACCOUNT INFORMATION EMAIL 4
TIMECARD ENTRY 5
CREATING A NEW TIMECARD 5
TIMECARD COMMENT 6
SAVING A TIMECARD WITHOUT SUBMITTING IT 6
ACCESSING A SAVED NON SUBMITTED TIMECARD 6
SUBMITTING A TIMECARD 7
VIEWING CHECK HISTORY 9
TIMECARD HISTORY 12
CHANGING CONTACT INFORMATION 15
CHANGING YOUR PASSWORD 17
SIGN OUT 18
INTRODUCTION

3
We are excited to unveil our new software to you! The following documentation will summarize the new
capabilities you’ll enjoy with our eConnect Web Portal
eConnect was designed to grant you, our employee, the ability to enter timecards via the internet and receive
Supervisor approval for those timecards. You receive automatic email notifications during each step of the
timecard approval process so that you have up to the minute information any time you need it. Additionally you
are able to view your assignment history with us as well as your paycheck history. eConnect allows you to access
the information you need when you need it.
eConnect uses Secure Socket Layer (SSL) certification features for your protection throughout the application, so
you can rest assured that each and every function it performs will not jeopardize your security.
Do not hesitate to call us with any remaining questions or comments about what you read below and how
eConnect will positively impact employment with us.
EMPLOYEE REGISTRATION
You will receive a Welcome email from us inviting you to register for the eConnect site. After you receive the
Welcome email they may register anytime; day or night. When you click on the link in the Welcome email you will
be brought to the eConnect registration page.
You are given the opportunity to select a Login ID. eConnect will suggest some possible Login ID’s using your
email address and name combinations. You may select one of the suggested ID’s or may create your own using up
to 75 characters.

4
Next you will select your password. The password may be up to 15 characters.
Step 3 asks you to agree to our Terms of Service. You must read and agree to the Terms of Service before you may
complete your registration.
The last step is to click the Register button. After you click the Register button you will automatically be brought to
the main eConnect page.
CONFIRMATION EMAIL
After you have registered for eConnect, you will receive a Confirmation email. This email will confirm that you
successfully registered and will remind you of your Login ID and password.
ACCOUNT INFORMATION EMAIL
If you forget your eConnect login and/or password you may request that the information be sent to you by
accessing the eConnect site, and clicking on the “Forgot Account Sign In?” link. After you click on that link you will
be brought to the Account Maintenance page where you will be asked to enter in your email address. Click the
Retrieve button.
You will receive an Account Information email which will contain your Login ID and password.

5
TIMECARD ENTRY
To enter an eConnect timecard you will need to first log into eConnect using your Login ID and password When you
first log into eConnect the following window will display:
This window informs you of the status of all current timecards, provides you with a link to edit any timecards that
you have entered but not yet submitted, or you may create a new timecard here.
CREATING A NEW TIMECARD
To enter a new timecard you will go to the section at the bottom of the screen titled “New Web Timecard”. There
are two drop down fields to select from; Assignment and Weekending.
Only Assignments that are associated with Customers of ours who have indicated a desire to use the web timecard
offering will be available to choose from in this field. After you select the specific Assignment, the Weekending
Date field will populate with ONLY the Weekending dates for that specific assignment that you have not previously
entered timecards for.

6
After you have selected the Assignment and Weekending, click the button. You will be brought to the
timecard entry window. Different assignments you work for us may have different timecard collection formats The
collection format is selected by each of our customers. You can then begin to enter your time into the timecard.
TIMECARD COMMENT
Regardless of which timecard collection format is being used for your Assignment, you will have the option of
entering a Comment in the comment box.
The information that is entered by you in this Comment Box will generate two separate actions:
1. An email will be sent to your Staffing Representative in our office informing them that you have entered a
timecard comment, along with the actual comment that you entered.
2. The Comment will be displayed on the Timecard Details for your Supervisor and Staffing Representative
when they access the timecard to Approve/Reject it.
SAVING A TIMECARD WITHOUT SUBMITTING IT
When entering a timecard you have the option of saving the timecard but not submitting it for approval. This
function is most commonly utilized when you want to enter their time at the end of each work day, and then
submit the timecard at the end of the work week.
To save a timecard without submitting it, you would enter the time you wish to enter during that eConnect
session, then click the Save button in the bottom left corner of the window. If you choose to Save but not
submit, the timecard will remain available for you to make edits and additions to.
ACCESSING A SAVED NON SUBMITTED TIMECARD
If a timecard is entered for an Assignment/Weekending date combination it will no longer be available for
selection in the New Timecard section.

7
This ensures that you do not accidentally enter duplicate timecards for the same Assignment/Weekending date.
Saved but not Submitted timecards are available for you to Edit/Add to in the Recent Timecards section of the
Web Timecards New/Change page of eConnect.
These Timecards will display with a Status of Not Submitted.
To make Additions/Changes to a Timecard, click the Change Link to the right of the Timecard line item.
After you click the Change link you will be brought into the timecard which will have the hours entered in as they
were when you last saved the changes. You may then make the Additions/Changes.
SUBMITTING A TIMECARD

8
After you have completed the timecard entry for the Assignment/Weekending, you must submit the Timecard so
that it will go through the Supervisor approval process.
To Submit a timecard, you would enter the time and click the Save and Submit button
in the bottom left corner of the Timecard Window.
Or, if you had previously entered time for this timecard and saved it but did not submit it, you may Submit from
the Recent Web Timecards section of the Web Timecards New/Change window, by clicking on the Submit link to
the right of the timecard in the timecard listing.
After you click Submit you will receive an on screen Confirmation message.
Additionally, you will receive an email from the eEmpACT User Owner of the Order with the confirmation number
as well as the timecard number.

9
VIEWING CHECK HISTORY
You may view check history on the eConnect website. The Checks do NOT need to be produced from eConnect
timecards in order for them to be viewable in eConnect. The eConnect site will display for you your complete
check history for each week you have worked for us.
To view check history, click on the Check History link under the Payroll section of the menu bar on the left side of
the eConnect window.
The following window will display:

10
The Year will automatically default to the current Year. If you have check history in previous years, each of those
years will be available in the drop down field, and when selected the window will update with that calendar years
check information.
The top part of this screen will display Year to Date (or in the case of viewing previous years, the total for the year)
totals for each pay code, taxing authority, garnishment/deduction as well as Total Hours, Federal Taxable wages
and Net wages.
The bottom part of the screen lists each individual check. To view details regarding the check, click on the link in
the Check # column. The following window will display:

11
The information displayed on this window will be the same information that was originally on your check stub.
Clicking on the link under Customer Name will redirect you to the Assignment that is associated with the paycheck
line item.
If you click on the Printer Friendly Version link, a printer friendly checkstub will display and you can use the web
browser print functionality to print a hard copy.

12
TIMECARD HISTORY
You may view history and audit trail of your timecards that originated in eConnect. To view timecard history, click
on the History link under the Web Timecards section of the menu bar on the left side of the eConnect window.

13
The following window will display:
To view the audit trail of the timecard, click on the details link to the right of the timecard. The following window
will display:

14

15
Notice in the first section each step of the process is documented with a date/time as well as a confirmation
number and Authorization. To view details of the timecard as it existed during a specific step in the process, click
on the details link to the right of the specific timecard stage.
The window will re-display with the appropriate data.
CHANGING CONTACT INFORMATION
If you would like to change the contact information we have on file for you, you may click on the Contact Details
link under the Profile section of the Menu Bar on the left side of the eConnect window.
The window will refresh with fields for the information that is available for you to update.

16

17
Make any changes necessary then click the Save button at the bottom of the window. eConnect will return you to
the main window and provide a confirmation message regarding the changes you made.
CHANGING YOUR PASSWORD
If you would like to change the password for your eConnect account, you may click on the Change Password link
under the Other section of the Menu Bar on the left side of the eConnect window.

18
When you click on the link the following window will display:
You will enter your old password in the appropriate field and then enter the new password, then re-type the new
password. To submit the password change click the Change Password button .
If the new password is not entered the same in both fields, you will receive the following message:
SIGN OUT
When you are ready to sign out of your eConnect session, you simply need to click on the sign out link under the
Other section of the menu bar on the left side of the eConnect window.

19
The following window will display confirming that your sign out was successful: