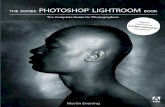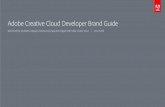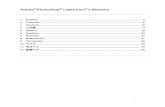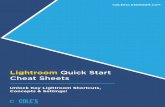The Digital Print: Preparing Images in Lightroom and Photoshop … · —Jeff Schewe, June 2013...
Transcript of The Digital Print: Preparing Images in Lightroom and Photoshop … · —Jeff Schewe, June 2013...
-
I owe a large debt of gratitude to many people, and since it’s my book, I’ll take the time to mention them. First, we all owe a huge debt of gratitude to two brothers, John and Thomas Knoll, who really started this whole digital image revolution by co-authoring Photoshop. I also send sincere thanks to Mark Hamburg, for his willingness to put up with my quirky ways and sometimes actually listen to me when I told him what he should do. There are many people at Adobe to thank: Russell Preston Brown for being a co-conspirator, Chris Cox for a lot of sneaky things he put into Photoshop, Russell Williams for striving for Photoshop excellence, and John Nack and Bryan Hughes for being Photoshop product managers who really care about the end user. On the Camera Raw team, special thanks go to Eric Chan, who will always listen and do the right thing (even if it’s a pain), and the gone but not forgotten Zalman Stern (he didn’t die—he just went to work for Facebook).
I also thank my good friends and partners at PixelGenius—Martin Evening, Mac Holbert, Mike Keppel, Seth Resnick, and Andrew Rodney—and our gone but not forgotten members, Mike Skurski and Bruce Fraser. We all miss them and so does the industry. I’ll also give a shout out to the Pixel Mafia—you know who you are.
I want to thank the Peachpit “Dream Team” (that’s what Bruce used to call them, and I wholeheartedly agree): Rebecca Gulick, who was the acquisitions and project editor (which means she had to put up with my foolishness and tardy submissions); my production editor, Lisa Brazieal, who conspired with me to allow me to do what I thought was best; and my development editor Brie Gyncild, who helped me sound like I have half a clue. Thanks also to the book’s compositor, Kim Scott of Bumpy Design, who did an excellent job of laying out the book and making my figures work. Thanks to my copy editor, Patricia J. Pane, for catching all the small stuff, and to my indexer, Valerie Haynes Perry, for making stuff easy to find. Big thanks also go to Mimi Heft for the cover and interior design excellence (and for putting up with my histrionics)—seriously, I never would’ve picked those images for the covers of both books, but they really work!
I also owe a huge debt of gratitude and massive appreciation to my long-suffering wife, Rebecca (Becky), who is always the first person to read the drivel I write (and tell me how to make it sound intelligible, which always makes me look good to my copy editor). She stoically puts up with all my inattention and bad habits when I’m writing and seems to genuinely love me in spite of myself. Thanks also to my loving daughter, Erica, who suffers the loss of her dad while I’m under deadline. She gets back at me by being one my harshest critics, which, I think, makes us even.
My thanks also go to you, the reader, for taking the time to at least get this far. I hope you’ll find this book beneficial in advancing your printing excellence.
—Jeff Schewe, June 2013
note You can find additional information on the book’s companion Web site at www.thedigitalnegativebook.com.
INTRODUCTION · 1
http://www.thedigitalnegativebook.comhttp://www.thedigitalnegativebook.comhttp://www.thedigitalnegativebook.com
-
This is one of my oldest images. It was shot in 1976 for a school assignment. I used a Sinar 4x5 camera with a 360mm lens on 4x5 Ektrachrome transparency film, which I processed with one of the first E-6 home processing kits from Kodak. The image was scanned on an Epson Perfection V750-M Pro Scanner at 4800 ppi.
-
� CHAPTER 4
MAKING THE PRINTIf you have survived the chapters on color management and preparing
your images for printing, you’ll find this chapter relatively simple. There’s
certainly less about theory here, and more about the mechanics. Once
you’ve got your image prepared, and you’ve soft proofed with the appropriate
profiles and tweaked the image just so, it’s just a matter of printing them.
Of course, as always, there are some potential roadblocks and technical
issues (I call them “gotchas”) to be aware of. But printing is actually kind
of fun. I like making prints—which is a good thing, since I’m writing a
book about printing!
167
-
BEFORE YOU PRINTPay attention to the details as you prepare to print. It’s easy to introduce errors that can be frustrating (and time-consuming, and potentially expensive) to troubleshoot and fix.
Before you print, you obviously need to install the printer and printer driver. When you buy a new printer, you might be tempted to pop the CD in the computer’s disc drive and double-click the installer to install the printer driver. But ideally, the first thing you should do is read the frigging manual (RTFM). Generally speaking, by default, when you buy a printer, the printer driver on the installation CD is likely to be out of date. It’s even likely that there’s updated firmware available for the printer. So when I get a new printer, I start by reading the manual. Then I go to the printer manufacturer’s Web site and download the most recent printer driver, utilities, and firmware, if an updated version is available.
INSTALLING A PRINTER ON A MACInstalling a printer on the Mac is relatively simple. You run the installer—ideally the most recent downloaded installer. Then you can plug the printer in. Most print-ers have multiple methods of connectivity—USB, Ethernet, or FireWire (though FireWire is becoming less and less common). Because I have a lot of printers spread out throughout my studio, I connect most of mine by Ethernet (there are a couple of reasons for the exceptions, which I’ll cover later).
After installing the printer driver and connecting the printer on the Mac, open the System Preferences, and then click Print & Scan. Then, click the Plus button at the bottom of the Printers area on the left side of the dialog box. The Add Printer dialog box opens. On the Mac, Bonjour lets your computer find all the printers it can con-nect with. In my case, a bunch of different printers show up. If you’ve connected your printer using USB, Ethernet, or FireWire, it should appear. When you see an option of connecting via Bonjour or TCP/IP, I recommend connecting via the manufacturer’s Ethernet connection. Click the printer you want to add, as shown in Figure 4.1.
Once you’ve selected the printer, click Add. The printer shows up in the column of installed printers on the left. Now you have some options. You can share the printer on the network. Since I’m the only person using this printer, I don’t select that. You can set the default printer. I usually choose Last Printer Used—unless you know you’ll usually be printing to a particular printer. In fine art printing you’ll always set a specific paper size at the time of printing, so I set the default paper size to US Letter. Figure 4.2 shows the result of adding the printer.
note What’s the best and fastest way to connect your printer to your computer? In terms of speed, it really doesn’t matter whether you connect via USB, FireWire, or using an Ethernet connection. The easiest way is usu-ally USB, but that might not be the most conve-nient, since the length of USB cables is restricted to 5 meters (about 16 feet) without a repeater (which can cause poten-tial problems). FireWire is falling out of favor and is not included on many recent pro printers. So while it can be tedious to set up and maintain, I suggest setting up printers using a local area network, ideally with a switch instead of a hub—and while most printers connect using 10/100 Mbit/sec, I suggest setting up a 10/100/1000 Mbit/sec switch. Another alter-native might be using a wireless connection, particularly if the printer comes with one.
168 · THE DIGITAL PRINT
-
� THE MAIN PRINT & SCAN DIALOG BOX SHOWING WHERE TO CLICK TO ADD A PRINTER
� THE ADD PRINTER DIALOG BOX SHOWING THE SELECTION OF THE EPSON STYLUS PRO 4900 CONNECTED VIA TCPIP(NETWORK)
FIGURE 4.1 Adding a new printer to a Mac.
FIGURE 4.2 The result of adding the Epson 4900 (IP) printer.
CHAPTER 4: MAKING THE PRINT · 169
-
GOTCHA: USE CAUTION WHEN INSTALLING CONSUMER PRINTERS ON THE MACBy default, many consumer printers are installed by Mac OS under the Gutenprint open-source printer driver initiative. These are generic versions of printer driv-ers that may give you different and often fewer options than the manufacturer’s printer driver. If you plug in the printer without installing the driver from the manu-facturer, the printer shows up and you can print to it, but the options are different or limited because a generic printer driver controls the printer. In cases where what you are seeing is not what you’re expecting to see, check to see whether the Gutenprint open-source driver is being used by the system. If it is, remove the printer and install the manufacturer’s driver, then add the printer again. Figure 4.3shows selecting Other in the Add Printer dialog box and the Printer Software dialog box showing the generic Gutenprint drivers that you should try to avoid.
FIGURE 4.3 Adding a printer using generic Gutenprint drivers.
� ADDING A PRINTER BY SELECTING OTHER IN THE ADD PRINTER DIALOG BOX
� THE PRINTER SOFTWARE DIALOG BOX SHOWING GENERIC GUTENPRINT DRIVERS FOR VARIOUSEPSON PRINTERS
170 · THE DIGITAL PRINT
-
If you click Open Print Queue, it will show you the queue for that printer. In this case, it shows that the printer is printing. If you click Printer Setup, the General tab shows you the printer driver version number; you want to always make sure your driver is up-to-date. This is also where you can change the printer’s name. Figure 4.4 shows the Print Queue dialog box and also the General tab for changing the printer’s name.
I like to rename printers; if you have more than one printer, giving them meaningful names is important, even more so if you have multiple printers of the same model. I recommend putting a piece of tape on the printer with its number or specific name, and that way you can be sure you’re printing to the correct printer when you select it in the application.
When you click the Supply Levels tab, you can see the ink levels for the printer, if the printer you’re using communicates that to the user. If your printer includes it, you can click Utility to open the printer utility, print a test page, and clean the printheads. The options available vary depending on the printer.
If you are having issues when trying to install or use a printer, there are a couple of things to be aware of. Depending on how you may have updated your operating system, you may have accumulated some older out-of-date printer drivers that are not compatible with your current system. If simply deleting the printer and re-adding it doesn’t resolve the issue, you may need to totally reset your printing system. Figure 4.5 shows how to reset the printing system.
� THE PRINT QUEUE DIALOG BOX SHOWING THE PRINTER IS PRINTING � THE PRINT QUEUE GENERAL TAB SHOWING CHANGING THE PRINTER’S NAME
FIGURE 4.4 The Print Queue dialog box showing status and the General tab.
CHAPTER 4: MAKING THE PRINT · 171
-
After a hard reset, you should download the most recent driver, reinstall it, and then reconnect the printer prior to adding the printer.
INSTALLING A PRINTER ON WINDOWSWhen you install a printer on Windows, it’s important to download and install the most recent version of the printer driver before you plug in the printer. When you connect the printer, it will announce itself to the computer and usually prompt you to install it. To double-check the information for your installed printer, choose Start > Devices and Printers (which is also in the Control Panel). Installed printers are listed in the Printers and Faxes section of the Devices and Printers control panel. If you right-click an individual printer, you can select a print queue similar to the one on the Mac. It shows you how many documents are in the queue. You can also show the main Printer Properties dialog box (not to be confused with the other Printer Proper-ties you set when printing). Figure 4.6 shows the main Devices and Printers dialog box as well as the Print Queue and the system-level Printer Properties dialog box.
If you choose Printer > Properties, you can change the name and set other pref-erences, such as whether or not to share it. You can set up color management, but
� CONTROL-CLICKING (RIGHT-CLICK) ON THE MAIN PRINTER PANEL AND SELECTING RESET
� THE WARNING DIALOG BOX ASKING IF YOU REALLY WANT TO RESET THE PRINTING SYSTEM
FIGURE 4.5 Resetting your printing system.
172 · THE DIGITAL PRINT
-
FIGURE 4.6 The Devices and Printers, Print Queue, and Printer Properties dialog boxes.
� THE DEVICES AND PRINTERS DIALOG BOX
� THE PRINT QUEUE DIALOG BOX
� THE SYSTEM-LEVEL PRINT PROPERTIES DIALOG BOX
I suggest you not do anything with this here. As I said in Chapter 2, the Windows Color System doesn’t really have a direct impact on fine art printing, because you’ll use the application’s color management features. If you have multiple printers, make sure you give each printer a meaningful name so that when you select a printer in Photoshop or Lightroom, it’s the correct one.
If your connected printer is offline, the icon will be dimmed. However, if there are problems with the printer connection or driver, you’ll see a yellow warning tri-angle on the printer, as shown in Figure 4.7. Clicking on the warning will bring up a troubleshooting dialog box. You can click the Change Settings button in the Driver Software Installation dialog box and try to walk through the troubleshooting steps in the Device Installation Settings dialog box, but I’ve found it’s better to simply delete the printer, reinstall the driver, and then reconnect the printer.
CHAPTER 4: MAKING THE PRINT · 173
-
PRINTING FROM PHOTOSHOPThe Photoshop Print Settings dialog box is a relatively complex and powerful print control center. On the left is a preview of your image. On the right are all the settings that you have to master. You have to make absolutely sure you’ve got each one cor-rectly set; miss one and you’ve ruined your expensive fine art print.
When I was young, I had an art instructor who said you are embellishing the art of a previous artist whenever you put pencil to paper. What he meant was that someone has put a great deal of time and craftsmanship into creating this great piece of paper, so don’t screw it up. Thinking about it that way gives you a healthy degree of respect for the medium and the substrate.
So, how not to screw up? I’ll walk you through the dialog box so you know how to get the results you want.
Starting at the top, in the Printer Setup area, it’s self-apparent to select the correct printer. Then click the Print Settings button.
� DETAIL SHOWING THE EPSON STYLUS PRO 4900 PRINTER WITH A WARNING
� THE DRIVER SOFTWARE INSTALLATION DIALOG BOX � THE DEVICE INSTALLATION SETTINGS DIALOG BOX
FIGURE 4.7 Troubleshooting a printer on Windows.
174 · THE DIGITAL PRINT
-
THE PHOTOSHOP PRINT SETTINGS DIALOG BOXPhotoshop engineers have done a pretty good job of making the print dialog boxes the same across platforms. In essence, the options are identical on Mac and Windows. It’s just the print properties versus print settings that are different. Figure 4.8 shows the main Photoshop Print Settings dialog. If mine looks a bit different, I suspect it’s because of some of the options I’ve chosen (which I’ll highlight later). The dialog box is broken up by the panel areas for the various settings you must select.
FIGURE 4.8 The Photoshop Print Settings dialog box.
Printer Setup panelThe first step is to select the printer and set up the print settings for your specific printer. The other thing to address in the Printer Setup area of the dialog box is Layout. You must set to print in portrait or landscape mode. Sadly, Photoshop’s Print dialog box still can’t auto-rotate your image. Figure 4.9 shows the Printer dropdown menu (notice my nice tidy printer names) and the Print dialog box you get when you click the Print Settings button.
CHAPTER 4: MAKING THE PRINT · 175
-
Color Management panelIn the Color Management area of the dialog box, choose a Color Handling option. You’ve got two, basically: Printer Manages Colors and Photoshop Manages Colors. Unless you’re printing black-and-white images using a special module, which I’ll describe later in this chapter, you want Photoshop to manage colors. Figure 4.10shows the Color Handling menu and the Printer Profile menu of ICC profiles.
FIGURE 4.9 The Printer dropdown menu and the Printdialog box.
� PRINTER DROPDOWN MENU
� THE PRINT DIALOG BOX
FIGURE 4.10 The Color Handling dropdown menu and the really long Printer Profile menu.
� THE COLOR HANDLING MENU
� THE REALLY LONG PRINTER PROFILE MENU
note Photoshop CS6started it and Photo-shop CC continues with a new behavior of prefiltering your printer profiles to show only the type of output profiles relevant to your chosen printer—meaning if your printer is considered an RGB printer (as most all inkjet printers are, even if they use blends of CMYK inks), only RGBprofiles will show up in your profile menu. Yes,it’s an attempt by the Photoshop engineers to make selecting pro-files “easier,” but they should have gone down the route the Lightroom engineers went to allow the user to select which profiles appear in the dropdown menu. Maybe next time!
176 · THE DIGITAL PRINT
-
After you choose Photoshop Manages Colors, select the appropriate profile. Unfortunately, Photoshop shows you all of your installed profiles—and that list can be overwhelming. Be sure you select the correct printer profile. I’m climbing onto my soapbox for a moment here to say that each color profile should be named use-fully, not as a marketing tool. It would be useful if Epson and Canon, for example, understood that creating a profile named Epson Stylus Pro 7900-9900 and then the actual media name is a royal pain in the ass for the user. I’d like to see a naming convention that groups profiles for a single printer together, but also makes it easy to identify the media you’re selecting.
You have the option to send 16-bit data. I’ll do that. Next, choose either Normal Printing or Hard Proofing. Choose Hard Proofing
when you’re doing cross-rendered proofing, especially if you’re proofing for halftone reproduction. When you select Hard Proofing, select your saved Proof Setup—or, in this case, I can select Working CMYK. Then select Simulate Paper Color. With that option selected, Photoshop will direct the printer to print a scum dot on the paper to simulate the paper white point that’s in the paper profile. Figure 4.11 shows the dropdown menu and the result of selecting Hard Proofing.
� THE PRINTING TYPE MENU � THE HARD PROOFING OPTION
FIGURE 4.11 The printing type menu and the result of selecting Hard Proofing.
BE CAREFUL WITH COLOR MANAGEMENT IN WINDOWSOn the Mac, either the application manages colors or the printer does color man-agement, but not both. If you select Photoshop Manages Color, the printer’s own color adjustments are locked out and dimmed. Generally, this is a good thing (which was why Apple insisted applications and printer drivers do this for the Mac). How-ever, it is a rather draconian measure. With Windows, you can have the application manage colors, the printer manage colors, or have both or neither do it. You have more opportunity to screw up in Windows than you do on the Mac. So make sure you choose the correct settings in both the Photoshop Print Settings dialog box and the printer’s settings dialog box.
CHAPTER 4: MAKING THE PRINT · 177
-
In most cases, you’ll choose Normal Printing. The next parameter to select is Rendering Intent. In this case, I’ll choose Relative Colorimetric or Perceptual. I’ll choose Relative Colorimetric rendering because that was the best intent when soft proofing. Absolute Colorimetric and Saturation aren’t good choices for fine art print-ing. The reason I selected Relative Colorimetric was, of course, because that was the best rendering intent when I was soft proofing the image. Always select Black Point Compensation because it maps the image’s black point to paper black, going above and beyond the ICC specification. It’s a good thing. Figure 4.12 shows the Render-ing Intent dropdown menu.
FIGURE 4.12 The Rendering Intent dropdown menu.
Description panelThe Description panel is basically a tool tip. As you hover your cursor over different areas of the dialog box, it provides a description of the options. I won’t bother with a figure; try it yourself next time you print.
Position and Size panelIn the Position and Size area of the Photoshop Print Settings dialog box, you can choose to center the image. Remember that it will be centered within the printable margins. If you have asymmetrical margins, it will be centered not according to the paper dimensions but relative to the printable margins. You control those printable margins when you set up your custom paper size. Figure 4.13 shows the Position and Size panel.
As I said in Chapter 3, you want to resize and resample way before you get here—so don’t click Scale to Fit Media, or change the height and width. You’ve already done that. I’ll also warn you that trying to move the image within the printable area by grabbing and moving can be problematic, and using the Top and Left text entry
178 · THE DIGITAL PRINT
-
boxes is a pain. There needs to be a redesign of this function that makes it easy to accurately position the image on the page (sort of like Lightroom).
If you wanted to print a quick proof of a selected area, you could select Print Selected Area. When you select it, you get little cropping marks in the preview, so you can print a swath. Figure 4.14 shows the option to print only a selected area if you check the Print Selected Area button.
Printing Marks, Functions, and PostScript Options panelsThe options in both the Printing Marks and Functions areas of the dialog box are typically useful only in the graphic arts and not something you would normally use when fine art printing.
If you’re using a PostScript printer, there would PostScript options. But most inkjet printers are not PostScript. With a non-PostScript printer selected, those options aren’t available. Figure 4.15 shows the three panels. To be honest, I never use these options, but they could come in handy someday (although I doubt it).
FIGURE 4.13 The Position and Size panel.
FIGURE 4.14 Adjusting the area to print after selecting PrintSelected Area option.
FIGURE 4.15 The Printing Marks, Functions, and PostScriptOptions panels.
CHAPTER 4: MAKING THE PRINT · 179
-
Customizing the Photoshop Print Settings dialog boxIn the beginning of this chapter I mentioned that my Photoshop print dialog box might look different than yours. Here’s why: I used the context menu (Control-click on the Mac or right-click in Windows) to change the background display. By default, it has a rather “distracting” diagonal line pattern that I really hate. Figure 4.17 shows the default display and the context menu to change it. I selected a simple white custom color. I think it makes it look more like a “print”!
Match Print ColorsThere are three options under the image preview: Match Print Colors, Gamut Warn-ing, and Show Paper White. These options essentially allow you to soft proof right in the Photoshop Print Settings dialog box. It’s interesting, but not all that useful, because you’re not in a position to do anything about it. All the soft proofing should have been done before you choose Print, so I leave those all unchecked. Figure 4.16 shows before and after selecting the Match Print Colors option. There is one situa-tion where using this option can come in handy, and that is if you have short-term memory loss and you can’t remember which rendering intent looked the best for your image. In that case, select the Match Print Colors option and try toggling back and forth through the rendering intents.
� BEFORE � AFTER
FIGURE 4.16 With and without the Match Print Colors options.
180 · THE DIGITAL PRINT
-
FIGURE 4.17 The default dialog appearance with a distracting diagonal pattern and the context menu.
� THE DISTRACTING DEFAULT
� THE CONTEXT MENU ALLOWING YOUTO CHANGE IT (WHICH I HOPE YOU DO)
Done or Save buttonsAt this stage, you’re ready to print or save the print settings for use later. You should realize that clicking Done or Print will actually “dirty” your file. By dirty I mean it adds the print settings you’ve selected into the file, which will require saving it. You can choose to close the file without saving, but I find it useful to store the last print settings in the image. By the way, hitting Cancel will cancel the settings and your file won’t be dirtied.
PRINTER-SPECIFIC SETTINGSWhen you click the Print Settings button, you leave the Photoshop dialog box and communicate directly with the printer driver. You’ll be selecting options that are specific to your printer model.
To my mind, there are really only two fine art printer manufacturers left: Canon and Epson. HP was doing great for a while, but it doesn’t seem to be updating its printers nor (I’ve heard) manufacturing parts for its fine art printers anymore. So, I’ll walk through the options for the Epson Stylus Pro 4900 and the Canon iPF6400 printers I have at my disposal. Both are pro-level printers. Consumer-level printers
CHAPTER 4: MAKING THE PRINT · 181
-
won’t have the exact same sort of options in the printer driver, so you’ll have to extrapolate the settings you need for your own printer. I’ll talk about the settings on the Mac first and address the differences in Windows a little later.
Epson Stylus Pro 4900 settingsYou have the ability to make printer presets. Generally, I consider that useful if you’re printing from Photoshop, but it’s contraindicated if you’re printing from Lightroom. Once we get through this, if you want to create a custom user preset, I’ll leave that up to you.
Printing on a Mac. When you click on the Print Settings button, you get a spe-cial OS-supplied combination of the old Page Setup and the printer-specific driver functions. Figure 4.18 shows the initial Print dialog box with the main dropdown menu expanded. The items at the top of the list are from the old Page Setup dialog box, and the ones below the line are from the printer driver itself. The bottom option, Supply Levels, connects to the printer and displays the current ink levels per color.
FIGURE 4.18 The main Printdialog box.
The first step before choosing the printer settings is to select the Paper Size. In this case, I’ll select US Letter (Sheet). You can also select US Letter, Roll Paper – Banner, but I’m just going to print on a sheet. The paper you select here will alter the printer driver settings later in the Printer Settings dialog box. The Paper Sizes displayed are specific to the printer selected at the top Printer dropdown menu. Figure 4.19shows the selection of the paper size.
182 · THE DIGITAL PRINT
-
I generally create custom sizes. If you scroll all the way to the bottom of the Paper Size menu for the Epson Stylus Pro 4900, for example, you’ll see the Manage Custom Sizes option. In the Custom Paper Sizes dialog box, you can control the height, width, and printable margins. I’ll enter 8.5 x 11 inches. Depending on the printer model, you may be able to center the image. Some printers have asymmetrical top and bot-tom margins. The Epson Stylus Pro 4900 that I’m working with here has a default of 0.56 inches on the bottom and 0.13 inches on the top and sides. So to center my image, I’ll change those margins to 0.75 inches all the way around, and then click OK. Figure 4.20 shows the Custom Paper Sizes dialog box.
Generally, when I print, I want a minimum margin of paper around the printed image for purposes of handling and long-term conservation. You don’t want to print all the way to the edge where people will use sticky fingers to hold it. Depending on whether you do an overmat, the margin may not even show. It’s a way of being more conservation-minded.
note On the Mac, you can change the units systemwide on the Formats tab of the Lan-guage & Text System Preferences. In Win-dows, you can change the units in the Regionand Language control panel; click AdditionalSettings to see the Measurement System menu.
FIGURE 4.19 The Paper Size dropdown menu.
FIGURE 4.20 The Custom PaperSizes dialog box.
CHAPTER 4: MAKING THE PRINT · 183
-
After you click OK, it’s important to make sure the paper size is actually what you selected. Sometimes changes you make in these dialog boxes have unintended consequences. This is a prime opportunity for error. It’s been my experience that you need to send the correct paper size to the printer or you won’t get the expected results (this is an ironic comment).
Color matching is something you don’t need to control. If you’ve set the color handling in the color management section of Photoshop to Printer Manages Color, those options aren’t changeable.
Next, set the printer specifications, such as whether the printout is based on sheet or roll paper. It would be nice if the printer driver would communicate with this dialog box, because it seems like it should pick up the options I already set, but it doesn’t. Be careful here. This is another potential gotcha point—if you set it to print to a sheet in one place but not the other, it’s a problem. If you’ve got a paper cassette for the Epson 4900, you can choose manual feed or cassette. Figure 4.21 shows the options in the Page Setup dropdown menu. Depending on whether or not your page setup indicated sheet or roll, you’ll have different options.
Note that, especially for Epson printers, the paper feed path often dictates the choice of media. If you select Paper Cassette, for example, you can’t select some of the fine art heavy watercolor papers; to use those, you need to select manual feed. Additionally, different printers, such as the R3000 or 3380, can do a front or back manual feed. Depending on your printer model, selecting a media type is potentially
� PAGE SETUP OPTIONS WHEN THE PAPER SIZE IS SET TO A SHEET
FIGURE 4.21 The Page Setup dropdown menu.
� PAGE SETUP WHEN A CUSTOM PAGE SIZE IS SET WITHOUT SPECIFYING SHEET OR ROLL
184 · THE DIGITAL PRINT
-
rather complicated. The Epson Stylus Pro 4900 is compatible with different photo papers, and it’s nice that they’re organized hierarchically in the file menus. Previously, they were all in one menu, which was even more conducive to user error. I have menus for photo paper, proofing paper, and fine art paper. But in the fine art menu, papers such as velvet fine art or hot and cold press watercolor papers are dimmed because they can’t be printed from the paper cassette, which is what I’ve selected.Figure 4.22 shows the media options limited by the paper feed path.
If you’re using a third-party paper, you should use a media type that is suggested by the manufacturer. You can use the ICC profile supplied by the paper manufacturer, but if you’ve made a custom profile, you should choose the paper media type that you used when you actually profiled the paper.
FIGURE 4.22 Comparing media options based on the paper feed path.
� MOST FINE ART PAPER OPTIONS ARE DIMMED BECAUSE OF THE PAPER CASSETTE PAGE SETUP SELECTION
� ALL FINE ART PAPER MEDIA OPTIONS ARE AVAILABLE IN MANUAL FEED PAGE SETUP
CHAPTER 4: MAKING THE PRINT · 185
-
Below the Media Type menu, the Ink menu is dimmed, and it’s set to Photo Black. You can’t change it here; you’d have to do a photo black to matte black swap in the print driver or the front panel of the printer.
Because I’ve chosen Photoshop Manages Colors in the Photoshop Printer Settings dialog box, the Color Mode menu here is automatically dimmed. Color management is off. Figure 4.23 shows the dimmed Print Mode and Color Mode with the 16-bit option selected. You’ll see the 16-bit option available only if you are printing a 16-bit image.
FIGURE 4.23 The dimmed PrintMode and Color Mode options.
The next menu is Output Resolution. I talked about printer resolution in Chap-ter 3, and this is where you’ll set it. I would prefer that menu items were technically accurate and not marketing jargon—SuperPhoto doesn’t mean anything, but the resolution numbers do. Keep in mind that these numbers aren’t dots per inch, but droplets per inch. Here, I’ll select Exhibition Fiber Paper and set the resolution to 2880. Figure 4.24 shows selecting SuperPhoto 2880 DPI and the final settings, with High Speed selected.
The High Speed option lets the printer heads spread ink bidirectionally, so images print literally twice as fast as they do when that option is off. Depending on your paper type and resolution, this is a good option and saves a lot of time. As I’ll explain in a moment, you should deselect High Speed if you select Finest Detail.
The Finest Detail option is unique to Epson (although Canon pro printers also have a high-resolution reporting option as well). Normally, the Epson printer’s reported resolution is 360 dots per inch, and the Epson Pro printers actually have 360 nozzles per inch on the printhead. When you select Finest Detail, the driver reports to the print pipeline that the printer is a 720-dots-per-inch device. This is a critical thing to understand. If you were printing a textural fine-detailed image and the native resolution, uninterpolated, is above 360 pixels per inch, you’d want to upsample to 720 and select Finest Detail. In Chapter 5, you’ll see proof that printing at 720 is superior to printing at 360, but for now, take my word for it. If you have enough resolution natively, it’s worth printing Finest Detail and upsampling to 720 PPI—and if you select Finest Detail, consider deselecting High Speed.
tip For Epson print-ers, some people ask whether printing to 1440 DPI instead of 2880 DPI would save ink. No. In essence, the ink used by the printer is dictated by the square inches you’re printing and the color and den-sity that you’re printing. The difference due to resolution is negligible.
186 · THE DIGITAL PRINT
-
The advantage in selecting Finest Detail applies primarily to glossy media. The resolvable detail will vary considerably with matte media. Some matte media, such as Ultrasmooth Fine Art and enhanced matte (or ultrapremium presentation matte), can use a higher resolution, such as 1440 or 2880. If you’re printing to canvas, you can set the resolution to 1440 or even down to 720. It all depends on the surface or substrate you’re printing to.
You also have a 16-Bit Output option on the Mac. If you’ve been working in 16 bits, there’s no reason to drop down to 8 bits per channel just to make a print. However, it’s generally going to make a strong difference only if you’re printing images with various complex gradients from Illustrator. It doesn’t apply that much when you’re printing pixel images from Photoshop. But if you’re printing from a Mac, the option is there, so go ahead and use it. Be aware that there have been cases reported where certain printers have a bug with 16-bit output, so double-check that printing with it on or off gives you the results you expect.
So far we’ve been in the Basic panel. There are other dialog boxes available that may need to be set depending on the media you are printing on. Figure 4.25 shows the Roll Paper Settings (if you are printing on rolls) and the Advanced Media Control panel with the Platen Gap dropdown menu. Changing these options is needed only if you are setting up and printing out to non-Epson media. Setting the Media Type will set all of these options automatically for Epson media.
Printing in Windows. If you’re working in Windows, you’ll see the printer driver settings are very similar but in a different configuration. Figure 4.26 shows the Epson Stylus Pro 4900 Properties dialog box with the Main tab selected. The dialog box in this figure has already been configured for all the standard settings and is ready to click OK.
FIGURE 4.24 Selecting the Output Resolution and the additional High Speed and Finest Detail settings.
� SELECTING SUPERPHOTO – 2880 DPI � HIGH SPEED DESELECTED AND FINEST DETAIL SELECTED
note Are there any good reasons for mak-ing changes in the Advanced Media Con-trol? If you are printing on Epson media, I would say probably not. How-ever, if you are printing to third-party papers or nonstandard substrates, then I would say abso-lutely yes. Just remem-ber that if you change any of the settings it’ll impact the results of ICC paper/printer color profiles. Changing the drying time may elimi-nate ink pooling. Chang-ing the platen gap may eliminate head strikes. This is something you’ll need to test for yourself based on your media choices and the results you achieve.
CHAPTER 4: MAKING THE PRINT · 187
-
Select Settings and Media Settings. Starting with the Select Settings menu, select the printing quality (you’ll want Highest Quality unless you are printing a draft). In the Media Settings area, select the Media Type (set to Exhibition Fiber Paper). In Media Settings, you have the same choices with the same limitations depending on the paper feed path, as previously mentioned in Figure 4.22. Figure 4.27 shows each of the Main panel settings for Select Settings and Media Settings.
FIGURE 4.26 The Epson Stylus Pro 4900 Properties dialog box in Windows.
FIGURE 4.25 The Roll Paper and Advanced Media Control options.
� ROLL PAPER SETTINGS � ADVANCED MEDIA CONTROL
188 · THE DIGITAL PRINT
-
FIGURE 4.27 Selecting the quality and Media settings.
� SELECT SETTING MENU FOR HIGHEST QUALITY
� SELECTING THE MEDIA TYPE MENU
� SELECTING THE COLOR MENU
� SELECTING THE PRINT QUALITY MENU
� SETTING THE QUALITY OPTIONS (ACCESSED FROM THE PRINT QUALITY MENU)
� SETTING THE PAPER CONFIGURATION (ACCESSED BY CLICKING THE PAPER CONFIGURATION… BUTTON)
� SETTING THE MODE—CLICK CUSTOM AND SELECT OFF(NO COLOR ADJUSTMENT) FROM THE MENU
CHAPTER 4: MAKING THE PRINT · 189
-
For color, you can select Color, Advanced B&W Photo. Black is dimmed because the image is in color. Print Quality doesn’t give you the same geeky settings you have on the Mac: you have matte quality or quality options. If you select quality options, you can move the slider over to about 5. Just as with the Mac, you can select High Speed or Finest Detail—but you have to dive into the Quality Options area to find the Finest Detail option.
Under Mode, click Custom, and then turn color management off in the expanded options. On the Mac, ColorSync prevents you from doubling up on color management or accidentally turning it all off, but you can screw up more easily in Windows. It’s a huge potential gotcha. I suggest turning it off here, and be sure to choose Photoshop Manages Colors in the Photoshop Print Settings dialog box.
Paper Settings. Figure 4.28 shows the Paper Settings section, where you have the Source: Roll Paper, Paper Cassette, or Manual Feed. Depending on the media type you’re using, you’ll have to select the correct source. I’ll select Paper Cassette. That enables a button that allows you to control the printable area, and this is a little differ-ent on Windows than it is on the Mac. Standard gives you standard printer margins; Maximum allows you to extend the printer margins but may produce poor quality near the bottom edge. Again, you can center the image within the printable margins.
Down below in the Page Settings you select the paper size. Unfortunately, in Windows, you choose from the A series, B series, Photo series, and others in a more complicated hierarchical display of paper sizes. However, you can also select User-Defined and then create a custom printer size.
Page Layout. Under Page Layout, you can set the orientation and, again, it’s impor-tant that the printer driver and the printer have the same orientation settings. This is another potential gotcha. You can also enlarge or reduce, but you should already have done that. Figure 4.29 shows the Page Layout tab. Note that in the Select Set-ting menu, I’ve selected a saved setting named 4900 EFP. You can save user-defined settings by clicking the Save/Delete button. It’s useful because it allows saving often used settings to help cut down on user error.
190 · THE DIGITAL PRINT
-
FIGURE 4.28 Setting the PaperSettings options.
� SETTING THE PAPER SOURCE OPTIONS
� THE PRINTABLE AREA SETTINGS (ACCESSED BY CLICKING ON THE PRINTABLE AREA… BUTTON)
� SETTING THE PAPER SIZE OPTIONS
� THE USER-DEFINED PAPER SIZE DIALOG BOX (ACCESSED BY CLICKING THE USER DEFINED… BUTTON)
CHAPTER 4: MAKING THE PRINT · 191
-
Utility. Under the Utility tab, you can do nozzle checks and cleaning. It allows you to alter the groups or the display order of the menu, which might be useful, but it’s not necessarily something I would suggest doing willy-nilly. Sometimes Windows allows you to do things maybe you shouldn’t be able to do, such as changing the menu order and changing what is or isn’t displayed.
You can click the printer-specific utility. In this case, it’s the Epson LFP remote panel. (LFP stands for large format printer.) The remote panel allows you to control and update the firmware, monitor and display the printer status, adjust the paper feed to fine-tune the actual speed, and perform other tasks. I’ll talk about this more in Chapter 5. Figure 4.30 shows the main Utility tab and the EPSON LFP Remote Panel 2 dialog box (launched as a separate application by clicking the EPSON LFP button in the Utility tab).
Click OK and you’ll go back to the Photoshop Print Settings dialog box.
note If you are won-dering what the LFPstands for, it’s an acro-nym for Large Format Printer. So simple it plum evaded me!
FIGURE 4.29 The Page Layout tab.
192 · THE DIGITAL PRINT
-
Canon iPF6400 settingsJust like the Epson 4900 driver on the Mac, you start off with the main Print dia-log box after clicking the Print Settings button in the Photoshop print dialog box. Figure 4.31 shows the Main panel of the Print dialog for the Canon iPF6400 printer.
Main panel. In Figure 4.31, I’ve clicked on the Advanced Settings button to access the more advanced setting options. When you select Photoshop Manages Color, the Easy Settings are dimmed. In the Main dialog box, choose your media type. With Canon printers, you need to set the media type at the printer itself, and that setting has to match the media type you select in the driver. This is a potential gotcha, so make sure you correctly set the media type on the printer and in the Main printer dialog box. Figure 4.32 shows the Media Type menu for Photo Paper and the “Special” menu. Since I’m printing out to Hahnemühle FineArt Baryta paper, the manufacturer suggests using the Special 5 Media Type settings.
note If you see band-ing in the printout, the paper feed adjustment is going too far and the swath of the printhead going back and forth is not lining up. In that case, you want to adjust the paper feed. This is a very deep dive on a printer-specific issue, but you should check the manual for how to do that.
FIGURE 4.30 The Utility tab and the EPSON LFP dialog box.
� THE UTILITY TAB OF THE EPSON 4900 PROPERTIESDIALOG BOX
� THE EPSON LFP REMOTE PANEL 2 DIALOG B0X
tip Baryta is a type of coating material used instead of opti-cal brightening agents (OBAs) to brighten the paper without causing any fluorescence. I’ll talk about OBAs and Baryta in the next chapter.
CHAPTER 4: MAKING THE PRINT · 193
-
FIGURE 4.31 The Main panel of the Canon iPF6400 Print dialog.
� MAIN PANEL OF THE PRINT DIALOG BOX SHOWING THE DROPDOWN MENU
� MAIN PANEL SHOWING THE ADVANCED PANEL OPTIONS
FIGURE 4.32 Selecting the Media Type settings.
� THE PHOTO PAPER MENU � THE SPECIAL MENU
194 · THE DIGITAL PRINT
-
Advanced settings. The Print Priority can be set to Image or Proof. I’ve never used the Proof setting. You can change the print resolution and the print quality. The qual-ity is dictated by the media type. You can use Standard(600dpi) or Highest(600dpi), which reports 600 DPI to the operating system and uses a higher number of passes to achieve maximum image detail. If you have a 16-bit image, you can select 8- or 16-bit for the output. You can also choose unidirectional or bidirectional printing.
The color mode options would be enabled only if you chose to have the printer manage color. Those options are dimmed because Photoshop is managing the color. Figure 4.33 shows the various options in the Advanced tab.
FIGURE 4.33 The Advanced tab options.
� PRINT PRIORITY MENU � PRINT QUALITY MENU
� INPUT BIT DEPTH MENU � UNIDIRECTIONAL OPTION
CHAPTER 4: MAKING THE PRINT · 195
-
Page Setup. Under Page Setup, you have the same essential ability to control the page size and whether to resize to fit the page or to change the scale. Again, you should have made any scaling changes to the image prior to printing. You have the option to print the image centered within the printable margins. Figure 4.34 shows the Page Setup panel and the Paper Source dropdown menu.
Utility. With the Utility dropdown, you can perform printer maintenance, start the print monitor, or configure the color image runner enlargement copy (don’t ask; I have no clue what that is). Figure 4.35 shows the Utility Panel options.
FIGURE 4.34 The Page Setup panel.
� THE PAGE SETUP PANEL
� THE PAPER SOURCE DROPDOWN MENU
FIGURE 4.35 The Utility panel (with options I’ve never used).
196 · THE DIGITAL PRINT
-
Under additional settings, you can specify a data send method, whether to spool or print directly without spooling. If you send directly, it ties up the CPU for your computer; don’t know if it’s modal or not, but I’d send all print data as a batch to spool it to the printer so the CPU sends only what the printer can grab at a specific time. Since the settings are grayed out, I won’t bother to show a figure.
Printing to Windows. Yes, the Canon iPF6400 has a Windows driver. Figure 4.36shows the Main panel of the Canon iPF6400 Properties dialog box. If you look closely at the dialog head in Figure 4.36, you’ll see a (2) after the printer’s name. I inserted the number because I added the printer two ways, once via USB and the other via Ethernet. I won’t bother to drill down on the individual panels, but suffice it to say, all the same features for the Mac driver are available for the Windows driver—just in different locations.
FIGURE 4.36 The Windows printer properties dialog box showing the Main panel.
PRINTING FROM A PHOTOSHOPPRINTER PLUG-INThe only real print export plug-in that I’m aware of is provided by Canon. At one point, Epson had an excellent plug-in, but the company chose to concentrate on the printer driver and dropped it. To its credit, Canon has developed and maintained its plug-in. To access the Canon print plug-in, choose File > Export > iPF6400 Print Plug-in. Figure 4.37 shows the imagePROGRAF Plug-In for Photoshop dialog.
CHAPTER 4: MAKING THE PRINT · 197
-
One reason to use the plug-in versus the printer driver is that Canon claims and my tests confirm that the gamut is a little bit bigger under the plug-in than through the printer driver. I will show a 3D gamut plot of the ICC profile I made through the actual application and print pipeline and the ICC profile I made or the Fine Art Baryta paper for the actual plug-in. It’s subtle, but it’s bigger. In terms of gamut, generally speaking, bigger is better. Figure 4.38 shows a graph taken from ColorThink show-ing the gamut differences between the printer driver and the plug-in color gamut.
The plug-in provides a preview and has five main tabs. Under the Main tab, you can select the printer, and since I have just one, it’s easy to select. It allows you to set the media type. I’ve chosen Special 5 because I’m printing out to Hahnemühle FineArt Baryta paper.
The Input Resolution to Plug-In is set to High Accuracy, which is 600 PPI. For the Input Bit Depth to Plug-In, high gradation is 8 bit, and the next highest gradation is 16 bit. The plug-in allows you to control the print mode, which is highest or highest maximum number of passes. You want to print the highest number of passes. That means the printhead passes back and forth more accurately. Under Output Profile, you can select the ICC profile. I’ll select the profile I made for the plug-in. You either need to make custom profiles or use the general Canon profiles; they don’t offer any
FIGURE 4.37 The Canon printer plug-in for Photoshop.
198 · THE DIGITAL PRINT
-
profiles specific to the plug-in. So, for optimum output quality, you’d want to make your own custom profile.
Under Matching Method, you can select Perceptual Colorimetric or Relative Colorimetric. You could also select Saturation, but it’s not optimal. And you can control and change the ICC conversion options. You can use the OS standard (on Mac, that’s Apple CCM) or you can choose the Adobe CCM. Currently, the Adobe CCM has not been released as a stand-alone CCM, so even though I was able to choose it, I got a warning that I’m locked into the OS standard. On the Mac, that’s Apple CCM; for Windows, it would be the ICM CMM.
You can also set the configuration. You can actually apply sharpening, but you should never do output sharpening here—do it in Photoshop or Lightroom instead. You can also change the image enlargement method, but you should already have your image set to the proper size and PPI. The plug-in lets you perform printing in the background, so you can set it to automatically close the plug-in after printing.
Under the preview, you can view the print area layout or the image. I have it set to view the image. You can quickly see image properties, including height, width, resolution, and color space. If you’re doing some pretty extensive work, one advan-tage of the plug-in is that you can maximize the dialog box and it goes full screen.
Gamut via Canon driver(red plot)
Gamut via Canon plug-in(blue plot)
FIGURE 4.38 Gamut plots.
CHAPTER 4: MAKING THE PRINT · 199
-
Under the Page Setup tab, you can choose the paper size and the layout and the paper source, whether it’s roll or manual feed. You can set custom sizes in inches or millimeters. Under the Color Settings tab, you can combine both ICC-based color management plus direct print control of cyan, magenta, and yellow and gray tone, as well as brightness, contrast, and saturation. Since I’m using a custom profile, I don’t want to use any of these controls. Figure 4.39 shows the Color Settings panel and the Adjustment Pattern Settings dialog box. This would be useful if I were using the Monochrome output option to do black-and-white printing using color toning.
FIGURE 4.39 The Color Settings panel and the Adjustment Pattern Settings dialog box.
� THE COLOR SETTINGS PANEL
� THE ADJUSTMENT PATTERN SETTINGSDIALOG BOX
200 · THE DIGITAL PRINT
-
If you click the Print Adjustment Pattern button, you see something similar to the old Photoshop Variations interface. You can select the adjustment item—any of the colors, brightness, saturation—the number of patterns (I could set it to between 3 and 7), then adjust the value spacing. You can see how much strength is in the modification. You can even control both the horizontal and vertical axes, which is what makes it look like the old Photoshop Variations option. I don’t use this at all for color. I do use it for printing to black and white, which I cover later in the chapter.
Under the Print History tab, you can control whether information is included on the print, such as the printer name, time, or filename. This could be useful if you’re doing a myriad of test prints; you could automatically print specific information so you could keep the different prints straight.
The last tab is Support. Click there to go to the Canon support Web page or user manual.
That is it for the plug-in. So, would I use the Canon printer plug-in on a regular basis? Probably not. There are some shortcomings, such as its inability to save settings—every time you print, you would need to go through and set all the settings correctly. I’m a big believer in making printing efficient and error free, which segues nicely to the next section!
AUTOMATED PRINTING USING ACTIONSI believe the ability to record printing actions started with Photoshop 5, without a great deal of fanfare. Dave, the engineer in charge of the Photoshop Print module, based in Minneapolis, worked very hard to clean out and re-engineer the Print dialog box. He was the one who made it possible to record the Print dialog box as an action.
I won’t teach an extensive tutorial on creating actions, but I will show you briefly how to record an action to make a print, and then I’ll show you how to use that action to do fast printing in Bridge.
In the Actions panel, click Create New Action. Name it (I’ll call it 4900 letter), select a set to add it to (I’ll create a new set called Printer Actions), and then click Record.
Now choose File > Print to open the Print dialog box. All the changes you make in the Print dialog box and the print settings will be recorded as a component of the action. I start by setting the printer to the Epson Stylus Pro 4900, click Print Settings, set it to US Letter Sheet, select Paper Cassette, Exhibition Fiber, SuperPhoto 2880, and set Finest Detail to On. There are no more paper settings involved, and I won’t alter the advanced media control. Then I click Save.
Back in the Photoshop Print Settings dialog box, choose Photoshop Manages Colors. Select the profile; I’m going to select the Epson – 4900 – FA- Baryta, which uses the Exhibition Fiber paper settings I selected in the printer settings.
CHAPTER 4: MAKING THE PRINT · 201
-
Select Normal Printing, then Relative Colorimetric, with Black Point Compensa-tion turned on. For the purposes of this demonstration, I’ll select Scale to Fit Media. Then I’ll click Print. Figure 4.40 shows the result of recording the action in Photoshop.
Figure 4.41 shows the expanded display of all the parameters recorded in the action. Notice the print options included in the action: color space, RGB color, the profile, the rendering intent, the printer name—literally everything that was set in both the Photoshop Print dialog box as well as the printer driver. Notice that the Print One Copy is checked in the action steps. If I played that action, it would send the image to the printer and make a print. If you only want to set the settings, uncheck that option. The result will be the same as simply clicking Done in the Photoshop Print dialog box.
Once you’ve recorded an action, you can close the document without saving and have access to all the settings quickly in any document. For example, when I open a new image that hasn’t had any printer settings stored in it, I can just select the 4900 Letter action in the Actions panel and click Play, and all the settings that were recorded in the action have been propagated into the Photoshop Print Settings dia-log box: the color handling, printer profile, print settings, size, and position. So once all the settings are propagated, I need only make any changes on a per-image basis and then I can print. The action serves as a print preset so that all the settings are handled and you just need to customize it for your specific image. Sadly, the Canon printer plug-in does not capture all the plug-in settings—a weakness of the plug-in.
You can extend this basic action by incorporating a series of additional actions before you play the print action. For example, you could create actions for sizing, positioning, and output sharpening. You can actually create a multiset action. Then, in Bridge, select the images, choose Photoshop > Photoshop Batch, and set up your Photoshop actions in the Batch dialog box.
FIGURE 4.40 The recorded action.
202 · THE DIGITAL PRINT
-
But wait, there’s more! With the release of Photoshop CS6.1 (13.1), and continued in Photoshop CC, is the ability to record actions using a Conditional Action step in your actions. After creating a new action, go to the Actions panel flyout menu and select Insert Conditional. Figure 4.42 shows the Conditional Action dialog box and the If Current menu showing all the possible potential conditional options.
FIGURE 4.41 The recorded parameters of the action and unchecking the Print OneCopy step.
� THE RECORDED PARAMETERS
� UNCHECKING THE PRINT ONE COPY STEP
FIGURE 4.42 The ConditionalAction dialog box.
� THE MAIN DIALOG BOX
� THE IF CURRENT DROPDOWN MENU
CHAPTER 4: MAKING THE PRINT · 203
-
This is a simple if/then set of conditions. If the condition is met, then you can select a previously recorded action to play. If the condition is not met, then you can choose a different action to play. OK, I’ll admit this is sort of geeky, but if you are experienced in recording actions, this new functionality is an important feature of Photoshop automation. But if you combine a conditional action step in a series of recorded steps, then you can do a Batch command from Photoshop or Bridge. Figure 4.43 shows the recording of a simple conditional step to rotate a landscape image to portrait orientation prior to printing.
FIGURE 4.43 Recording a conditional action step.
� SELECTING A PREVIOUSLY RECORDED ACTION “ROTATE LANDSCAPE TO PORTRAIT” IF THE IMAGE IS IN LANDSCAPE ORIENTATION
� SELECTING NONE IF THE CONDITION ISNOT MET
When run on an image, if the orientation is Landscape (meaning wider than taller), the conditional will run the action to rotate the image from landscape to portrait orientation. If the image is not landscape, nothing will be done. If this conditional step is added to additional action steps, then you can use the series of steps to automate the processing of multiple images. Figure 4.44 shows an action named Conditional Letter Print that contains the previous example conditional step plus the running of an image resize step, a Print Options step, and a Print One Copy step followed by a Close step (without saving).
The conditional action step will rotate landscape images to portrait, but it won’t impact square or portrait images. All images will be sized to an 8-inch height and then printed. Since the last step is to close without saving, you don’t need to worry about overwriting your original files. Using Bridge you could select a series of images and print them without having to deal with landscape or portrait orientations, then size them and make prints using a Photoshop Batch command.
204 · THE DIGITAL PRINT
Table of ContentsIntroductionCHAPTER 4 MAKING THE PRINTBefore You PrintInstalling a printer on a MacInstalling a printer on Windows
Printing from PhotoshopThe Photoshop Print Settings dialog boxPrinter-specific settingsPrinting from a Photoshop printer plug-inAutomated printing using Actions
Printing from LightroomThe Layout Style panelThe Image Settings panelThe Layout panelThe Guides panelThe Page panelThe Print Job panelThe Preview panelThe Template Browser panelThe Collections panelCreating a saved print collectionThe ToolbarPrinting
Printing a Black-and-White ImagePrinting black-and-white toned images using ICC-based color managementPrinting black-and-white images using a special black-and-white modePrinting black-and-white images using a third-party RIPAlternative black-and-white printing
IndexABCDEFGHIJKLMNOPQRSTUVWXY